En Ragic, puedes crear diferentes tipos de campos que pueden ser especificados desde el Modo Diseño al diseñar una hoja. El tipo de campo por defecto es Texto Libre, el cual permite al usuario ingresar contenido sin restricciones, pero Ragic intentará determinar qué tipo de campo necesitas según el nombre del campo. Aunque esto funciona en la mayoría de los casos, la aplicación generalmente funciona mejor si manualmente seleccionas el tipo de campo adecuado. El Tipo de Campo puede ser configurado desde la barra lateral izquierda, bajo la pestaña Básico en el Modo Diseño.
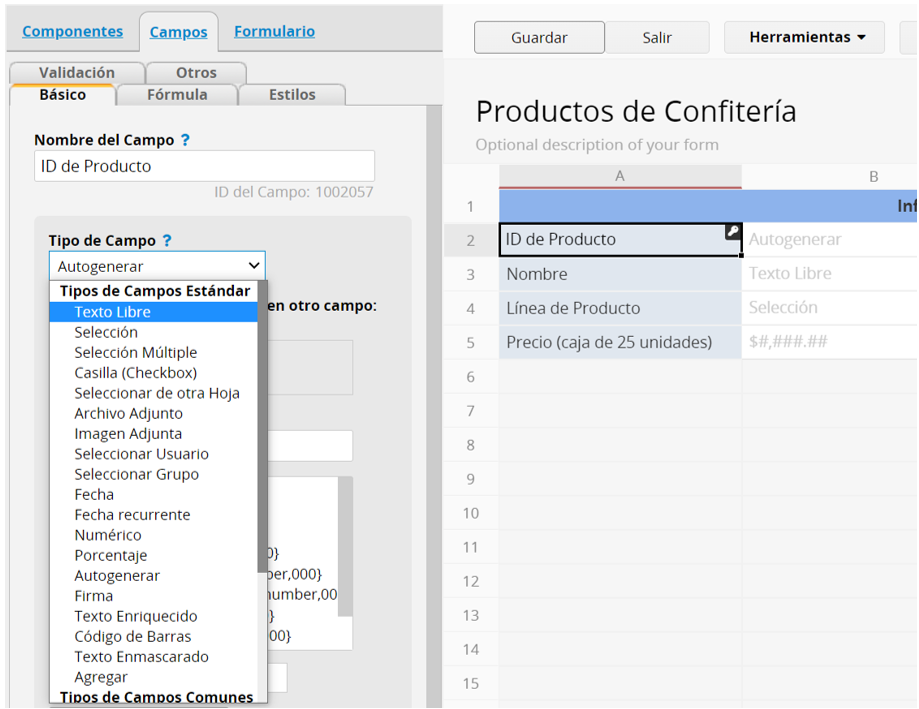
Aquí explicamos algunos de tipos de campos disponibles en Ragic:
Es el tipo de campo predeterminado. Los usuarios pueden ingresar lo que deseen en este campo y no hay restricciones en cuanto a la cantidad de texto que se puede ingresar.

Los usuarios pueden seleccionar valores previamente definidos desde el menú desplegable. Generalmente es usado para categorización, agrupación, departamentos, etc.
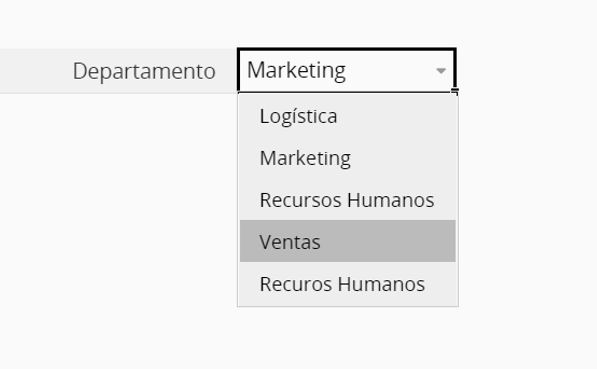
Estos valores pueden ser agregados en la casilla de Opciones a través del Modo Diseño.
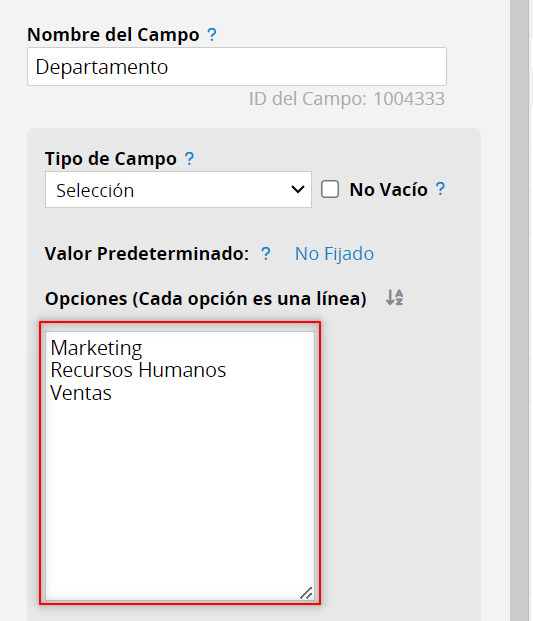
Si hay muchas opciones en el menú, este campo también puede funcionar como filtro de texto, mostrando las opciones disponibles según lo que el usuario ingrese.
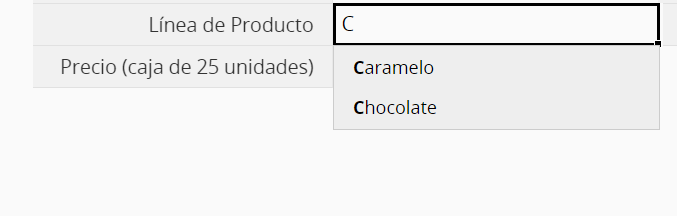
También es posible fijar un valor como valor predeterminado.
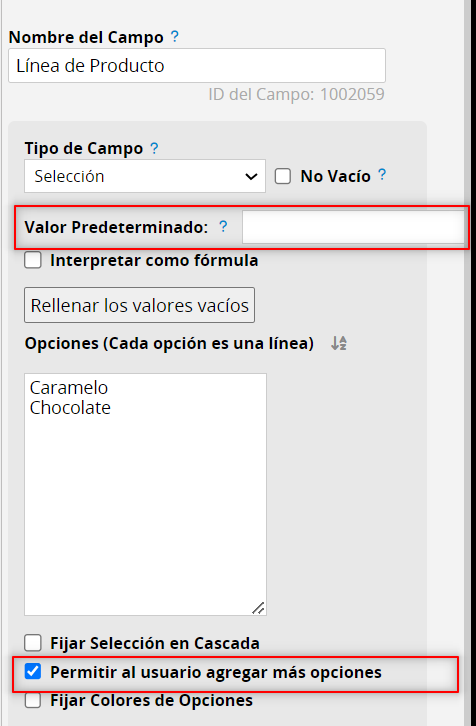
Si necesitas crear subcategorías o mostrar resultados conectados a un campo de selección previo, Ragic te permite fijar selecciones en cascada.
Para la identificación de datos, también puedes configurar colores para las opciones. Después de seleccionar la opción Fijar Colores de Opciones a continuación, habrá un ícono de color predeterminado junto a cada opción. Puedes hacer clic en el ícono para cambiar el color mostrado.
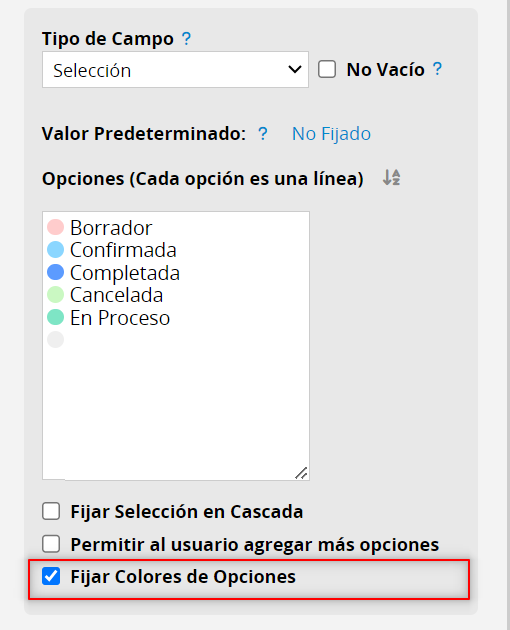
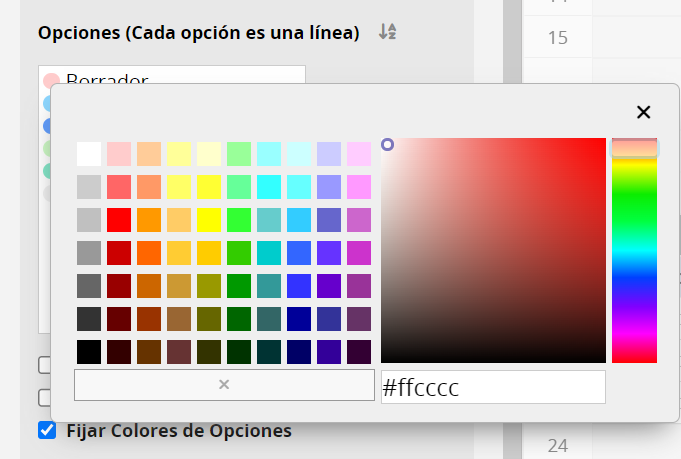
Luego, cada opción se mostrará según el color fijado.
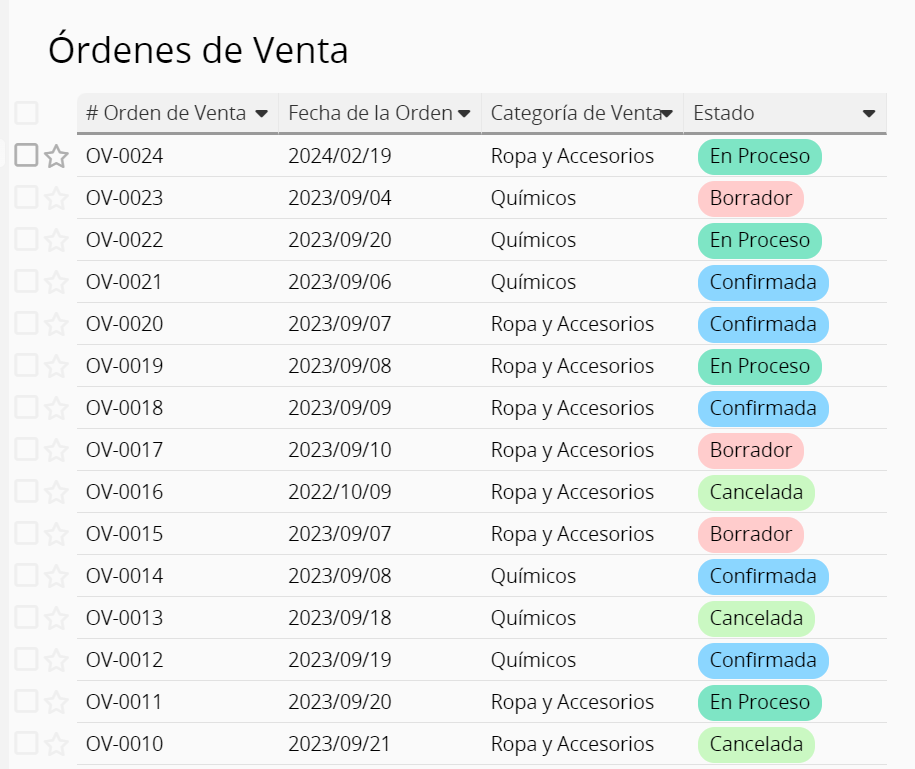
Los usuarios pueden seleccionar múltiples valores desde el menú desplegable de valores previamente ingresados en la casilla de opciones desde el Modo Diseño durante la creación de hoja.
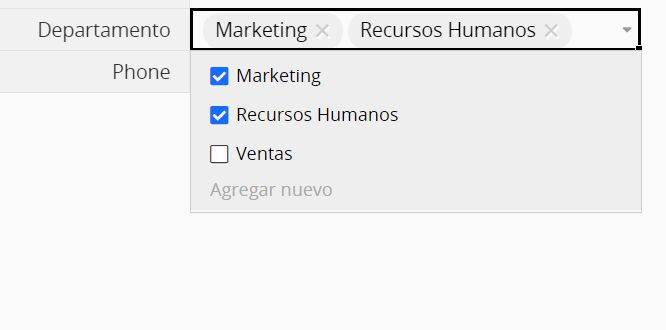
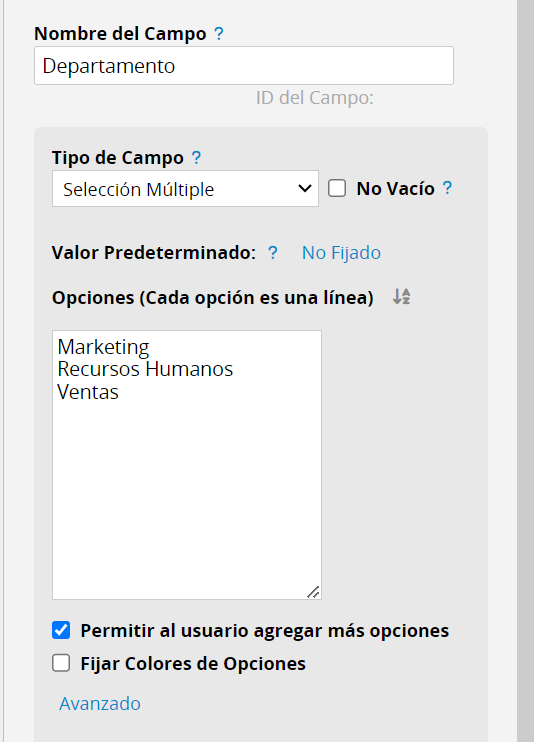
Para indentificar más rápidamente cada opción, puedes ver la sección Fijar Colores de Opciones del Campo de Selección
Este tipo de campo funciona similar al campo de Selección, pero muestra las opciones con íconos en lugar de nombres.
Por defecto, se mostrarán dos opciones: Sí y No.
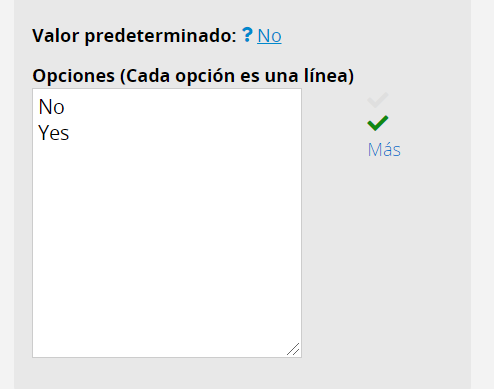
Puedes incluir su orden de clasificación en un paréntesis ( ). Esto enumerará los íconos como un prefijo junto al nombre del ícono. El texto en ( ) no será mostrado.
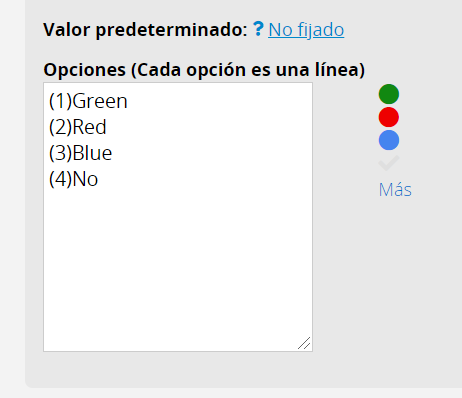
Nota: Los valores de los campos casilla serán tratados como "texto". Asique al aplicar fórmulas o configurar valores predeterminados, debes especificar el texto correspondiente en la opción de casilla.
Para saber sobre íconos disponibles, vea la siguiente tabla:
| Opciones | Ícono |
|---|---|
| Yes | |
| No | |
| X | |
| Important | |
| Star | |
| Green | |
| Yellow | |
| Red | |
| Blue | |
| Black | |
| White | |
| Orange | |
| Purple | |
| Lightgreen | |
| Darkblue | |
| Toggle-On | |
| Toggle-Off | |
| Thumbs-Up | |
| Thumbs-Down | |
| Lock | |
| Unlock | |
| Plus | |
| Minus | |
| Smile | |
| Meh | |
| Frown | |
| Circle | |
| Dot-Circle | |
| True | |
| False |
Los usuarios pueden seleccionar valores referenciados desde otra hoja al ingresar datos en este campo. Puedes seleccionar la hoja y el campo que estará enlazado desde el Modo Diseño pero tenga en cuenta que los valores enlazados deben ser únicos.
Los siguientes tipos de campos están bloqueados y no podrán ser seleccionados como fuente de enlace:
Campos de tipo usuario: Seleccionar Usuario, Seleccionar Grupo, Campos Revisores.
Campos de tipo selección: Selección, Selección múltiple, Casilla, Campos enlazados.
Campos de tipo numérico: Numérico, Moneda, Porcentaje, Tasa de Cambio, Campos Estadísticos.
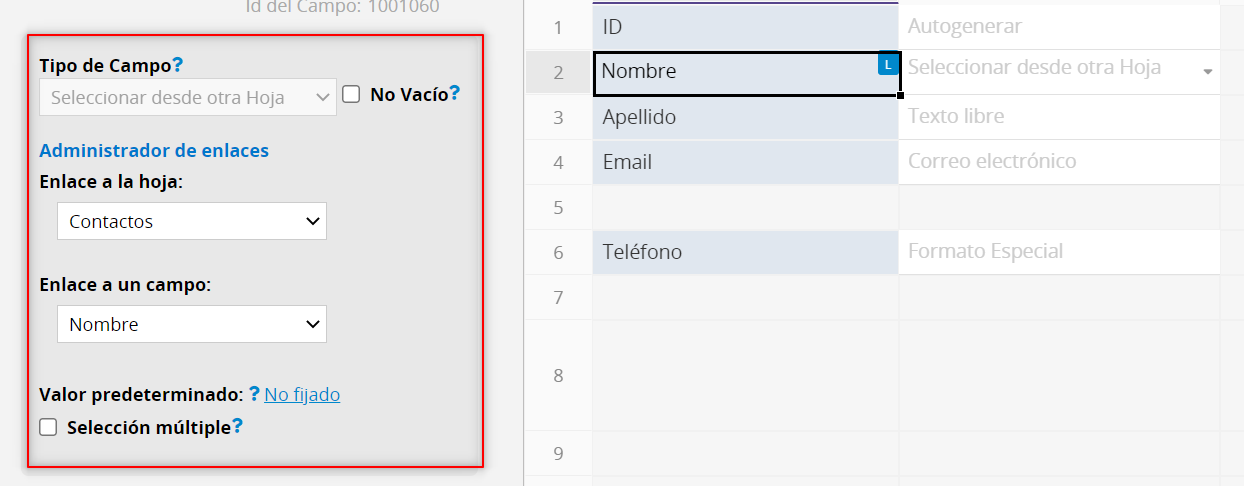
Si necesitas cargar otros valores al seleccionar un valor desde otra hoja, puedes usar la herramienta Enlazar y Cargar.
Al hacer clic en el menú desplegable se mostrará un panel de configuración que muestra información detallada de la hoja referenciada. Por ejemplo, en la hoja "Lista de Contactos" el tipo de campo Nombre está fijado para ser completado al Seleccionar desde otra hoja. Al hacer clic en él, los usuarios podrán escoger los contactos desde la hoja "Contactos" al completar el formulario.
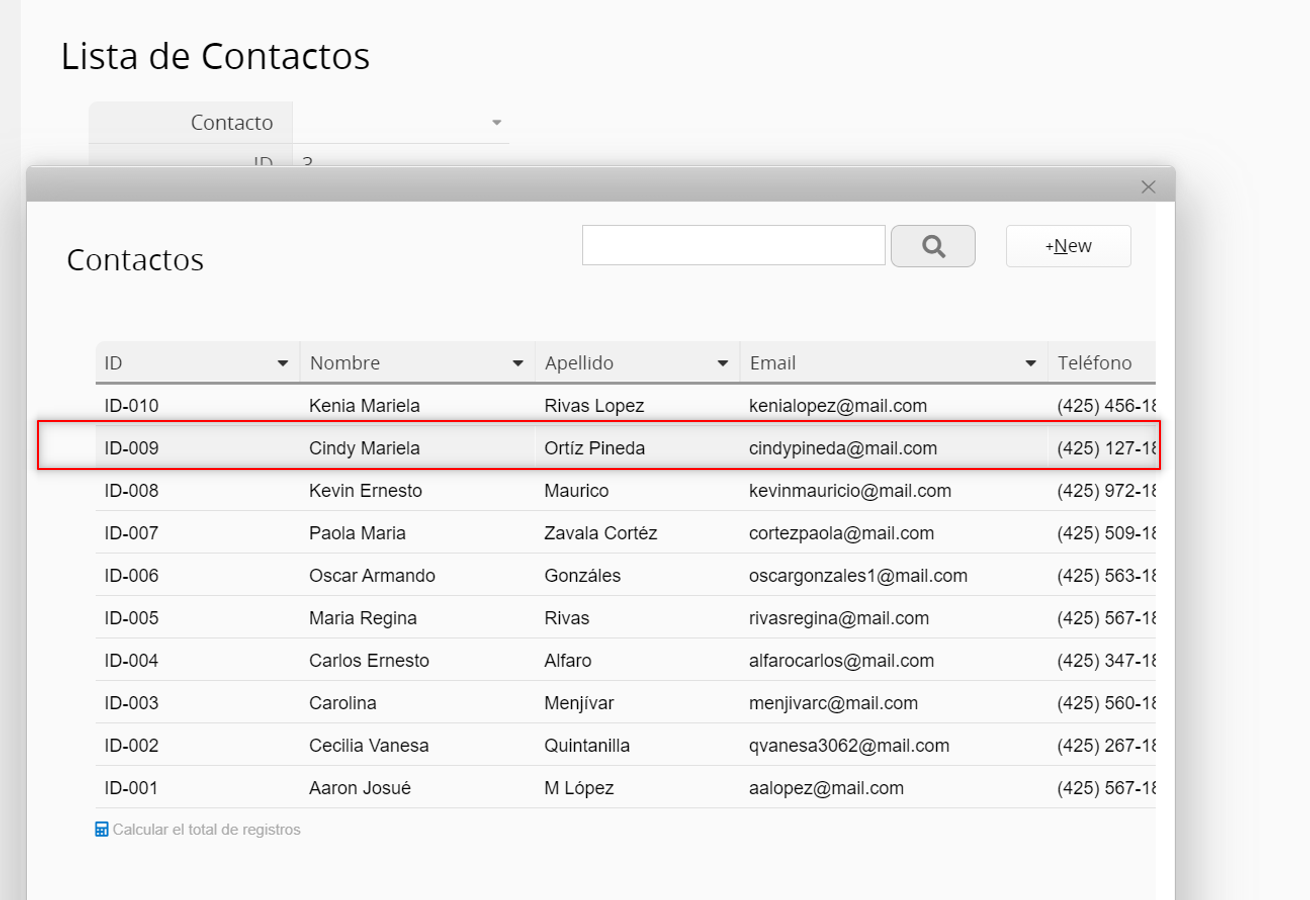
El campo Seleccionar desde otra hoja también funciona como filtro de texto que muestra las opciones disponibles en la hoja fuente al escribir valores en él.
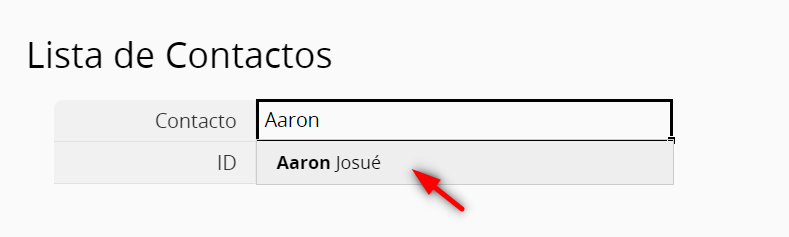
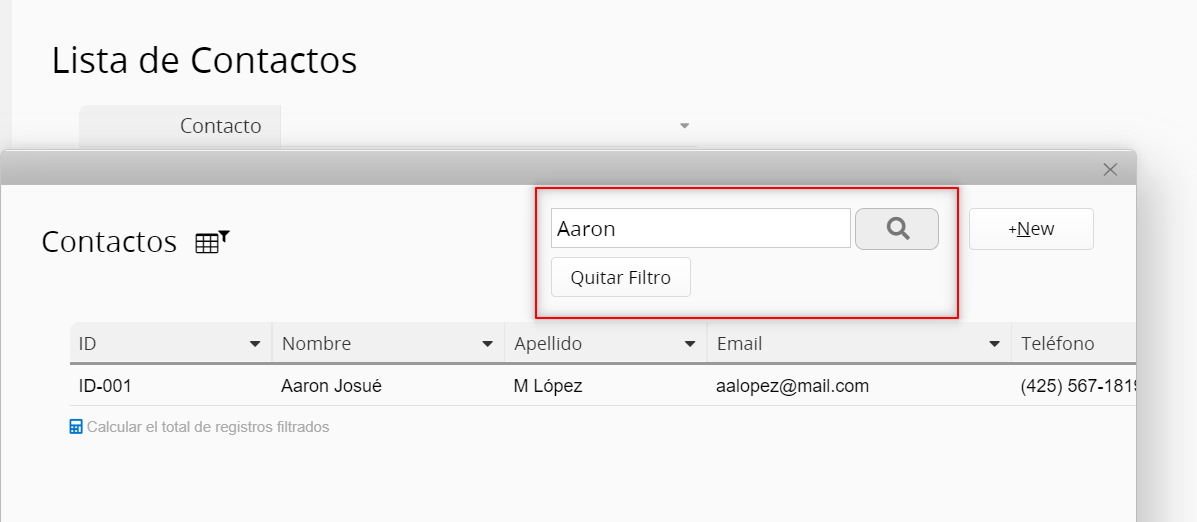
También puedes configurar el campo Seleccionar desde otra hoja como Selección Múltiple.
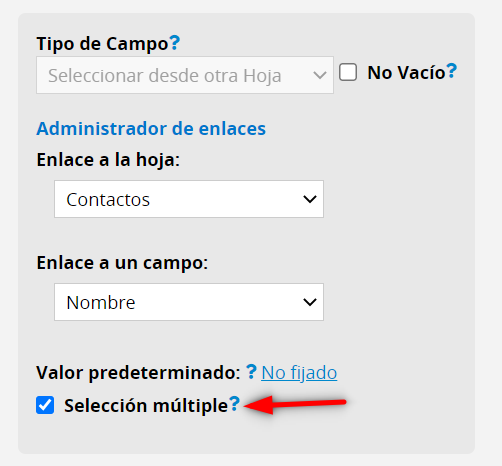
En el siguiente ejemplo, el campo Contacto (un campo de seleccionar desde otra hoja) en la hoja Lista de Contactos está enlazado a la hoja Lista de Contactos y está configurado como selección múltiple. Con esta configuración, el campo Contactos mostrará un menú desplegable que permite selecciones múltiples.
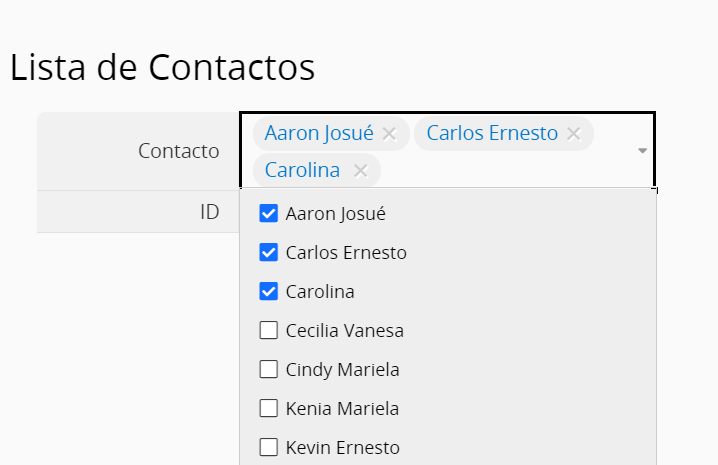
Nota: Si la opción Selección Múltiple es seleccionada el campo enlazado ya no permitirá la configuración de campos cargados.
Además, si todos los campos cargados correspondientes ya han sido configurados en conjunto con el campo enlazado, la configuración será cancelada automáticamente cuando la opción selección múltiple sea seleccionada, pero los valores originales no serán afectados.
Actualmente el límite de selecciones es 2000. Si el número de registros a seleccionar desde la hoja fuente hoja excede los 2000, sólo los primeros 2000 registros serán incluidos en la lista de selección. Si necesitas incluir más de 2000 selecciones, por favor contacte a support@ragic.com y brevemente describa sus requerimientos y así podremos evaluar la posibilidad de ajustar el límite.
Para adjuntar un archivo, puedes seleccionarlo desde tu computadora o puedes arrastrar y soltarlo en el campo. Los archivos se mostrarán como enlaces para descargas.

Nota: El tamaño máximo de un archivo individual es 1 GB
Si adjuntas un archivo de audio o video, Ragic automáticamente mostrará un reproductor para mostrar los archivos compatibles.
Para archivos de audio, se permiten los formatos .mp3 y .ogg.
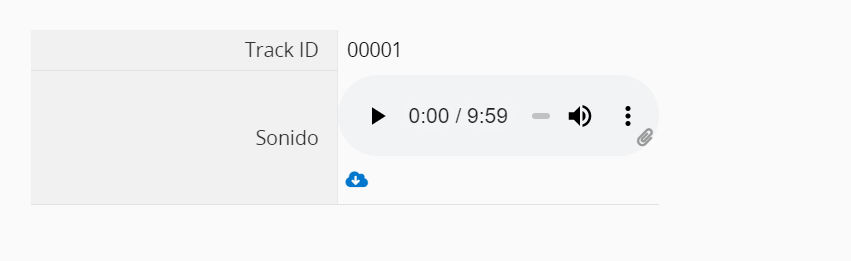
Para archivos de video, se permiten los formatos .mp4, ogv y .webm.
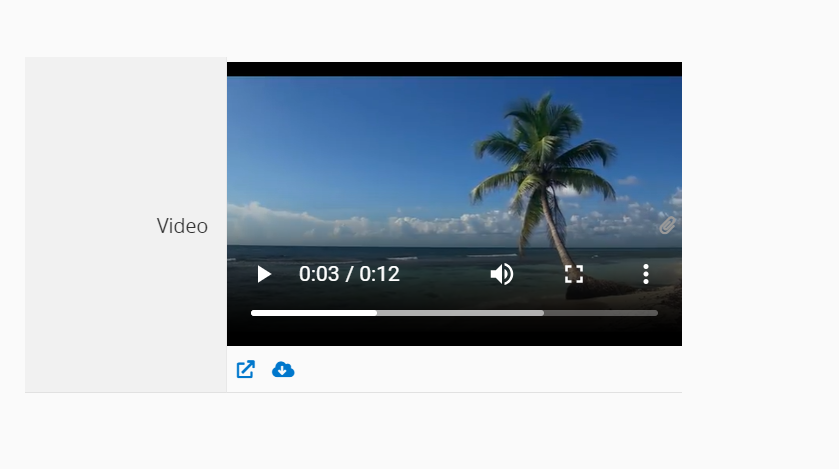
Aunque se proporciona transmisión multimedia integrada, los archivos cargados se pueden descargar haciendo clic en el ícono ![]() .
.
Si deseas adjuntar archivos a múltiples registros existentes, puedes usar la función Carga Masiva de Archivos.
Si desea restringir los tipos de archivos para las cargas de usuarios, puedes ingresar extensiones de archivo en el Filtro de extensión de archivo.
Formatos de archivo permitidos: Introduzca .extensión. Por ejemplo, para restringir que los usuarios carguen solo archivos de Word, ingresa ".docx".
Formatos de archivo no permitidos: Ingresa !.extensión. Por ejemplo, para bloquear que los usuarios carguen archivos de Word, ingrese "!.docx".
Utiliza comas "," para separar varias extensiones de archivos. Si este campo se deja vacío, no habrá restricciones en los formatos de archivo que se pueden cargar.
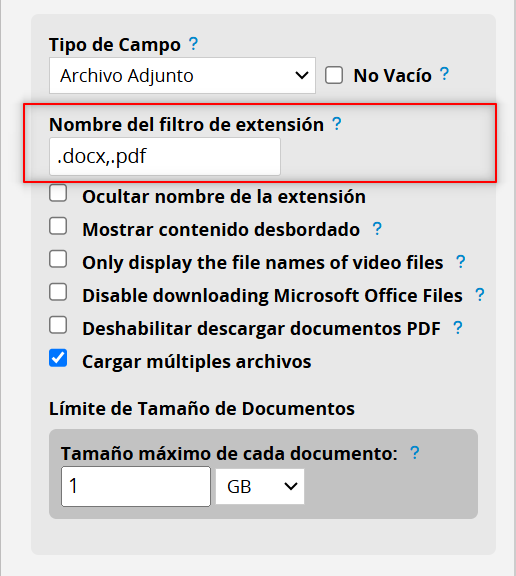
Al seleccionar esta opción, sus usuarios sólo podrán ver la vista previa de los documentos Microsoft Office en Ragic.
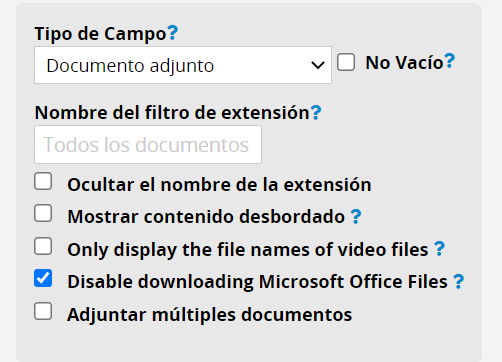
Para cargar múltiples archivos en un campo, puedes seleccionar esta opción.
Puedes seleccionar los documentos desde tu computador o arrastrarlos y soltarlos en el campo. Para descargar los documentos adjuntos, haz clic en el ícono de descargar.
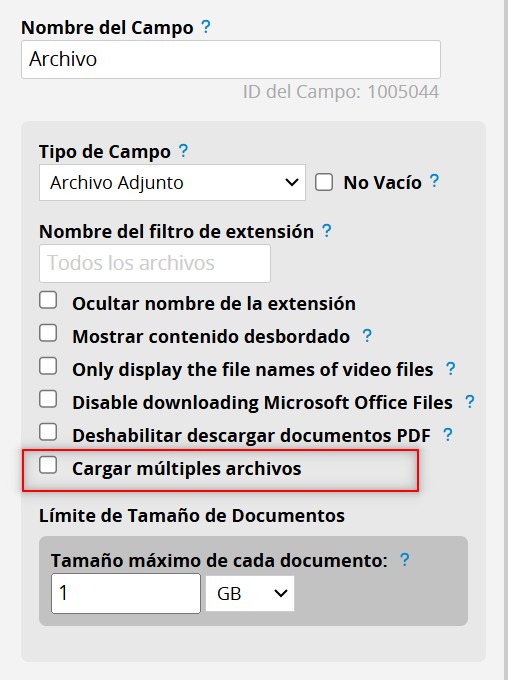
Puedes fijar el tamaño máximo de cada archivo, el límite de tamaño actual es 1 GB.
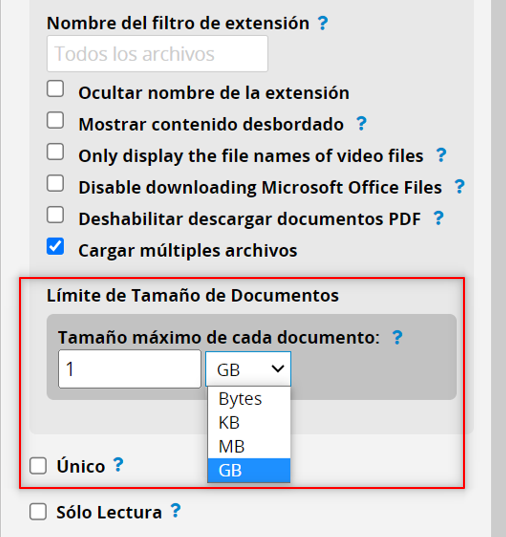
Para adjuntar una imagen, puedes seleccionarla desde tu computador o arrastrarla y soltarla directamente en el campo. Se mostrará en vista miniatura y los usuarios pueden ver y descargar la imagen en una galería de imágenes al hacer clic en ella.
Si deseas adjuntar imágenes a múltiples registros existentes, puedes usar la función Carga Masiva de Archivos
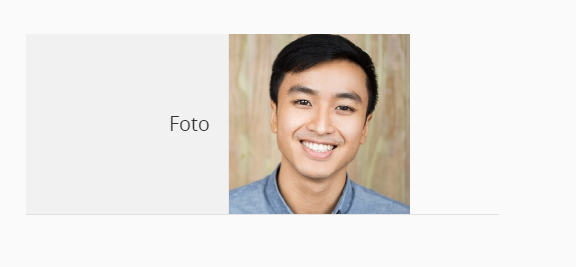
Cuando adjuntas una imagen a un campo de archivo adjunto, por defecto, el sistema mantendrá el tamaño del campo original pero ligeramente expandiendo la altura del campo para evitar distorsionar la imagen. Esto también causará que la altura de los otros campos en la misma fila se expanda.
Si no deseas que la altura de los otros campos de la misma fila sea afectada, puedes ajustar la configuración desde el modo diseño. Hay dos opciones disponibles: "Ajustarse al campo" y "Fijar imagen al tamaño máximo".
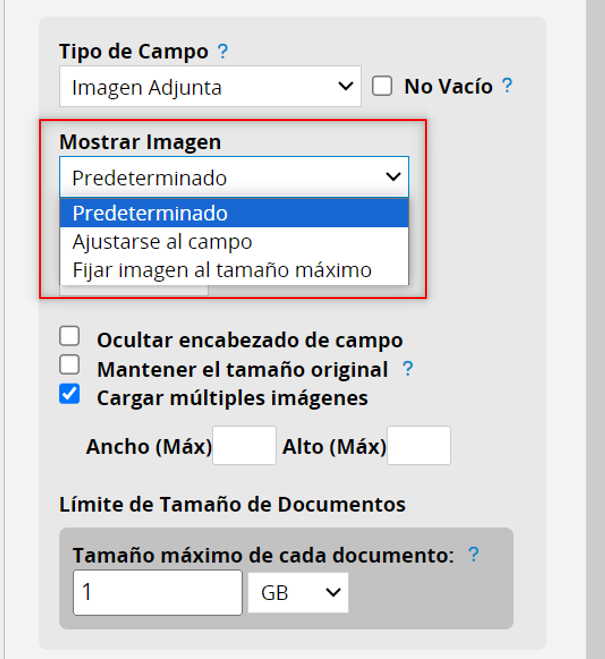
(1) Ajustarse al campo
La imagen se ajustará automáticamente a la celda, asi que la altura de los otros campos en la fila no será afectada.

(2) Fijar imagen al tamaño máximo
La imagen será mostrada con su actual ratio de aspecto sin importar los bordes de celda. Si no deseas fijar el ancho o alto máximo, la altura de la imagen será 120 píxeles.
Así la altura de la misma fila no se expandirá, pero las celdas debajo del campo pueden ser cubiertas por la imagen. Por lo tanto, debes ajustar el diseño para evitar esto.
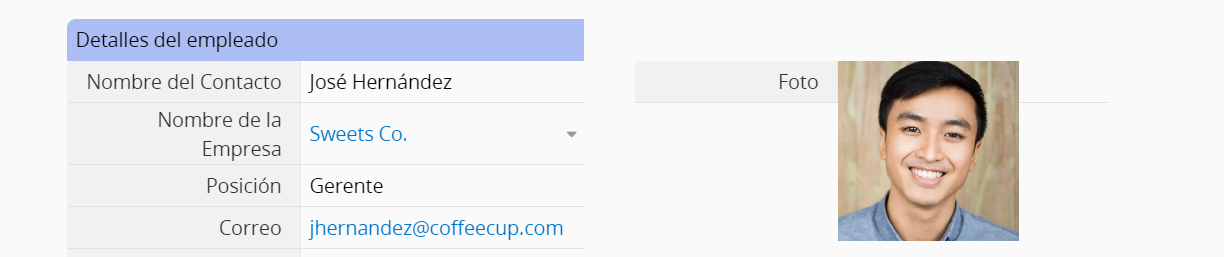
Por favor, nótese que "Ajustarse al campo" y "Fijar imagen al tamaño máximo" funcionan en mecanismos diferentes y pueden ocurrir errores si seleccionas ambas opciones en el mismo campo de adjuntar archivos.
Si no eliges la opción "Ajustarse al campo" la altura máxima de la celda será de 120 píxeles y puedes rellenar las casillas para ajustar alto y ancho de la imagen.
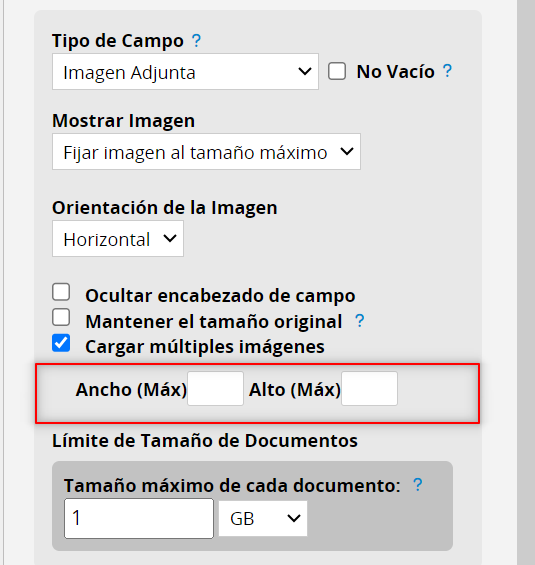
Si seleccionas la casilla "Ocultar encabezado de campo", el encabezado quedará oculto y solo se mostrará la imagen según la alineación superior izquierda del encabezado original
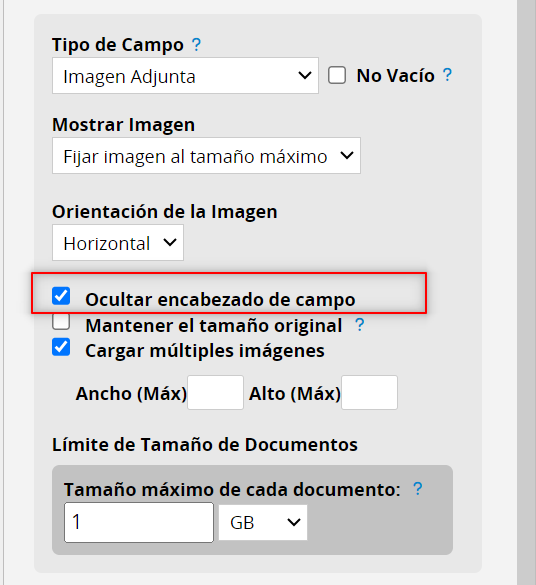
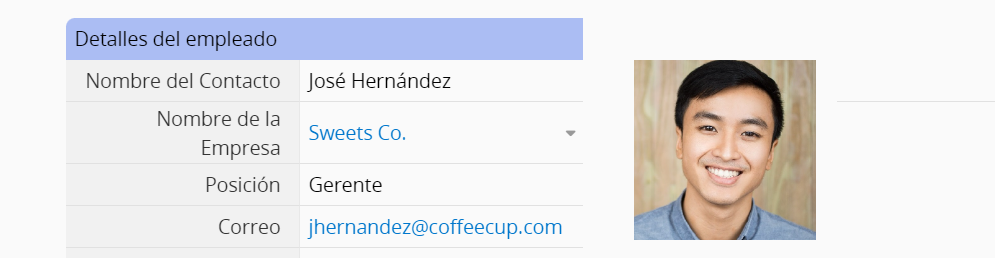
Puedes usar esta opción para adjuntar múltiples imágenes en un solo campo.
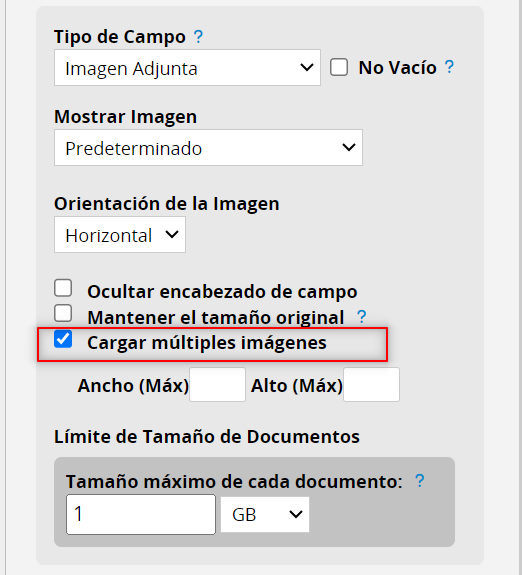
Puedes seleccionar las imágenes desde tu computador o puedes arrastrar y soltar en el campo.

Puedes fijar el tamaño máximo de cada archivo, el límite actual de tamaño de archivo es 1 GB.
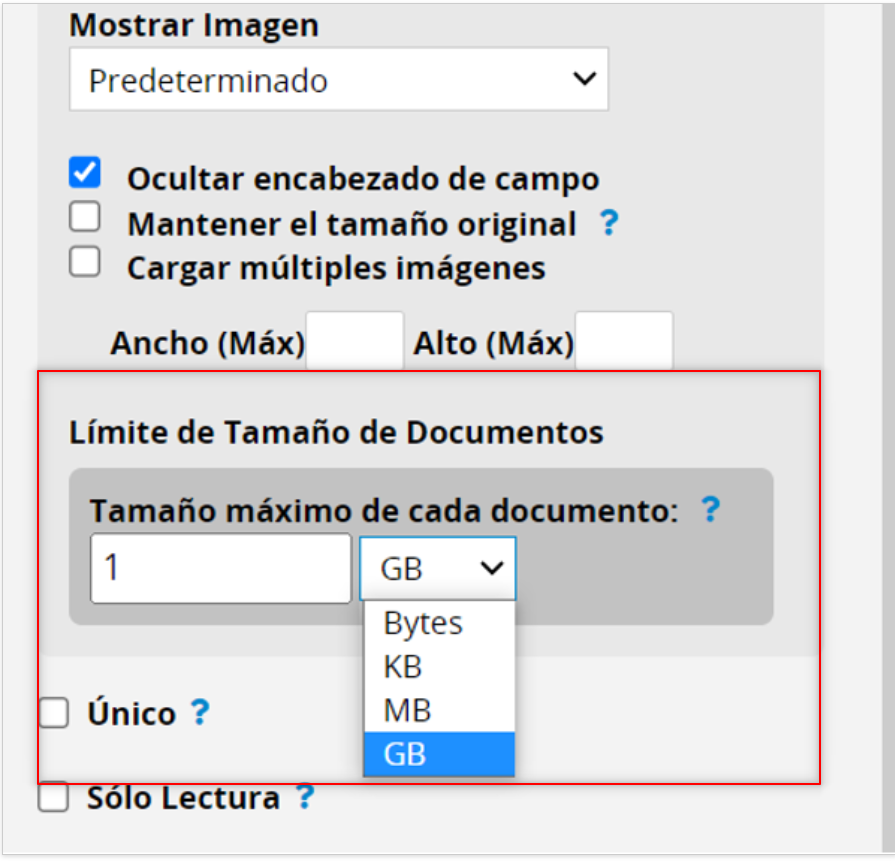
Al cargar múltiples imágenes, puedes configurar su orientación en la Página de Listado y Página de Formulario como "Vertical" u "Horizontal".
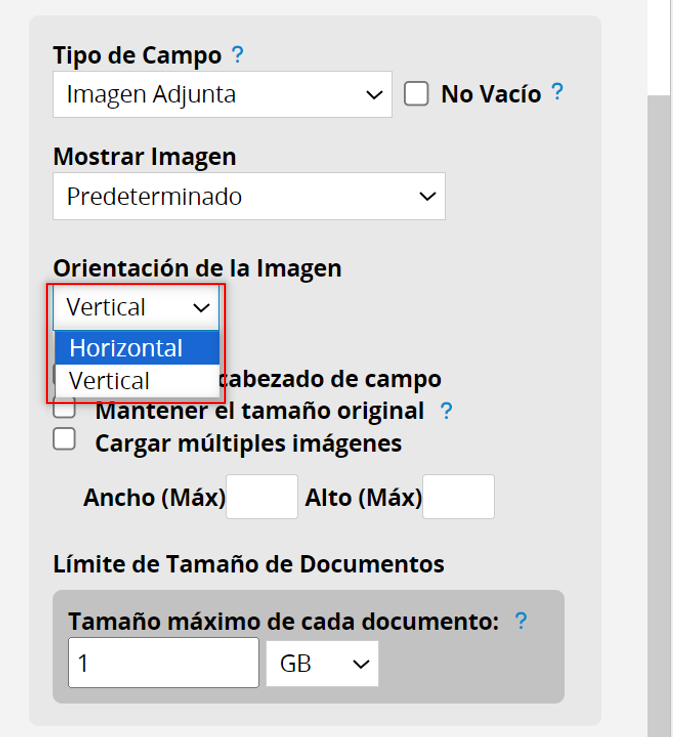
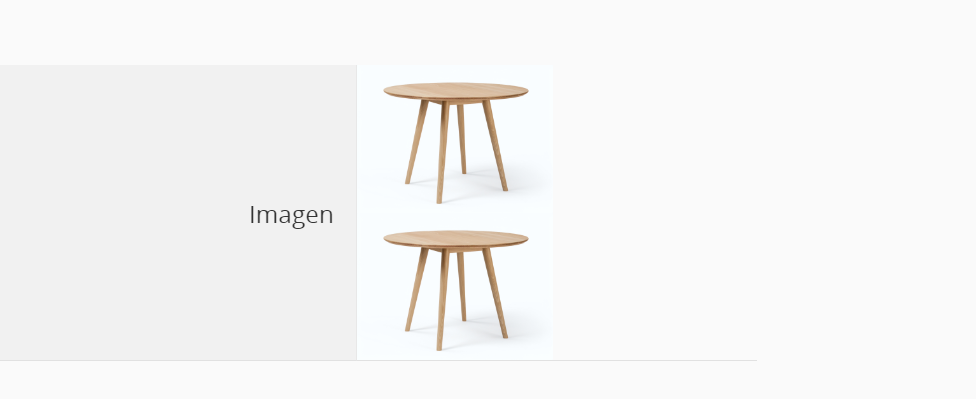

Elige un usuario de una lista predeterminada de usuarios.
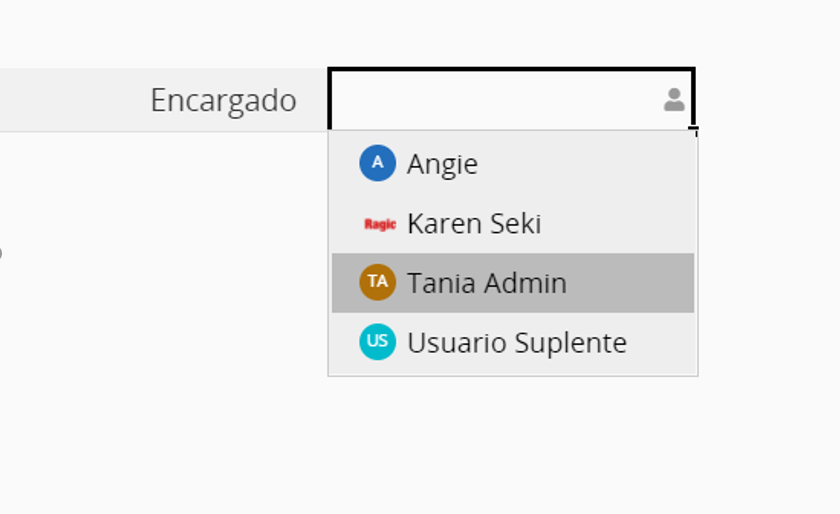
También es posible especificar cierto grupo de usuarios del cual seleccionar un usuario.
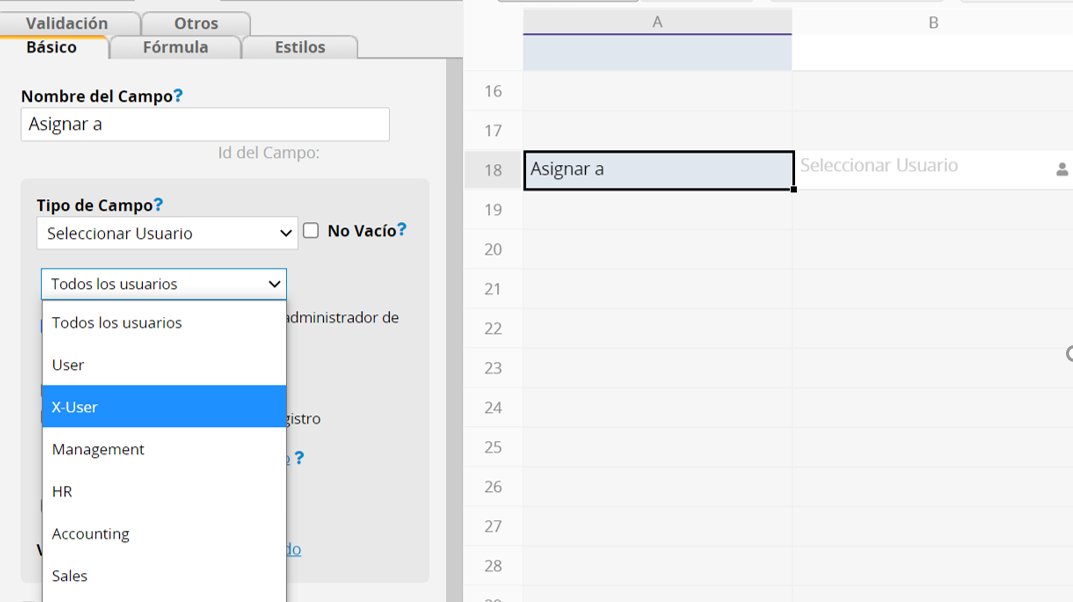
Si eliges la opción Fijar usuario como administrador de registro, el usuario seleccionado en el valor de campo en ese registro tendrá los mismos Derechos de Acceso que la persona que creó el registro. Los Derechos de Acceso permiten a los usuarios acceder o modificar hojas.
Por favor revise esta documentación sobre cómo Asignar un registro a un usuario.
Si desea importar valores al campo seleccionar usuario, el sistema automáticamente buscará registros que coincidan con los usuarios si los valores que ha importado coinciden completamente con los correos electrónicos o los nombres de los usuarios en su base de datos.
El campo Seleccionar Usuario está enlazado a las hojas de sistema, asique puedes aplicar filtro dinámico y sincronización de enlazar y cargar.
Puedes habilitar la opción Selección múltiple desde el Modo Diseño.
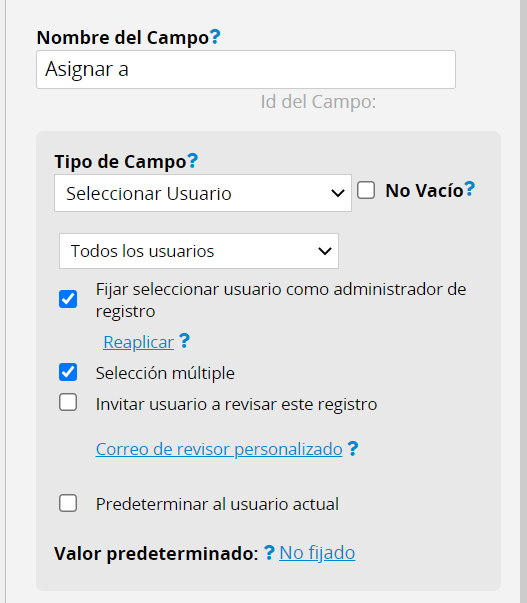
Podrás Elegir un Grupo. Al seleccionar un grupo, el sistema seleccionará todos los usuarios bajo el grupo. Si lo cancelas, el sistema también deseleccionará todos los usuarios bajo el grupo.
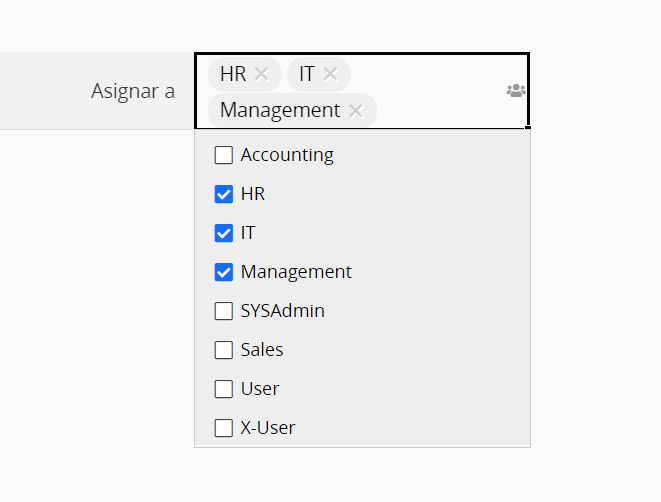
Enlista los grupos de su cuenta para que elija una opción. Si eliges la opción Fijar grupo seleccionado como administrador de registro, todos los usuarios del grupo seleccionado tendrán los mismos derechos de acceso que el usuario quien creó el registro.
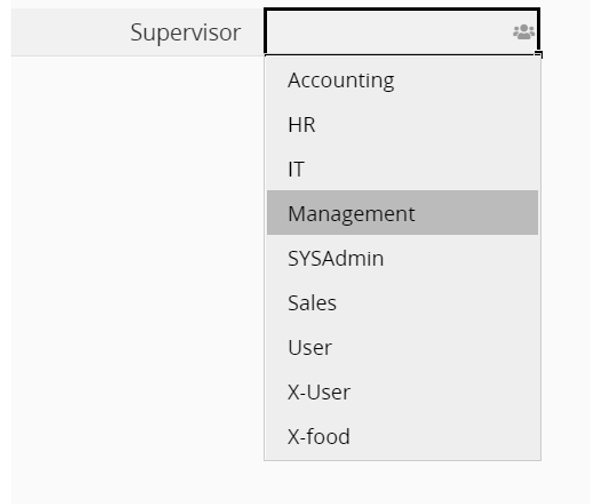
Especifica que el valor del campo seleccionado es una fecha. Se mostrará un selector de fecha cuando el usuario haga clic en el campo.
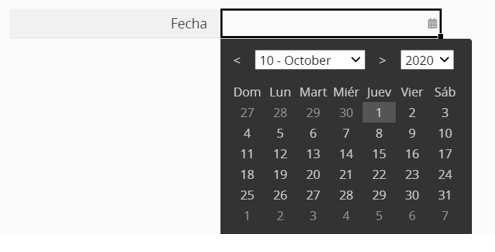
También puedes elegir el formato de fecha en las opciones de formato mostradas bajo tipo de formato en el Modo Diseño.
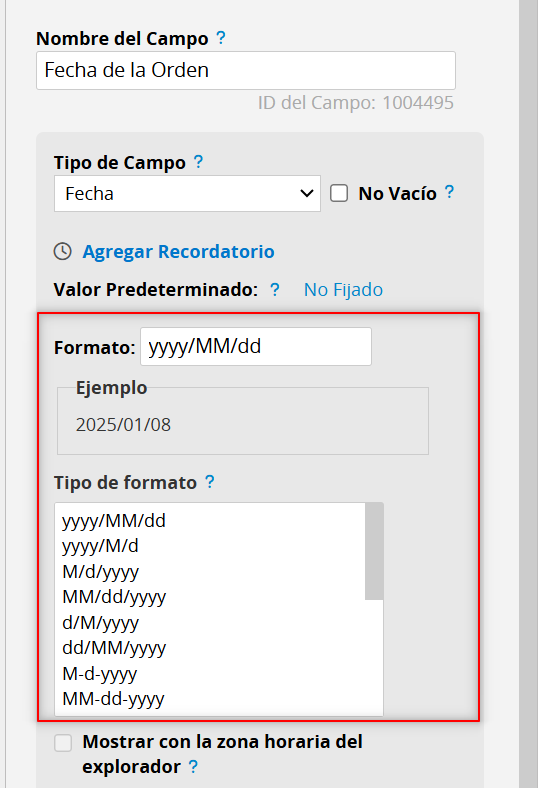
Nota: Si también has aplicado formato de hora, el selector de fecha te permitirá fijar ambas opciones.
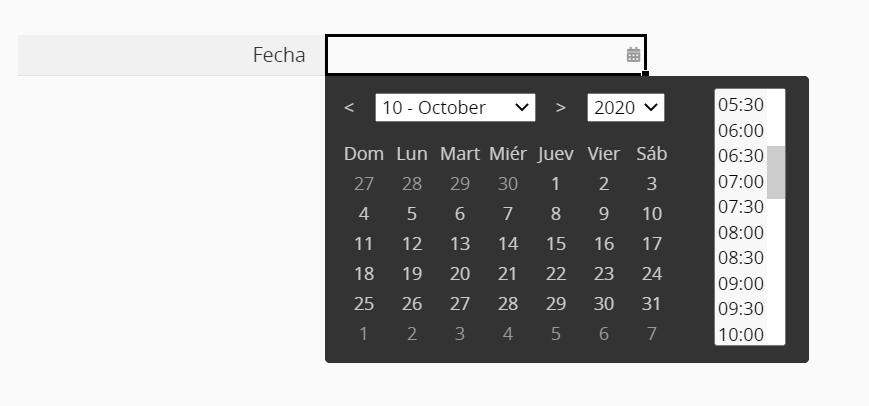
El campo de fecha de Ragic contiene una hora fija. Si el valor del campo es 9/15 00:00, el valor de campo sería la lo mismo sin importar en cual zona horaria te encuentras.
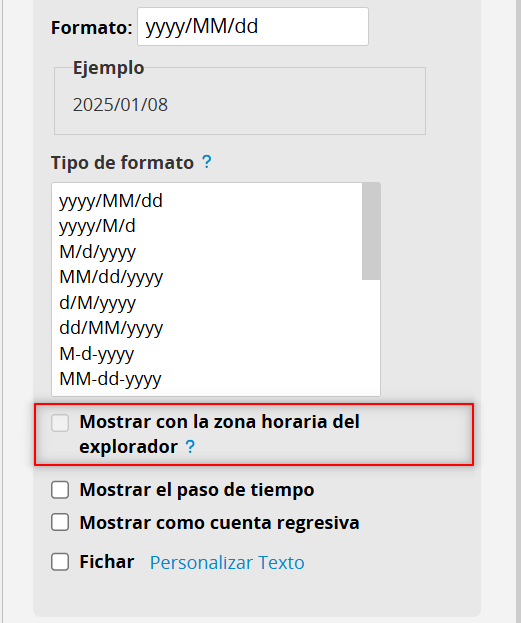
Al seleccionar “Usar Zona Horaria del Explorador”, el valor del campo será diferente dependiendo de la zona horaria del explorador del usuario. Si el usuario ubicado en la zona horaria UTC ingresa "9/15 00:00", este valor de campo mostrará "9/15 08:00" para el usuario en la zona horaria UTC+8 ó "9/14 20:00" para usuarios en la zona horaria UTC-4.
Al seleccionar esta opción, los usuarios ubicados en diferentes zonas horarias no necesitan calcular la diferencia horaria y se mostrará un orden más preciso de hora.
Nota:
1. Al no habilitar “Usar Zona Horaria del Explorador”, la hora guardada en base de datos no pertenece a ninguna zona horaria. Si habilitas esta configuración después, el campo será considerado como hora UTC+0. Por ejemplo, si estuvieras ubicado en la zona horaria en UTC+8 y hubieras ingresado el valor de campo 2022/06/10 00:00 antes de habilitar “Usar Zona Horaria del Explorador”, el valor de campo se convertiría en 2022/06/10 08:00 si habilitas la configuración posteriormente.
2. Al habilitar “Usar Zona Horaria del Explorador”, el valor de campo será guardado como hora UTC y mostrar diferentes valores dependiendo en la zona horaria del usuario. Si esta configuración es deshabilitada posteriormente, el valor de campo será mostrado en la zona horaria UTC.
3. “Usar Zona Horaria del Explorador”, no está disponible para reportes, asique los valores de fecha y hora se mostrará usando la base de datos la hora UTC.
Al seleccionar "Mostrar como cuenta regresiva" el valor de campo se mostrará usando cuenta regresiva.
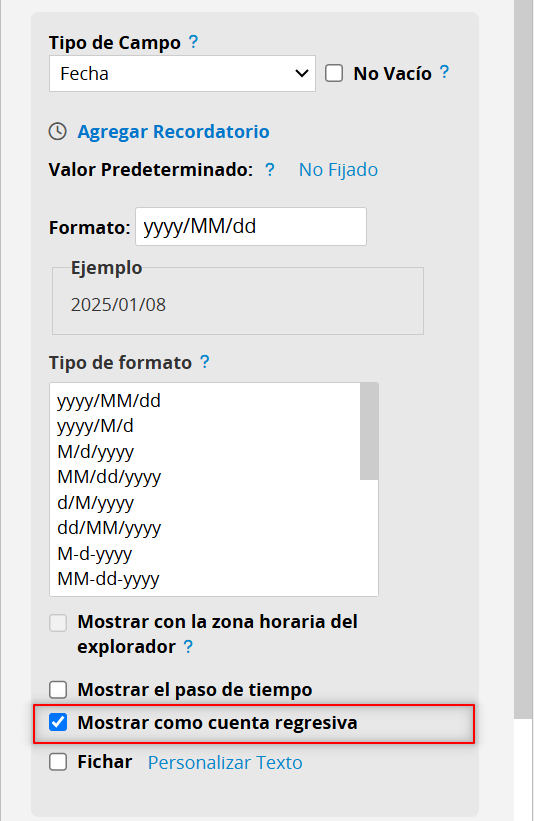

Al seleccionar "Fichar" los usuarios tendrán la opción de fichar la hora del momento de edición del valor del registro.
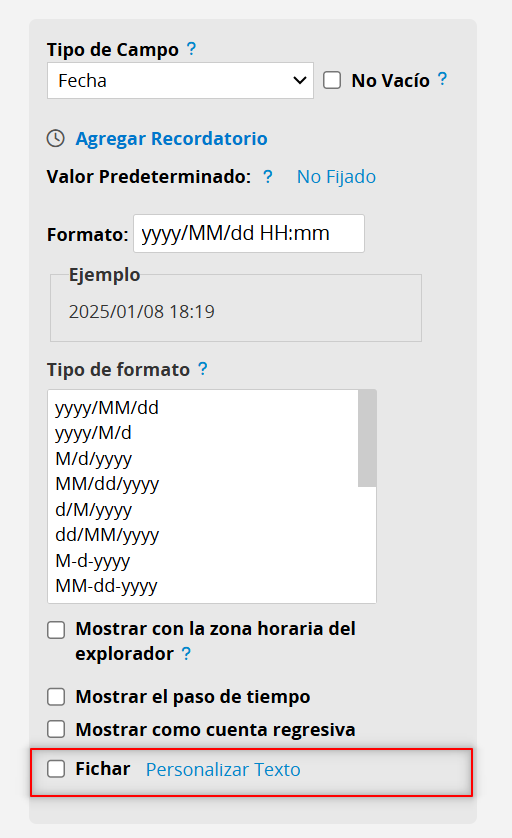
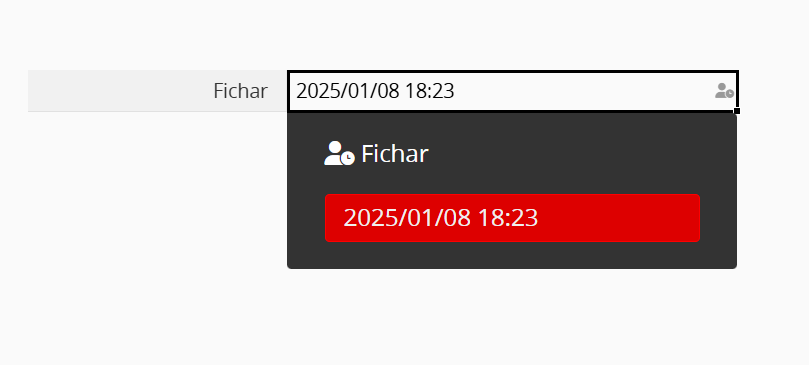
También puedes personalizar el texto del botón de fichaje.
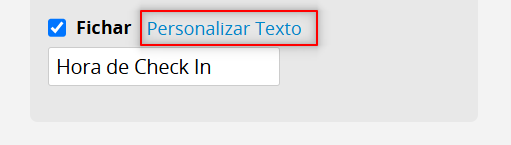
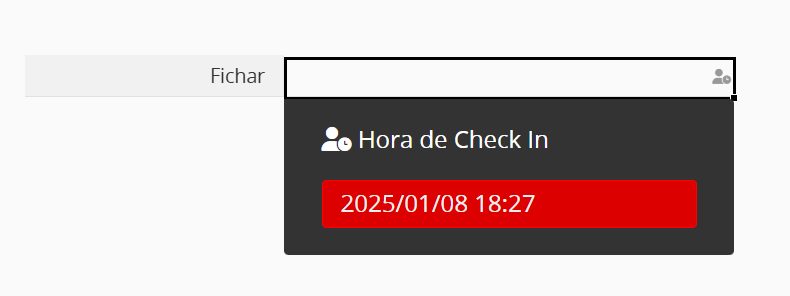
Puedes aplicar fórmulas al campo fecha para calcular fechas.
Otro uso común del campo fecha crear marcas de tiempo. Lo que puedes lograr asignando un valor predeterminado al campo fecha.
Los campos de tipo fecha también pueden ayudarte a recordar fechas configurando recordatorios o sincronizando con tu calendario favorito.
Puedes usar el valor de este campo para configurar un Recordatorio cíclico en la configuración de Formulario para enviar automáticamente correos de cumpleaños a los clientes en un día específico cada año, o enviar solicitudes de pago a los clientes cada mes.
El ciclo recurrente incluye: Anual, Mensual y Semanal.
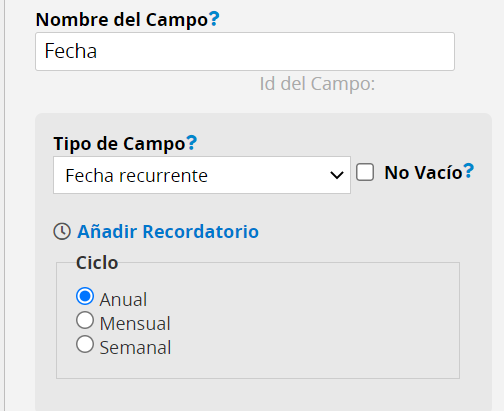
Si eliges el ciclo Anual, el valor recurrente será un día y mes específico de cada año (ej. 4 de marzo de cada año). Para el ciclo Mensual, el valor será una fecha específica de cada mes (ej. el 13 de cada mes). Y para el ciclo Semanal el valor será un día específico de cada semana (ej. cada lunes).
Si configuras un recordatorio con una fecha recurrente el 31 de cada mes, el recordatorio no será ejecutado en los meses que no tengan día 31.
Específica que el campo seleccionado es un valor numérico.
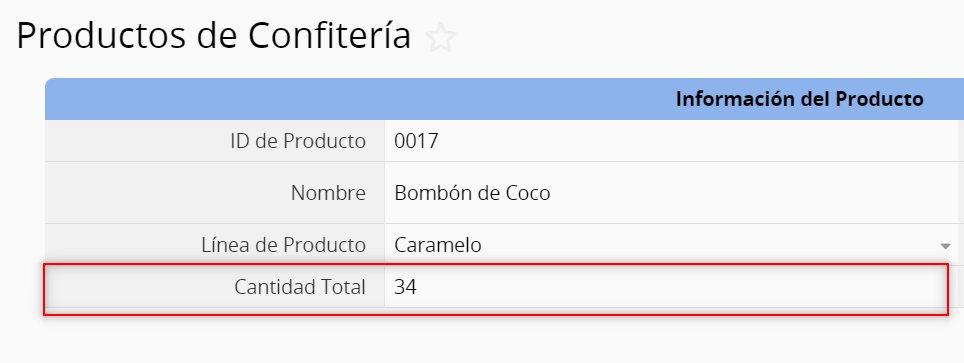
También puedes elegir un formato desde las opciones enlistadas bajo Tipo de Formato en el Modo Diseño.
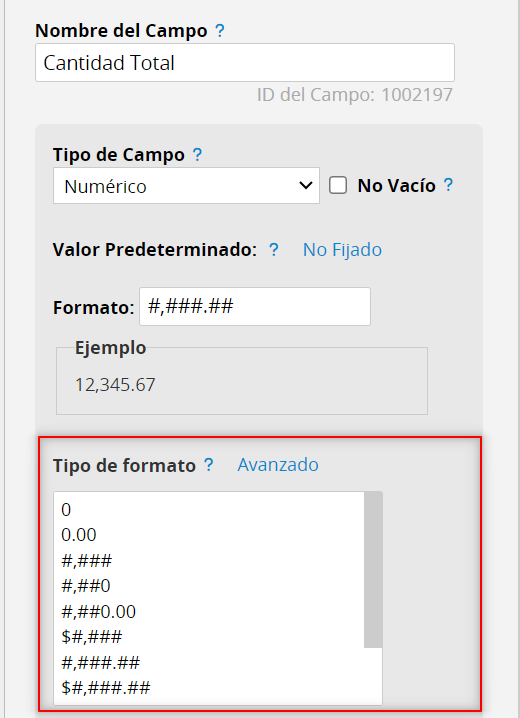
Puedes ingresar = en el campo para realizar aritmética básica y obtener un valor. Por ejemplo, si ingresas "=200+300", el valor del camp se convertirá en "500".
Nota: La fórmula no quedará registrada después de calcular el valor.
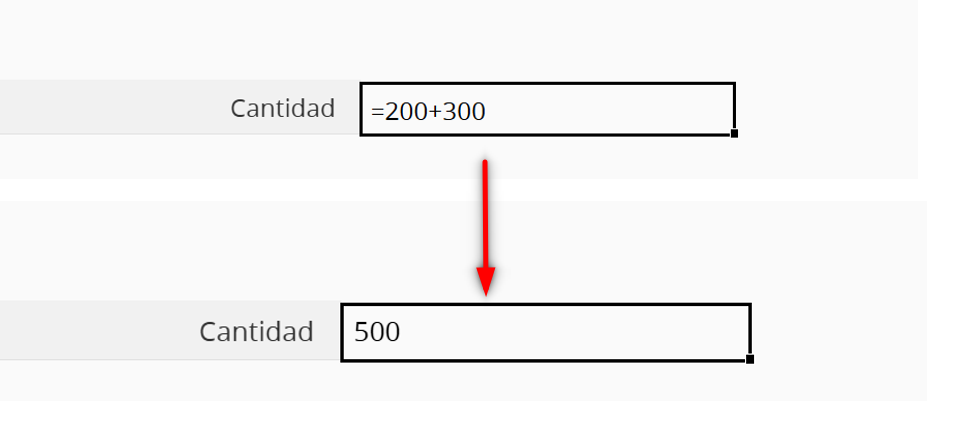
Comúnmente los campos numéricos son combinados Fórmulas.
Al trabajar con grandes valores numéricos, puedes seleccionar la siguiente opción Abreviatura de Números Mayores. Si el valor ingresado excede el humbral seleccionado, será abreviado.
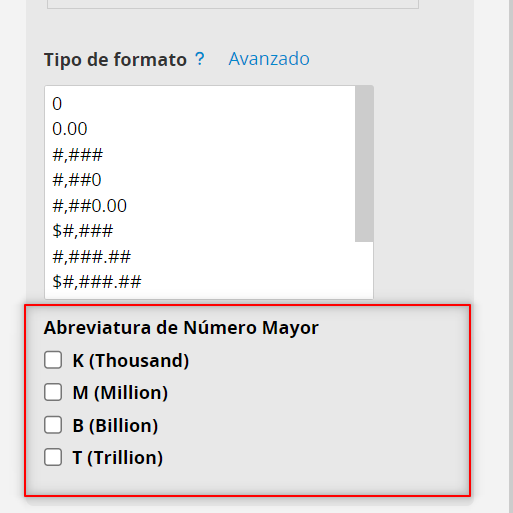
Por ejemlo, si has seleccionado "K" para el campo "Cantidad", el campo mostrará "2K" cuando la cantidad sea "2000".
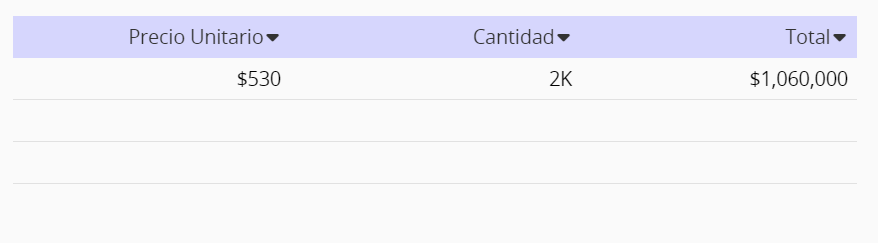
Especifica que el campo seleccionado tiene un valor en porcentaje.

Los campos de tipo porcentaje también son comúnmente usados con Fórmulas.
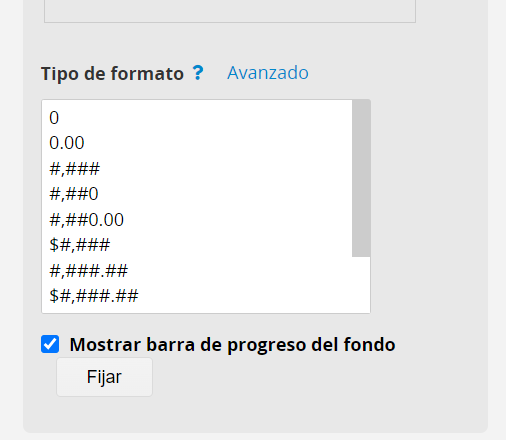
Al seleccionar la opción "Mostrar barra de progreso" bajo el campo porcentaje convertirá el campo en una barra de progreso.
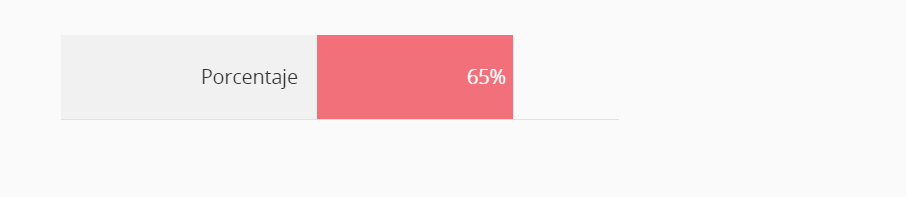
Cuando la opción "Mostrar barra de progreso" está seleccionada, se mostrará una ventana de configuración de la barra de progreso y puedes arrastrar los separadores para definir el rango de porcentaje. Por ejemplo, si deseas mostrar el porcentaje mayor a 70% en rojo oscuro, puedes arrastrar el separador de 75% a 70%.
Al hacer clic en diferentes rangos de porcentaje en la barra de progreso, puedes agregar separadores y configurar el color de texto y color de fondo para los rangos.
Si deseas restablecer la barra de progreso, simplemente haz clic en botón restablecer ![]() y la barra de progreso restablecida a la configuración predeterminada.
y la barra de progreso restablecida a la configuración predeterminada.
El valor del campo seleccionado será automáticamente generado por Ragic. Esto ayuda a garantizar la creación de IDs de sistema y números de documentos. Puedes escoger desde la lista de opciones de Tipo de Formato disponibles en el Modo Diseño o personalizar los valores al escribir tus propios códigos personalizados.
Al hacer clic en un campo para ingresar datos, los usuarios podrán ver la opción Autogenerar.

Ragic generará un número o una cadena de caracteres según el formato que hayas elegido.

También puedes fijar un campo para que autogenere una secuencia de caracteres según el valor específico de un campo de Selección o un campo de Tipo Fecha.
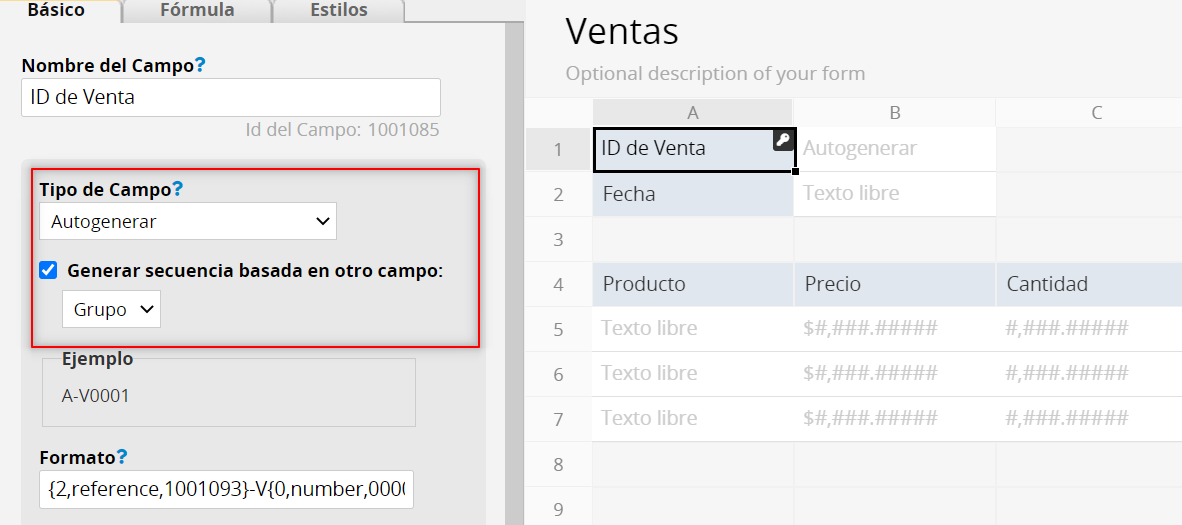
Por ejemplo, esta opción puede ser muy útil si deseas generar una secuencia de números para órdenes de ventas basados en el grupo para categorizar y monitorear el rendimiento de cada grupo.
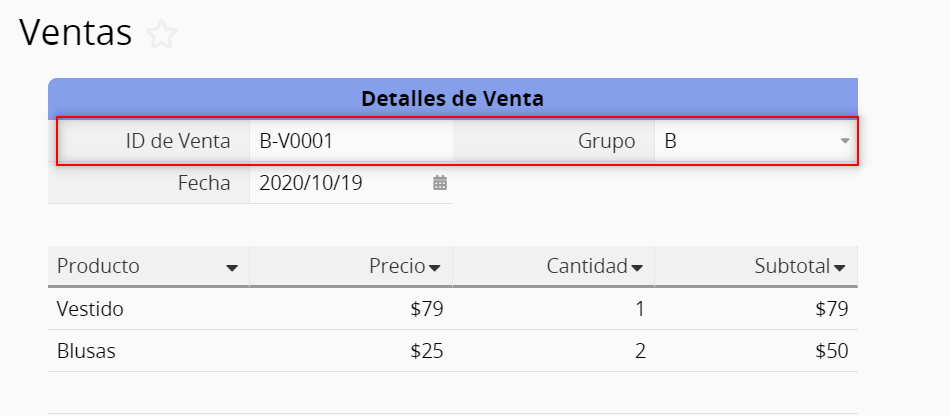
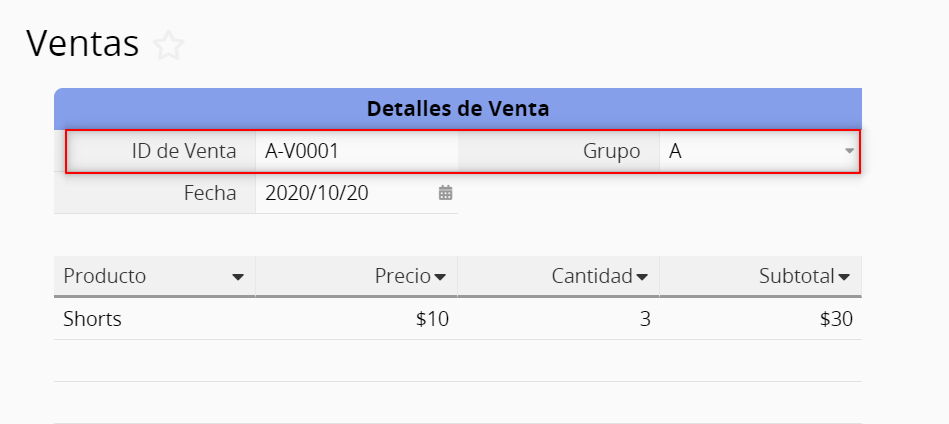
Para más información sobre este campo, por favor vea la sección de Campos de Valores Autogenerados.
En este campo, la firma digital puede ser agregada usando el mouse o un panel táctil.
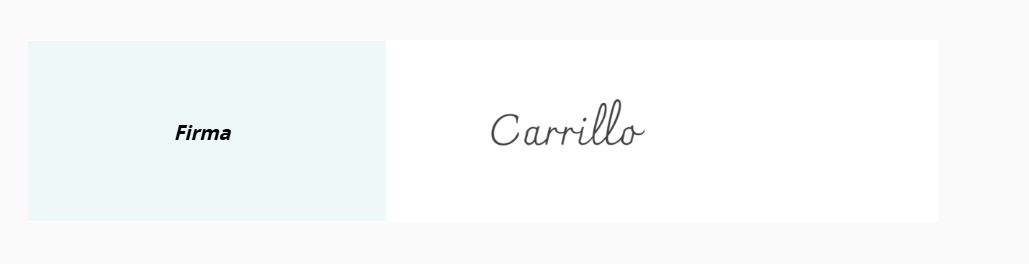
También puedes cargar un documento con la firma, insertar un enlace hacia el URL de la imagen o cargar la firma guardada en Configuración Personal.
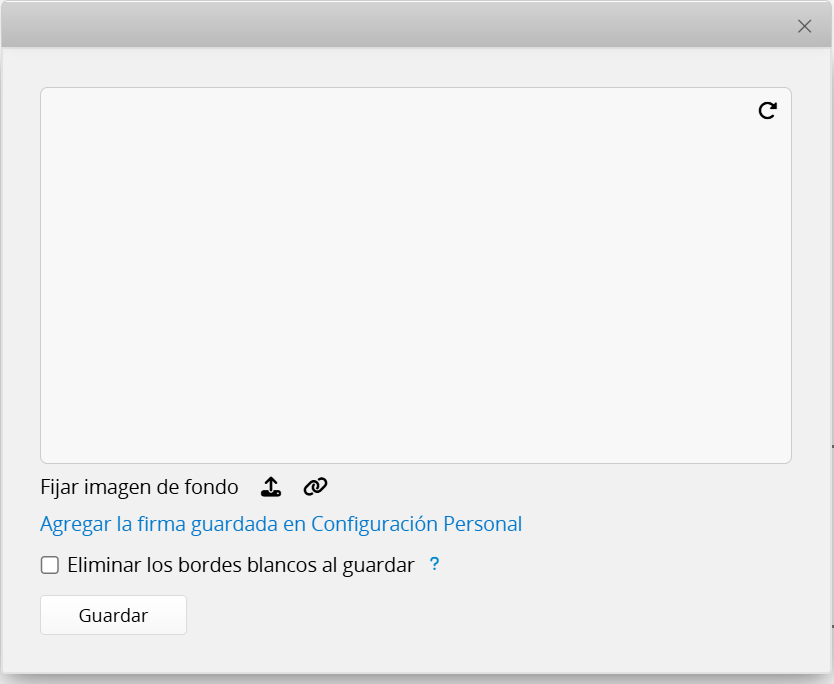
En el Modo Diseño, el campo Firma tiene las mismas configuraciones avanzadas que el campo de Imagen Adjunta.
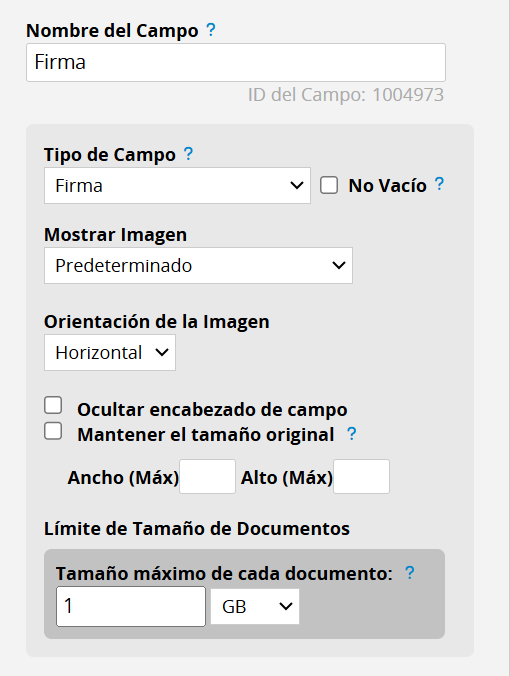
Al terminar de firmar, los usuarios pueden selecciona Eliminar los bordes blancos al guardar, el sistema eliminará los bordes blancos y guardará la imagen en su proporción original.
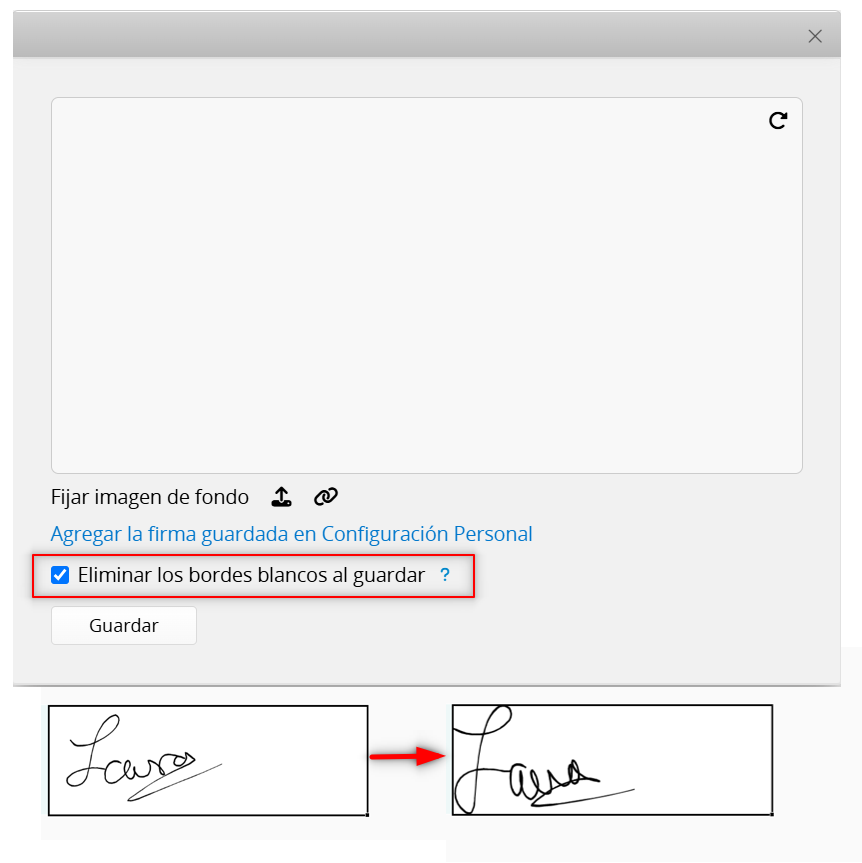
Este tipo de campo permite a los usuarios cambiar el formato de texto, también insertar imágenes, tablas y enlaces con un menú emergente. También tiene el espacio para editar contenido y notas.
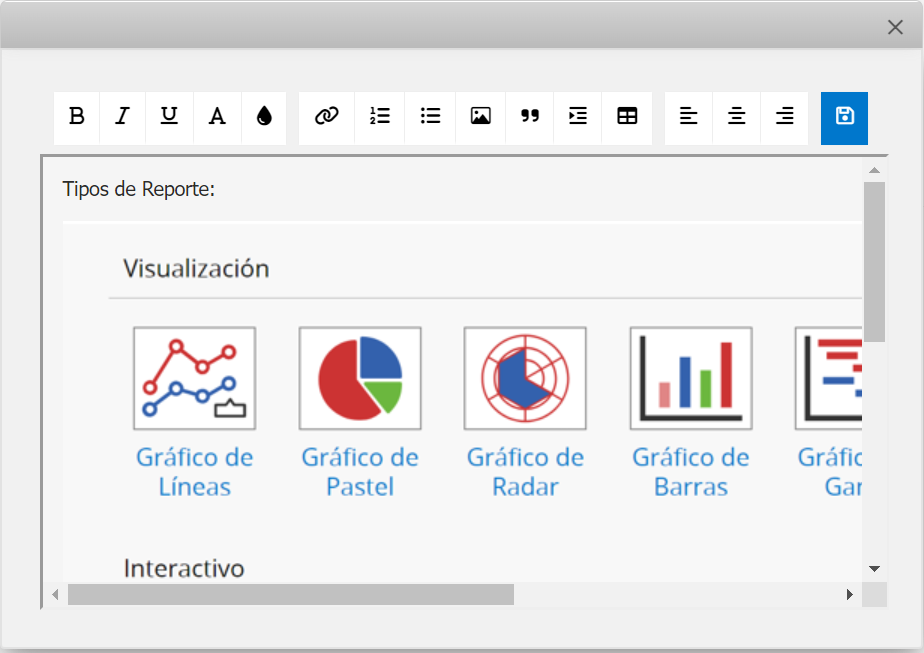
Por defecto, la altura del campo se ajusta automáticamente según su contenido. Si prefieres una altura fija, puedes especificar una "Altura Máxima". Cualquier contenido que exceda esta altura no será mostrado totalmente, y deberás abrir el editor para ver todo el contenido.
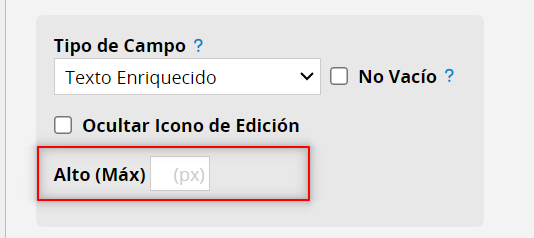
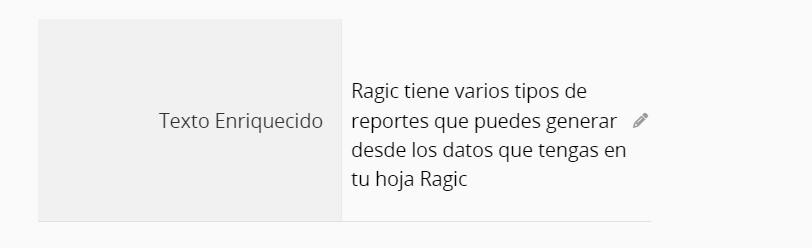
Puedes seleccionar Ocultar Encabezado de Campo para mostrar un texto como un campo de descripción permiendo que los usuarios ajusten el contenido libremente para diferentes hojas.
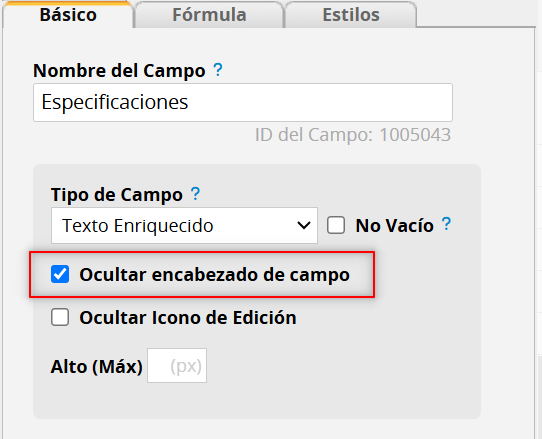
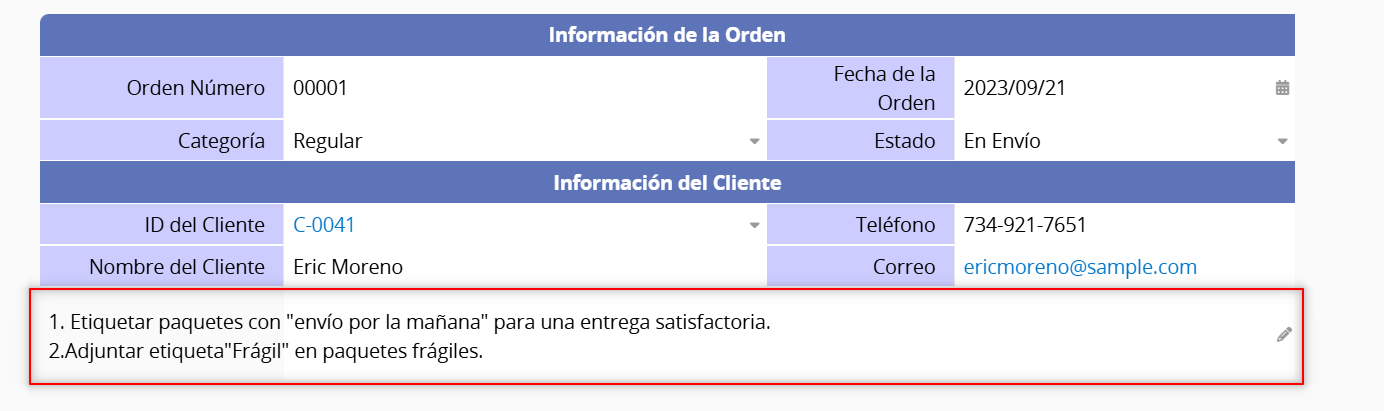
Al insertar un enlace en el editor de texto enriquecido, puedes especificar su texto de visualización.
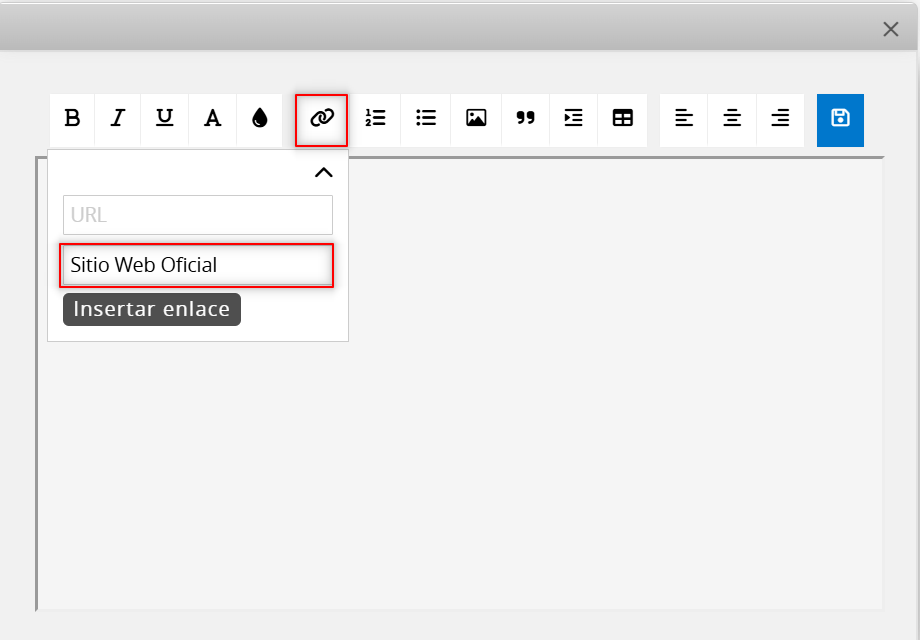
Puedes usar el campo Código de Barras para generar un código de barras. Hay una selección de tipos de códigos que puedes generar en Ragic, tales como Código 128 y Código QR.
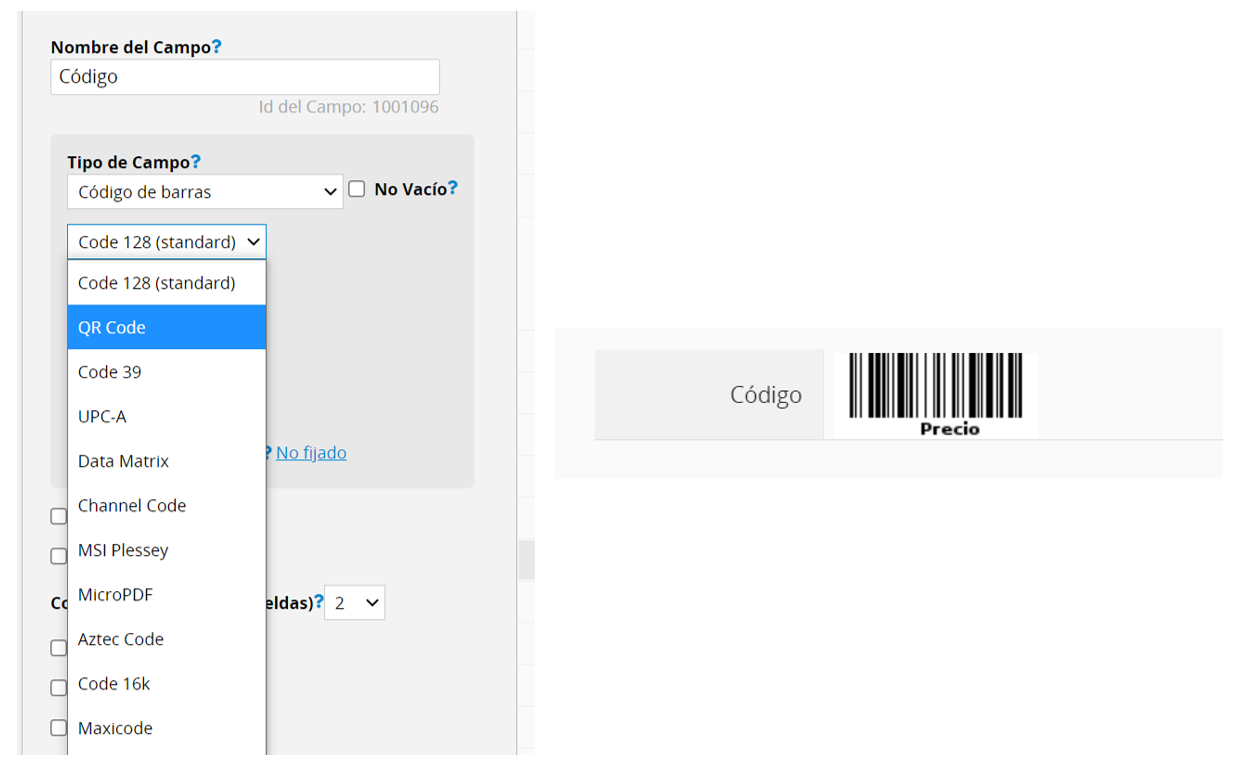
Opcionalmente, puedes configurar ajustes adicionales para Mostrar Valores como Código de Barra 128.
El campo acción código de barras se presenta como un código QR, lo que permite a los usuarios escanear el código QR y realizar una de las siguientes acciones:
1. Ver el registro: Por ejemplo ver la información de un evento.
2. Ejecutar el Botón de Acción: Después de escanear el código QR, aparecerá una página donde el usuario puede hacer clic para ejecutar el botón de acción, como iniciar sesión en un evento o agregar registros de pago.
A continuación se explican estas dos funciones en detalle:
Selecciona Ver este registro bajo Escanear Código QR para ejecutar: para permitir que los usuarios vean el registro al scanear el código de barras.
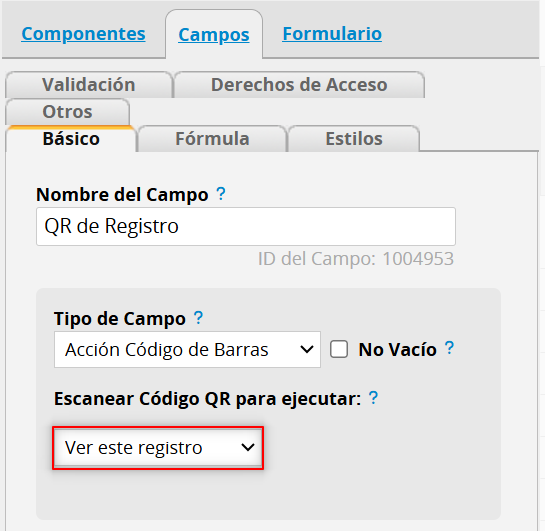
Por ejemplo, puedes imprimir el código de barra del evento y permitir que los participantes lo escaneen para ver la información relacionada al registro.
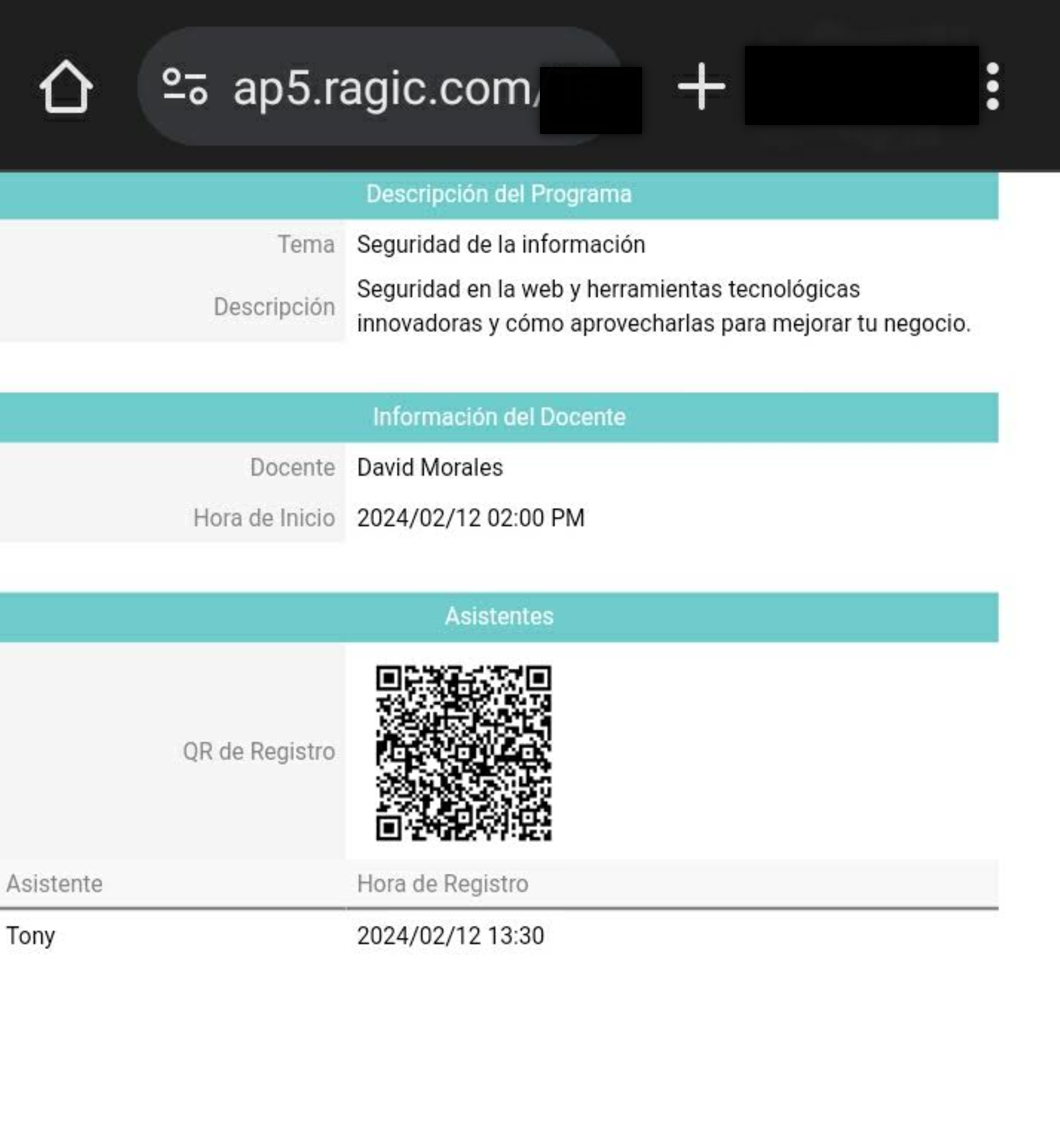
Supongamos que tenemos una hoja llamada "Capacitación Corporativa" un botón de acción "Registro de Asistentes" el cual agrega el nombre del usuario y hora de registro.
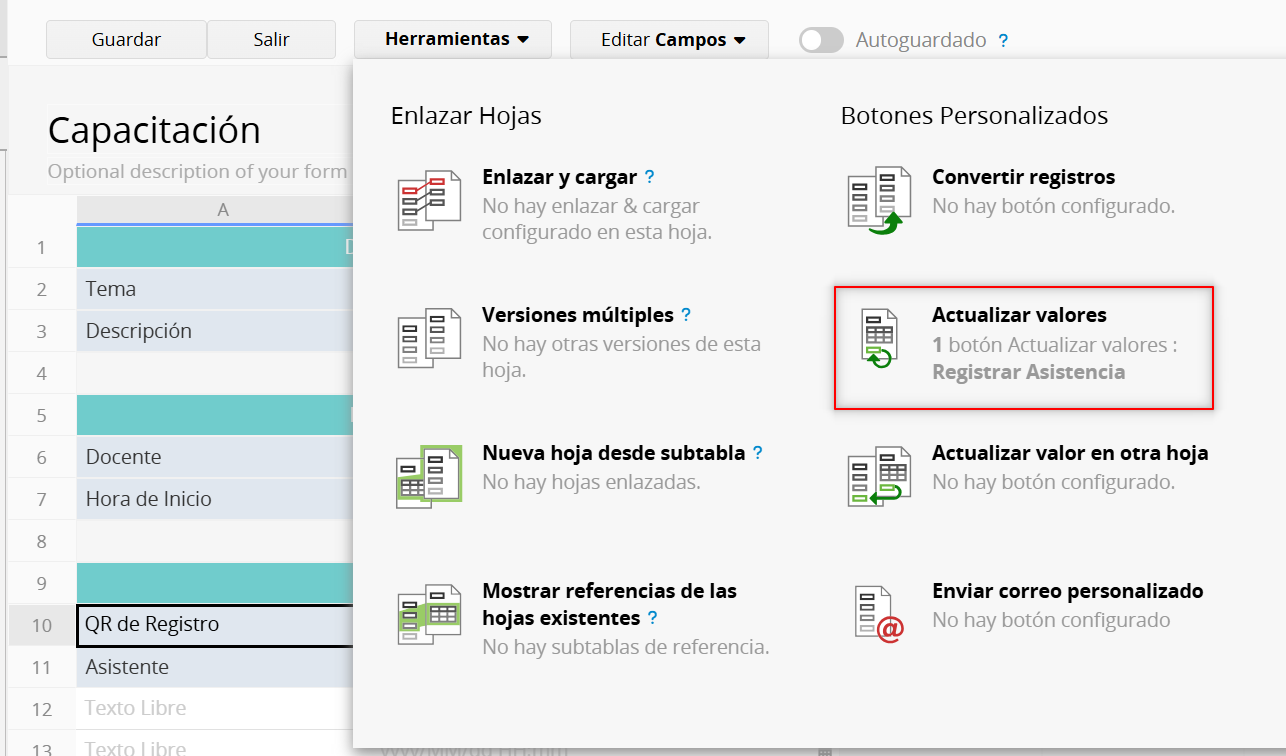
Agrega un campo de acción código de barras en la hoja y selecciona el botón de acción "Registrar Asistencia" en Configuración de campo. Al selecciona el botón de acción, aparecerá un botón "Fijar" a la derecha, que te permite personalizar el contenido mostrado al escanear el código de barras. También puedes utilizar la configuración avanzada del botón de acción para personalizar el mensaje de éxito.
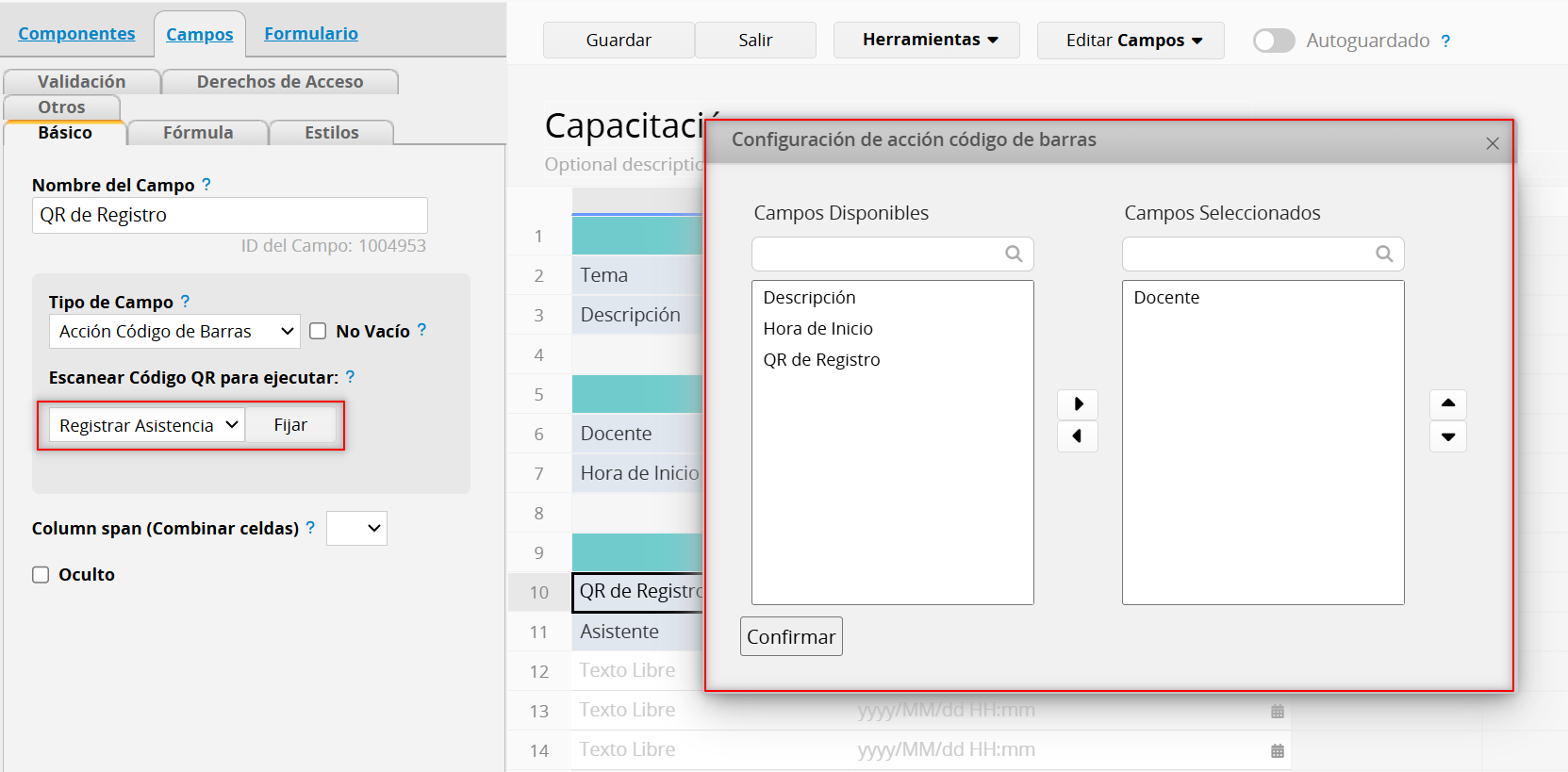
Con ello, los asistentes puede registrarse con solo escanear el código QR. También puedes imprimir el Código QR o mostrarlo en una pantalla para que los asistentes la escaneen, y así el proceso de registro puede ser realizado sin acceder a la hoja.
Nota: No olvides ajustar los derechos de acceso de la hoja. Por ejemplo, en la hoja "Capacitación", todos los participantes deben ser asignados como Administrador.
Cada vez que el botón de acción sea ejecutado, el SYSAdmin verá un registro de asistencia en la hoja.
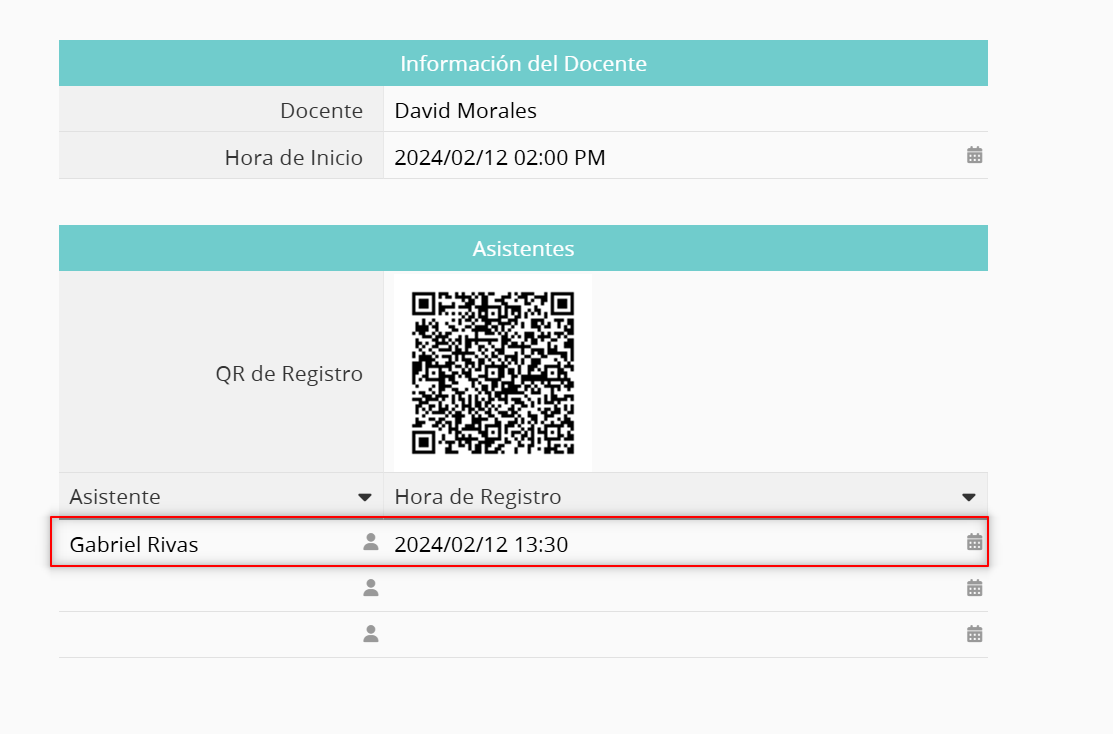
El campo de tipo Texto Enmascarado es similar al campo de Texto Libre, pero adicionalmente puede ser configurado para mostrar sólo los últimos caracteres de un texto, así como todos los detalles según los usuarios seleccionados.

Los usuarios con los derechos de acceso correspondientes pueden hacer clic en Vista Previa para ver toda la información.

Nota: El campo de texto enmascarado no puede ser editado. Por motivos de seguridad, el valor del campo desaparecerá cuando se edite el contenido de un campo de texto enmascarado.
Es similar al campo de tipo numérico, puedes usar aritmética basica para ingresar valores en los campos y también aplicar fórmulas para calculaciones.
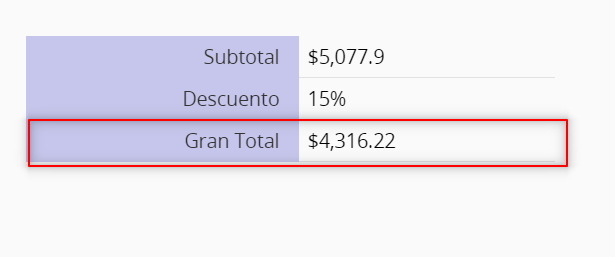
Puedes editar el formato de la moneda desde las opciones de formato mostradas bajo Tipo de Formato en el Modo Diseño.
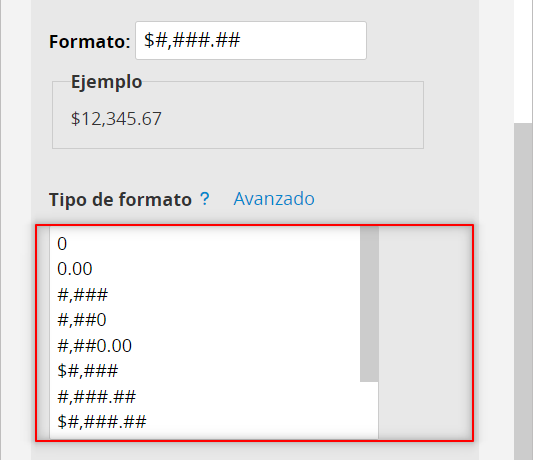
Al trabajar con grandes valores numéricos, puedes ver la sección Abreviatura de Números Mayores en la configuración de Campo Numérico para configurarla.
Este campo obtiene las tasas de cambio en tiempo real desde Open Exchange Rates (Tasas de Cambio Abiertas) al agregar o editar un registro. Puedes usar fórmulas en conjunto para convertir la moneda original a otras monedas y rellenar valores vacíos si es necesario.
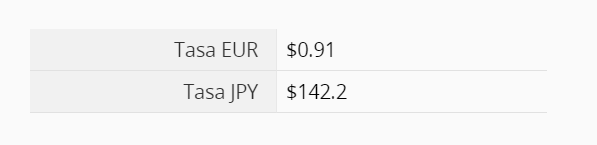
El campo Tasa de Cambio por defecto obtendrá la tasa más reciente y te permite especificar la conversión desde una moneda a otra. Por ejemplo, si conviertes de USD a EUR, el valor del campo se mostrará con la tasa de cambio fija de dólares americanos a euros.
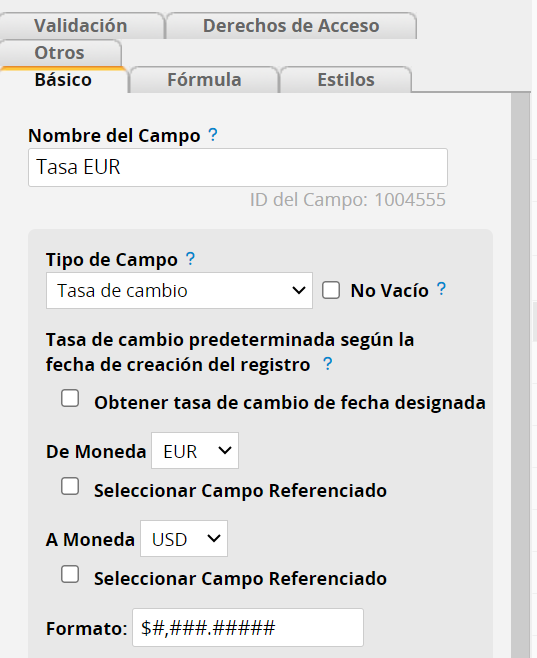
En ocasiones, no queremos usar la tasa más reciente para calculaciones. Por ejemplo, las cotizaciones con frecuencia se basan en la tasa de cambio del día en que la cotización se emitió, en lugar de la tasa actual. En tales casos, puedes usar un campo de fecha referenciado para especificar la tasa de cambio según la “Fecha de Compra” en la hoja.
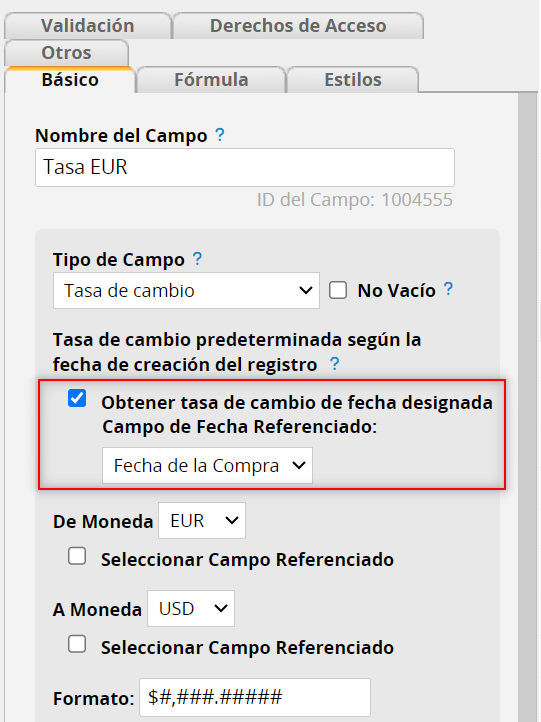
Si la moneda original o moneda objetivo no está fija, puedes ajustar la conversión desde una moneda a otra según un campo de moneda referenciado. Por ejemplo, si tu empresa se encarga de clientes de Europa y Japón y necesita convertir precios en USD a EUR y JPY, puedes fijar la conversión desde USD y seleccionar un campo Moneda como de referencia. Por otro lado, si recibes varias monedas extranjeras y necesitas convertirlas nuevamente a USD para usos de contabilidad, puedes fijar la conversión del campo moneda referenciado a USD. Si ambas monedas no están fijas, puedes referirte a cada campo de moneda correspondiente.
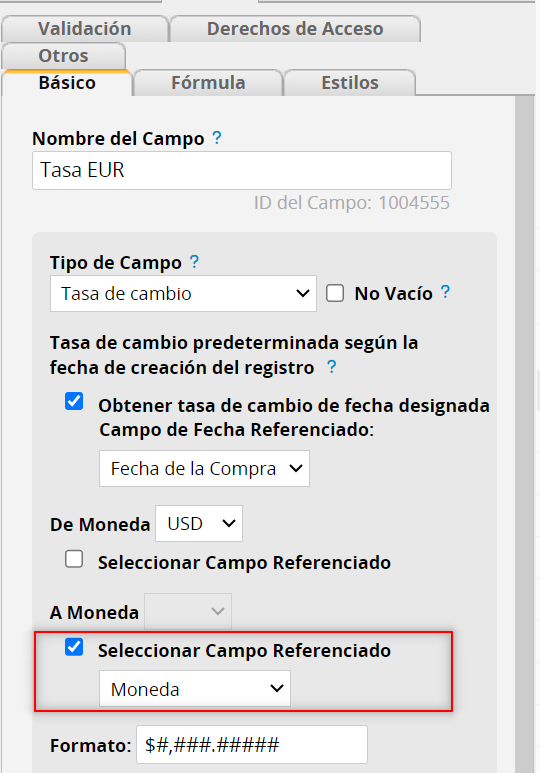
Por favor tenga en cuenta que los campos referenciados sólo pueden ser campos de Texto libre o Selección. Los valores de campo deben tener 3 letras mayúsculas tales como USD, JPY, EUR, etc. Si no estás seguro de la abreviación, puede ver las opciones en el menú.
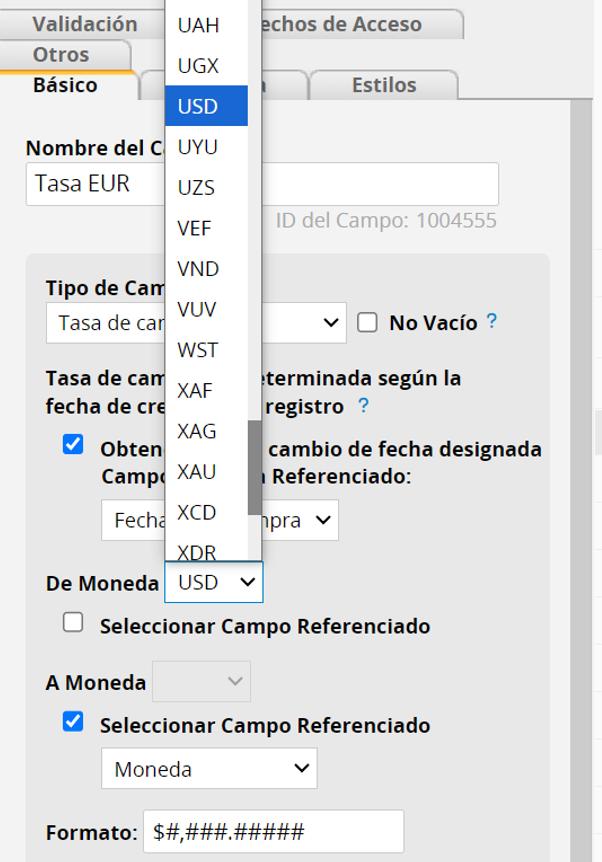
Al editar, selecciona “EUR” para el campo “Moneda” y automáticamente obtendrá la tasa de cambio correspondiente.
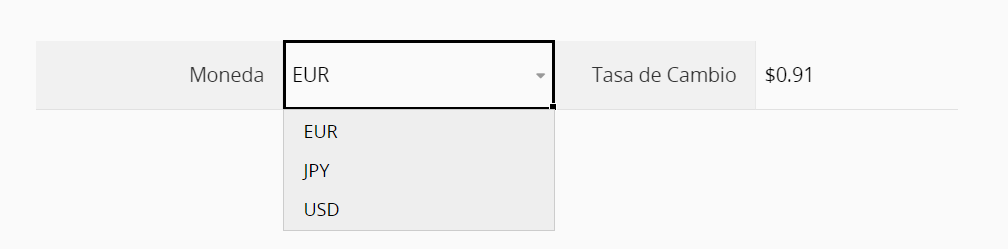
El campo de tasa de cambio solo buscará la tasa de campo al agregar o editar el registro. Si quieres actualizar la tasa de cambio para ese campo en todos los registros al mismo tiempo, puedes ejecutar Actualizar Tasa en el Modo Diseño.
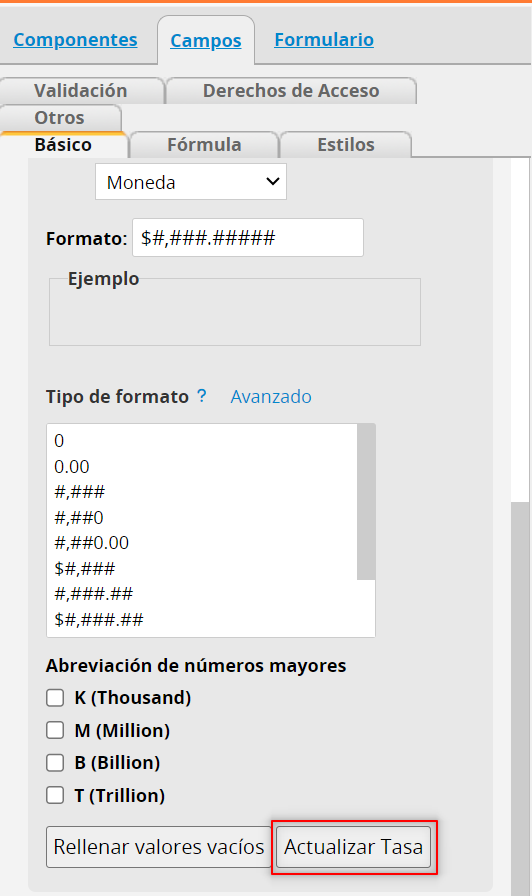
Por favor tenga en cuenta que ejecutar este botón actualizará todos los valores de este campo, sobrescribiendo los valores existentes. Si no hay campo de fecha referenciado, el sistema actualizará el valor de campo con la tasa de cambio más reciente, de lo contrario, el sistema actualizará el valor de campo con la tasa de cambio en la fecha especificada.
La tasa de actualización también será registrada en la Información de Registro.
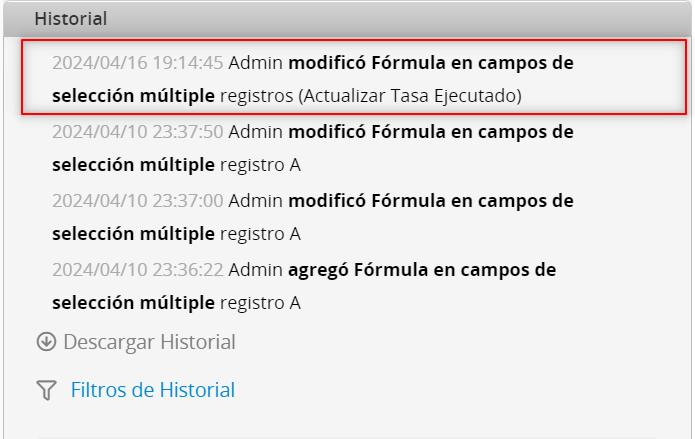
Puedes asignar los derechos a usuarios expecíficos para que revisen registros al enviarles un enlace a sus correos a través de este tipo de campo.
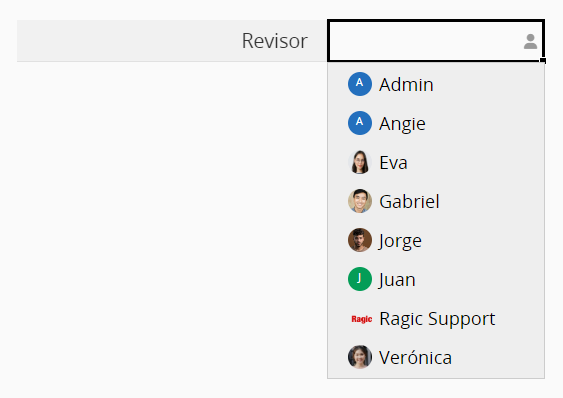
Este campo es igual al campo Seleccionar Usuario donde puedes seleccionar usuarios y seleccionar la opción para invitarlos a revisar este registro.
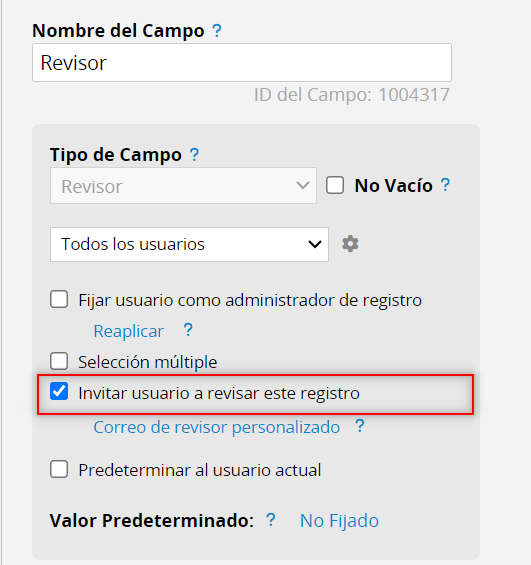
El valor de este campo será mostrado como enlace al correo electrónico. Al hacer clic en el enlace serás redireccionado para elegir una aplicación para crear un correo electrónico.

Al hacer clic en el valor de un campo teléfono tu explorador web responderá según sus configuraciones.

Puedes seleccionar el formato deseado según el número telefónico de cada país en Formato.
Este campo permite a los usuarios ingresar direcciones o longitud y latitud. El usuario puede hacer clic en el valor del campo para ver la locación en Google Maps.

Para longitud y latitud, estos son los formatos disponibles:
Grados, minutos, y segundos (DMS): 41°24'12.2"N 2°10'26.5"E
Grados y minutos decimales (DMM): 41 24.2028, 2 10.4418
Grados decimales (DD): 41.40338, 2.17403
Otra forma de ingresar este tipo de valores en el campo es al hacer clic en el Pin de Ubicación.

Se mostrará una ventana de Google Maps para que puedas fijar la ubicación de la dirección deseada en el mapa.
Haga clic directamente en una ubicación en el mapa y haga clic en OK para guardar esa ubicación. También puedes elegir por mostrar como "Dirección" o "Coordenadas" entre las opciones anteriores.
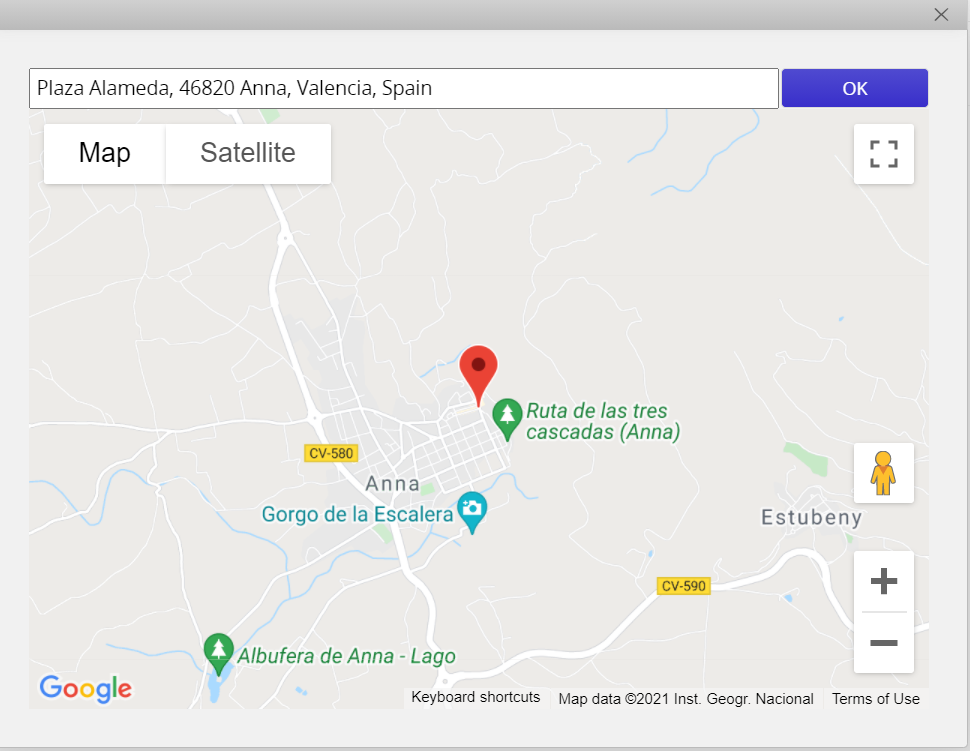
También puedes configurar este campo para mostrar la ubicación a través de un mapa.
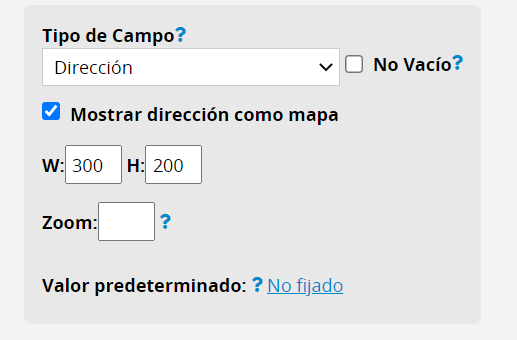
Ingrese y guarde la dirección en el campo. Esta será automáticamente mostrada como un mapa.

En ocasiones, podrías necesitar que el usuario envíe su ubicación actual, por ejemplo, para reportar la ubicación de una visita de campo. Puedes usar un campo de dirección con la configuración de valor predeterminado para elegir el formato de ubicación según tus necesidades.
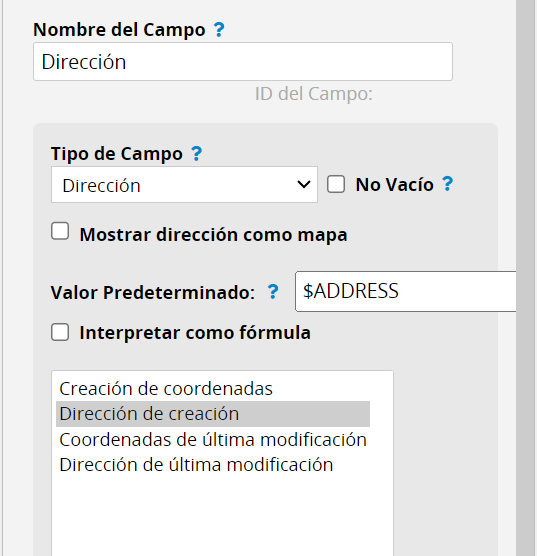
Recuerda guardar esta configuración como solo lectura, para que los usuarios no puedan cambiar la dirección por ellos mismos.
Esto automáticamente obtendrá la ubicación actual al crear el registro. (Se debe brindar los datos de ubicación al explorador para obtener la ubicación actual).
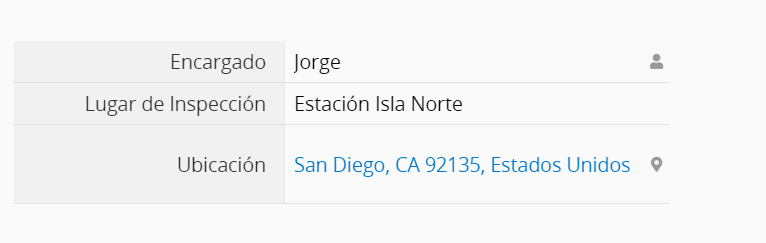
Nota: Esta función también está disponible en la aplicación móvil.
El valor de este campo será mostrado como enlace y al hacer clic en él, podrás acceder al sitio web enlazado.

El valor de este campo se mostrará según los estándares universales que especifique.
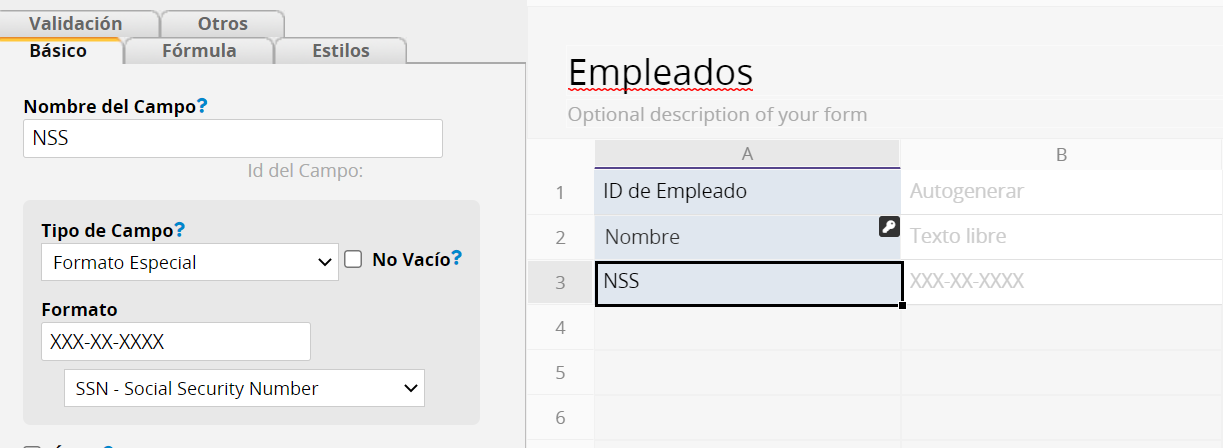
Hay opciones programadas disponibles tales como SSN (Número de Seguro Social) y VIN (Número de Identificación de Vehículo), pero también puedes ingresar formatos personalizados.
Este campo puede agregar todos los registros en la hoja fuente (hoja enlazada) que tiene un campo enlazado a este registro. Hay 5 métodos de agregados: conteo, total, mínimo, máximo, y promedio.
Por ejemplo, si tienes las hojas “Órdenes de Ventas” y “Clientes” y en “Órdenes de Ventas” si ya tienes configurado enlazar y cargar hacia “Clientes”
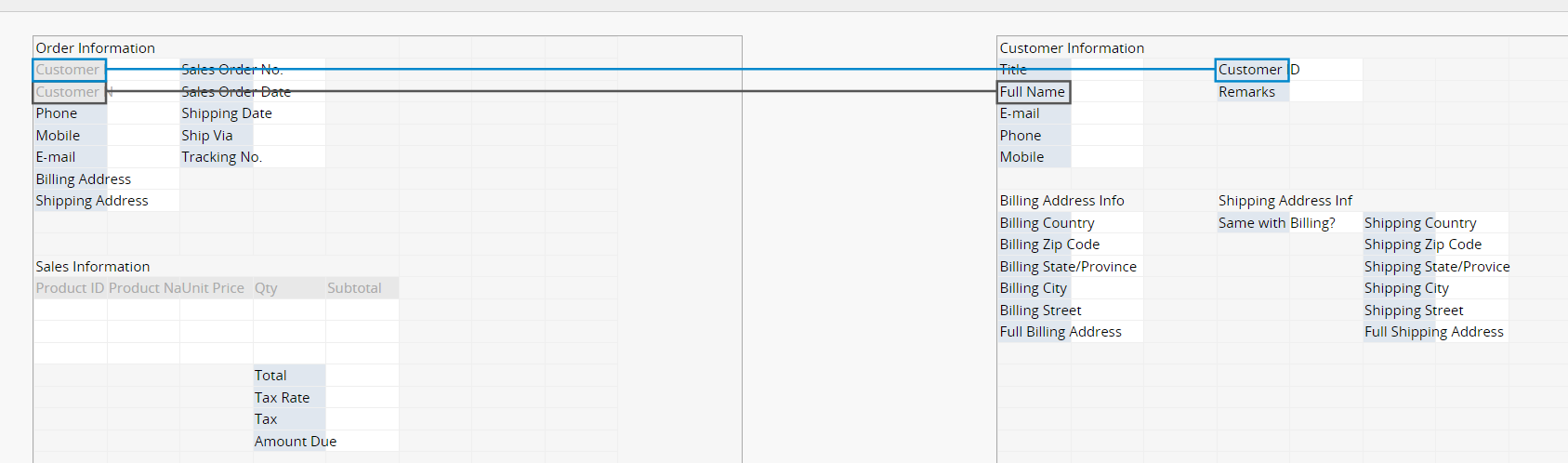
Puedes agregar un campo Agregado en "Clientes" para calcular la cantidad total gastad por cada cliente desde los registros "Órdenes de Ventas". Según tus requerimientos, puedes seleccionar el método de agregado, hoja fuente, y el campo a ser agregado.
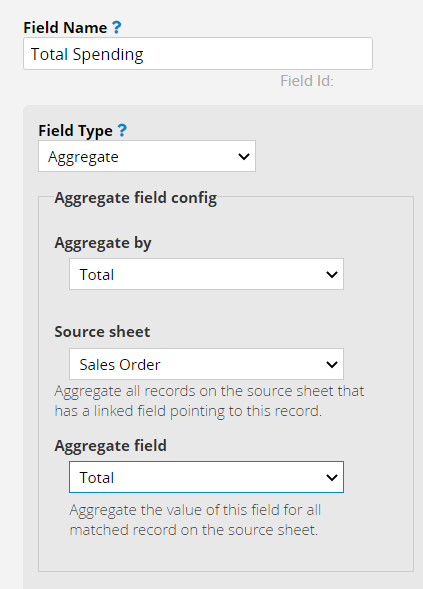
En “Clientes”, podrás mostrar el total de la cantidad gastada, cantidad mayor, y el promedio gastado por cada cliente.
