IFTTT (If This Then That) es una herramienta de integración de automatización similar a Zapier y Make.com. Ayuda a los usuarios a automatizar tareas y facilitar la colaboración entre diferentes aplicaciones. Con IFTTT, los usuarios pueden crear flujos de trabajo automatizados, conocidos como "Applets". Estos flujos de trabajo se basan en "Activadores (si esto)" y "Acciones (entonces eso)".
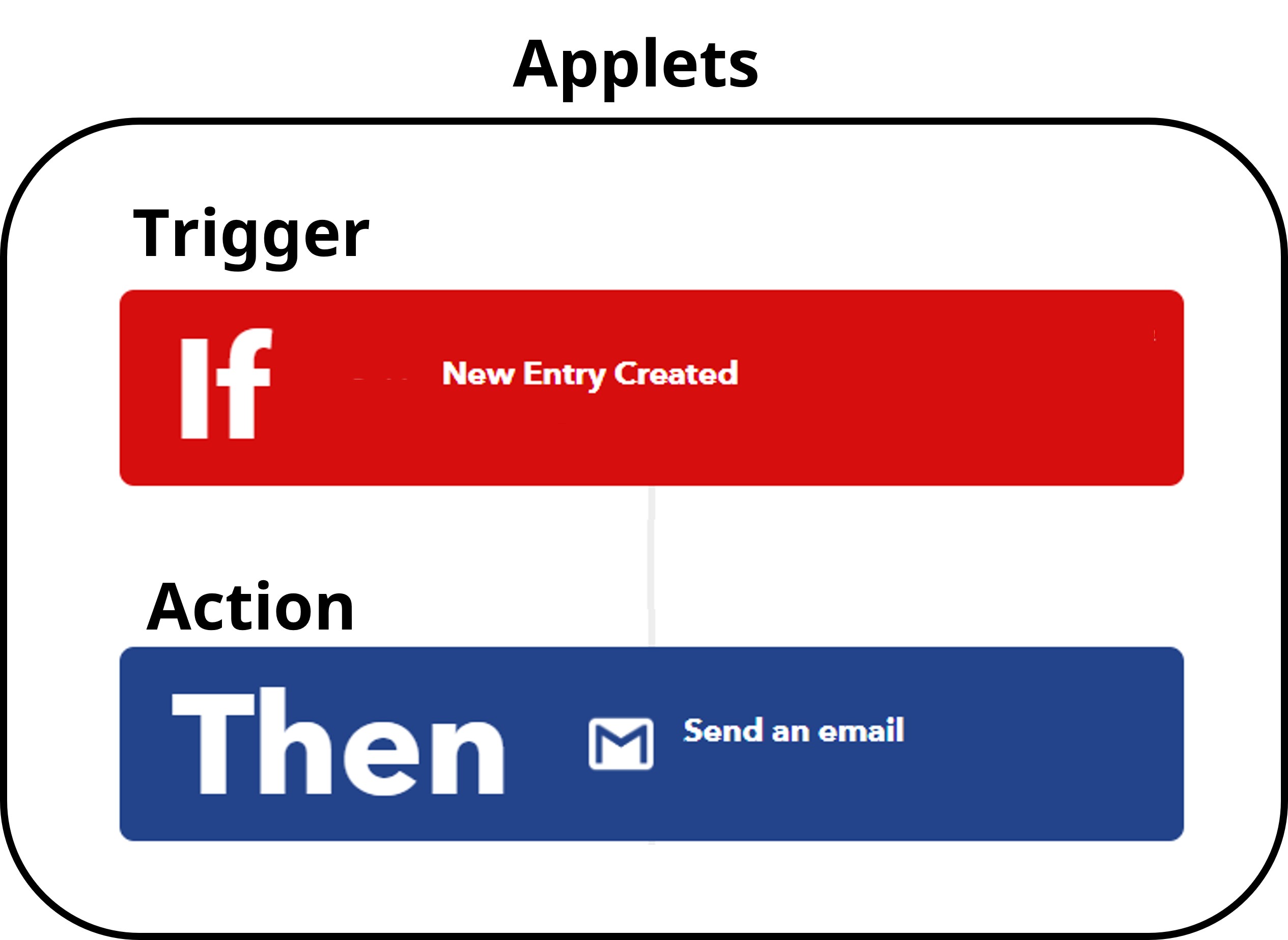
Por ejemplo, puedes automatizar tareas como publicar nuevos artículos en las redes sociales, creando copias de seguridad de correos electrónicos en el almacenamiento en la nube o ajustar dispositivos domésticos inteligentes según los pronóstico del tiempos. Una de las principales características de IFTTT son sus aplicaciones de estilo de vida en teléfonos móviles y dispositivos domésticos inteligentes, lo que lo hace adecuado no sólo para empresas sino también para uso personal.
En comparación con otras herramientas de integración, IFTTT es relativamente simple y fácil de usar.
En IFTTT, un conjunto de Applets consta de un Activador y una Acción.
1. Activador: El evento que solicita que un subprograma se ejecute en IFTTT.
Hay dos activadores compatibles: "Nuevo registro creado" y "Registro actualizado".
Por ejemplo: cuando se crea un nuevo registro, envíe un correo electrónico; cuando se actualiza un registro existente, envía un mensaje.
La siguiente información está disponible para ser enviada:
Datos: Toda la información relacionada al registro enviado, presentada en formato JSON.
Campo título: El valor del Campo Título para el registro enviado.
Hora del evento: La hora en que se creó o modificó el registro.
Nota:
Dado que los Datos solo se pueden enviar en formato JSON, puede resultar inconveniente para los usuarios que no estén familiarizados con programación o el formato JSON.
Se recomienda utilizar fórmulas en cadena para incluir la información deseada en el Campo Título. Luego, especifica el campo Título que será enviado al configurar el activador.
Ejemplo:
Al crear una hoja, automáticamente se determina el primer campo de la hoja como el Campo Título. En este caso, si selecciona el Campo Título como asunto del correo electrónico al enviar una notificación a través de IFTTT, la información puede ser demasiado breve para cubrir información importante. Sin embargo, si envías Datos, estarán en formato JSON, lo que podría no ser muy conveniente para visualización.
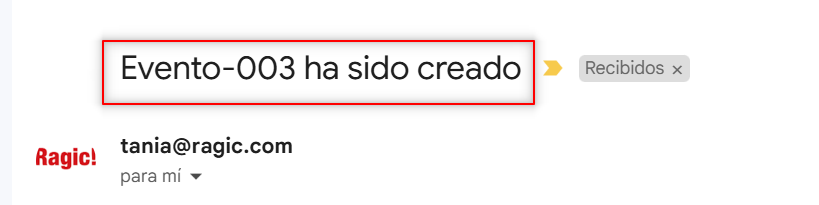
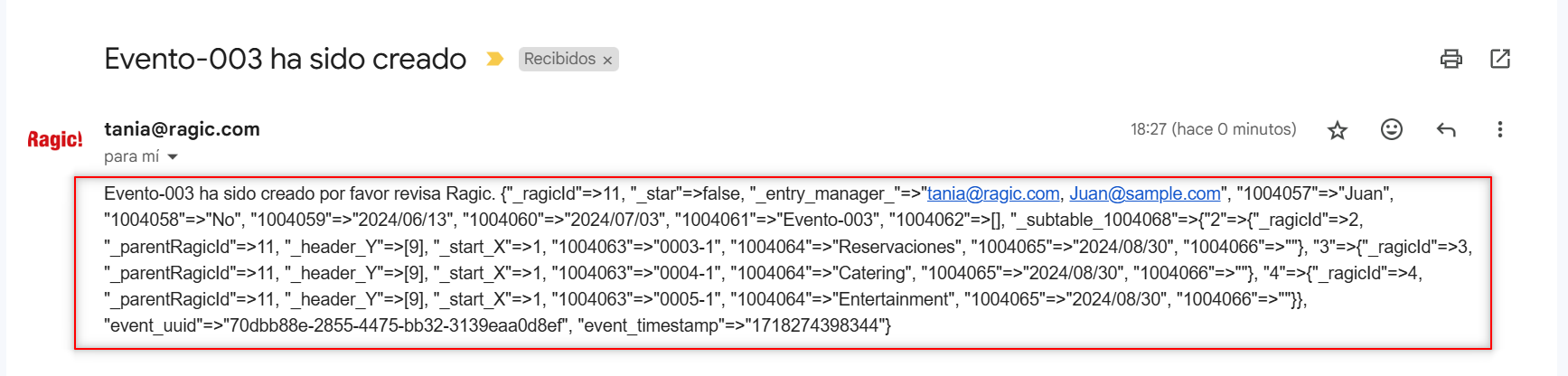
Puedes agregar un nuevo campo a la hoja y configurarlo como Campo Título y usar fórmulas en cadena para presentar la información deseada en ese campo.
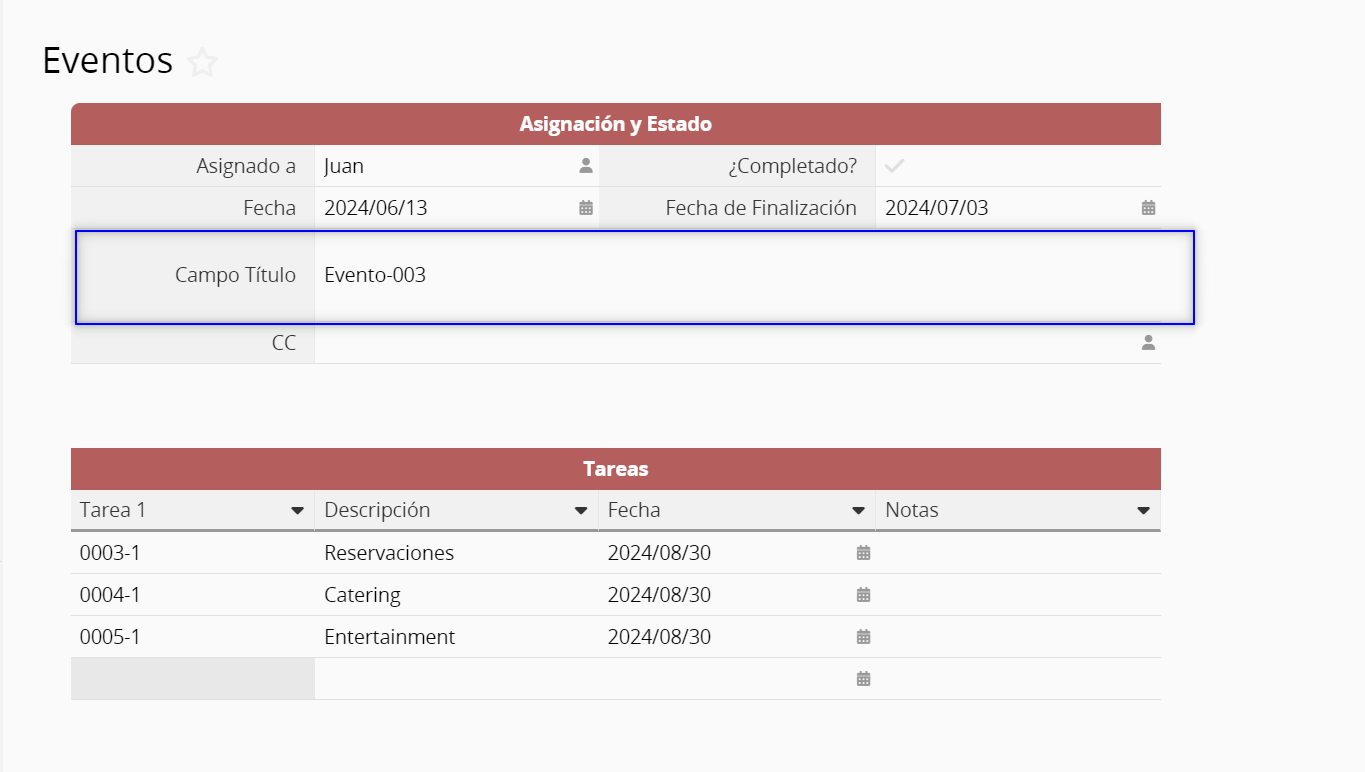
Luego, al enviar correos electrónicos, selecciona el Campo Título como asunto o contenido del correo electrónico para mostrar directamente el contenido que desea.
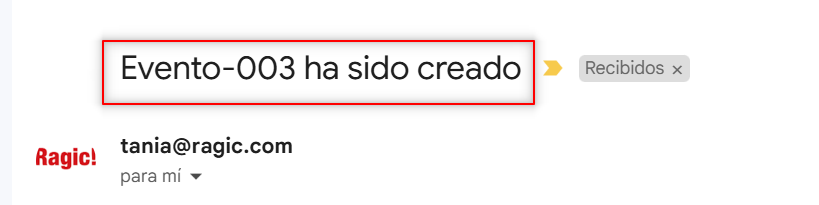
2. Acción: La acción es lo que hace IFTTT cuando se activa un disparador.
Hay dos acciones admitidas: "Crear Registro" y "Actualizar Registro".
Por ejemplo: cuando se reciba un mensaje, crear automáticamente nuevos datos o modificar los datos existentes.
Nota: Actualmente, IFTTT no admite Gmail como Activador. Esto significa que no puede crear un Applet que active "crear nuevos datos o modificar datos existentes en Ragic" cuando Gmail recibe un correo electrónico.
Los ingredientes admitidos que se pueden enviar son los siguientes:
Actualmente, solo se pueden enviar Datos, que deben estar en formato JSON para Ragic. Es posible que esto no sea adecuado para usuarios sin experiencia en programación o sin estar familiarizados con el formato JSON. Si es necesario, consulte esta documentación de API.
Las plantillas oficiales proporcionadas actualmente incluyen lo siguiente:
1. Gmail: envía un Gmail cuando se crea un nuevo registro o se actualiza un nuevo registro en Ragic.
2. Correo electrónico: reciba una notificación por correo electrónico cuando se cree un nuevo registro o se actualice un registro en Ragic.
3. LINE: envía un mensaje de LINE cuando se crea un nuevo registro o se actualiza un registro en Ragic.
4. Discord: publique un mensaje en un canal de Discord cuando se cree un nuevo registro o se actualice un registro en Ragic.
5. Slack: publique un mensaje en un canal de Slack cuando se cree un nuevo registro o se actualice un registro en Ragic.
6. IFTTT: envía una notificación desde la aplicación IFTTT cuando se crea un nuevo registro o se actualiza un registro en Ragic.
7. Hoja de cálculo de Google: agregue una fila a la Hoja de cálculo de Google cuando se cree un nuevo registro en Ragic.
Además de las plantillas oficiales anteriormente enlistadas, los usuarios también pueden crear subprogramas personalizados según sus propias necesidades.
Acceda al enlace Ragic de IFTTT y haga clic en "Conectar".
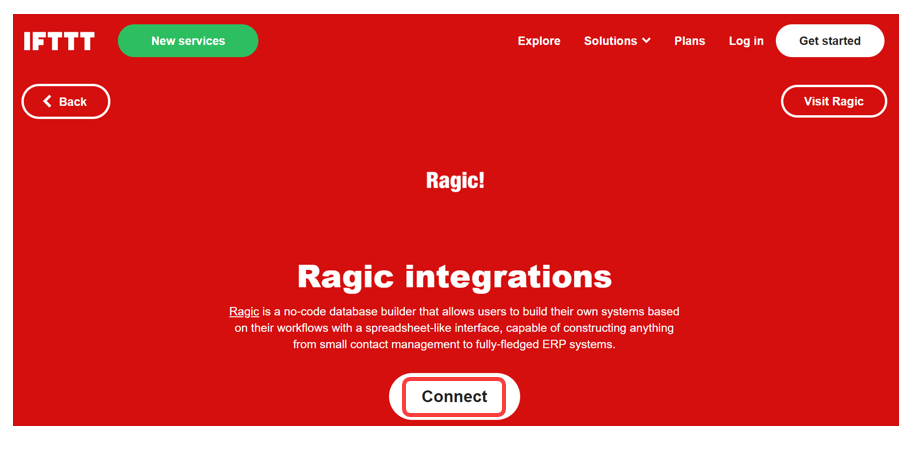
Selecciona la opción de iniciar sesión.
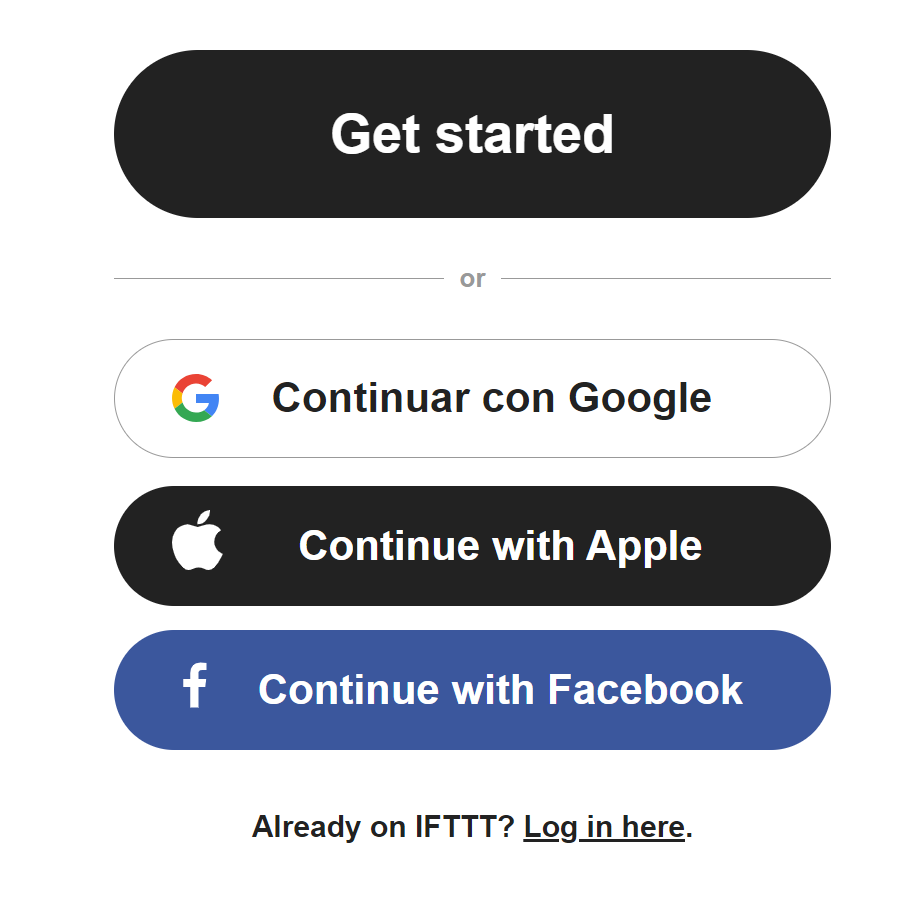
Después de iniciar sesión en IFTTT, ingrese su cuenta y contraseña de Ragic.
Nota: Si inicia sesión en Ragic mediante una cuenta de Google, primero restablezca su contraseña y luego úsela para iniciar sesión.
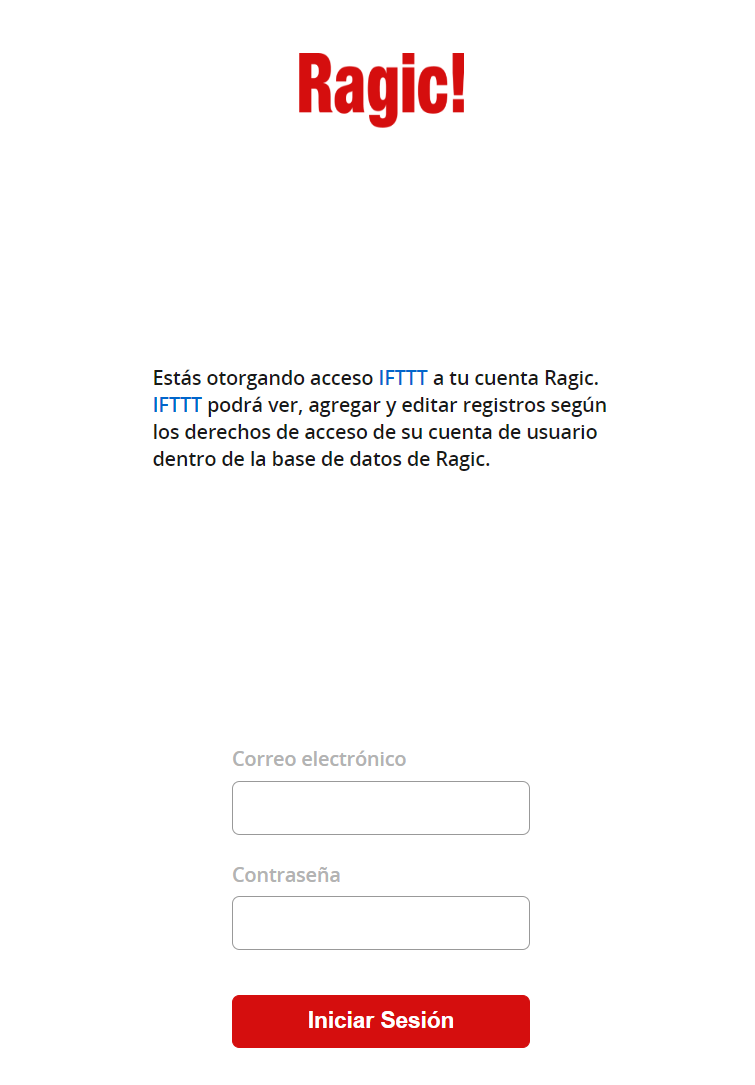
Después de iniciar sesión, puedes empezar a seleccionar y crear los Applets.
Seleccione el Applet a continuación.
Ejemplo: seleccione "Enviar un Gmail cuando se cree un nuevo registro en Ragic", luego haga clic en "Conectar".
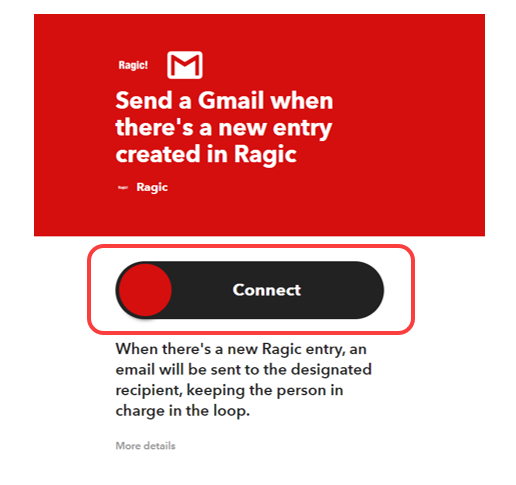
Seleccione la hoja con la que deseas integrar. Se mostrarán todas las hojas a las que tienes derechos de acceso.
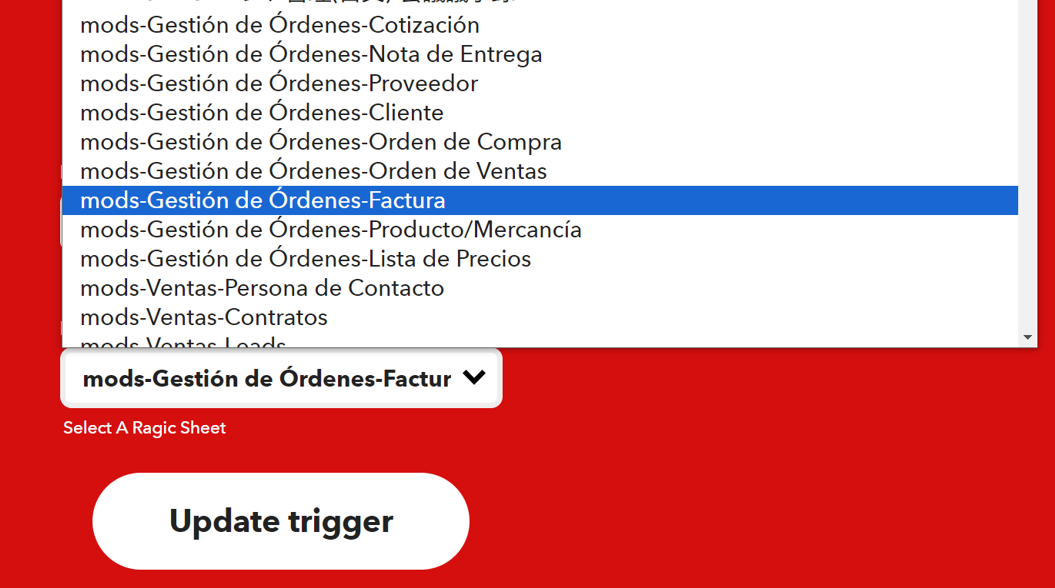
Establezca la dirección de correo electrónico para enviar y recibir.
Por defecto, la cuenta de correo electrónico de envío está restringida al usuario en sesión. Para agregar usuarios adicionales, confirme su plan IFTTT.
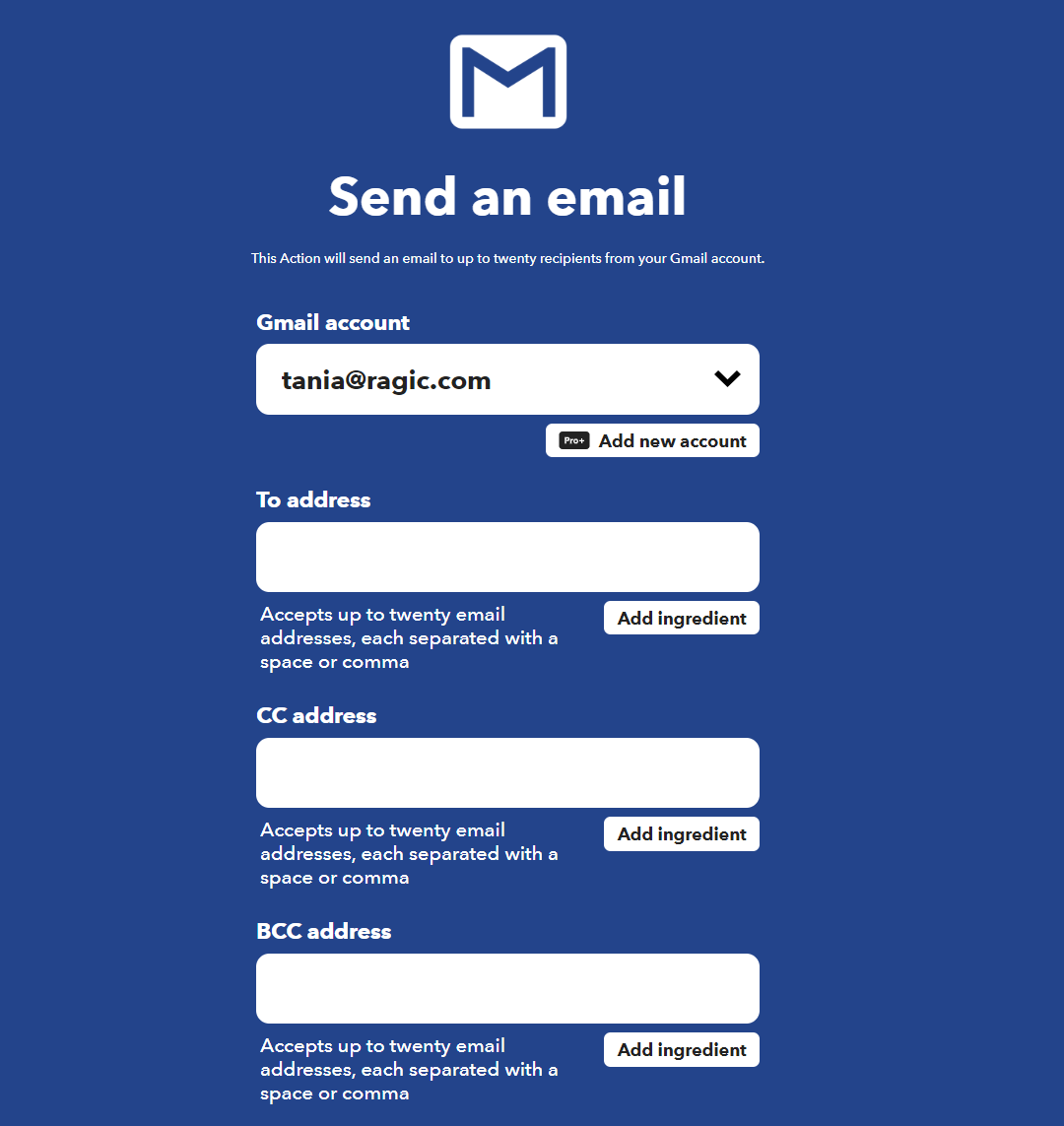
Configure el asunto, el cuerpo y otro contenido del correo electrónico, y agregue "Ingredientes" compatibles.
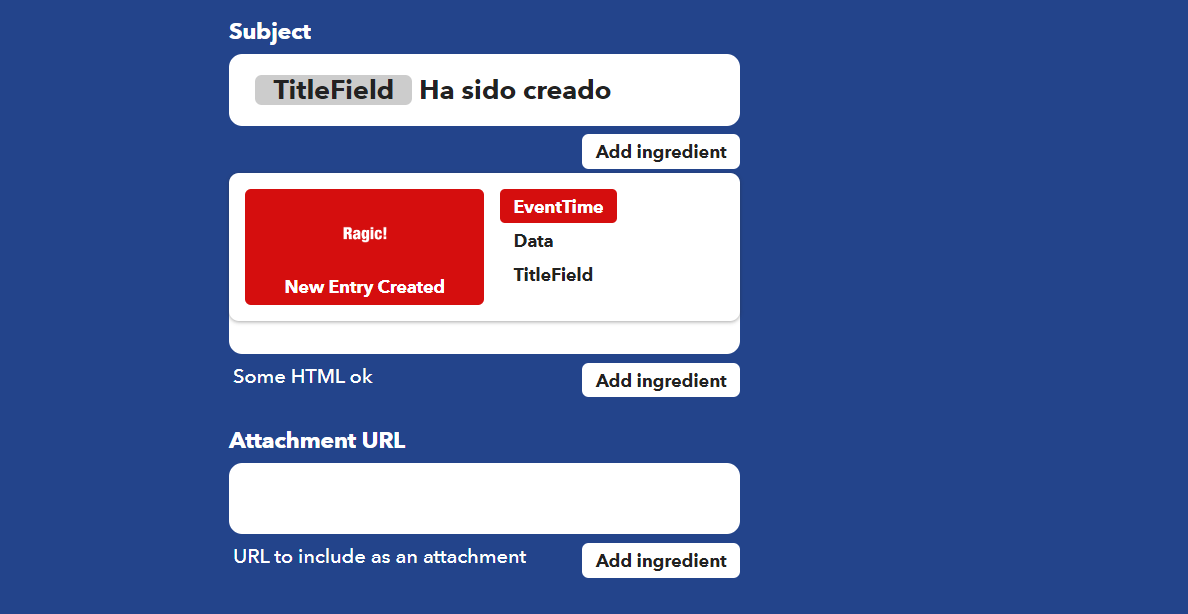
Después de completar, haga clic en "Crear Acción".
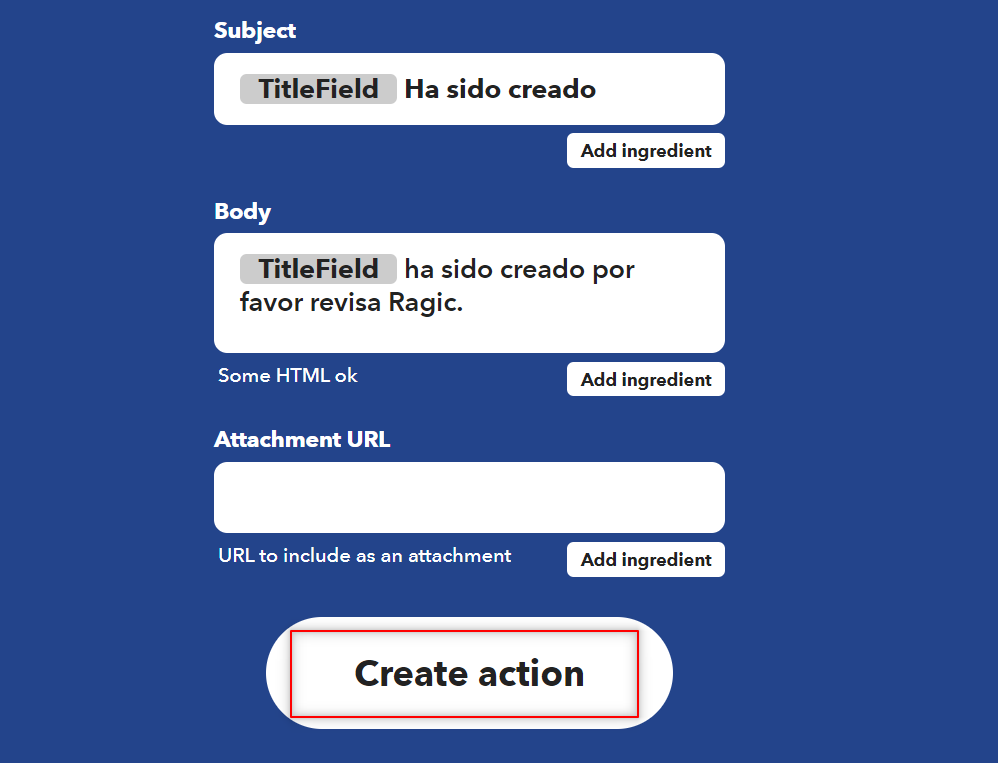
Cuando se crea un nuevo registro en la hoja, el correo electrónico se enviará automáticamente a la dirección de Gmail especificada.

Volviendo a la página inicial, verá la pestaña "My Applets". Puede ver los Applets que acaba de crear allí.
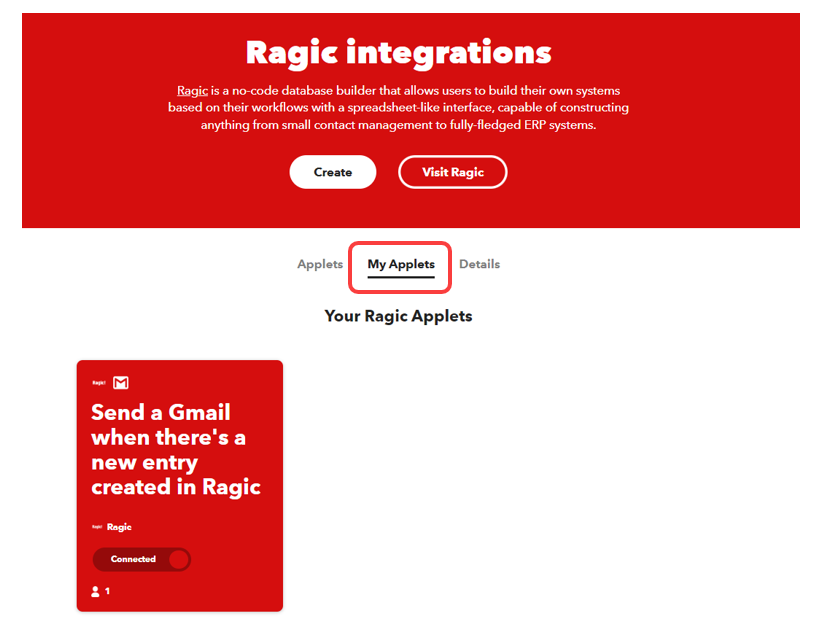
Haga clic en el Applet para ver el "tiempo de conexión" y el "recuento de ejecución". Haga clic en "Configuración" en la esquina superior derecha para modificarlo.
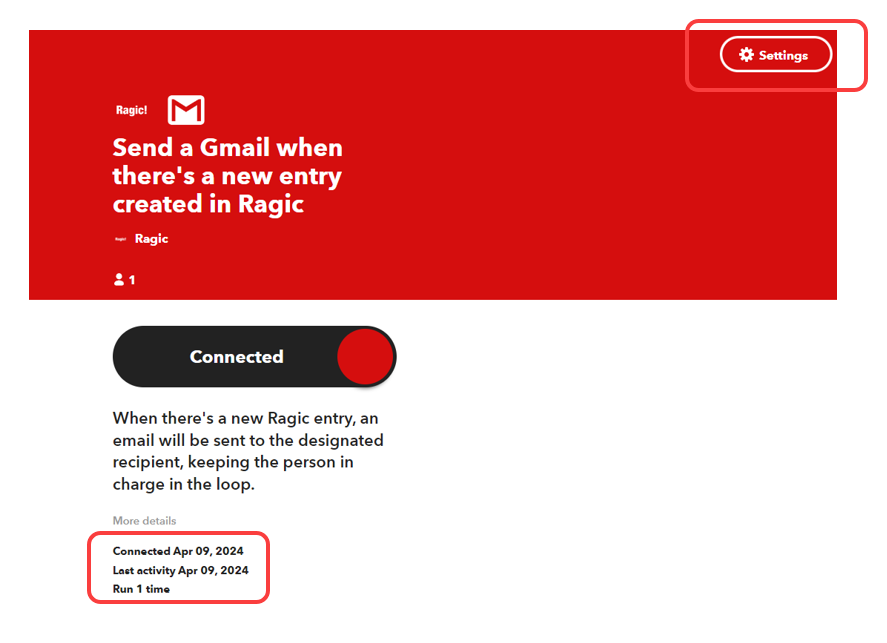
Debe configurar If (Trigger) y Then (Action) por separado. Haga clic en "Editar" en la esquina superior derecha para modificar y recuerde hacer clic en "Actualizar" después de realizar cambios.
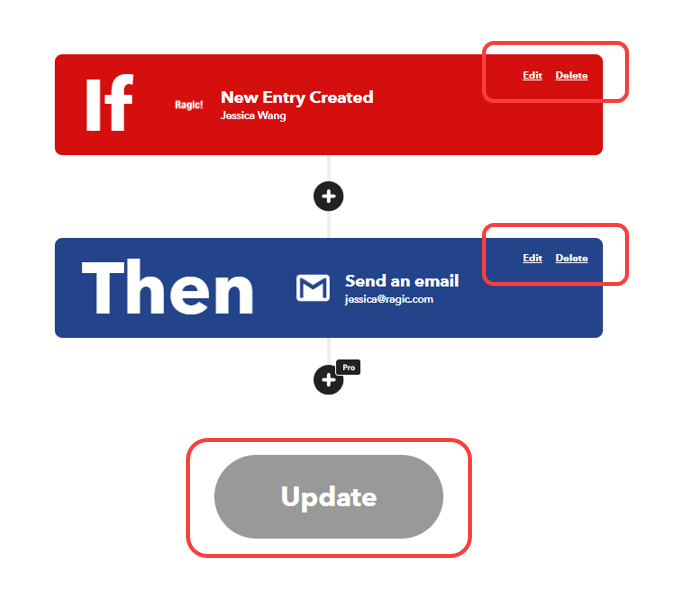
Haga clic en "Ver actividad" para ver más información sobre el tiempo de ejecución y los detalles.
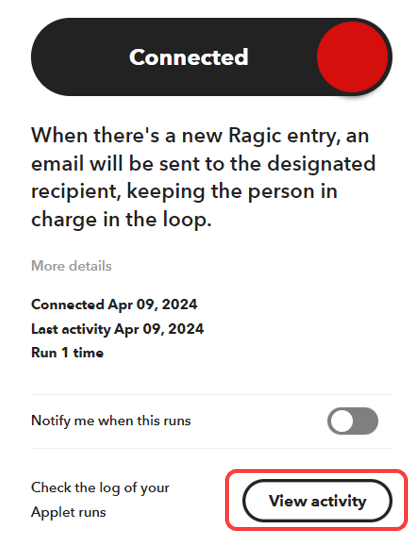
Haga clic en "Conectado" nuevamente para desvincular este subprograma o haga clic en "Eliminar" a continuación para eliminarlo.
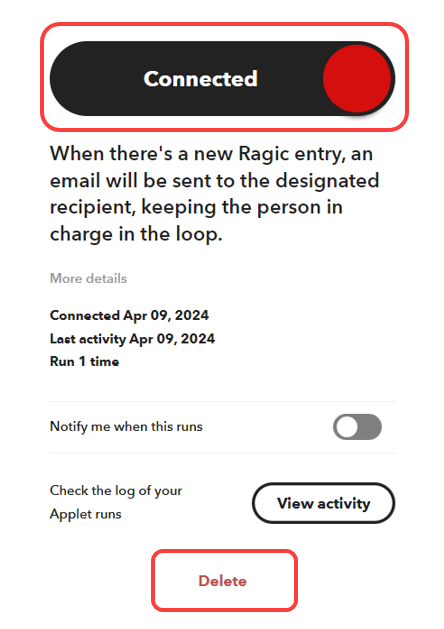
1. Al crear un "Applet", solo puedes seleccionar una hoja para el "Activador" o la "Acción". Sin embargo, la misma hoja puede ser seleccionada por varios conjuntos de Applets simultáneamente.
2. Iniciar sesión con diferentes cuentas IFTTT permite a los usuarios configurar diferentes hojas para los mismos Applets.
3. Actualmente, las plantillas oficiales solo proporcionan el Activador de Applets. Para la Acción de los applets, los usuarios deben crearlos utilizando el formato JSON.
4. Existe un límite en la cantidad de Applets que se pueden crear. Para obtener más detalles, consulte el sitio web oficial de IFTTT.
5. Las instrucciones anteriores son para procesos básicos. Asegúrese de que su plan IFTTT permita configuraciones avanzadas para obtener más opciones.
6. Consulte el glosario IFTTT para conocer los términos relacionados.