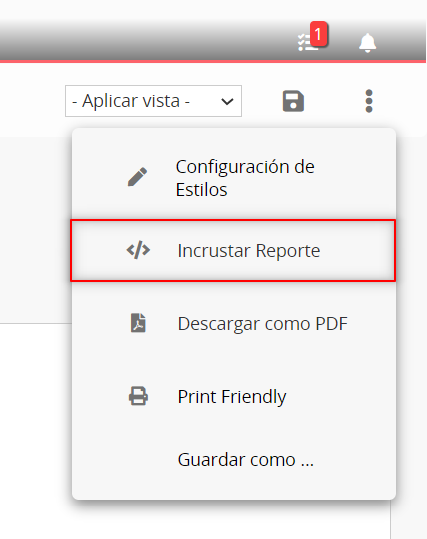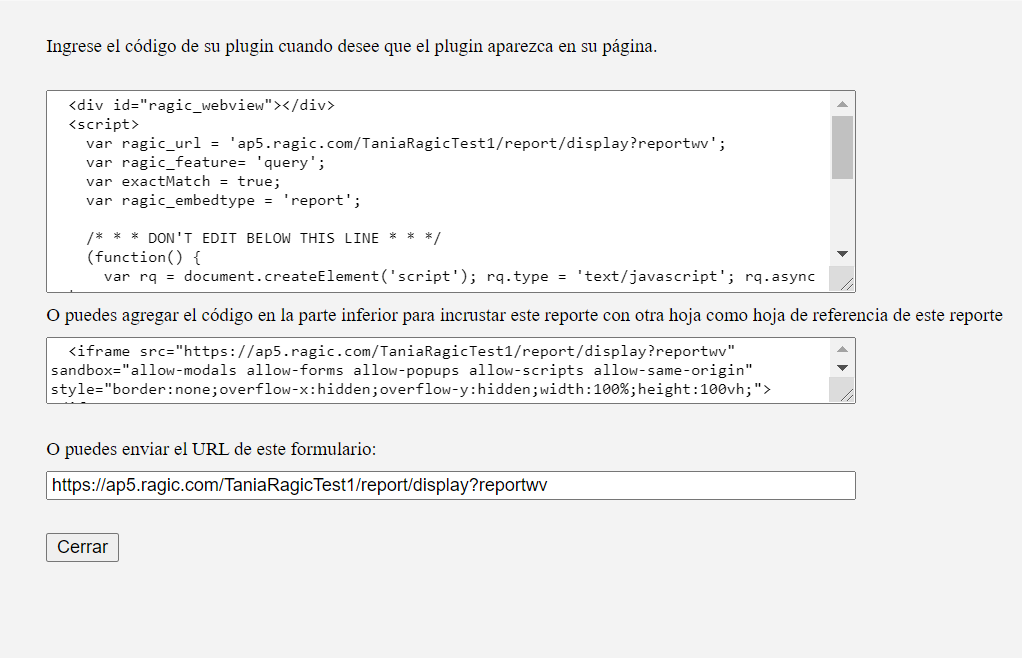Puedes encontrar la sección Reportes en la parte derecha de tu página de listado o crear reportes desde la pestaña Reportes.
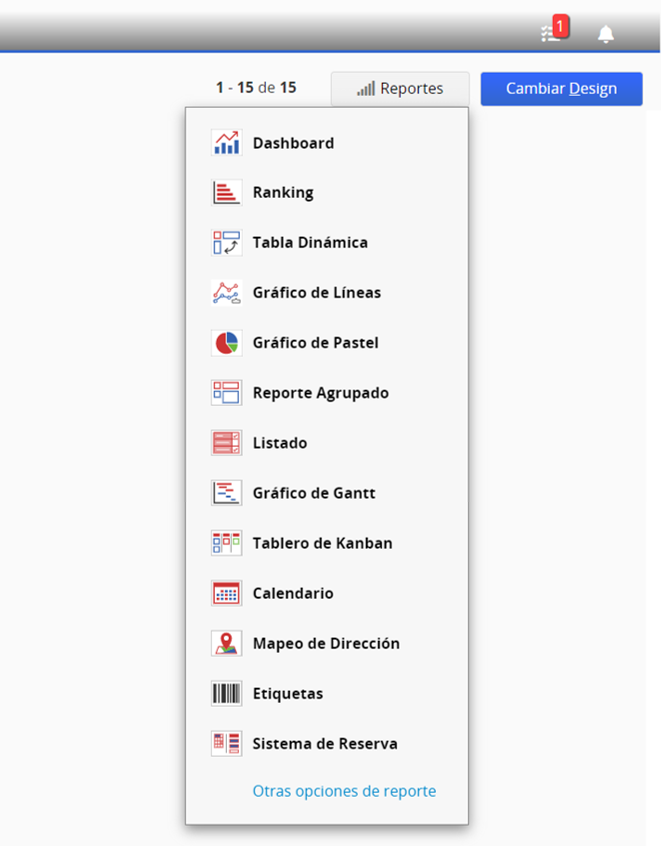
La pestaña Reportes mostrará los reportes que hayas guardado, también tiene la opción de crear nuevos reportes en tu cuenta.
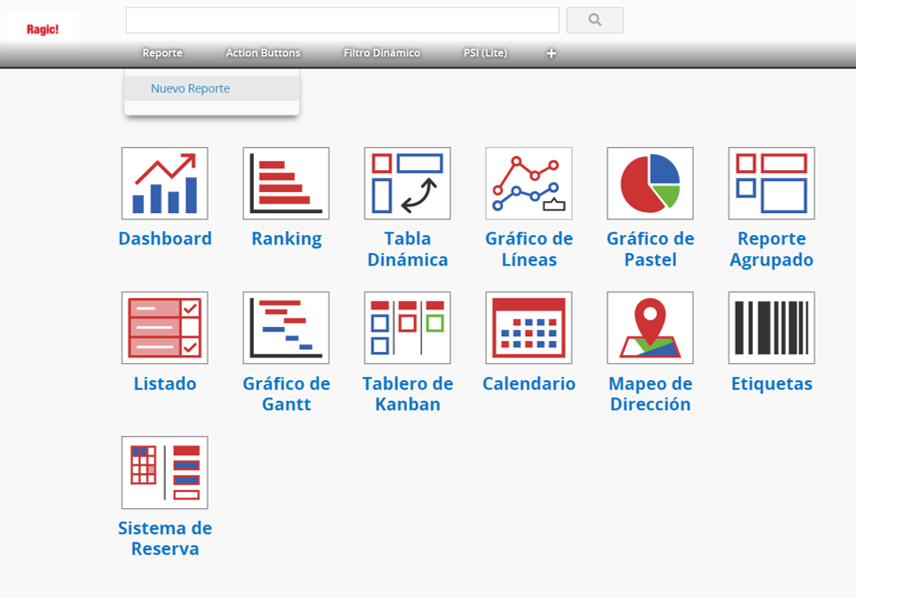
Ragic te permite generar un gráfico de líneas para mostrar tendencias a lo largo del tiempo.
Puedes seleccionar uno o más campos numéricos para ser analizados en el eje vertical (Y) y un campo de fecha para el eje horizontal (X).
Puedes cambiarlos en cualquier momento al ver tu reporte. También puedes guardar esta configuración al guardar tu reporte.
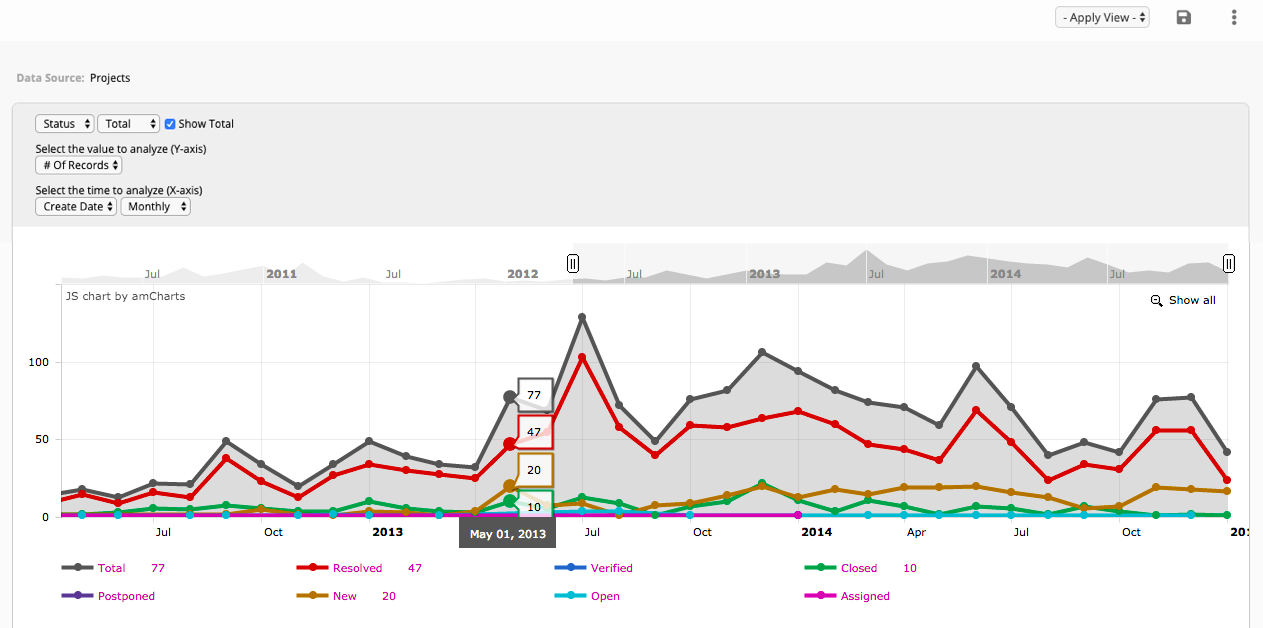
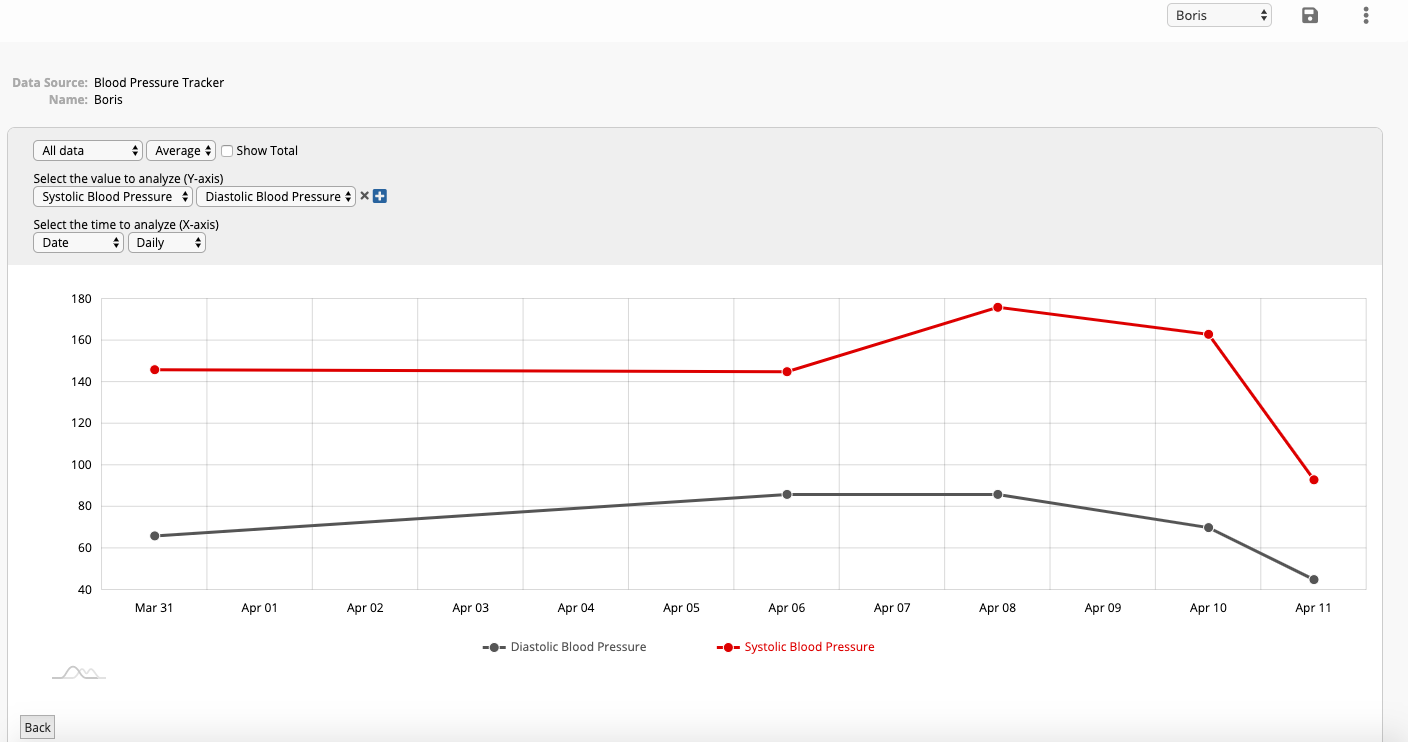
Este es un ejemplo de un gráfico de líneas generado en Ragic. Será generado después de hacer clic en la pestaña Reportes y elegir Gráfico de Líneas. Luego puedes configurarlo desde la parte superior izquierda.
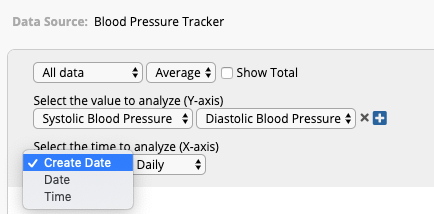
Simplemente puedes hacer clic en el menú desplegable para seleccionar los campos que deseas analizar.
Comencemos con la primera fila de esta área. Aquí puedes seleccionar como distribuir tus datos y graficar el total o el promedio en el eje Y.
Puedes hacer clic en el menú desplegable en esta fila para distribuir tus datos.
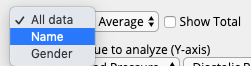
Las opciones del menú desplegable incluyen la opción predeterminada “todos los datos”. Cuando esta opción es seleccionada, todos los datos no categorizados se mostrarán en una sola línea.
La opción u opciones serán campos de tipo selección de la hoja fuente. Por ejemplo, en la imagen anterior, las opciones “Nombre” y “Género” son los campos de selección en la hoja “Registro de Presión Sanguínea”. Al elegir “Género”, se mostrarán dos líneas en la gráfica, una para representar “femenino” y otra para representar “masculino”.
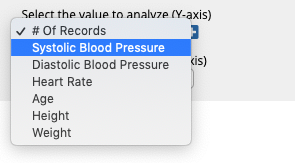
La segunda fila de esta sección es donde puedes seleccionar los campos para analizar en el eje (Y). Puedes elegir el analizar el número de registroso campos numéricos o de tipo / moneda de la hoja fuente.
Si eliges analizar “todos los datos” en la primera fila, verás el ícono "+" junto a este menú y puedes hacer clic en él para agregar más campos numéricos para analizar. Por ejemplo, puedes seleccionar “Presión sanguínea sistólica”, “Presión sanguínea diastólica” y “Ritmo cardíaco” al mismo tiempo.
Debes tener en cuenta que, si ya seleccionaste un determinado campo para distribuir tus datos en el paso anterior, no se mostrará el signo "+" para agregar más campos aquí, lo cual indica que solo puedes seleccionar un campo numérico para analizar.
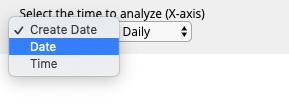
La tercera fila es donde puedes seleccionar el período de tiempo para analizar el eje X. Todos los campos fecha y la "Fecha de creación" de los registros se enlistarán como opciones aquí.
También puedes elegir un período de tiempo para ver tu gráfica (día, semana o mes).
Si generas el mismo reporte de Gráfico de Líneas con frecuencia, puedes guardar tu reporte al hacer clic en el botón Guardar en la parte derecha al generar tu reporte.
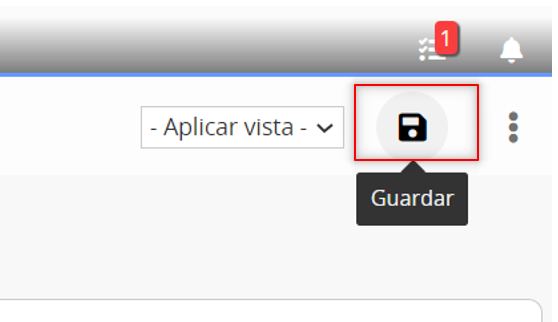
También puedes guardarlo como documento PDF o imprimir tu reporte al hacer clic en el ícono de la derecha.

Si deseas ocultar el borde del reporte al imprimir, puedes deseleccionar la opción “Mostrar el borde el contenido del reporte” en la parte derecha.
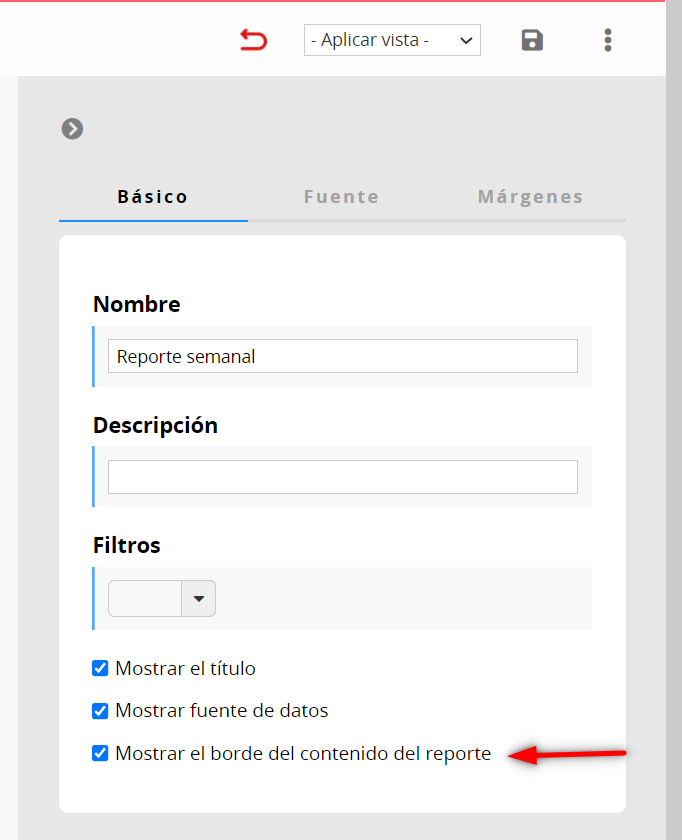
Puedes ver los reportes guardados bajo la pestaña Reportes para un acceso fácil.

Tu reporte será generado según el filtro que hayas aplicado, pero también puedes generar reportes con ciertas vistas compartidas para mostrar resultados de datos filtrados con un criterio diferente.

Si has aplicado una vista fija el reporte mostrará los resultados según la vista.
Las aplicaciones Ragic te permiten incrustar reportes en tu sitio web. Además, puedes compartir los reportes como enlaces independientes.
Puedes encontrar la herramienta incrustar al hacer clic en la opción Incrustar Reporte de la parte superior derecha de cualquier reporte.