Tip: Este es un tutorial de 5 pasos que te mostrará cómo crear una nueva hoja Ragic desde cero. También brindamos Plantillas Rápidas que puedes usar para crear una nueva hoja en la base de datos, podrías considerar instalar un set de plantillas desde Instalar Plantillas diseñadas por Ragic para Proyectos, Ventas, e Inventario, Administración, CRM y otros usos comunes. Si quieres crear una hoja de base de datos a través de importación de archivos, por favor vea Crear una Nueva Hoja Importando tu archivo.
La siguiente imagen muestra una hoja simple de base de datos:
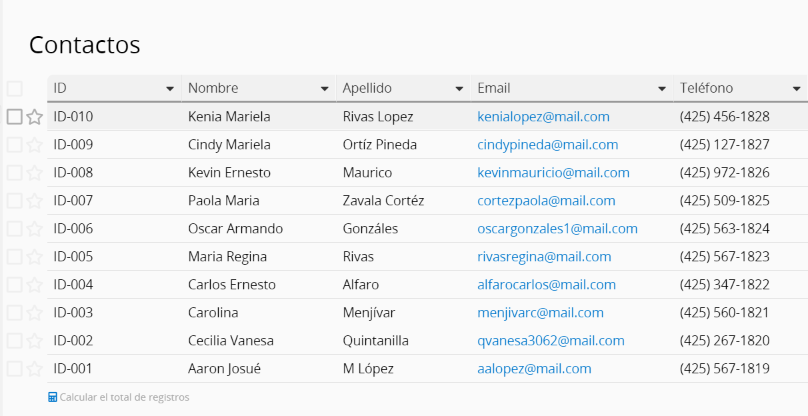
En el siguiente video puedes ver el proceso completo de cómo crear una hoja Ragic.
Puedes crear una nueva Pestaña al hacer clic en el símbolo " + " en la parte superior de la página.
Puedes omitir este paso si deseas agregar una nueva hoja en una pestaña existente.
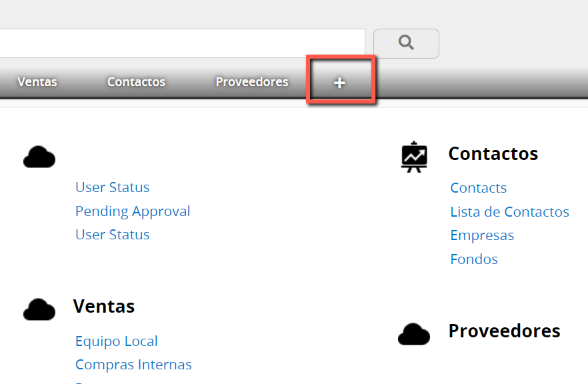
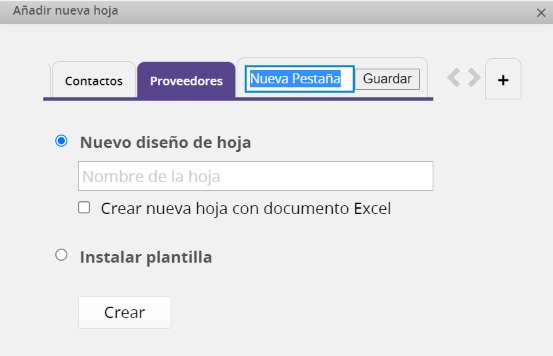
Puedes crear una nueva hoja desde la configuración de pestaña, o si ya tienes pestañas, haz clic en la pestaña y haz clic en el símbolo "+". Asegúrate de ubicarte en la pestaña correcta y luego escribe el nombre de la nueva hoja. Una vez que hayas guardado la hoja, puedes hacer clic en el botón Crear para acceder al Modo Diseño de tu nuevo Formulario, como ya se ha descrito en la sección anterior.
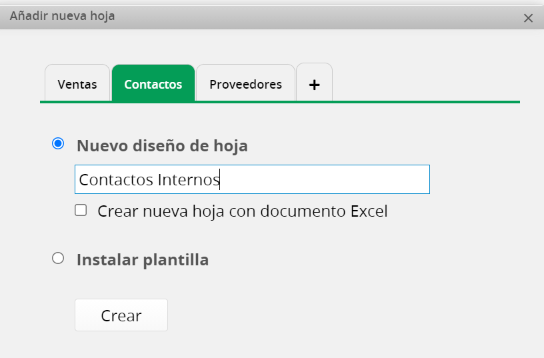
Generalmente, el proceso de diseño de la hoja Ragic, empieza al crear campos en el Formulario. Empieza por escribir los nombres de los campos que te gustaría crear , ordenándolos verticalmente en columnas. Puedes ingresar campos en más de una columna si lo necesitas. Recuerda dejar suficiente espacio entre columnas para ingresar los valores para cada registro.
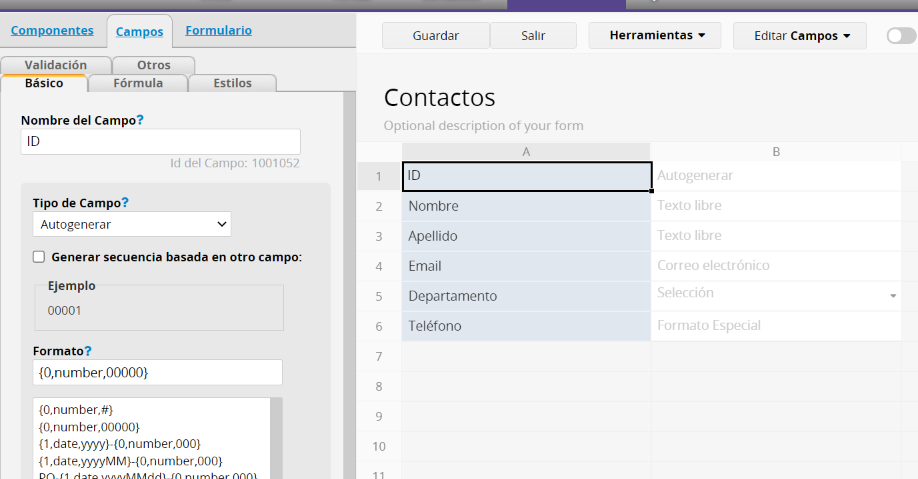
Puedes hacer clic derecho para insertar un campo o un campo de descripción.
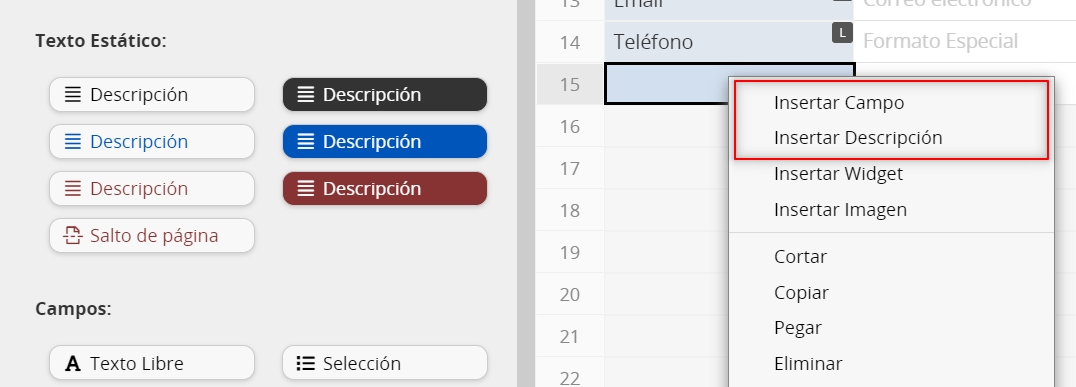
Al crear un campo, recuerda que Ragic te permite configurar el Tipo de Campo, el cual es una de las funciones más usadas. Si el valor de campo es una serie de subcategorías o el valor será repetitivo durante el ingreso de datos, elige tipo Selección o Selección Múltiple. Si el campo es de tipo Numérico o Fecha, también hay opciones para configurarlos como tal. Ragic fijará el tipo de campo automáticamente de acuerdo con lo que estás escribiendo, pero puedes modificar el tipo de campo manualmente desde la configuración de campo en la parte izquierda. Cada campo tiene un número de diferentes opciones de formato para elegir, puedes ver más detalles en la documentación de Tipos de Campos .
También puedes crear campos al copiar,(clic derecho, copiar o Ctrl+C) los campos existentes en la hoja. Al hacer esto no sólo copias el nombre del campo, sino también sus atributos como el tipo de campo, la fórmula aplicada, estilo, etc. También puedes copiar Campos de Descripción.
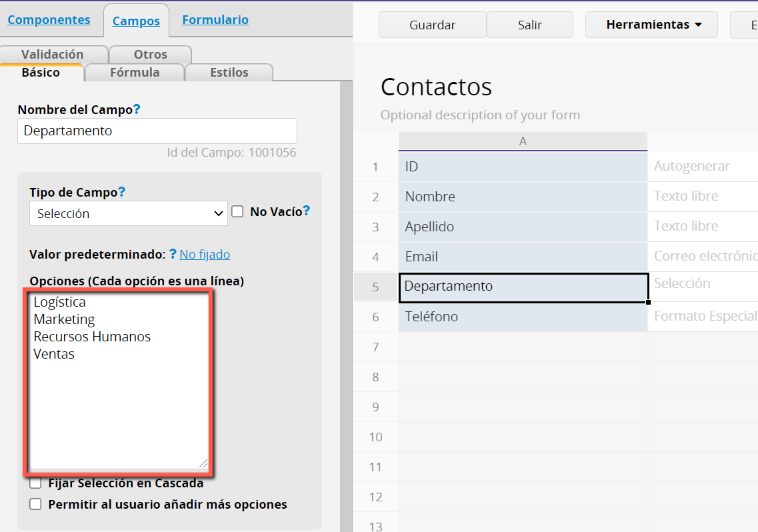
Si al diseñar tu hoja necesitas eliminar algún campo, ve al Modo Diseño y simplemente selecciona el campo que deseas eliminar y presiona la tecla de retroceso (Backspace), o tecla Delete para los usuarios Mac.
Si el sistema no te permite eliminar el campo, por favor ver este documento.
Una vez que hayas creado tus campos, puedes usar tu cursor para ajustar lo ancho y alto del campo. Simplemente arrastre los bordes de la columna o fila que le gustaría expandir, de la misma manera en que lo haría en Excel o en alguna otra hoja de cálculo. Esto hará que el formulario se vea mejor.
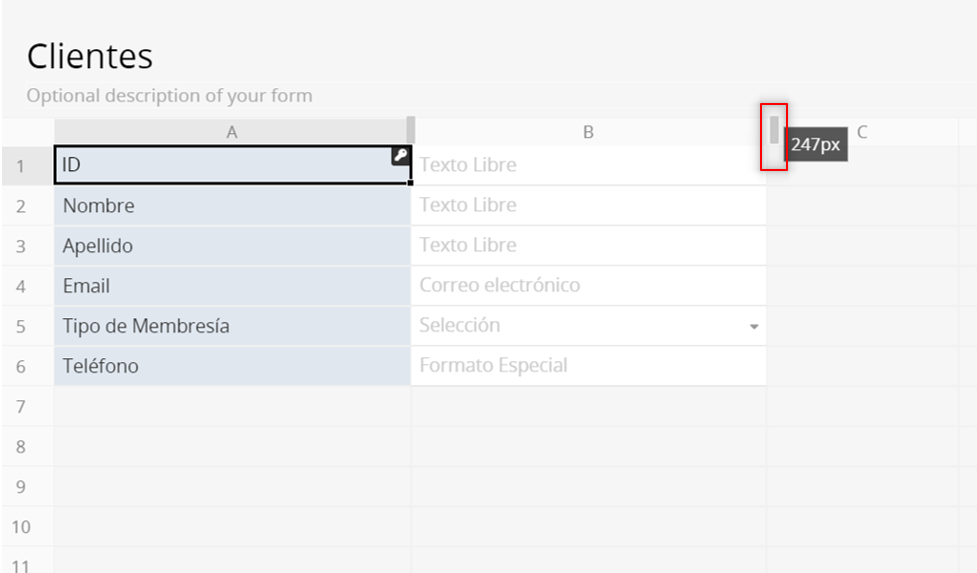
Cuando hayas terminado, haz clic en Guardar y sal del Modo Diseño. Podrás ver tu formulario modificado listo para almacenar datos.
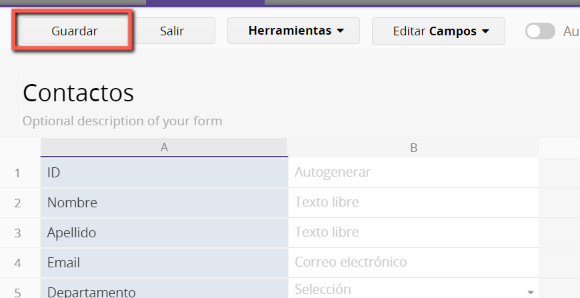
Para ver tu Página de Listado, haz clic en el botón Atrás en la esquina superior izquierda del formulario. Por defecto, después de guardar un Formulario, una Página de Listado será generada automáticamente. Podrás ver todos los campos recién creados que se mostrarán como encabezados de columna en la página de listado. Ésta funcionará como una tabla con todos los registros mostrados como filas.
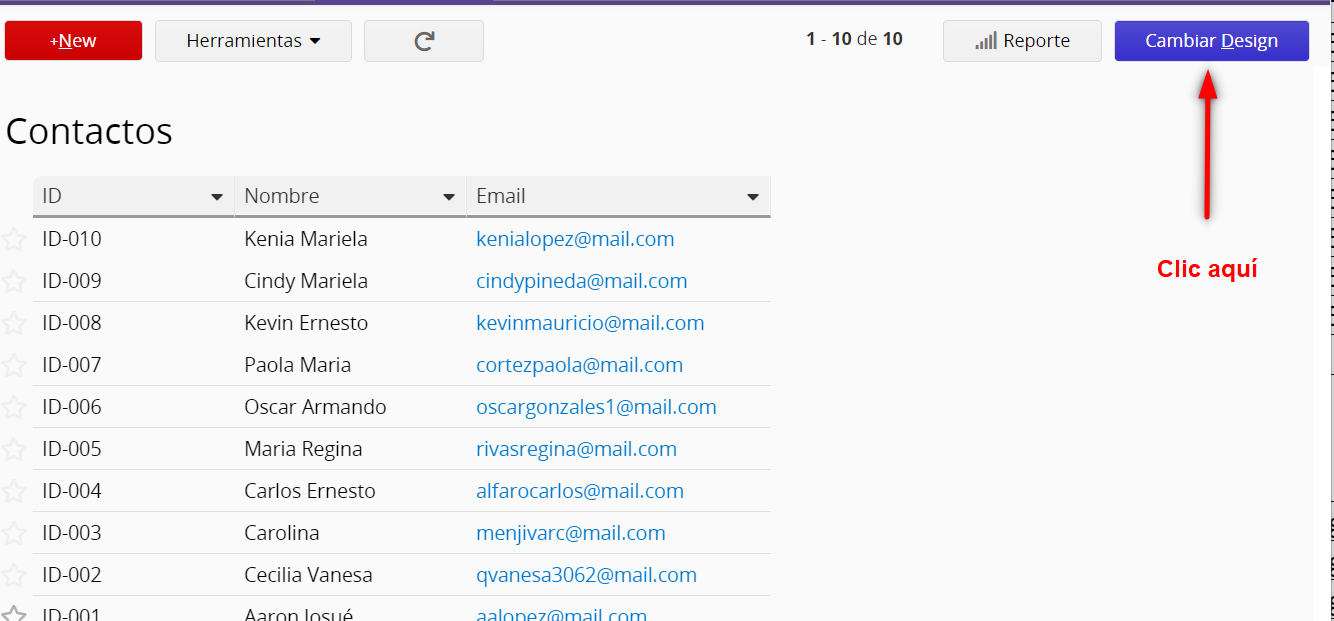
La mayoría de los usuarios generalmente prefieren no tener muchos campos en la Página de Listado y prefieren mostrar sólo los datos más relevantes. Para eliminar columnas de la Página de Listado, haz clic en el botón Cambiar Diseño. Aquí encontrarás la ventana de selector de Campos de Página de Listado. Puedes seleccionar y filtrar los campos que serán mostrados en la página de listado y también el orden en el que se mostrarán.
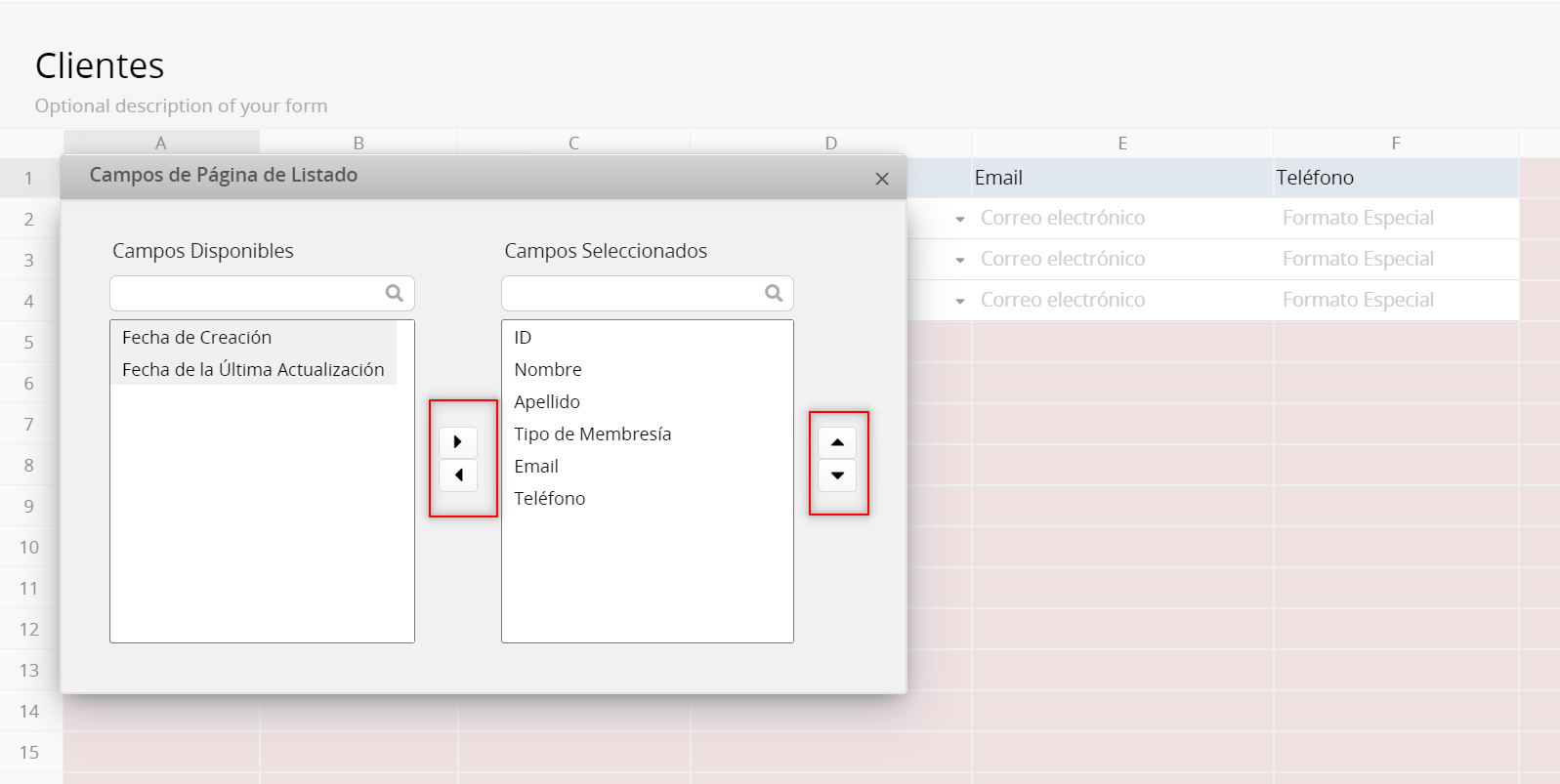
También puedes ajustar el ancho de las columnas con el cursor, así como has hecho previamente en el Formulario. Cuando hayas terminado de editar, recuerda guardar los cambios.
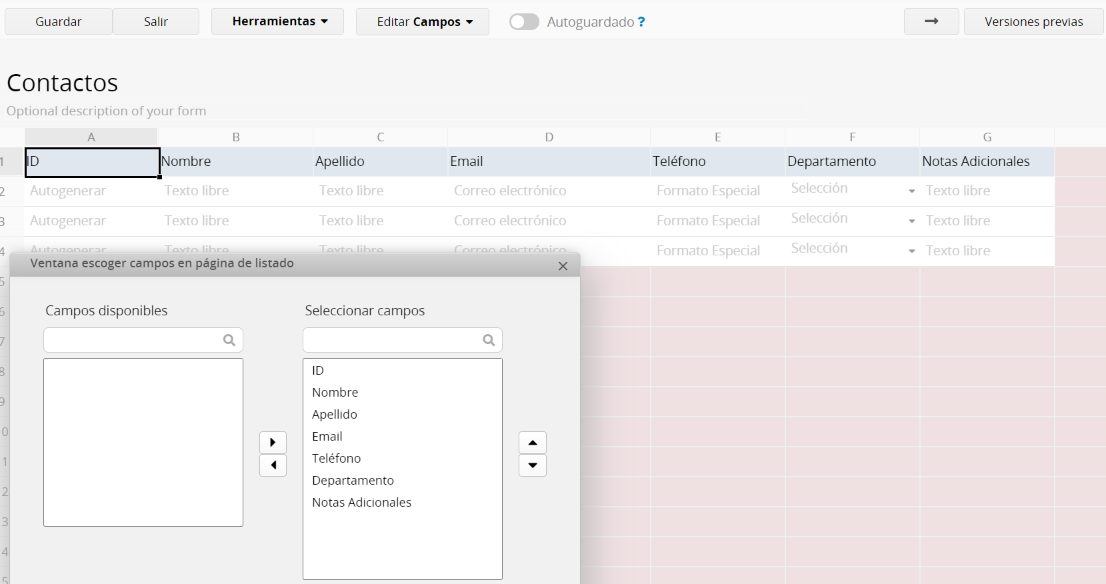
Desde el Formulario, cuando cambies el nombre de uno o más campos que también son mostrados en la Página de Listado, una ventana emergente te preguntará si también deseas actualizar los nombres de los campos en la Página de Listado.
Nota: Si eliges no actualizar los nombres de los campos en la Página de Listado, la ventana ya no se mostrará cuando hagas futuras ediciones en los mismos campos.
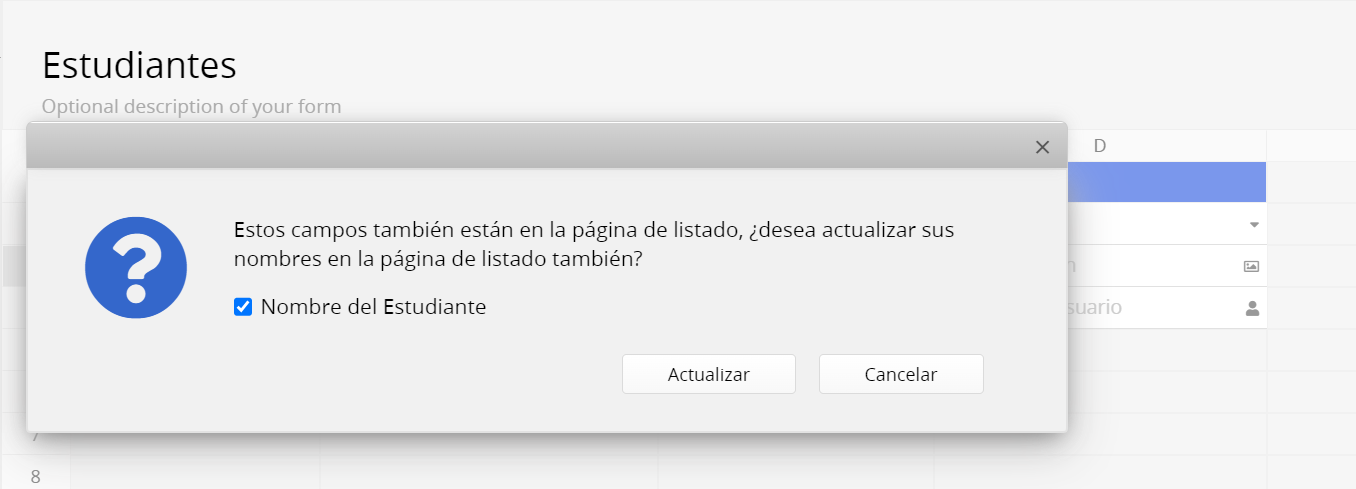
Nótese que una vez haya cambiado el diseño de la Página de Listado sus cambios serán guardados y Ragic ya no autogenerará la Página de Listado desde el Formulario para evitar sobre escribir en su diseño. Esto significa que los nuevos campos deben ser manualmente agregados para ambos, el formulario y la Página de Listado. Puedes manualmente añadir nuevos campos a tu Página de Listado desde el selector de Campos de Página de Listado.
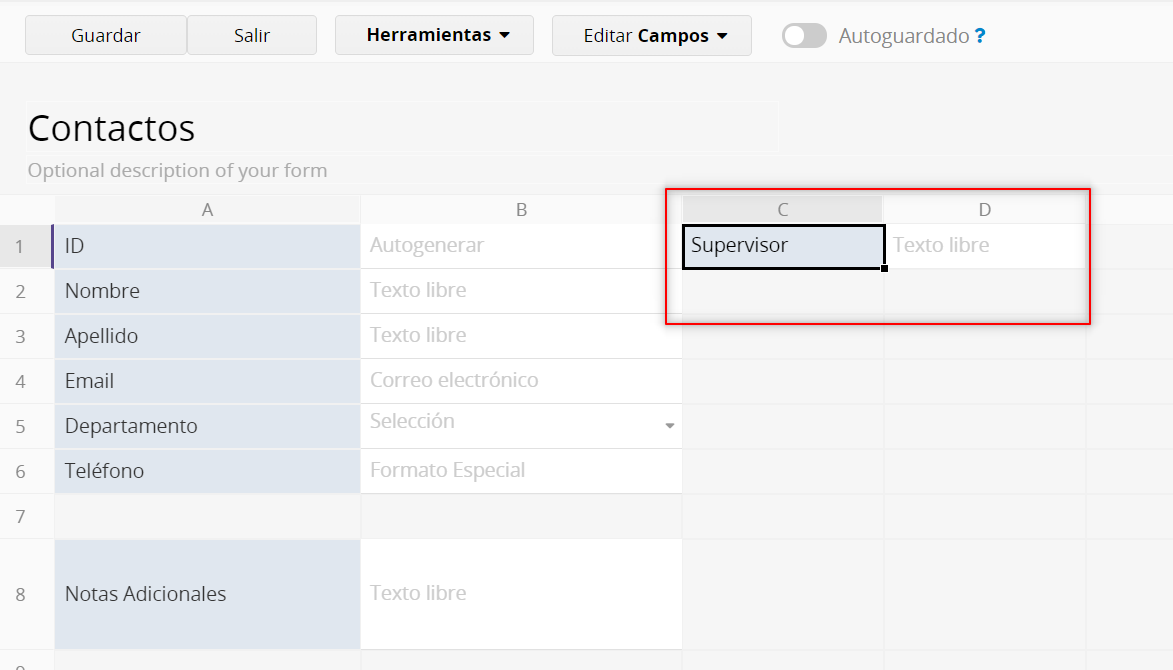
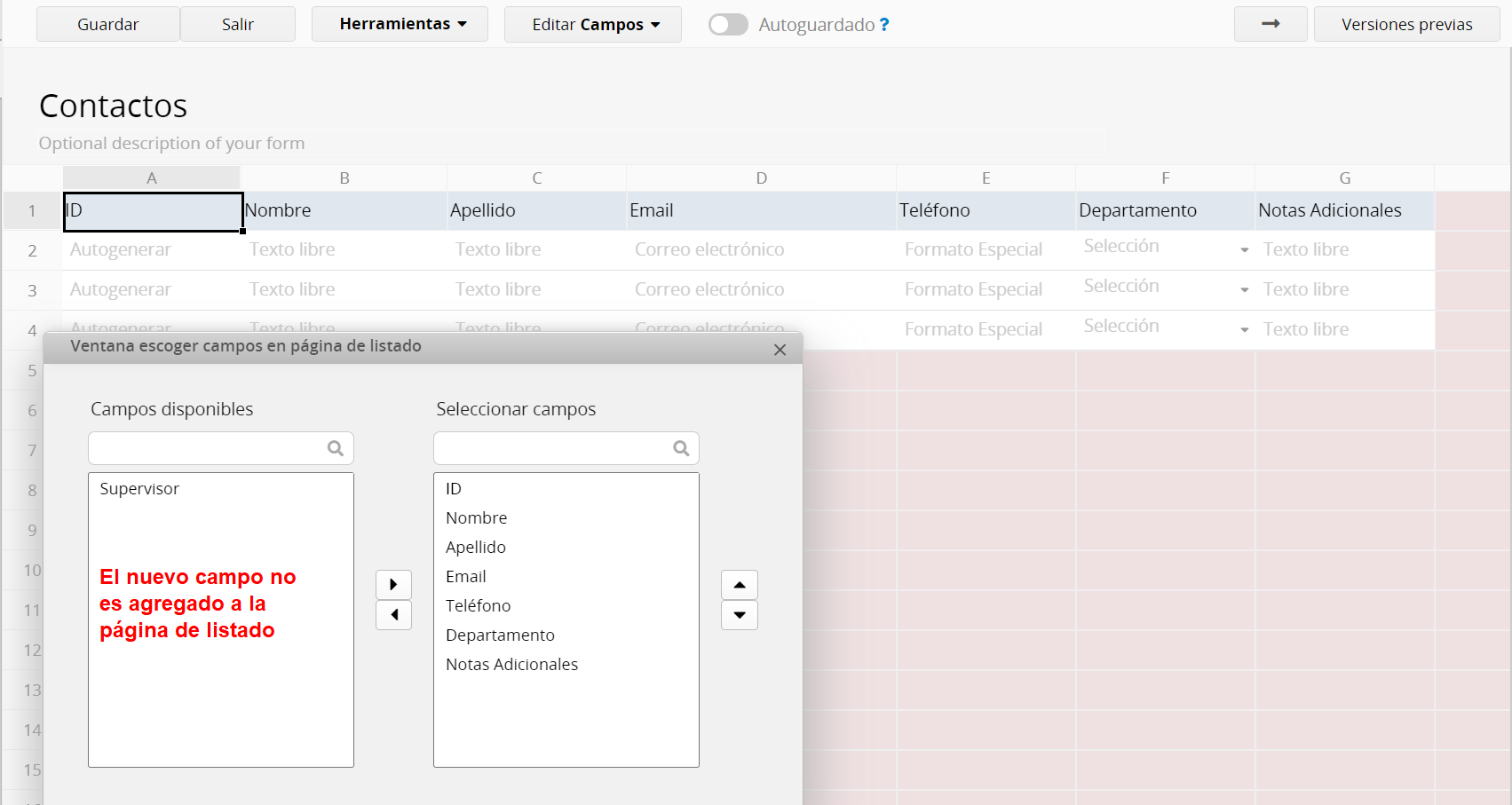
Tip: En el Modo Diseño, puedes alternar entre una Página de Listado y el formulario al usar el ícono de la flecha hacia la derecha.
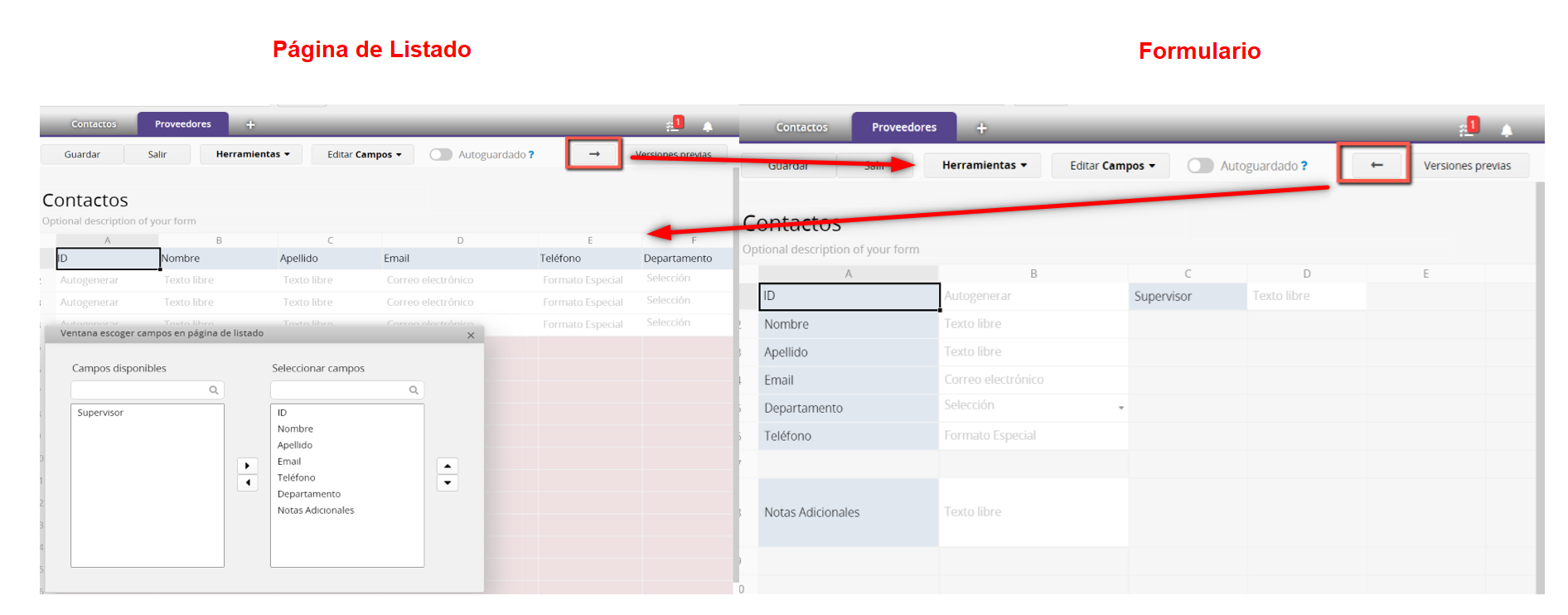
Si prefieres usar plantillas en lugar de diseñar tus hojas desde cero, en Ragic puedes hacerlo. Al agregar una nueva hoja en el Modo Diseño, algunas plantillas rápidas se mostrarán en la parte derecha de tu pantalla. Puedes explorar cada plantilla rápida al hacer clic en su ícono. También hay un menú desplegable en la parte superior para que selecciones la categoría de plantillas.
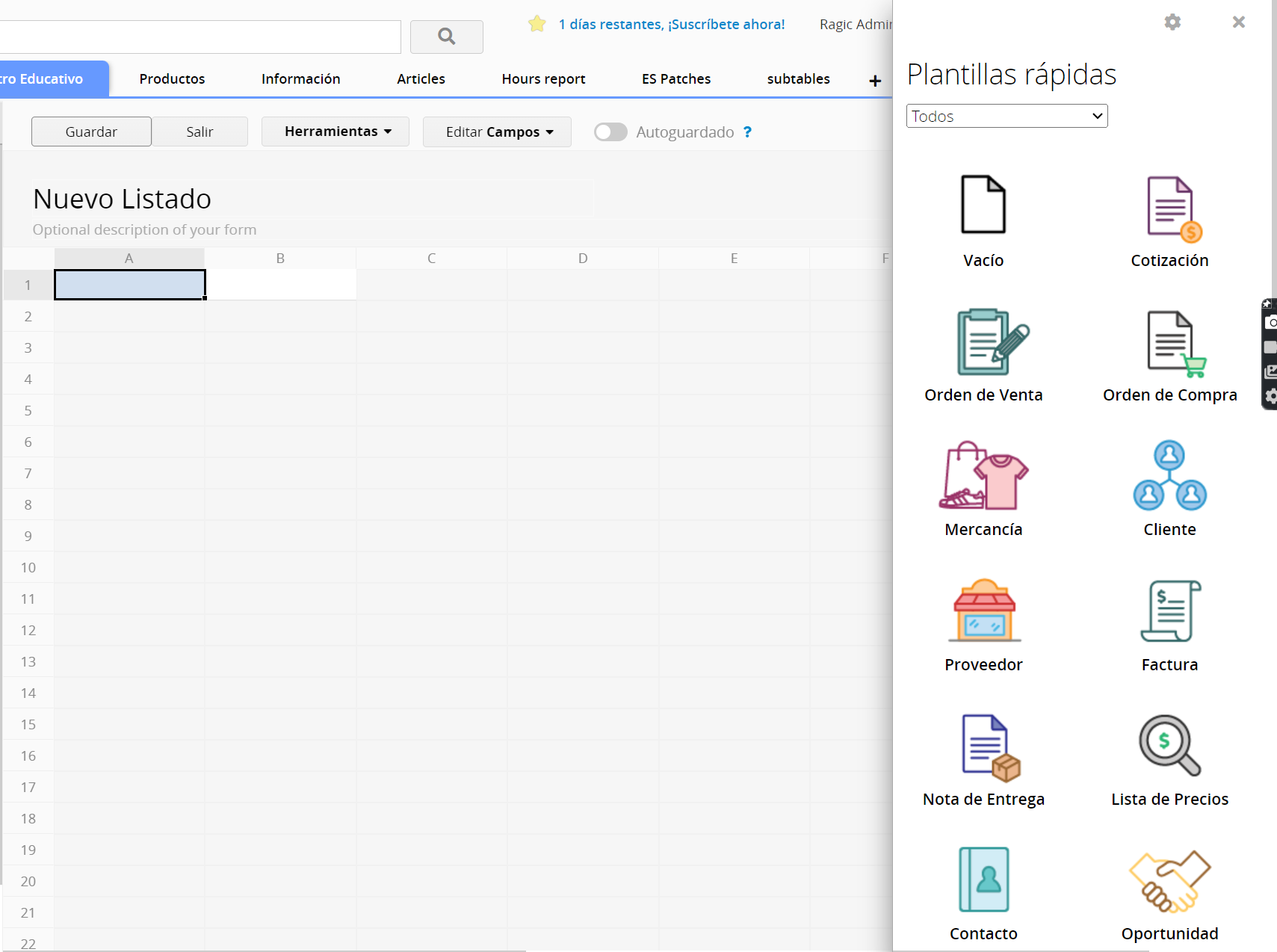
Los campos de cada plantilla pueden ser eliminados o ajustados manualmente según lo desees. También tienes la opción de añadir campos adicionales manualmente.
También puedes abrir Plantillas Rápidas desde el menú Herramientas.
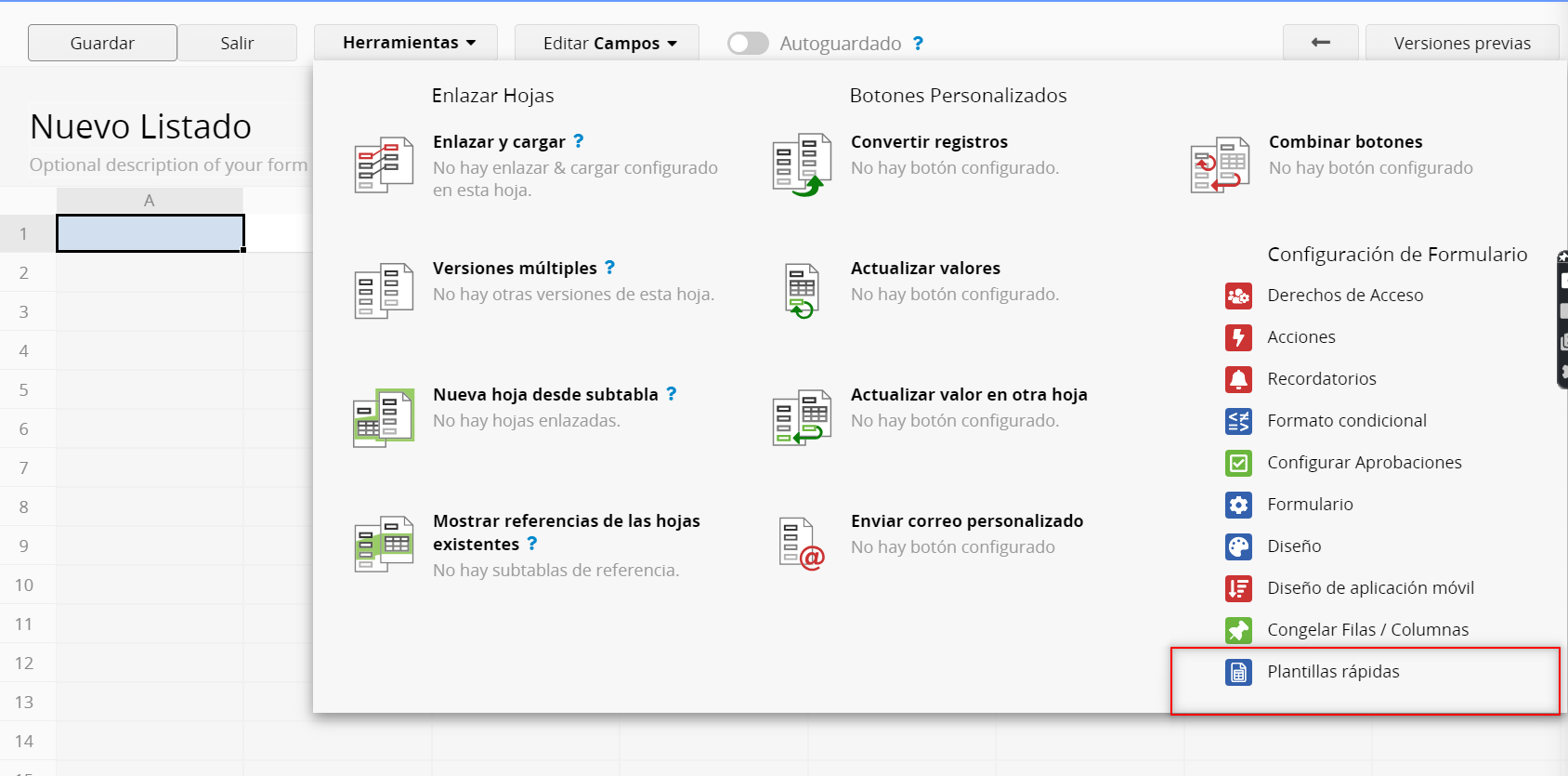
Puedes elegir conjuntos de plantillas prediseñadas que contienen una o más hojas al seleccionar la opción Instalar Plantillas. Nuestra biblioteca de plantillas está orientada al uso común, incluyendo categorías populares como Proyectos, Ventas, Manejo de Inventario, CRM y más.
Puedes seleccionar la opción Instalar Plantilla al crear una nueva hoja al hacer clic en el símbolo "+" desde la pestaña configuración.
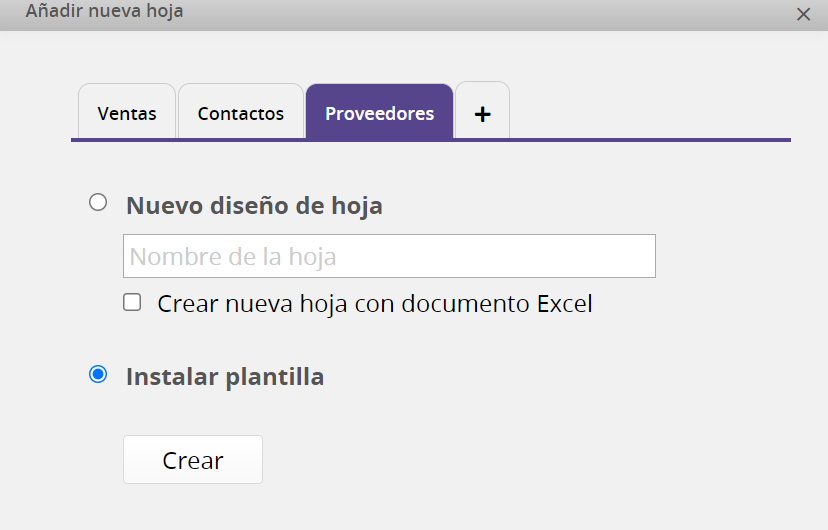
Seleccione el tipo de categoría desde la barra lateral izquierda y haga clic en Obtener para instalar la plantilla que has seleccionado. Si has instalado una plantilla previamente, se mostrará la opción Actualizar.
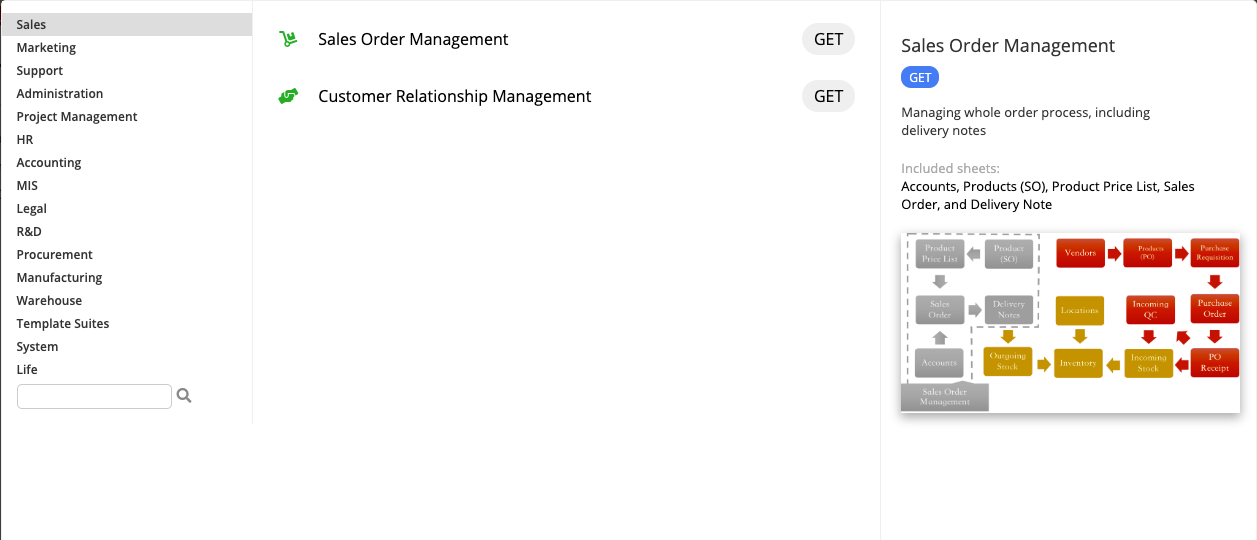
Otras formas de navegar hacia Instalar Plantillas son:
1. Desde el ícono hamburguesa en la esquina superior izquierda
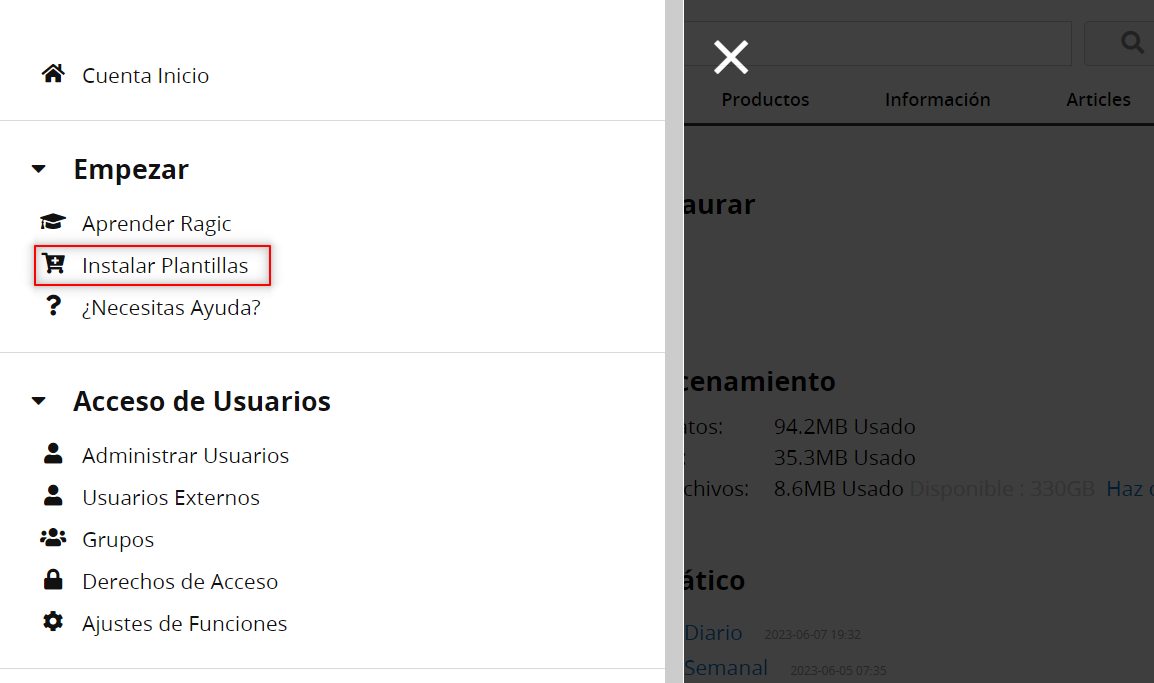
2. Desde el enlace en la página de Inicio en la esquina superior derecha
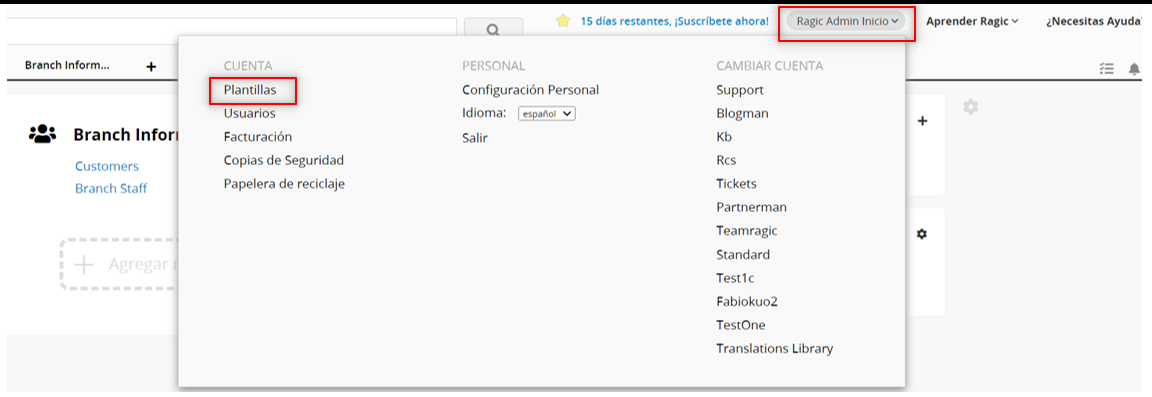
Si desea modificar el diseño de la plantilla, por favor vea este artículo.
Puedes usar un archivo en formato Excel o CSV para importar tus datos en una nueva hoja. (Si prefieres crear tu hoja Ragic antes de importar, por favor vea esta guía).
Nota: si tu archivo Excel incluye fórmulas, éstas no serán aplicadas automáticamente después de importar. Deberá añadir las fórmulas manualmente en el diseño de hoja Ragic. Para más detalles sobre las fórmulas disponibles en Ragic haz clic aquí.
Puedes crear una nueva hoja al hacer clic en el símbolo "+" en la parte superior de su página.
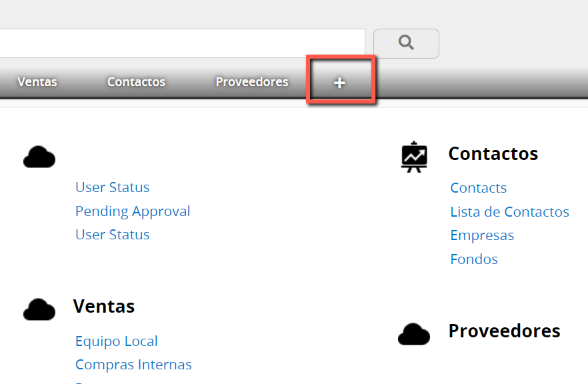
Nombra tu nueva hoja y selecciona la casilla Crear nueva hoja con mi archivo Excel. El asistente de importación te guiará a través del proceso de mapeo de campos, así como otras configuraciones requeridas para importar tus datos correctamente.
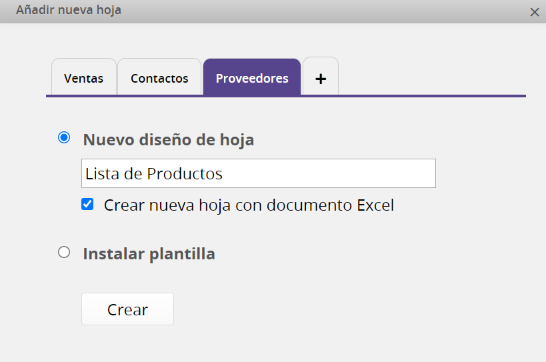
Seleccione el archivo que desea importar a Ragic.
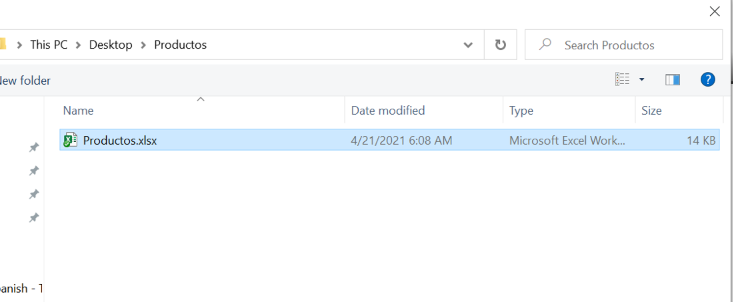
Ragic funciona con archivo XLS, XLSX, y CSV. Se recomienda guardar el archivo en formato .csv para un mejor rendimiento.
Para que Ragic mapee tu información correctamente en los registros correspondientes, debes usar un campo clave, un identificador único como un "ID del producto" para productos, o "No. de Cliente" para clientes. Para hacer que tu base de datos sea más fácil de usar, siempre designa la primera columna de tu archivo de importación para que contenga este tipo de campo clave.
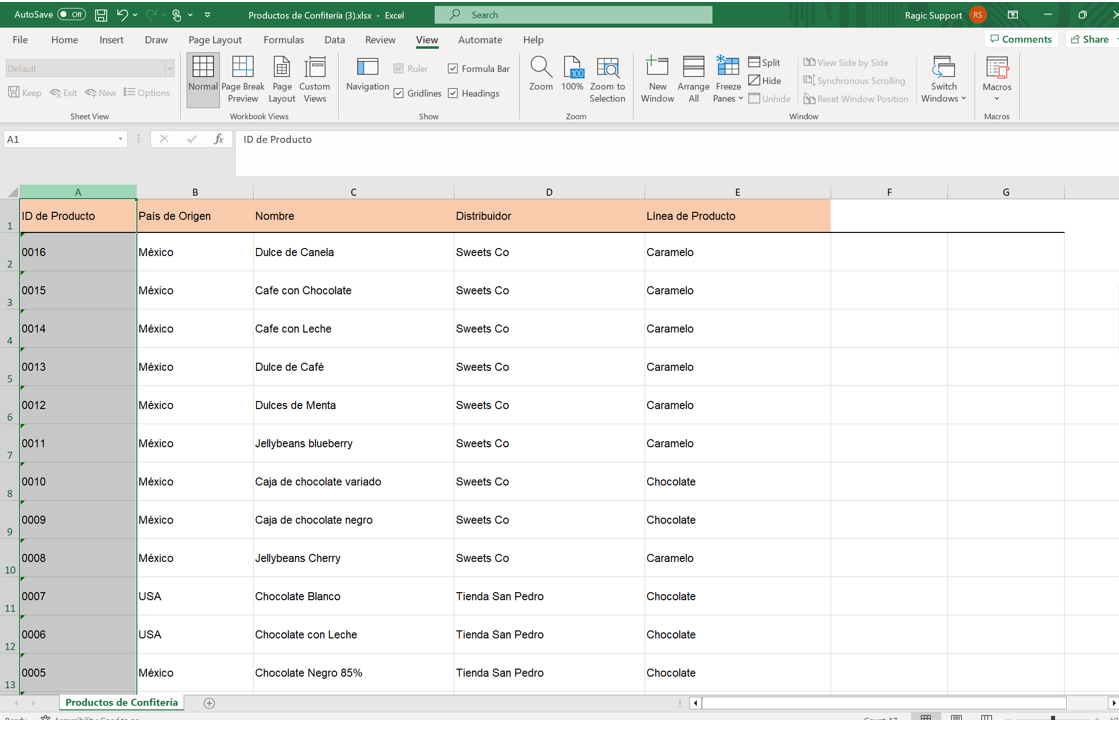
Determine si su primera fila es el encabezado. Si es así, Ragic automáticamente determinará como los datos en esta fila serán mapeados en sus campos para el siguiente paso.
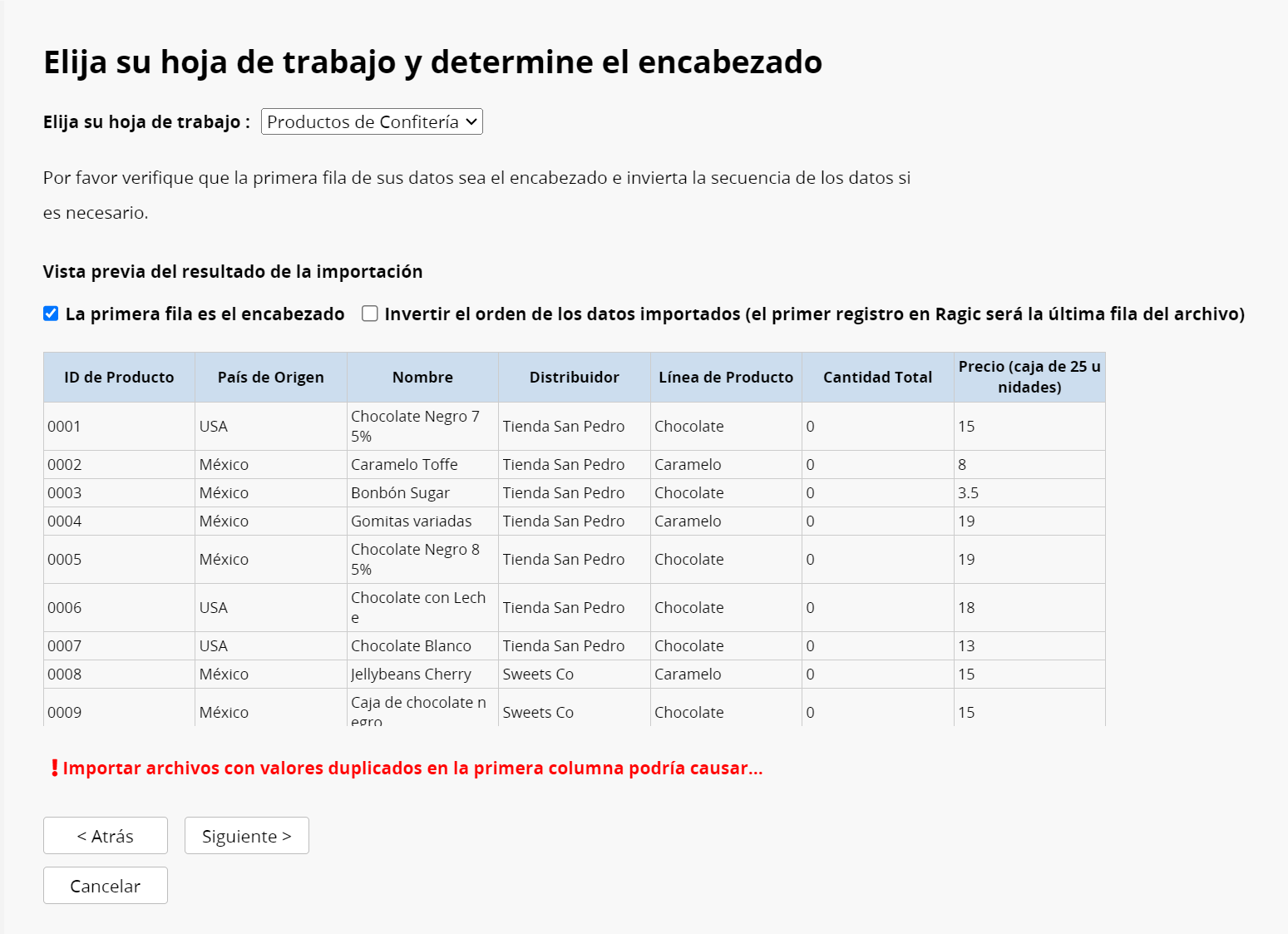
Puedes elegir un tipo de campo inicial para cada campo. Hay muchos otros tipos de campo disponibles en Ragic, y luego puedes editar tus campos de acuerdo a sus requerimientos.
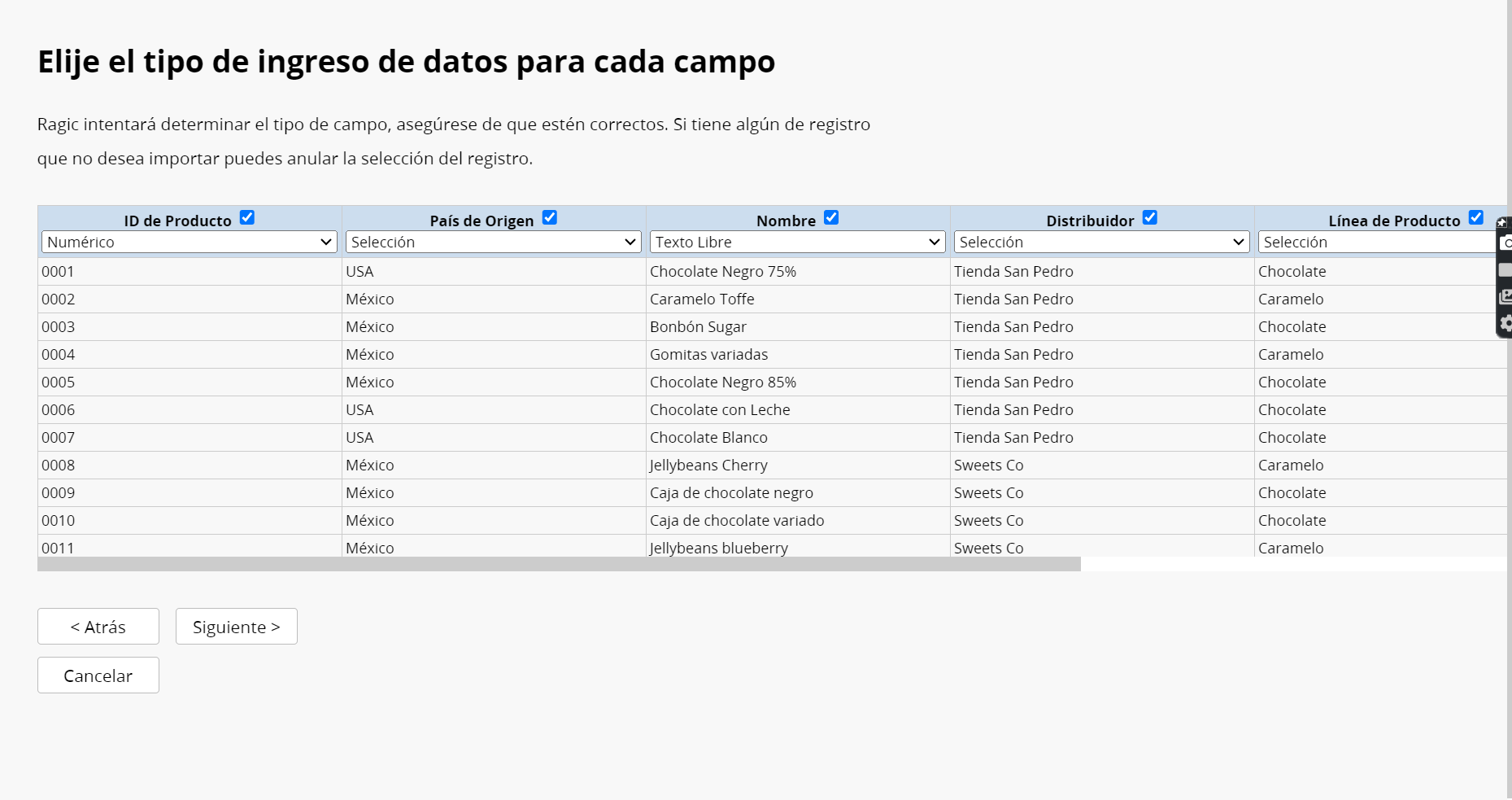
El último paso es importar y crear su nueva hoja en Ragic. Este paso puede tomar algunos minutos si tienes muchas columnas y filas en su hoja de cálculo.
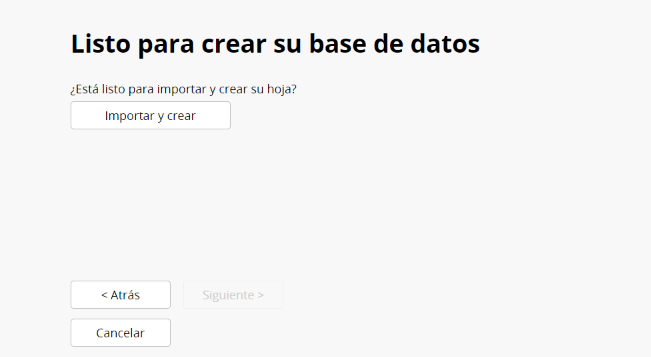
¡Felicidades! ¡Has creado una nueva hoja en Ragic!
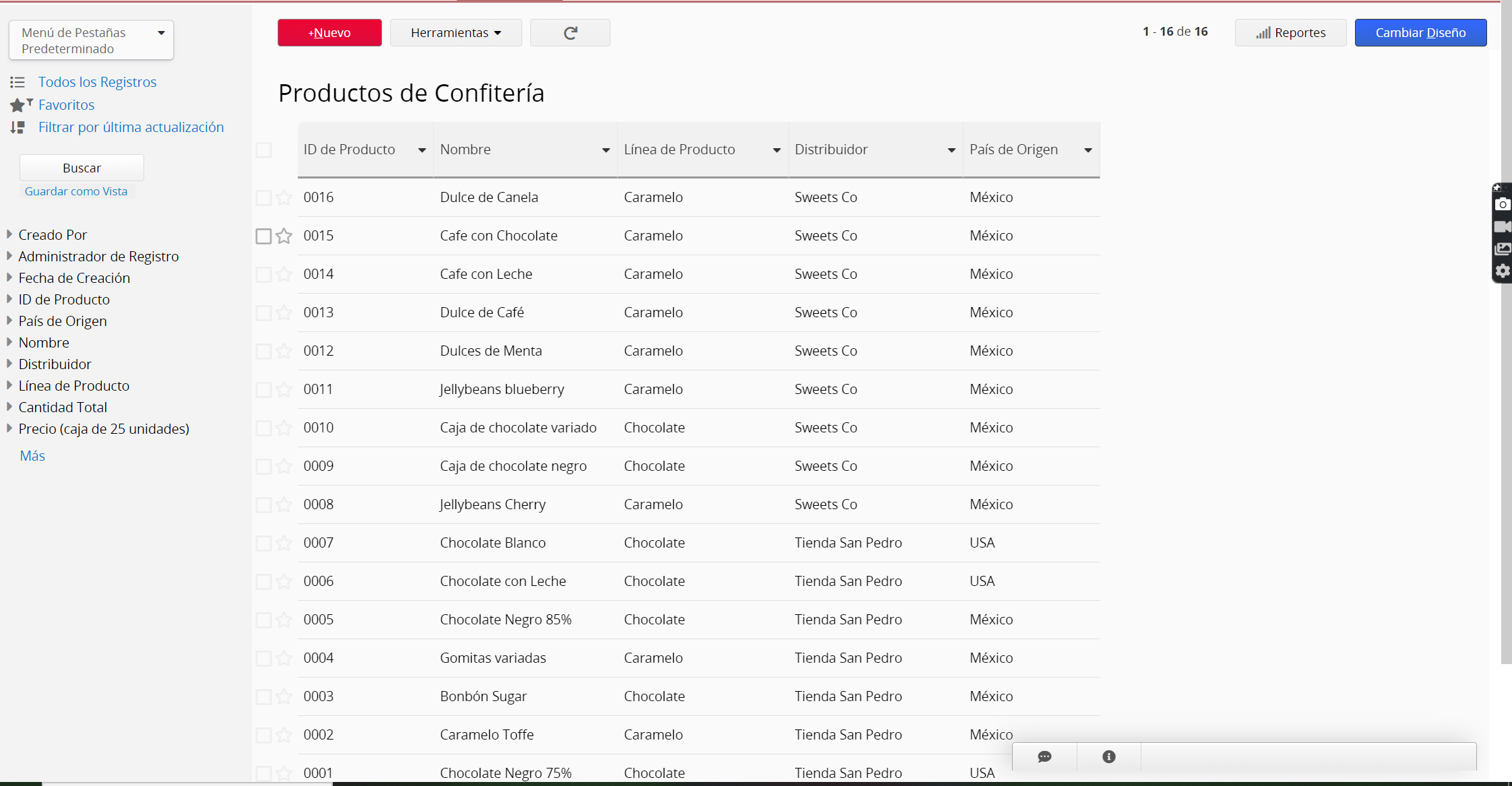
Si ya has terminado tu diseño, el siguiente paso es crear nuevos registros. Puedes hacer esto al hacer clic en el botón +Nuevo en tu nueva hoja, pero si ya tienes datos guardados en hojas existentes, puedes importar tus datos directamente en los campos que recién has creado.
Puedes acceder al Menú Contextual de la pestaña u hoja al hacer clic derecho en ella, o puedes hacer clic en el ícono de flecha que se muestra al desplazarse sobre el nombre de pestaña u hoja.
Elige la opción Eliminar para eliminar la pestaña o la hoja.
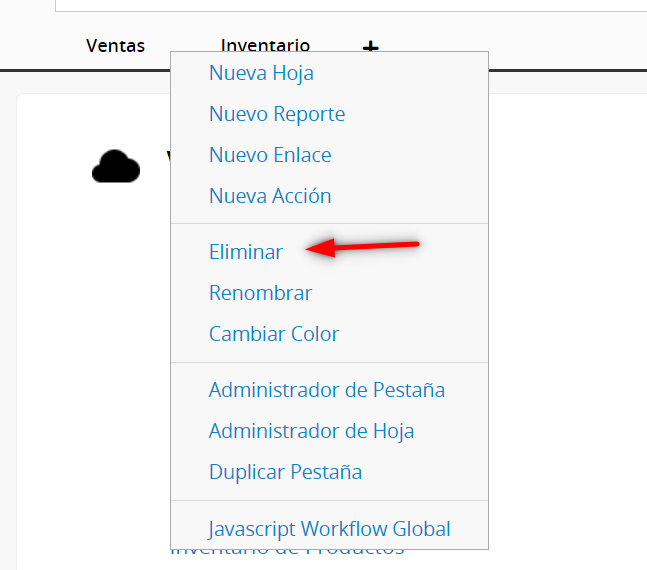
Para eliminar un reporte, puedes hacer clic derecho en el nombre del reporte para acceder al menú emergente y elegir Eliminar.
Si el sistema no te permite eliminar una hoja, por favor ver este documento .
Si accidentalmente eliminas una hoja o pestaña y te gustaría recuperarla, primero verifica si está en la Papelera de Reciclaje bajo Administración de Base de Datos.
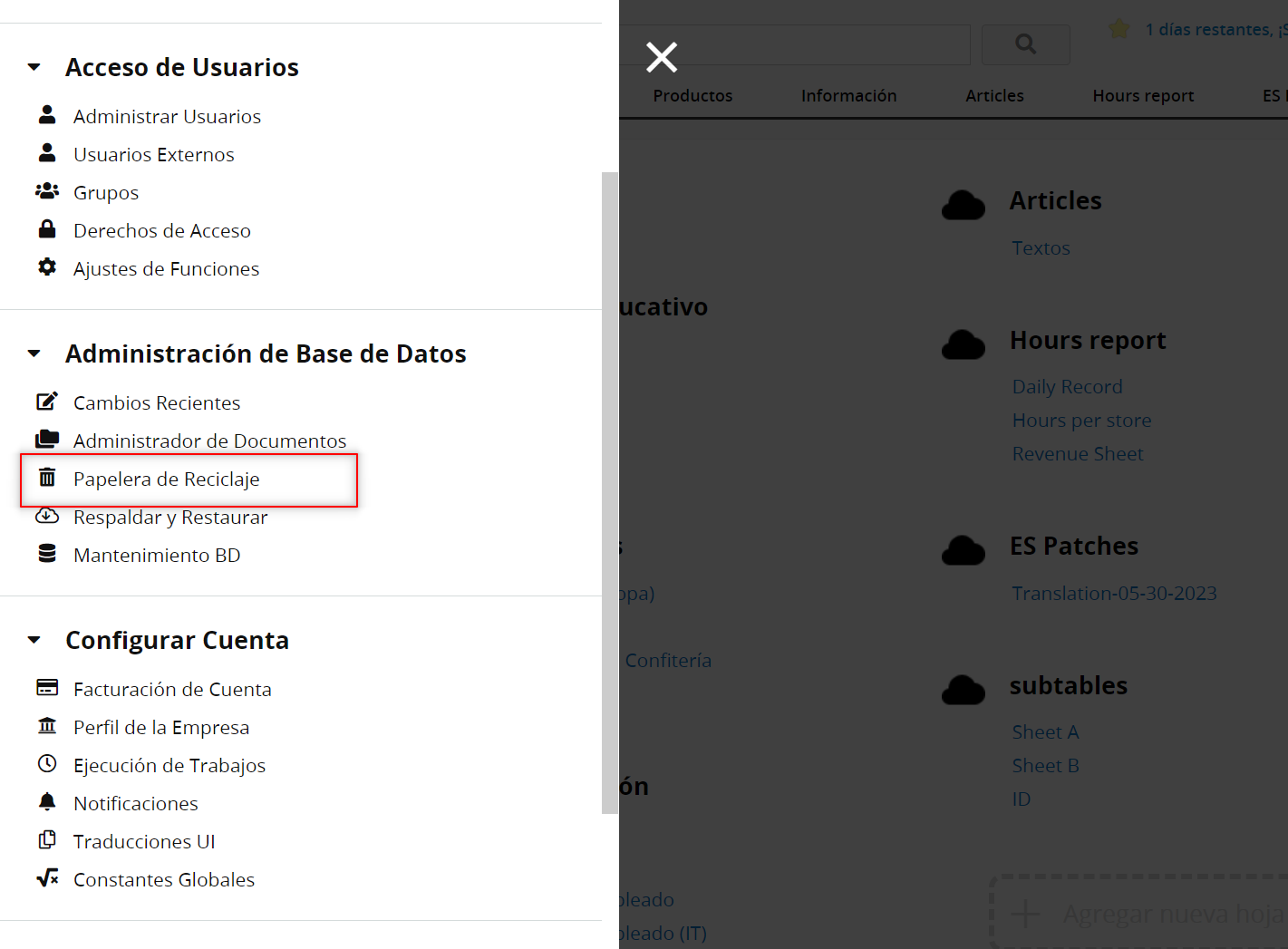
Si no puedes encontrar tu hoja o pestaña eliminada, puedes contactar a Soporte Ragic support@ragic.com para ayudarte a restaurar un respaldo.