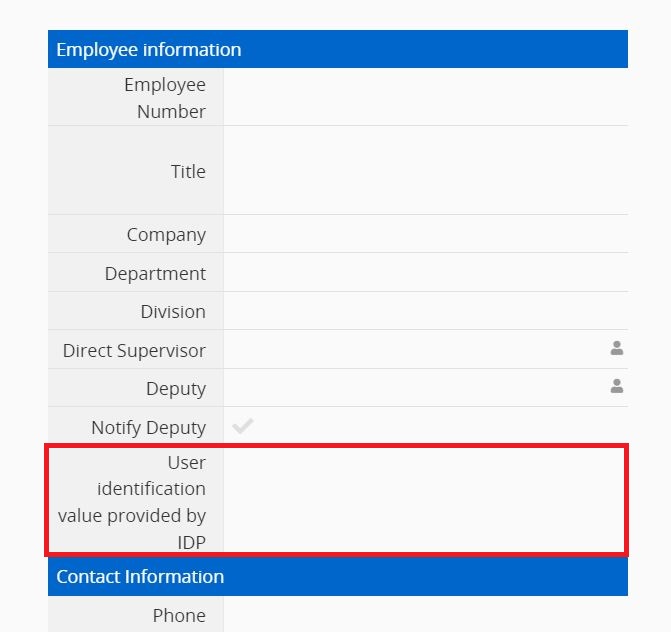Para acceder a la hoja de administración de usuarios, puedes hacer clic en el ícono hamburguesa en la esquina superior izquierda de la página y selecciona Administrar Usuarios bajo Acceso de Usuarios.
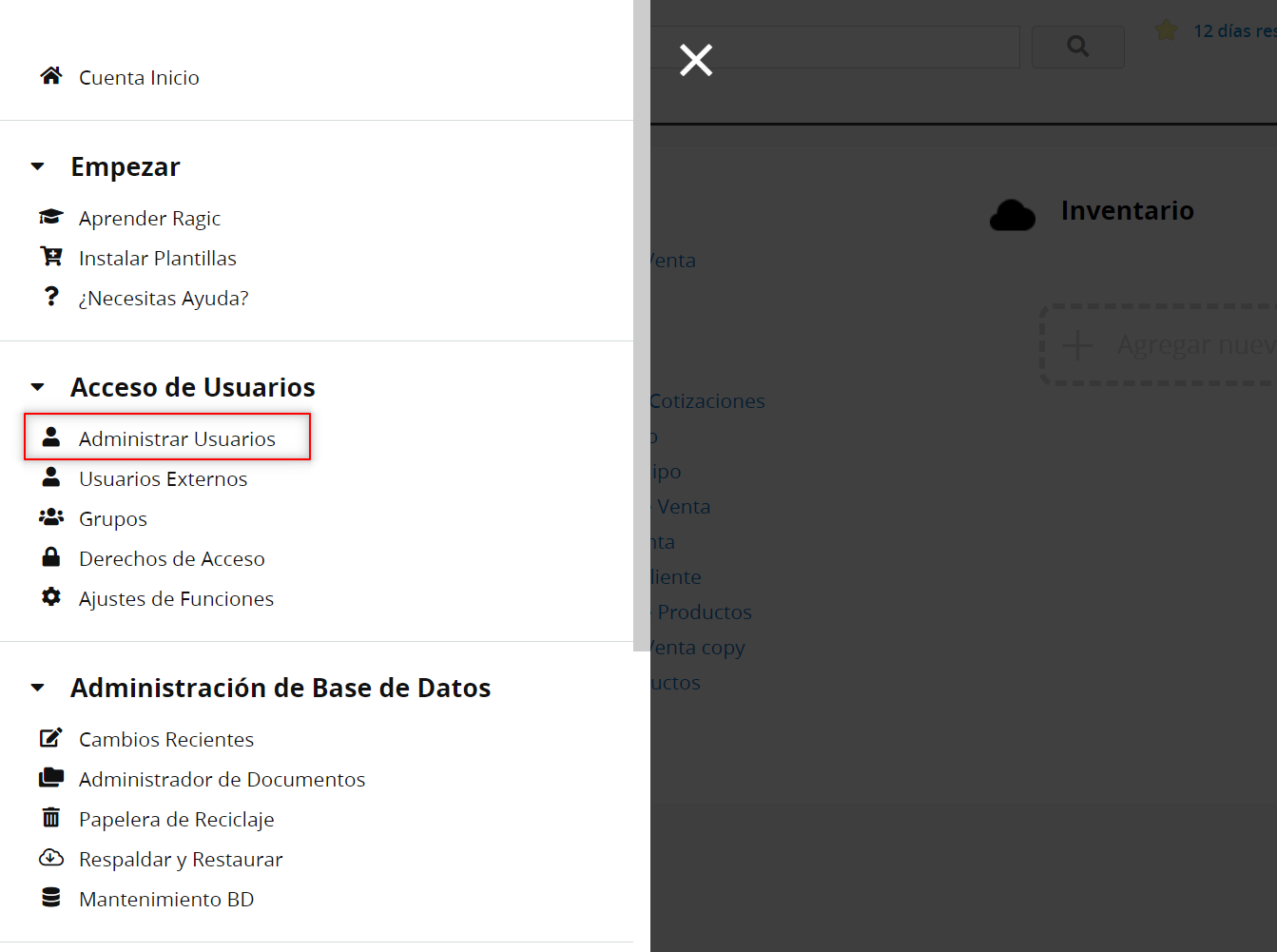
También puedes desplazarte sobre tu nombre de usuario en la esquina superior derecha de cuenta y seleccionar Usuarios bajo Cuenta.
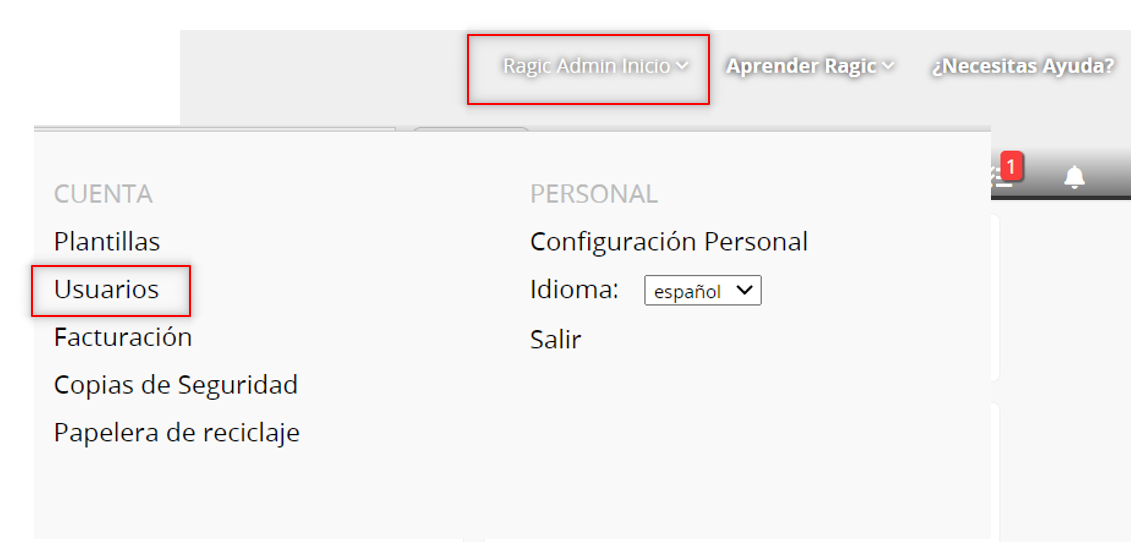
La hoja de hoja de administración de usuarios mostrará la lista de todos los usuarios en tu cuenta de base de datos.
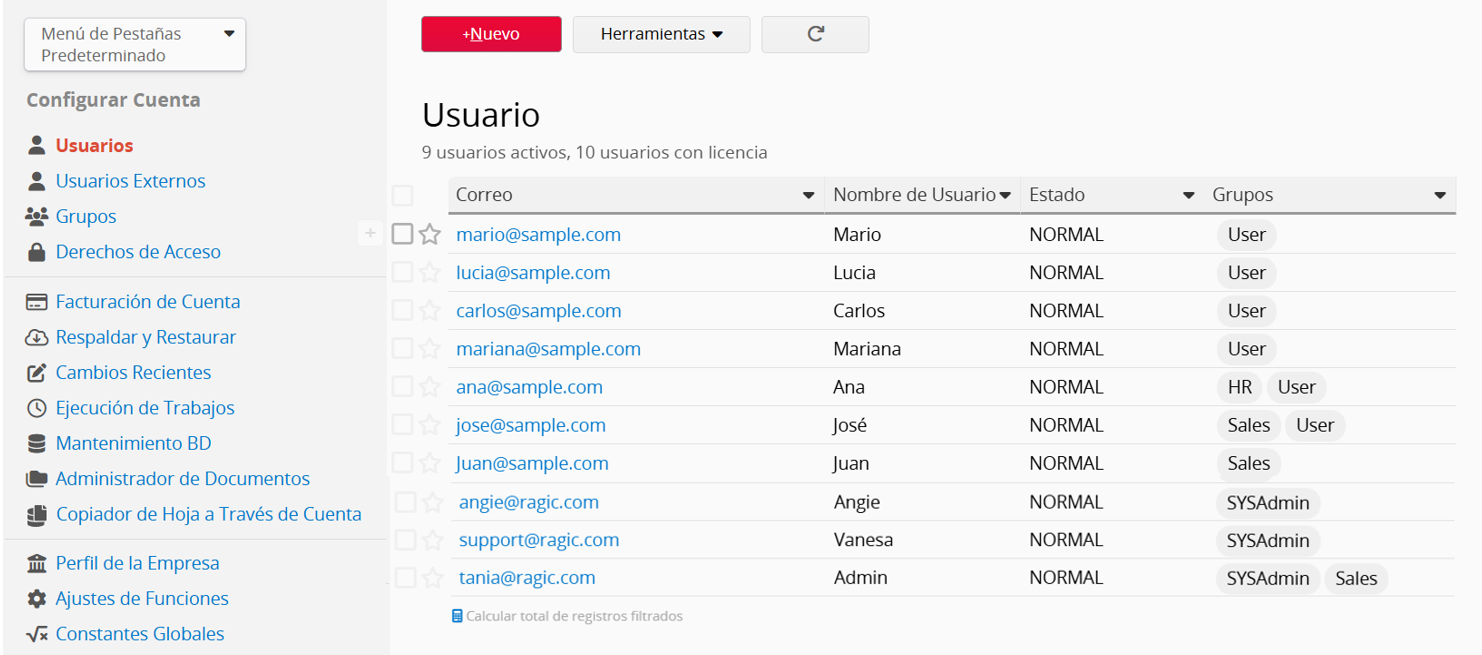
Puedes agregar un nuevo usuario al hacer clic en el botón +Nuevo e ingresar la información del usuario.
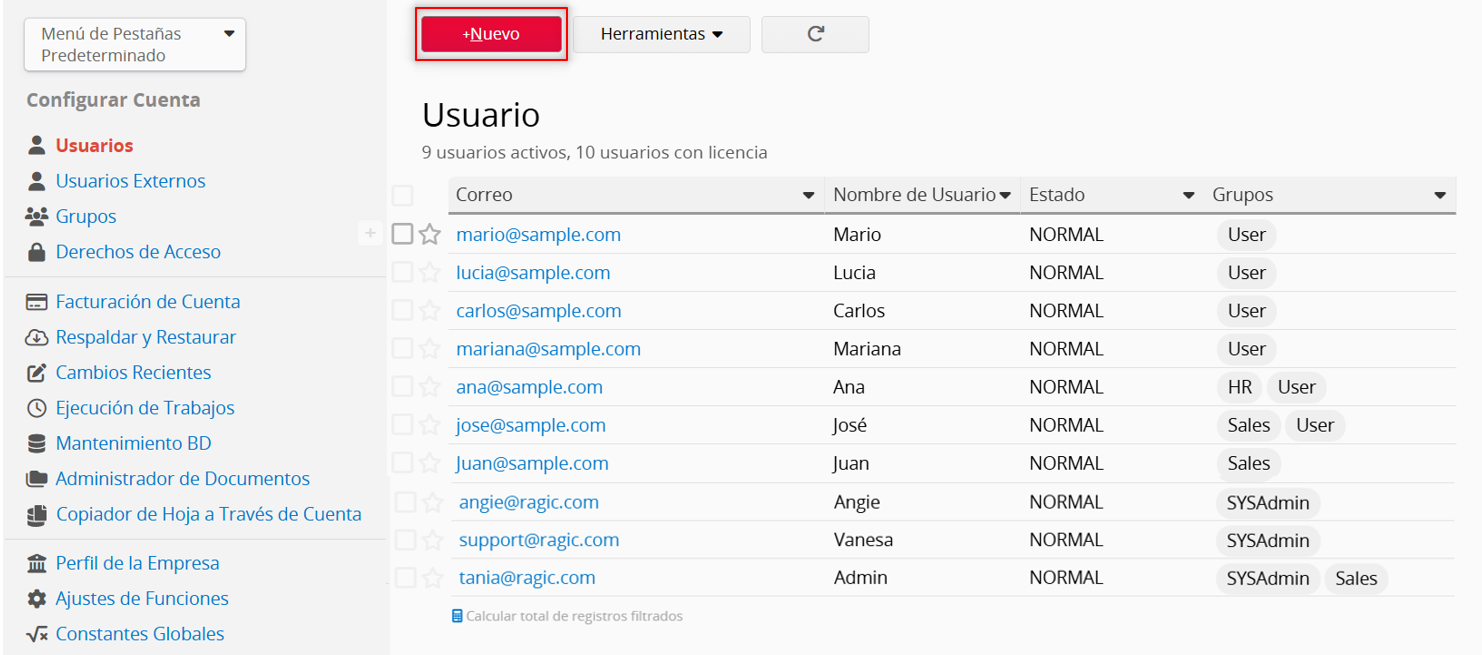
Al guardar la información del usuario, Ragic automáticamente enviará un correo a los nuevos usuarios.
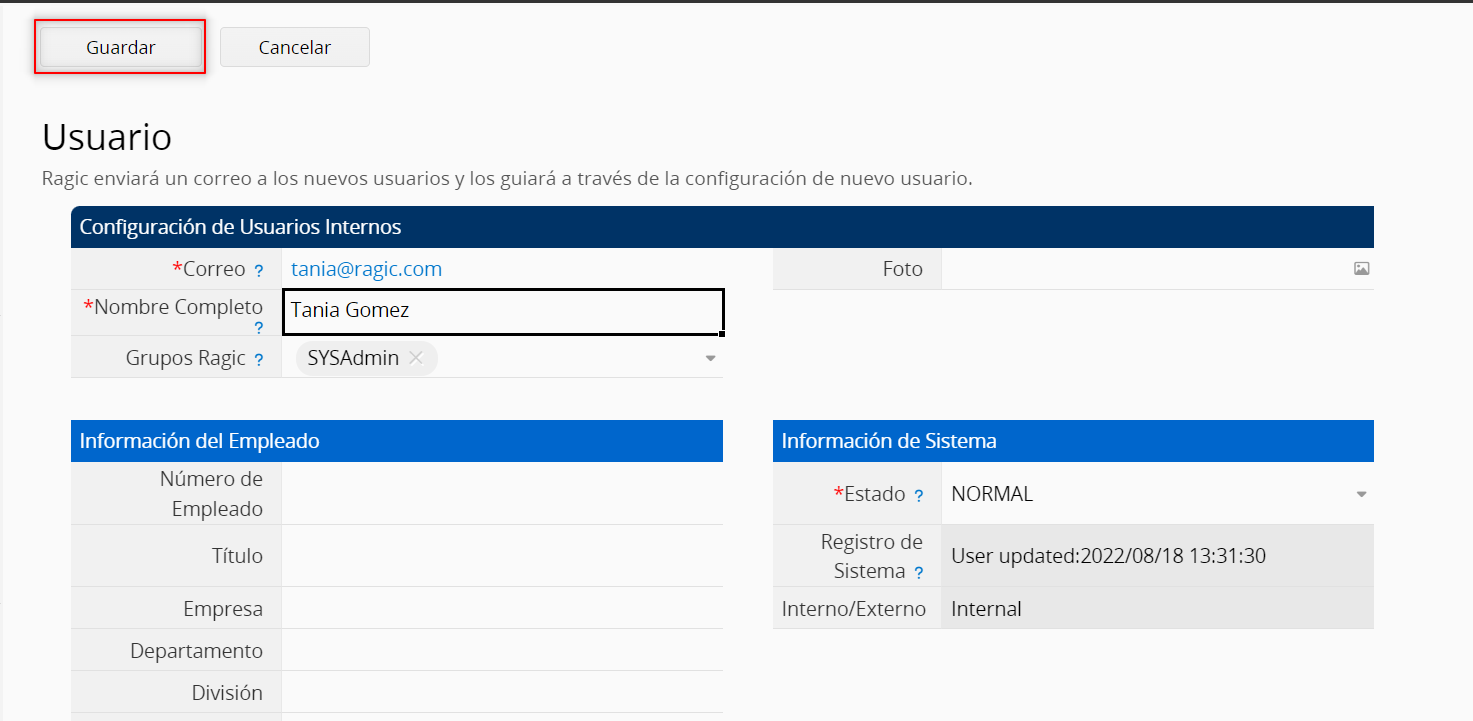
Los usuarios pueden cambiar sus contraseñas e iniciar sesión en Ragic a través del enlace en este correo.
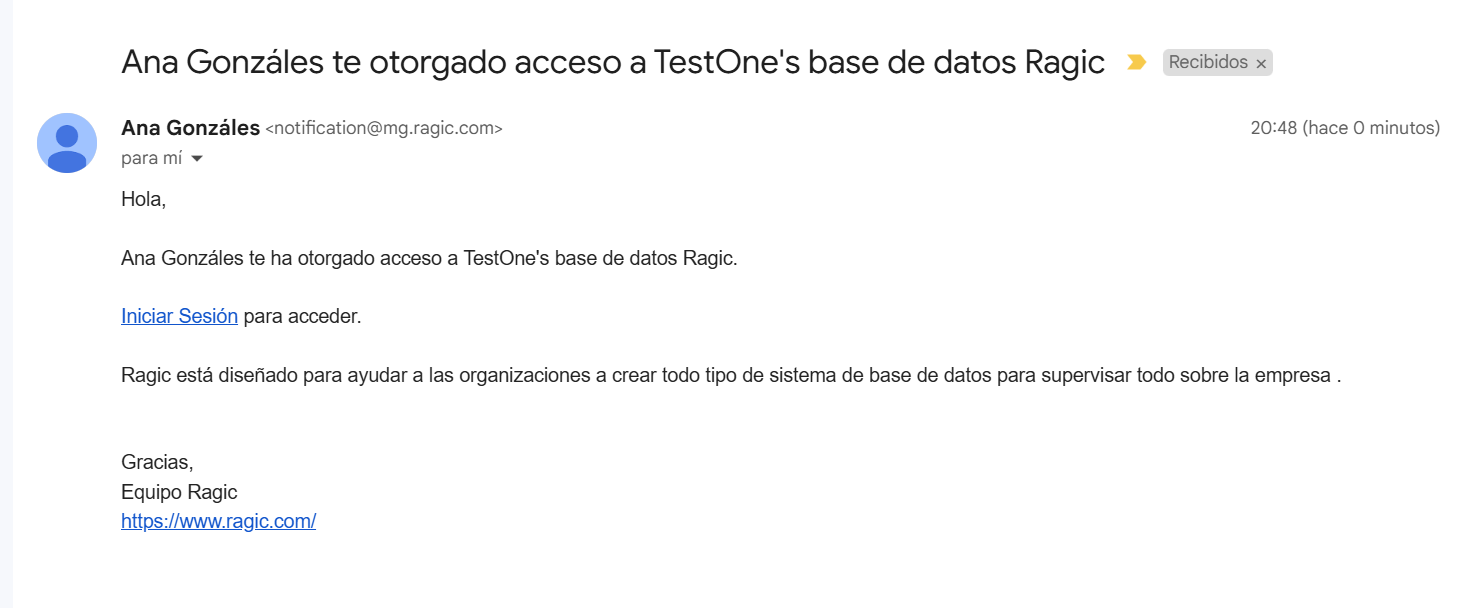
El registrante de la cuenta está configurado como SYSAdmin de forma predeterminada. SYSAdmin es el nivel más alto de administrador en la base de datos. Pueden agregar hojas, tener derechos de acceso a todas las hojas (ver y editar todos los registros), modificar todos los diseños y usar y configurar todas las funciones. Si deseas que otros usuarios tengan estos privilegios, puedes agregarlos al grupo SYSAdmin en la página de usuario.
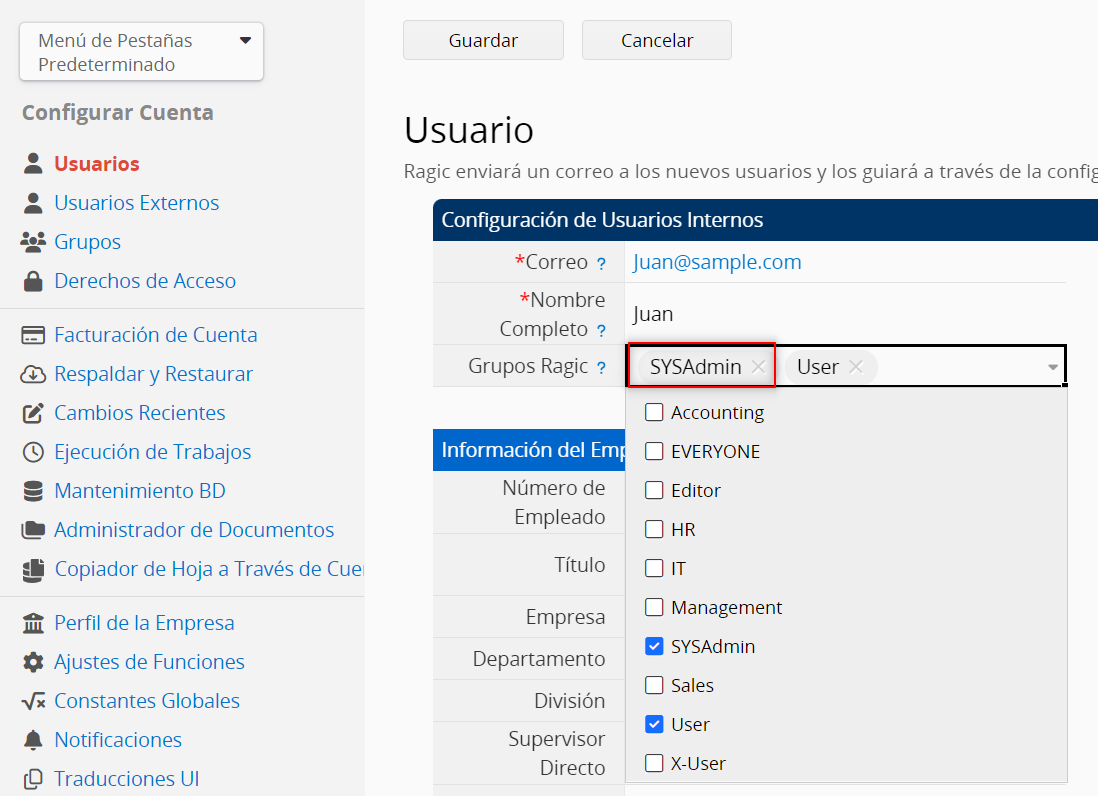
Nota: Una vez que los usuarios se convierten en SYSAdmins, no estarán sujetos a ninguna restricción, como estar limitados a modificar ciertos registros o estar restringidos en términos de tiempo de conexión, etc.
Si deseas reenviar la invitación, haz clic en el botón Reenviar invitación.
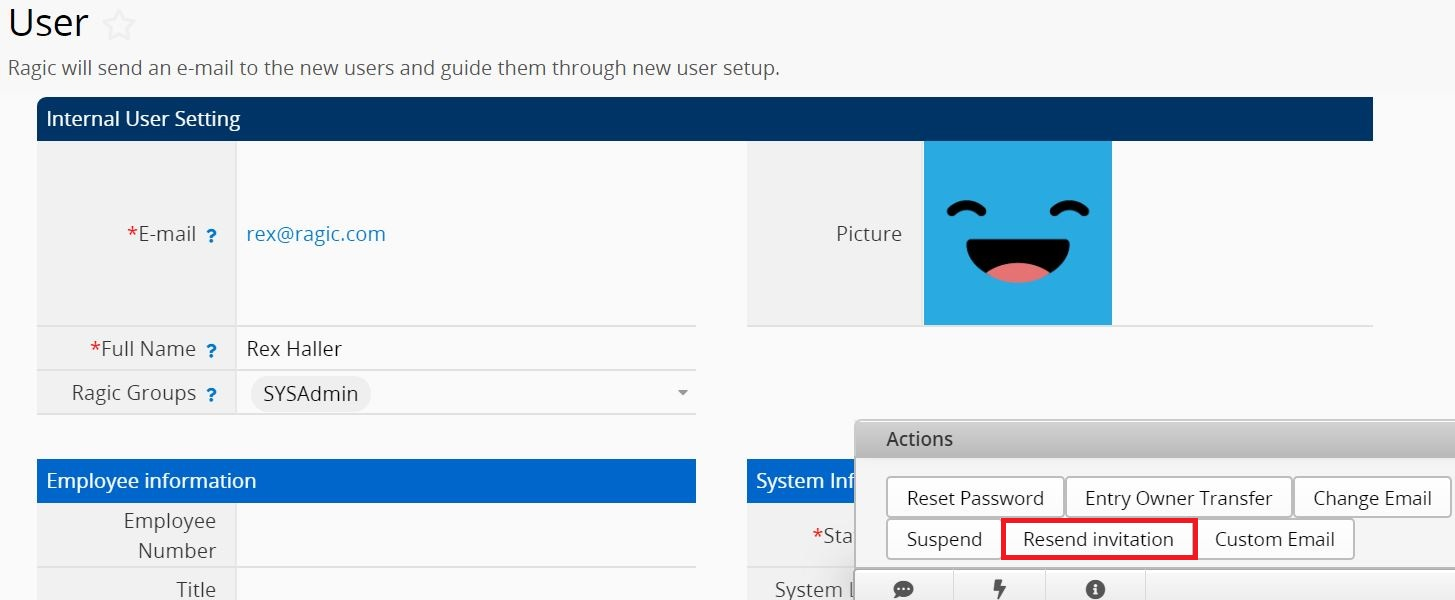
Puedes personalizar el asunto y el contenido de la notificación de correo electrónico al agregar usuarios al hacer clic en Personalizar Correo.
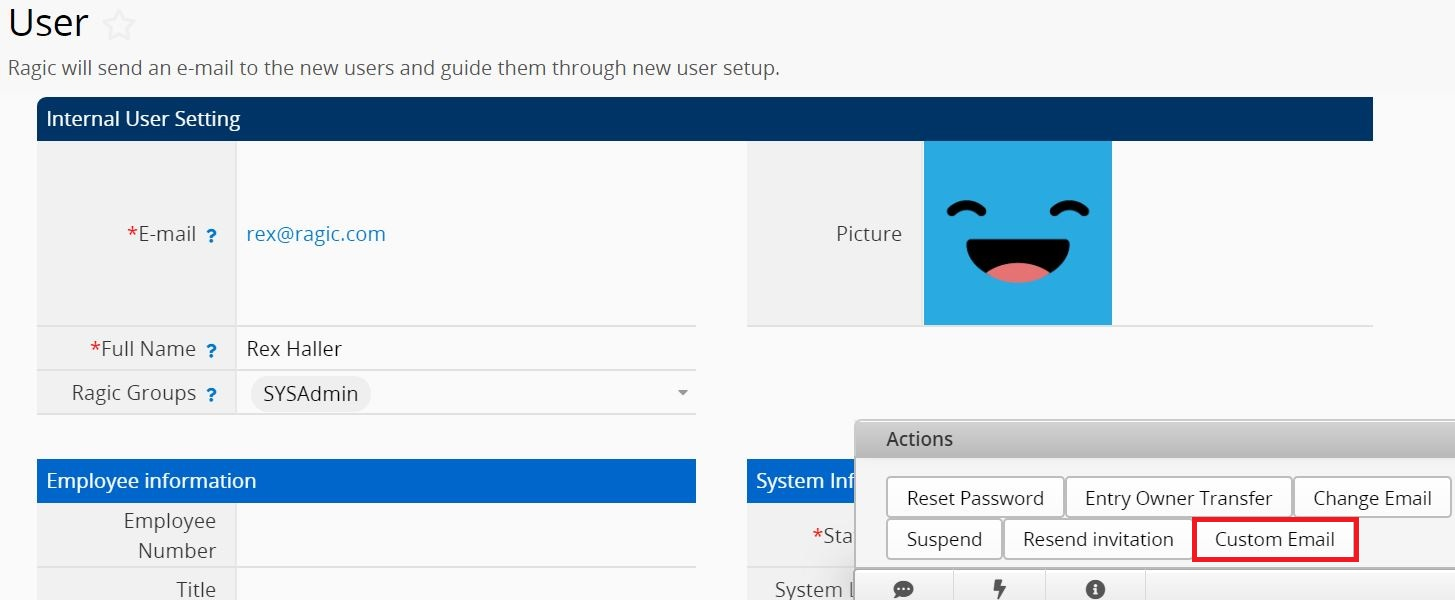
En la ventana emergente, puedes diseñar la plantilla del correo usando formato HTML y usar variables. Puedes ver todas las variables disponibles aquí.
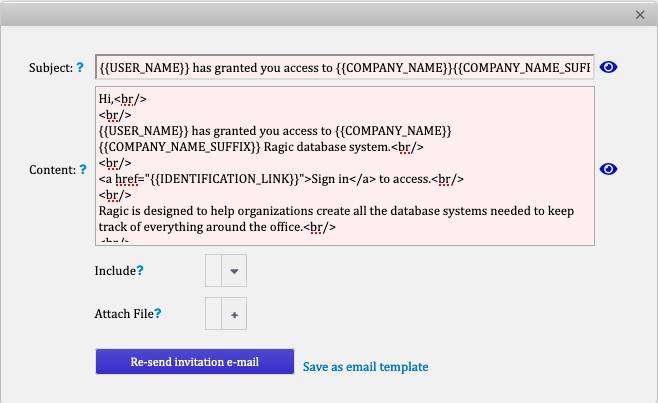
Recuerda hacer clic en “Guardar como plantilla de Correo”. Después de guardar, el correo de verificación personalizado será enviado a los nuevos usuarios o al reenviar la invitación.
Ten en cuenta que la plantilla de correo tomará efecto al agregar un nuevo usuario ya sea interno o externo.
Al guardar un usuario, la información del usuario ingresada se mostrará en una página de usuario del sistema. Puedes cambiar el diseño de esta página si necesitas información adicional de tus usuarios, pero por favor no mueva o elimine los campos predeterminados.
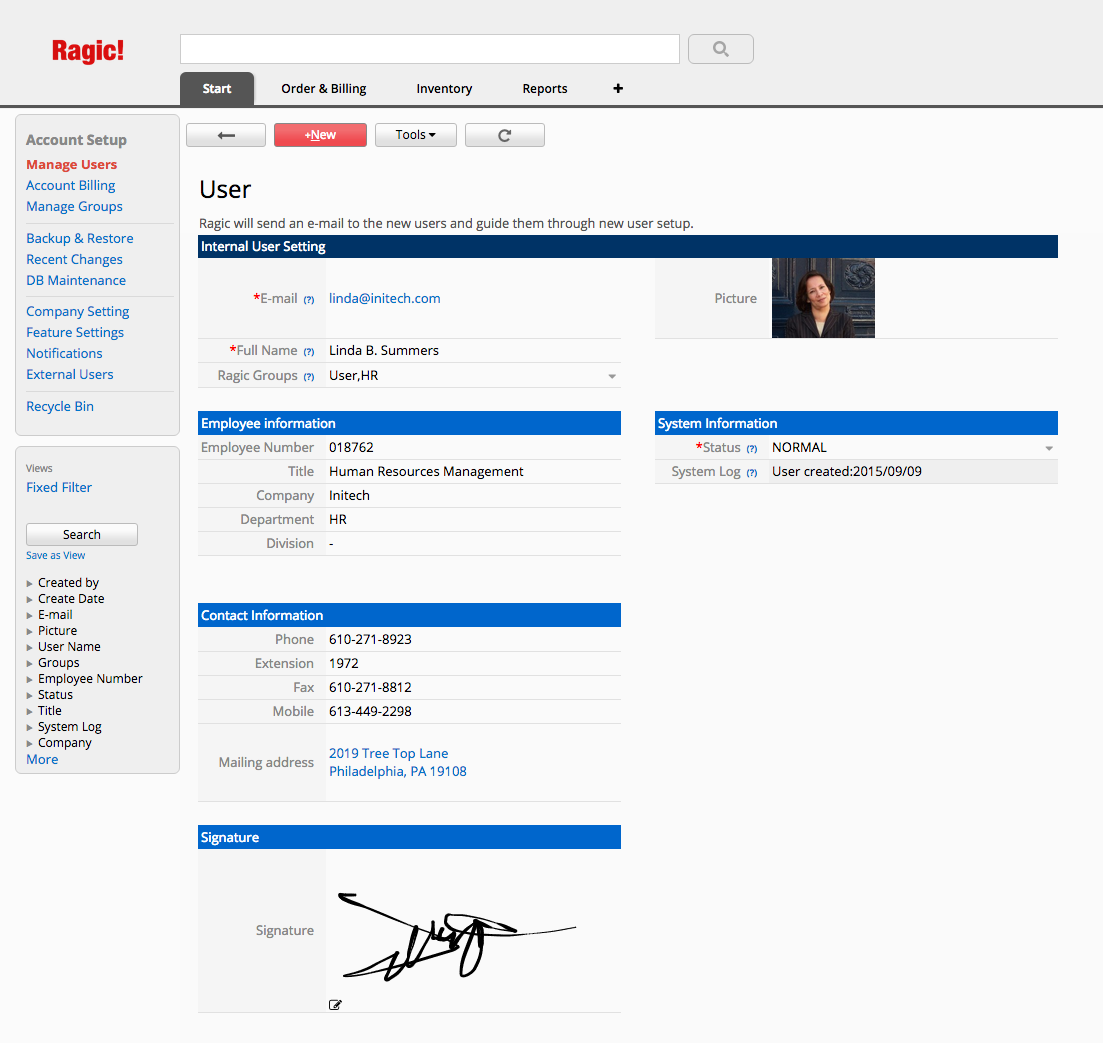
Para restablecer la contraseña de un usuario, navega a la página de usuario del usuario respectivo y haz clic en el botón Restablecer Contraseña en el menú de botones en la esquina inferior derecha.
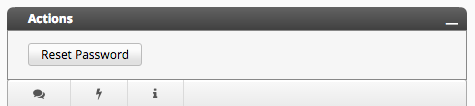
Si ya has configurado una contraseña predeterminada, la contraseña será restablecida a esta. Al iniciar sesión, el usuario deberá crear una nueva contraseña. Si no has configurado una contraseña predeterminada, la contraseña será 0000.
En caso de que desees cambiar la dirección de correo de un usuario, como SYSAdmin puedes hacer clic en el botón de acción “Cambiar Correo” desde el panel de acciones en la página del usuario correspondiente. Este botón de acción directamente cambiará el valor de correo del usuario.
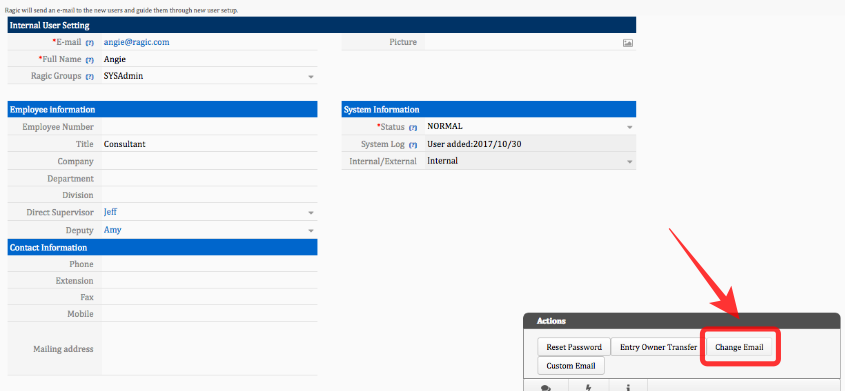
Ingrese la nueva dirección de correo en la ventana emergente. Una vez el correo sea confirmado, Ragic automáticamente enviará un correo a esta nueva dirección con la contraseña temporal para que el usuario inicie sesión en el sistema. El usuario puede cambiar la contraseña después de iniciar sesión en Ragic.
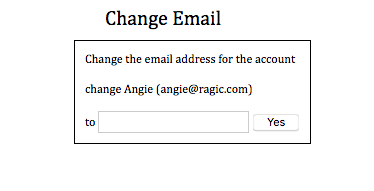
Cuando un usuario es transferido a otro departamento/posición, también puedes transferir los derechos de acceso de este usuario (tales como, registros en los cuales el usuario es administrador, usuario avanzado o normal, así como también todos los registros previamente asignados a él o ella) a otro usuario usando el botón de acción Transferir Propiedad de Registros.
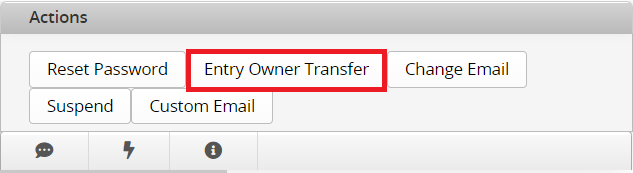
Haz clic en el botón y elige a cual usuario deseas transferir derechos de acceso (nota: no puedes transferir derechos de acceso a usuarios externos).
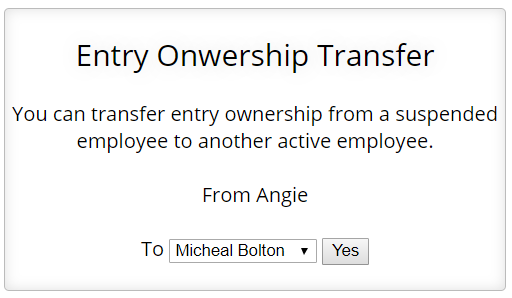
Nota: Después de transferir los derechos de acceso, el usuario original ya no tendrá acceso a los registros que tenía previamente.
Al agregar un nuevo usuario en tu cuenta, debes decidir qué privilegios te gustaría otorgar a usuarios específicos, dependiendo de las hojas creadas y de los grupos a los que sean agregados. Esto puede ser configurado desde la página de usuario bajo un el campo “Grupos Ragic”. Puedes configurar los derechos de acceso en cada hoja para diferentes grupos. Al agregar tus usuarios a los grupos correctos y configurar los derechos de acceso en cada hoja, te asegurarás que cada usuario tenga el acceso correcto. Si un usuario está en múltiples grupos, su acceso a la base de datos será determinado por el grupo que le otorgue el mayor nivel de acceso.
Los usuarios suspendidos no podrán acceder a la cuenta. Esta es una acción ideal cuando un empleado se va de la empresa, pero aún necesitas retener la información de su cuenta. No se recomienda eliminar usuarios de la lista ya que esto eliminaría la información de su cuenta en tu base de datos.
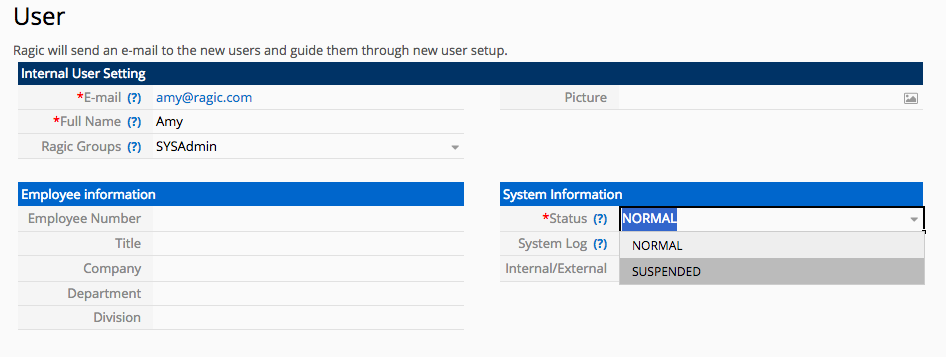
Al suspender o eliminar usuarios, el sistema automáticamente reducirá el número de usuarios de suscripción. Sin embargo, si al reducir el número de usuarios aumenta el precio de suscripción al no ser elegible para descuentos por volumen, el sistema no actualizará el número de usuarios de la suscripción. Para eliminación masiva, el mensaje se mostrará en la esquina inferior derecha.
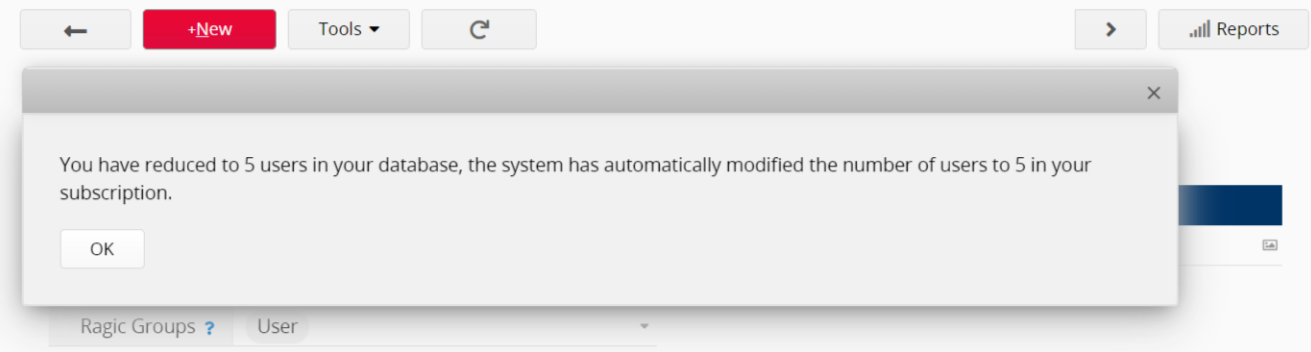
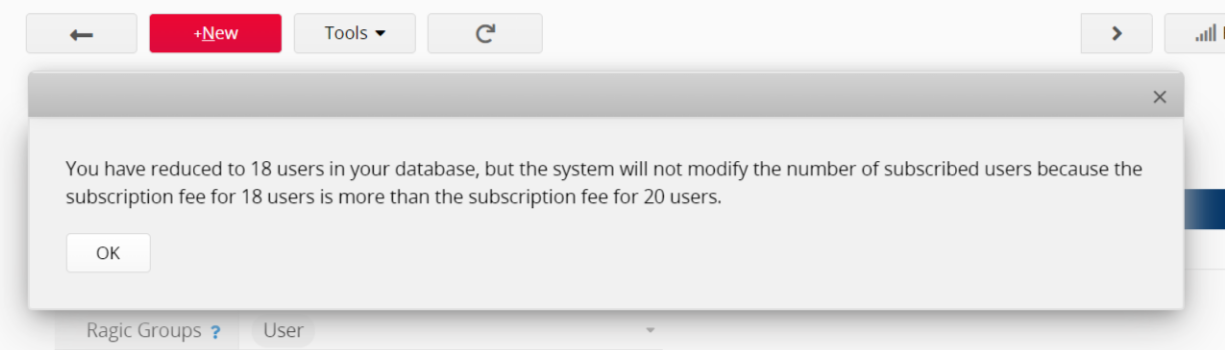
El SSO de Ragic usa protocolo SAML 2.0. Cuando tu cuenta de autenticación SSO es diferente a tu correo electrónico, necesitarás rellenar el campo Valor de Identificación de Usuario Brindado por IDP (por favor contacte a soporte si no tiene este campo). Por ejemplo, si el correo de su cuenta Ragic es “support@ragic.com”, pero su nombre de inicio de sesión es “ragic/support”, entonces debe ingresar “ragic/support” en este campo para realizar el proceso de autenticación exitosamente.