Make (anteriormente Integromat) es una herramienta de integración que te permite crear "Escenarios" y configurar "Módulos" para determinar cuándo y cómo Make debe integrar diferentes sistemas y desencadenar procesos de automatización.
Por ejemplo, si diseñas un cuestionario en Ragic y deseas enviar un correo electrónico de agradecimiento a los encuestados después de completarlo, puedes crear un proceso de automatización como este:
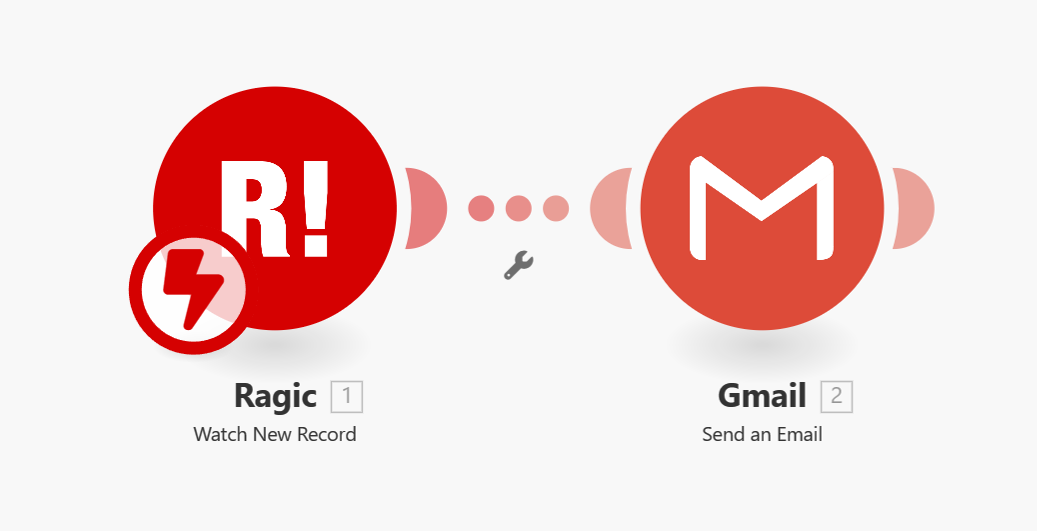
Make se destaca de otras herramientas de integración como Zapier porque te permite crear no sólo integraciones lineales simples sino también estructuras complejas que se asemejan a diagramas de árbol o estructuras anidadas. Make puede ser una opción más conveniente si deseas activar múltiples acciones simultáneamente y definir el orden y las condiciones del proceso de automatización utilizando rutas integradas y funciones de filtrado.
Por ejemplo, si tu cuestionario pregunta a los encuestados si desean recibir boletines promocionales, es posible que debas crear registros automáticamente para los clientes que aceptan suscribirse al boletín y luego enviar un correo electrónico de confirmación. El proceso podría verse así:
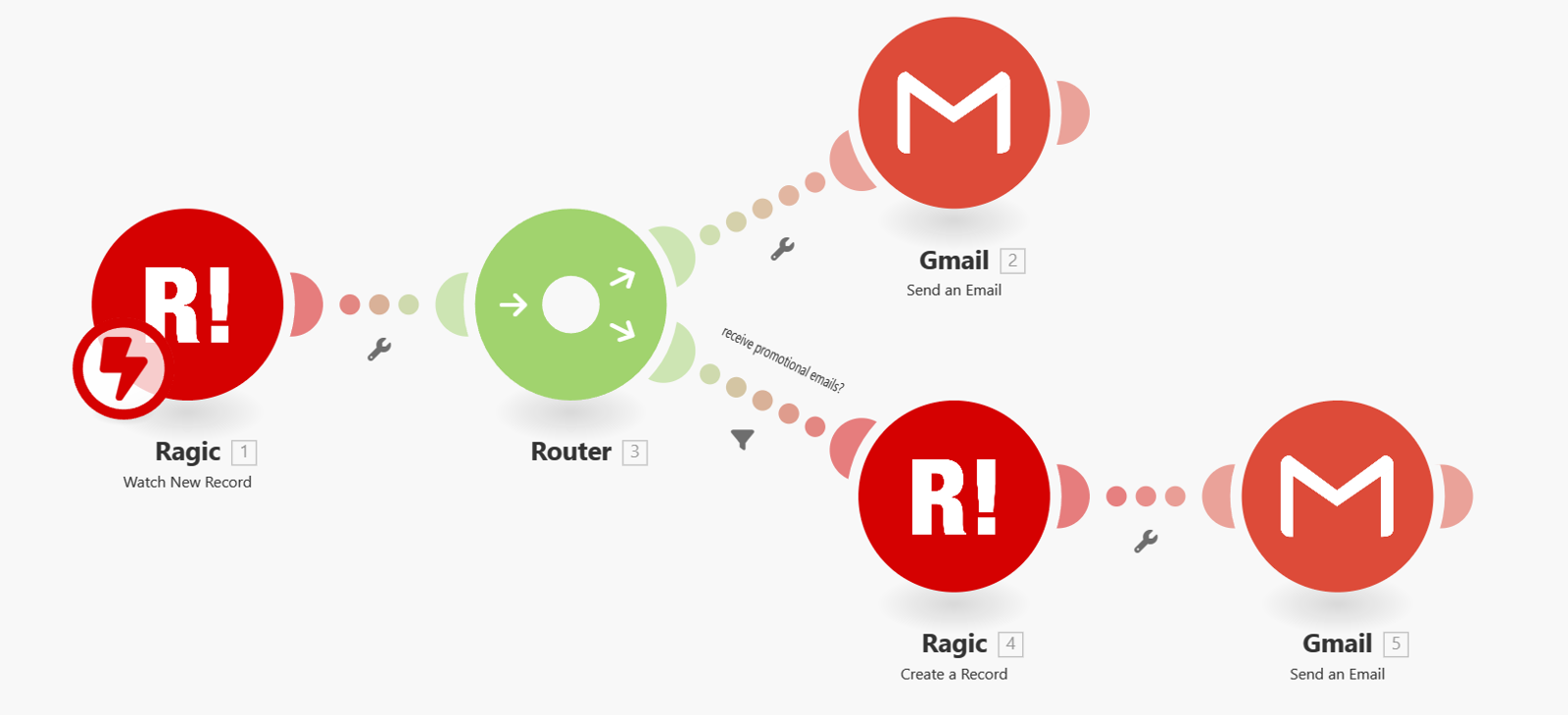
Next, we'll provide an introduction and demonstration of both basic integration (sending an email automatically when new data is created) and advanced integration (sending an email and creating records based on conditions).
Crea una hoja en Ragic según tus necesidades. Por ejemplo, diseñemos una “Encuesta de Satisfacción del Cliente” con los siguientes campos:
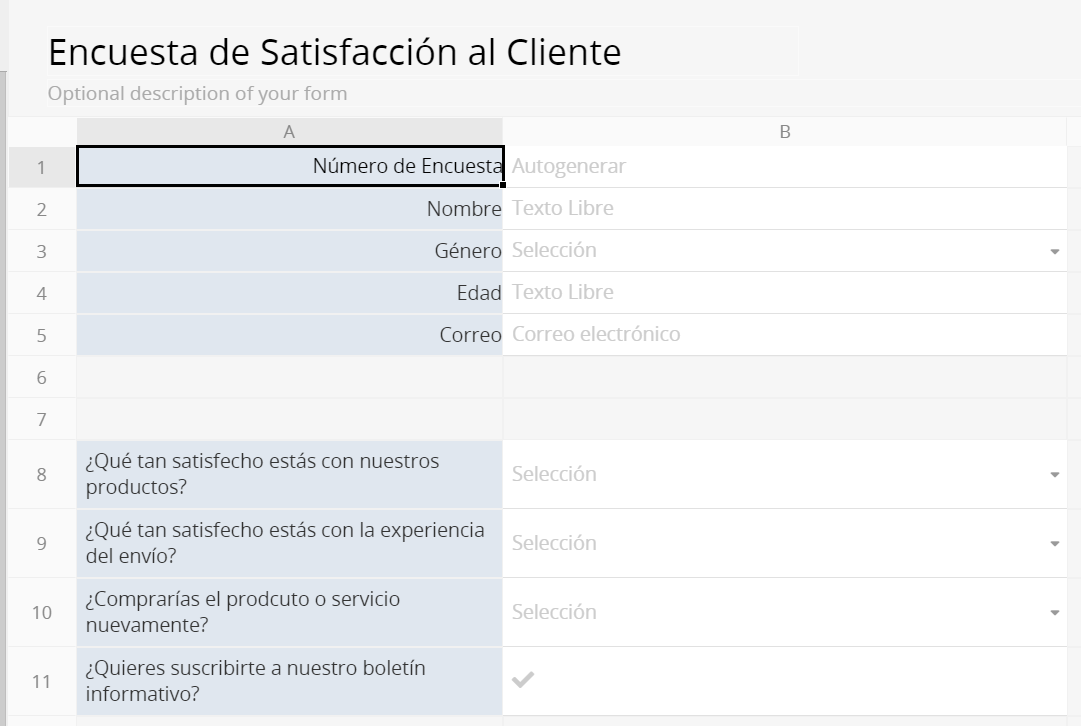
Inicia sesión en Make y, si no tienes una cuenta, puedes registrarte aquí. Una vez que hayas iniciado sesión, serás redirigido al panel de Make.
Haz clic en "Crear un nuevo escenario" en la esquina superior derecha del panel.
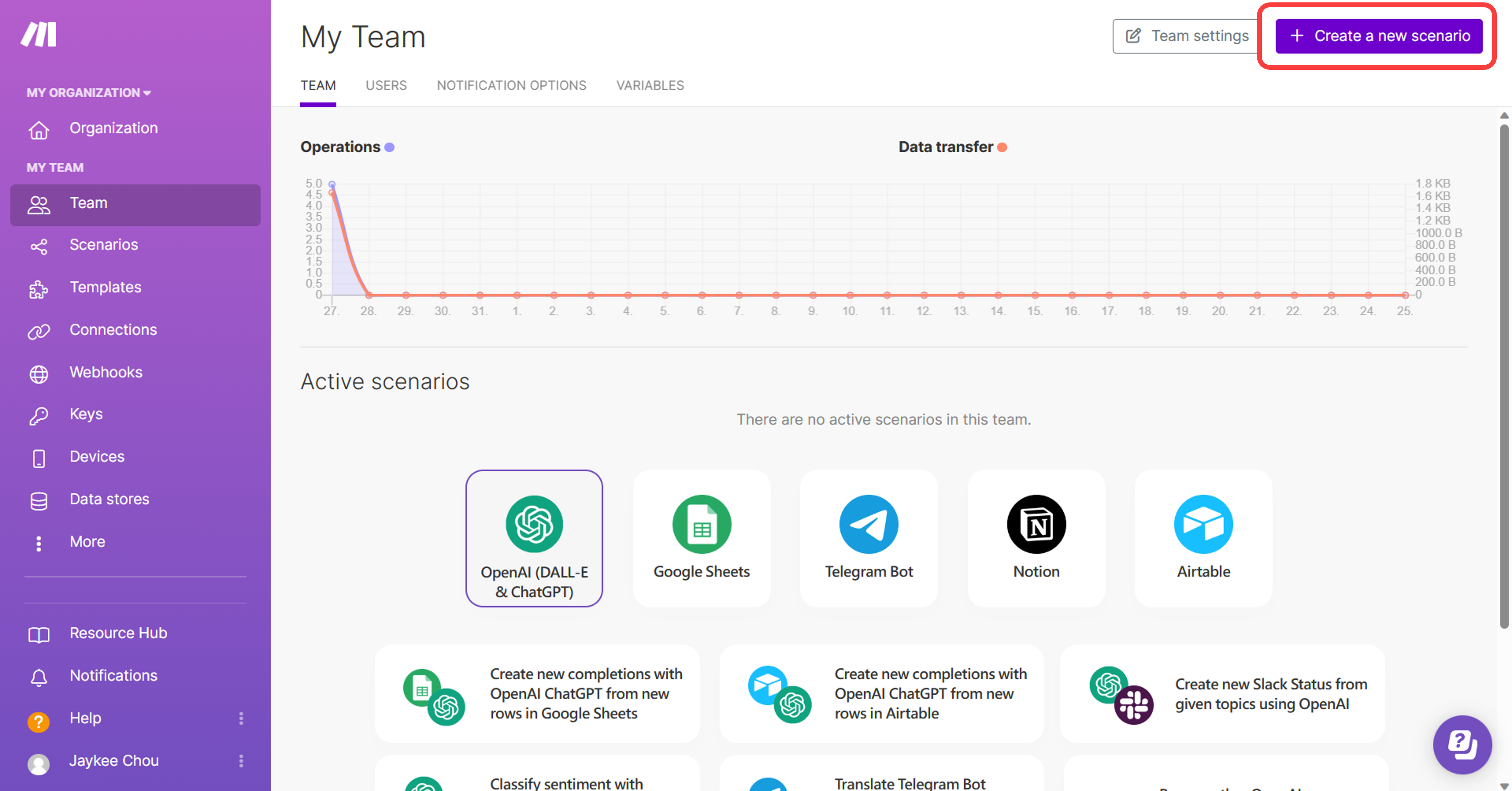
Después de crear el escenario, haz clic en el símbolo "+" en el editor para seleccionar la herramienta y las condiciones que activarán el escenario.
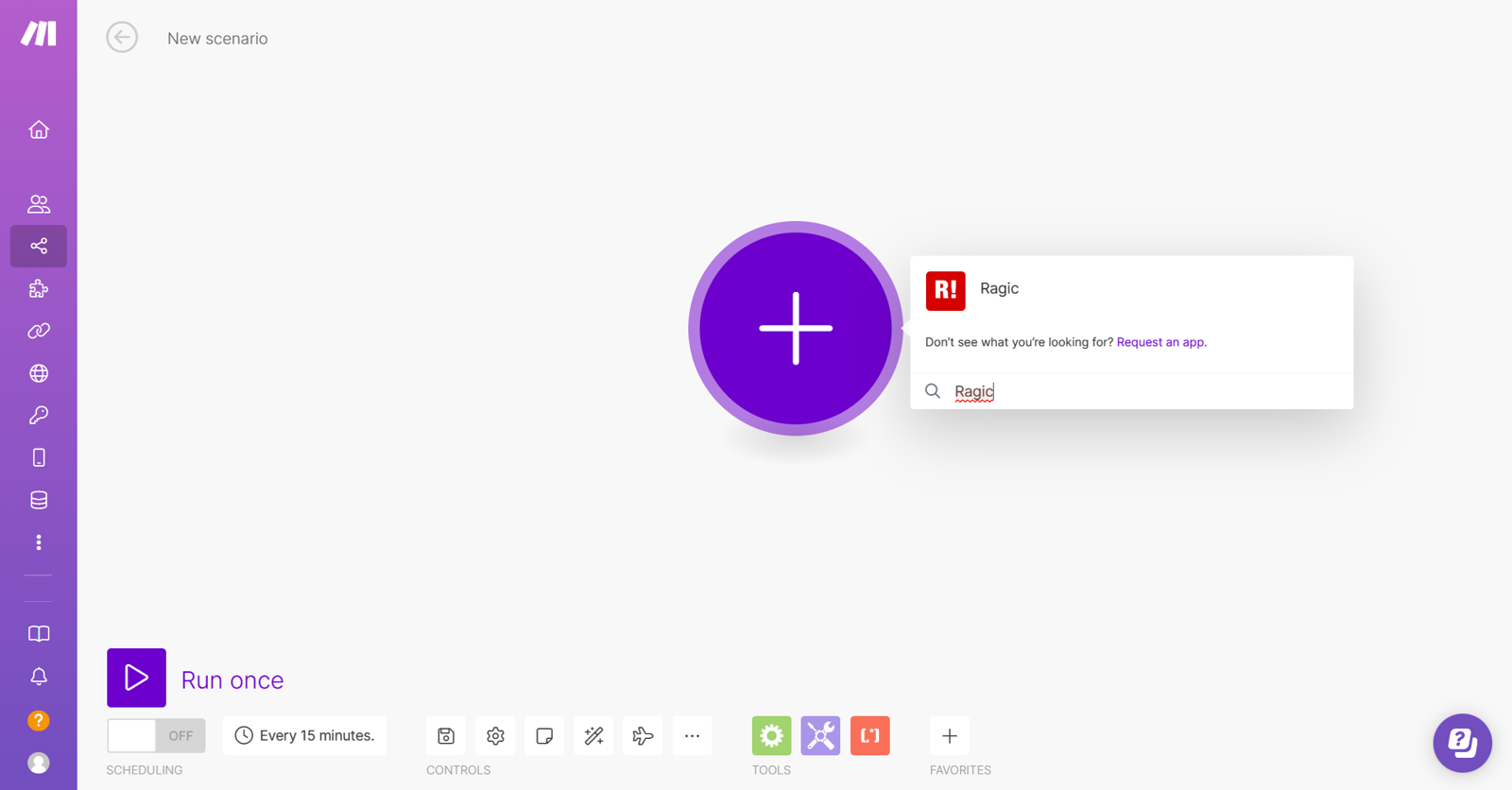
Como queremos que el proceso se active cuando haya un nuevo registro en la hoja de Ragic, selecciona Ragic y luego "Ver nuevo registro".
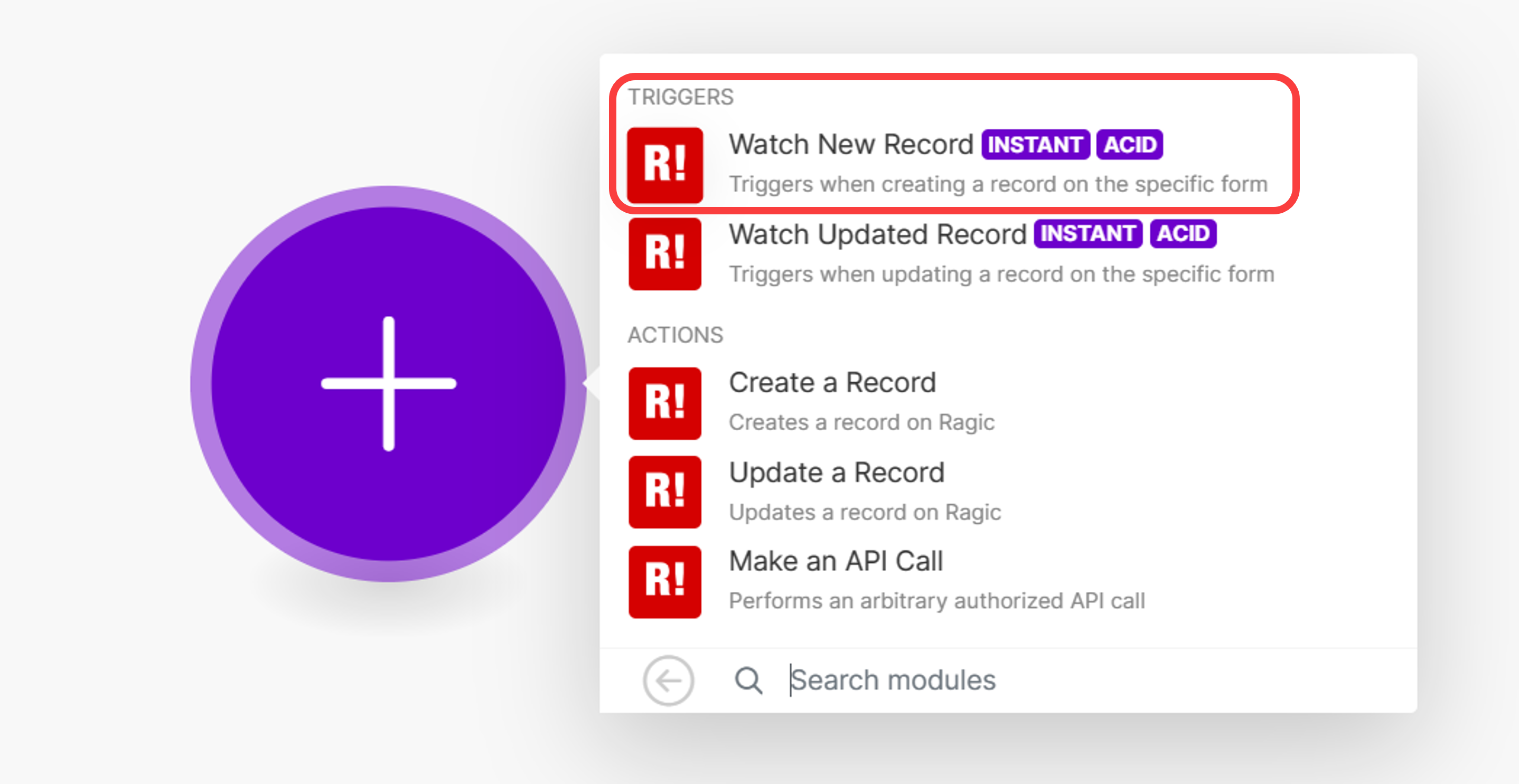
Make te pedirá que crees un Webhook en la base de datos de Ragic.
Para esto, deberás ingresar la clave API de tu cuenta Ragic y dirección del servidor. Genere una nueva clave API en la configuración de su cuenta Ragic y péguela en Make.
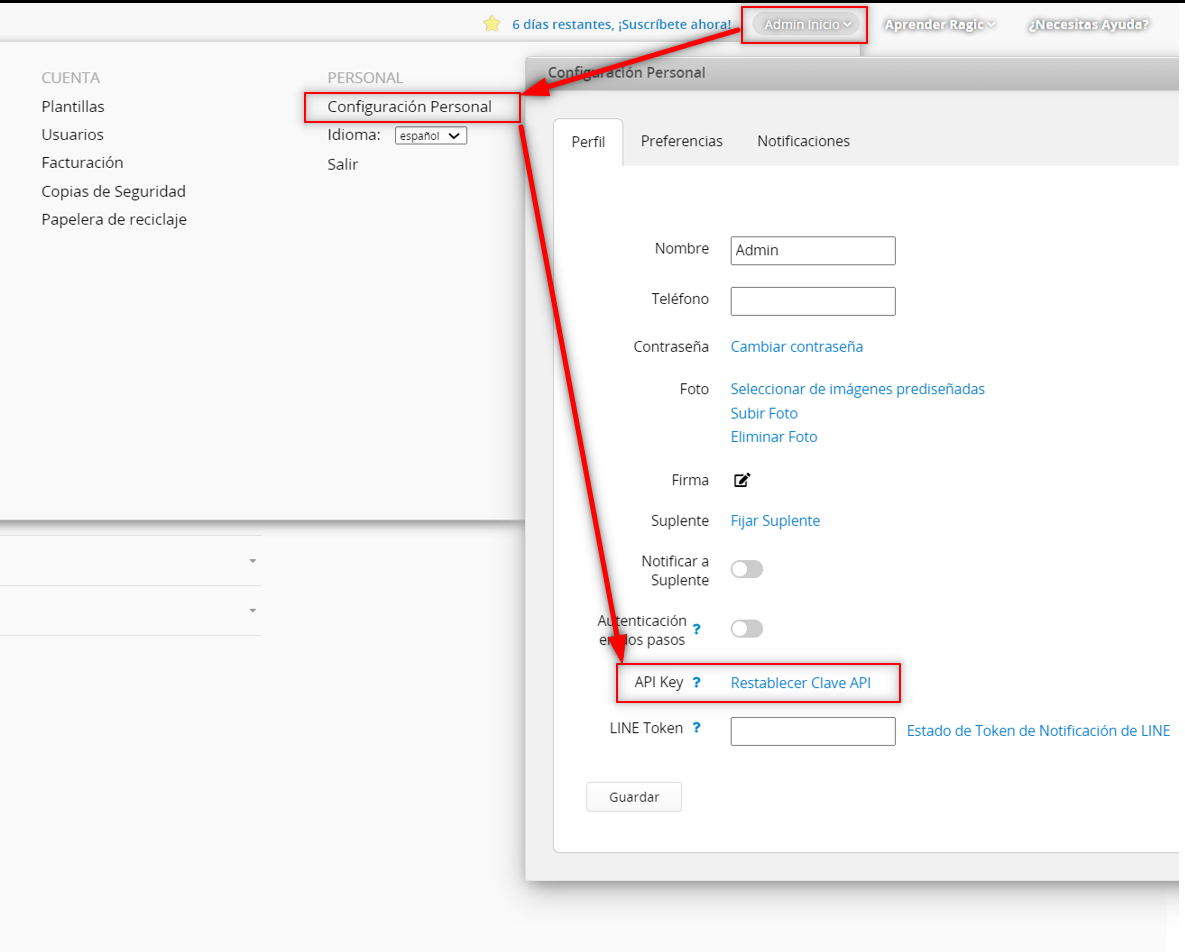
Además, ingrese la dirección del servidor (la parte anterior a tu cuenta de base de datos en la URL). Por ejemplo, la URL de la hoja de ejemplo se ve así:

Por lo tanto, la dirección del servidor debe ser “https://ap5.ragic.com”.
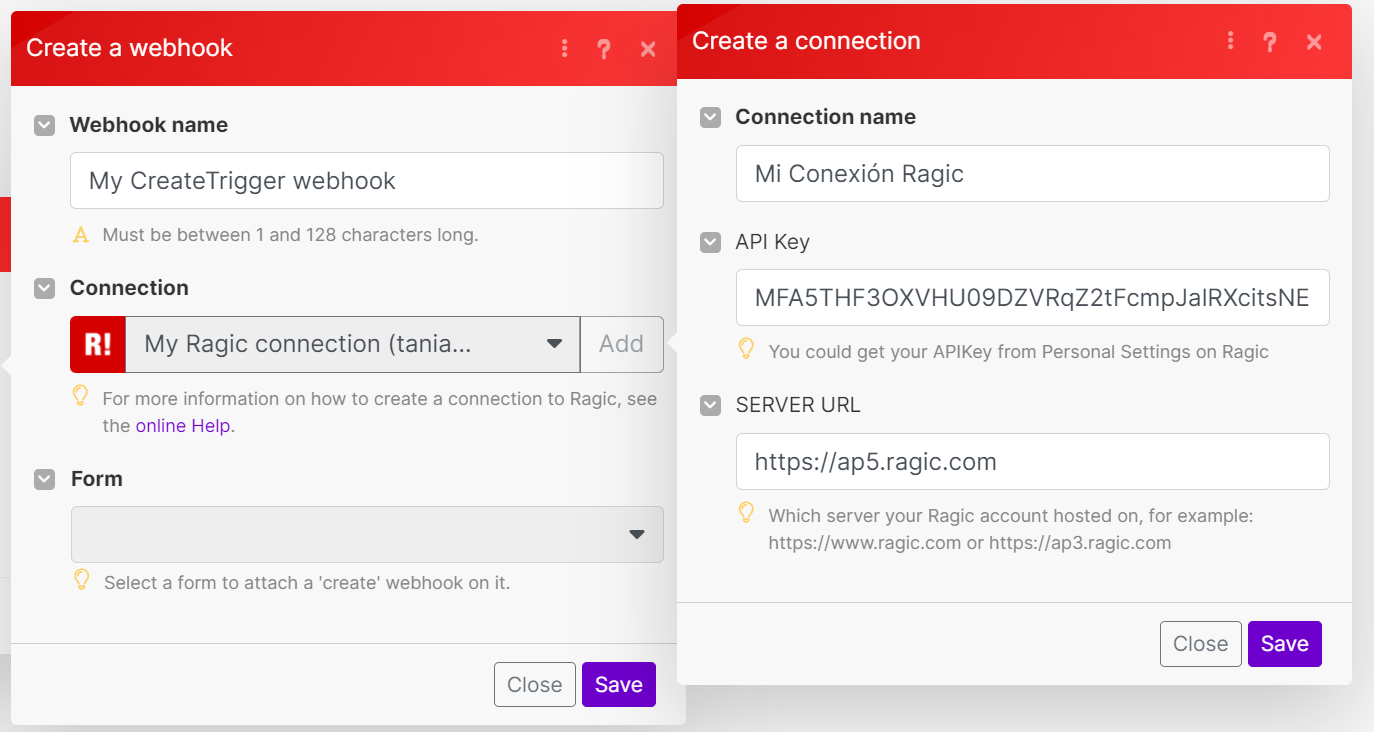
Una vez que termines de conectar tu base de datos, selecciona la hoja que deseas integrar y guarda la configuración.
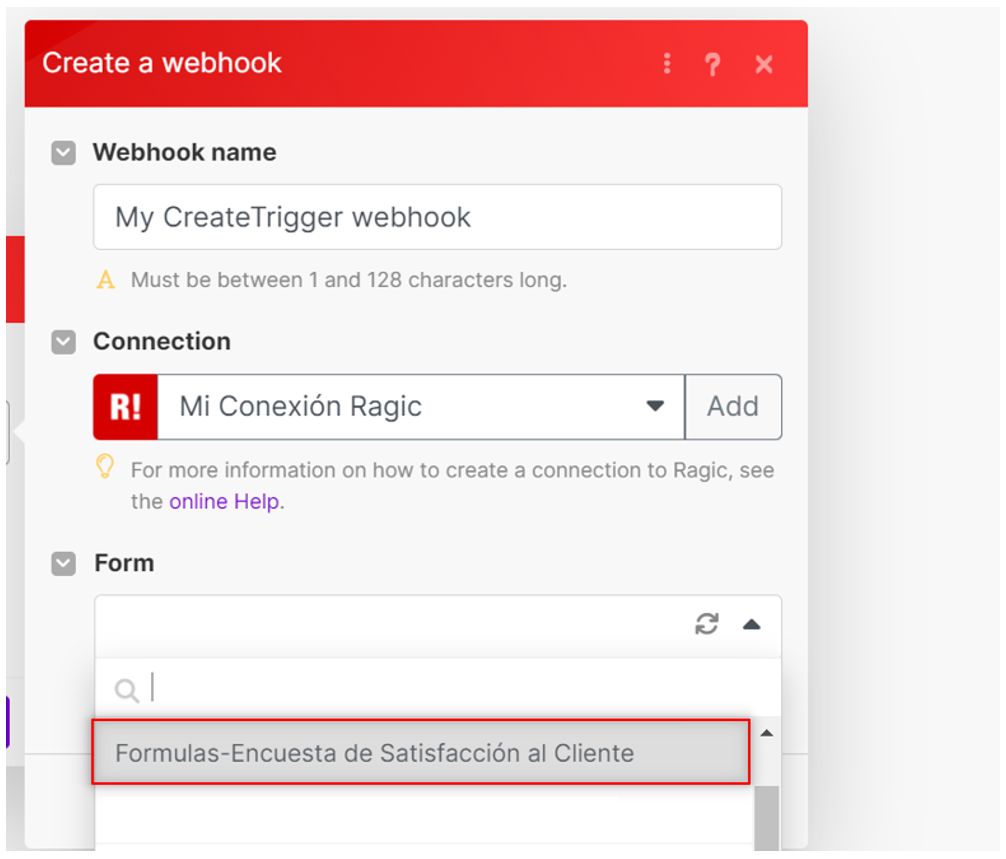
Para actualizar la información del módulo activador, primero deberás ejecutar el escenario una vez. Haz clic en "Ejecutar una vez" en la esquina inferior izquierda del editor.
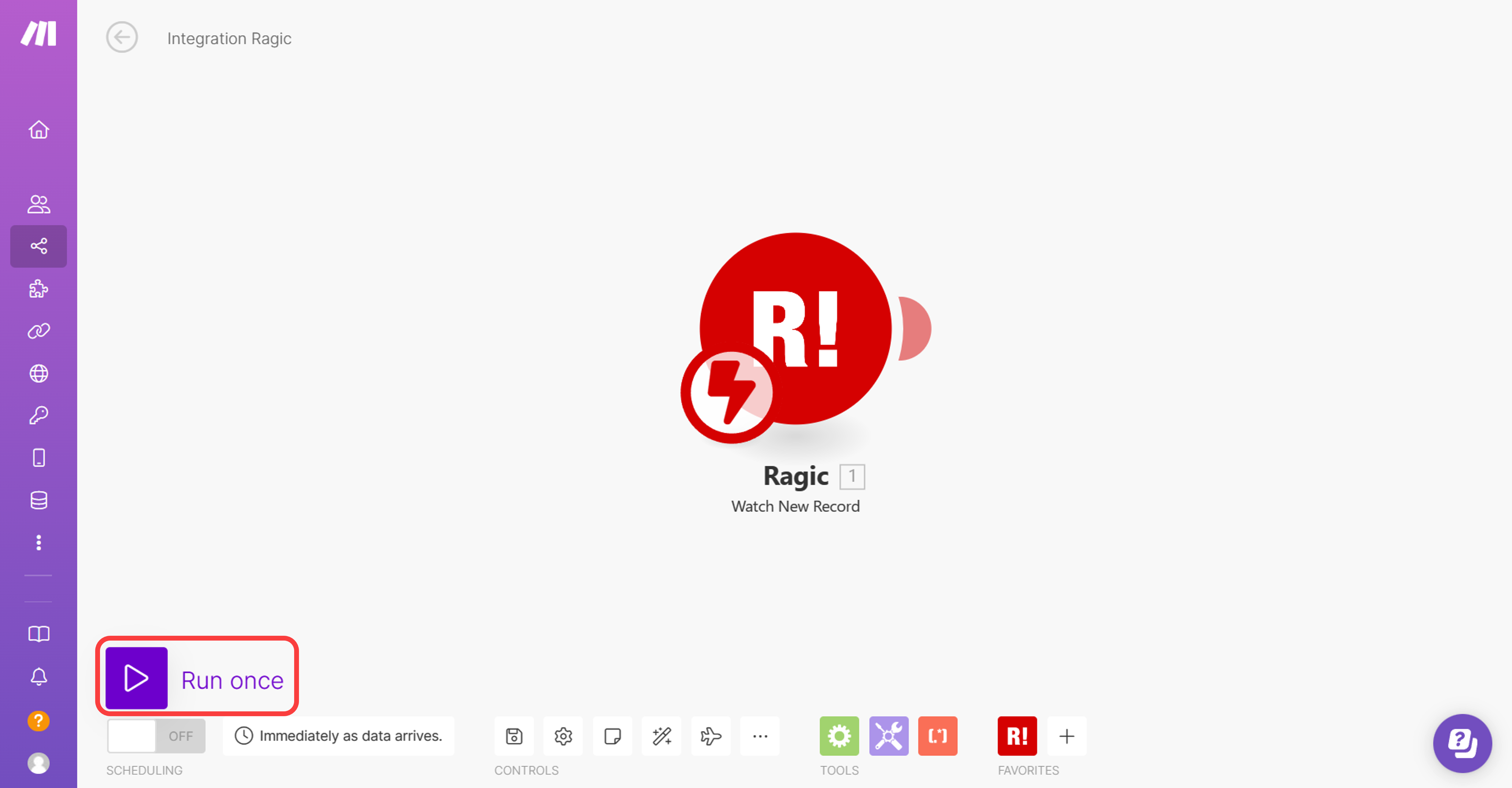
Después de eso, crea un nuevo registro en la hoja Ragic para activar el escenario Make.
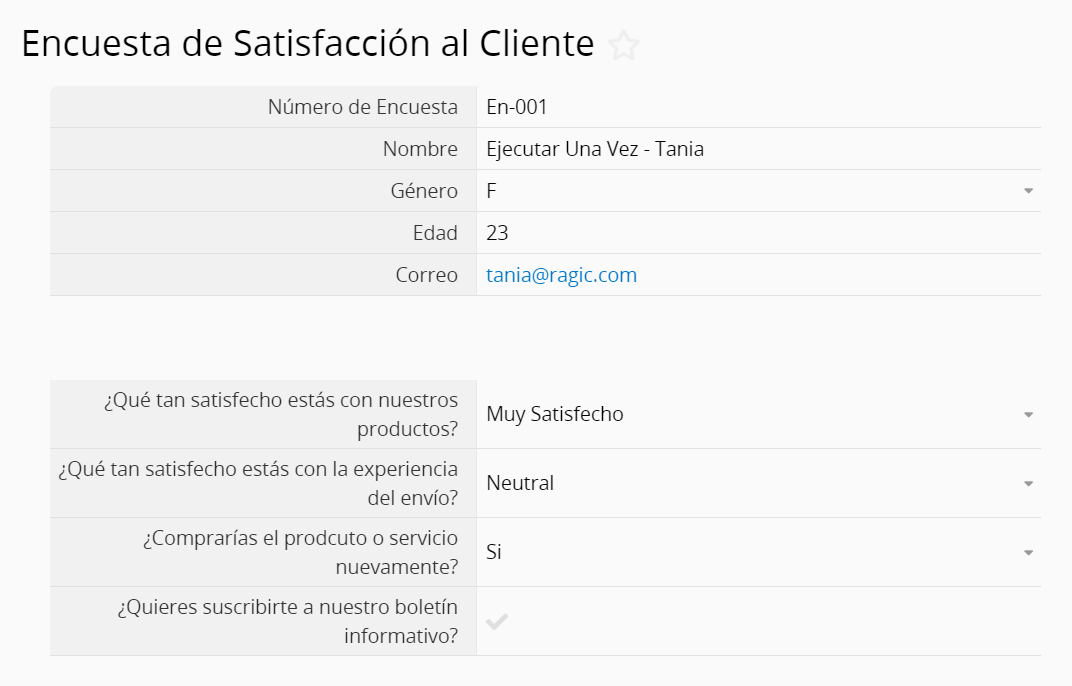
Guarda el registro y vuelve a Make, verás que el escenario se activó correctamente y que la información, como los ID y los valores de los campos fueron recuperados correctamente.
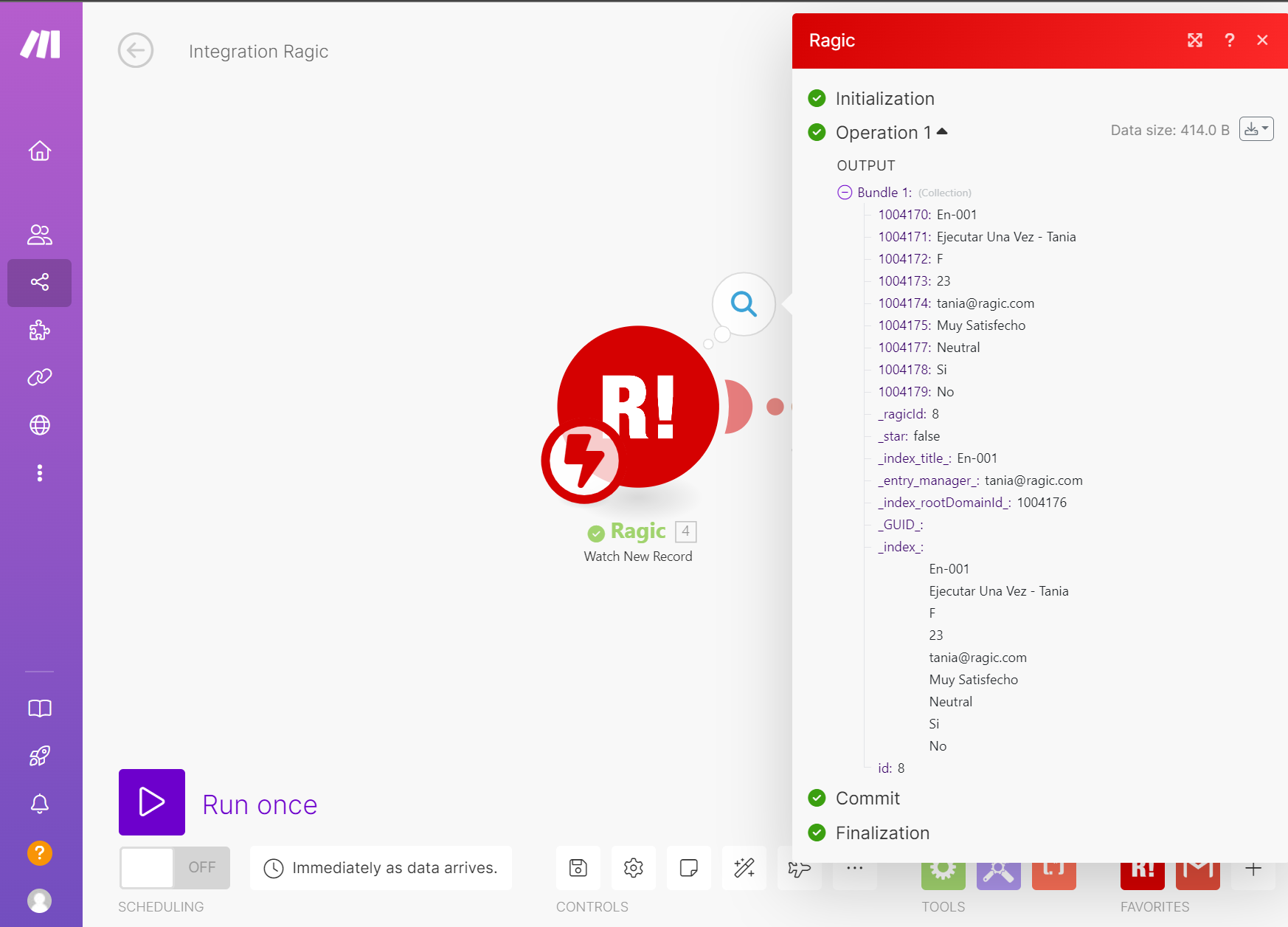
Ya que necesitamos que Make envíe automáticamente un correo electrónico cuando se cree un nuevo registro, agrega un módulo de acción para enviar un correo electrónico usando Gmail.
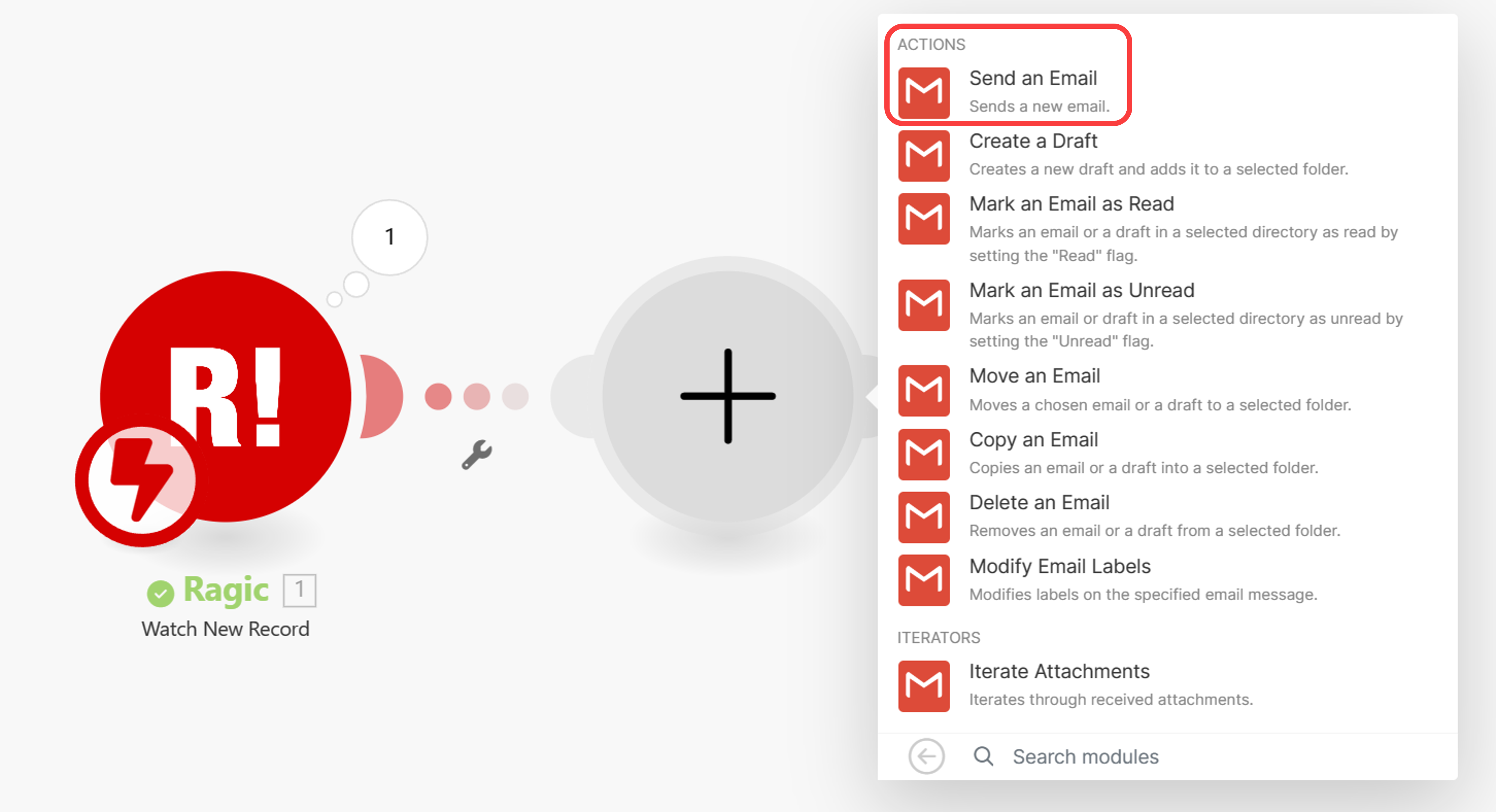
Para que el módulo funcione, Make te pedirá que te conectes a tu cuenta de Google.
Si tienes una cuenta de Google Workspace (anteriormente G Suite), te recomendamos que la pruebes. Si estás utilizando una cuenta personal de Google, debes seguir este artículo de Make para configurar la conexión.
Después de conectar tu cuenta de Google, puedes comenzar a configurar el módulo, por ejemplo, puedes usar la dirección de correo electrónico de la hoja Ragic y personalizar el asunto con el nombre del encuestado.
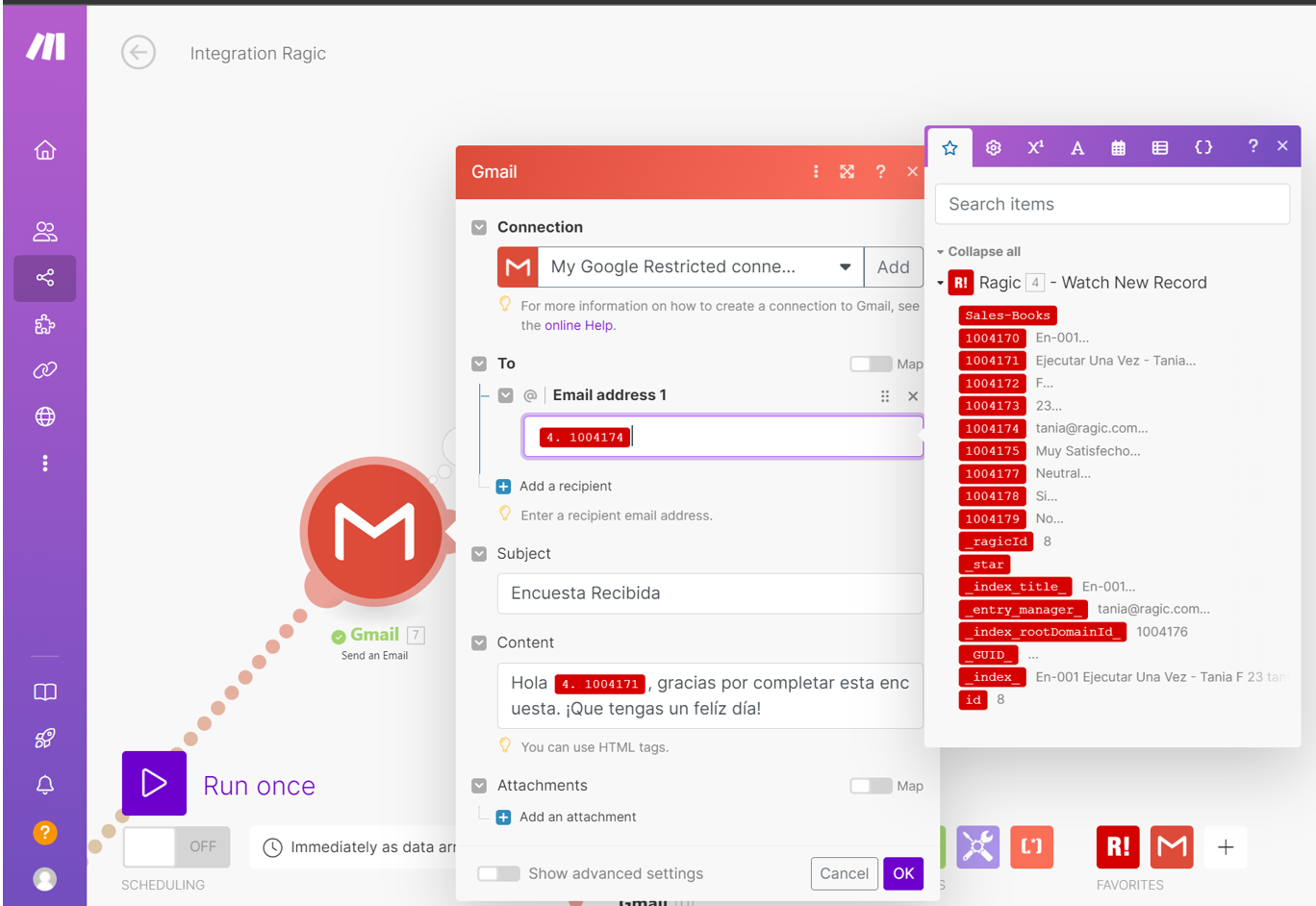
Vuelve a ejecutar el escenario para probar el proceso de envío de correo electrónico. Primero, haz clic en "Ejecutar una vez" y crea un registro en Ragic.
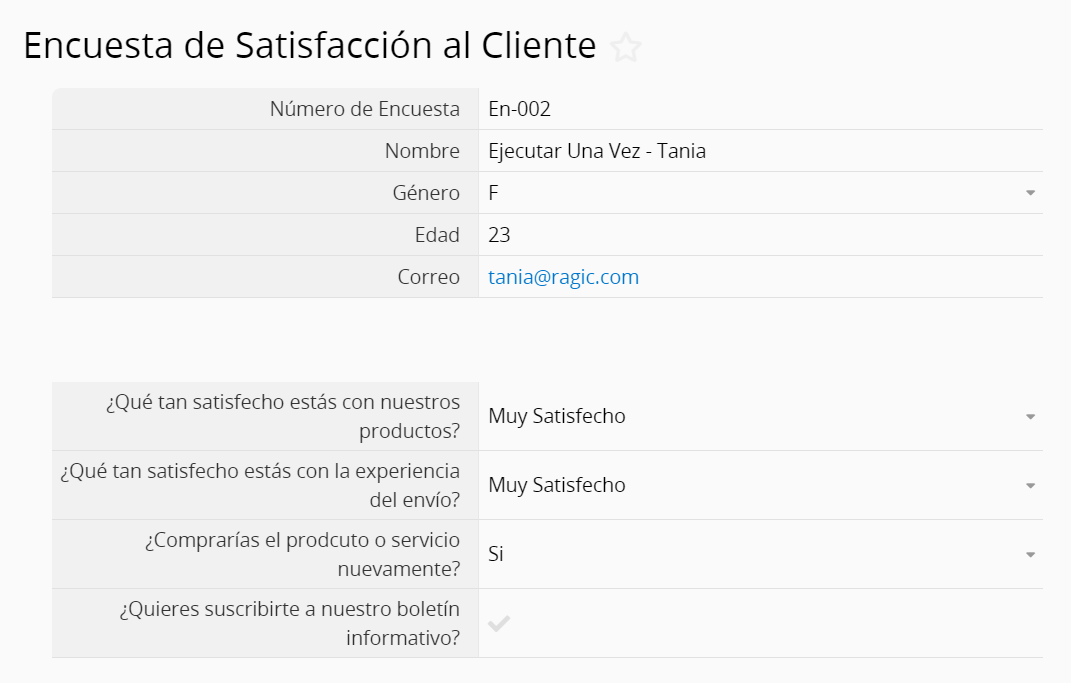
Al volver a Make, el escenario debería activarse.
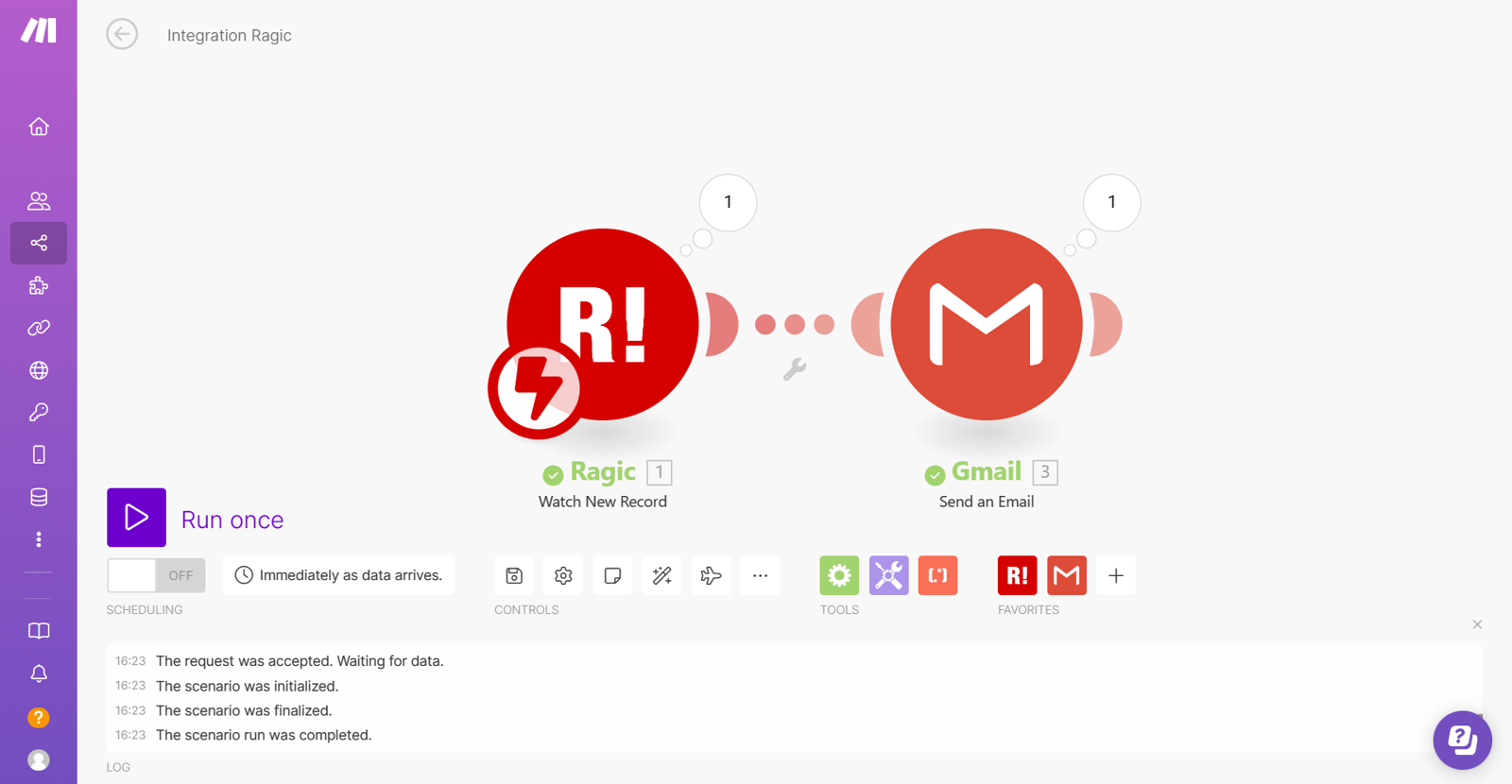
Puedes revisar la bandeja de entrada para ver si el correo electrónico fue enviado correctamente.
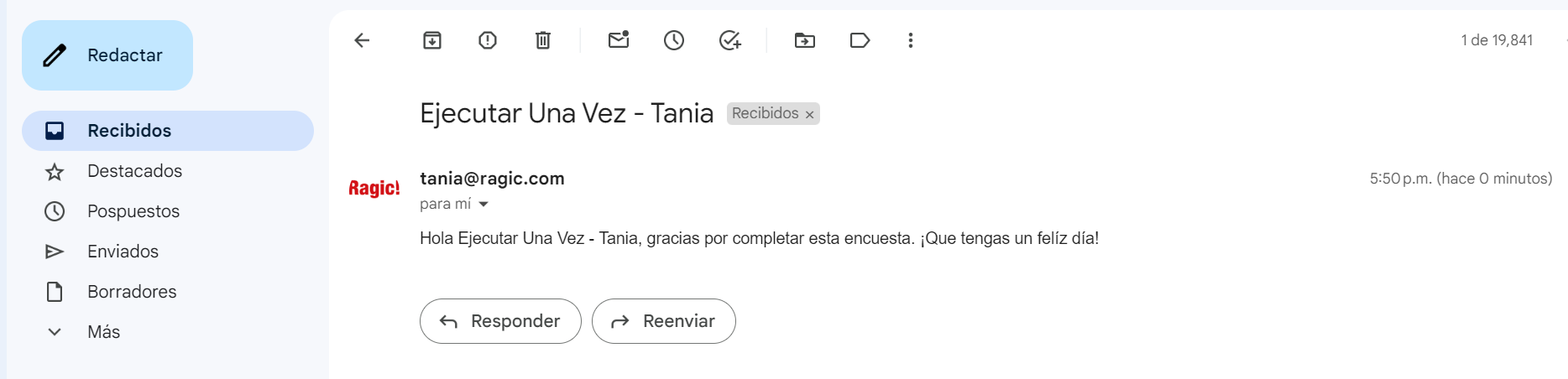
Si deseas reclutar miembros a través de la encuesta, diseña campos en la hoja para confirmar el consentimiento de los encuestados. Por ejemplo, hay un campo que les pregunta si aceptan recibir un boletín promocional:
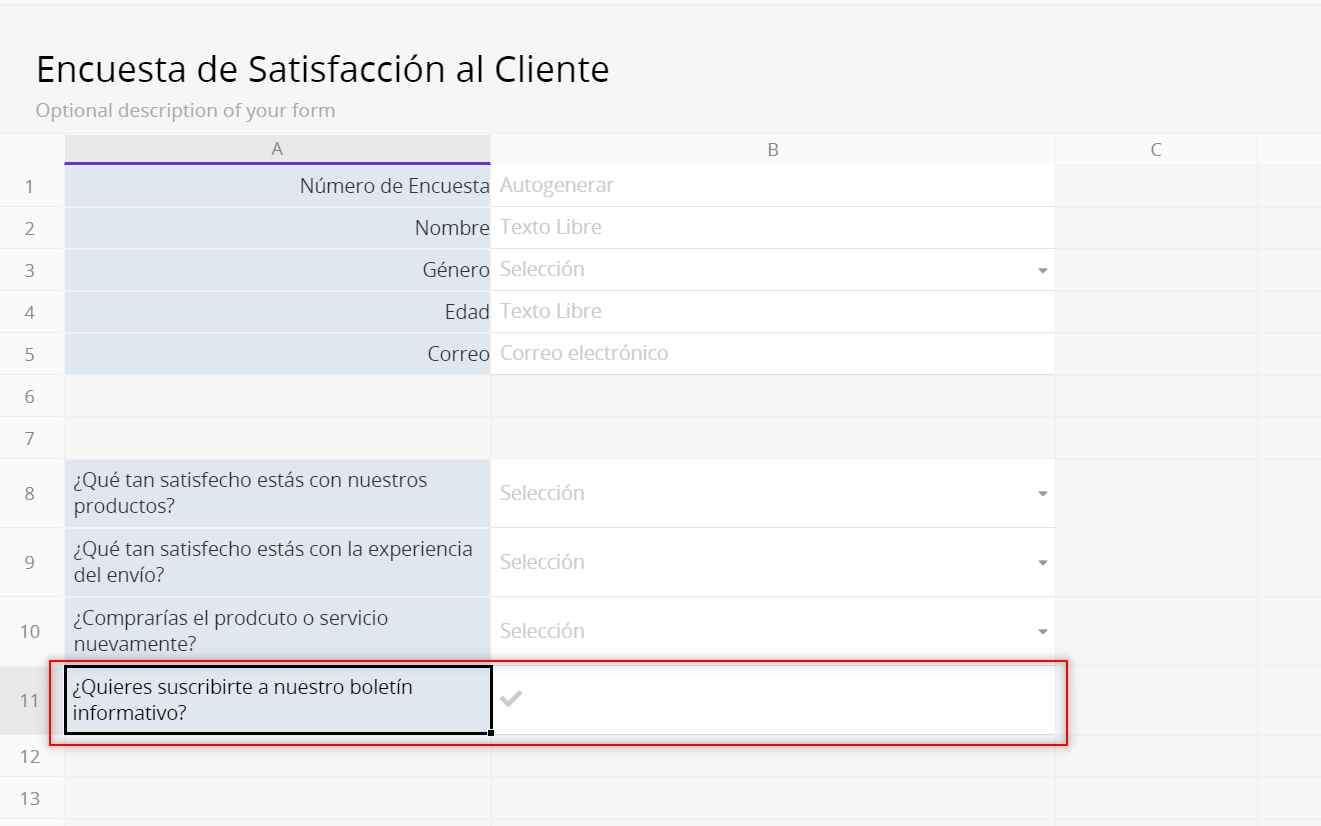
Podríamos usar el enrutador y filtro integrados en Make para crear registros automáticamente si los encuestados aceptan suscribirse al boletín, podrías diseñar otra hoja según sus necesidades.
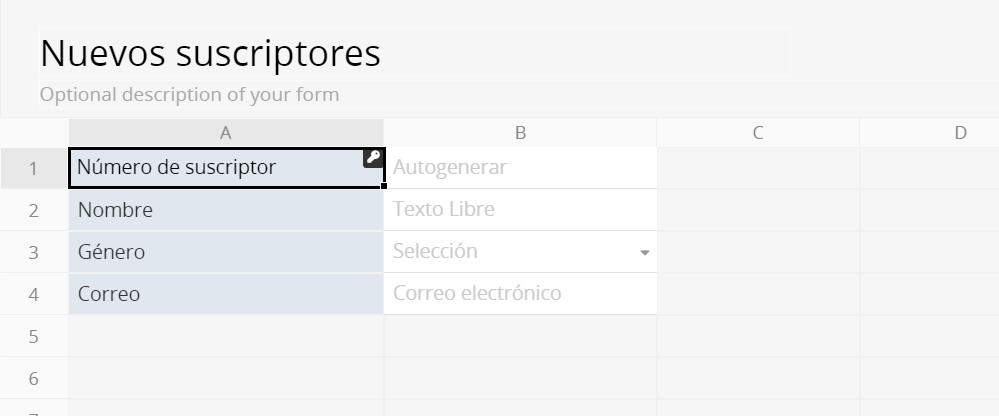
Haga clic derecho en la línea de conexión entre los módulos y seleccione "Agregar un enrutador".
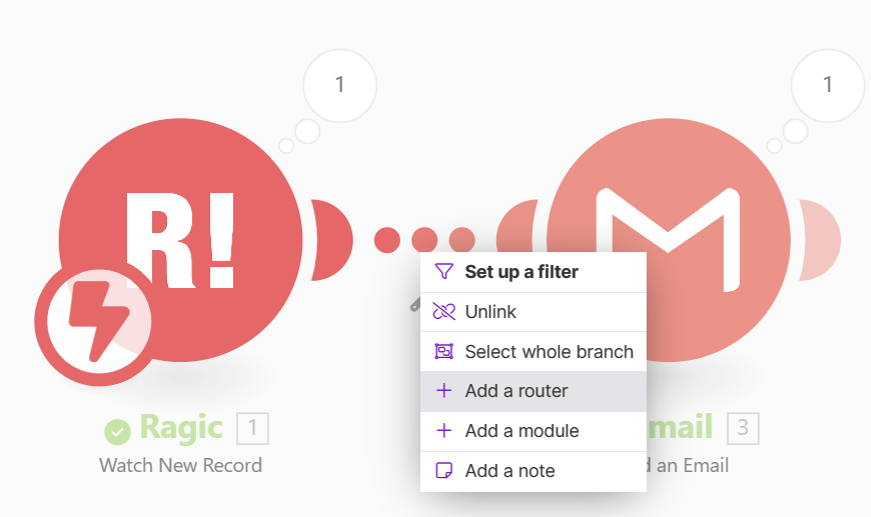
Puedes presionar el símbolo “+” para agregar más rutas al enrutador.
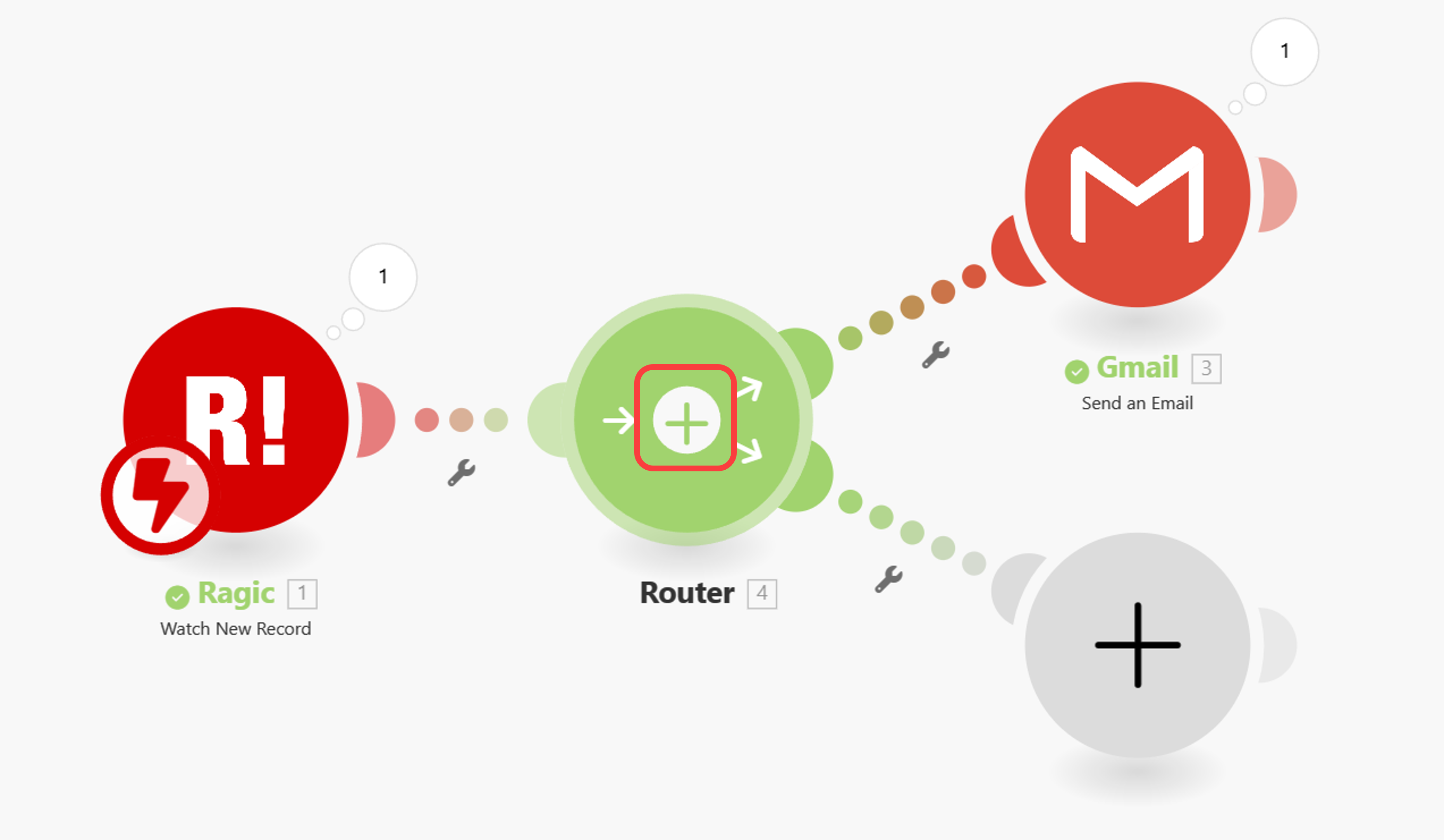
Defina las condiciones para filtrar datos según las respuestas de los usuarios. Por ejemplo, el campo que solicita consentimiento tiene el número de campo "1004179":
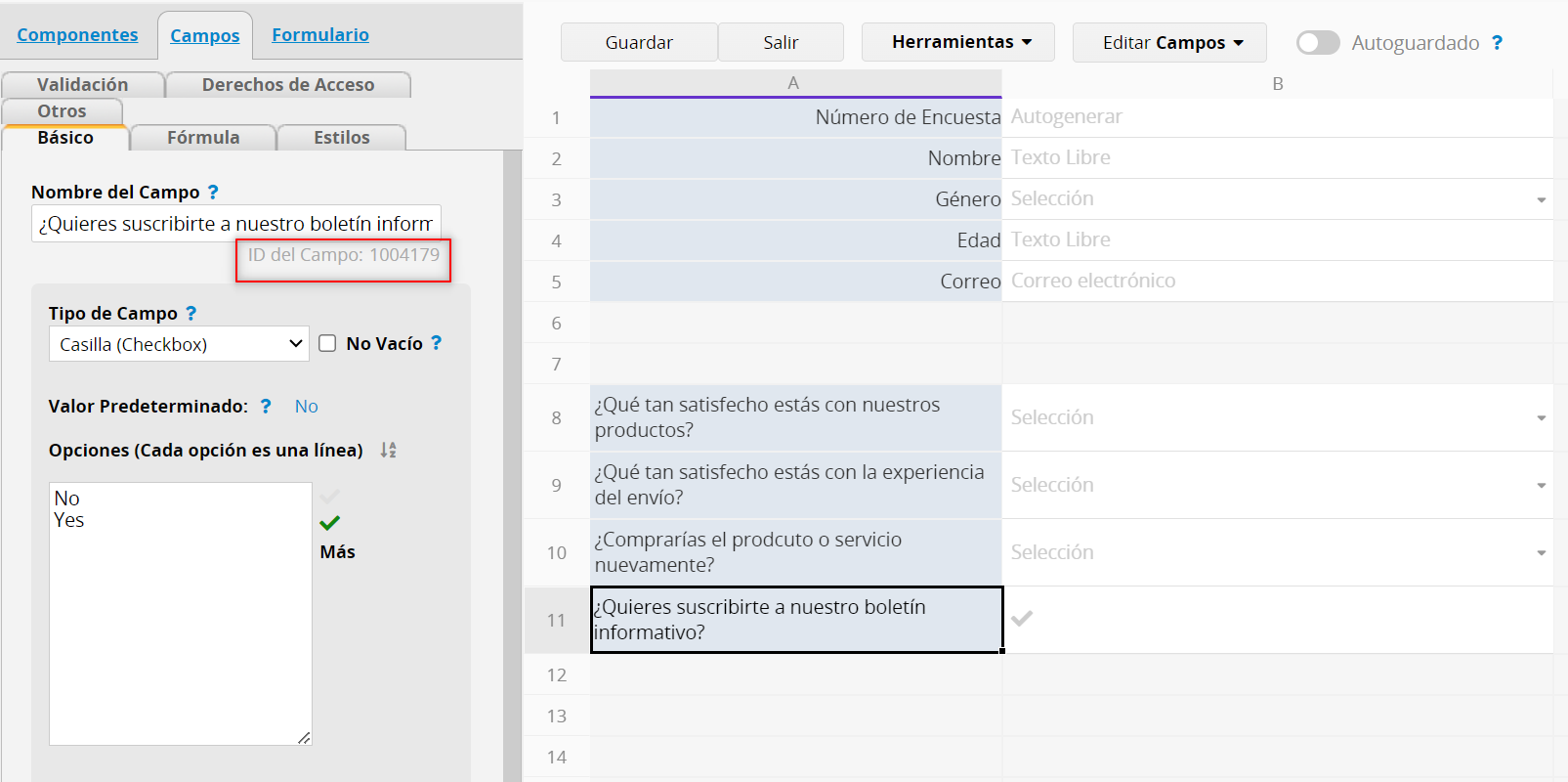
Como queremos que Make cree un registro en otra hoja si el valor del campo es "Sí", puede establecer la condición correspondiente.
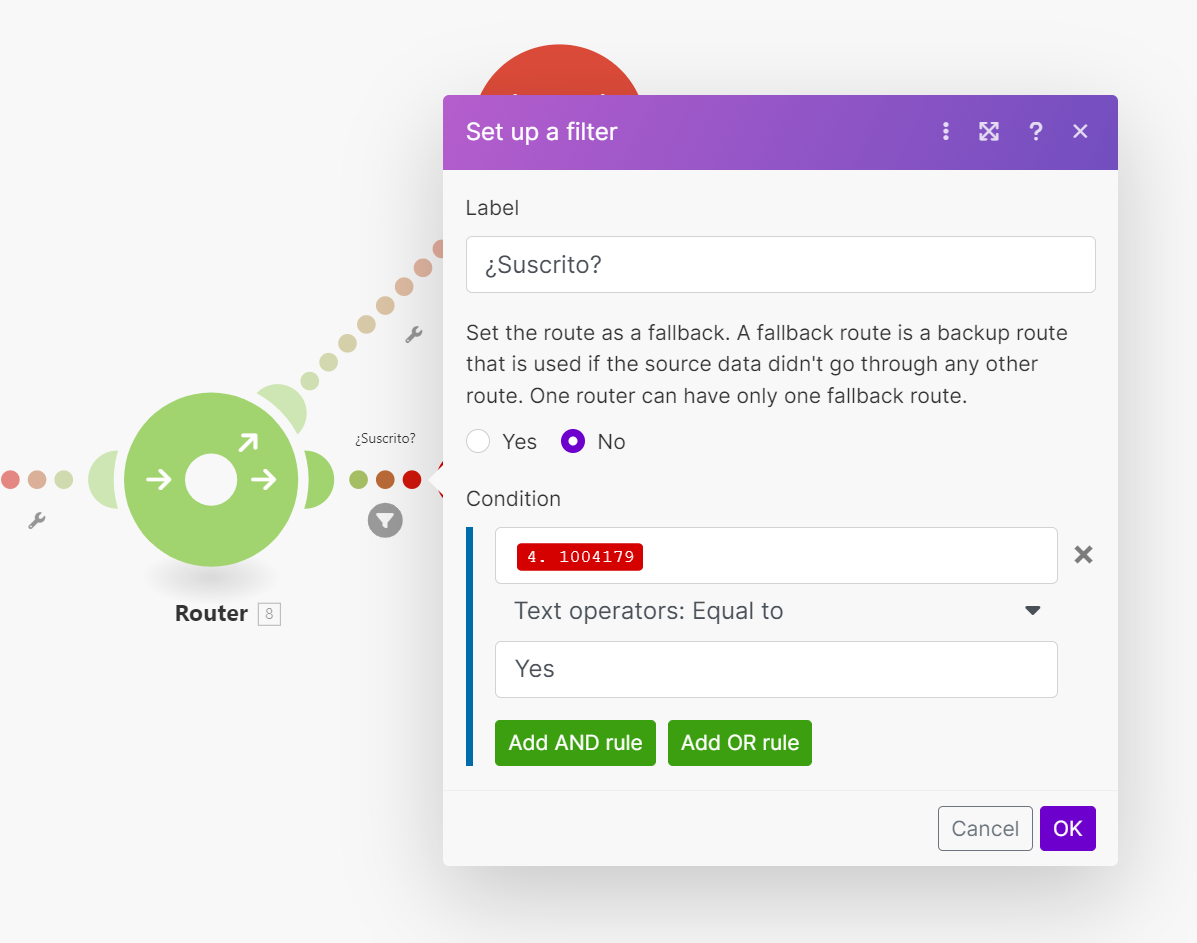
Agrega un nuevo módulo Ragic y configúralo para crear registros en otra hoja.
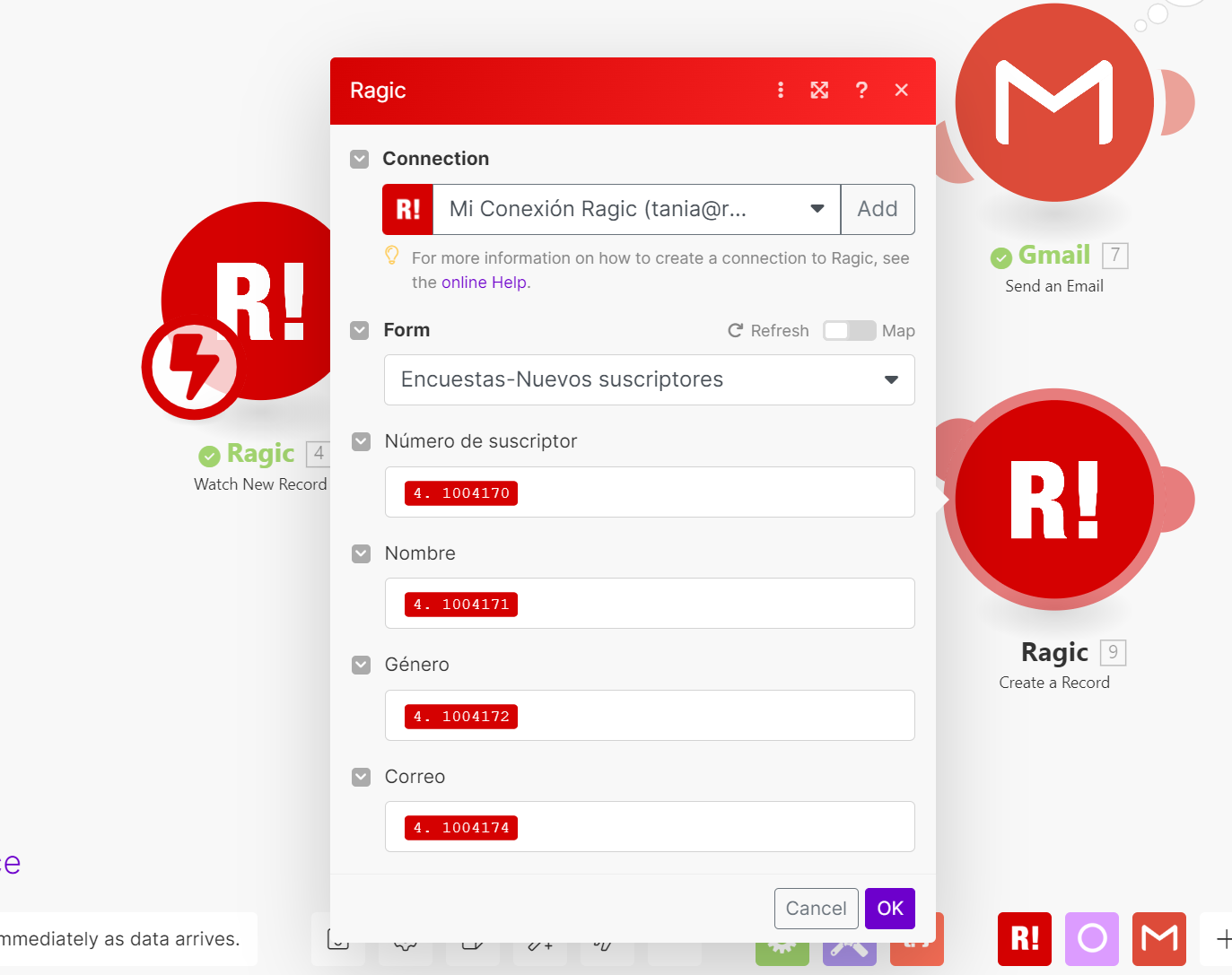
También puedes agregar acciones adicionales para que los clientes sepan que se registraron correctamente como miembros, tal como enviar otro correo electrónico.
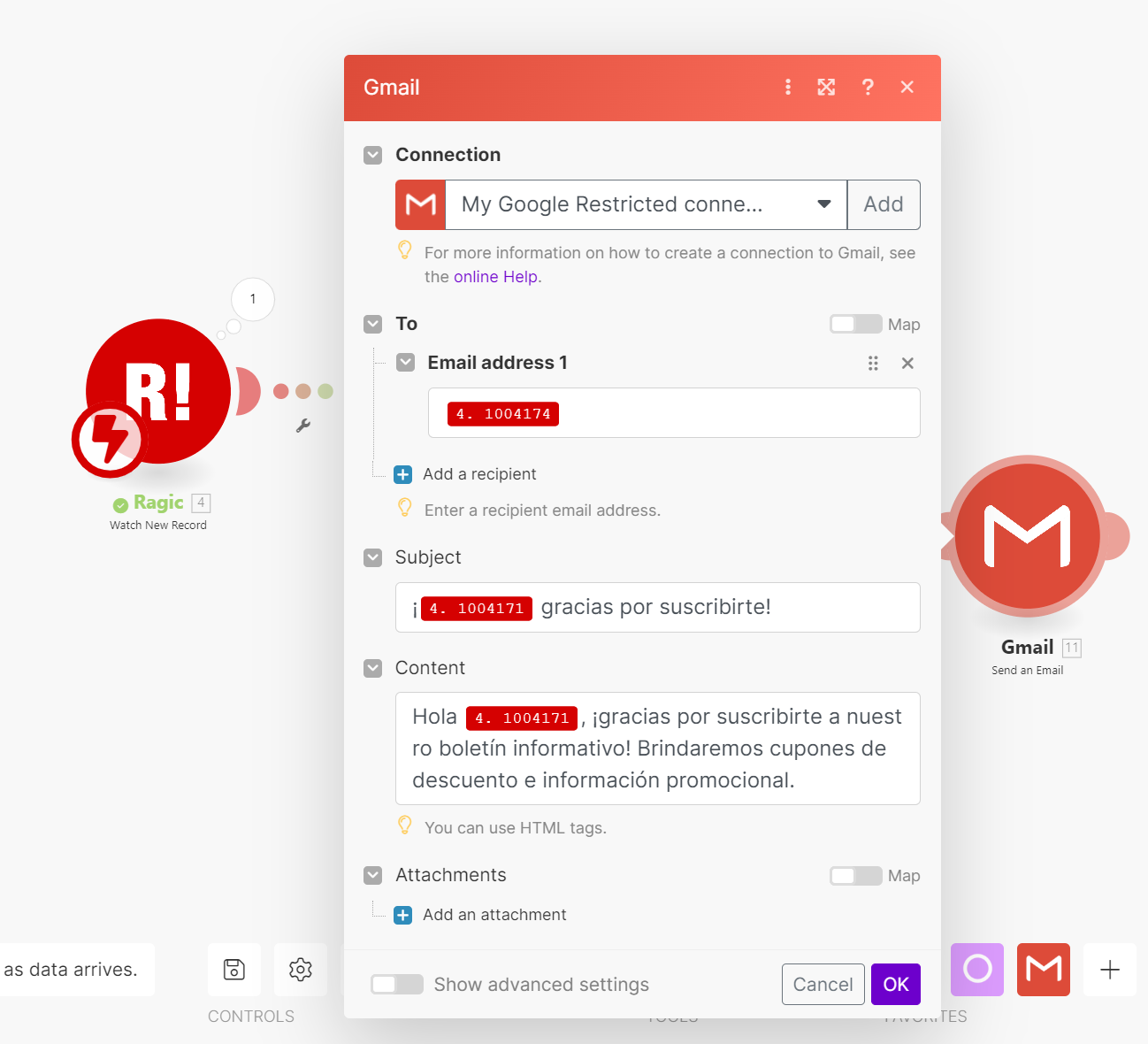
Después de eso, pruebe todo el flujo ejecutando el escenario y creando un registro de prueba en la hoja Ragic.
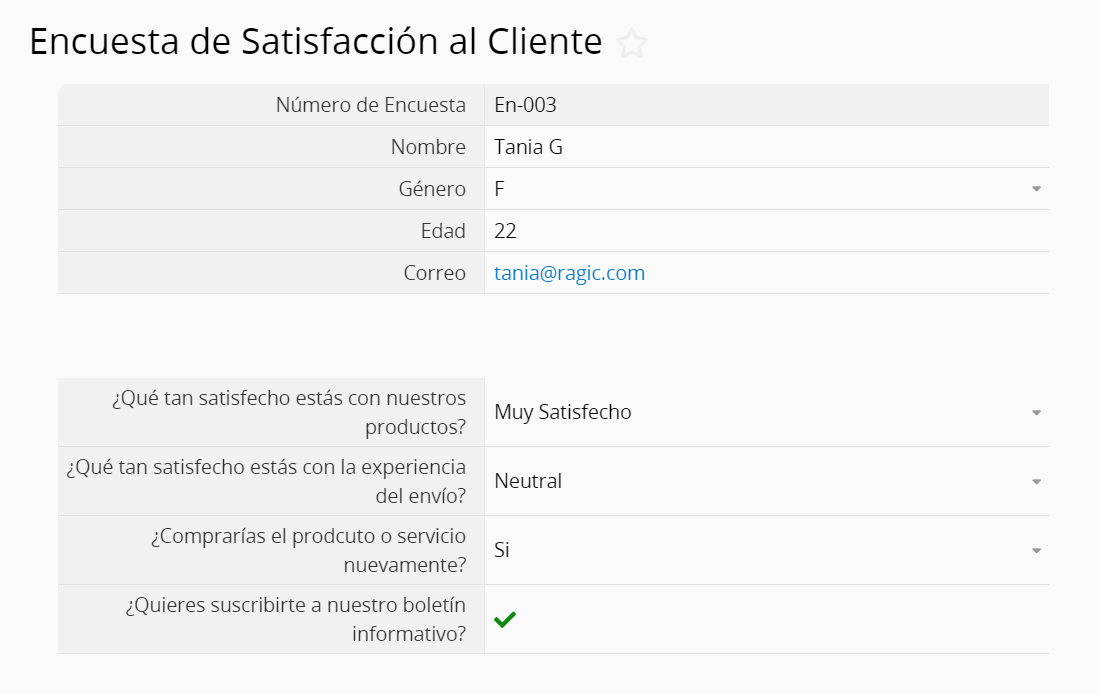
Vuelve a Make y verifica si se activó el escenario.
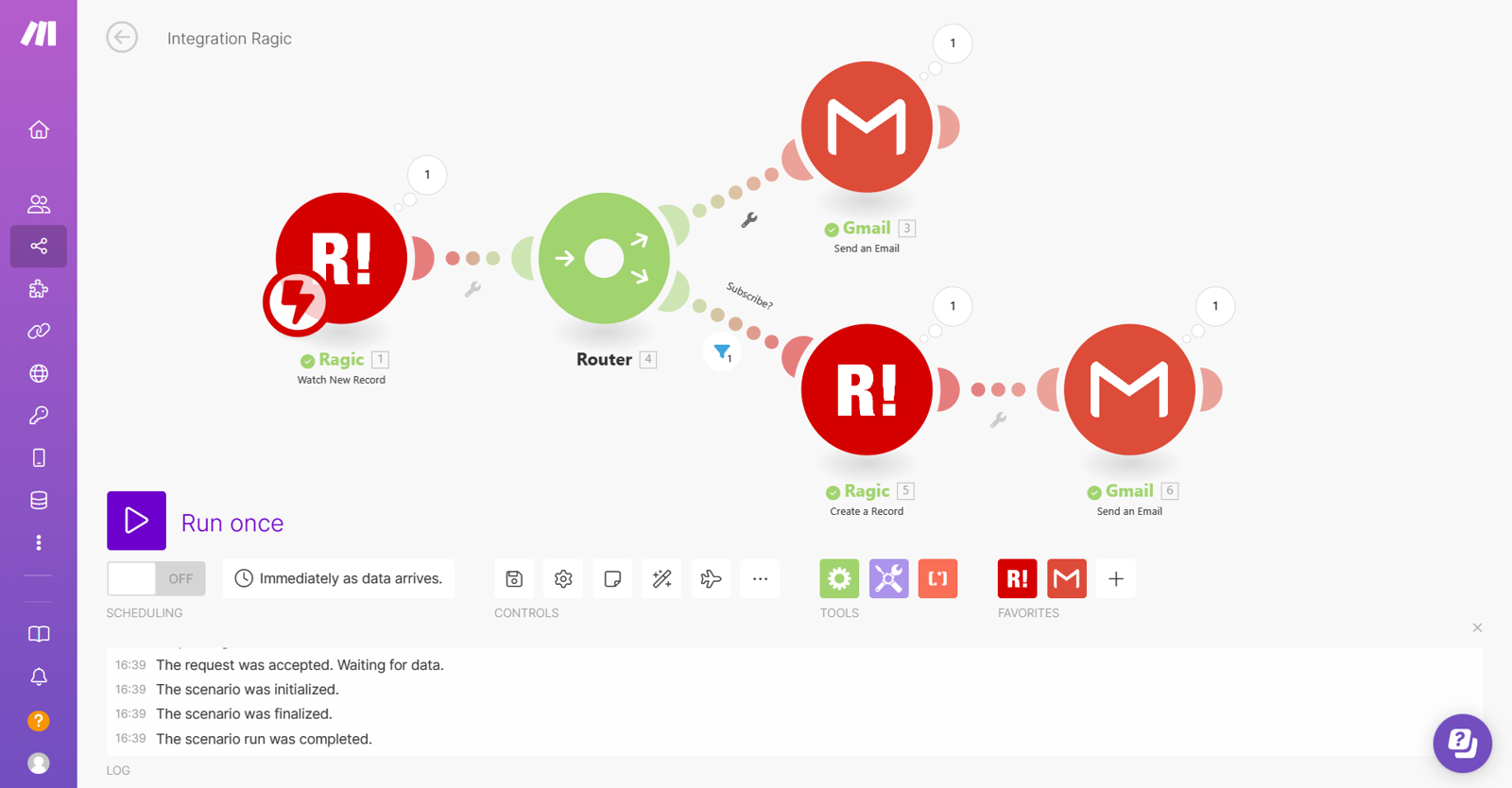
También puedes comprobar que los datos se han guardado correctamente accediendo a la hoja "Suscriptores del Boletín":
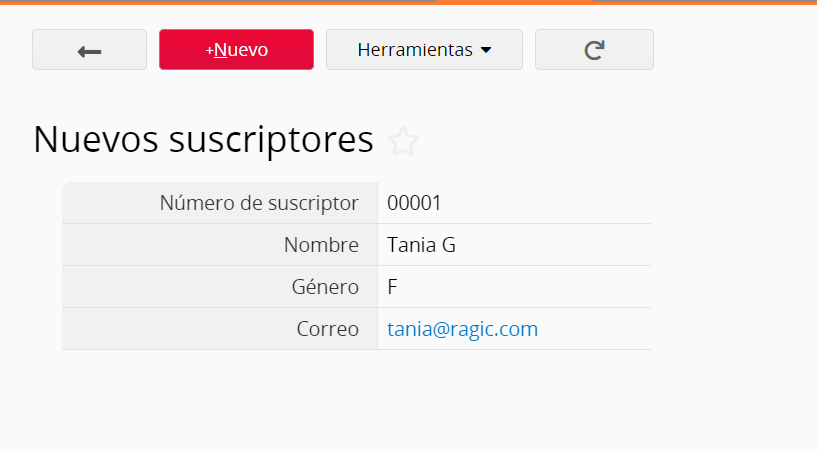
Revisa la bandeja de entrada para ver si ambos correos electrónicos se enviaron correctamente.
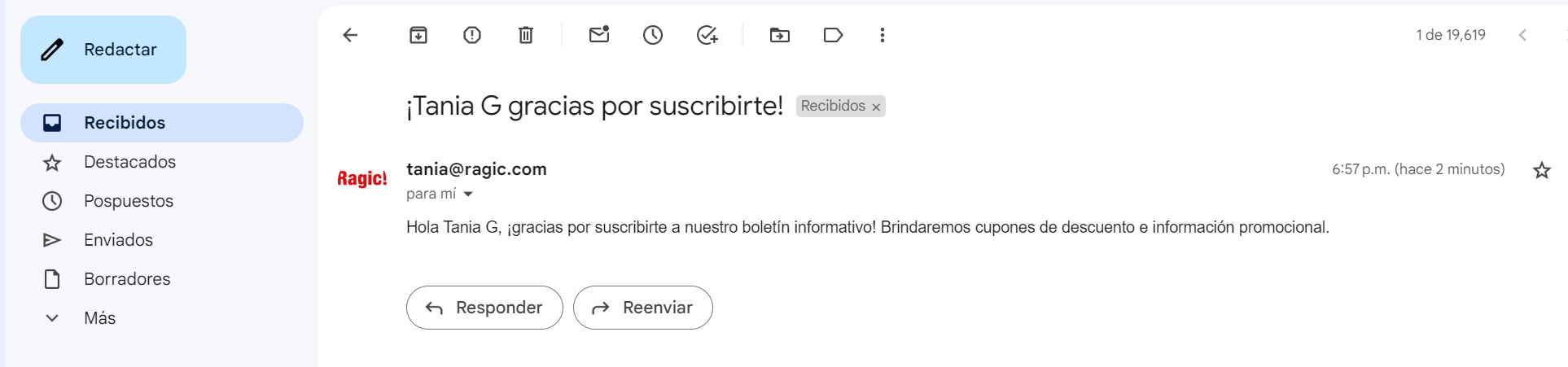
Además, podrías intentar crear otro registro que no deba activar las acciones adicionales para ver si el escenario funciona correctamente.
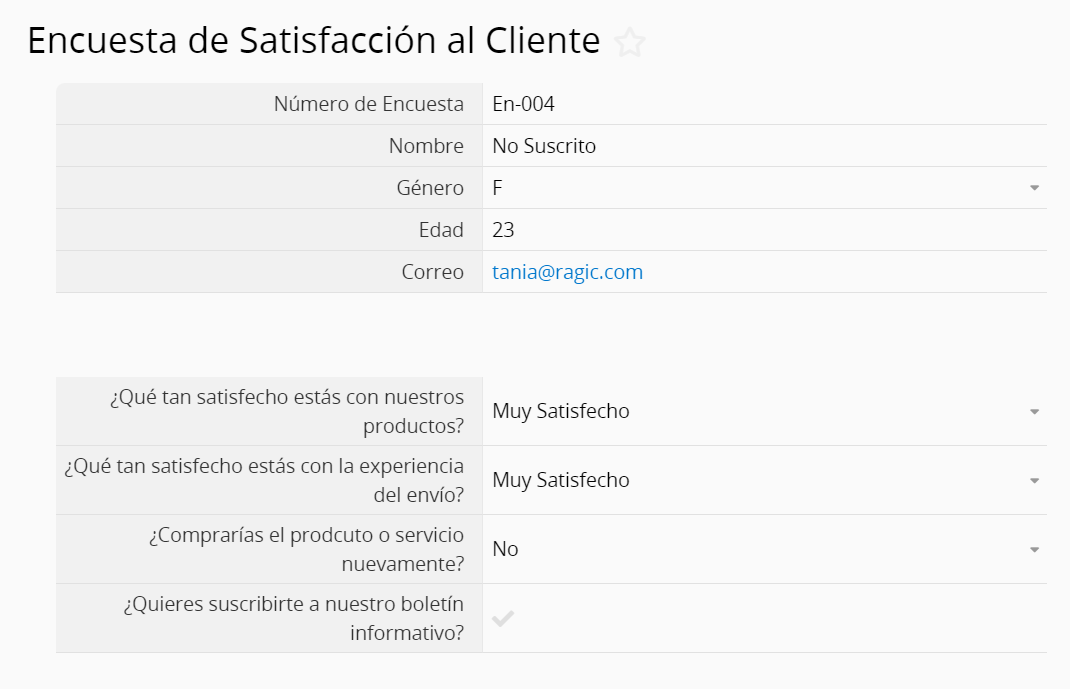
Al regresar a Make, puede ver que Gmail en la parte superior envió el mensaje con éxito, mientras que el número debajo del filtro muestra "0" y el módulo de acción posterior no se está ejecutando, lo que significa que los datos no han activado el proceso de creación del registro. :
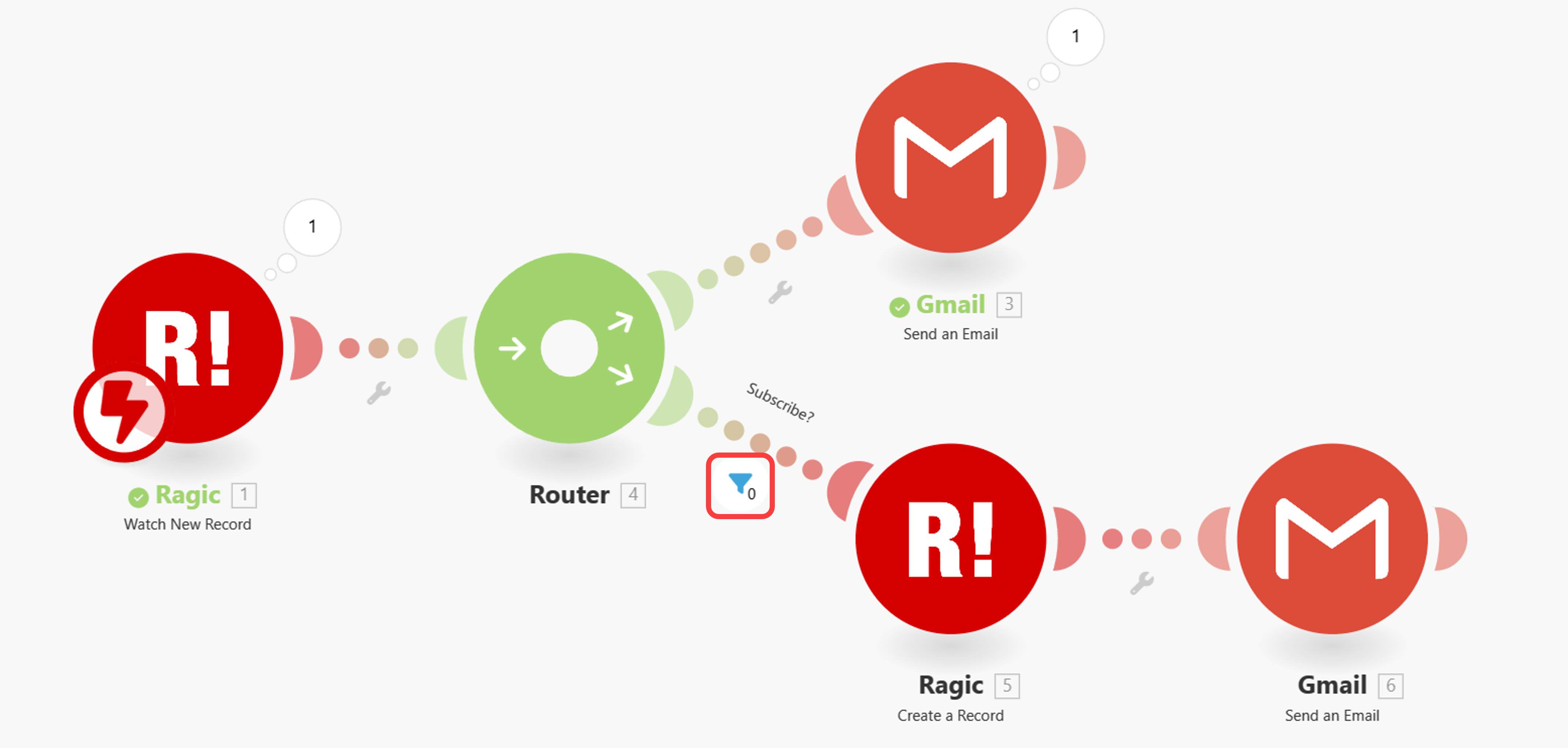
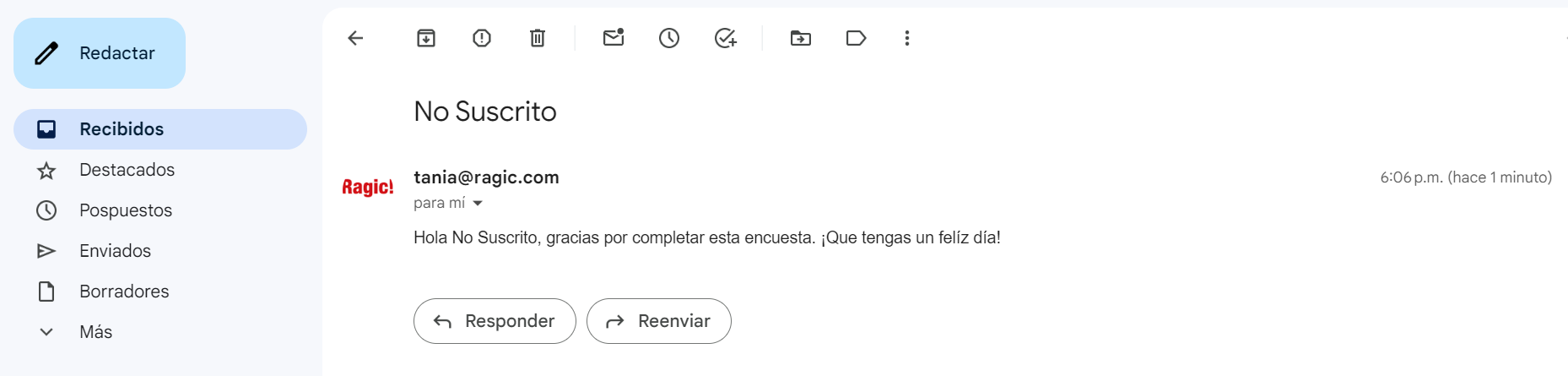
Nota: Make tiene límites de uso llamados "Operaciones". La versión gratuita permite 1000 operaciones por mes y los módulos de activación siempre usan 1 operación, pero el uso de los módulos de acción depende de los "paquetes" de procesos Make. Consulte el documento oficial de Make para obtener más detalles.