En algunos casos podrías necesitar crear versiones diferentes del mismo formulario para permitir que diferentes grupos de usuarios vean diferentes versiones del formulario.
Para crear dos versiones de la misma hoja, haz clic derecho en el nombre de la hoja o haz clic en la flecha que se muestra al desplazarte sobre el nombre de la hoja y selecciona Duplicar Hoja.
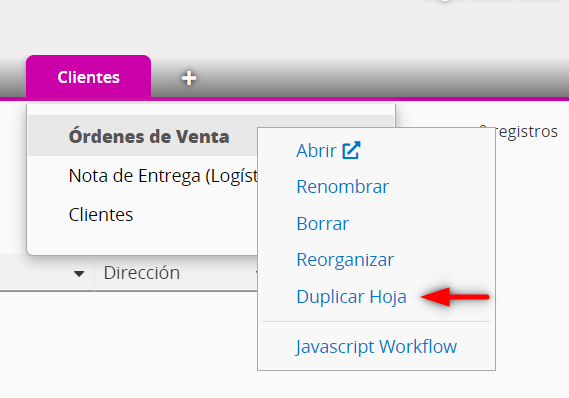
Otra forma de hacer esto es hacer clic en la opción Versiones Múltiples en el menú Herramientas en el Modo Diseño, bajo la categoría Enlazar Hojas.
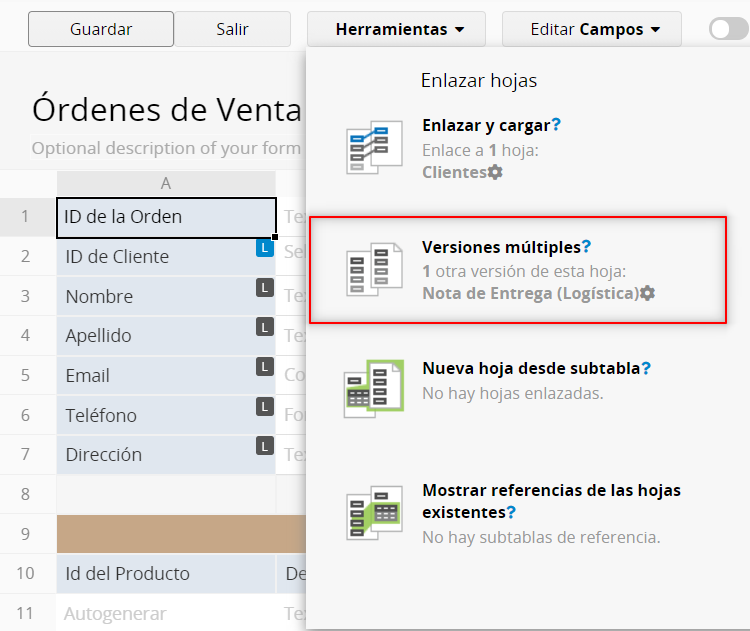
Asegúrate de que la opción Usar la misma fuente de datos en la nueva hoja esté seleccionada y haz clic en el botón Duplicar Hoja.
Nota: Si deseleccionas la casilla Usar la misma fuente de datos en la nueva hoja se creará una copia de la hoja con el mismo diseño y estructura que la original, sin copiar los registros o compartir la fuente de datos. Si deseas copiar o duplicar una pestaña con todas las hojas correspondientes, puedes ver este artículo.
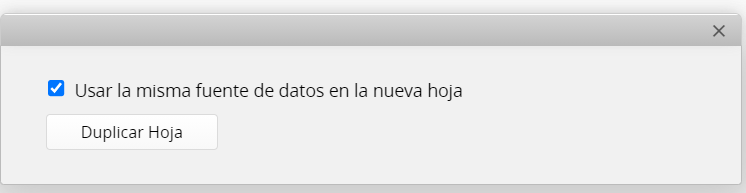
Ragic creará una segunda hoja con el mismo nombre, campos y datos. Ambas hojas tendrán los valores de registros en la base de datos, por lo tanto, si ingresas un nuevo registro en una de las hojas, también se mostrará en la otra. Todas las ediciones y eliminaciones de registros se reflejarán en ambas hojas.
Por otro lado, los cambios de diseño que realice en una de las hojas, como el nombre del campo, formato, fórmula, valor predeterminado y la configuración avanzada del campo, no se reflejarán en la otra hoja. Esta función es muy útil ya que puedes borrar campos que quieras mantener confidenciales en una de las hojas, pero aún puedes tener los datos de la otra. También puedes lograrlo al fijar un filtro y guardarlo como vista. Aprende más sobre la Vista Compartida y Vista fija en este documento.
Cuando tus hojas muestren la cantidad necesaria de información, puedes fijar los Derechos de Acceso desde el Modo Diseño en la parte izquierda. Puedes configurarlos de manera que ambas hojas sean visibles para para diferentes grupos de usuarios con diferentes derechos de acceso.
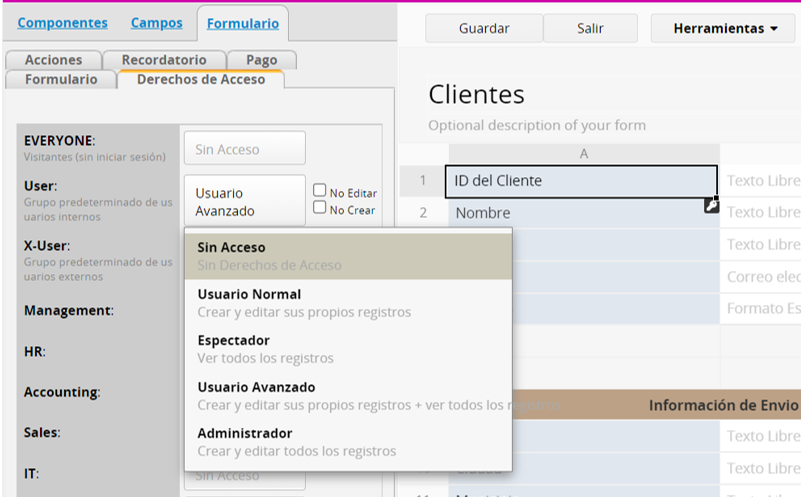
Esta configuración resulta muy útil en el caso de que necesites que tus diferentes grupos de usuarios vean conjuntos de datos similares de forma diferente. En el siguiente ejemplo, hay dos versiones de la hoja del empleado, una copia es desde la perspectiva del departamento HR, y la otra es la copia editada para el departamento de IT.
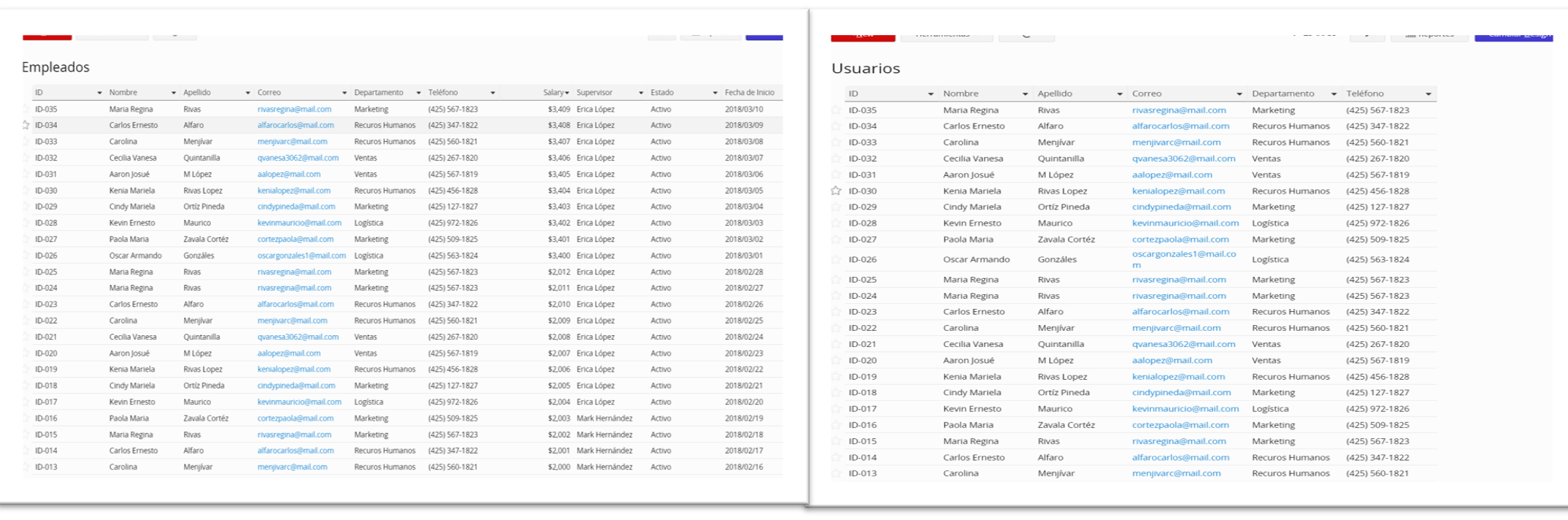
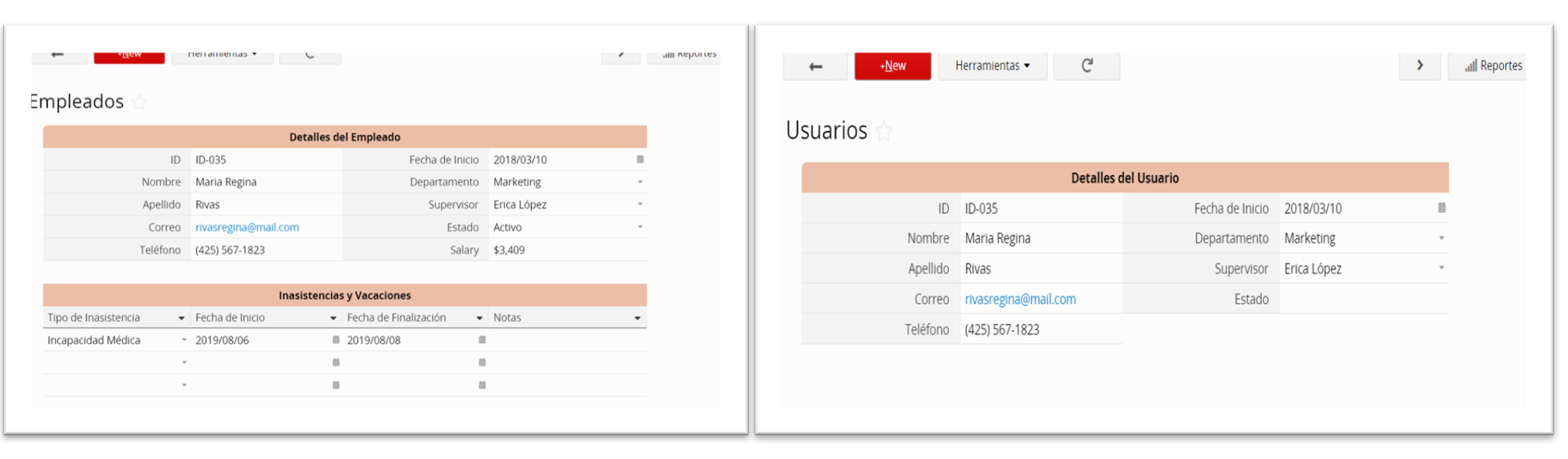
Esta función es útil si tienes una base de datos extensa en una sola hoja y deseas mostrar ciertos campos en otra página de listado.
Si creas un nuevo campo en una versión múltiple de una hoja, el sistema te preguntará si también deseas agregar el campo a las otras versiones. La ubicación del campo estará en la misma celda o cercano a ella.
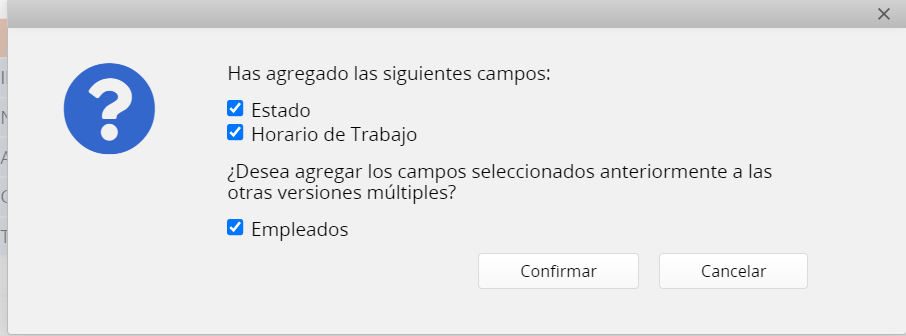
Si necesitas agregar manualmente un nuevo campo o subtabla al diseño de una versión múltiple de una hoja, este nuevo campo o subtabla primero debe existir en una de las otras copias. Luego, debes navegar hasta la versión de la hoja a la que te deseas agregar el campo o subtabla que ya existe en otra versión. Haz clic en el menú Herramientas en el Modo Diseño para ver todos los enlaces existentes bajo “Versiones Múltiples”. Verás todas las otras versiones de esta hoja donde puedes agregar los campos y subtablas al hacer clic en el nombre de la hoja que contiene tus campos o subtablas. Se mostrará una ventana emergente que mostrará los campos y subtablas disponibles.
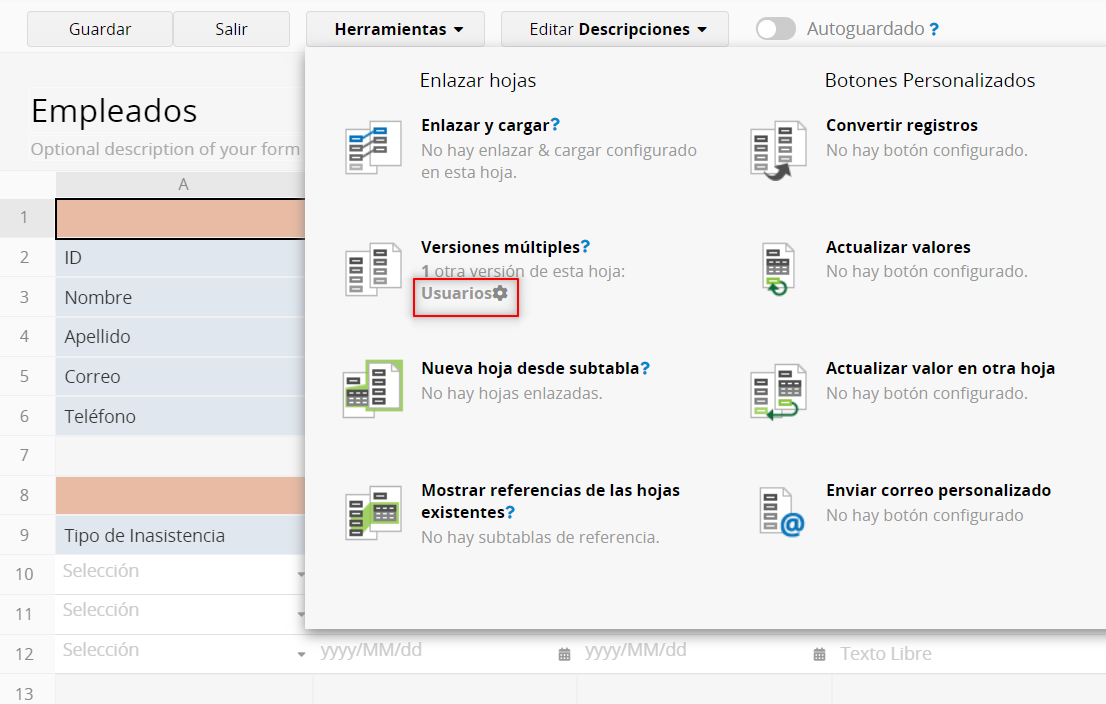
Desde esta ventana puedes arrastrar y soltar los nuevos campos o subtablas existentes que deseas agregar a tu hoja.
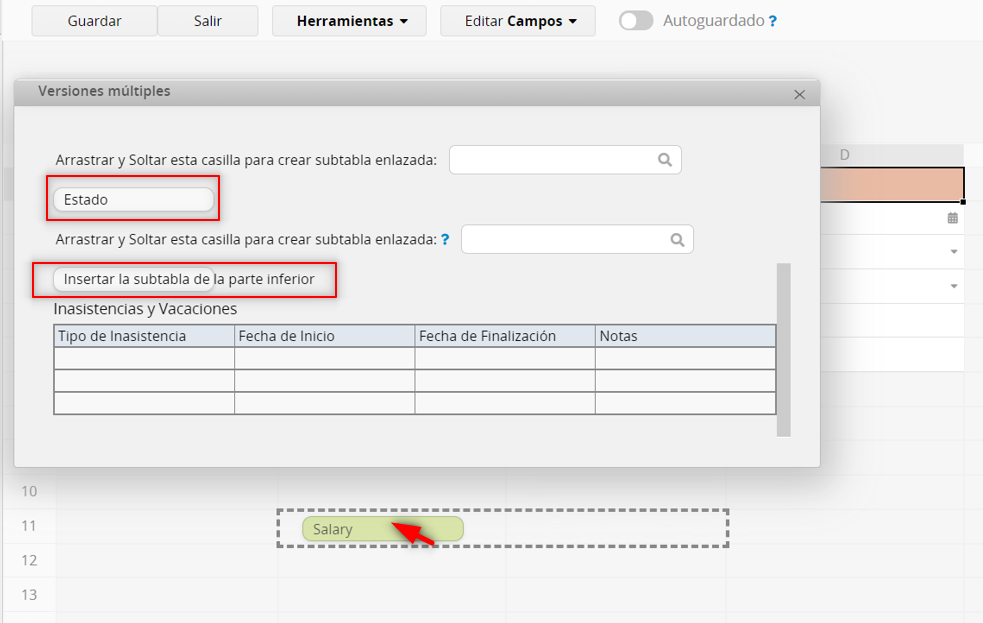
Recuerda que los campos que estás agregando se mostrarán para cada usuario que tenga los derechos de acceso adecuados para esta hoja.
Si tienes versiones múltiples de la misma hoja, puedes agregar un botón de acción para cambiarte fácilmente entre el mismo registro en otras hojas Ragic.
Para ello, ve al modo diseño del formulario en el cual deseas agregar el botón de acción. Encontrarás una lista de hojas enlazadas bajo el menú Herramientas. Haz clic en el ícono configuraciones junto a la versión de la hoja a la que deseas desplazarte a través de registros.
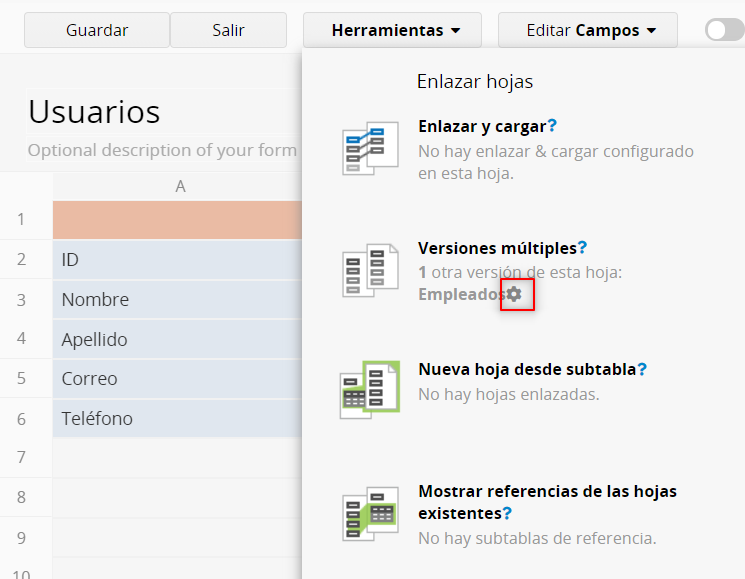
Se te indicará que agregues un nombre para el botón que será agregado como acción.
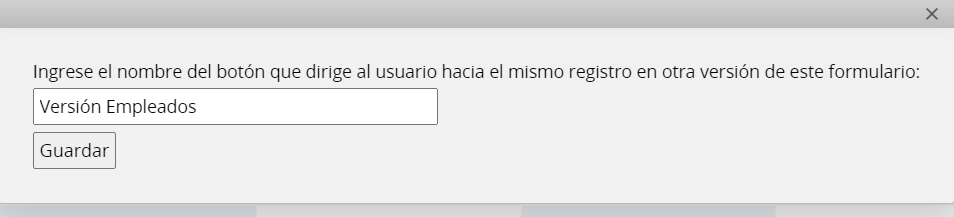
Esto creará un botón de acción que te llevará al URL de cada registro asociado a la hoja duplicada.
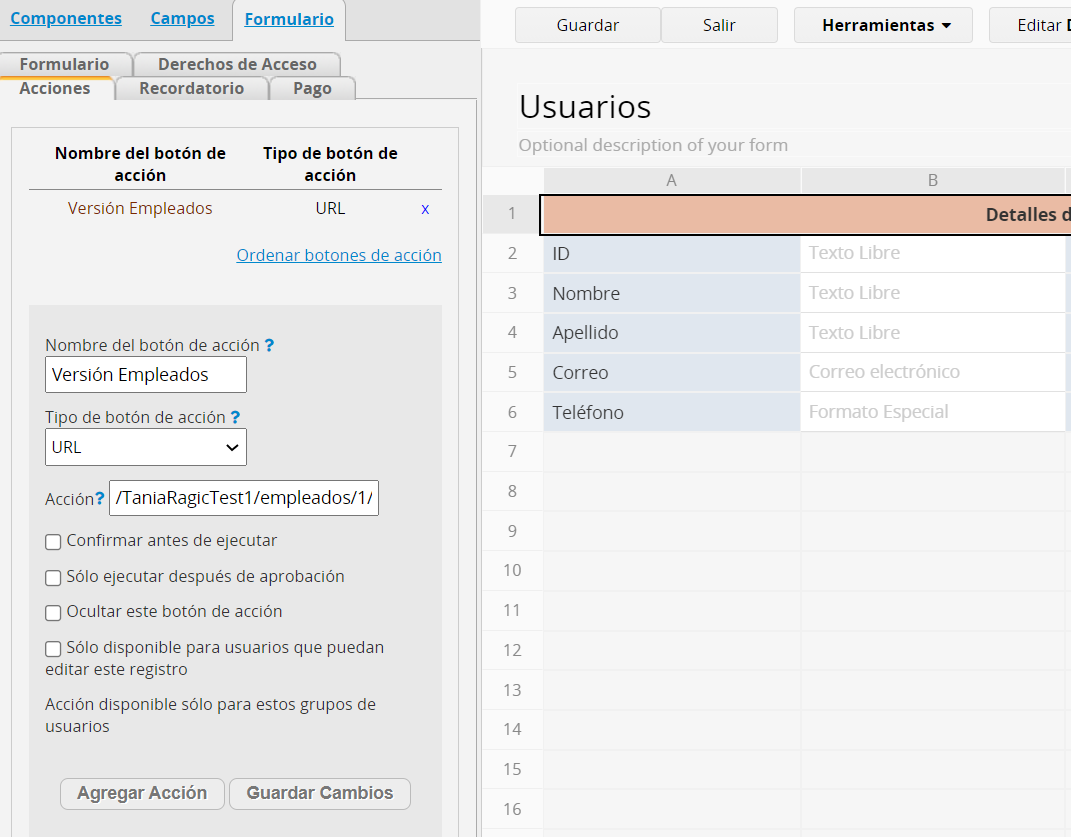
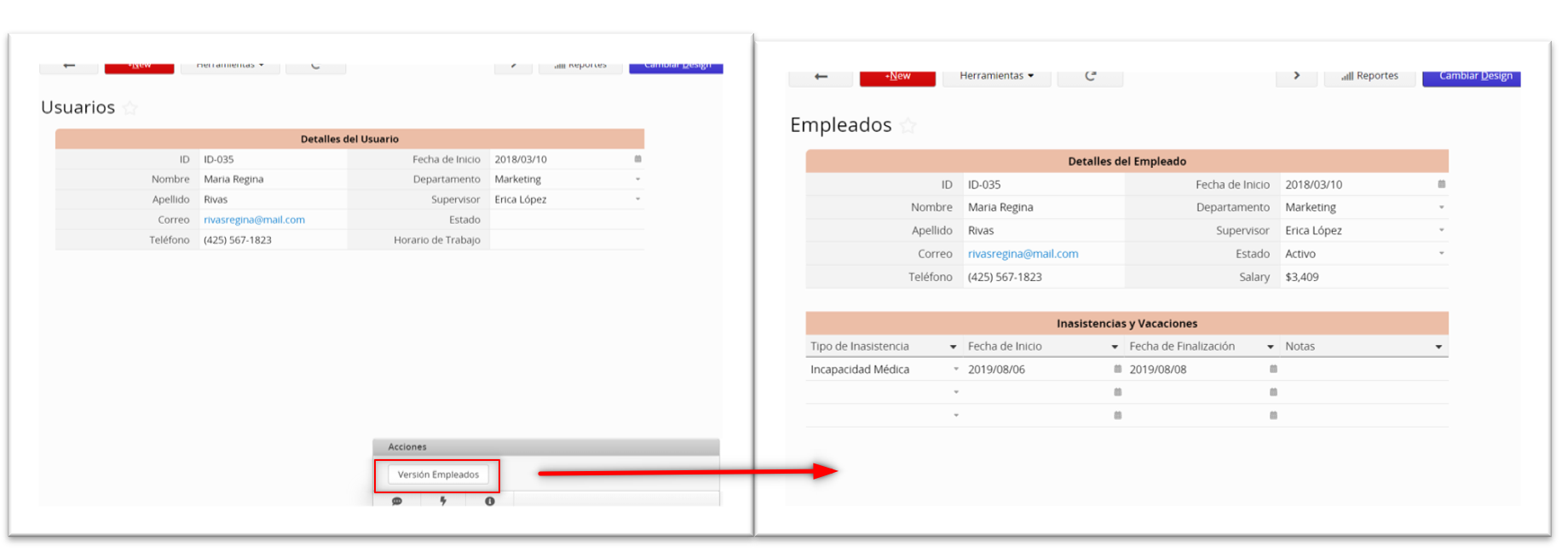
Para crear un enlace de regreso a la primera hoja, puedes crear estos pasos en la segunda hoja.
Nota: Si deseas eliminar el botón de acción puedes ver este artículo.