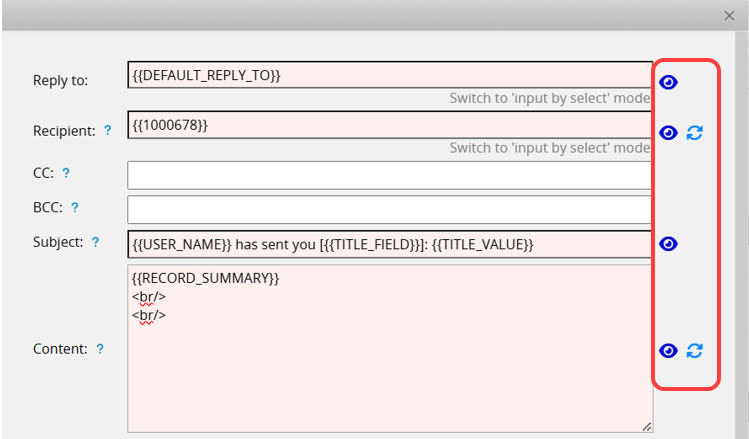When sending emails in Ragic, you can customize templates based on your needs instead of using the default content. The following outlines all features that support custom email content and explains how to set up custom templates.
Refer to this page for an overview of the features and supported settings.
Most features allow only the SYSAdmin to configure custom templates, except for Sending Mass Email and Emailing This Entry, which can be customized by users.
For more information on email-sending features, please refer to this document.
The following explains each setting:
You can use HTML formatting to edit the email and refer to field values within the record for the subject and content, such as displaying the customer's name at the beginning of the email using variable syntax. Check all supported variables here.
Refer to the chart below for commonly used HTML formatting:
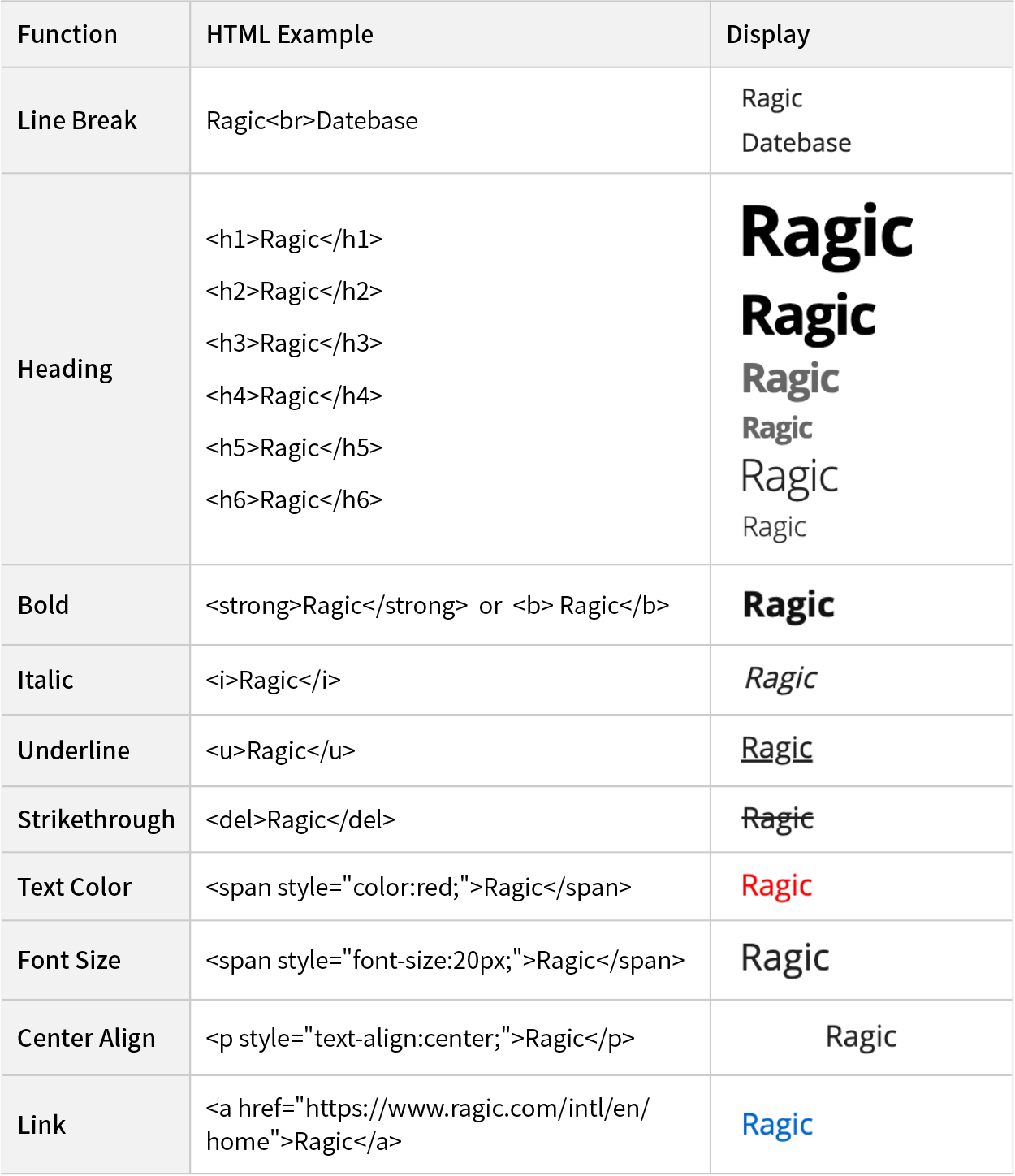
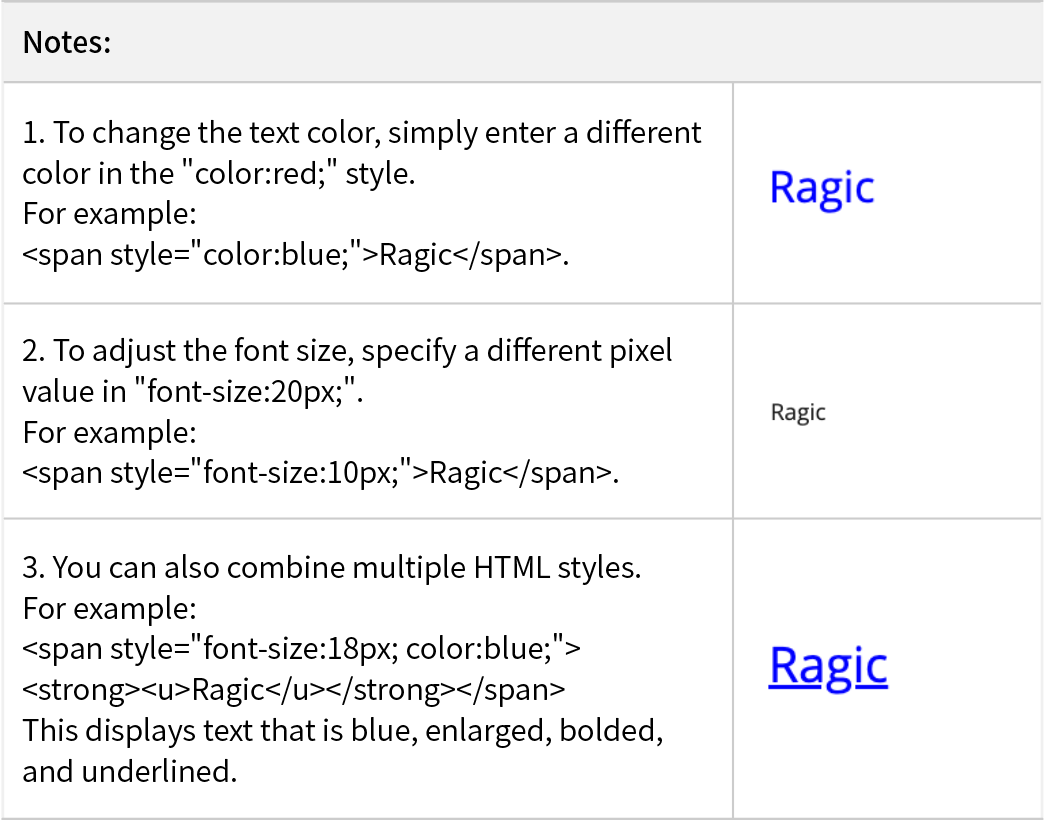
The default is {{DEFAULT_REPLY_TO}}, meaning replies will go to Ragic and appear in the email icon at the bottom right of the record's Form Page. You can modify this setting to customize the reply recipient by using an email address or {{Field ID}}.
If no special settings are applied, the Recipient will default to the first field containing an email address. You can directly select a field with an email address or use variables. For multiple email addresses, separate them with commas, for example: example1@ragic.com, example2@ragic.com.
The fields will be empty by default. Similar to the Recipient field, you can directly select a field containing an email address or use variables. For multiple email addresses, separate them with commas, for example: example1@ragic.com, example2@ragic.com.
You can attach a record URL or a temporary access link, Excel files, PDF files, Mail Merge files, custom print reports, files from the image/file upload fields of the record, or other attachments.
Note: If you attach the record URL, ensure that the recipients have access rights to the record. Otherwise, they will see a blank page when accessing the database through the record URL. To grant read-only access to recipients without access rights, you can attach a temporary access link (read only).
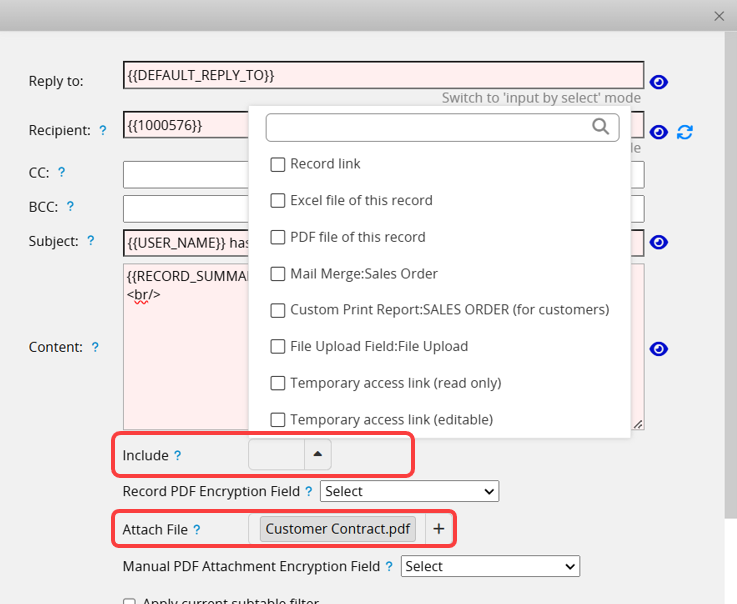
If you attach a record PDF (including the PDF of a Custom Print Report) or any other PDF file, you can choose to encrypt it. In the PDF Encryption field, select a field value from the sheet to use as the password. For example, for an "Employee Pay Slip", you can use the employee's "Employee ID" as the password. The employee will need to enter their "Employee ID" to open the pay slip PDF after receiving the email.
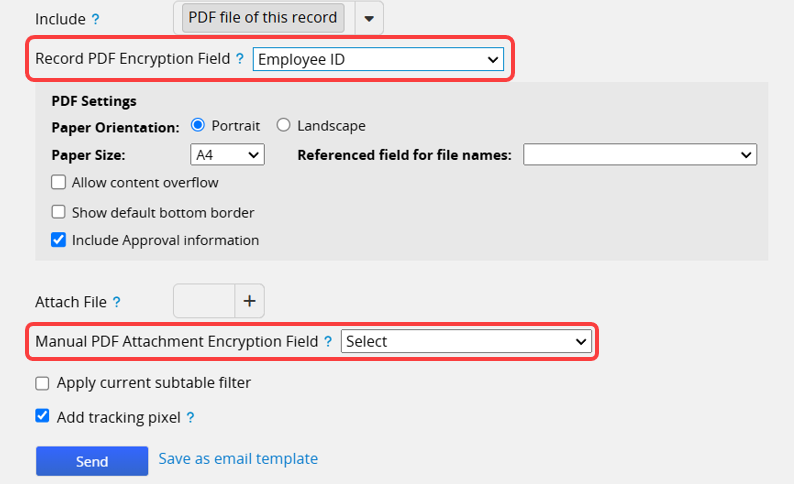
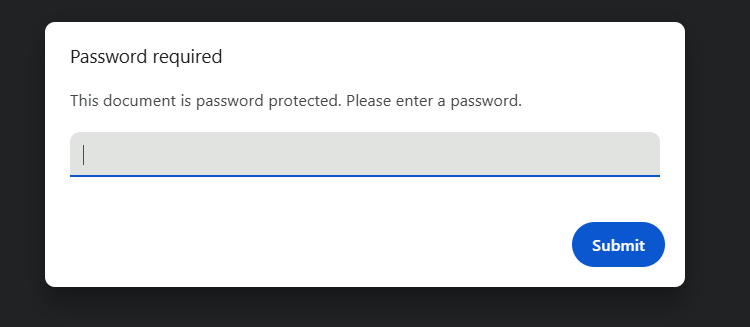
Note: If you delete a field set for PDF encryption, a prompt will indicate that it cannot be deleted.
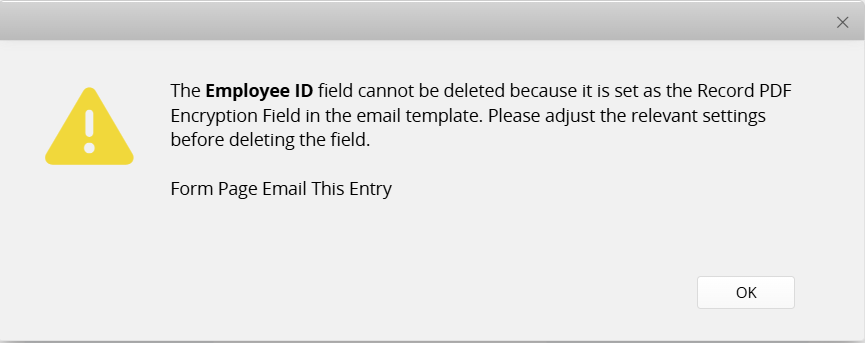
Enabling this option will allow you to track whether the recipient has read the email, but it may increase the chance of your emails being flagged as spam.
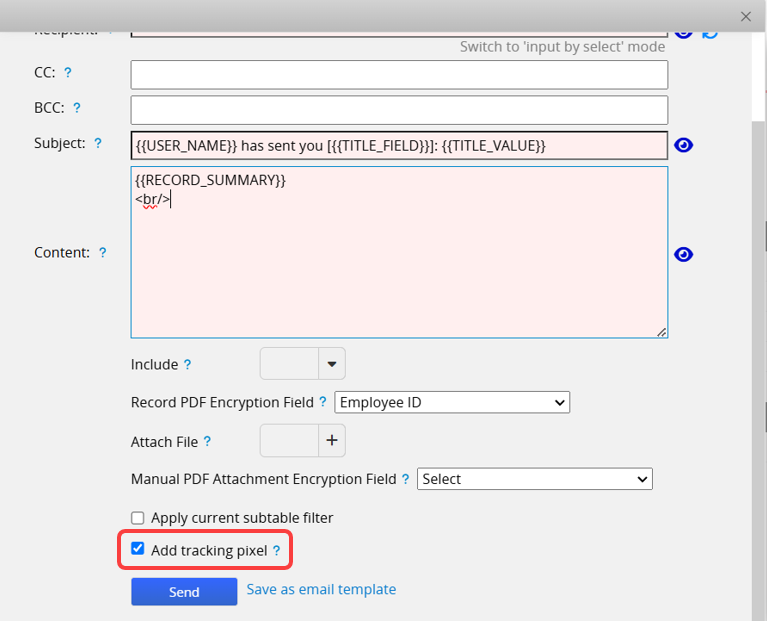
An ![]() icon will appear next to the recipient's email address in the sent email.
icon will appear next to the recipient's email address in the sent email.
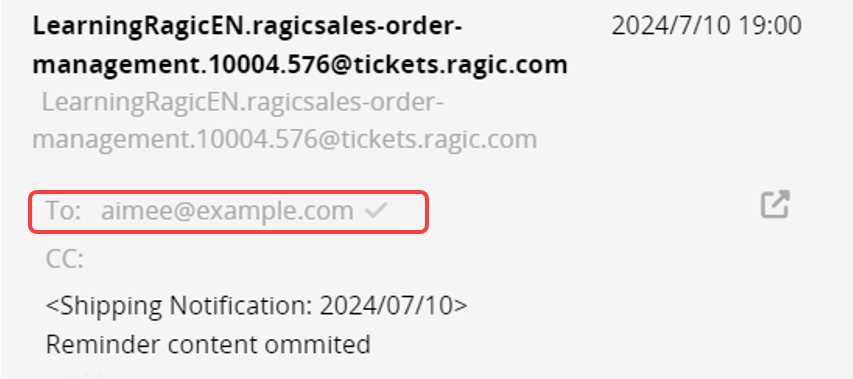
Hovering over the recipient's email address displays the read status, along with the notification and read times.
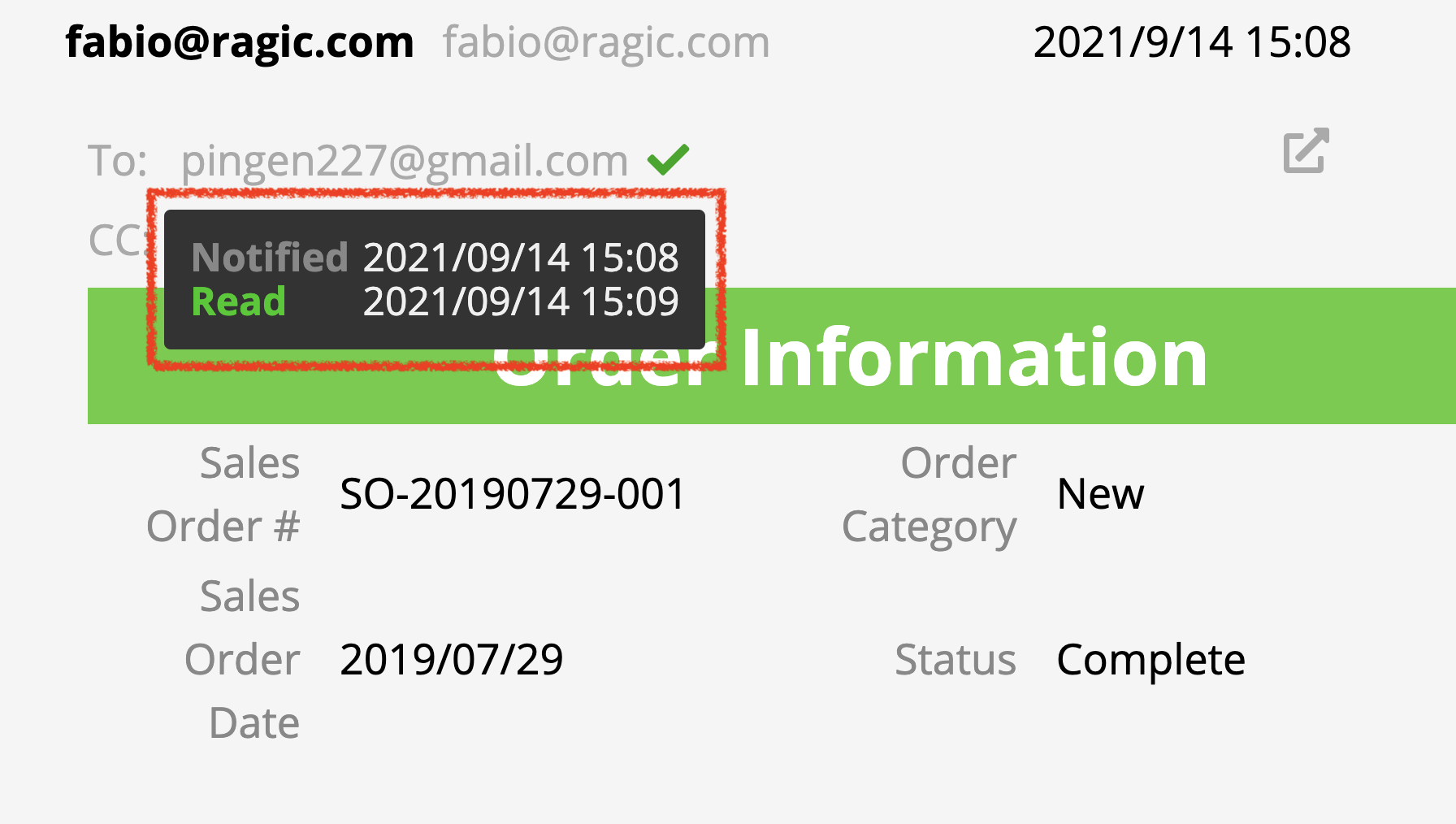
If tracking is not necessary, you can uncheck this option.
For detailed instructions, refer to Email This Entry.
For detailed instructions, refer to Send Custom Email.
Click on the preview button ![]() to confirm the custom email.
to confirm the custom email.
If you decide to use our default template instead, use ![]() will discard all the changes you've made.
will discard all the changes you've made.