If fields have already been configured with Link and Load (such as loaded fields) or have been calculated with formulas, it is generally suggested not to modify field value manually. However, in the event that data has already been updated or cleared, how can lost information be recovered?
Under certain circumstances, such as:
1. Manually entering field values into fields that are loaded fields or have formulas applied, but inadvertently triggering Link and Load sync or formulaic recalculation.
2. Setting Link and Load in fields that already have values, but the linked fields do not exist or have different loaded field values.
3. Batch Execute Action Button
These actions may result in the field values being updated or cleared. In such cases, the Downloading the Backup Data of a Single Sheet function can retrieve the previous field values.
Go to Tools > Download as Excel or Text > From Backup. You will see the following file options available for download: Daily Backup, Weekly Backup, Bi-weekly Backup, and Download from History.
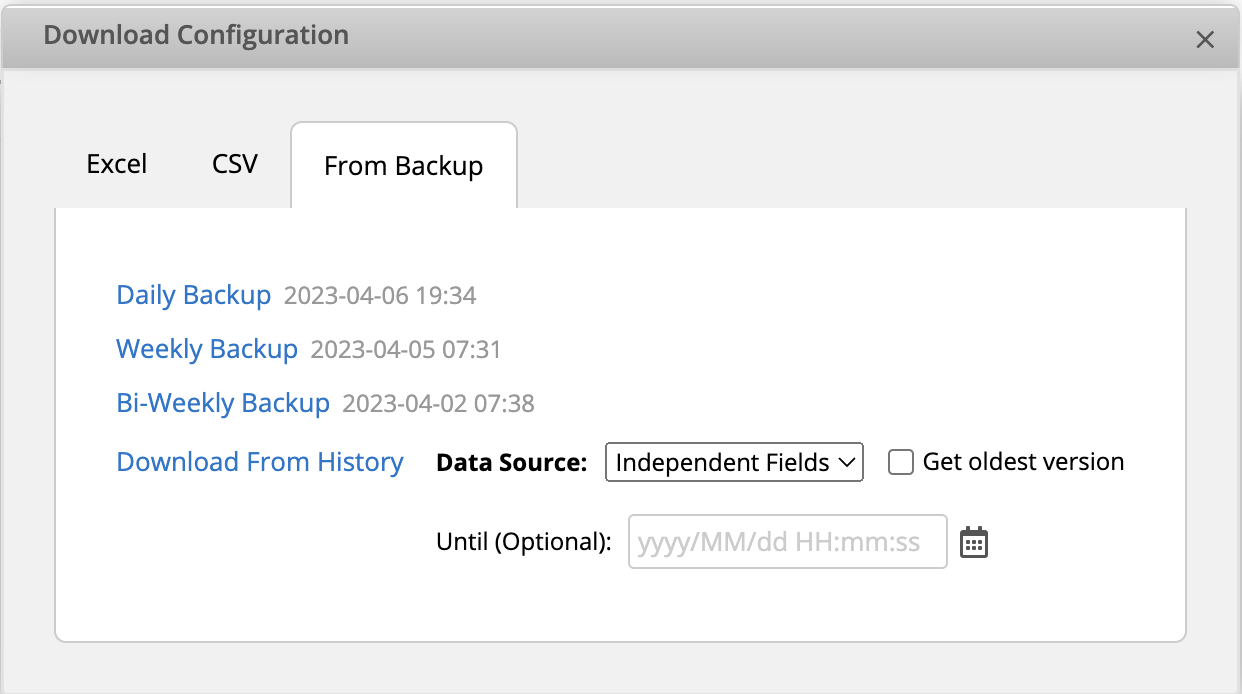
Select the option corresponding to a time before the error was made and download the backup form data. Please note that data beyond the corresponding listed time of each backup type will not be included in the file.
For example, if the error was made at 2023/3/30 18:00, and the system's automatic backup times were at 2023/3/30 19:48 for Daily Backup, 2023/3/28 07:44 for Weekly Backup, and 2023/3/16 07:55 for Biweekly Backup. You should select to export "Weekly Backup" and retrieve the previous values, and any data added or modified after 2023/3/28 07:44 will not be included in this file.
You can also select "Download from History." This option is only available if the field's detailed change content is listed in the entry’s bottom right-hand corner's history of record. For example, if the value of Field A was changed by a user from 800 to 1000 at a specific time, the "Downloaded from History" will be able to capture the 1000 value.
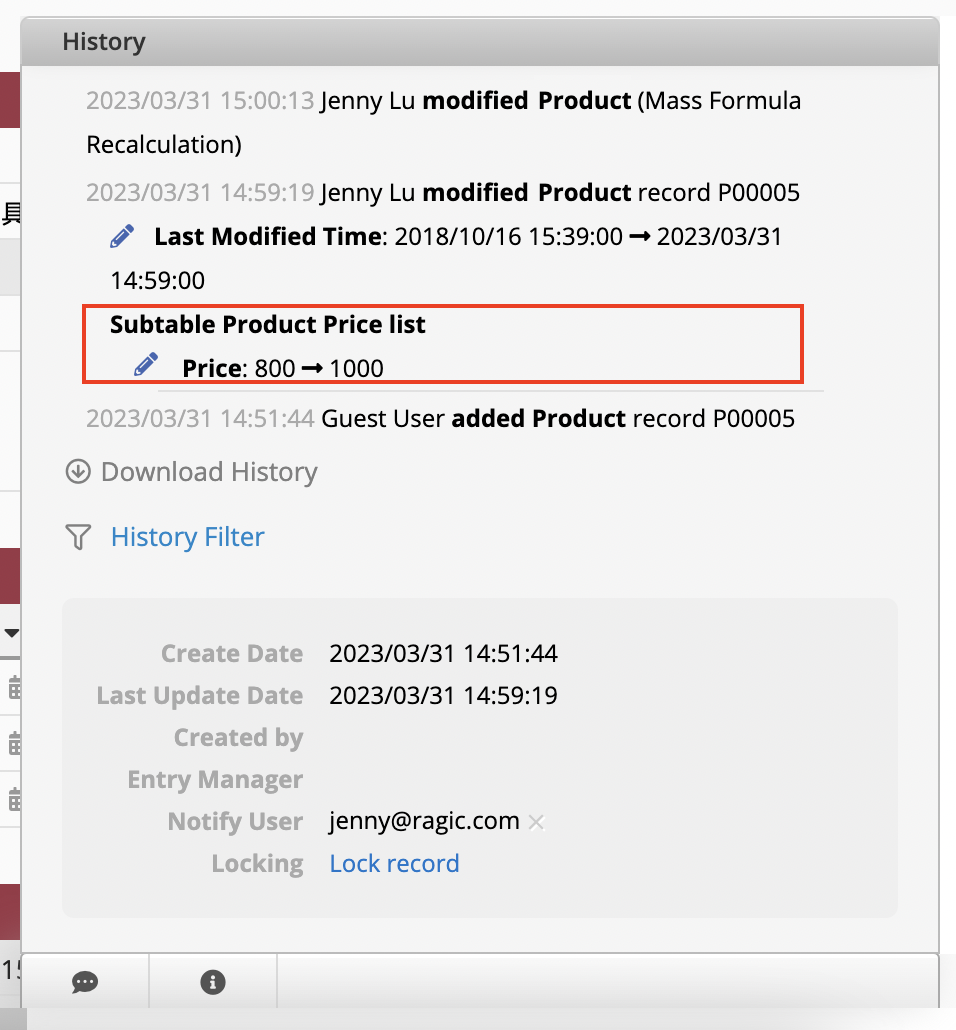
If "Formula Recalculation" and "Link and Load Sync" are executed in design mode, no detailed changes will be recorded in the history, making it impossible to obtain accurate information about the changes made:
1. After executing "Formula Recalculation", the modification history of the data will only record as "Mass Formula Recalculation".
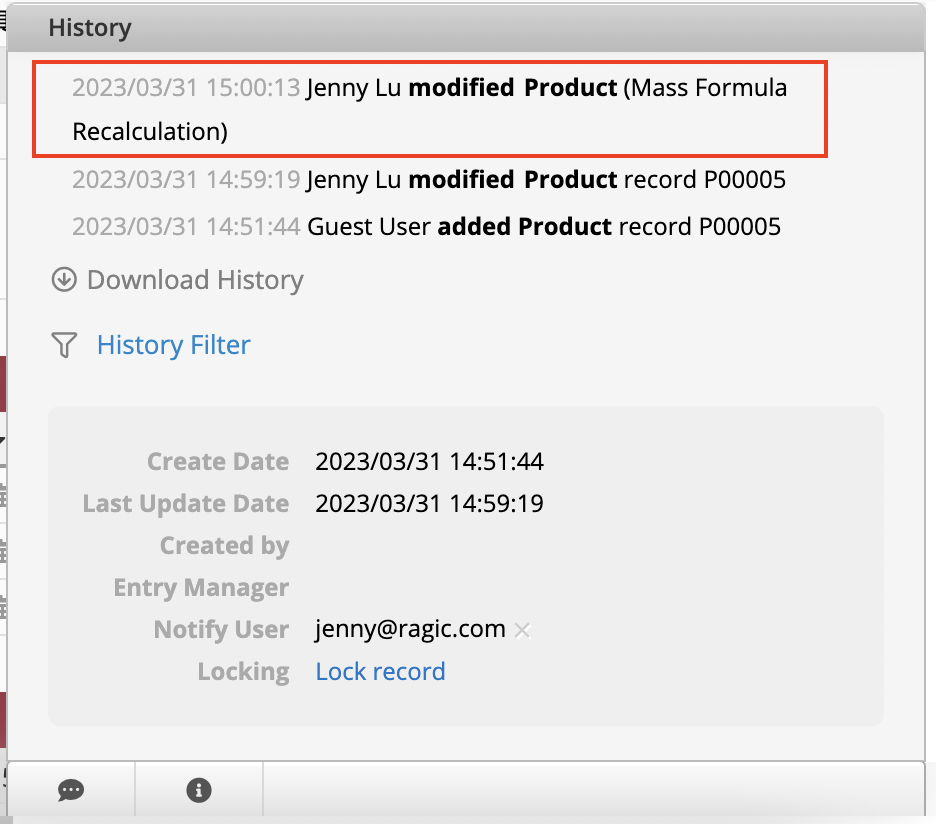
2. Currently, there are no execution records after executing "Link and Load Sync".
Before downloading from history, you can check the time point of the incorrect modification in the history. If this operation cannot be found or there is no detailed record in the history, it may have been triggered in design mode and will not be included. In this case, you need to use daily backups, weekly backups, or bi-weekly backups to download the files instead.
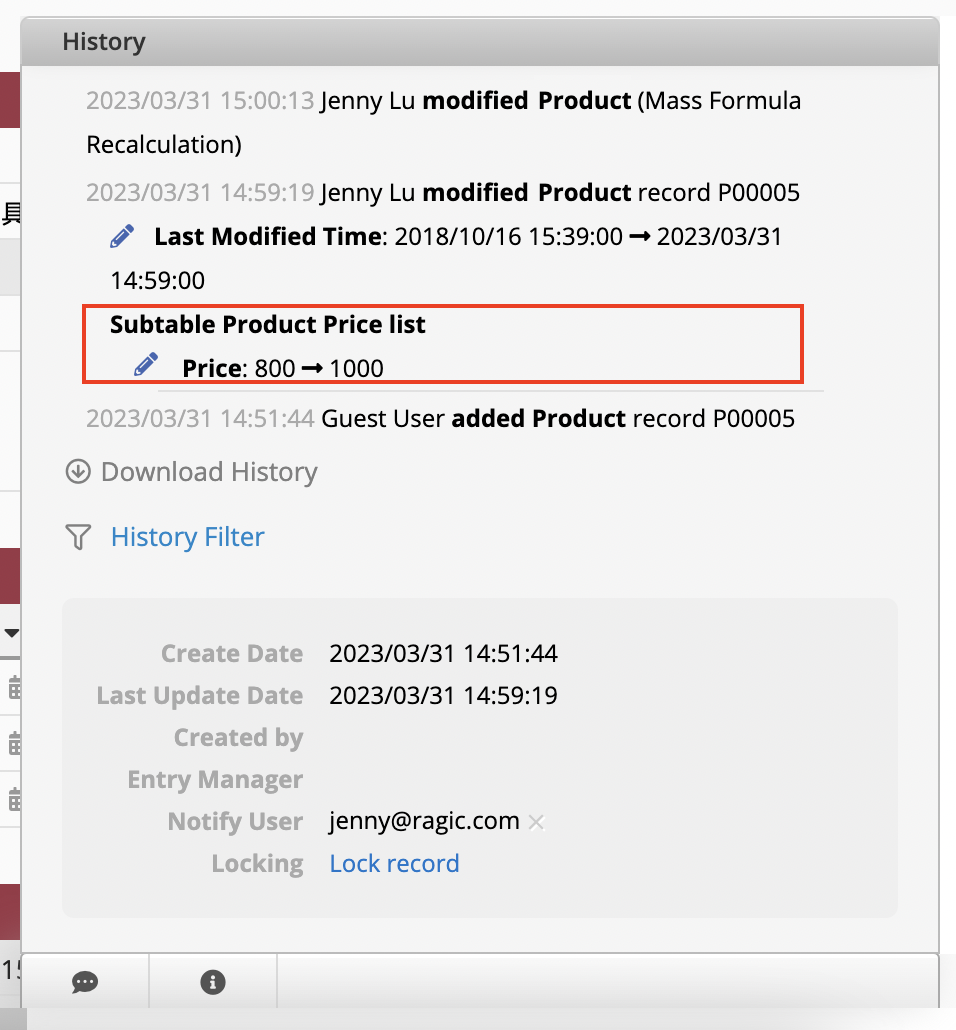
You can download the backups before the modification time from the history records:
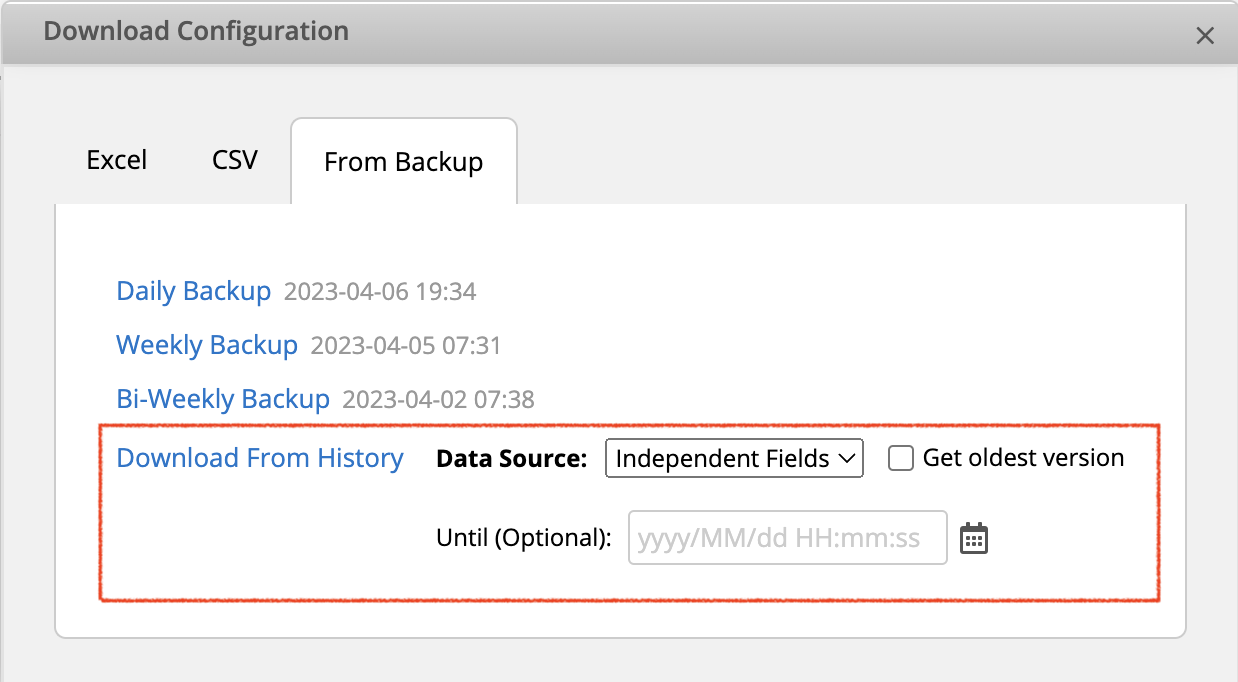
After exporting the backup file, you can then correct your data by importing this backup file back to the sheet.
When importing a file, you need to choose "Renew data" or "Update without creating new data" in the import policy, and each record must have a unique value (key value) to map the information on the import file correctly to each entry.
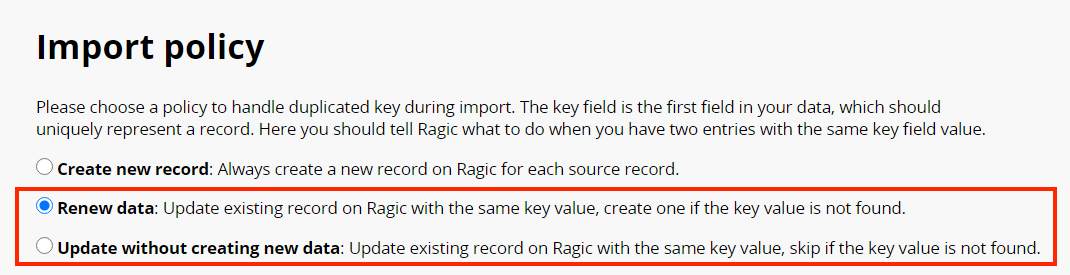
If your sheet does not have a unique value field, you can consider using RAGIC ID as the unique value for importing or exporting data, and the downloaded Excel backup file of the sheet will also include the RAGIC ID.
To use RAGIC ID as the unique key, you must add a field to the sheet with the field type "Auto generated field values" and select RAGIC ID as the format first. This way, when importing the data, the system can correctly correspond to each record.
Lastly, it is important to note that if fields have already been configured with Link and Load (such as loaded fields) or have been calculated with formulas, it is not recommended to manually modify the field value.
If a loaded field or a field with formula applied requires manual input at times, adding another field for manual input is recommended. For example, update the field's value to the manually entered value when manually entered, and return the formula calculation when the manual input is empty. There are two methods to achieve this:
1. There are three fields in total: A1 is the formula calculation field, A2 is the manual input field, and A3 is the returned field.
2. Set the formula calculation in A1, assuming the condition is C1+C2.
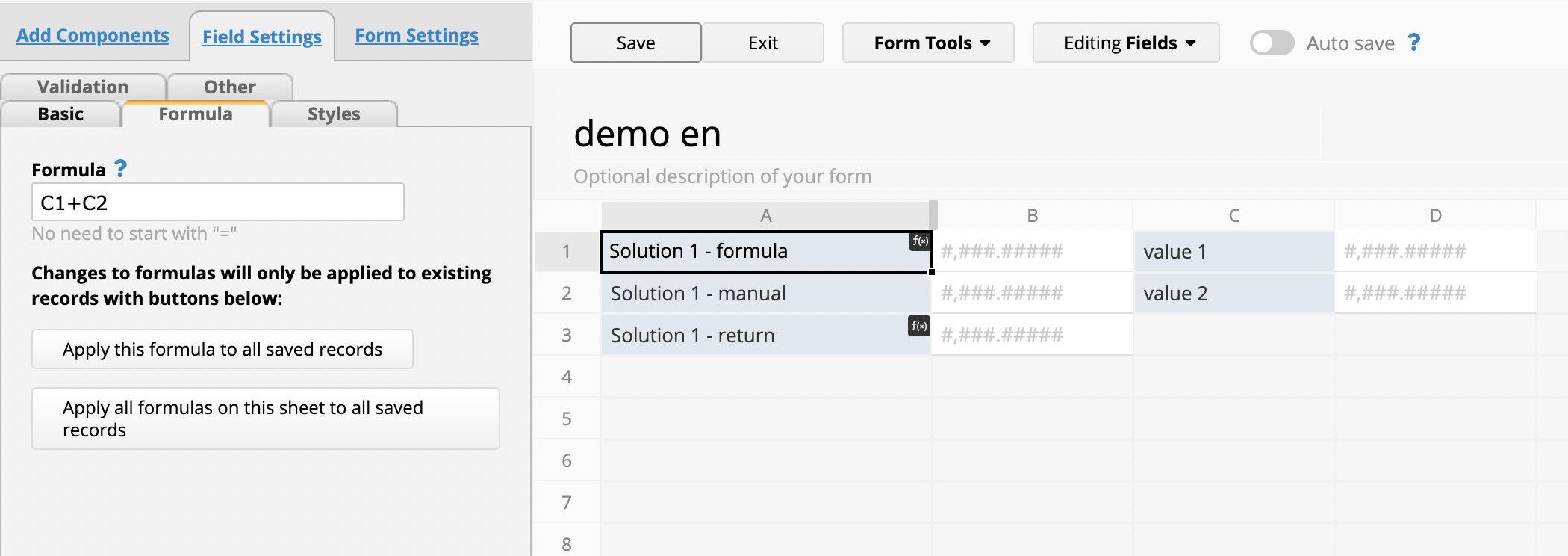
3. Set the formula in A3: IF(ISBLANK(A2), A1, A2). This means when A2 is blank, return A1, if otherwise, return A2.
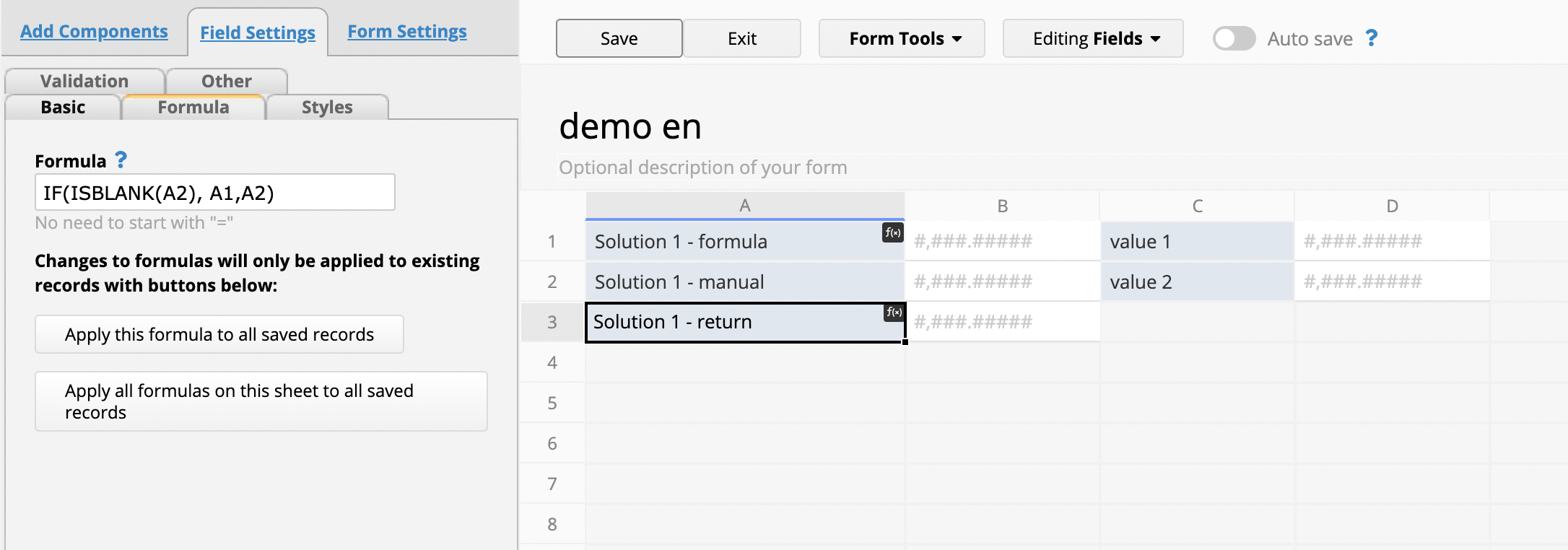
So when A2 has a value, A2 will be returned automatically. When A2 is blank, the value of A1 with the formula calculation will be returned. The execution results are shown below.
(1) When A2 is blank, return the value of the A1 field with the formula calculation:
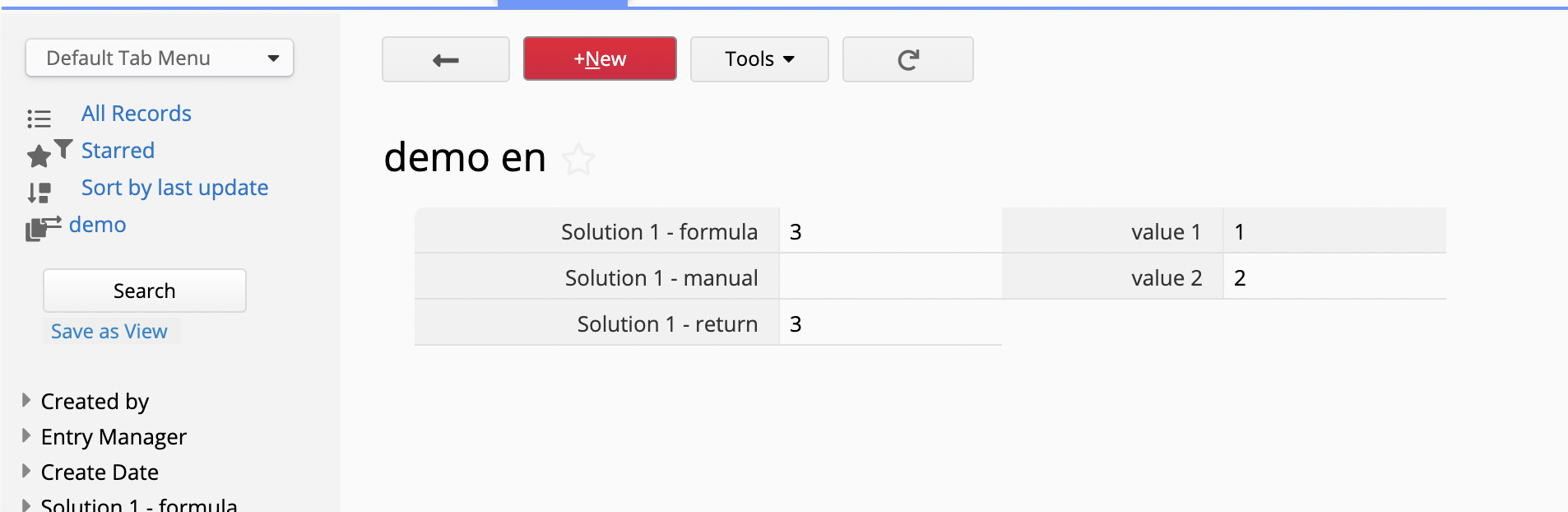
(2) When A2 has a value, return the value of the A2 field:
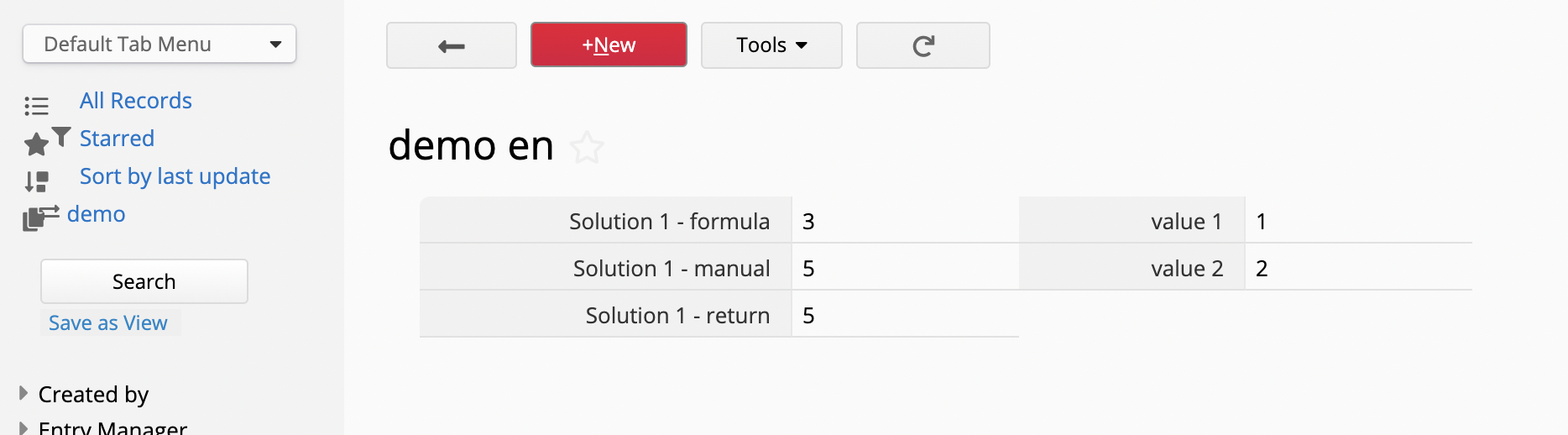
1. If you want to directly determine conditions and return the value in field A1, you only need two fields: A1 is the field with the applied formula, and A2 is the manual input field. Assuming the original calculation formula is C1+C2.
2. Set the formula in A1: IF(ISBLANK(A2), C1+C2, A2). This means when A2 is blank, return C1+C2, if otherwise, return A2.
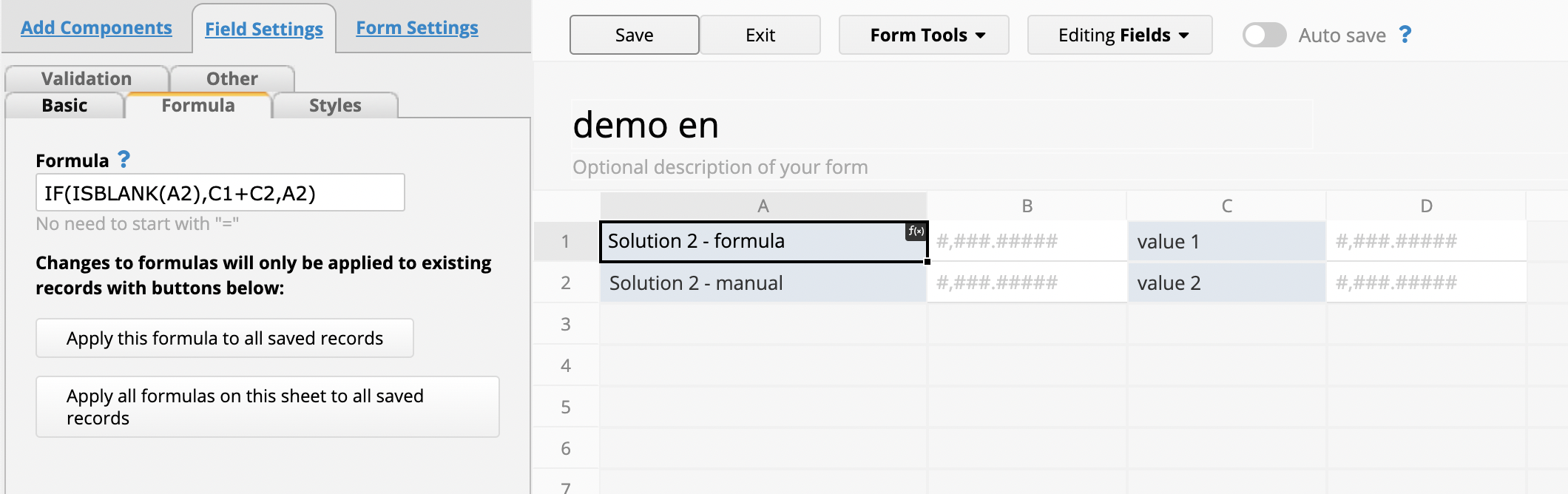
So when A2 has a value, A1 will return A2’s value automatically. When A2 is blank, the resulted value of the formula will be returned. The execution results are shown below.
(1) When A2 is blank, return the value of the A1 field using the formula calculation:
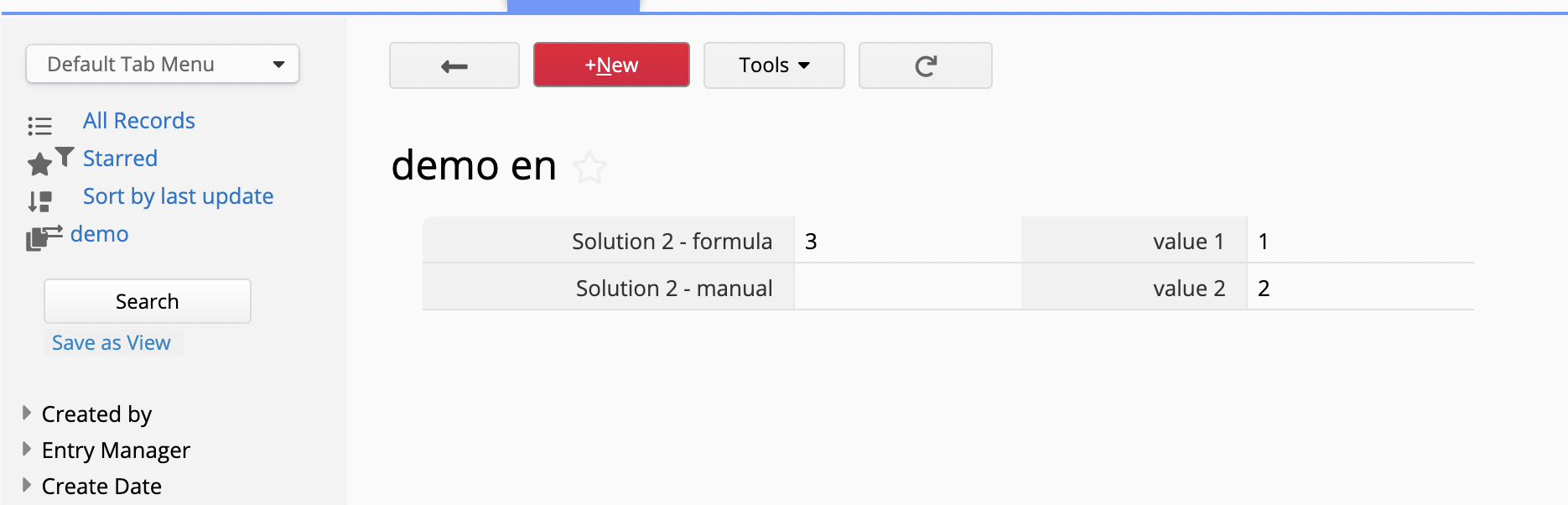
(2) When A2 has a value, return the value of the A2 field:
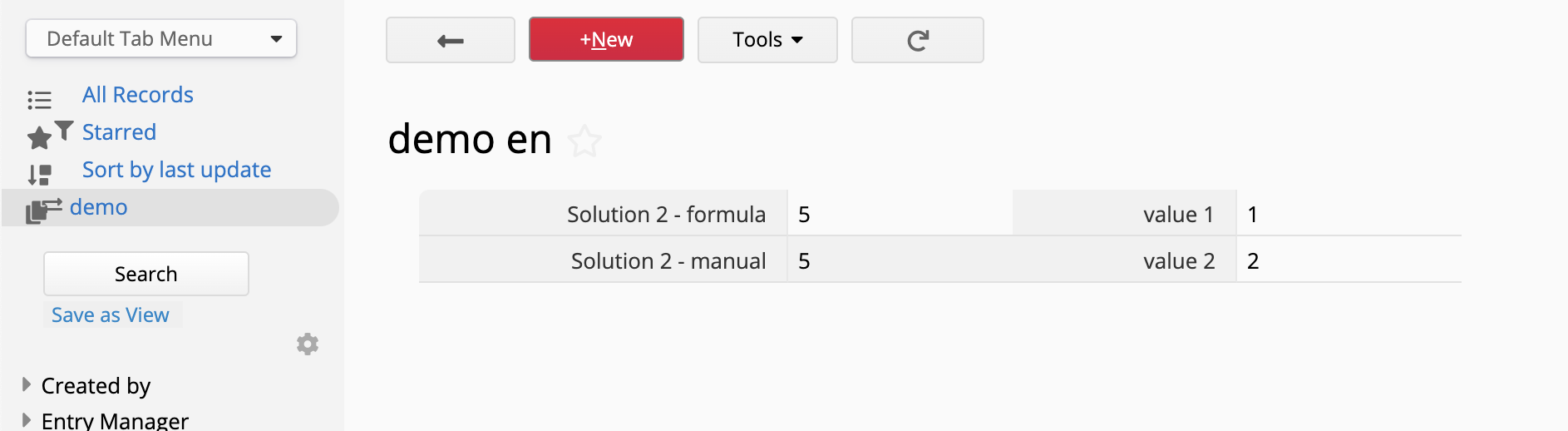
However, Method 2 will not be applicable for loaded fields, you will need to use Method 1 instead.