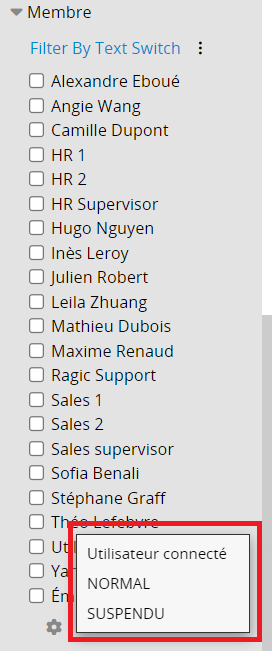Si vous souhaitez filtrer vos entrées selon certains critères, vous pouvez utiliser la barre latérale gauche et sauvegarder vos recherches fréquemment utilisées en tant que vues personnelles.
Si vous souhaitez filtrer un champ spécifique, consultez ci-dessous la section Utiliser des filtres dans les en-têtes de champ.
L'outil de recherche de la barre latérale gauche permet d'effectuer des requêtes multicritères. Vous pouvez sélectionner un ou plusieurs champs pour filtrer les données afin de restreindre vos résultats de recherche. Ces filtres sont déterminés en fonction des types de valeur de champ, et c'est pourquoi différentes méthodes de requête sont proposées pour différents types de champs.
Par exemple, si le champ est de type Sélection, toutes les options disponibles dans le champ de sélection seront répertoriées pour que vous puissiez faire, si nécessaire, une sélection multiple. Vous pouvez cliquer sur les différentes options dont vous avez besoin pour filtrer.
Si le champ est de type Numérique ou Date, vous pouvez effectuer une recherche dans un intervalle.
Après avoir configuré tous les filtres dont vous avez besoin dans l'outil de recherche de la barre latérale gauche, cliquez sur le bouton Rechercher situé au-dessus des catégories de filtres pour afficher les résultats.
Pour effacer le filtre qui est appliqué, cliquez sur le bouton "Effacer le filtre et le tri" situé en haut.
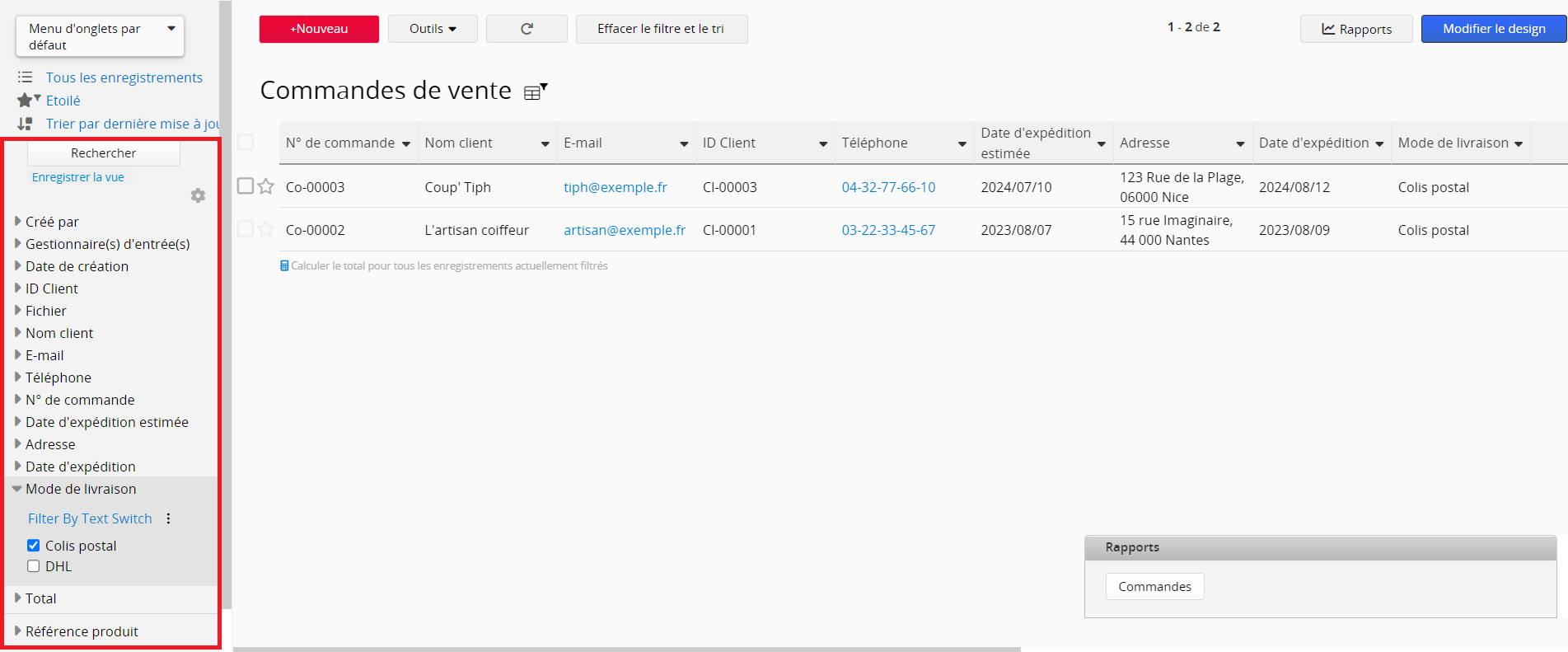
Si votre administrateur système a accordé l'autorisation de faire apparaître les enregistrements de sous-table dans l'outil de recherche de la barre latérale gauche, vous pouvez les sélectionner pour vos critères de filtrage.
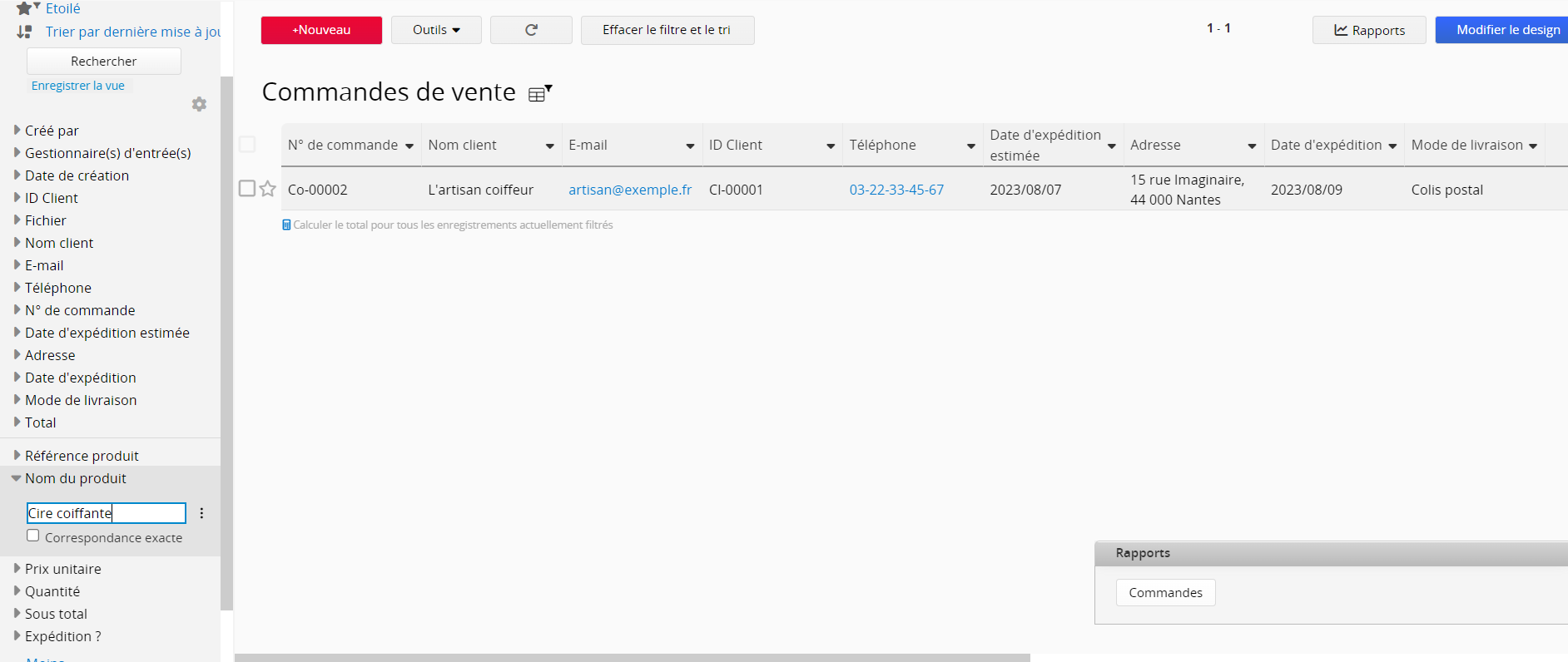
Si vous devez appliquer plusieurs critères dans un seul champ, vous pouvez cliquer sur l'icône ![]() pour accéder aux paramètres avancés.
pour accéder aux paramètres avancés.
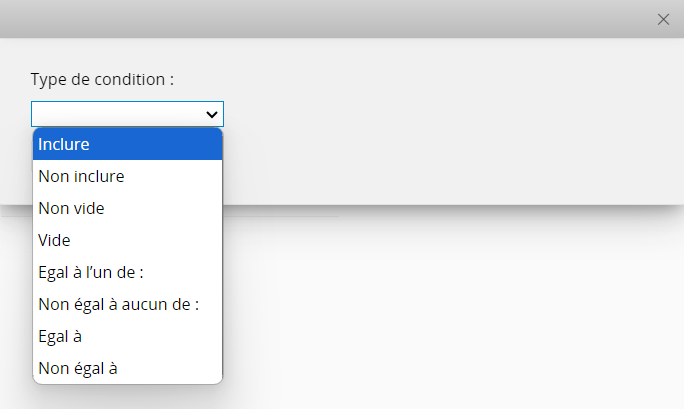
Vous pouvez choisir un type de condition selon vos préférences, saisir le critère, puis cliquer sur "Sauvegarder" pour l'appliquer. Voici des exemples illustrant comment différents types de conditions influencent les résultats de la requête :
1. Pour rechercher les champs avec des valeurs égales à l'une des deux conditions que vous avez définies, sélectionnez le type de condition Egal à l'un de. Dans cet exemple, "Nouveau problème" et "En cours de traitement" sont définis comme les conditions :
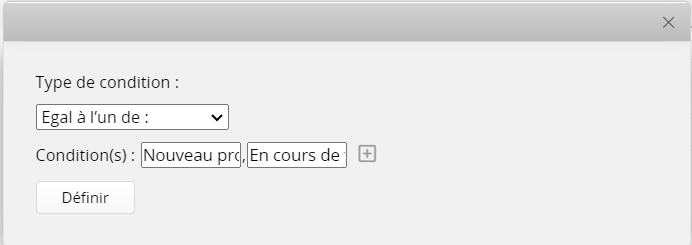
2. Pour rechercher les enregistrements qui contiennent au moins l'une des chaînes que vous avez définies comme conditions, sélectionnez le type de condition inclure une chaîne ci-dessous. Dans cet exemple, votre requête affichera les enregistrements contenant soit "Argentine", "Portugal" ou "Croatie".
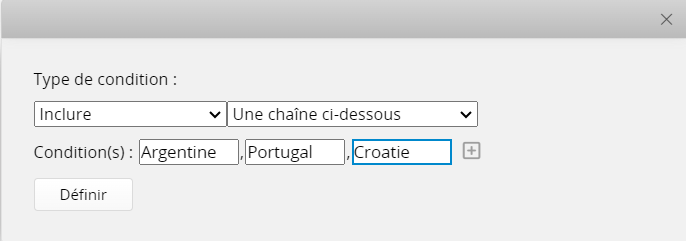
3. Pour rechercher les enregistrements qui incluent toutes les conditions de chaînes que vous saisissez, sélectionnez le type de condition inclure toutes les chaînes ci-dessous. Dans cet exemple, les résultats de votre recherche afficheront les enregistrements contenant à la fois "Portugal" et "Espagne".

Le filtrage avancé des champs de date permet d'affiner vos recherches en fonction de plages temporelles précises. Par exemple, si vous souhaitez filtrer tous les enregistrements pour lesquels la "date d'expédition" est aujourd'hui, il vous suffit de cliquer sur l'icône en forme d'engrenage pour ouvrir le menu, sélectionnez et appliquez directement la condition de filtrage adéquate.
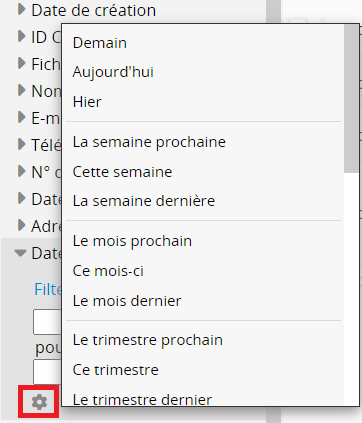
Sur votre page liste, vous pouvez cliquer sur les flèches situées du côté droit des en-têtes de champ pour filtrer les résultats affichés.
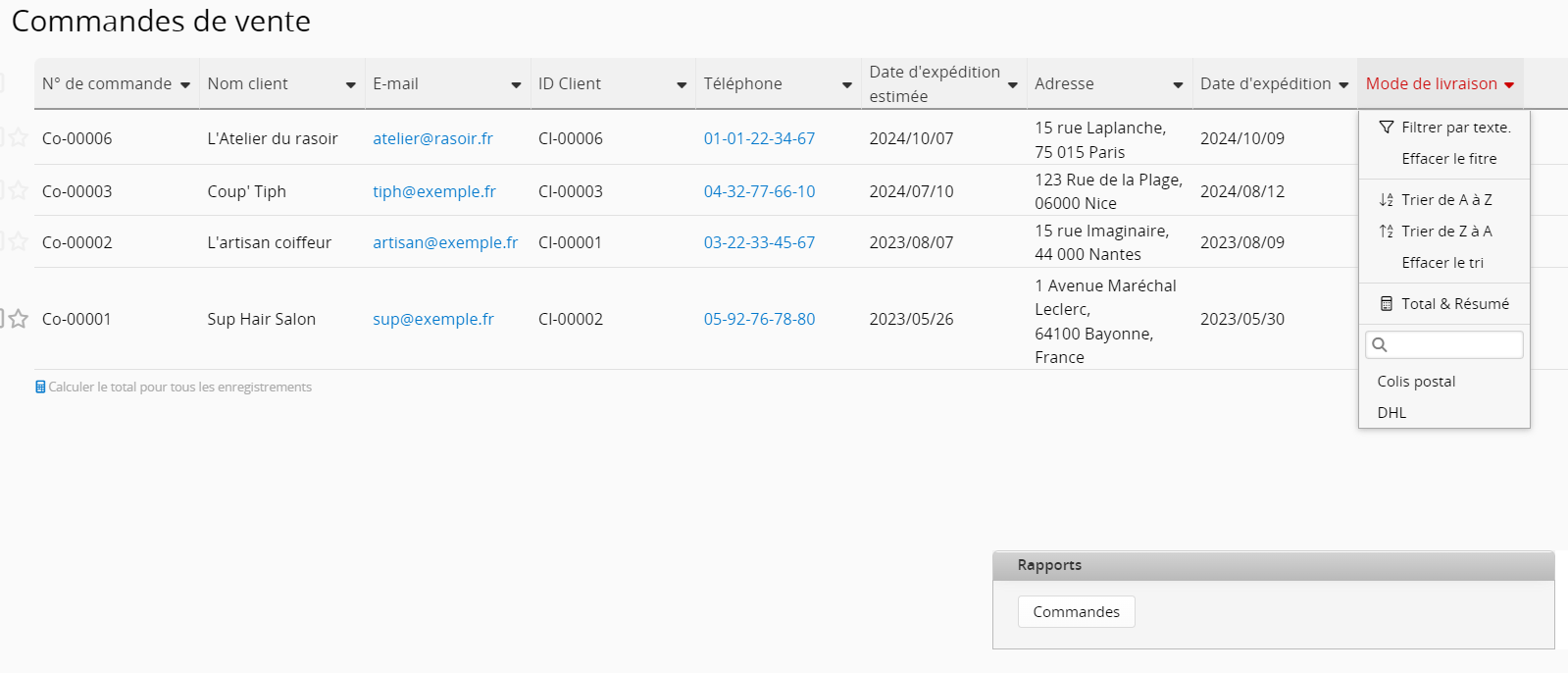
Vous pouvez filtrer par texte ou par les options de sélection définis lors de la création du champ si le champ est un champ de sélection.
Ce type de filtrage peut aussi être appliqué dans les en-têtes de vos sous-tables.
Si vous souhaitez filtrer vos entrées en fonction d'une valeur de champ spécifique, un clic droit sur la valeur de champ désirée vous permet de l'utiliser instantanément comme critère de filtrage.
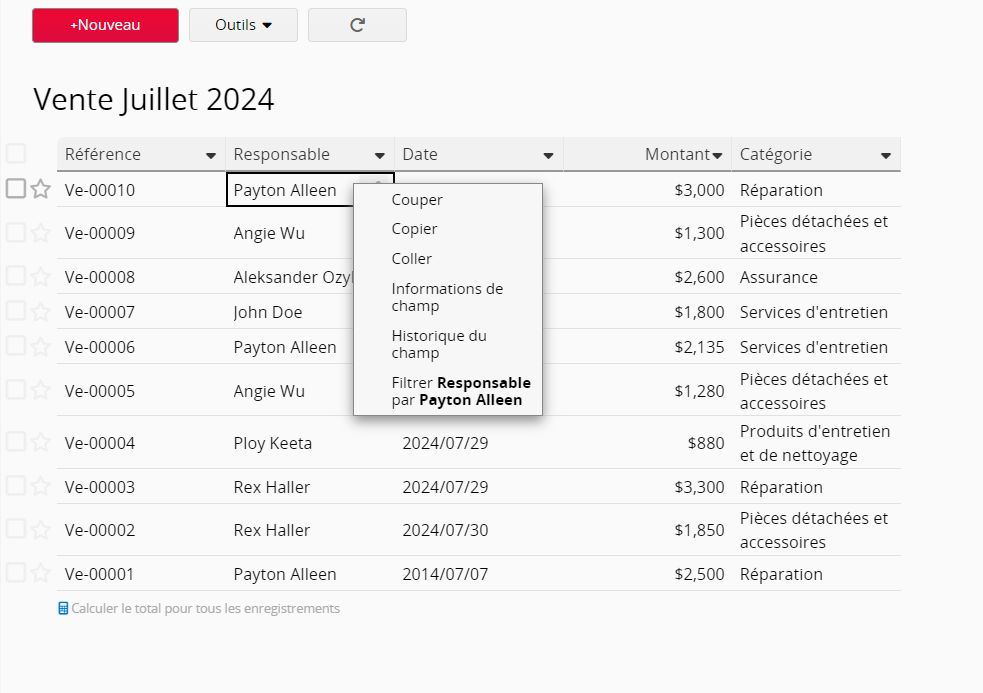
Par exemple, filtrer Statut de livraison par Complet.
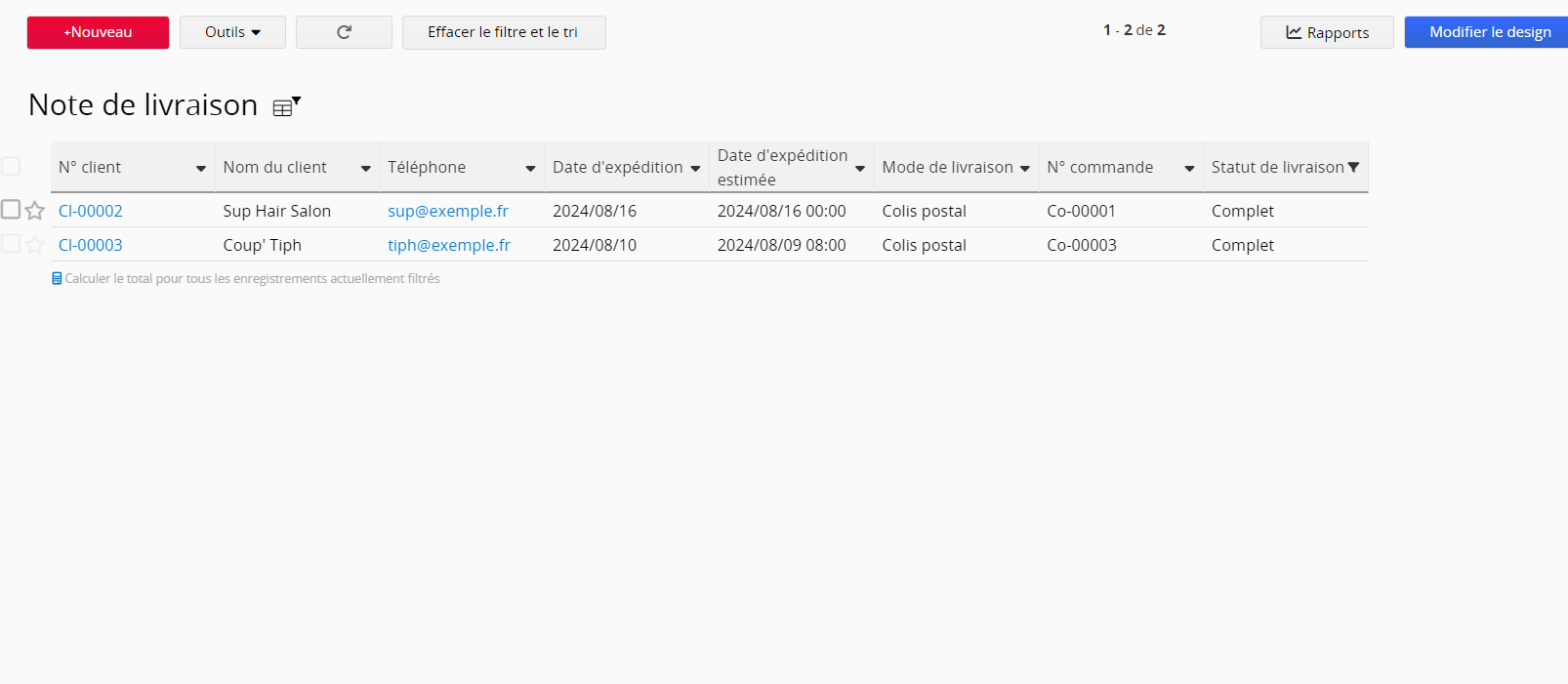
Il est possible que vous ayez besoin de faire une recherche de sélection, en particulier si vous avez saisi un grand nombre de possibilités dans les champs de types Sélection, Sélection multiple, Case à cocher, Sélection à partir d'une autre feuille, Sélectionner un utilisateur et Sélection de groupe. En cliquant sur les en-têtes de ces champs sur la page liste, une barre de recherche apparaîtra, ce qui vous permettra de trouver rapidement la sélection que vous cherchez.
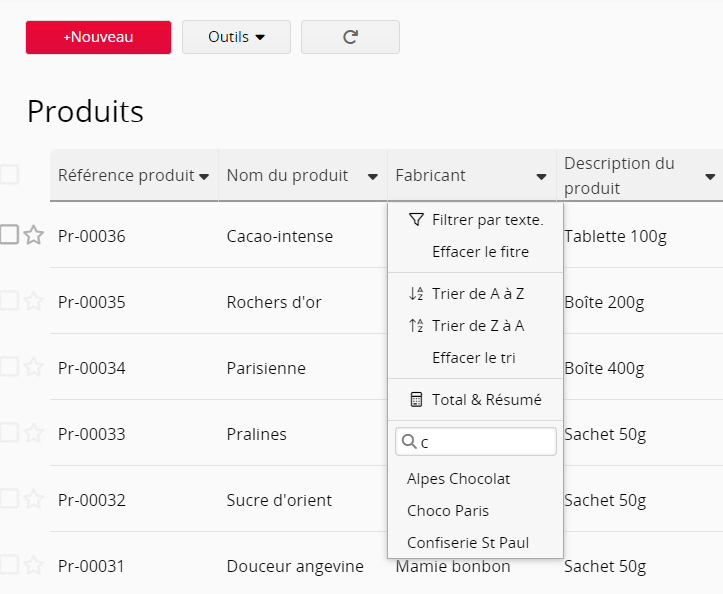
Cliquez sur les flèches à droite des en-têtes de champ sur votre page liste, puis sélectionnez "Filtrer par texte". Cochez la case Correspondance exacte et cliquez sur Valider pour que Ragic affiche les entrées où le champ filtré est vide.
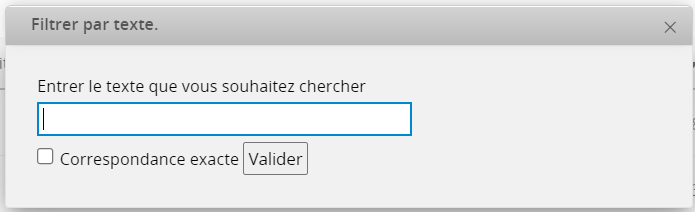
Vous pouvez également utiliser l'outil de recherche dans la barre latérale gauche pour rechercher les valeurs vides.
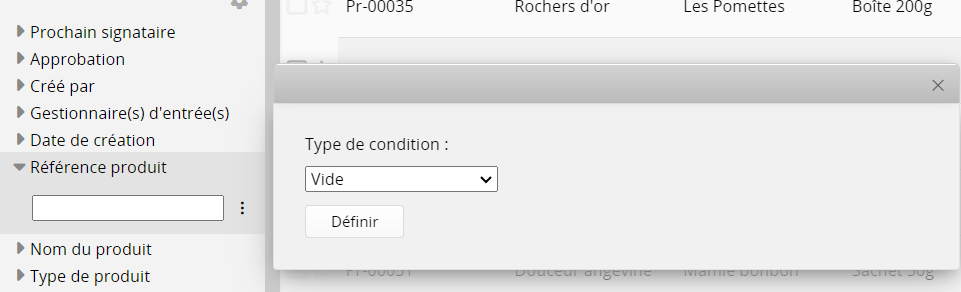
Si l'outil de filtrage intégré dans la barre latérale gauche ne parvient pas à interroger correctement vos données, il vous suffit d'ajouter regex: au début de votre recherche, suivi de votre expression régulière.
Par exemple, les noms de produits ci-dessous sont filtrés avec regex:ch.. Cela signifie que si le nom contient un mot incluant "ch", il sera inclus dans ce filtre.
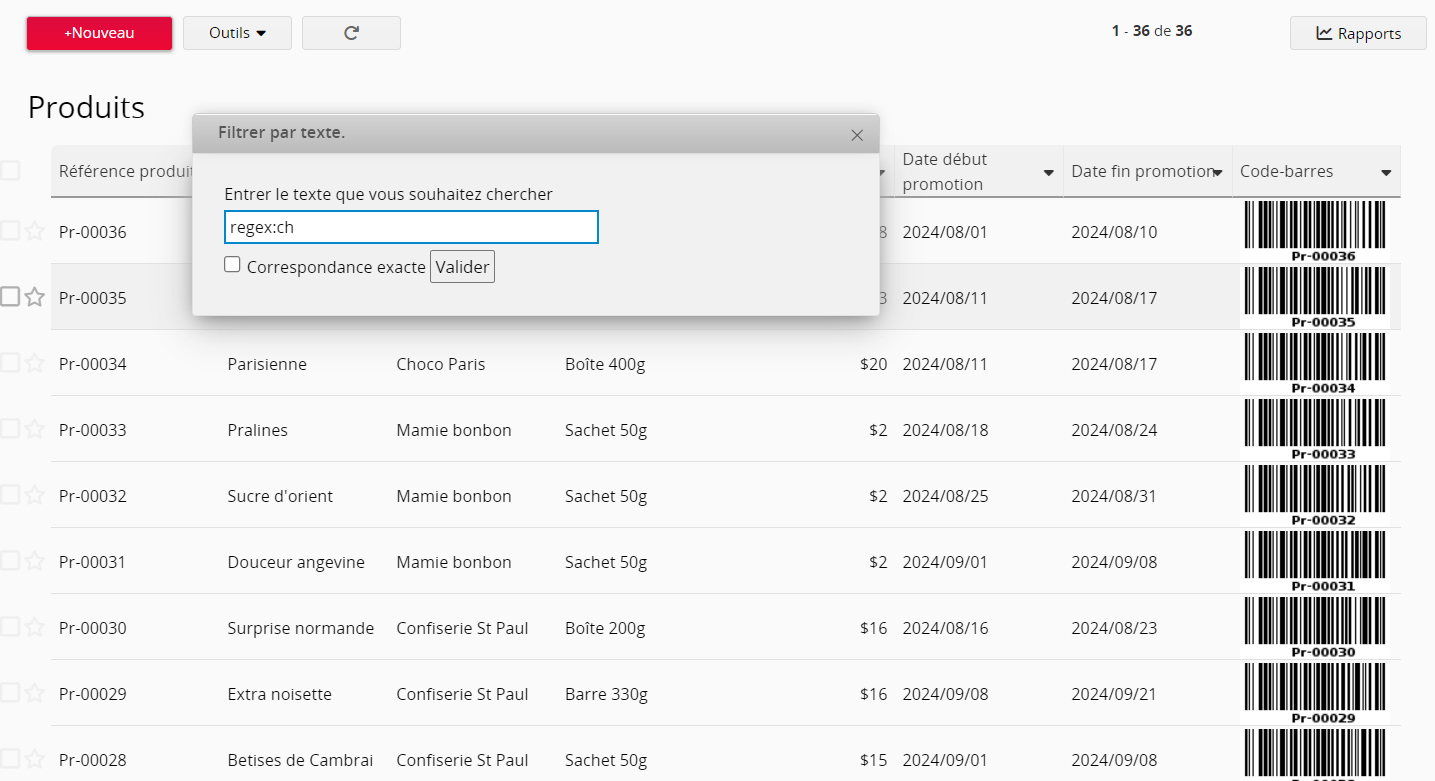
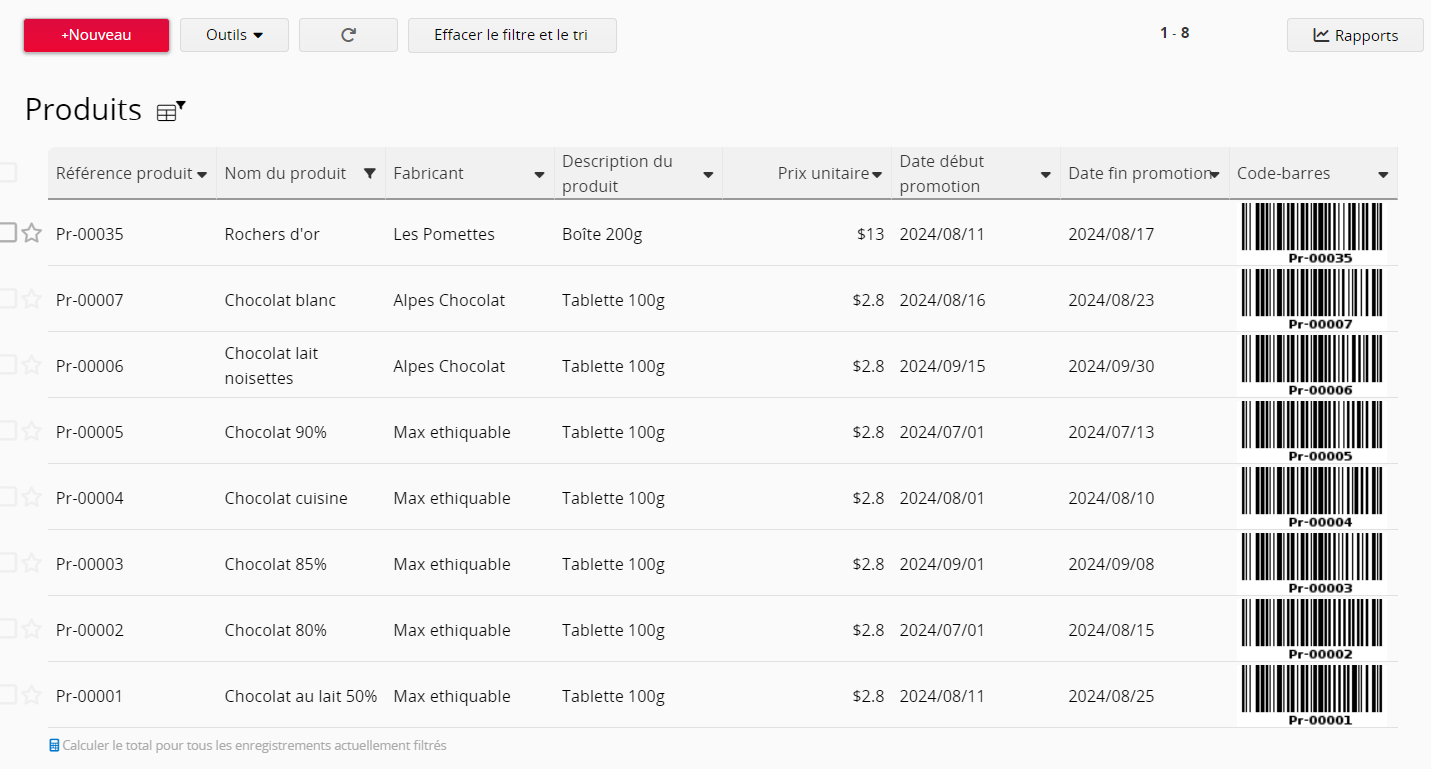
Voici certaines des expressions régulières les plus courantes qui pourront vous être utiles :
| Requête de recherche | Résultat |
|---|---|
| regex:^[a-c].* | Renvoie les entrées commençant par les lettres de a à c pour ce champ |
| regex:^123 | Renvoie les entrées commençant avec la chaîne séquentielle 123 pour ce champ |
| regex:.?.?.?.?/03/.?.? | Renvoie le mois de mars dans les champs de date |
| regex:.+ | Renvoie les entrées qui ont une valeur dans ce champ |
| regex:^((?!foobar).)*$ | Renvoie les entrées qui ne contiennent pas un mot spécifique (par exple, foobar) |
| regex:(pomme|orange) | Renvoie les entrées qui contiennent "pomme" ou "orange" dans ce champ |
Notez que si une mise en forme est appliquée à votre valeur depuis le mode design, vous devrez toujours utiliser la mise en forme par défaut dans Ragic lorsque vous effectuez une recherche avec des expressions régulières.
Par exemple, même si votre mise en forme affiche MM-jj-aaaa, les données sont toujours stockées dans votre base de données Ragic sous la forme aaaa/MM/jj. Par conséquent, une recherche avec regex:.?.?-03-.?.?.?.? ne donnera aucun résultat, et, à la place, il faudrait utiliser regex:.?.?.?.?/03/.?.?
Si vous ne savez pas comment écrire des expressions régulières et que vous avez en tête une requête spécifique, n'hésitez pas à contacter notre équipe de support.
Si votre formulaire contient des champs de sélection d'utilisateur, vous pouvez cliquer sur l'icône d'engrenage dans le panneau latéral gauche pour filtrer par "Utilisateur connecté", "Normal" ou "Suspendu".