Vous pouvez importer des données depuis vos fichiers Excel ou .csv dans votre base de données Ragic, ou exporter des données de votre base de données sous forme de fichiers Excel et .csv
Si vous ne voyez aucune des fonctions présentées ci-dessous dans votre feuille, c'est probablement dû au niveau de droit d'accès qui vous a été attribué. Si vous avez des questions à propos de votre degrès d'accessibilité dont vous disposez pour les différentes fonctions existantes, veuillez contacter le SYSAdmin de votre compte de base de données pour vérifier si vous disposez des droits d'accès appropriés.
Afin que Ragic puisse cartographier correctement vos informations avec leurs entrées correspondantes, il est nécessaire d'avoir un identifiant unique que nous appelons un champ clé, comme par exemple "ID produit" pour les produits, ou "Numéro client" pour vos clients. Pour faciliter l'utilisation de votre base de données, la première colonne de données de votre fichier d'importation doit contenir vos champs clés.
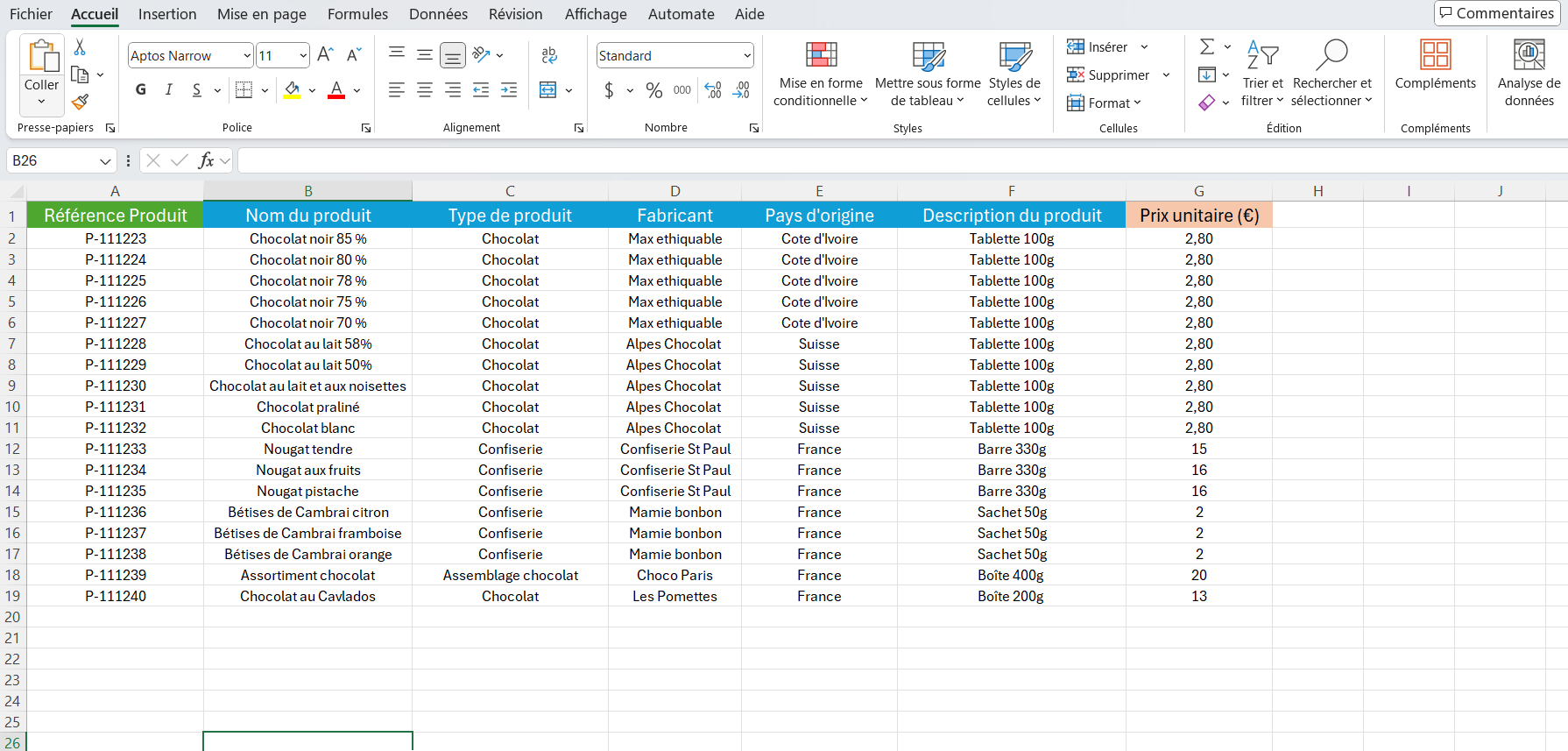
La première ligne de votre fichier doit contenir les en-têtes de champs. Si vous avez d'autres types de format comme des logos ou du texte informatif, veuillez les supprimer de votre fichier d'importation puis sauvegarder votre fichier afin de ne conserver que les en-têtes de champs sur la première ligne.
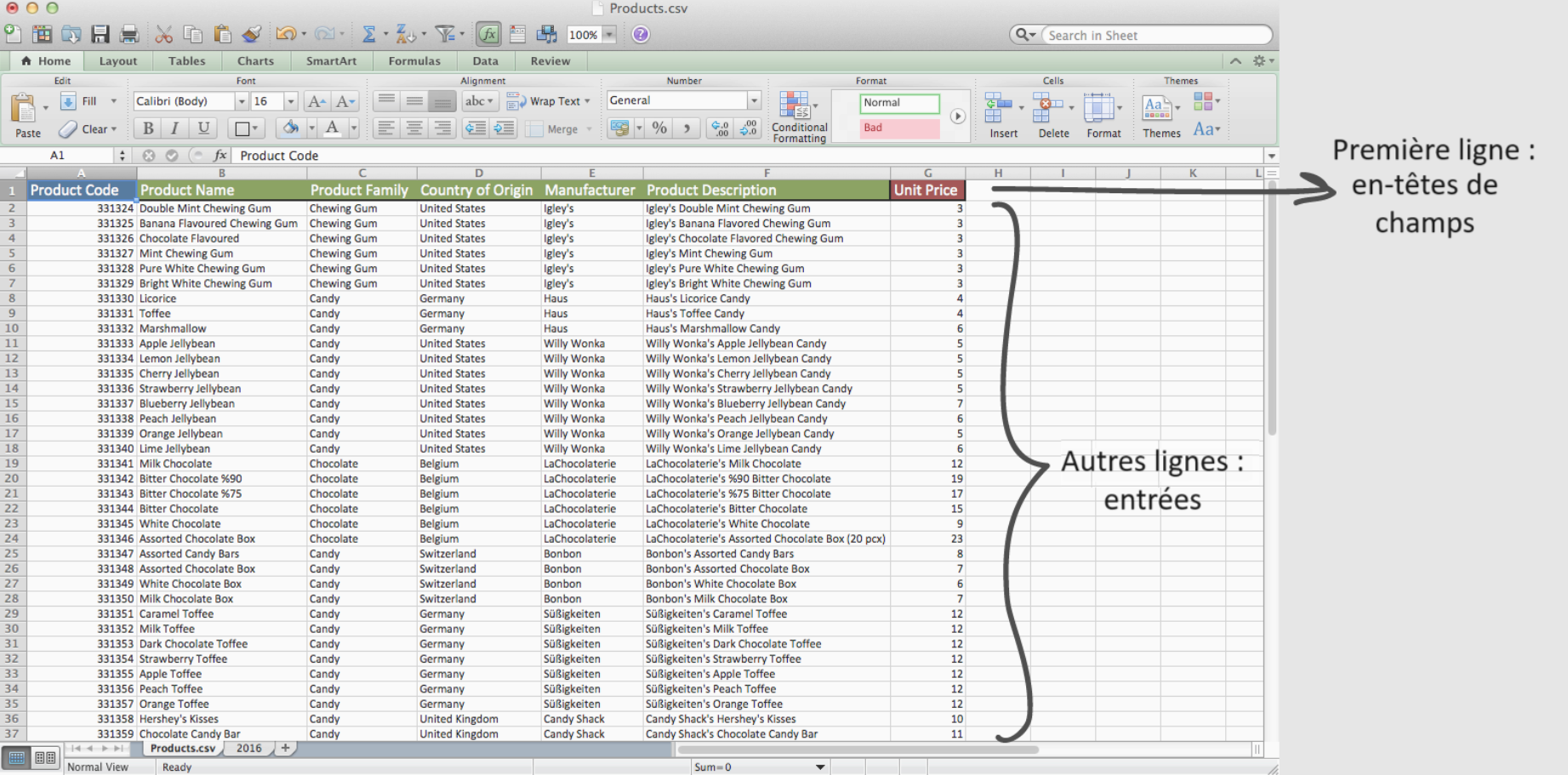
Ragic prend en charge les fichiers .xls, .xlsx et .csv. Nous recommandons que vous sauvegardiez votre fichier au format .csv pour obtenir les meilleures performances.
Pour importer plusieurs valeurs dans vos champs de sélection multiples, vous devez mettre en forme vos champs dans le fichier que vous importez avec un caractère barre verticale (|) ou une virgule (,) pour séparer vos valeurs. (Si la valeur elle-même contient une virgule, vous devez utiliser un caractère barre verticale pour les séparer).
Ragic dispose d'un assistant d'importation facile à utiliser permettant aux utilisateurs d'importer leurs données existantes à partir de fichiers Excel ou CSV. Pour importer vos fichiers dans Ragic, veuillez vous rendre sur la page liste où vous souhaitez importer vos données, puis choisissez Importer les données depuis un fichier dans le menu Outils. L'assistant vous guidera pour les différentes étapes du processus de cartographie ainsi que pour les autres réglages nécessaires pour réussir l'importation.
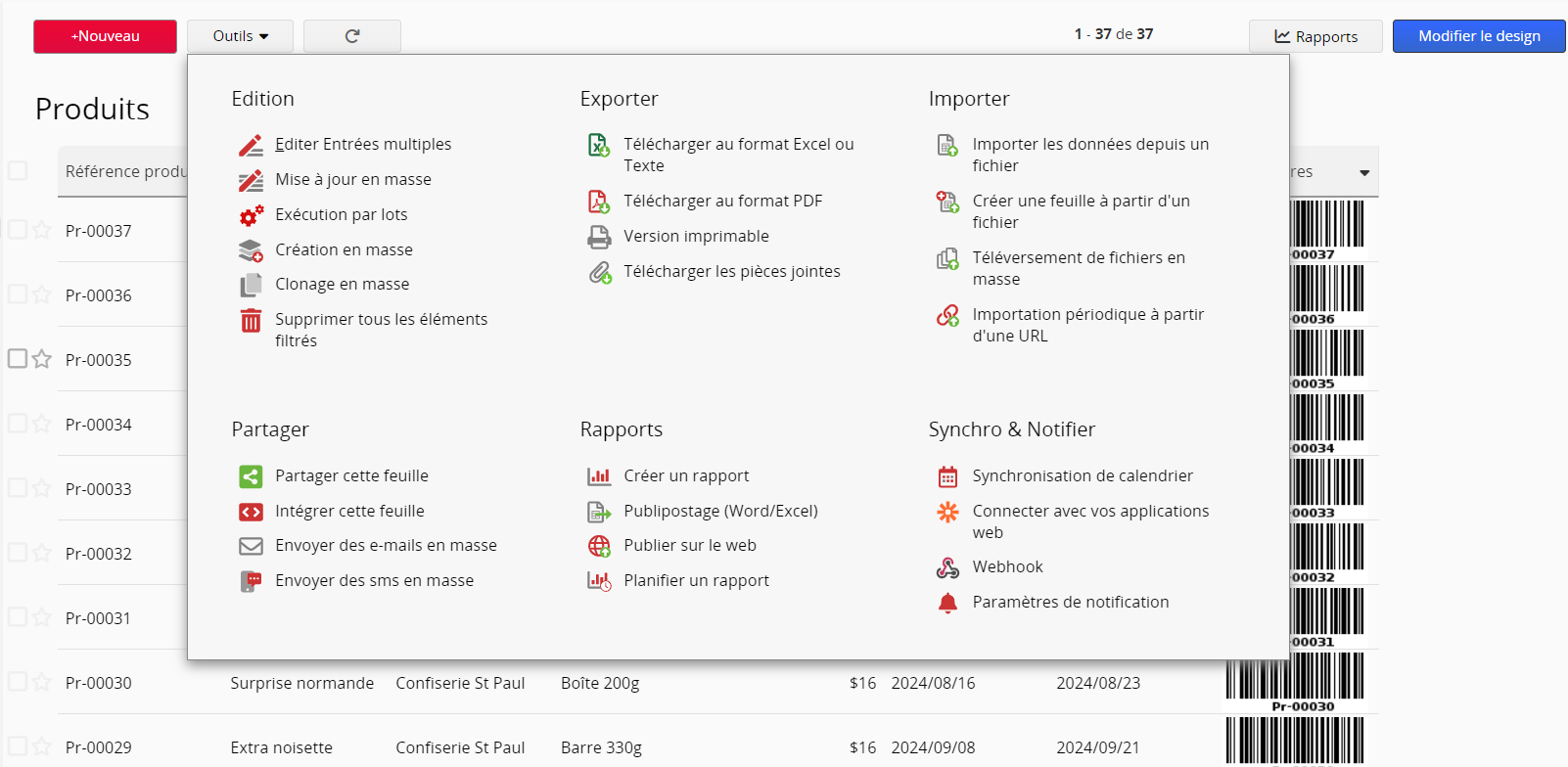
Téléverser votre fichier.
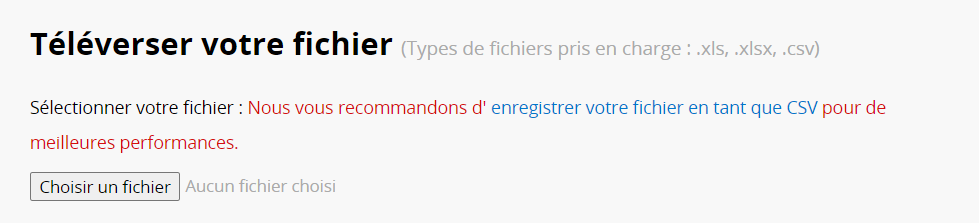
Assurez-vous que la première ligne correspond à l'en-tête. Si c'est le cas, Ragic associera automatiquement les données de cette ligne à vos champs lors de l'étape suivante.
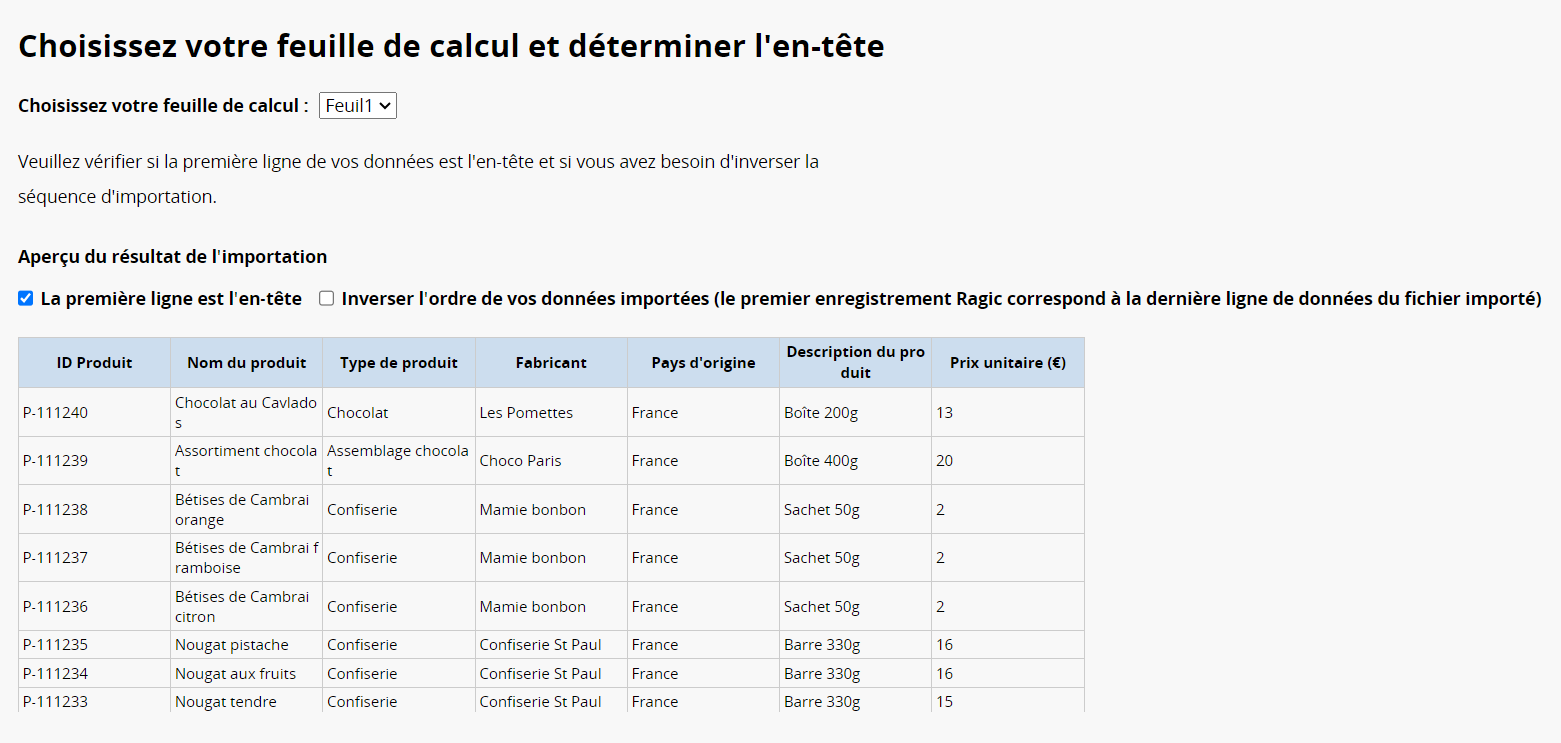
Vérifiez que tous les champs cibles sont corrects, surtout si vous avez des noms similaires pour des champs différents. Assurez-vous que les valeurs des champs cibles respectent le format requis, comme le format de date. Si vous importer dans un champ de type "Sélectionner un utilisateur", utilisez l'adresse e-mail associée à chaque utilisateur dans Ragic, plutôt que leur nom d'utilisateur, pour que le système puisse les identifier de manière unique.
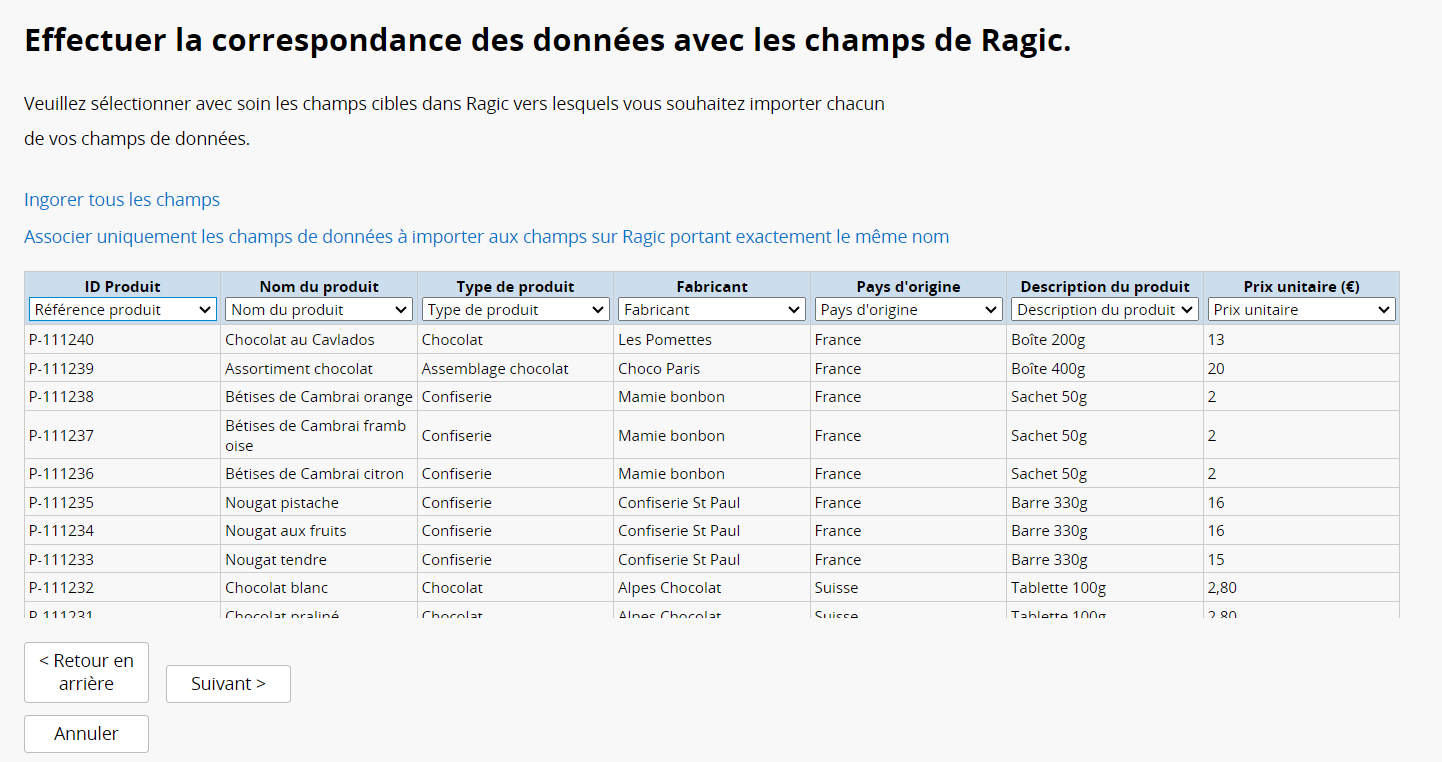
Choisissez la politique d'importation pour gérer les clés dupliquées durant l'importation. Ragic fera correspondre les entrées dans votre feuille en fonction de la valeur clé dans la première colonne du fichier importé.
Si vous choisissez Créer un nouvel enregistrement, de nouveaux enregistrements seront créés, contenant des données avec les mêmes valeurs clés.
Si vous choisissez Renouveler les données, vos données existantes seront mises à jour si vous avez des entrées avec la même valeur clé, et de nouvelles entrées seront créées pour les valeurs clés qui ne sont pas dans votre base de données.
Si vous choisissez Mettre à jour sans créer de nouvelles données, vos données existantes seront mises à jour si vous avez des entrées avec la même valeur clé, et les entrées avec des valeurs clés qui ne sont pas dans votre base de données ne seront pas importées.
Ce type de politique d'importation est particulièrement utile lorsque vous faites une mise à jour en masse.
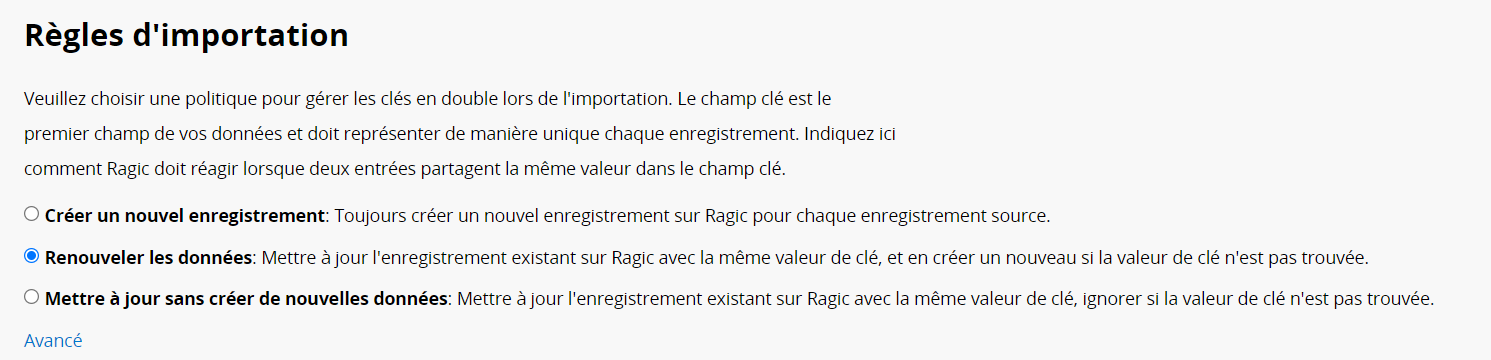
Si nécessaire, vous pouvez également configurer les Paramètres avancés de votre politique d'importation.
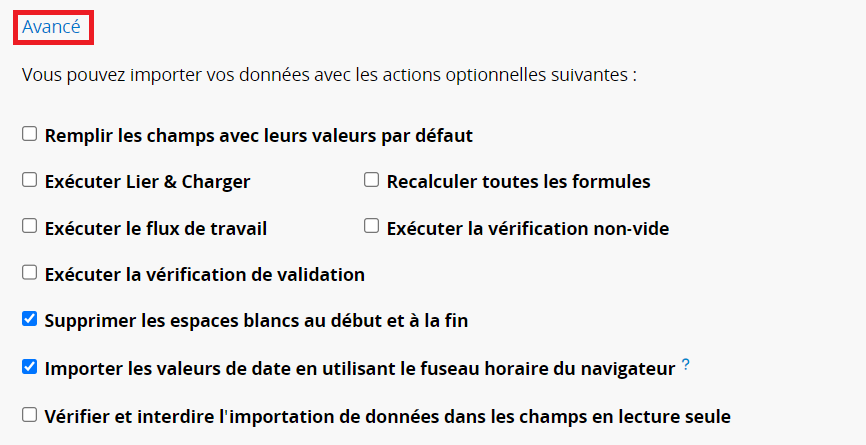
| Paramètre avancé | Description |
|---|---|
| Remplir les champs avec leurs valeurs par défaut
|
Si vous avez configuré une valeur par défaut pour cette feuille, veuillez cocher cette case afin que la valeur du champ soit mise à jour ou remplie lors de l'importation. |
| Exécuter Lier & Charger | S'il y a des ensembles Lier & Charger configurés sur votre feuille, veuillez cocher cette case pour que les champs chargés soient automatiquement remplis. Autrement, les champs chargés resteront vides si les valeurs des champs ne sont pas incluses dans votre fichier d'importation. |
| Recalculer toutes les formules | Recalculer toutes les formules durant l'importation. |
| Exécuter le flux de travail | Exécuter, s'il y en a, les flux de travail de votre feuille. |
| Exécuter la vérification non-vide | Vérifie s'il y a des valeurs de champ configurées avec la fonction "Non vide". Si une ligne ne contient pas de valeur de champ, Ragic l'ignorera lors de l'importation. |
| Exécuter la vérification de validation | Vérifie si la valeur du champ correspond à la validation configurée. Si ce n'est pas le cas, Ragic ignorera cette ligne lors de l'importation. |
| Importer les valeurs de date en utilisant le fuseau horaire du navigateur | Une fois activé, les valeurs de date dans votre fichier d'importation feront référence au fuseau horaire de votre navigateur. Si cette option n'est pas sélectionnée, les valeurs de date seront considérées dans le fuseau horaire UTC+0. |
| Vérifier et interdire l'importation de données dans les champs en lecture seule | Si le fichier importé contient des valeurs pour des champs en lecture seule, ces valeurs ne seront pas écrites dans la base de données. |
Ragic propose de nombreuses options d'exportation pratiques, accessibles depuis le menu Outils. Notez que si vous exportez un grand nombre d'entrées depuis la page liste, le filtre appliqué lors des recherches influencera les enregistrements exportés, quelle que soit la méthode choisie.
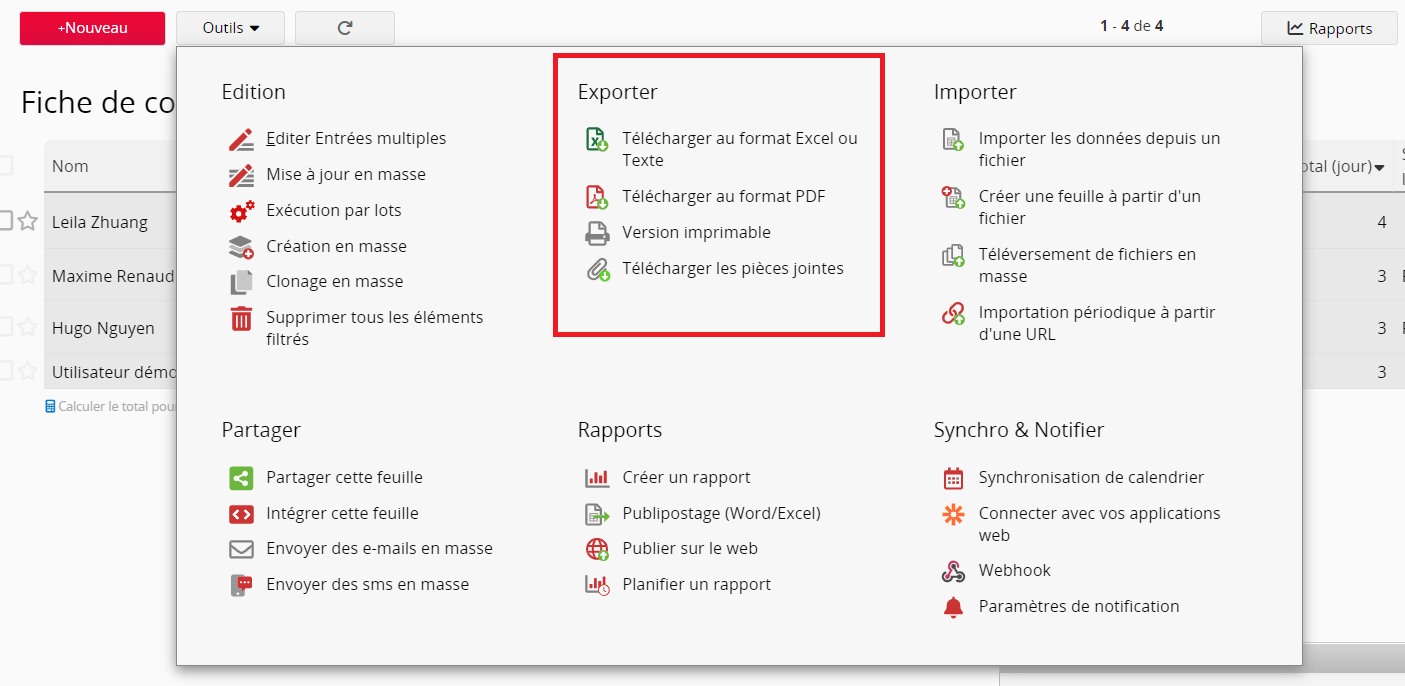
Vous pouvez utiliser la fonctionnalité Télécharger comme fichier Excel ou CSV accessible depuis le menu Outils de la page liste de votre formulaire pour exporter plusieurs entrées.
Dans la fenêtre de configuration de téléchargement, vous pouvez choisir si vous voulez exporter tous les champs ou uniquement ceux sur la page liste, ainsi que configurer le nombre d'entrées que vous souhaitez exporter.
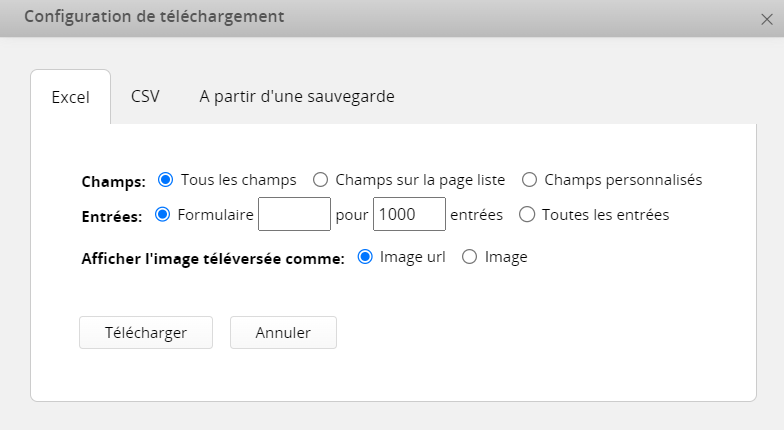
Pour les champs de téléchargement d'image : si le nombre d'enregistrements que vous souhaitez télécharger est inférieur à 100 et qu'ils contiennent des champs de téléchargement d'images, le fichier Excel téléchargé incorporera automatiquement les images. Cependant, si le nombre d'enregistrements que vous souhaitez télécharger dépasse 100 et que vous ne définissez pas un nombre exact d'enregistrements à exporter, les images ne seront pas incorporées dans le fichier Excel.
Pour les champs de téléchargement de fichier : comme Excel ne permet seulement qu'un hyperlien par cellule, lorsqu'il y a un seul fichier dans le champ, l'exportation vers Excel le présentera comme un hyperlien avec le nom du fichier et son URL. Cependant, s'il y a plusieurs fichiers dans le champ, et en raison de cette limitation, les noms de fichier et les URL des fichiers seront présentés sous forme de texte.
Pour exporter une entrée, veuillez vous rendre dans le menu Outils de votre page formulaire.
La fonctionnalité Version imprimable affichera vos données de manière claire et prête à être imprimée. Vous pouvez choisir, dans ses réglages, d'imprimer vos données telles qu'elles sont affichées sur votre page liste ou de télécharger les entrées individuelles telles qu'elles apparaissent sur la page formulaire.
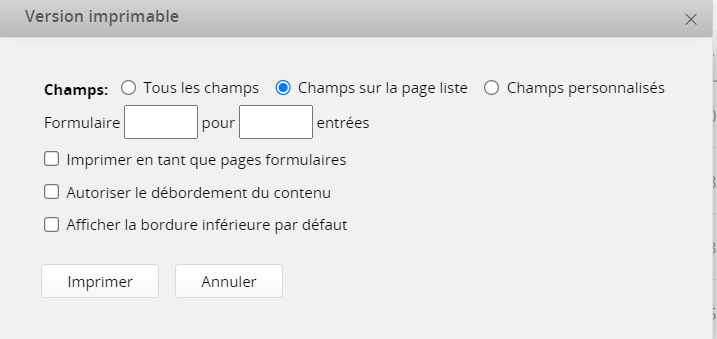
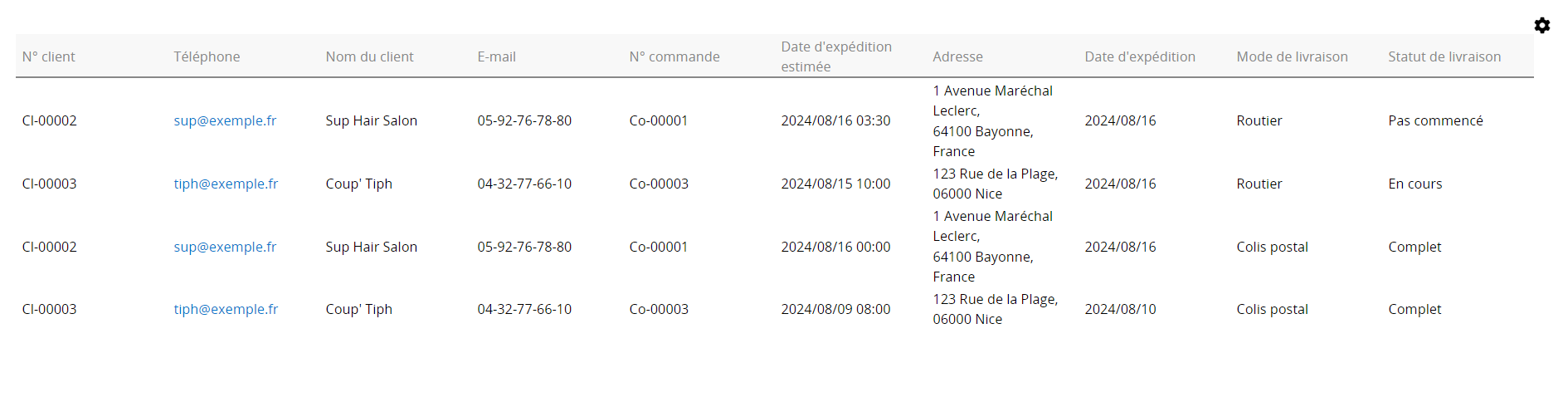
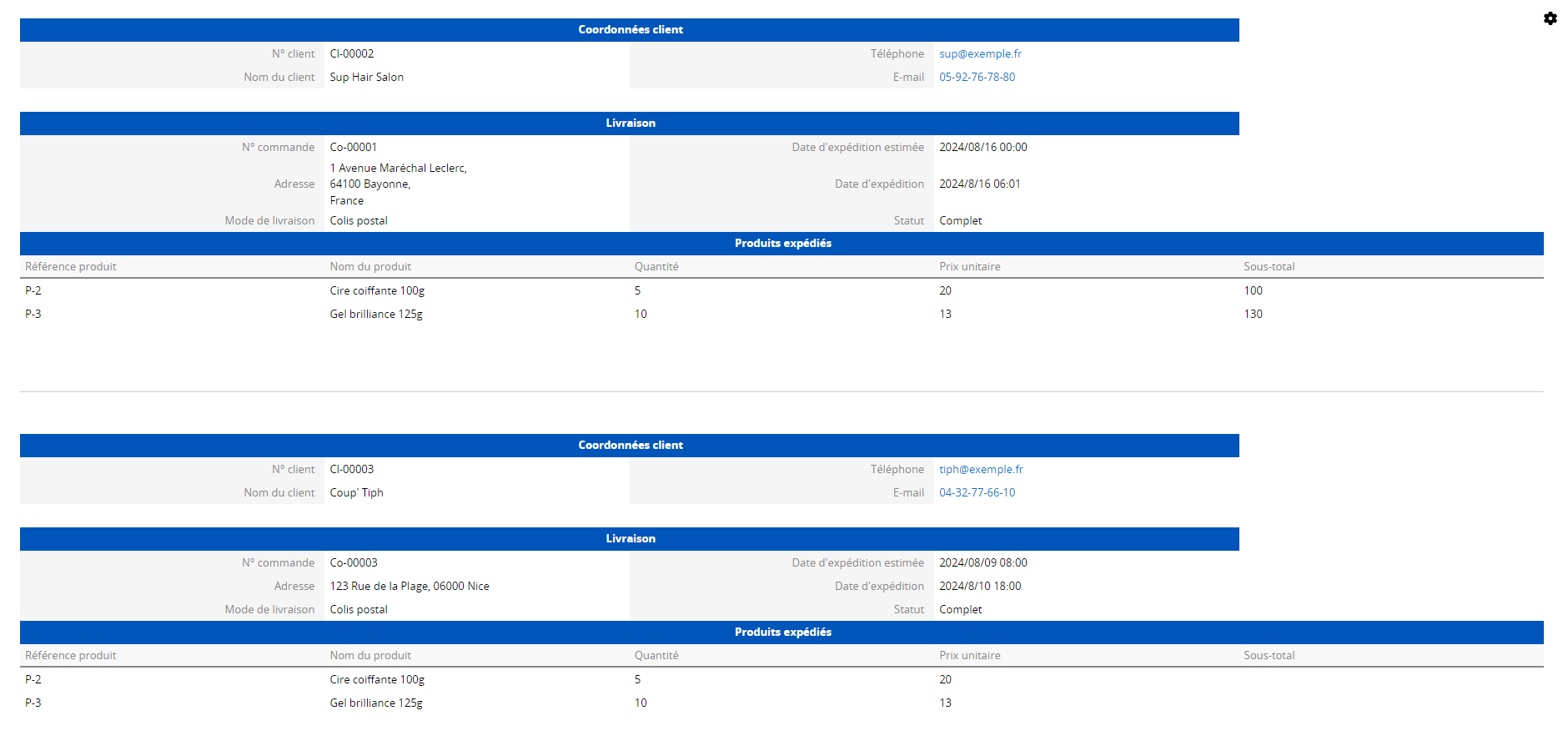
Vous pouvez passer aux autres versions de l'enregistrement en cliquant sur l'icône d'engrenage.
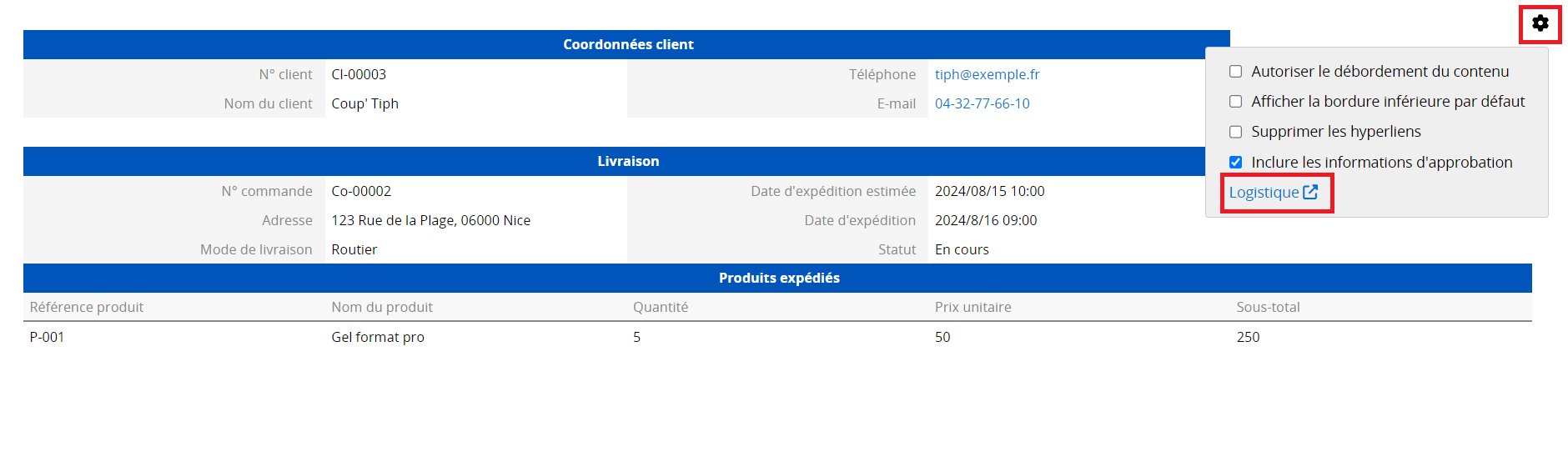
Apprenez-en davantage sur les types de rapports que vous pouvez générer dans Ragic en cliquant ici.
Notre outil de publipostage vous permet d'exporter vos données dans un modèle Excel que vous pouvez télécharger dans Ragic.