To add a new entry to a sheet, click the +New button on either the Listing Page or Form Page.
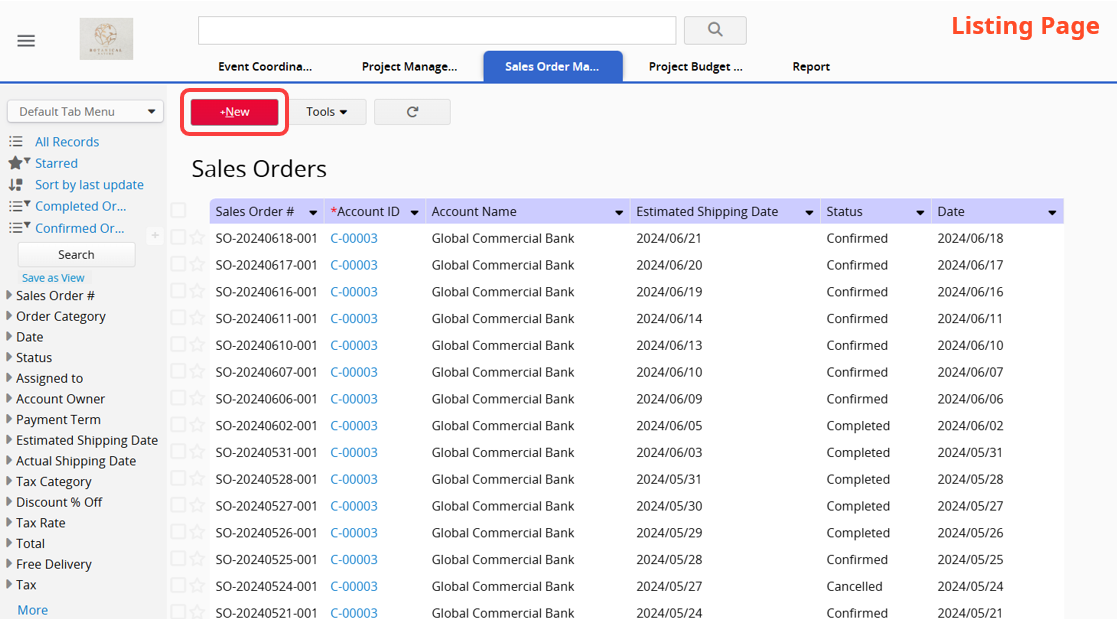
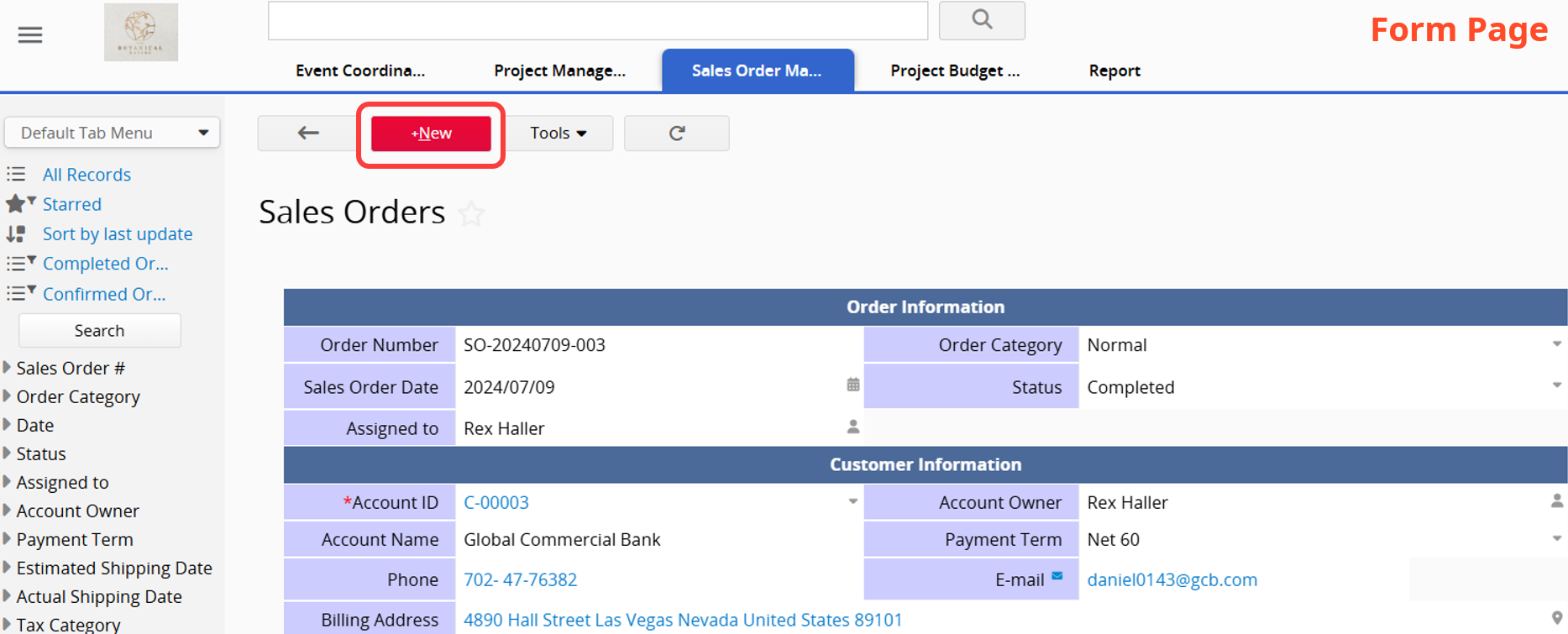
If you don't see the "+New" button on the sheets, it may be related to your Access Rights for this sheet. For issues related to adding entries, please contact your SYSAdmin to check the Access Rights configuration.
After clicking "+New", you will be taken to a blank Form Page. Simply input the data and Save the record! In addition to manual input, you can also copy and paste text to populate the fields.
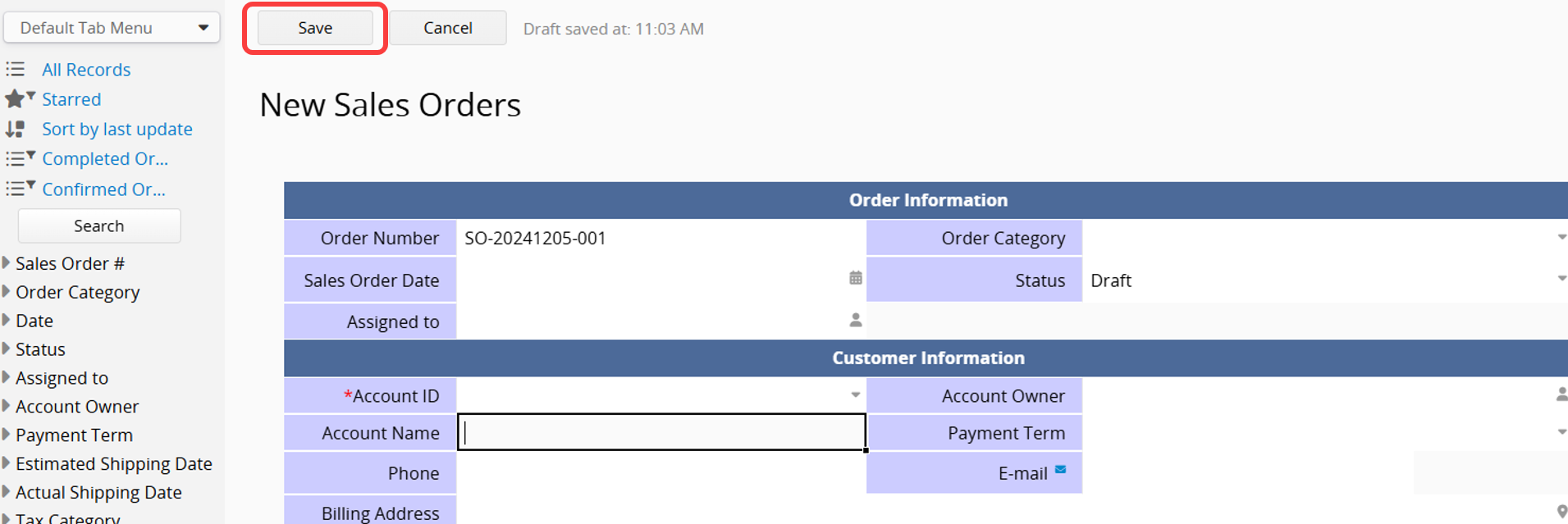
To create a new entry based on an existing one, click Tools and select Clone Entry on the Form Page of the existing record. You can then modify the necessary fields, saving time compared to entering all the data.
If you do not see this feature, it may be related to the Feature Access Settings configured by the SYSAdmin.
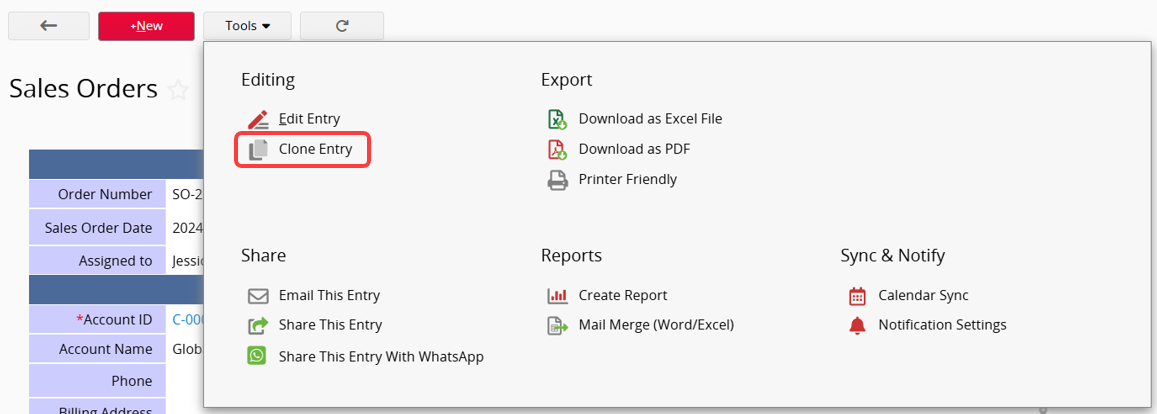
You can quickly add a new entry on the Listing Page by clicking the + (Quick Add icon) next to the field headers, or by using the hotkeys Alt+N (Windows) or Option+N (Mac).
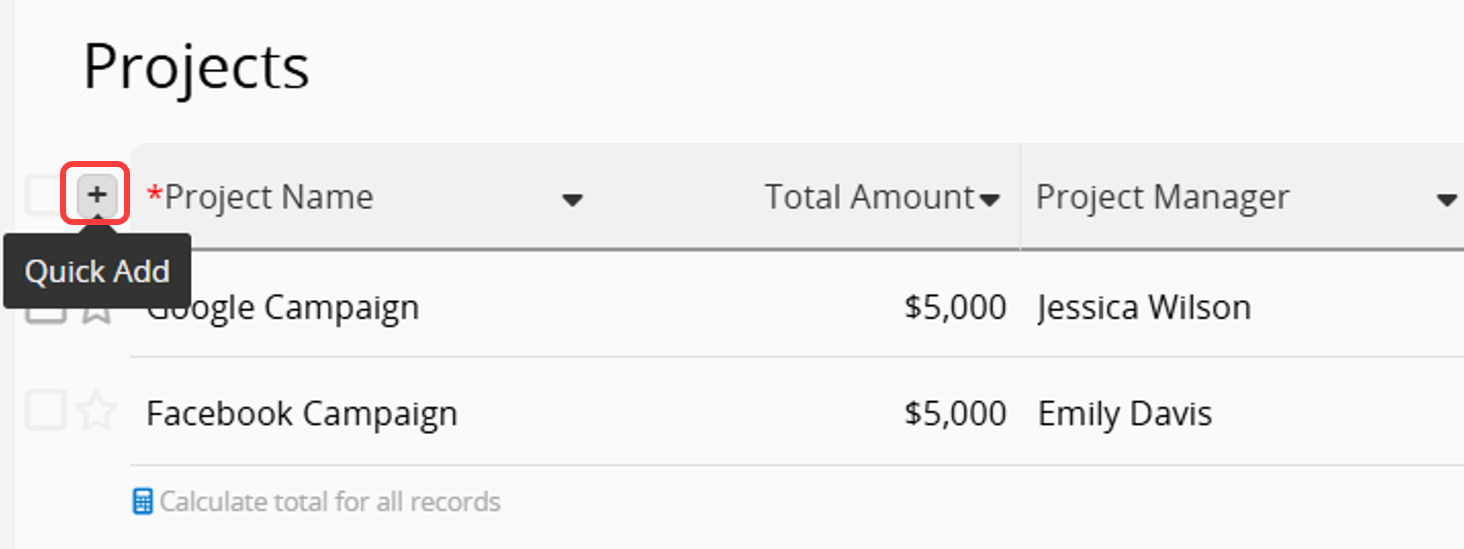
This will allow you to add a new row of records to the Listing Page. The input for each field follows the same rules as the Field Types, such as Free Text or Selection.
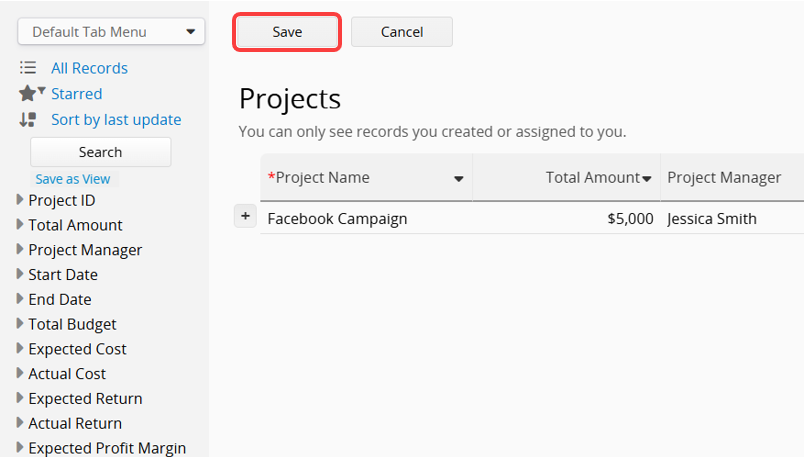
When adding a new row, you can remove it by clicking the red remove button on the left.
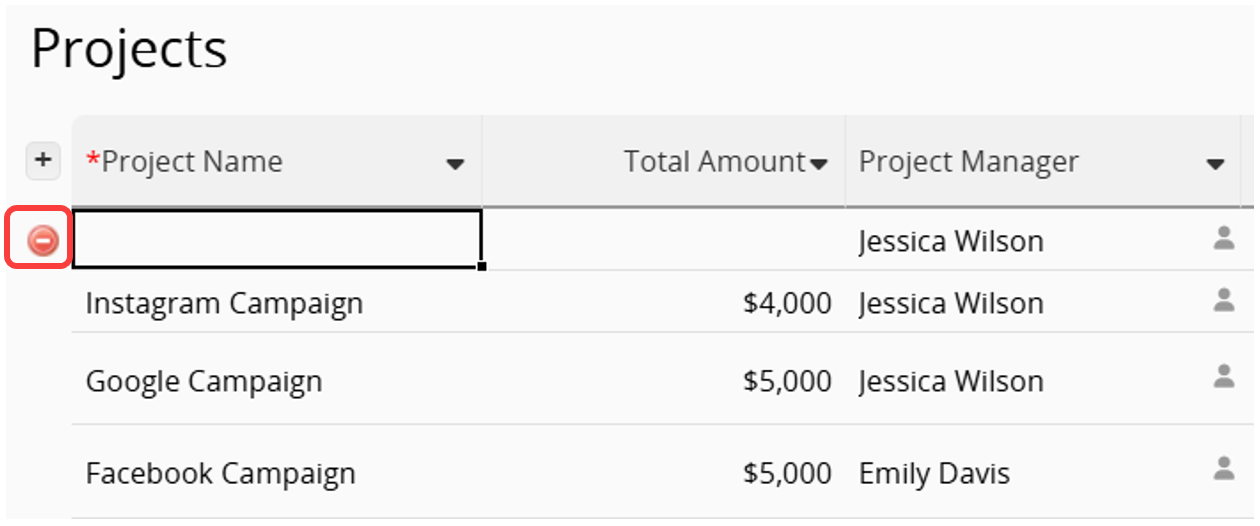
After adding the record on the Listing Page, don't forget to click the Save button at the top.
Note: If there are fields on the Listing Page with the Auto Generate Field Type, Default Values, or Formulas, these field values will be generated or calculated by the system when using the Quick Add feature.
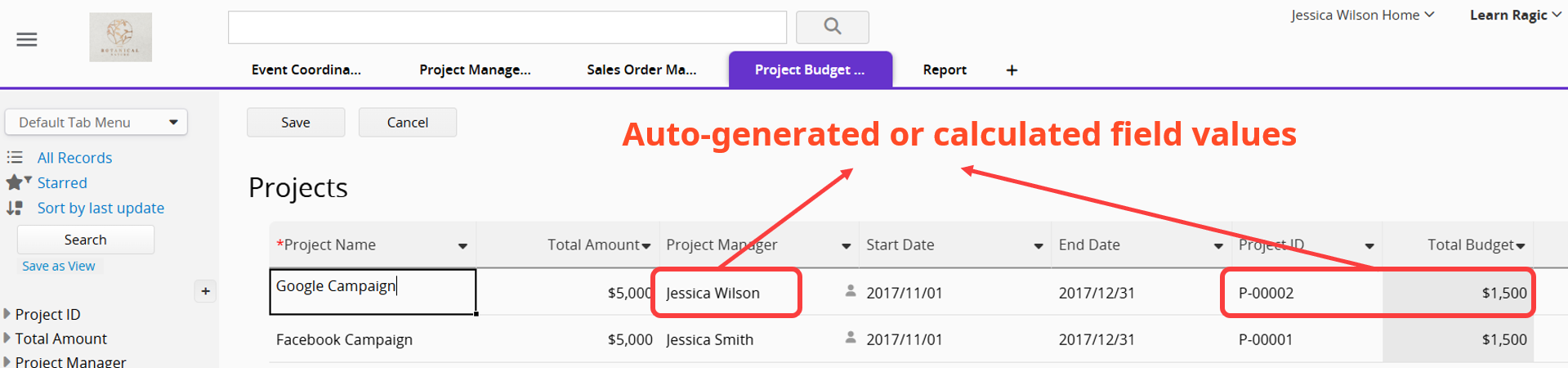
If the fields mentioned above (Auto Generate Field Type, Default Values, or Formulas) are not displayed on the Listing Page, the Quick Add feature is unavailable. The following section will explain the Exceptions.
To add multiple records at once, simply keep clicking the + icon as needed without saving the entries.
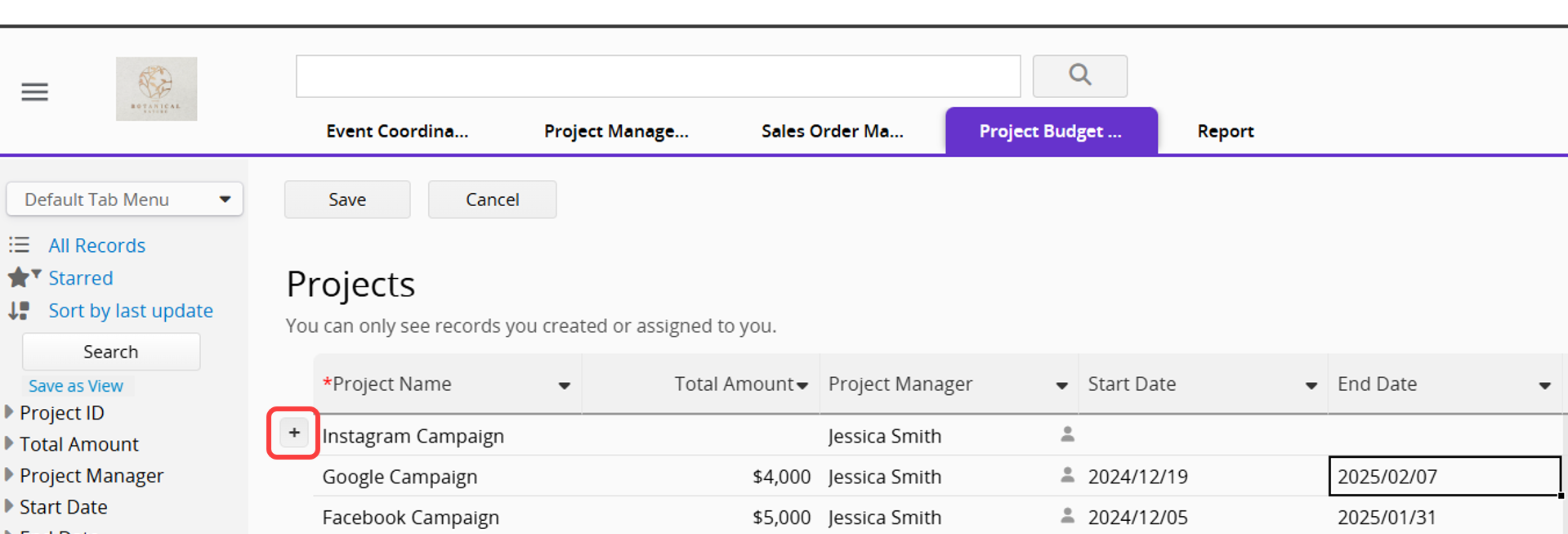
Don't forget to click the Save button after adding all the new records!
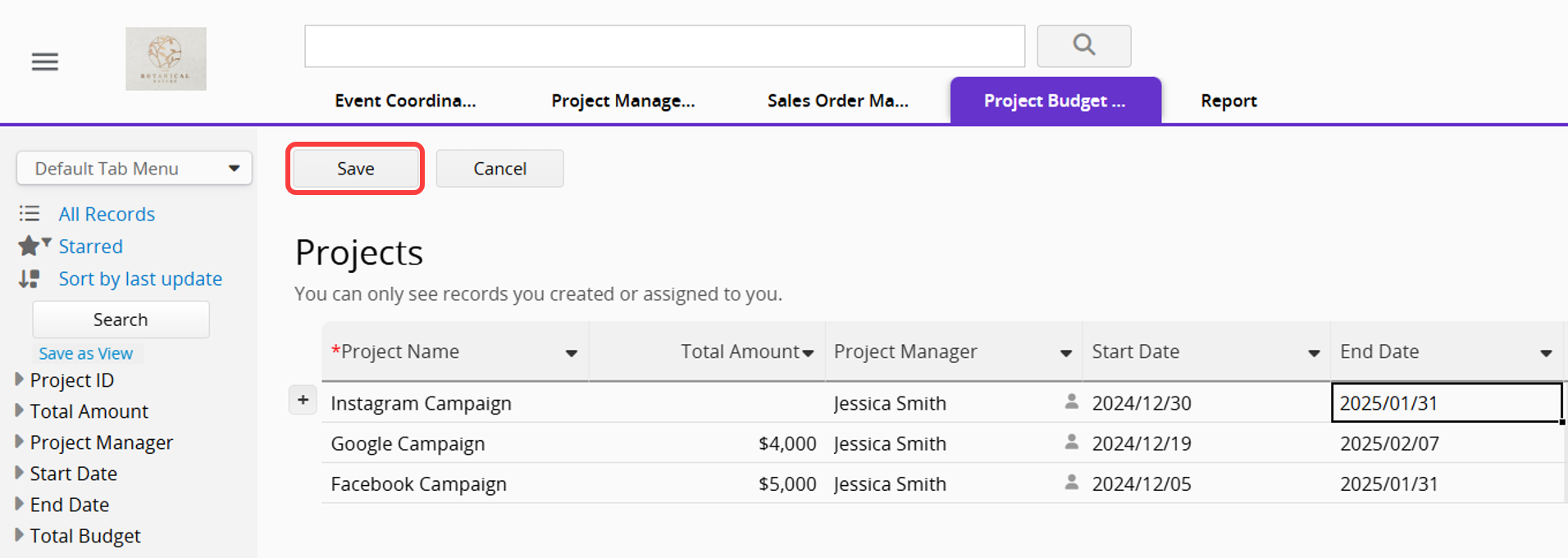
If you don't see the + (Quick Add icon) on the Listing Page, it may be because certain fields or settings on the Form Page are not displayed on the Listing Page. The following exceptions explain when the Quick Add feature is not applicable:
• The Form Page has a field with the Not Empty attribute set that's not in the Listing Page.
• The Form Page has a field with the Hidden attribute set that's not in the Listing Page.
• The Form Page has a field with the Default Value set that's not in the Listing Page.
• The Form Page has a field with an auto generated field value that's not in the Listing Page.
• The Form Page has a field with a Formula, that's not in the Listing Page.
• The sheet has pre-workflow or post-workflow scripts.
• Accessing the sheet as Bulletin User or Viewer.
If you are unable to use the quick add feature on the Listing Page due to the above situations, please add the entry on the Form Page instead.
When adding a new record, the system automatically saves your input as a draft in the browser every few seconds.
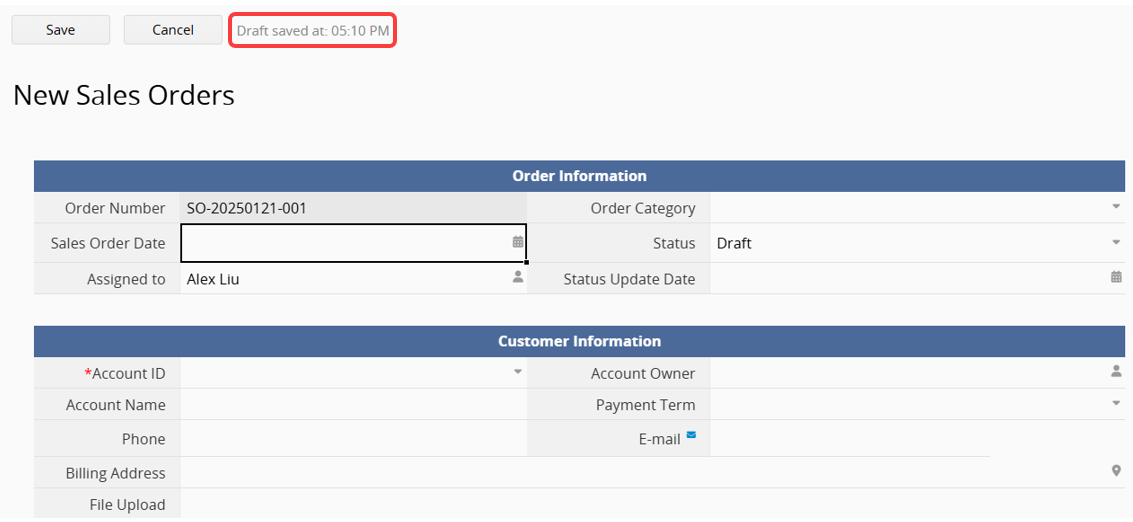
This ensures that if you accidentally close the browser window, the system will check for available drafts when you return to add a new record in the same sheet. If a draft is found, you will be prompted to load it.
You can load the latest draft to continue editing or discard it and start a new record from scratch.
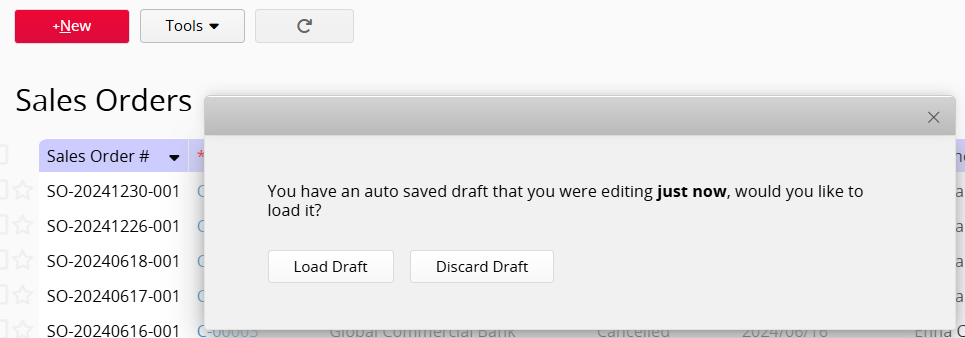
You can also import data to add new entries. If you don't see the import feature, please contact your SYSAdmin to adjust the Feature Access Settings.
 Thank you for your valuable feedback!
Thank you for your valuable feedback!