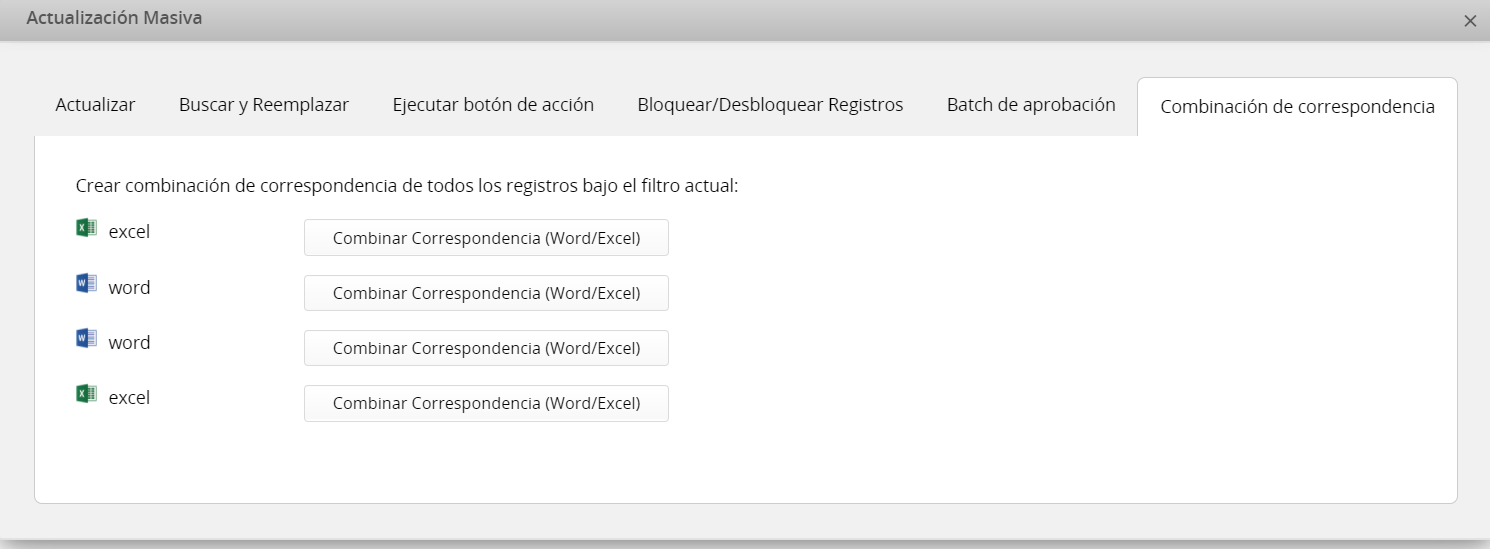Puedes descargar reportes de registros individuales en formato personalizado en Excel o Word, usando la herramienta Combinar Correspondencia de Ragic.
Si no ves alguna de las siguientes opciones en tus hojas, esto puede ser debido a los derechos de acceso que te han sido otorgados. Si tiene preguntas sobre las funciones que aparecen disponibles, por favor contacte al SYSAdmin de su base de datos para verificar si se te ha configurado con los derechos de acceso correctos.
Haz clic en Combinar Correspondencia bajo Herramientas en tu página de listado.
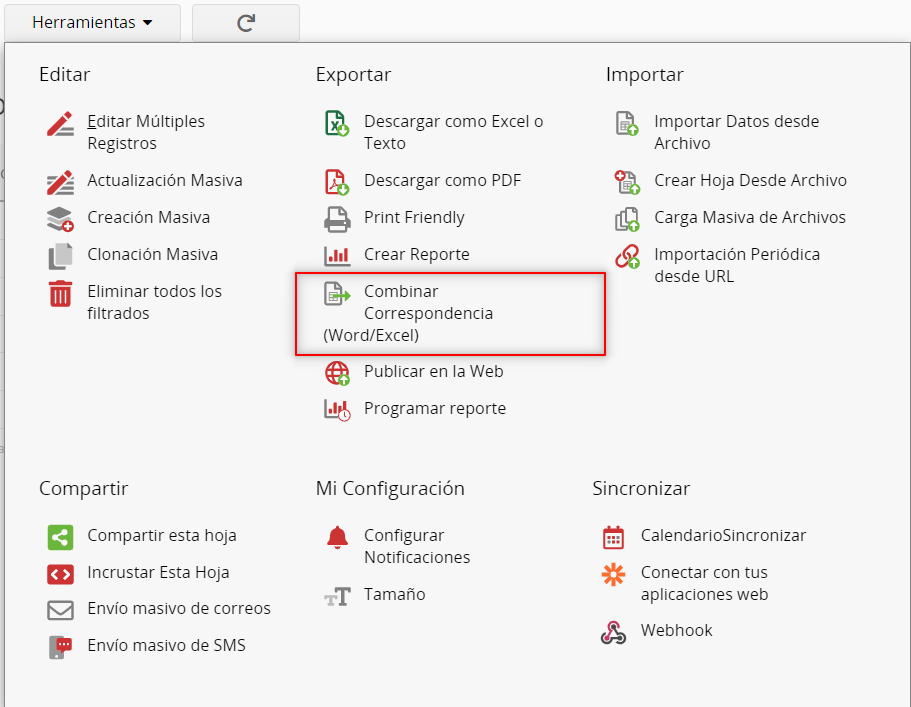
Puedes descargar la plantilla creada por Ragic según tu diseño de formulario al hacer clic en el botón Descargar junto a Plantilla de Muestra.
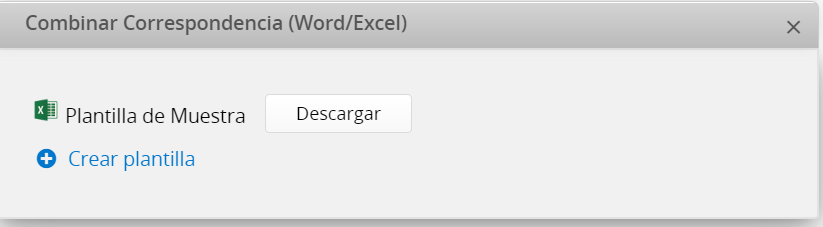
Puedes hacer los cambios que desees para personalizar tu plantilla según tu preferencia. Puedes omitir campos si lo deseas, también puedes repetir valores de campos, pero debes asegurarte de escribir:
<>en donde desees agregar los valores de campo. Si los valores de campos están en subtablas, puedes escribirlos en una fila de la siguiente manera:
#Nombre del campo#Nota: Si tienes nombres de campos duplicados, y deseas combinar correspondencia con esos campos (con el mismo nombre), deberás cambiar los nombres para que el sistema pueda mapear los campos correctamente al descargar los datos.
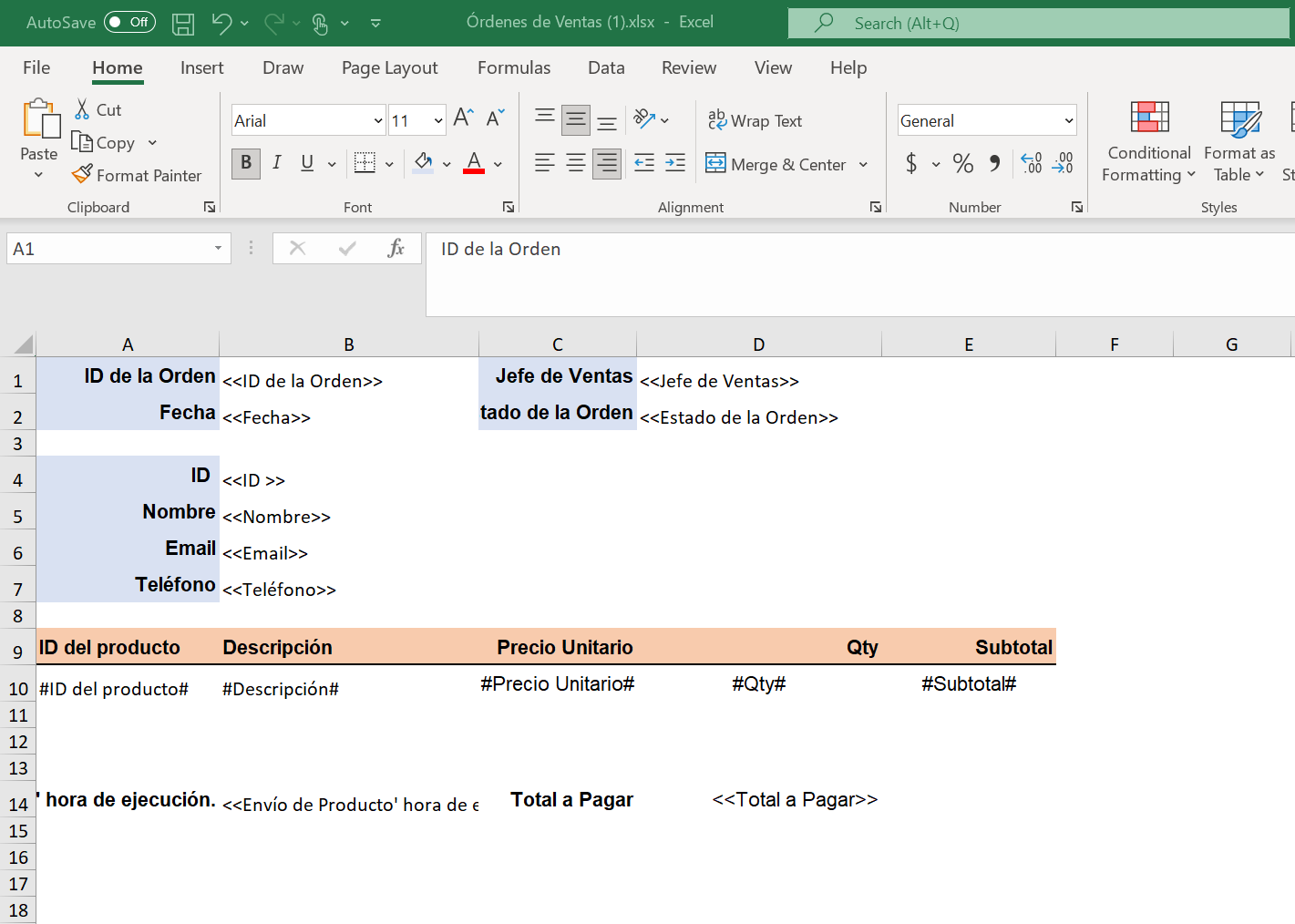 En el ejemplo anterior, se ha usado Microsoft Excel para editar la plantilla, pero puedes usar cualquier tipo de aplicación mientras puedes guardar tu hoja de cálculo en formato .xlsx.
Si necesitas un documento de texto, puedes crear la plantilla directamente en un editor de texto como Microsoft Word. Los valores de campo se mostrarán en un formato como el anterior. Guarda el documento de texto en formato .docx. Por favor nótese que actualmente algunos elementos como cuadros de texto no están disponibles para variables.
Si necesitas combinar correspondencia con registros de subtabla, actualmente esta opción sólo está disponible en Excel.
En el ejemplo anterior, se ha usado Microsoft Excel para editar la plantilla, pero puedes usar cualquier tipo de aplicación mientras puedes guardar tu hoja de cálculo en formato .xlsx.
Si necesitas un documento de texto, puedes crear la plantilla directamente en un editor de texto como Microsoft Word. Los valores de campo se mostrarán en un formato como el anterior. Guarda el documento de texto en formato .docx. Por favor nótese que actualmente algunos elementos como cuadros de texto no están disponibles para variables.
Si necesitas combinar correspondencia con registros de subtabla, actualmente esta opción sólo está disponible en Excel.
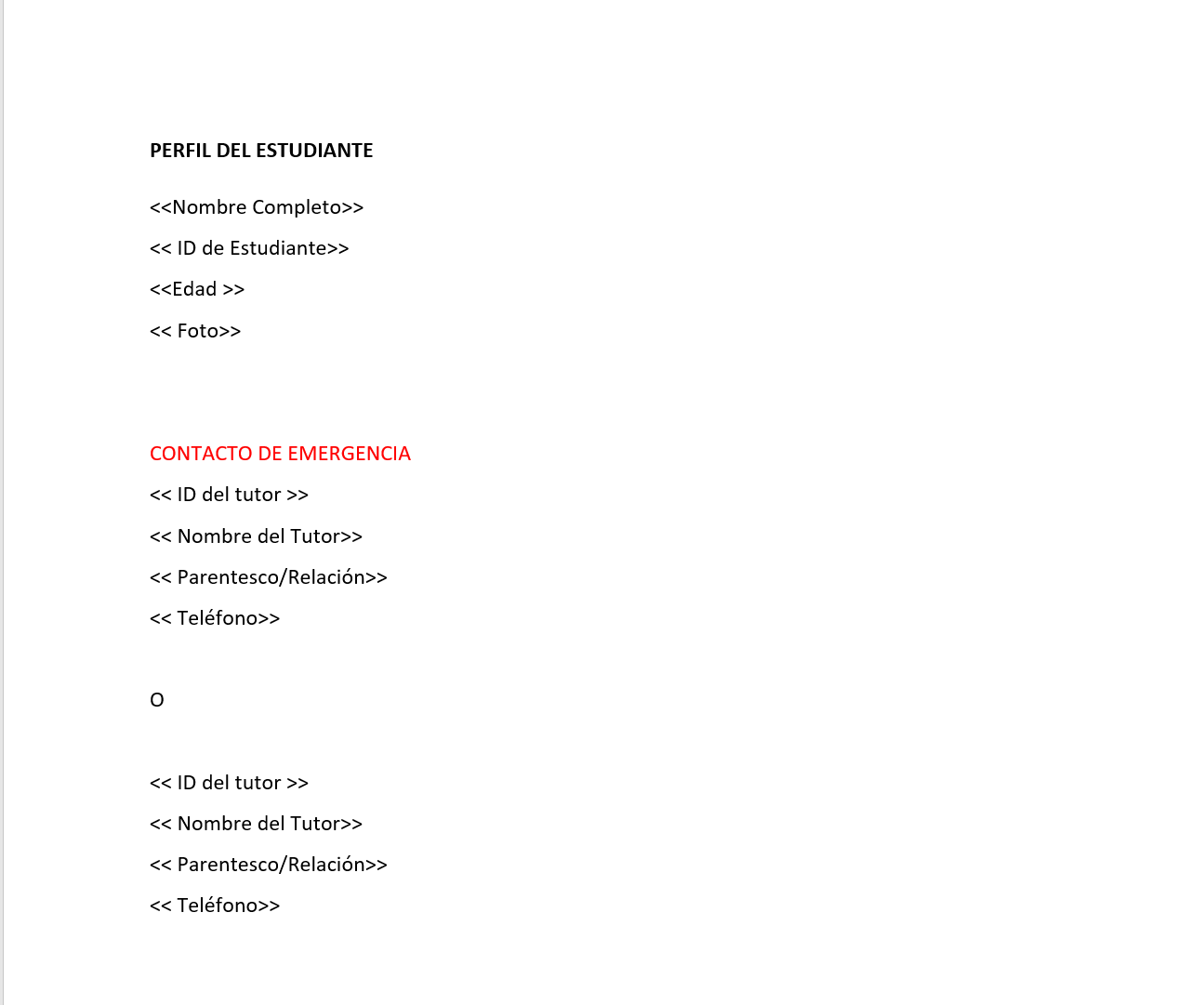 Al terminar de diseñar tu documento de plantilla, carga el documento a tu hoja al hacer clic en Crear Plantilla en la configuración de combinar correspondencia.
Al terminar de diseñar tu documento de plantilla, carga el documento a tu hoja al hacer clic en Crear Plantilla en la configuración de combinar correspondencia.
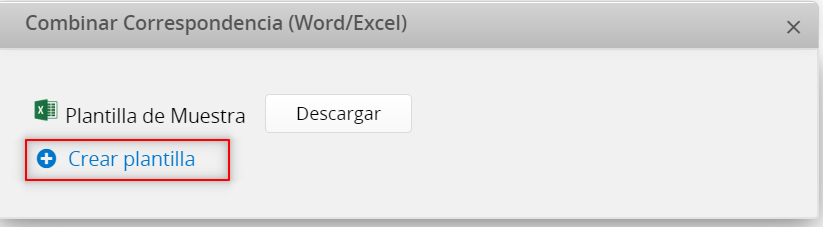 Puedes nombrar y guardar tu plantilla cargada (no olvides hacer clic en Cargar para guardar).
Puedes nombrar y guardar tu plantilla cargada (no olvides hacer clic en Cargar para guardar).
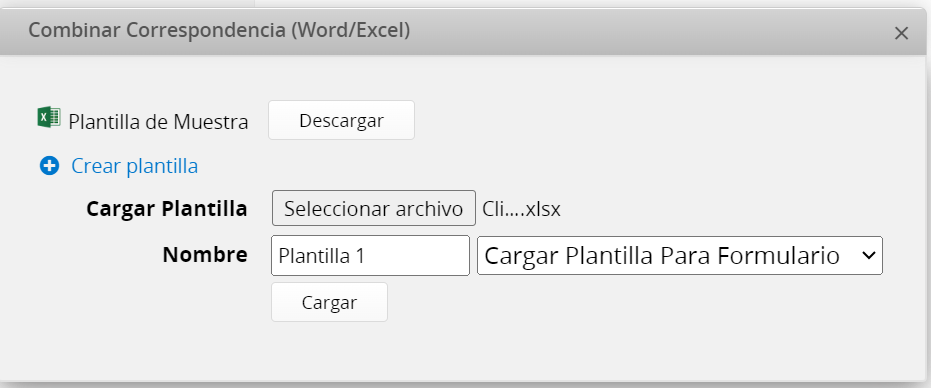 Puedes cargar cuantos archivos de plantillas desees.
Puedes cargar cuantos archivos de plantillas desees.
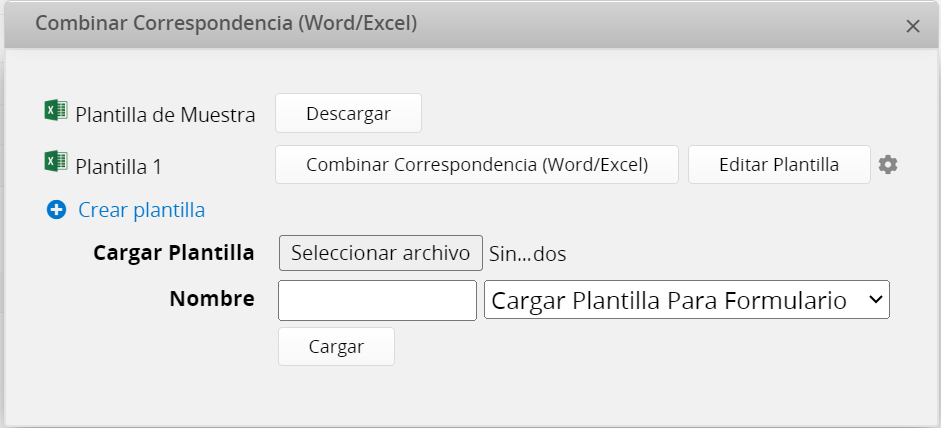
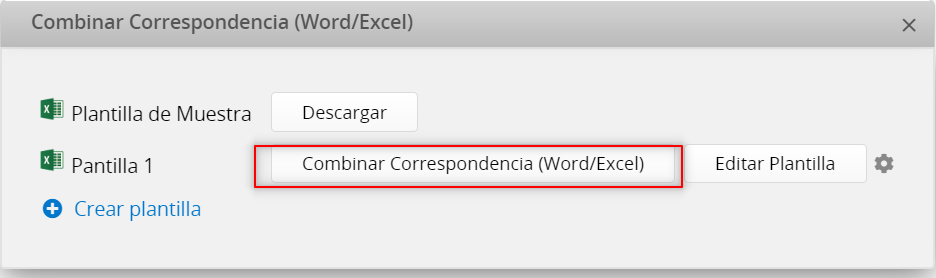
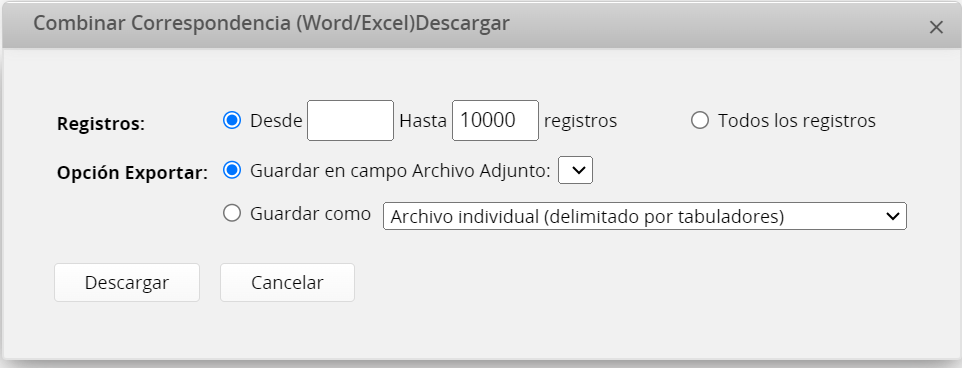 Los reportes se descargarán en tu computadora como archivo Zip. Si hay filtro aplicado a tu página de listado, sólo los registros filtrados serán incluidos en la combinación de correspondencia.
Así se ve un reporte individual con la plantilla del ejemplo anterior:
Los reportes se descargarán en tu computadora como archivo Zip. Si hay filtro aplicado a tu página de listado, sólo los registros filtrados serán incluidos en la combinación de correspondencia.
Así se ve un reporte individual con la plantilla del ejemplo anterior:
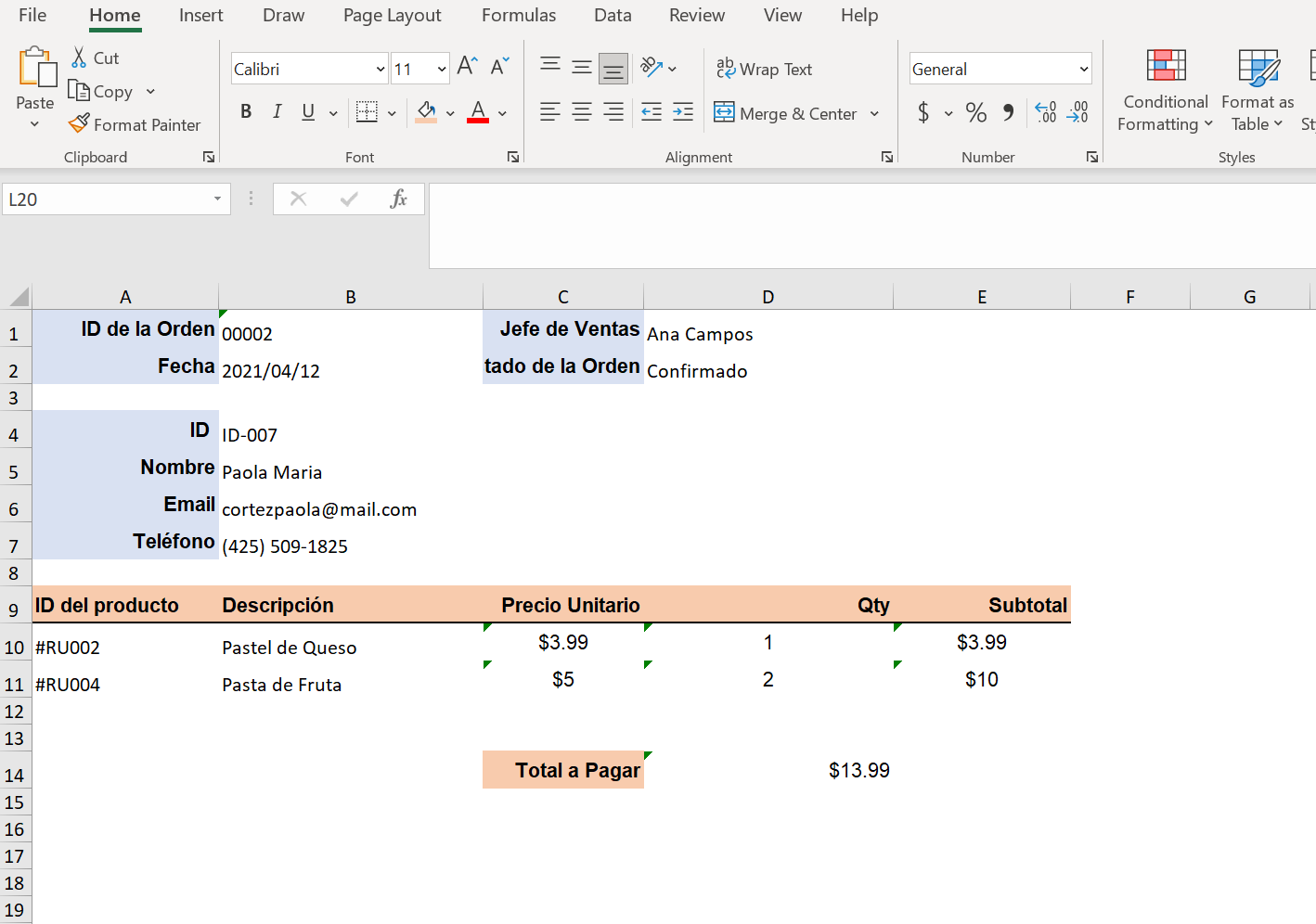 Aquí hay más ejemplos, con campos de imagen adjunta:
Aquí hay más ejemplos, con campos de imagen adjunta:
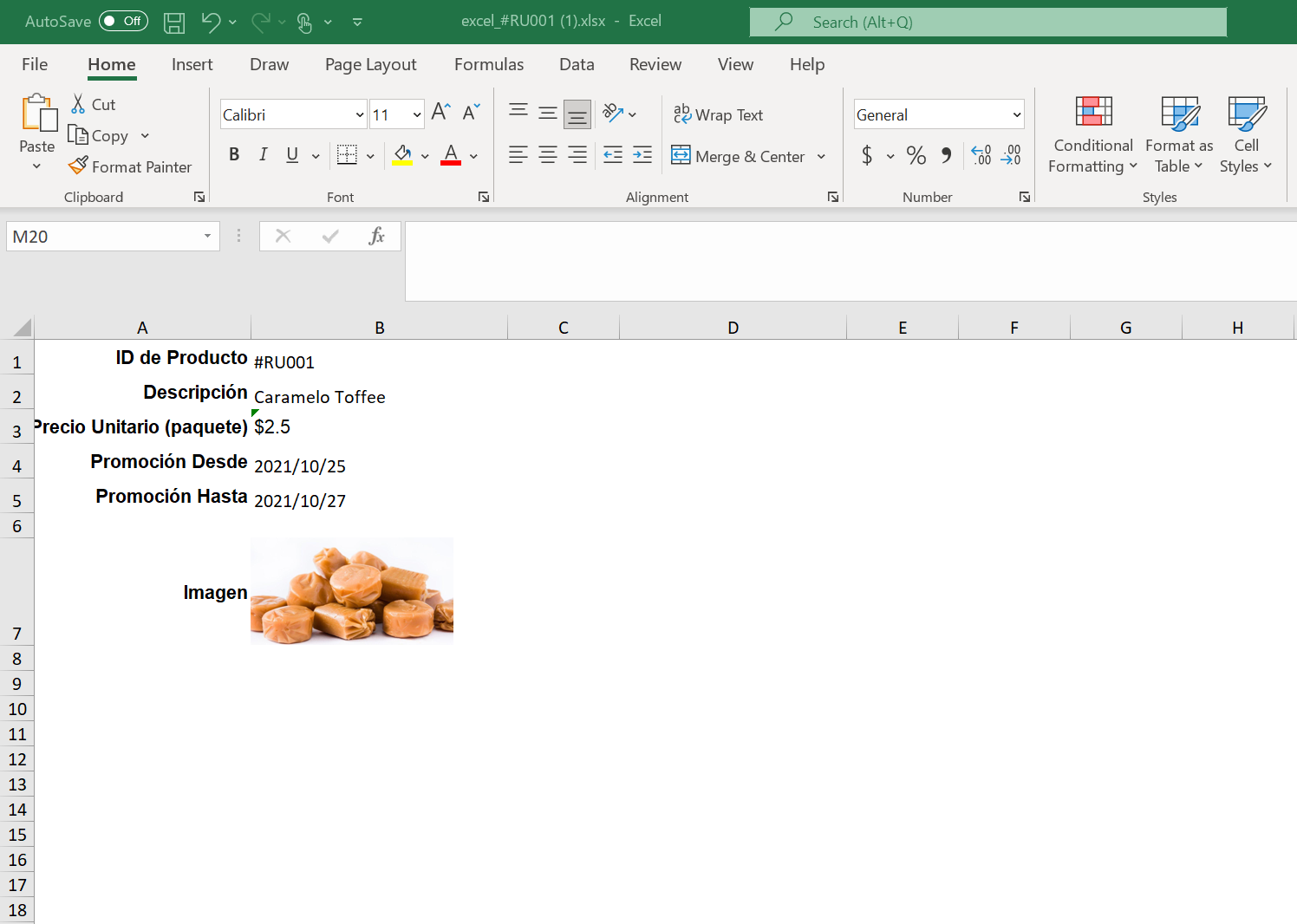
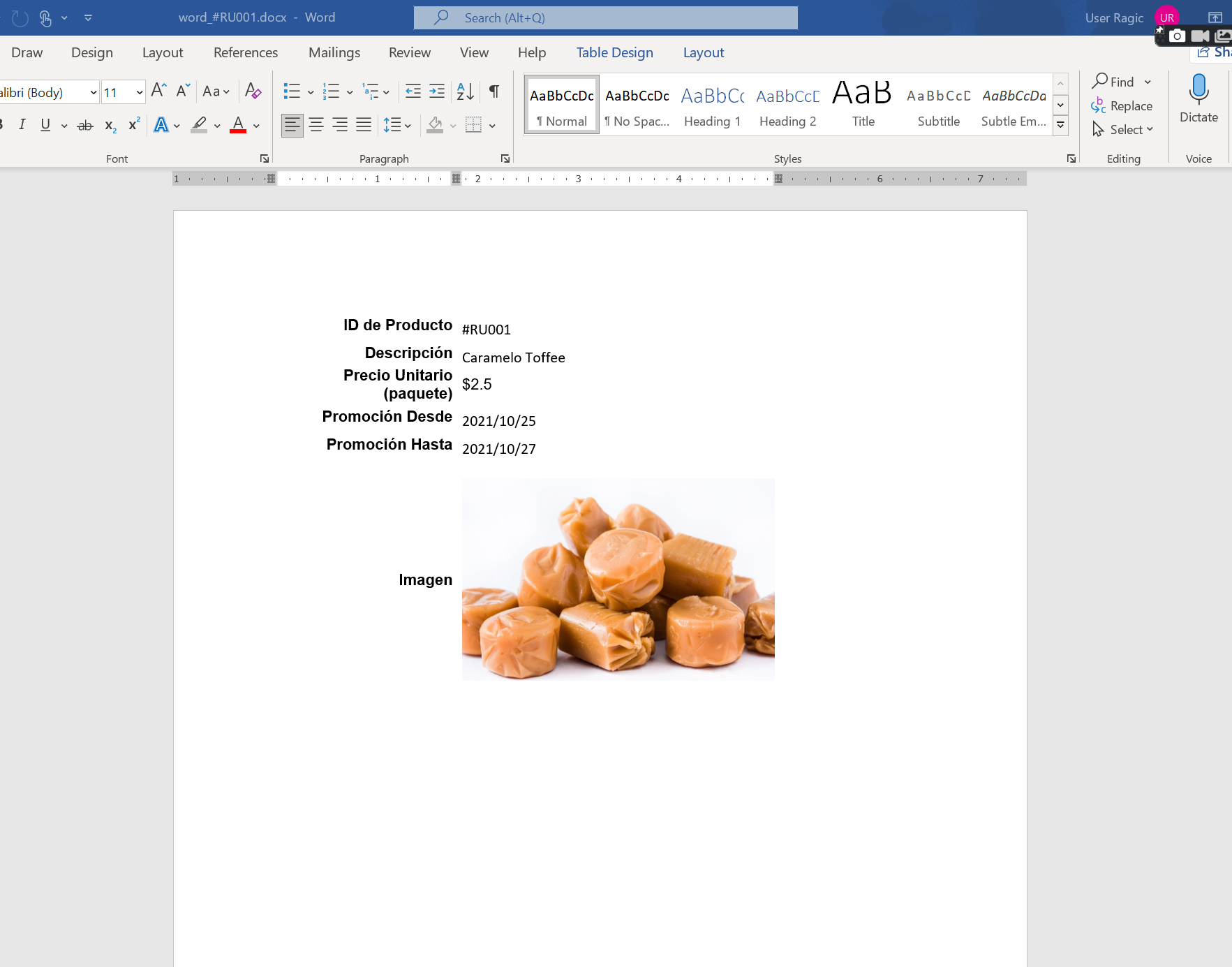
| Parámetro | Resultado | Nota |
|---|---|---|
| #{{APPROVAL_STATUS}}# | Estado de la Aprobación | Si el suplente asignado es quien aprueba o rechaza la solicitud, el nombre del Suplente es que se mostrará junto al estado de la aprobación. |
| #{{APPROVAL_APPROVER_TITLE}}# | Nombre del Paso | — |
| #{{APPROVAL_DATE}}# | Fecha de Aprobación | Sólo se mostrará cuando el paso sea aprobado |
| #{{APPROVAL_APPROVER_NAME}}# | Nombre del Aprobador | — |
| #{{APPROVAL_APPROVER_SIG}}# | Firma del Aprobador Configuración Personal | — |
| #{{APPROVAL_APPROVER_EMAIL}}# | Correo electrónico del aprobador | — |
| #{{APPROVAL_COMMENT}}# | Comentario del Aprobador | — |
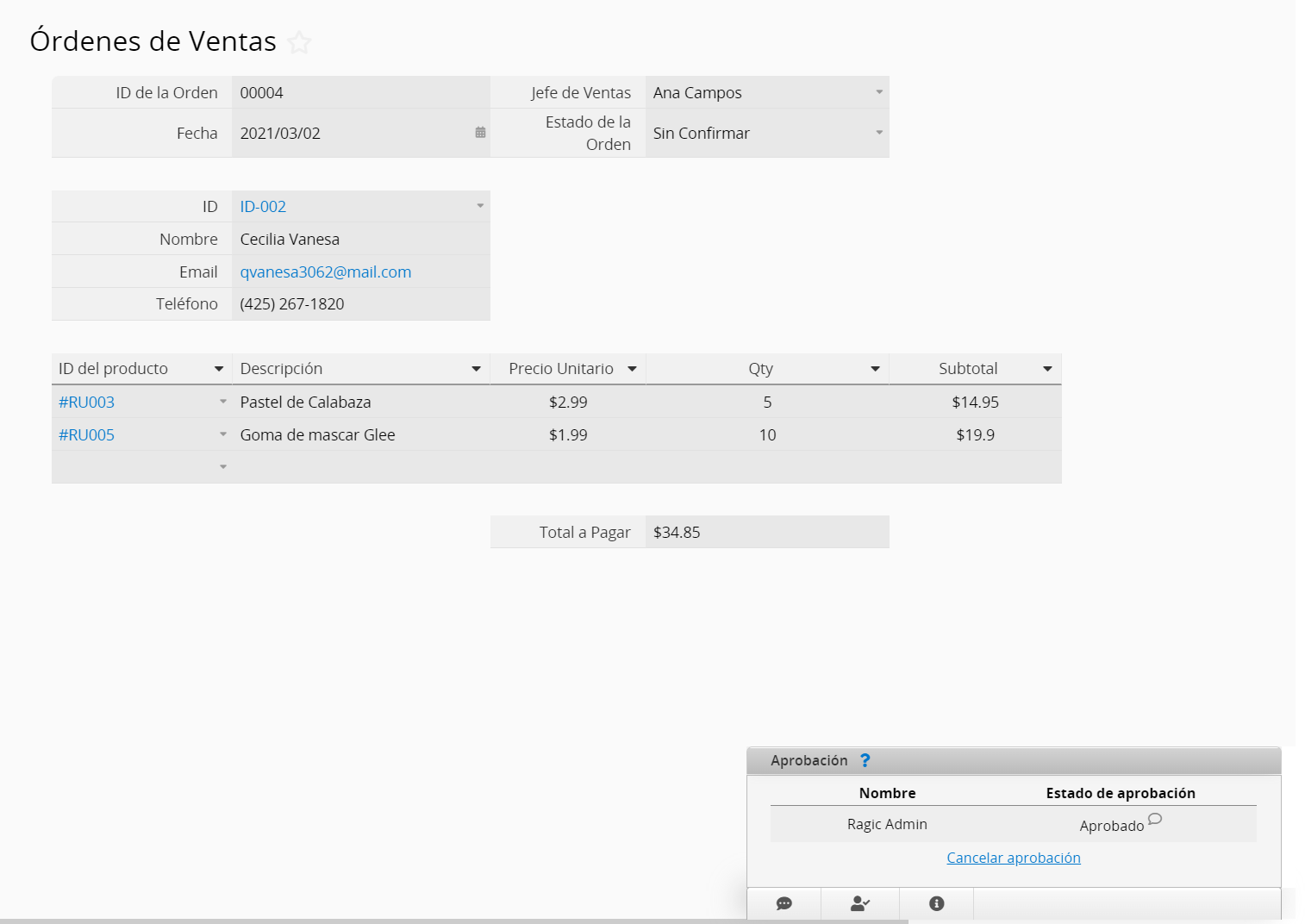 Primero, descarga el documento de platilla desde la ventana de combinar correspondencia, el documento no incluirá registros que tengan proceso de aprobación. Los campos y campos de subtabla se muestran a continuación:
Primero, descarga el documento de platilla desde la ventana de combinar correspondencia, el documento no incluirá registros que tengan proceso de aprobación. Los campos y campos de subtabla se muestran a continuación:
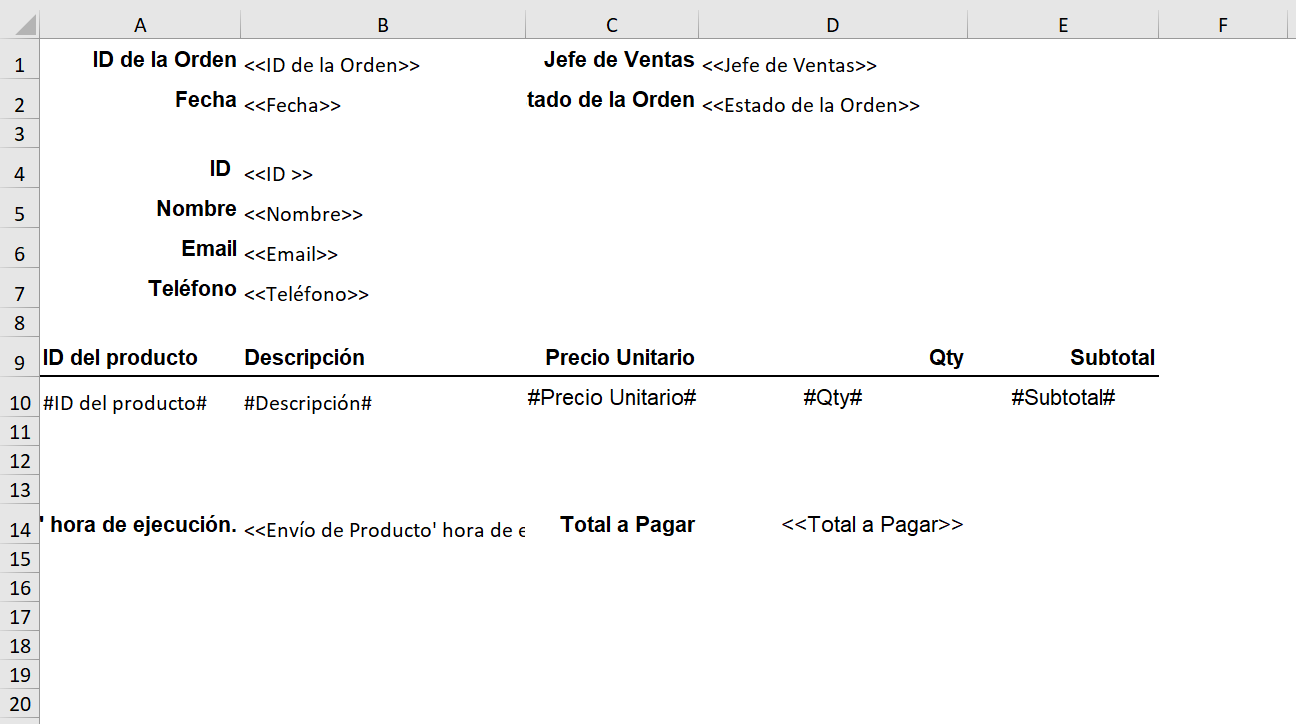 Manualmente agregaremos los campos con los parámetros necesarios para incluir el proceso de aprobación en el documento: Estado de la Aprobación, Nombre del Aprobador y el Correo del Aprobador. Después de cargar, puedes usar este documento como plantilla.
Manualmente agregaremos los campos con los parámetros necesarios para incluir el proceso de aprobación en el documento: Estado de la Aprobación, Nombre del Aprobador y el Correo del Aprobador. Después de cargar, puedes usar este documento como plantilla.
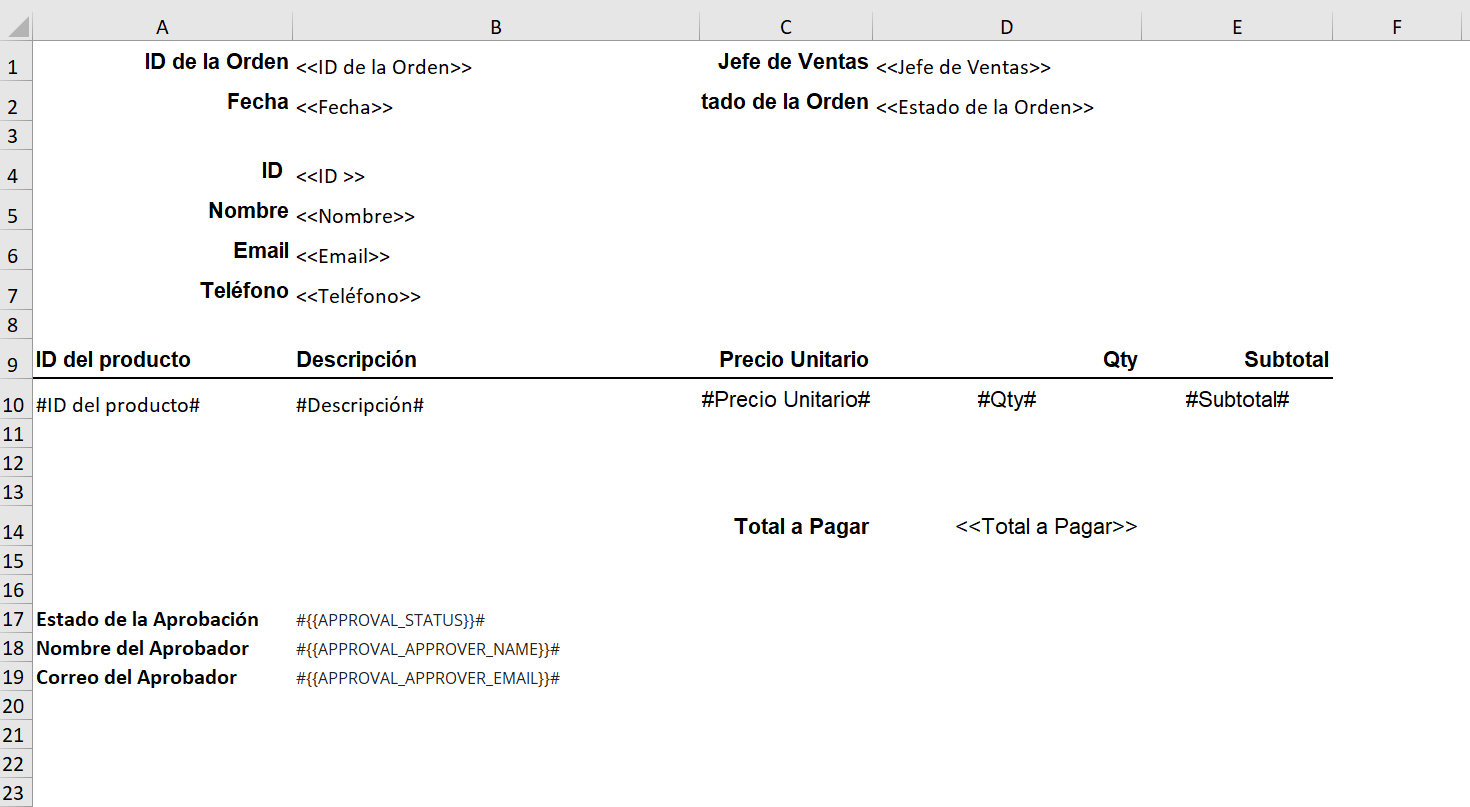 Con esta nueva plantilla, podremos obtener los registros con proceso de aprobación al exportar datos usando la opción combinar correspondencia.
Con esta nueva plantilla, podremos obtener los registros con proceso de aprobación al exportar datos usando la opción combinar correspondencia.
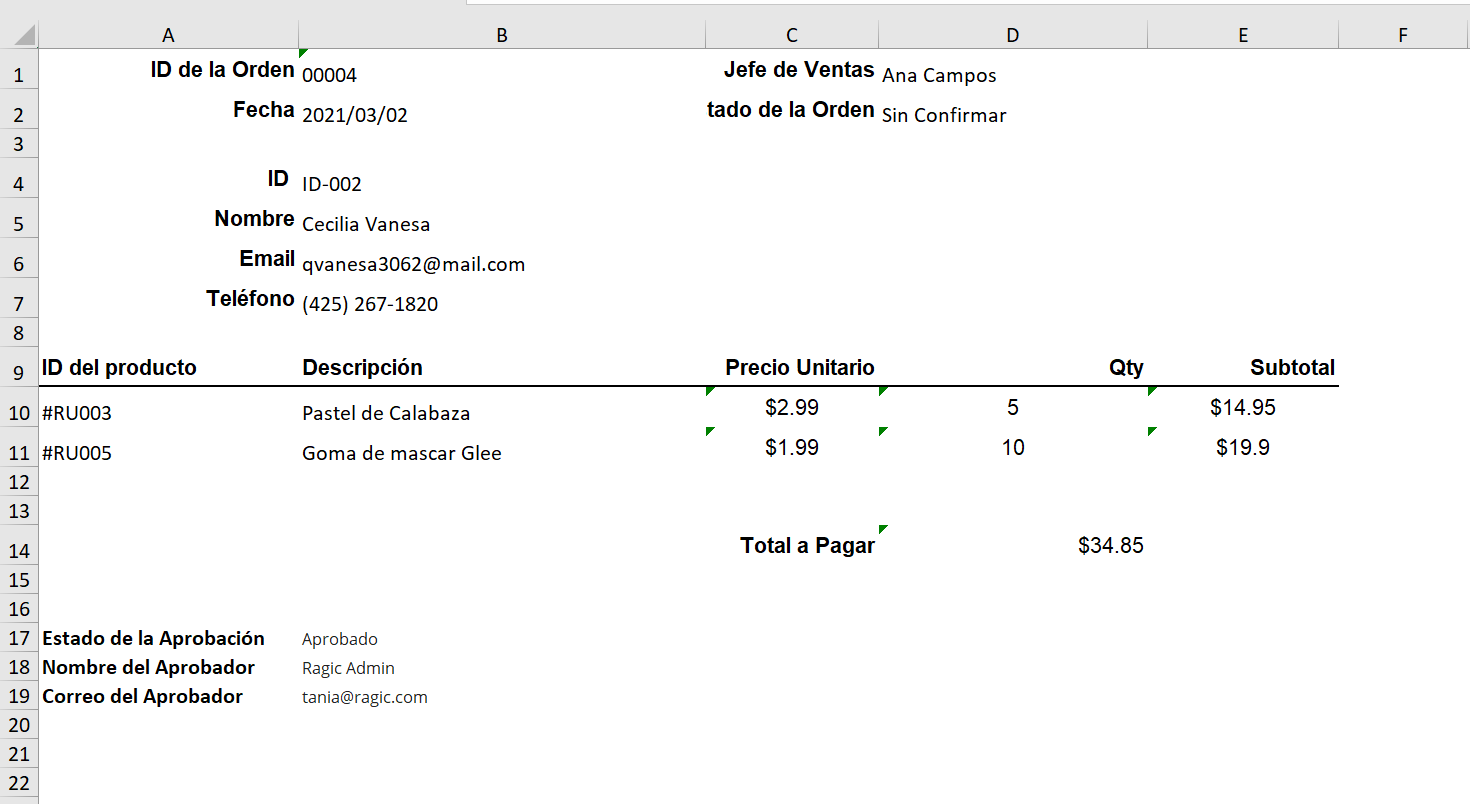
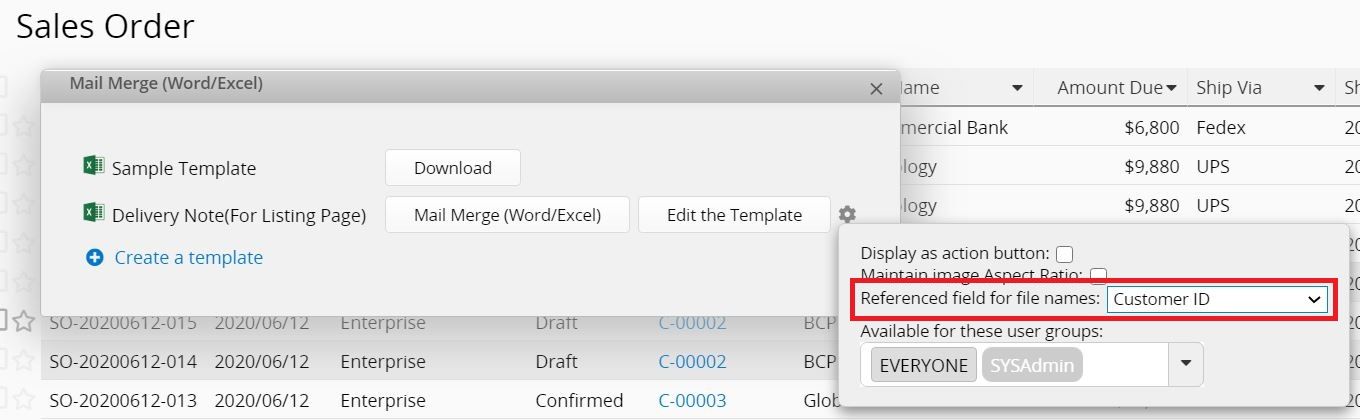 Al ejecutar la combinación de correspondencia, si seleccionas múltiples registros como archivo individual separado por tabuladores, el campo referenciado aplicará sus valores en las hojas del archivo Excel.
Al ejecutar la combinación de correspondencia, si seleccionas múltiples registros como archivo individual separado por tabuladores, el campo referenciado aplicará sus valores en las hojas del archivo Excel.
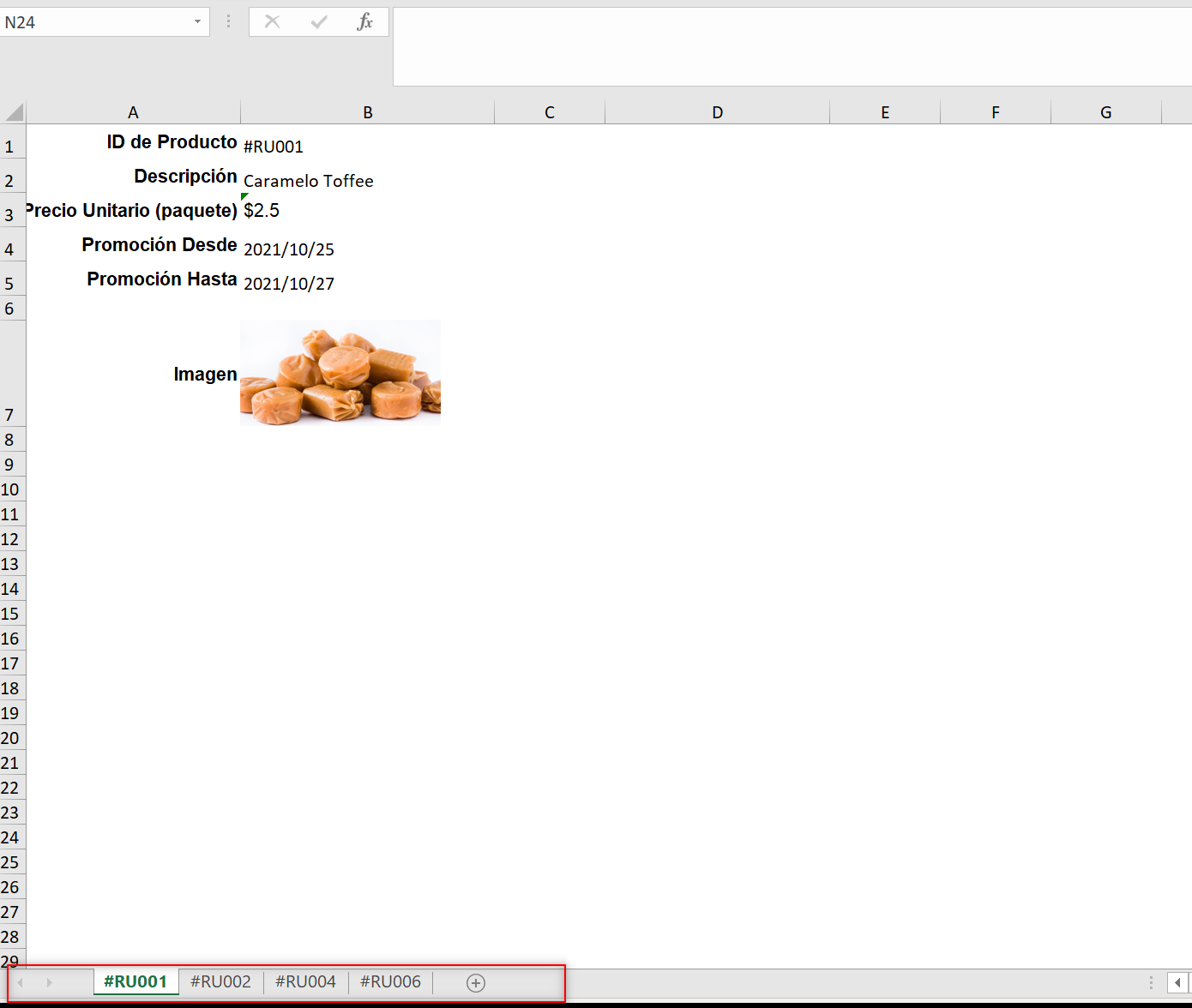 Si seleccionas importarlos como archivos separados, los reportes se descargarán en tu computadora como archivo Zip. Si hay filtro aplicado a tu página de listado, sólo los registros filtrados serán incluidos en la combinación de correspondencia.
Nota: Esta función no está disponible para combinación de correspondencia en página de listado.
Si seleccionas importarlos como archivos separados, los reportes se descargarán en tu computadora como archivo Zip. Si hay filtro aplicado a tu página de listado, sólo los registros filtrados serán incluidos en la combinación de correspondencia.
Nota: Esta función no está disponible para combinación de correspondencia en página de listado.
| Parámetro | Resultado |
|---|---|
| <<Field ID>> | Valor del campo. |
| <<Field Name>> | Valor del campo. Distingue entre mayúsculas y minúsculas. Si hay más de un campo con el mismo nombre, debes usar <<ID Ddel Campo>> para diferenciar los campos. |
| #Field Name# | Valor de campo de subtabla |
| #{{APPROVAL_APPROVER_NAME}}# | Nombre del Aprobador |
| #{{APPROVAL_APPROVER_SIG}}# | Firma del Aprobador en Configuración Personal |
| #{{APPROVAL_APPROVER_EMAIL}}# | Correo electrónico del aprobador |
| #{{APPROVAL_STATUS}}# | Estado de Aprobación |
| #{{APPROVAL_DATE}}# | Fecha de la aprobación |
| <<RECORD_LINK>> | URL del registro |
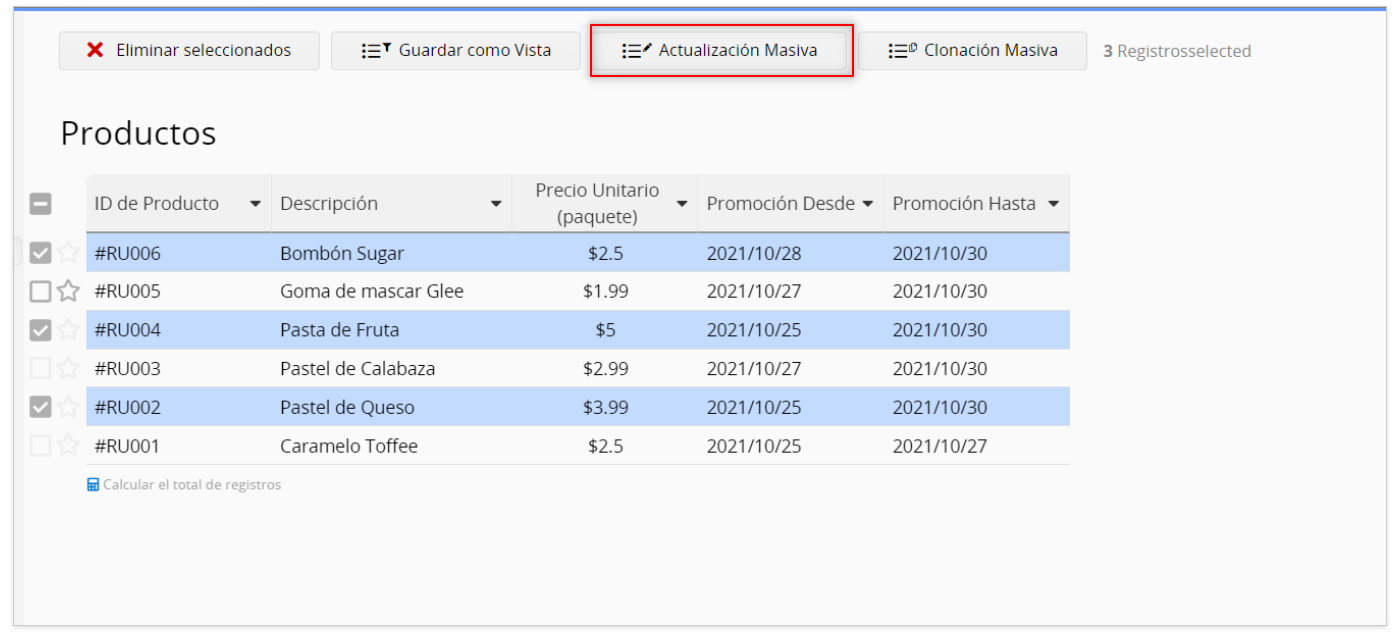 Luego, elige el formato en el que deseas exportar desde la pestaña Combinar Correspondencia.
Luego, elige el formato en el que deseas exportar desde la pestaña Combinar Correspondencia.