Puedes importar datos como archivos Excel o .csv, también exportar datos desde Ragic en formato Excel y .csv.
Si no ves alguna de las siguientes opciones en tus hojas, esto puede ser debido a los derechos de acceso que te han sido otorgados. Si tiene preguntas sobre las funciones que aparecen disponibles, por favor contacte al SYSAdmin de su base de datos para verificar si se te ha configurado con los derechos de acceso correctos.
Para que Ragic pueda mapear tu información correctamente a tus registros, deberás crear una identificación única para cada registro, la cual comúnmente llamamos campo clave, tal como “ID de Producto” para tus productos “No de Cliente” para tus clientes. Para asegurarte de que tu base de datos sea fácil de usar, agrega tu campo clave en la primera columna de tu archivo a importar.
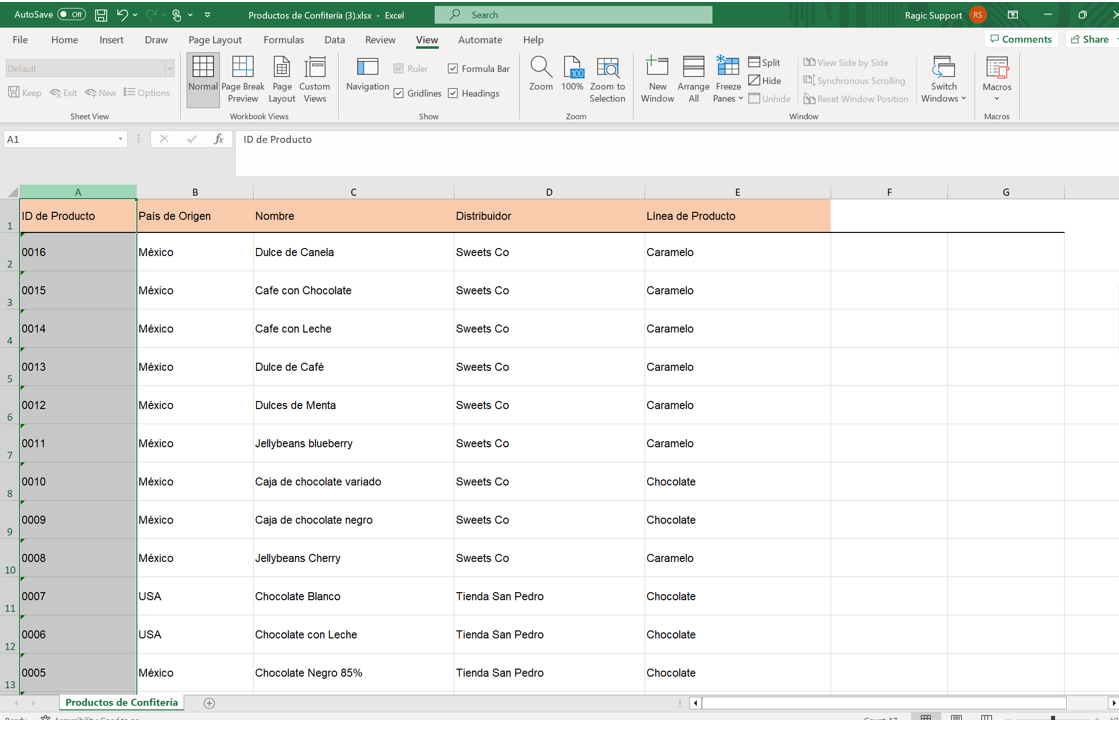
Tu archivo debe tener los encabezados de campos en la primera fila. Si tienes formatos tales como logos, o texto informacional en tus primeras filas, en este caso, puedes quitarlos y guardar una versión con los encabezados de campo en la primera fila.
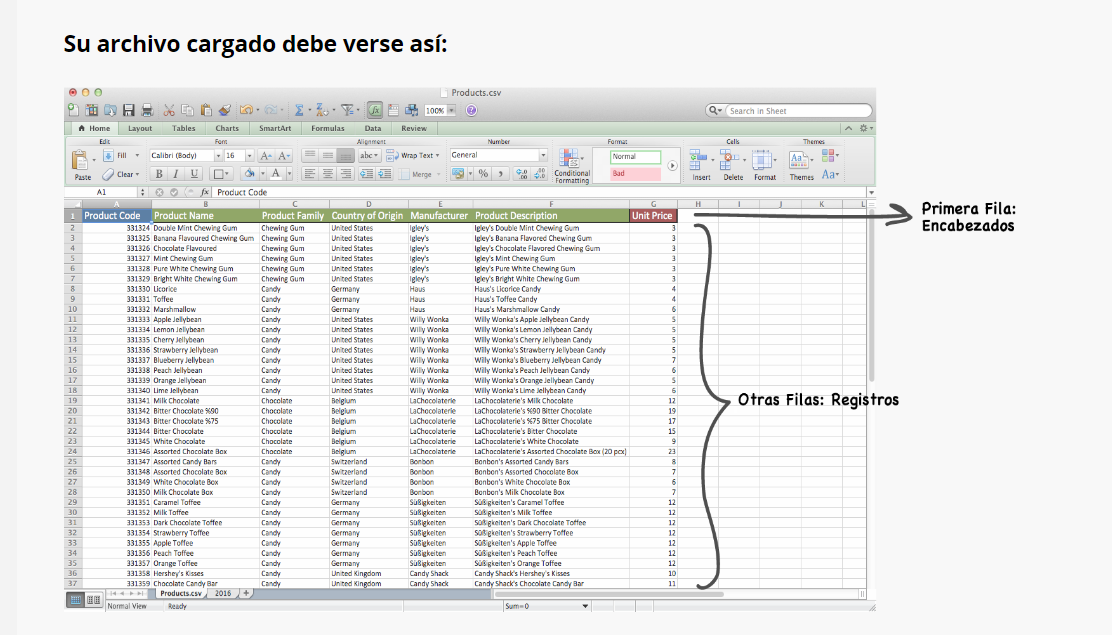
Ragic es compatible con archivos .xls .xlsx and .csv. Le recomendamos guardar su archivo como .csv para un mejor rendimiento.
Para importar múltiples valores para tus campos de selección múltiple, puedes agregar los valores al campo en el archivo y separarlos con una barra vertical (|), o una coma (,). (Si los valores ya contienen comas, debes usar la barra vertical para separarlos).
Ragic tiene un asistente de importación muy conveniente para que los usuarios importen sus datos existentes desde archivos Excel o CSV. Para importar tus archivos a Ragic, puedes ir a la página de listado a la que te gustaría importar y elige Importar Datos desde Archivo, bajo Herramientas. Se mostrará un asistente para guiarte paso a paso a través del proceso de mapeo de campos y otras configuraciones para que los datos sean importados correctamente.
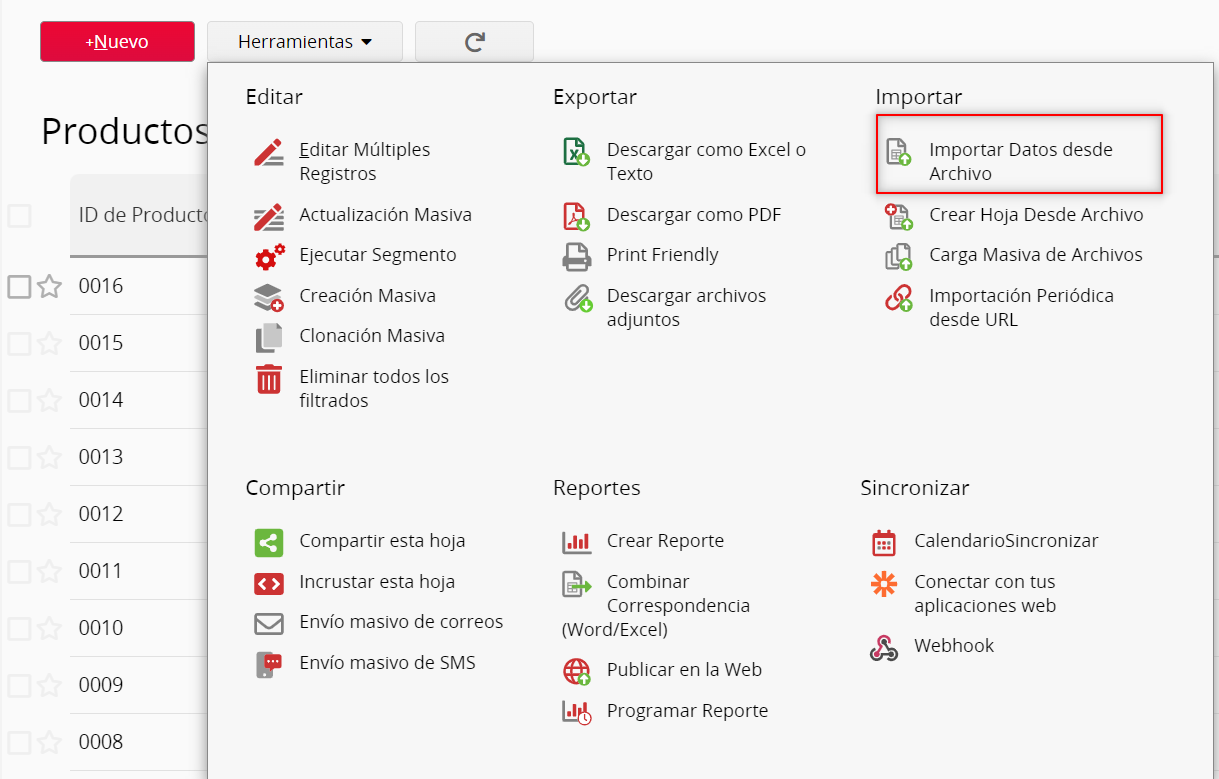
Carga tu archivo.
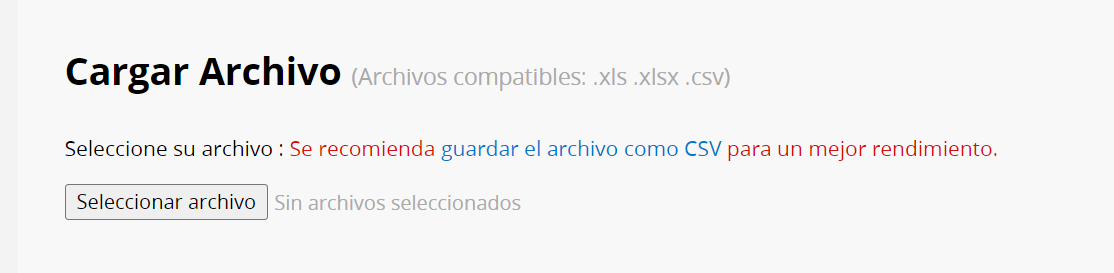
Asegúrate de que la primera fila sea el encabezado. De esta manera, Ragic automáticamente determinará cómo esta fila será mapeada a tus campos para el siguiente paso.
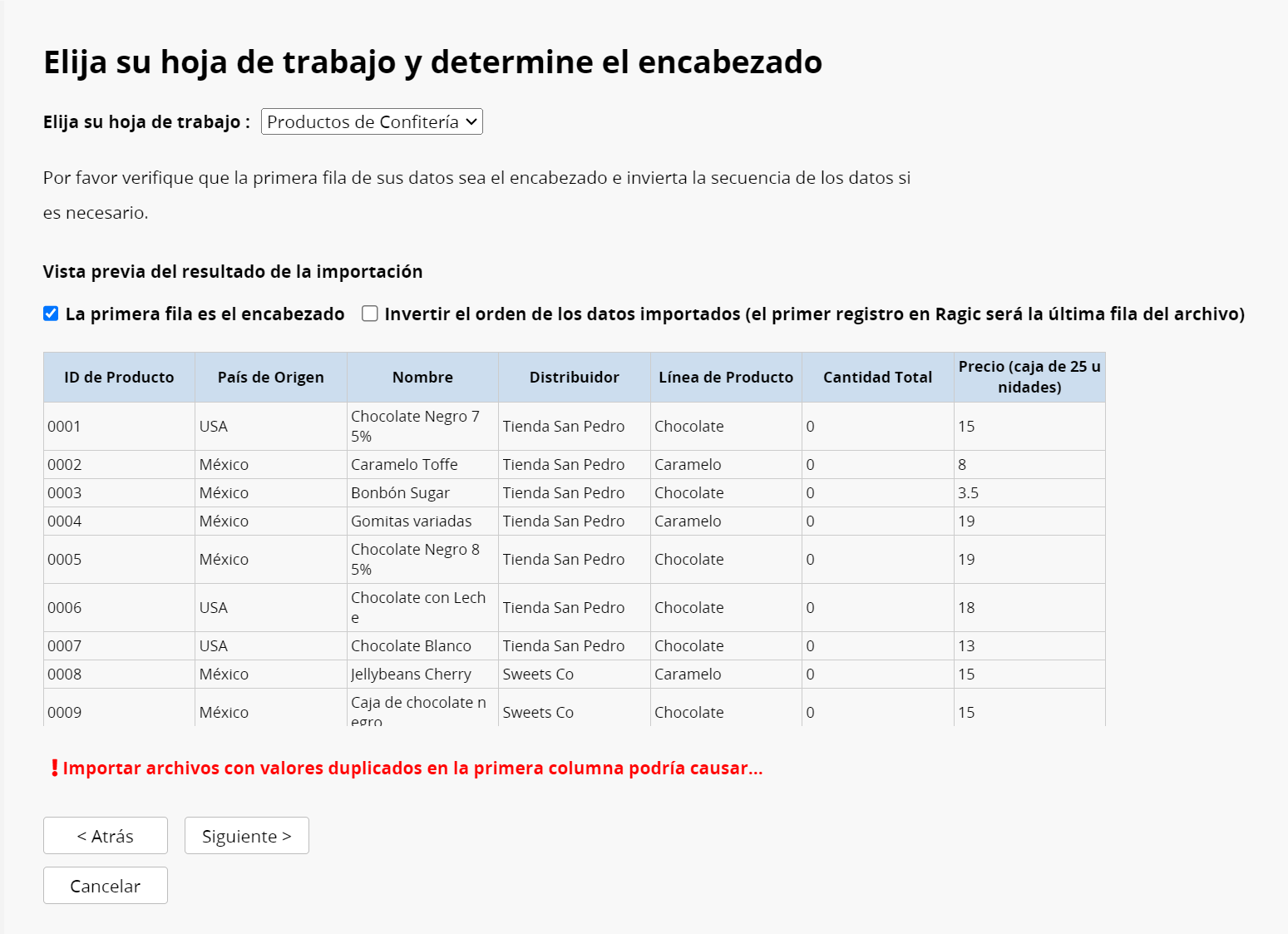
Verifica que todos los campos destino sean los correctos. Esto es especialmente importante si tienes nombres similares en dos campos diferentes. También puedes ignorar columnas de datos que no deseas importar. Nótese que los valores de los campos destino deben estar en el formato correcto, por ejemplo, el formato de fecha (asegúrese de ajustar el formato en la página de listado también). Si estás importando a un campo de tipo "Seleccionar Usuario", deberás tener la dirección de correo registrada en Ragic en lugar de el nombre de usuario y así podrás idenfiticar de manera única a cada usuario.
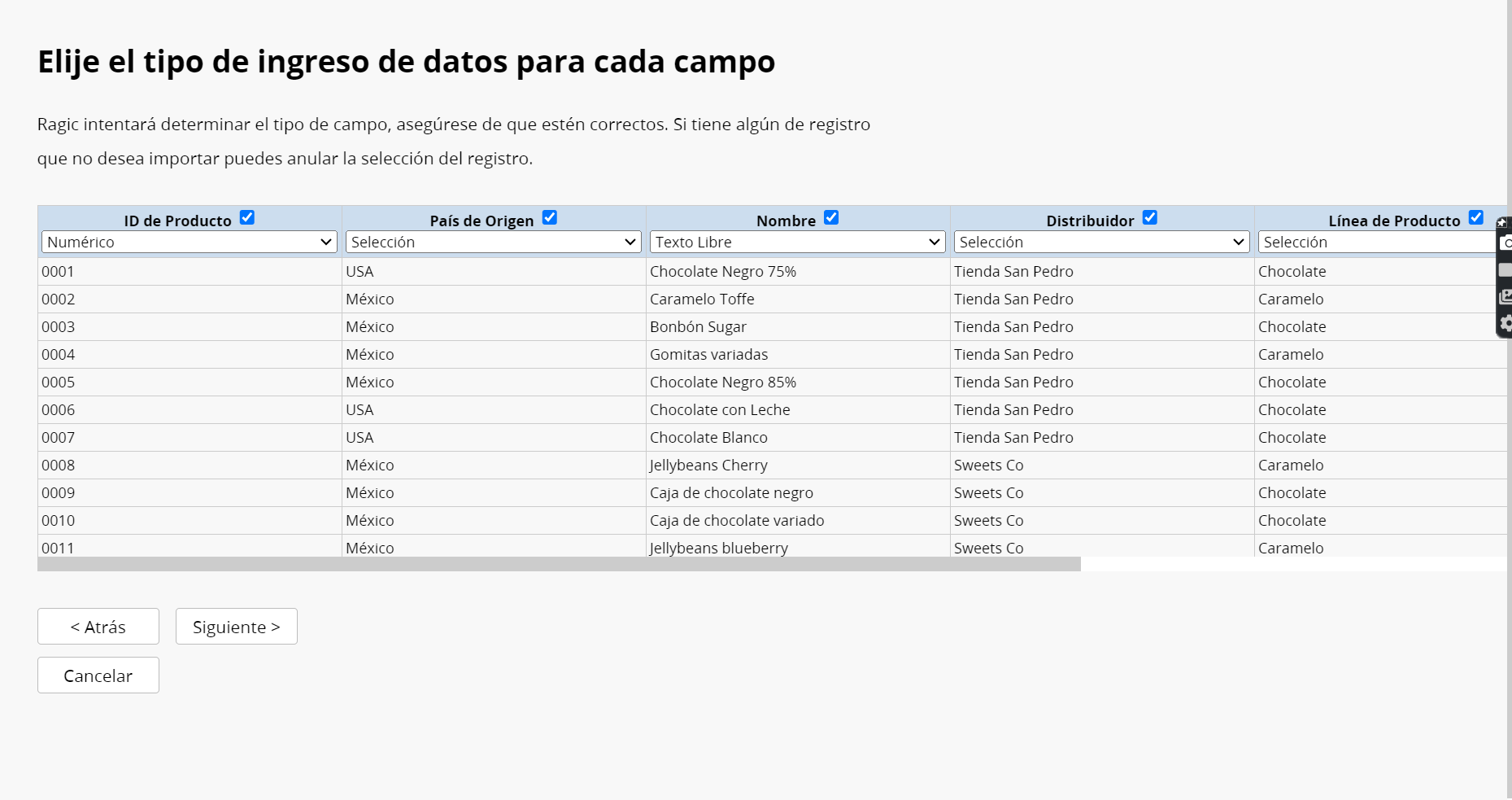
Elige el método de importación para manejar las claves duplicadas durante la importación. Ragic automáticamente asociará los registros de tu hoja según el valor clave en la primera columna del archivo de importación.
Si eliges Crear Nuevo Registro, se crearán nuevos registros con los mismos valores clave.
Si eliges Renovar Datos, tus datos existentes serán actualizados si tienes registros con el mismo valor clave, mientras que nuevos registros serán creados con los valores clave que no estén en tu base de datos.
Si eliges Actualizar sin crear nuevos datos, tus datos existentes serán actualizados si tienes registros con el mismo valor clave, pero no se importarán los registros con valores clave que no estén en tu base de datos.
Este tipo de método de importación es muy útil al realizar edición masiva.
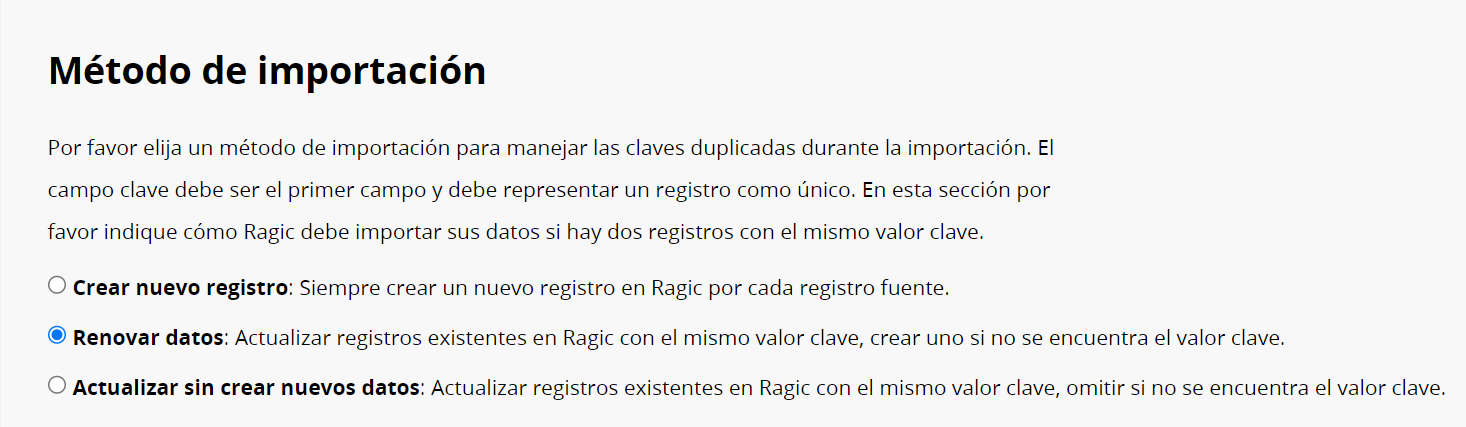
Puedes ajustar la configuración avanzada para tu método de importación si es necesario.
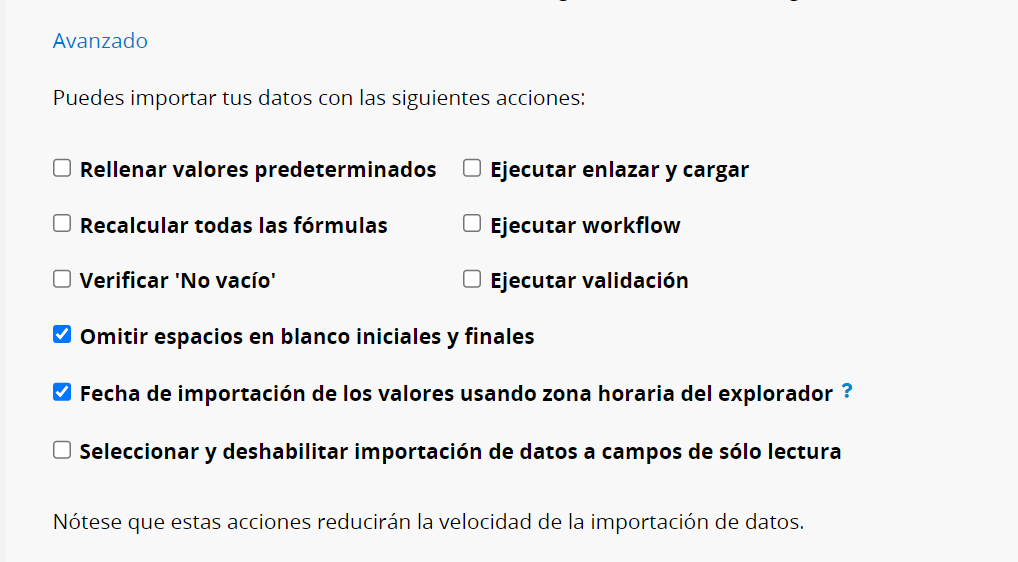
| Configuración Avanzada | Descripción |
|---|---|
| Rellenar valores predeterminados | Si has configurado valores predeterminados en tu hoja, por favor selecciona esta opción para que el valor del campo sea actualizado o rellenado a través de la importación. |
| Ejecutar enlazar y cargar | Si hay sets de enlazar y cargar configurados en tu hoja, puedes seleccionar esta opción para que los campos cargados sean autorellenados. De lo contrario, los campos cargados quedarán vacíos si sus valores no son incluidos en el archivo de importación |
| Recalcular todas las fórmulas | Recalcular todas las fórmulas durante la importación. |
| Ejecutar workflow | Ejecutar cualquier workflow en tu hoja. |
| Verificar ‘No vacío’ | Verificar si hay valores de campo con la configuración “No Vacío”. Si no hay valor de campo, Ragic omitirá esa fila durante la importación. |
| Ejecutar validación | Verificar si el valor del campo cumple con la validación configurada. Si no la cumple, Ragic omitirá esa fila durante la importación. |
| Importar valores de fecha usando la zona horaria del explorador | Al habilitar “Importar valores de fecha usando la zona horaria del explorador”, los valores de fecha en tu archivo de importación serán emitidos según la zona horaria de tu explorador. Si esta opción no es seleccionada, los valores de fecha serán considerados en la zona horaria UTC+0. |
| Seleccionar y deshabilitar importación de datos campos de sólo lectura. | Si el archivo de importación contiene valores de campo sólo lectura, esos valores no serán agregados a la base de datos. |
Ragic tiene muchas opciones para exportar datos las cuales son accesibles desde el menú Herramientas. Tenga en cuenta que, si exporta registros desde la página de listado usando cualquier método, el filtro aplicado afectará los registros que sean exportados.
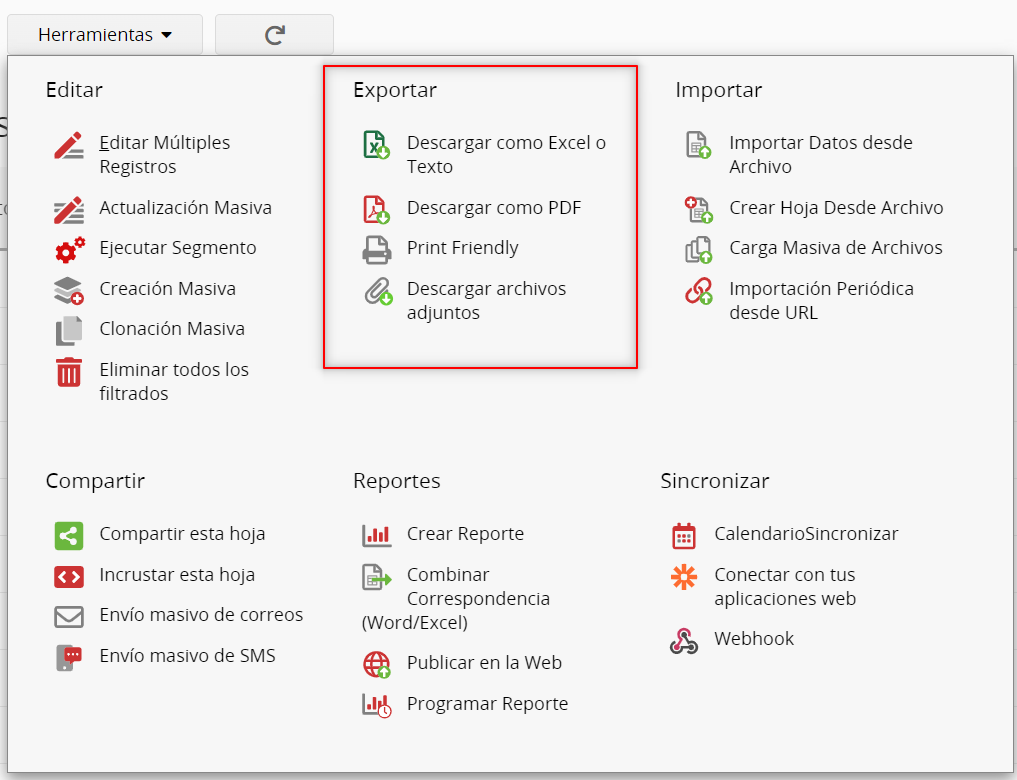
Puedes usar la función Descargar como Archivo Excel o Descargar como Archivo de Texto a la cual puedes acceder desde las Herramientas en la página de listado para exportar múltiples registros.
Desde la configuración de descarga puedes elegir si quieres exportar todos los campos o solo los campos que se muestran en la página de listado, tambibén determinar el número de registros que deseas exportar.
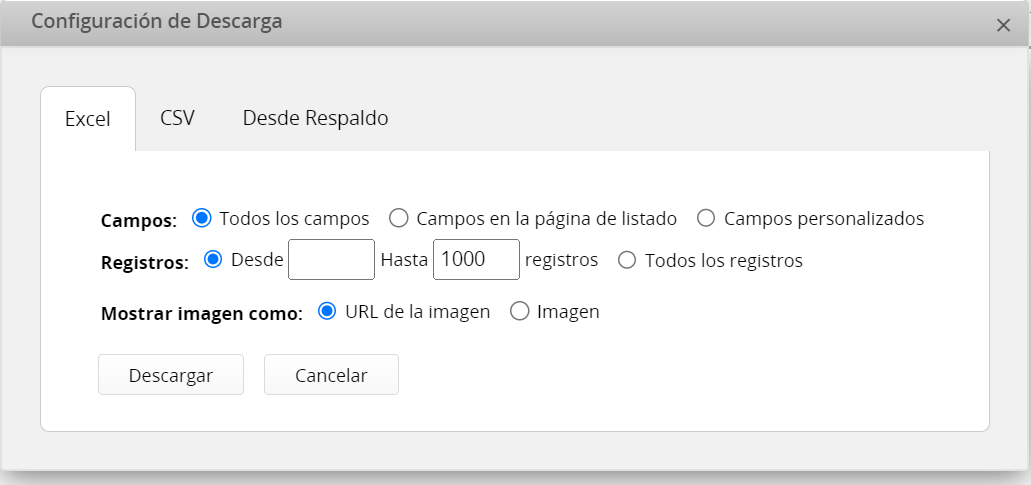
Para los campos de imagen adjunta: Si el número de registros que deseas descargar es menor a 100 y contienen campos de imagen adjunta, el archivo Excel automáticamente incrustará las imágenes. Si embargo, si el número de registros que deseas descargar es mayor a 100 y no fijas el número excato de registros que deseas exportar, las imágenes no serán incrustadas en el archivo Excel.
Para campos de archivo adjunto: Debido a limitación de Excel de solo permitir un hipervínculo por celda, cuando hay solo un archivo en el campo, exportar en Excel lo presentará como un hipervínculo con el nombre del archivo en su URL. Sin embargo, si hay múltiples archivos en el campo, debido a esta limitación, los nombres de archivo y los URLs de archivo serán presentados en formato de texto.
Para exportar solo un registro, ve al menú Herramientas en el formulario.
La opción Print Friendly mostrará tus datos en una forma clara y lista para imprimir. En la configuración de Print Friendly puedes elegir si deseas imprimir tus datos como se muestran en tu página de listado, o si deseas descargarlos en el formato del formulario.
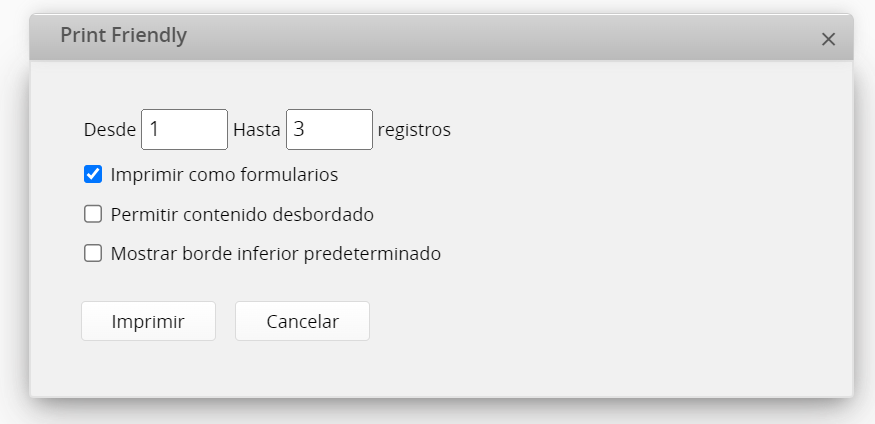
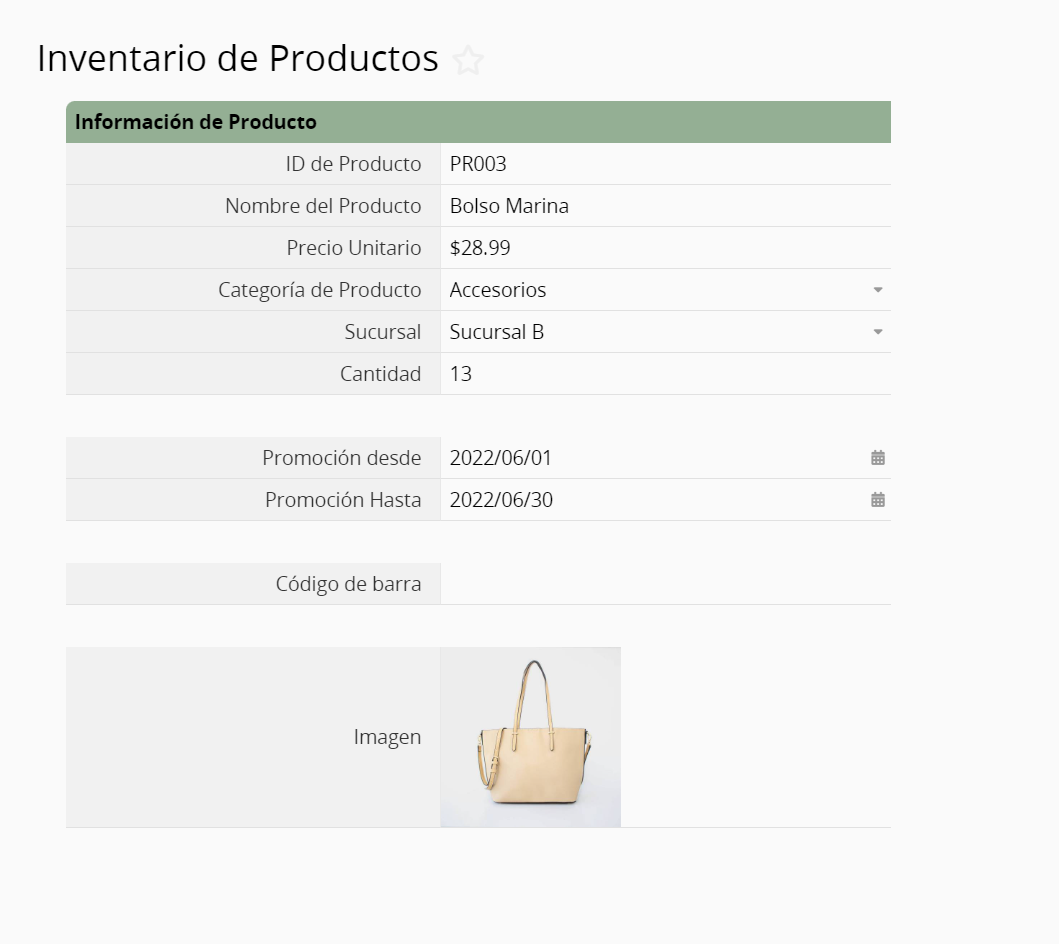
Puedes cambiar a otras versiones del registro en el ícono configuraciones.
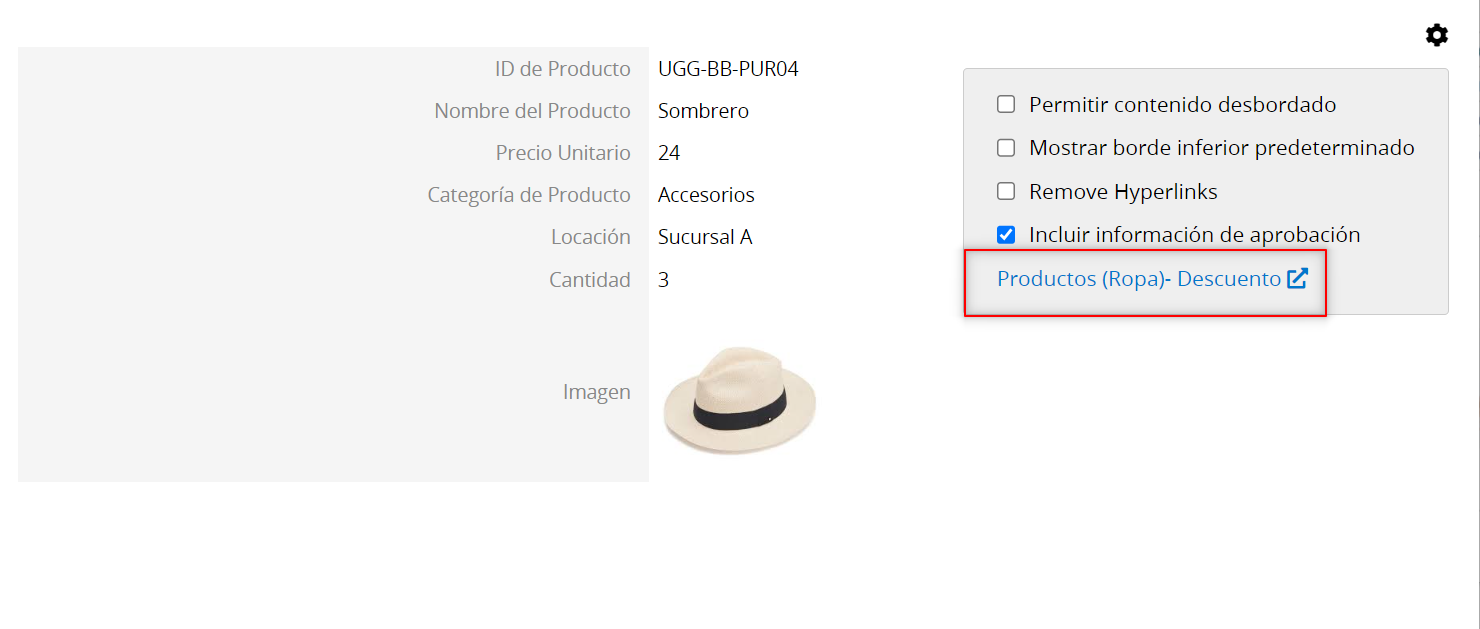
Aprende más sobre los tipos de reportes que puedes generar en Ragic.
Nuestra herramienta para combinar correspondencia te permite exportar tus datos en una plantilla de Excel que puedes agregar a Ragic.