Haz clic en tu_nombre Inicio en la esquina superior derecha de la página para acceder Configuración Personal. Puedes actualizar tu perfil, preferencias, y configuraciones de notificaciones.
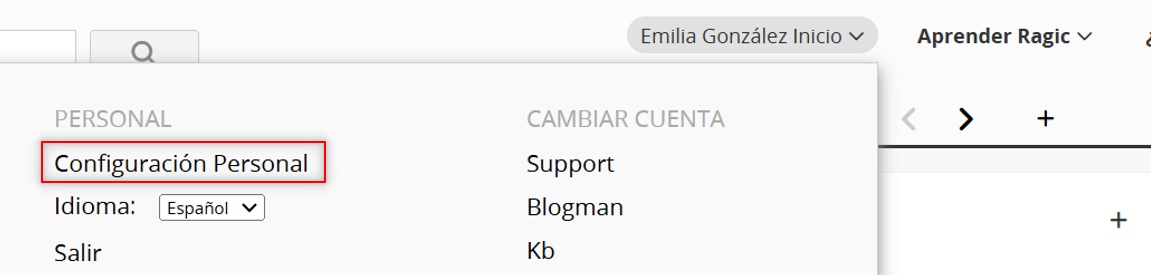
Puedes ajustar las siguientes configuraciones bajo Perfil:
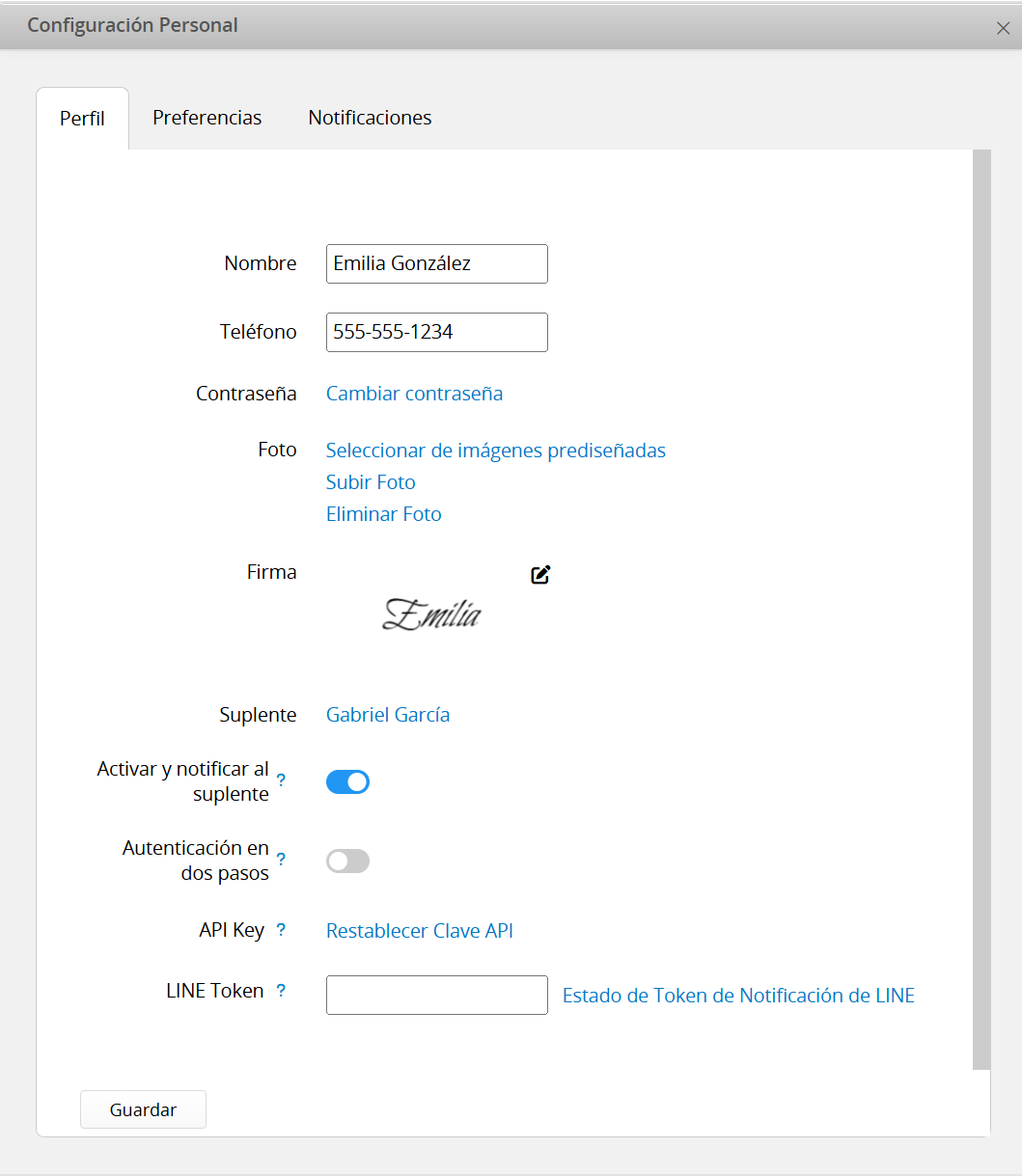
Si no se establece ningún nombre, la base de datos mostrará tu correo electrónico como nombre de tu cuenta.
Haz clic en Cambiar contraseña para actualizar la contraseña para iniciar sesión en la base de datos.
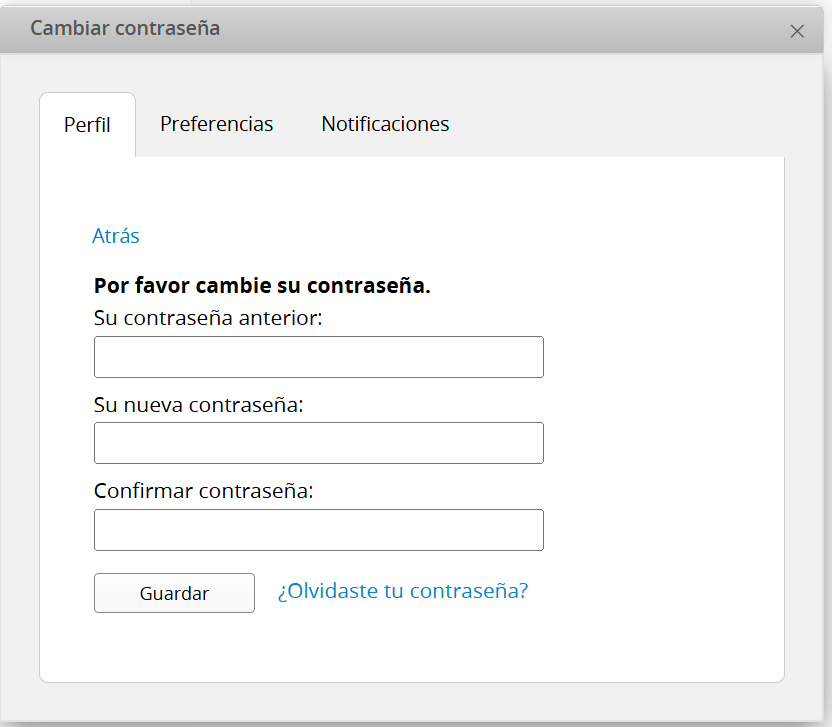
La imagen cargada será tu avatar en Ragic. También puede elegir entre las imágenes predeterminadas.
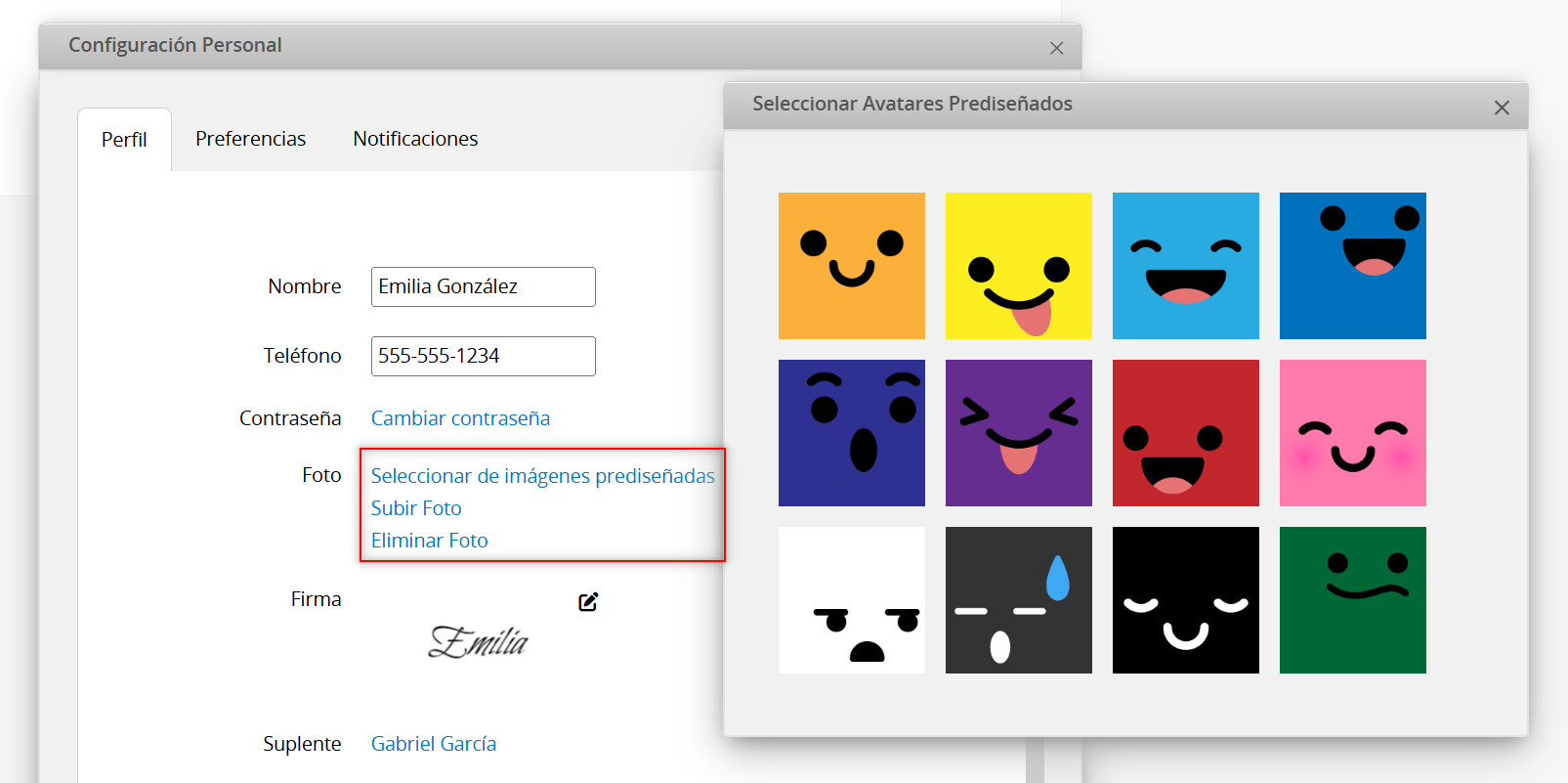
La imagen cargada se mostrará en Comentarios, Tareas, Notificaciones y Campos de usuario seleccionados.
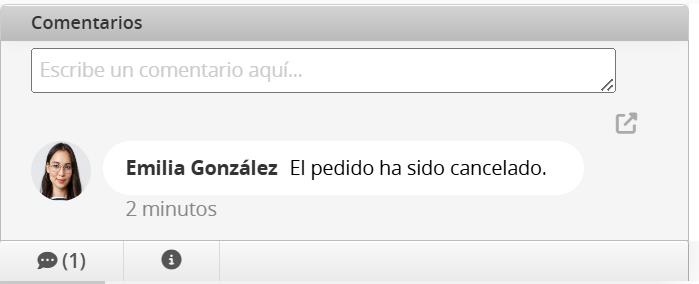
Puedes agregar manualmente una firma, cargar un archivo de imagen o insertar un enlace a la URL de la imagen. Después de completar esto, puede marcar Eliminar bordes blancos al guardar. El sistema eliminará los bordes blancos y guardará la imagen en su proporción original.
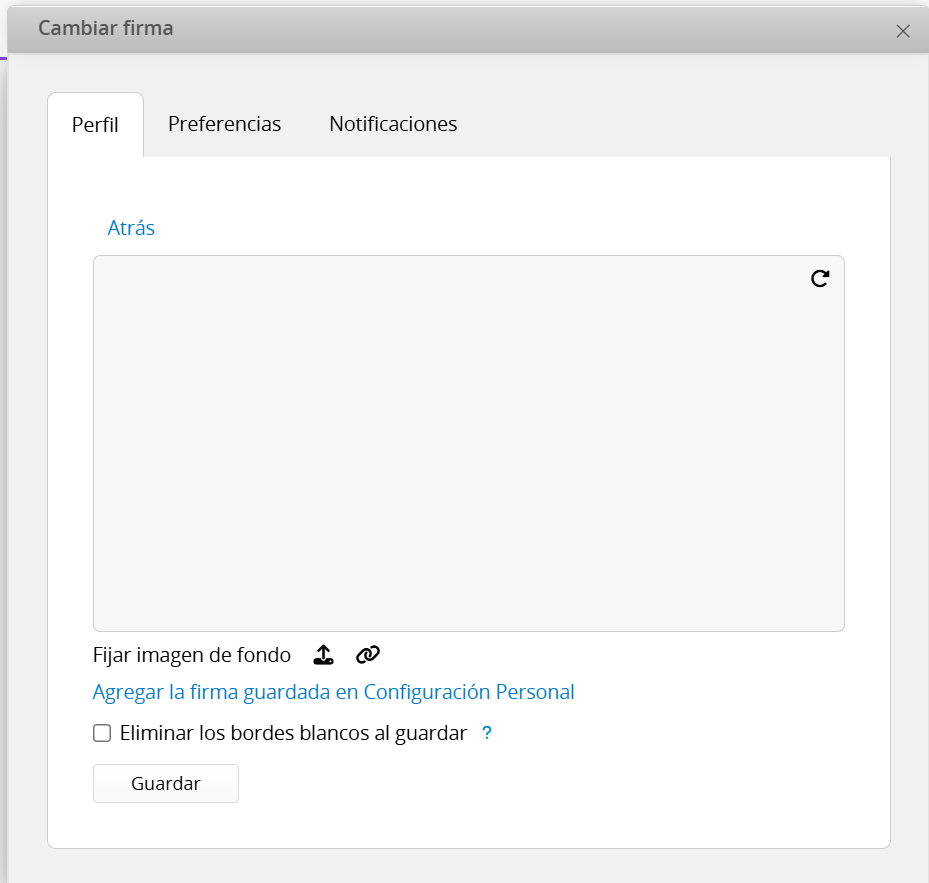
Puedes configurar un suplente y habilitar las opciones Activar y notificar al suplente. Esto activa la función de aprobación del suplente, lo que garantiza que el diputado reciba notificaciones de aprobación y evita retrasos durante su ausencia.
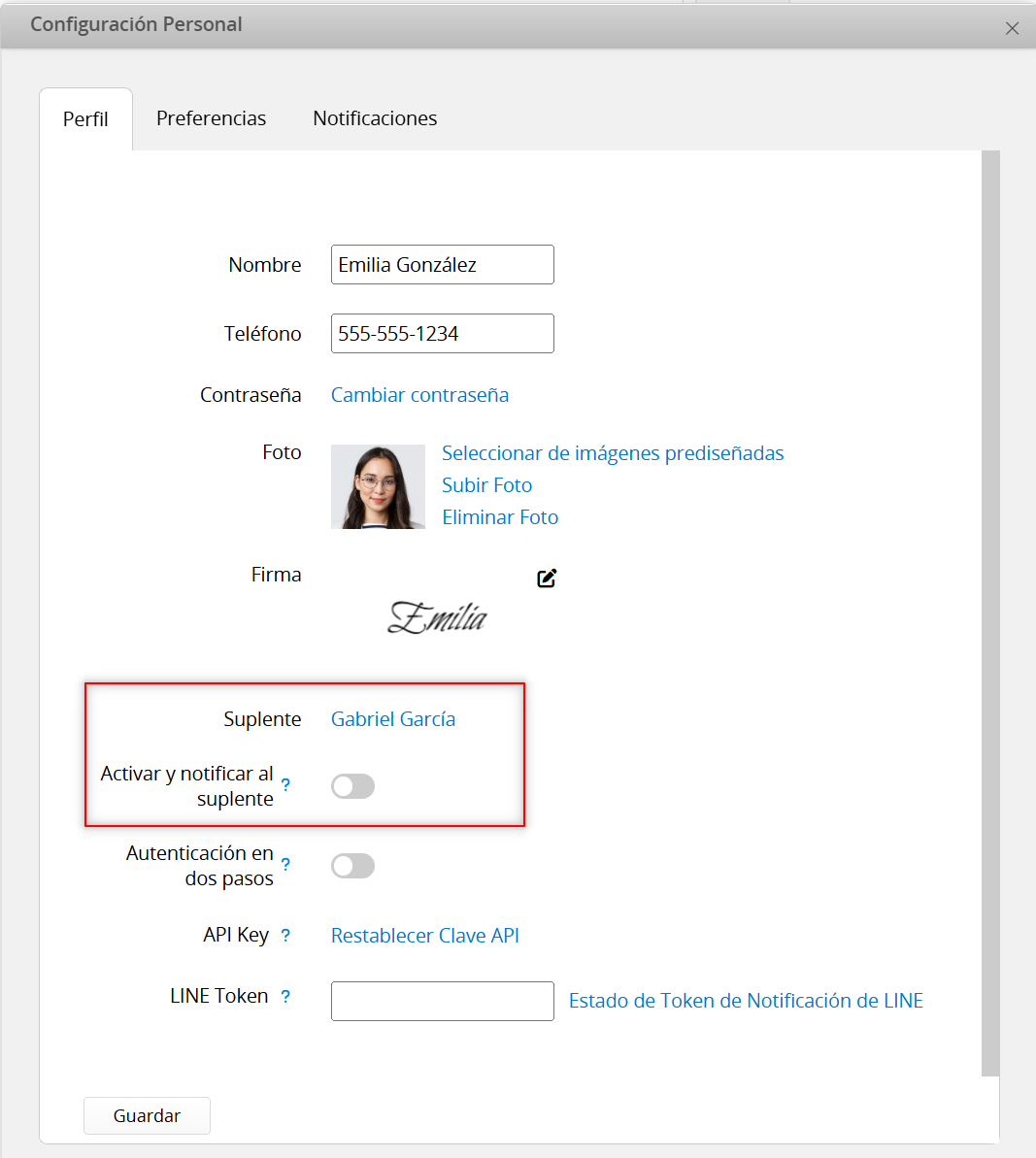
Otras configuraciones incluyen habilitar Autenticación en dos pasos, generar una nueva clave API, y configurar token de LINE para configurar LINE Notify
Puedes obtener tu clave API en Configuración Personal. Al hacer clic en este botón se restablecerá tu clave API.
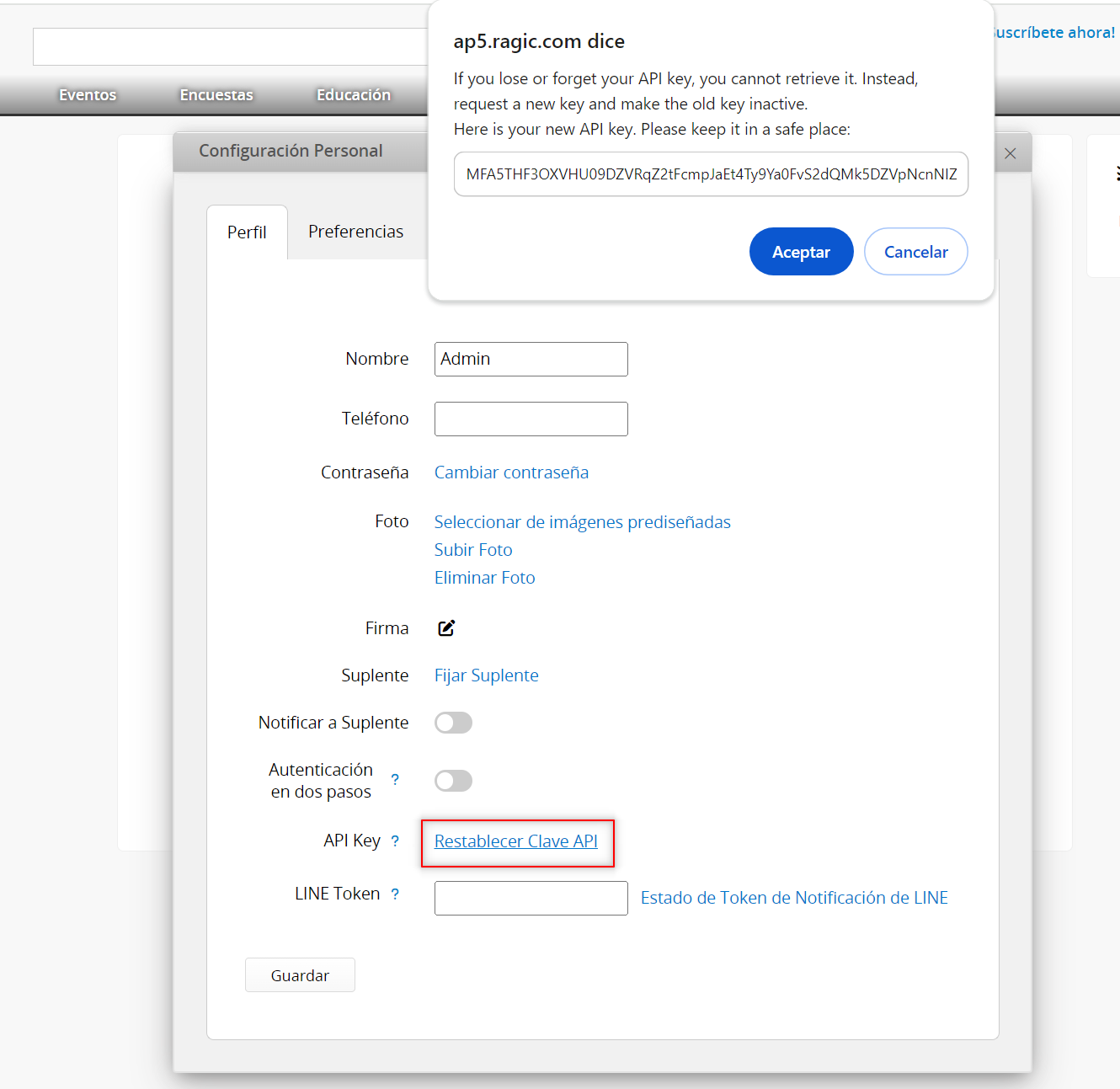
Puedes activar la Autenticación en dos pasos para proteger tu cuenta con ambos, tu contraseña y número de teléfono. Primero necesitas ingresar tu contraseña.
Nota: Los siguientes pasos son para un nuevo método de autenticación. Si has previamente configurado el paso de autenticación en dos pasos, recibirás un mensaje de notificación indicandote que cambies a un nuevo método de autenticación. Por favor sigue los siguientes pasos para hacer la transición.
Paso 1: Ingresa tu contraseña para confirmar que eres el propietario de la cuenta.
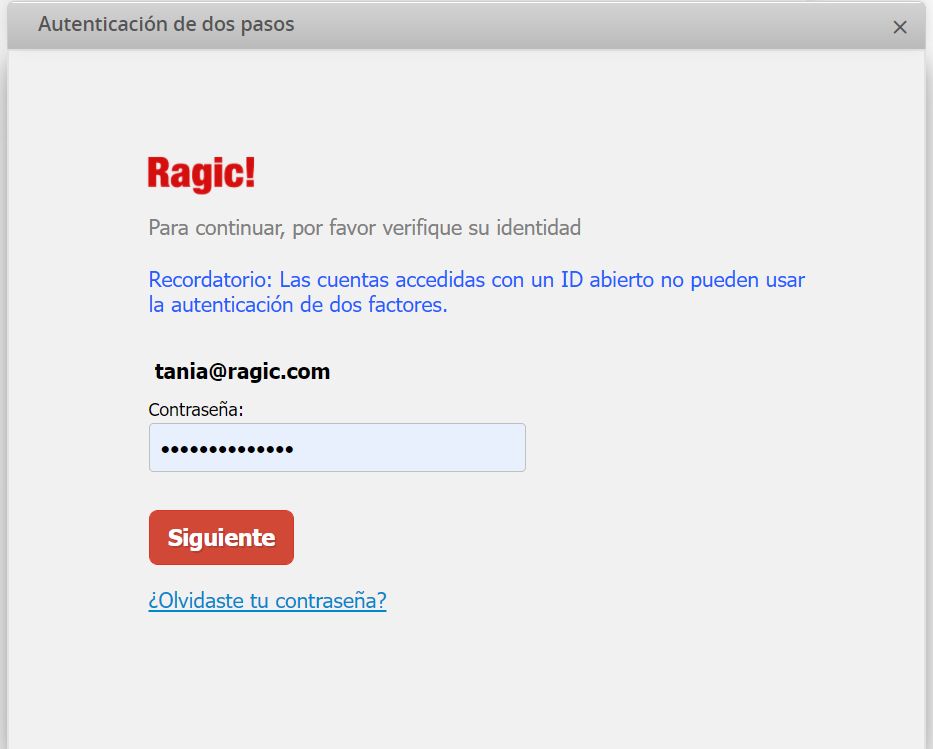
Paso 2: Elige el método de autenticación. El método puede ser ajustado a través de Configuración de Seguridad en el Perfil de la Empresa.
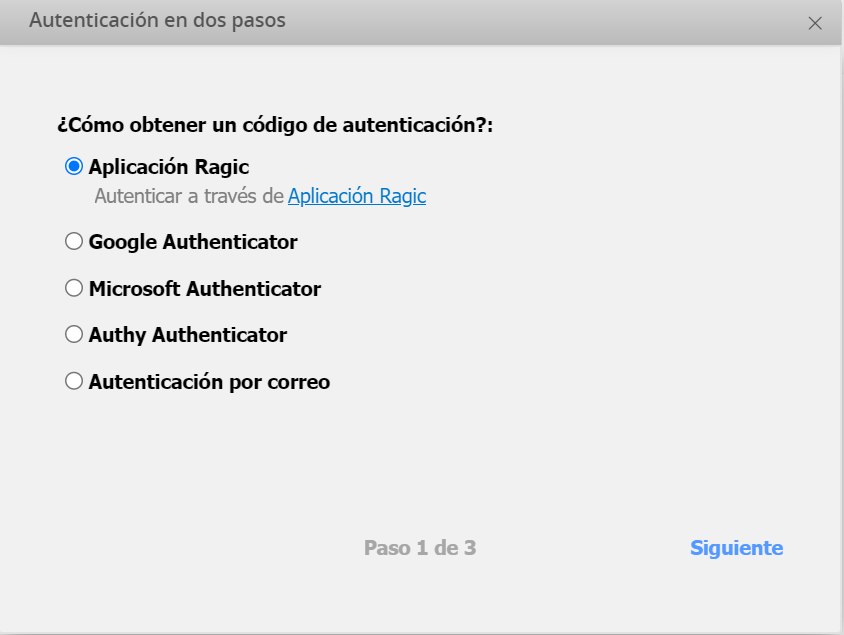
Hay dos categorías de método de autenticación: obtener una contraseña única por tiempo limitado (TOTP) a través de la aplicación Ragic o una aplicación externa y directamente recibir los códigos de autenticación a través de correo. A continuación los detalles de cada método de autenticación.
1. Aplicación Ragic: Usar la aplicación para obtener contraseña única por tiempo limitado para autenticación. Sigue los siguientes pasos para completar la configuración.
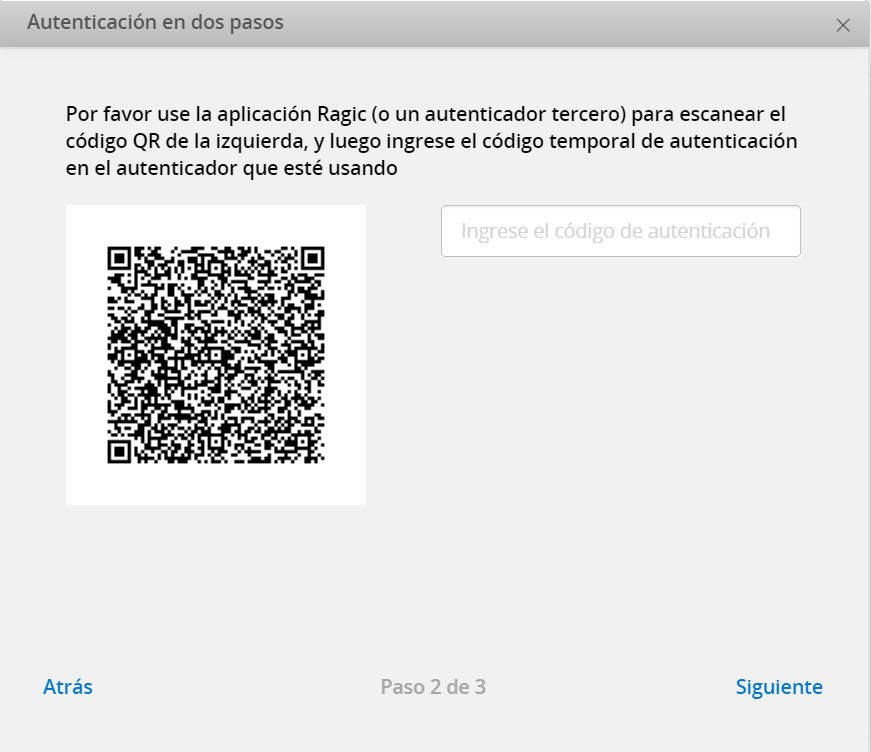
2. Autenticador Google: Instalar la aplicación de autenticador de Google en tu dispositivo móvil. Escanea el código QR para obtener la contraseña única por tiempo limitado para completar la configuración. Para detalles, por favor haz clic en "Instrucciones de Configuraciones".
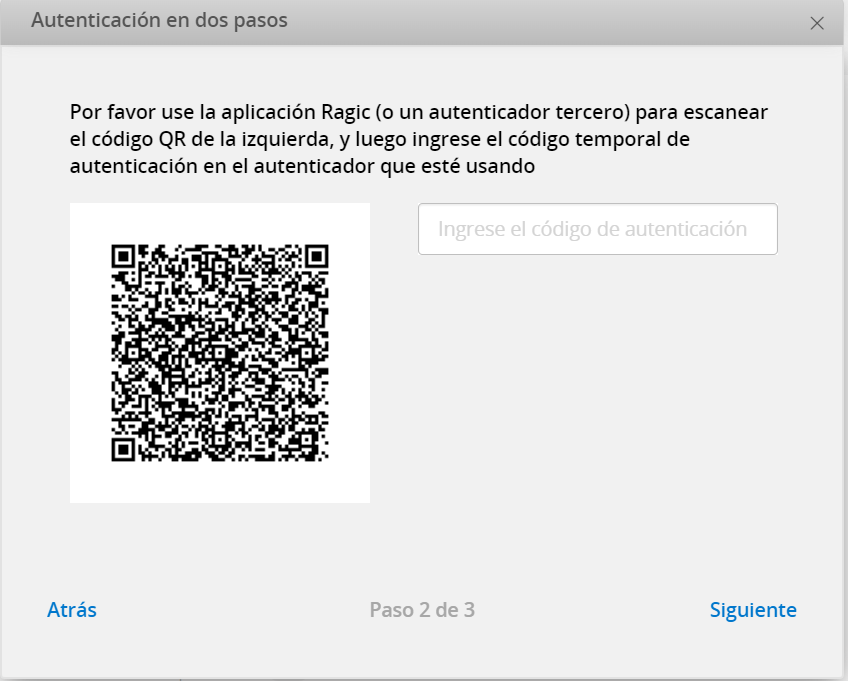
3. Autenticador Microsoft: Instalar la aplicación autenticador de Microsoft en tu dispositivo móvil. Escanea el código QR para obtener la contraseña única por tiempo limitado para completar la configuración. Para detalles, por favor haz clic en "Instrucciones de Configuraciones".
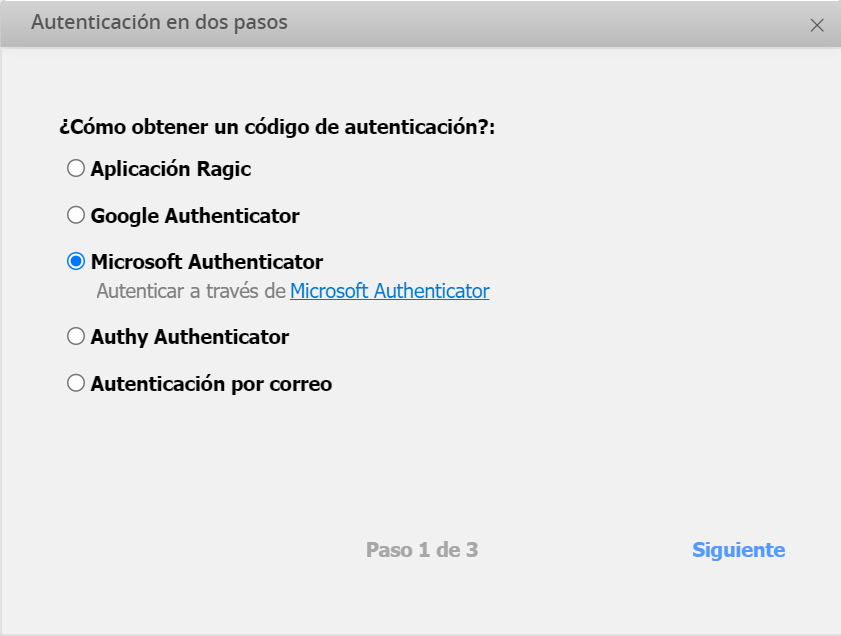
4. Autenticador Authy: Instalar la aplicación autenticador Authy en tu dispositivo móvil. Escanea el código QR para obtener la contraseña única por tiempo limitado para completar la configuración. Para detalles, por favor haz clic en "Instrucciones de Configuraciones".
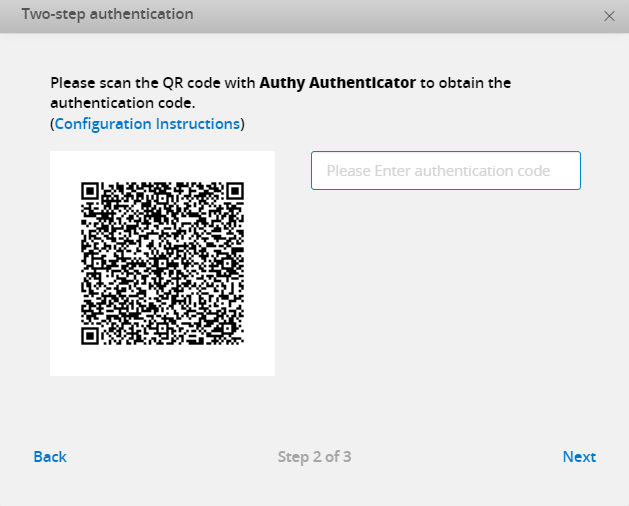
5. Autenticación por correo: Después de hacer clic en "Siguiente", el código de autenticación será enviado a tu correo. Ingresa el código para comletar la configuración.
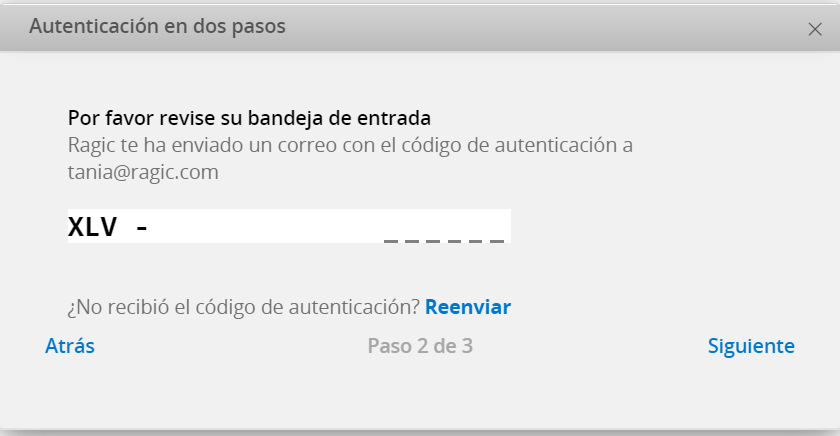
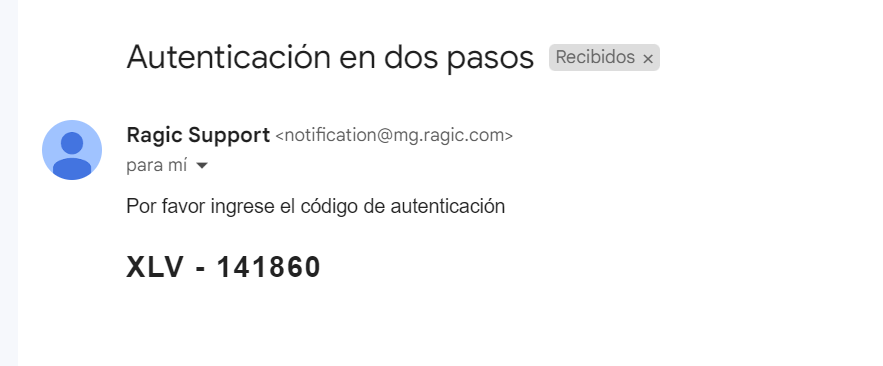
Paso 3: Haz clic en "Habilitar" para completar todos los pasos.
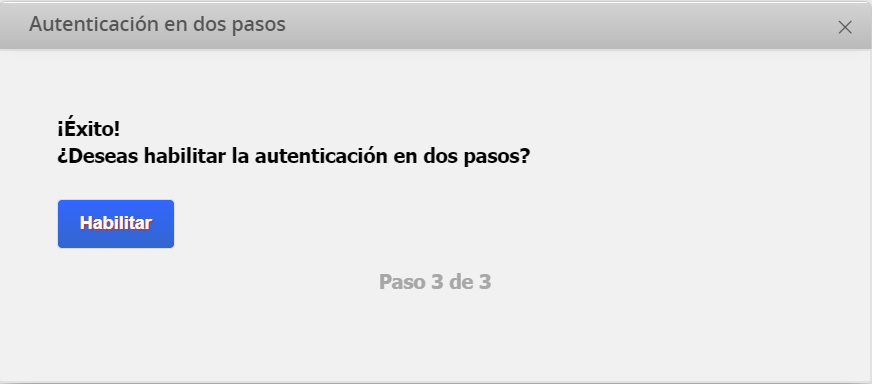
Paso 4: Al iniciar sesión en tu cuenta, deberás ingresar un código de autenticación según el método de autenticación que has seleccionada.
1. Obtener una contraseña única por tiempo limitado(TOTP) a través de la aplicación Ragic o una tercera aplicación.
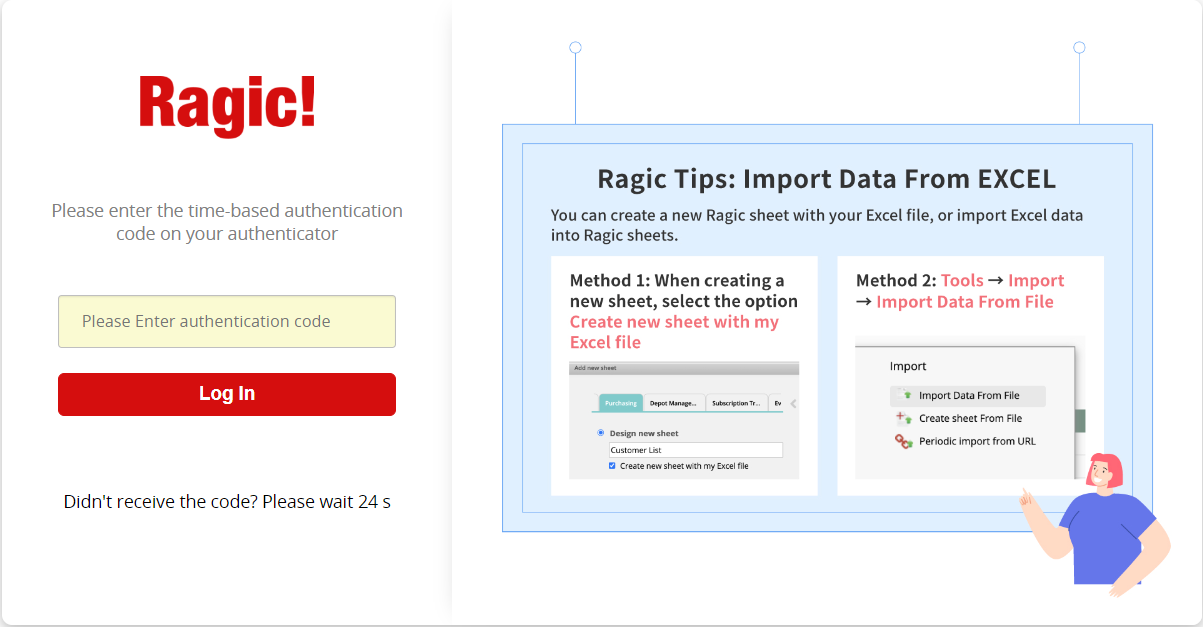
2. Recibir un código de autenticación a través del correo.
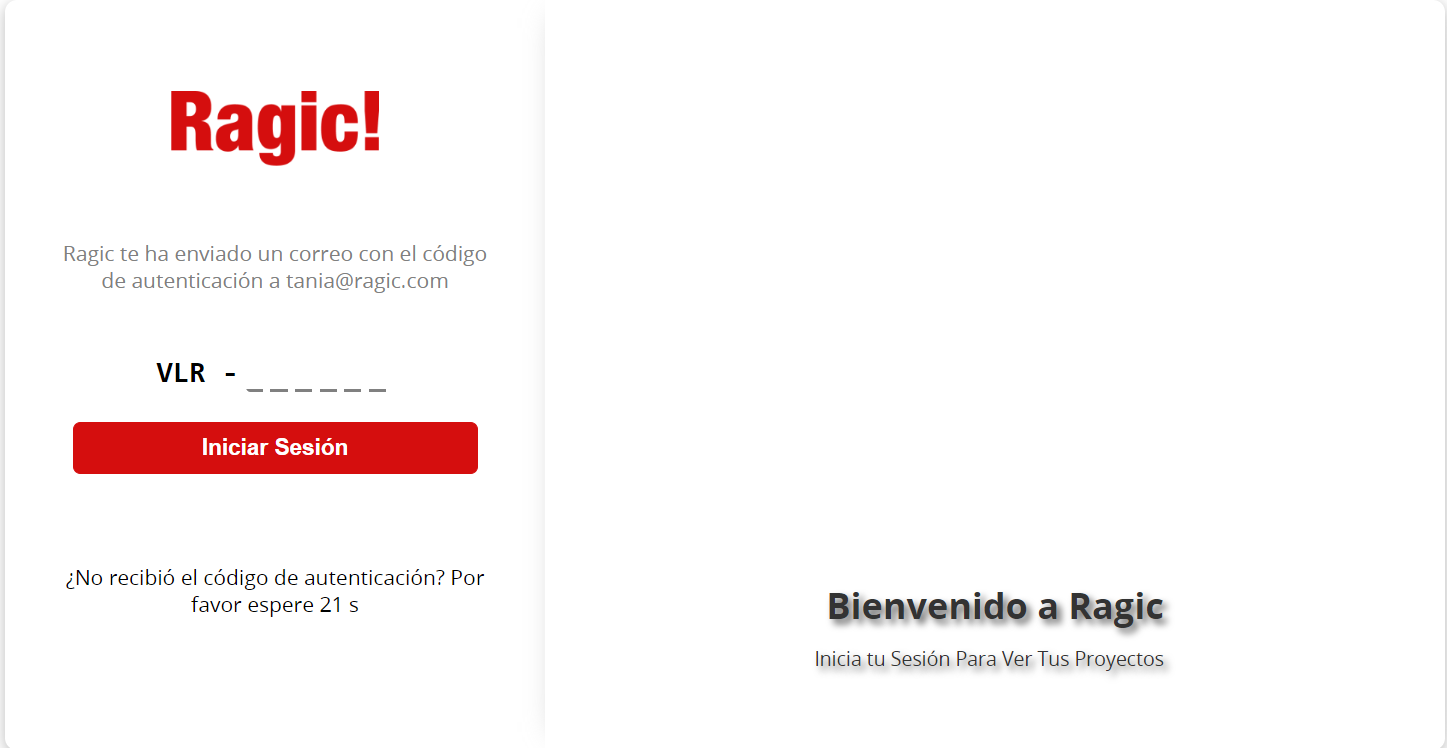
Paso 5: Haz clic en "Autenticación en dos Pasos" nuevamente en tu Configuración Personal para ver el estado. Puedes deshabilitar Autenticación en dos Pasos o cambiar el método de autenticación.
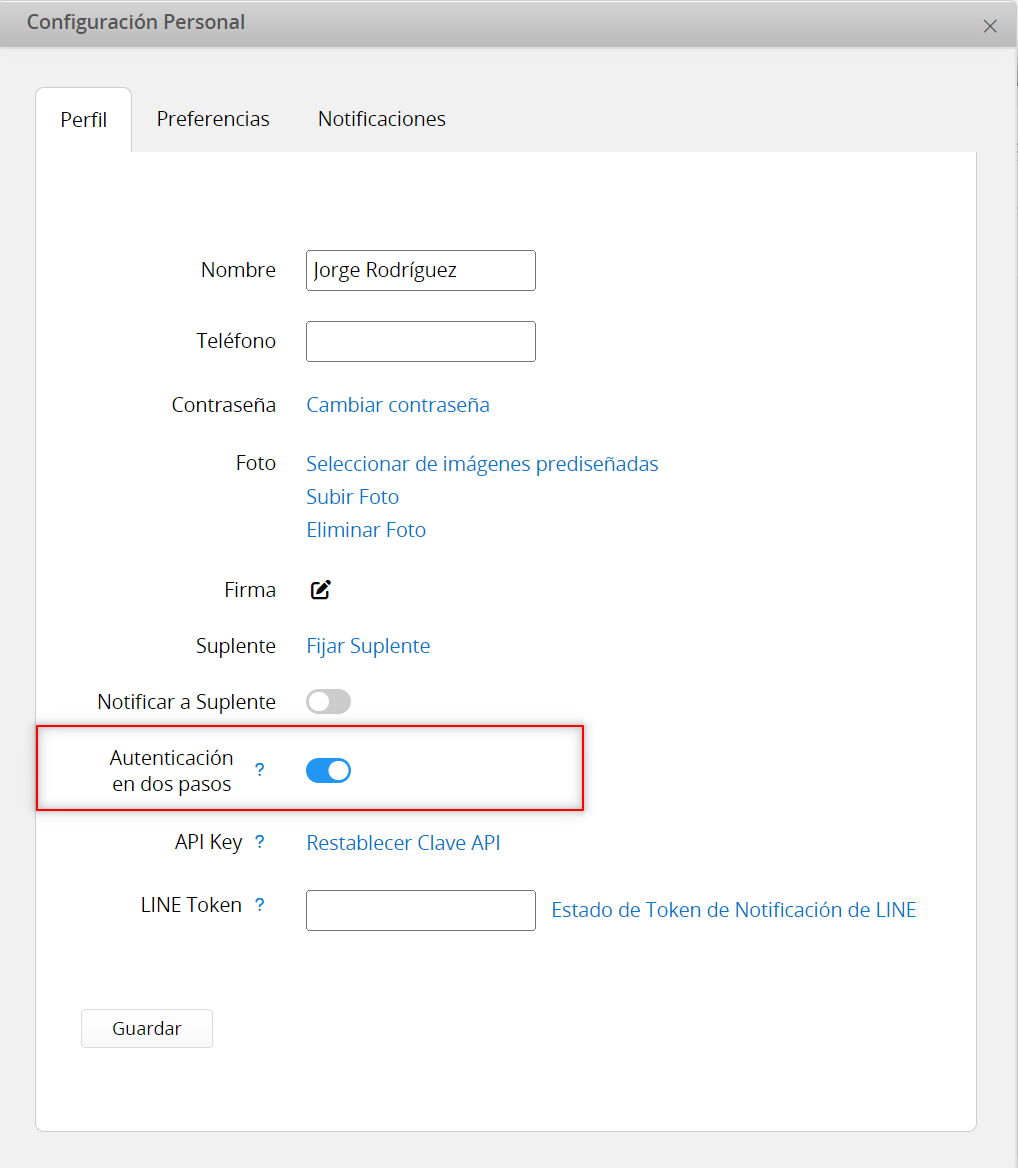
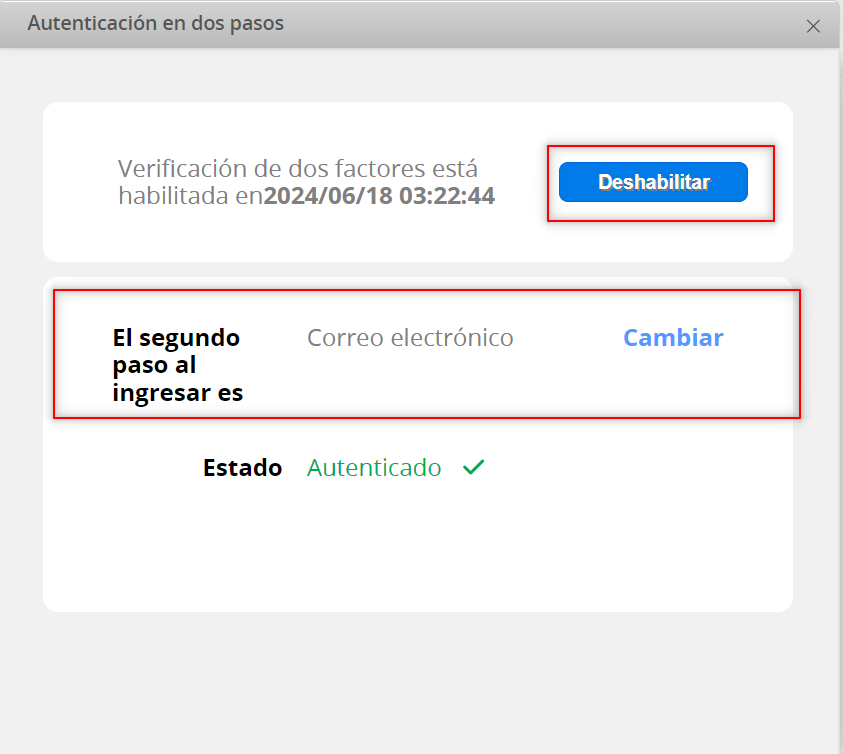
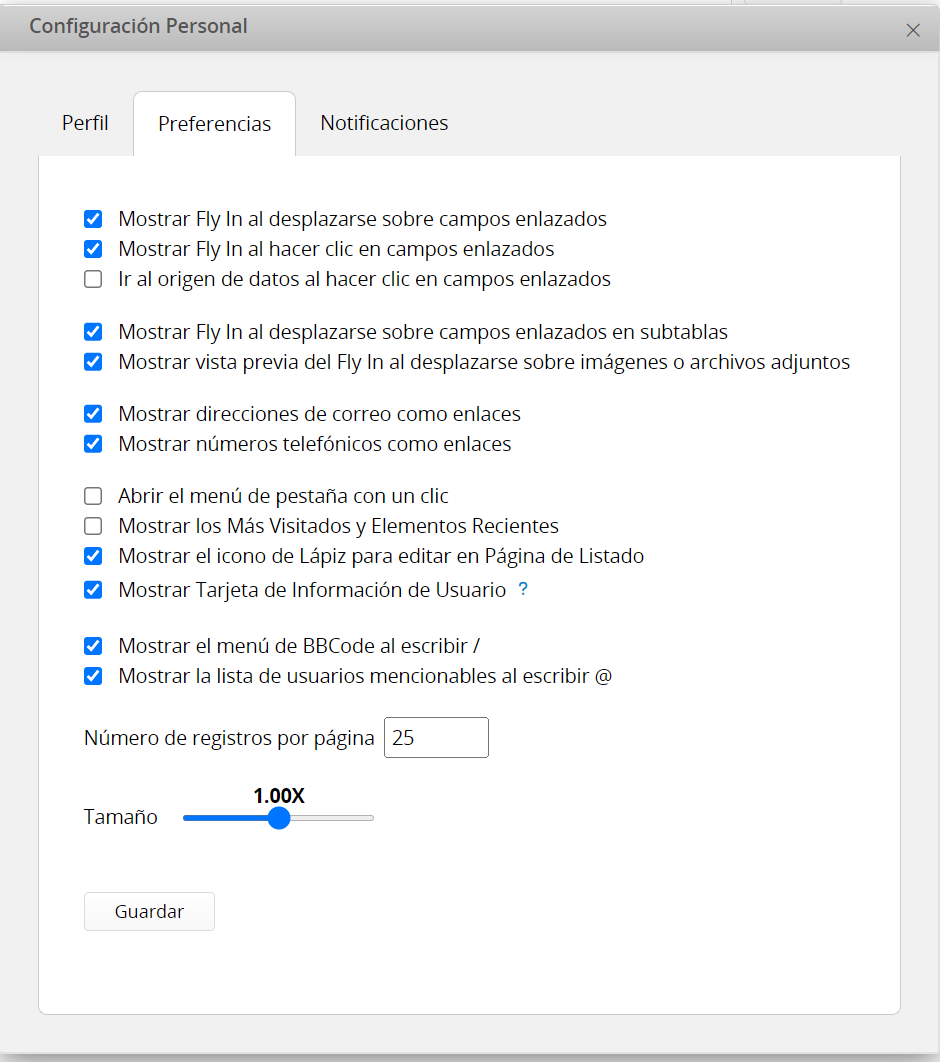
Tu panel de Preferencias es la vista global de configuraciones que afectan como interactúas con tus hojas de base de datos en Ragic. Los valores predeterminados en estas opciones de preferencia se muestran a continuación.
| Preferencia | Selección Predeterminada | Descripción |
|---|---|---|
| Mostrar Fly In al desplazarse sobre campos enlazados | Si | Muestra el panel derecho Fly In al desplazar el cursor sobre campos enlazados. |
| Mostrar Fly In al hacer clic en campos enlazados | Si | Muestra el panel derecho Fly In al hacer clic en campos enlazados. |
| Ir al origen de datos al hacer clic en campos enlazados | No | Abre el origen de datos en una nueva pestaña al hacer clic en campos enlazados. Solo puedes activar ya sea Mostrar Fly In al hacer clic en campos enlazados o Ir al origen de datos al hacer clic en campos enlazados a la vez. |
| Mostrar Fly In al desplazarse sobre campos enlazados en subtablas | Si | Muestra el panel derecho Fly In al desplazarse sobre campos enlazados en subtablas. |
| Mostrar vista previa del Fly In al desplazarse sobre imágenes o documentos adjuntos | Si | Muestra la vista previa imagen o archivo adjunto al desplazarse sobre un campo de imagen o archivo adjunto. |
| Mostrar direcciones de correo como enlaces | Si | Muestra los campos de Correo electrónico como enlaces y funciona según cómo el usuario haya configurado su explorador para enlaces. |
| Mostrar los números telefónicos como enlaces | Si | Muestra los número telefónico como enlaces funciona según cómo el usuario haya configurado su explorador para número telefónicos. |
| Abrir el menú de pestaña con un clic | No | Habilita la configuración de menú de pestaña para mostrar los nombres de las hojas al desplazarse o hacer clic en él. |
| Mostrar los Más Visitados y Elementos Recientes | No | Muestra las hojas usadas recientemente en el panel lateral izquierdo. |
| Mostrar el ícono de Lápiz para editar en Página de Listado | Si | Muestra el ícono de lápiz en la página de Listado para un acceso rápido a la edición de registros múltiples. |
| Mostrar Tarjeta de Información de Usuario | Si | Muestra la tarjeta de usuario al ver los datos del usuario. Ya que la Tarjeta de Usuario es accesible para Usuarios Internos. Los Usuarios Externos no pueden ver esta información, sin importar la configuración. |
| Mostrar el menú de BBCode al escribir / | Si | Muestra el menú de BBCode al escribir /. |
| Mostrar la lista de usuarios mencionables al escribir @ | Si | Muestra el menú de selección de usuario al escribir @. |
| Número de registros por página | 25 | Configuración global para el número de registros mostrados en las páginas de listado. Esto puede ser configurado para hojas individuales con este método. |
| Tamaño de Fuente | 1.00X | Configura el tamaño de fuente de los datos en el formulario. |
También puedes desactivar el Fly In al hacer clic en el ícono configuraciones en el panel derecho. Para más detalles puede ver este artículo.