如果欄位已經有設定連結與載入(例如載入欄位)或是有套公式,都不建議再手動變更內容,但如果資料已經被清空的情況下,要怎麼找回遺失的資料呢?
在部分操作下,例如:
1. 在有設定連結與載入或公式的欄位,自行手動填寫欄位值後,卻不小心觸發連結與載入同步或公式重算
2. 在欄位已經有值的情境下設定連結與載入,而連結欄位不存在或是載入欄位值不同
3. 批次執行動作按鈕
導致該欄位的值被更新或是被清空,這時候您可以利用下載表單備份功能來將修改前的欄位值找回來。
進到工具 > 下載為 Excel 或 CSV > 下載表單備份,可以看到有以下幾種時間點的檔案可以下載:每日備份、每週備份、雙週備份、從歷史紀錄下載。
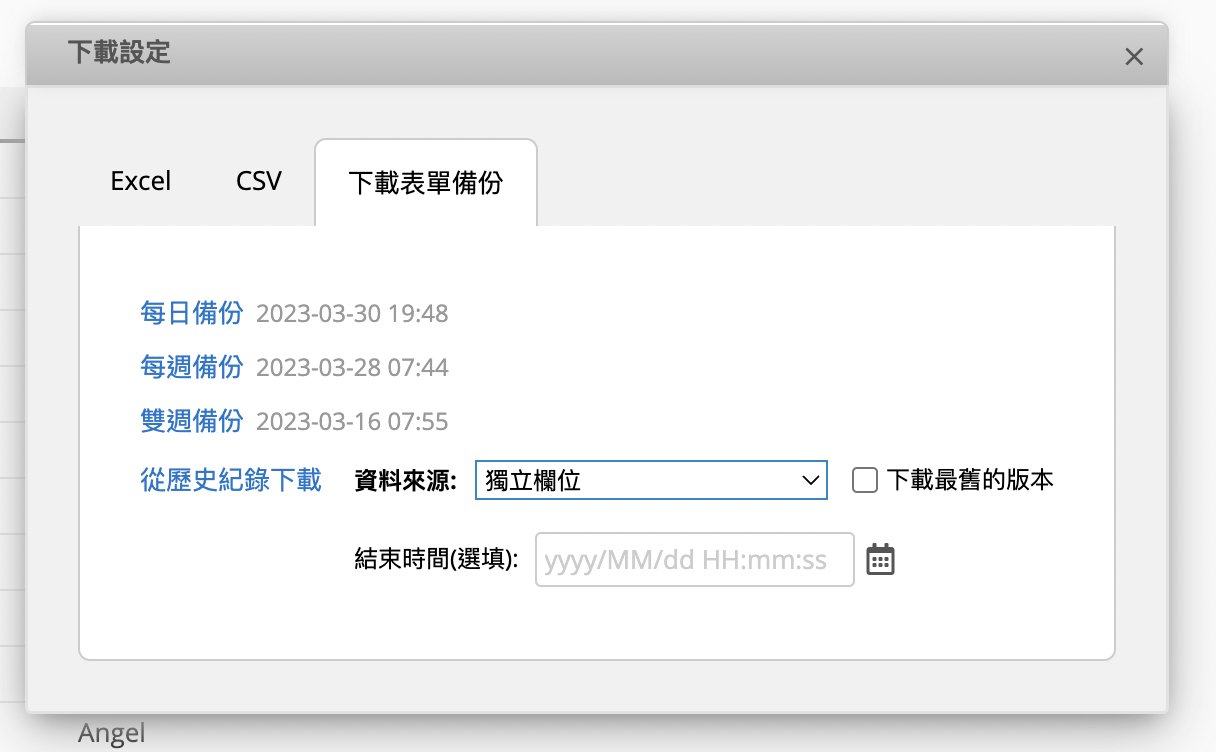
需選擇還沒造成錯誤的時間前的選項,將備份的表單資料下載下來。請注意,超過這段時間的資料就不會在檔案中。
舉例來說,操作錯誤的時間是 2023/03/30 18:00, 系統上自動備份的時間點是:每日備份 2023/03/30 19:48、每週備份 2023/03/28 07:44、雙週備份 2023/03/16 07:55,此時會需要選擇「每週備份」來還原,且 2023/03/28 07:44 後的新增或修改資料都不會在這份檔案中。
您也可以選擇「從歷史紀錄下載」,這個選項是要在右下角的歷史修改紀錄中有列出該欄位的詳細變更內容時,例如欄位 A 的值在某個時間點被使用者從 800 改成 1000,下載的歷史修改紀錄才能抓到這個 1000 的資訊。
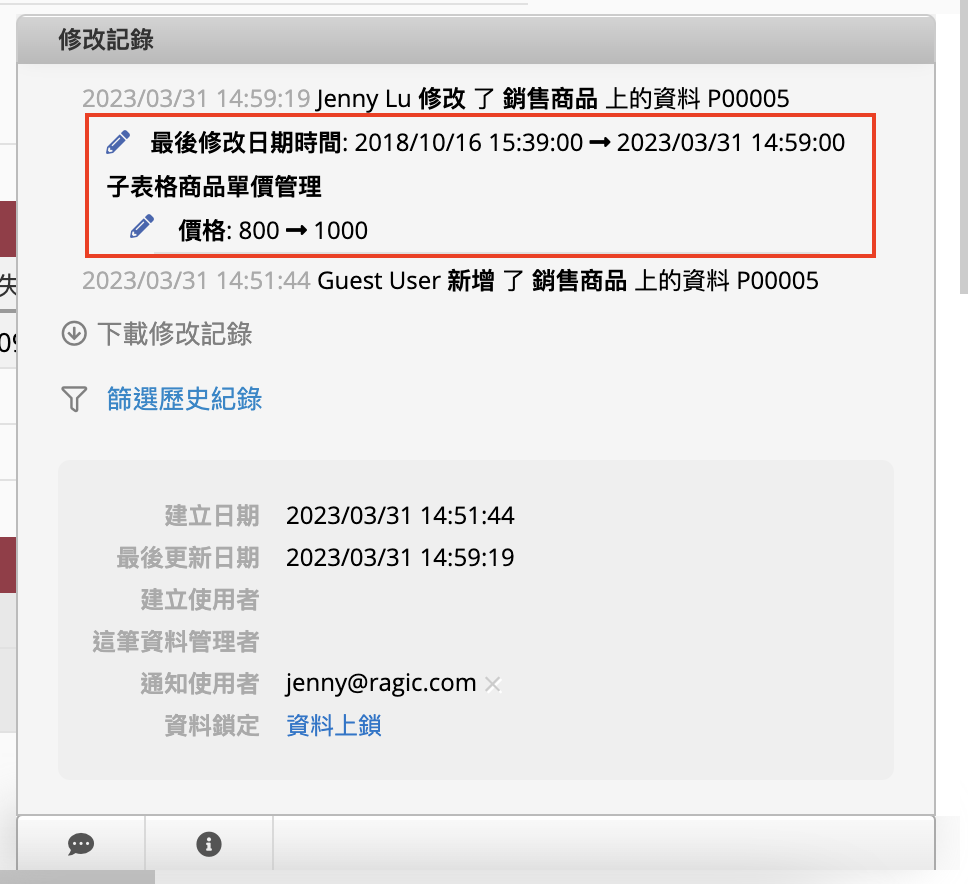
如果是從設計模式下執行「連結與載入同步」、「公式重算」,不會有細節變更紀錄,沒有詳細的欄位值變更的資訊內容就無法取得當時實際變動的結果資訊:
1. 「連結與載入同步」執行後目前不會有任何執行紀錄
2.「公式重算」執行後資料的修改歷史紀錄只會有統一的「大量公式重算」
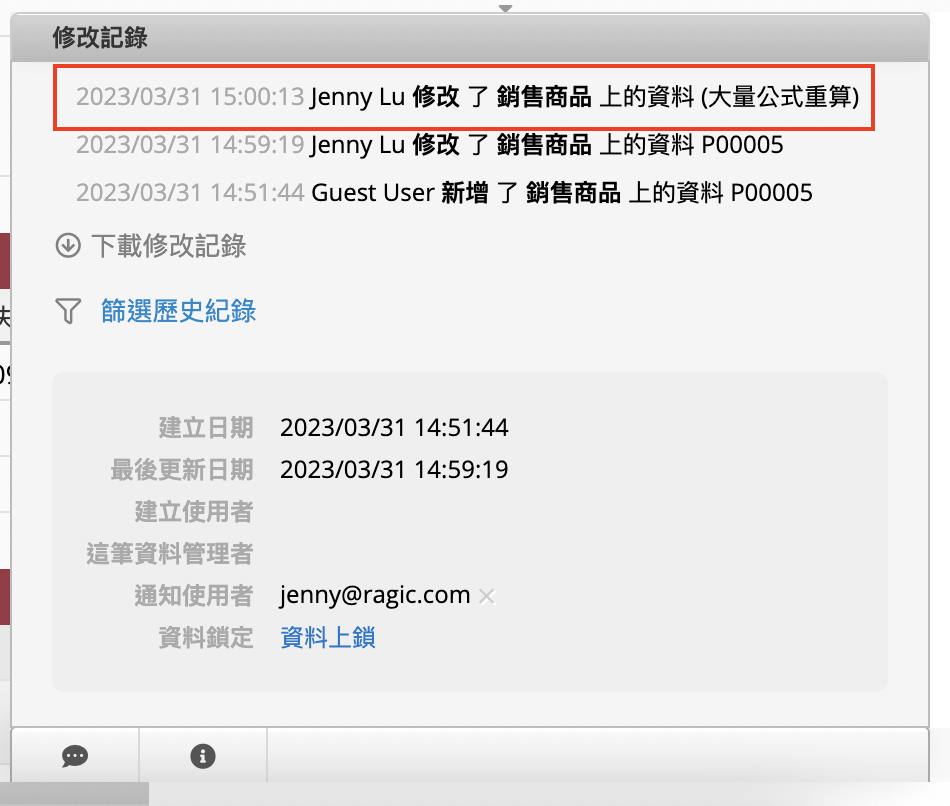
下載單張表單備份前,可以先到資料的修改紀錄中確認錯誤修改的時間點為何,若在修改紀錄查不到此次操作或沒有詳細記錄,可能是透過設計模式觸發的行為,所以不會包含在內,須改用每日備份、每週備份、雙週備份的檔案來下載。
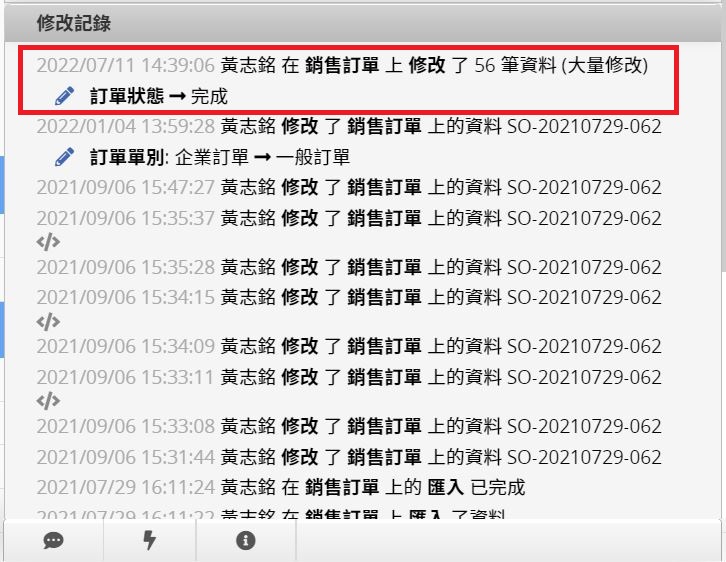
從歷史紀錄可以下載修改資料時間前的資料備份:
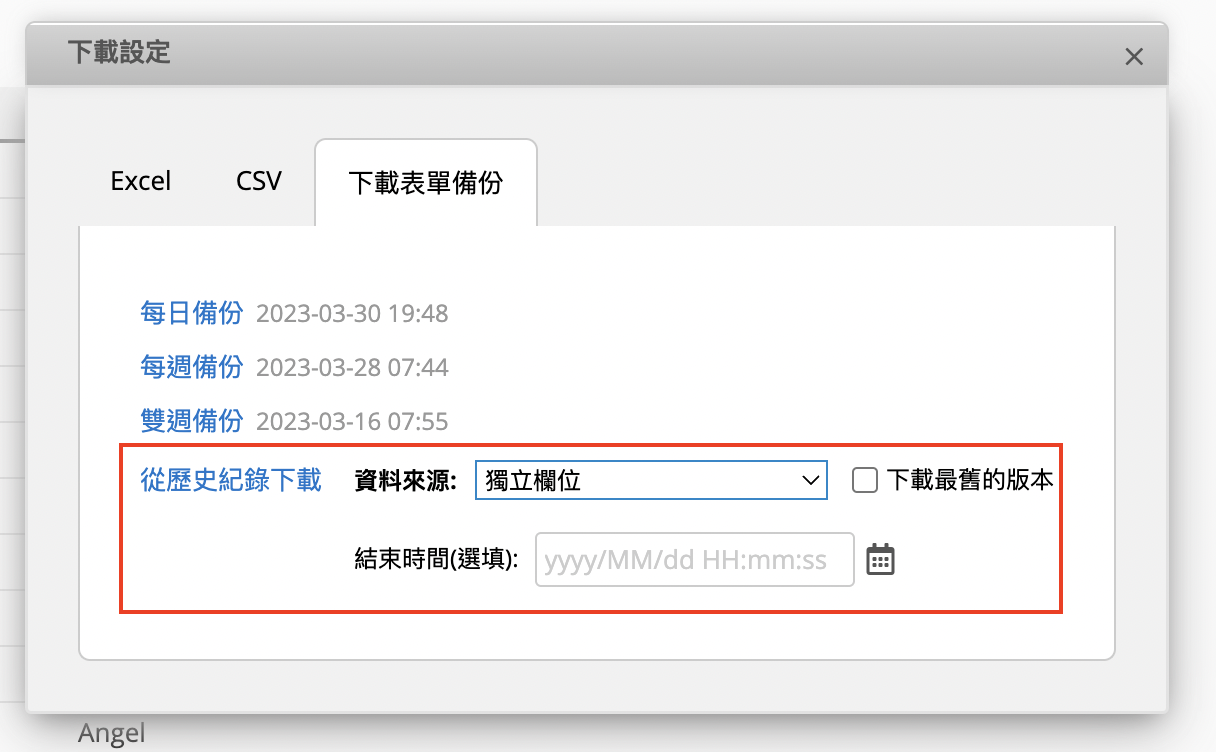
下載檔案後就可以透過匯入來修正錯誤的資料。
匯入檔案時需要選擇「更新舊資料」或是「更新舊資料(不新增資料)」且需每一筆資料會需要有一個獨特值(Key 值),才能夠判斷要匯入到哪一筆資料。
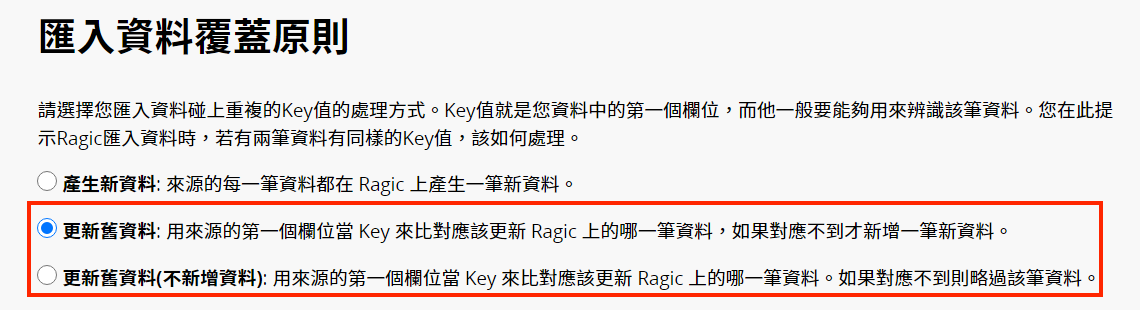
若表單一開始設計時沒有獨特值欄位,那您可以考慮使用 RAGIC ID 作為資料獨特值,RAGIC ID 是系統用來判別每一筆資料的編號,下載表單自動備份的 Excel 檔中也會包含 RAGIC ID。您會需要先在表單中新增一個自動產生欄位值的欄位,格式選擇 RAGIC ID ,將資料匯入時才能對應到這個欄位。
最後還是要提醒您,如果欄位已經有設定連結與載入(例如載入欄位)或是有套公式,都不建議再手動變更內容,以免未來重新編輯資料時觸發或不小心手動執行「重新載入」或「公式重算」,導致原本手動輸入的內容被覆蓋。
若有時候要自動載入或用公式計算、但有時候卻仍需要手動輸入,建議新增一個手動輸入的欄位。舉例來說:希望手動輸入時,將該欄位的值更新為手動輸入的值,但沒有手動輸入的值時,可以回傳公式計算的值,那您有兩種做法可以達成:
1. 總共有三個欄位:A1 是公式計算的欄位、A2 是手動輸入的欄位、A3 是回傳的欄位
2. 在 A1 設定計算的公式,假設條件是 C1+C2
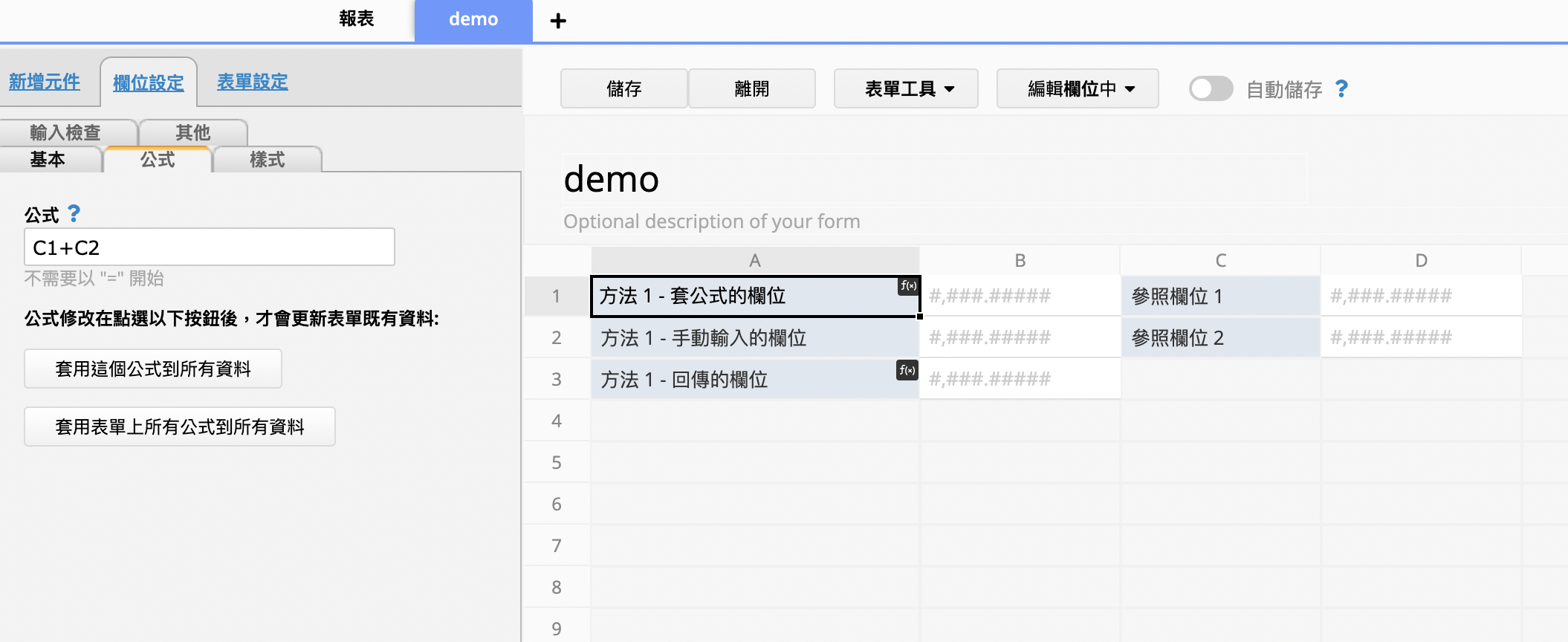
3. 在 A3 設定公式:IF(ISBLANK(A2),A1,A2) ,這段公式的意思是當 A2 是空值時,回傳 A1、否則回傳 A2
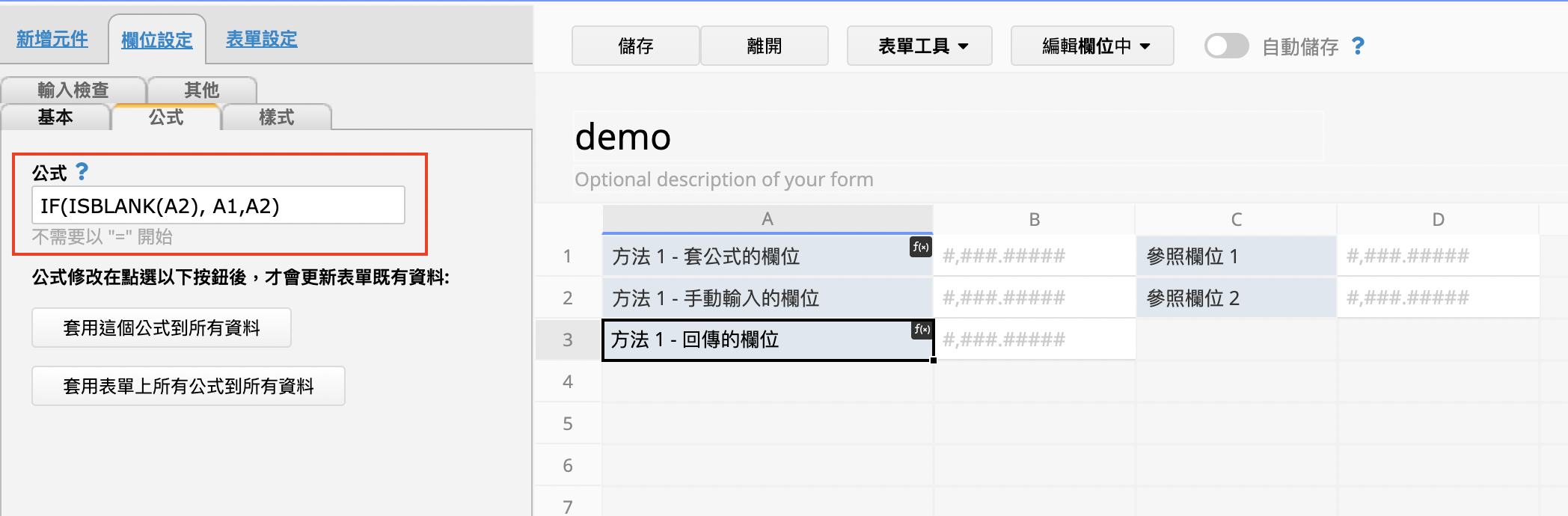
所以當 A2 手動輸入欄位有值時,就會自動回傳 A2,當 A2 是空值時,會回傳 A1 有設定公式的欄位值,執行結果如下。
(1) 當 A2 是空值時,回傳 A1 公式計算回傳的欄位值:
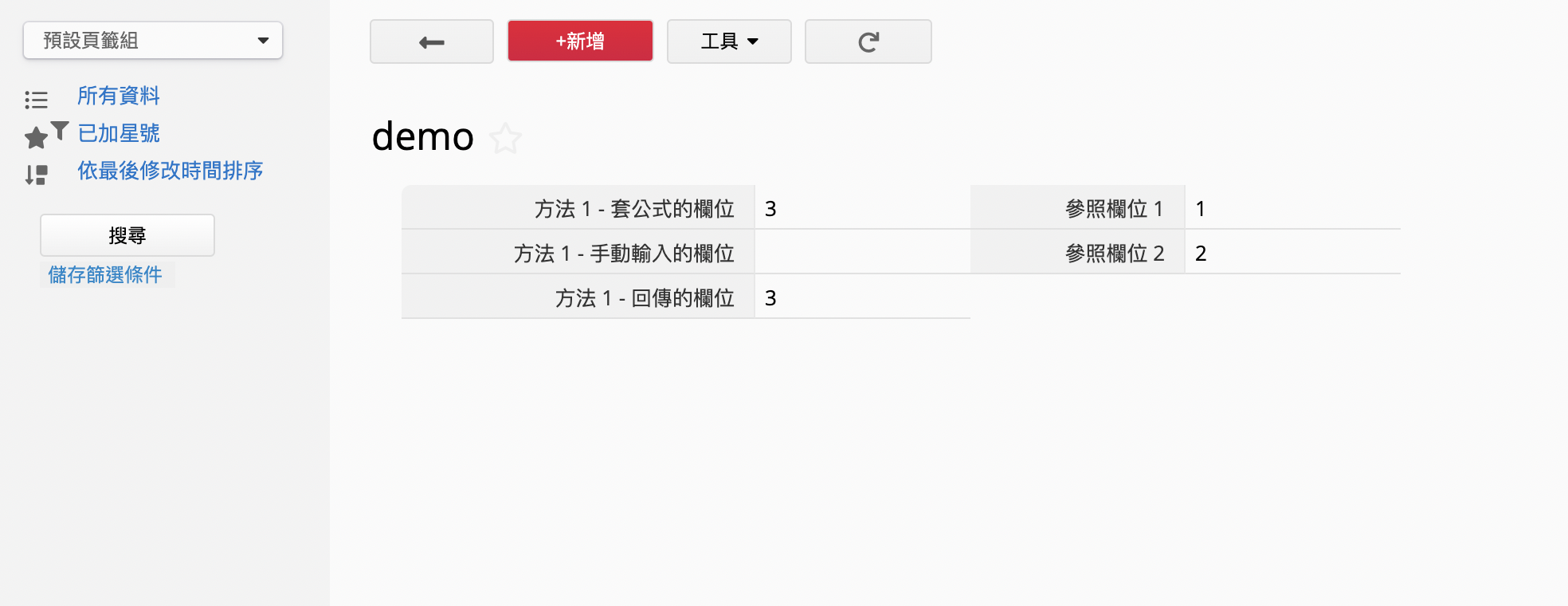
(2) 當 A2 不是空值時,回傳 A2 的欄位值:
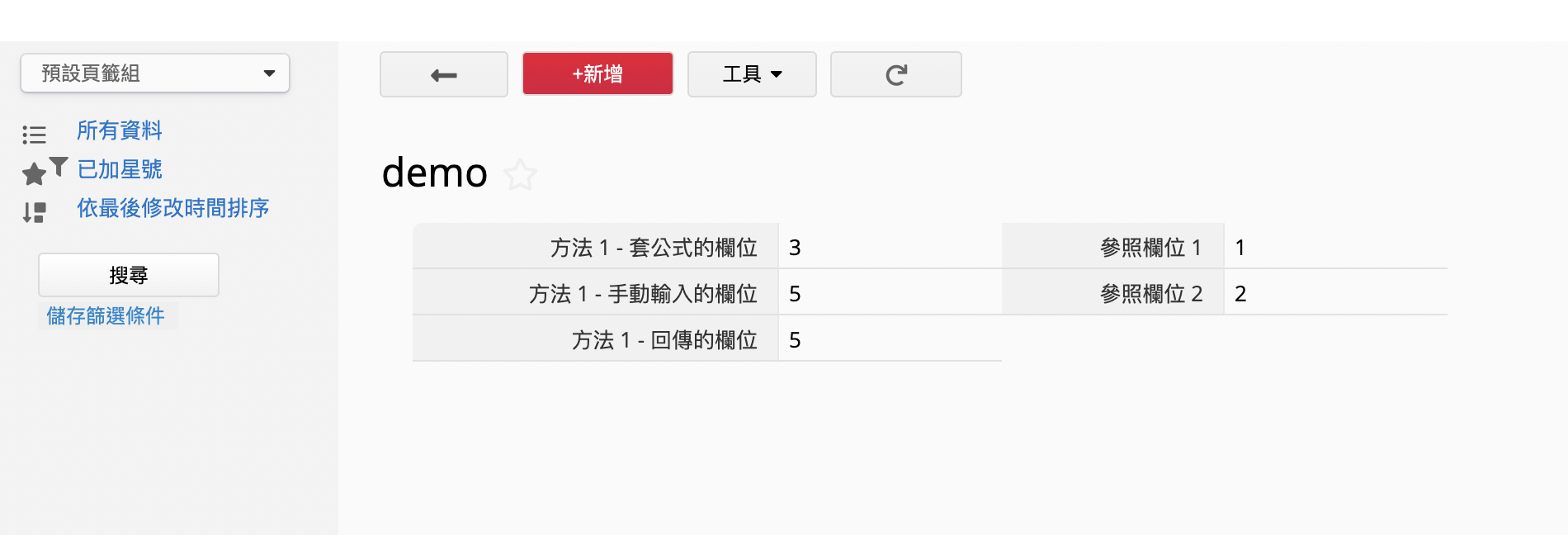
1. 如果希望在 A1 直接判斷並回傳,那只需要兩個欄位:A1 是套用公式的欄位、A2 是手動輸入的欄位,假設原本計算公式的條件是 C1+C2
2. 在 A1 設定公式:IF(ISBLANK(A2),C1+C2,A2) ,這段公式的意思是當 A2 是空值時,回傳 C1+C2、否則回傳 A2
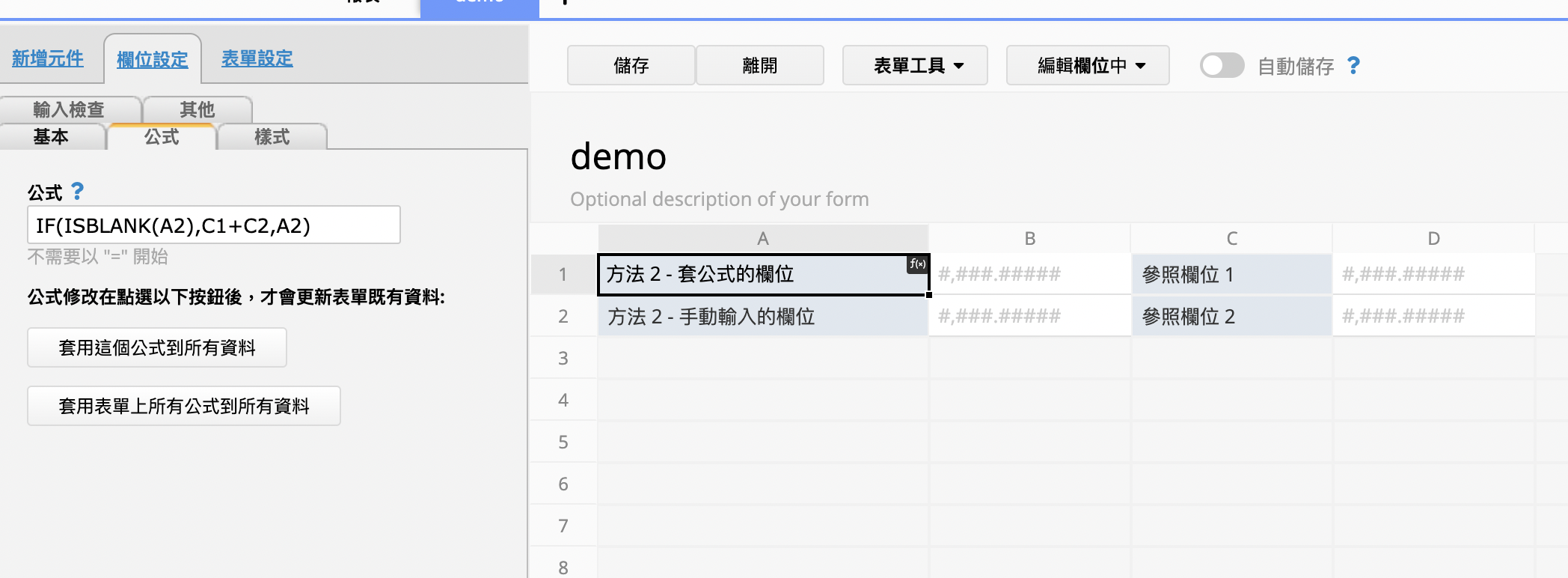
所以當 A2 手動輸入欄位有值時,A1 就會自動回傳 A2,而當 A2 是空值時,會回傳公式的結果,執行結果如下。
(1) 當 A2 是空值時,回傳公式計算回傳的欄位值:
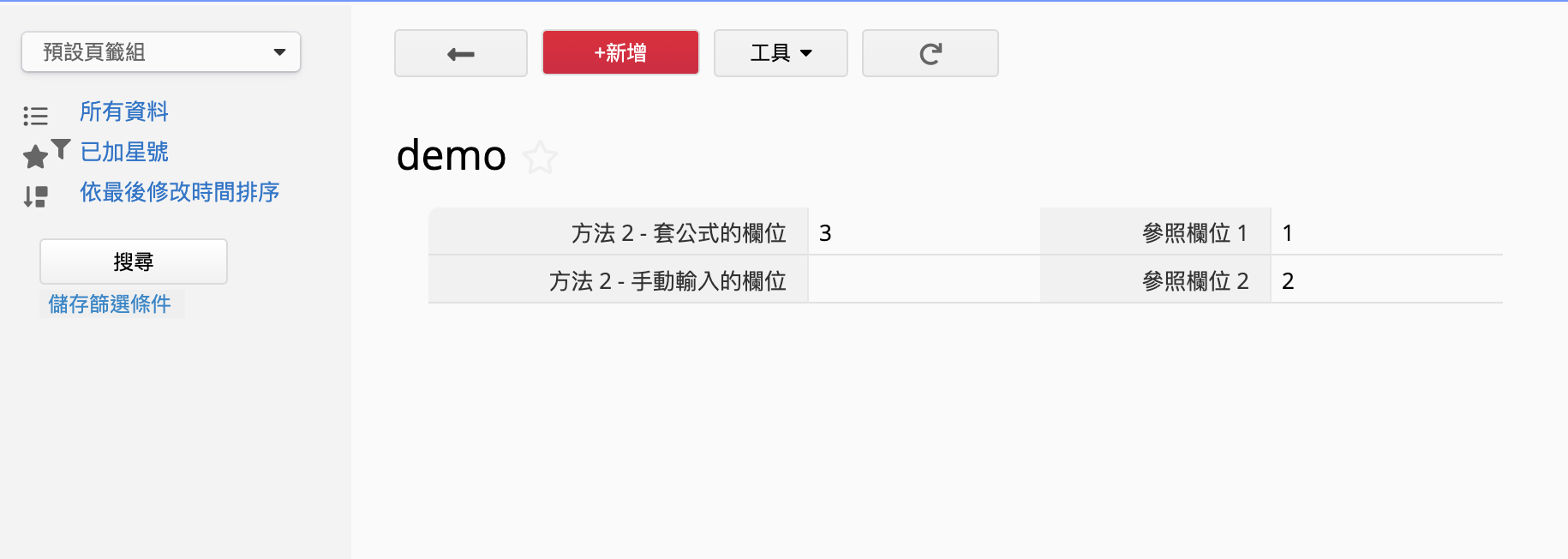
(2) 當 A2 不是空值時,回傳 A2 的欄位值:
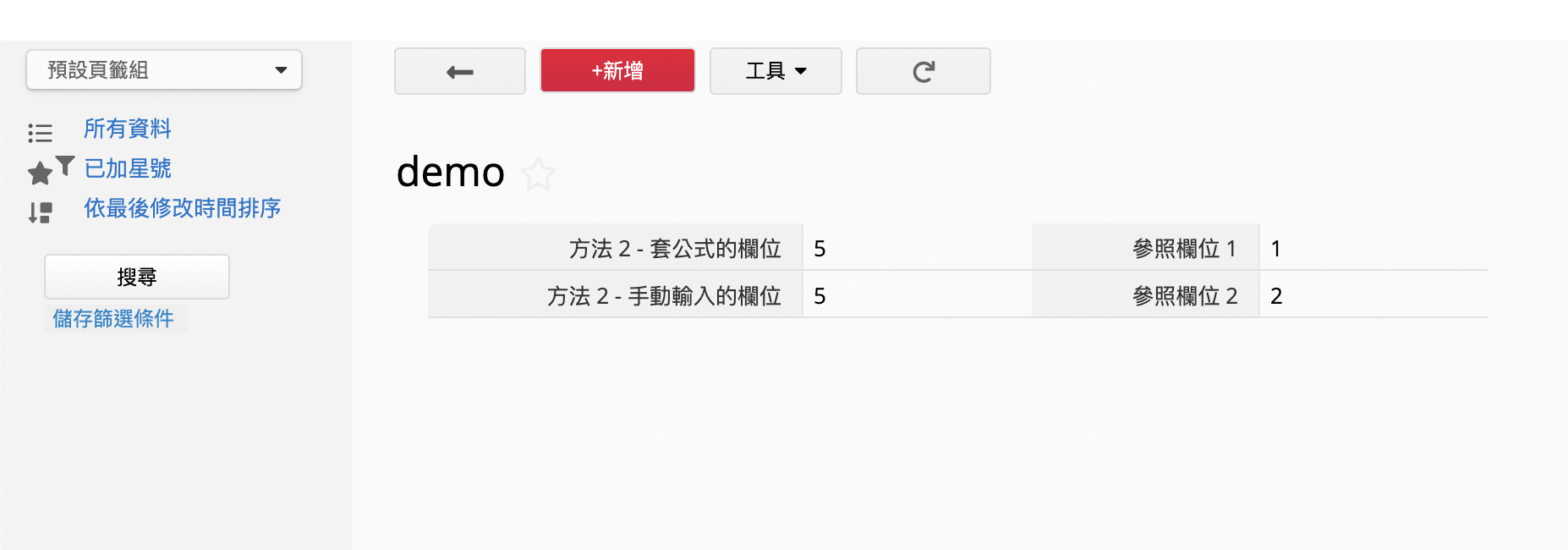
如果是載入欄位的話,則不適用於方法 2,一定會需要用方法 1 建立三個欄位的方式。