フォームに以下の機能が表示されない場合、フォームのアクセス権限に関係している可能性があります。 レコードの編集ができないことに関連する権限について問題がある場合は、データベースのシステム管理者に連絡して、権限の確認や調整をお願いします。
あるレコードのフォームページ(詳細を表示するページ)にアクセスしたとき、そのレコードの編集モードにアクセスする方法は3つあります:
1. フィールド値のいずれかをダブルクリックする?
2. ホットキーを使う:キーパッドのF2
3. ツール > このレコードを編集する
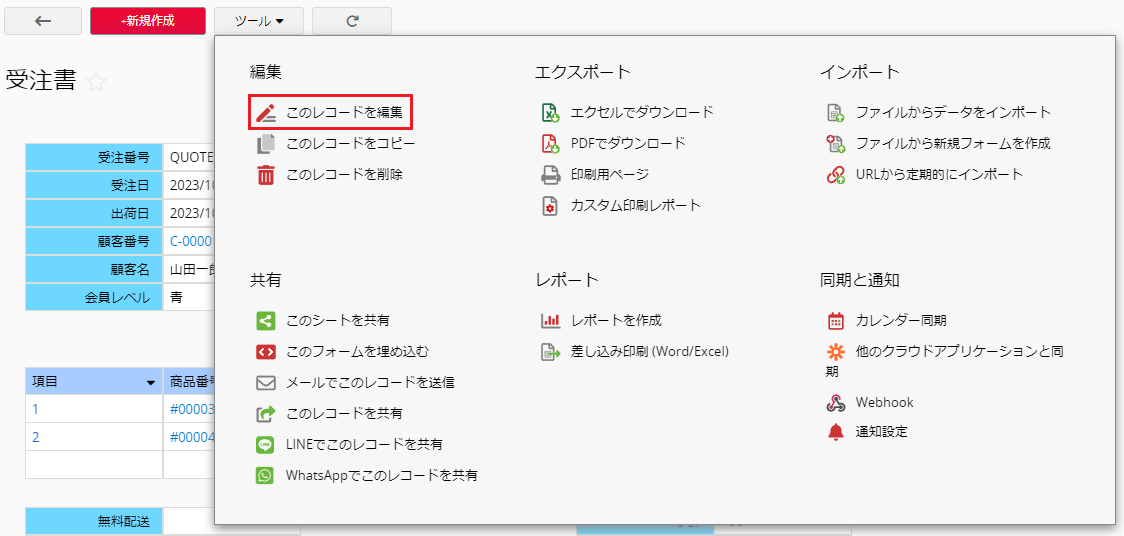
4. リストページで、フィールド値の横にある「鉛筆アイコン」をクリックするか、ツール複数のレコードを編集するから編集します。
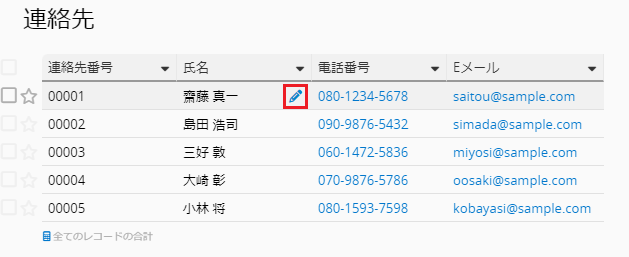
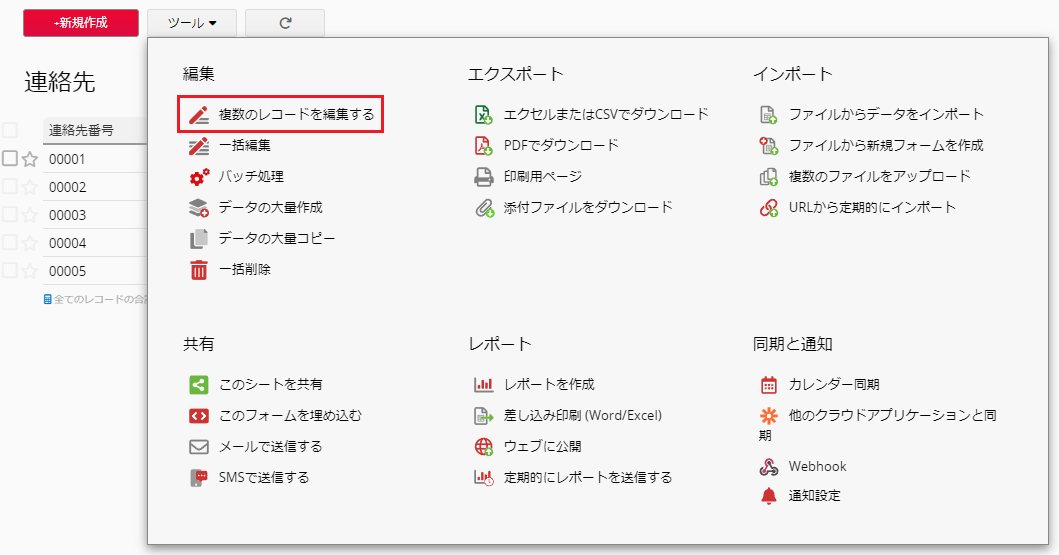
データの編集は、実はExcelと同じ。 編集したいフィールドの値をクリックすると(フィールドの値のあるセルを選択すると)、その内容を入力・編集することができます 。セル内でダブルクリックすると、カーソルを使って文字の範囲を選択したり、文字列の途中から新たにデータを入力したりすることができます。
また、フィールドタイプが単一選択、複数選択、他のフォームからの選択である場合、自動補完(文字列の一部が入力されると、該当する文字列が自動的に選択用のドロップダウンメニューに表示される)に対応します。
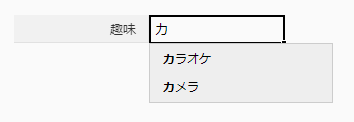
レコードの編集が完了したら、保存をクリックするのを忘れないでください!
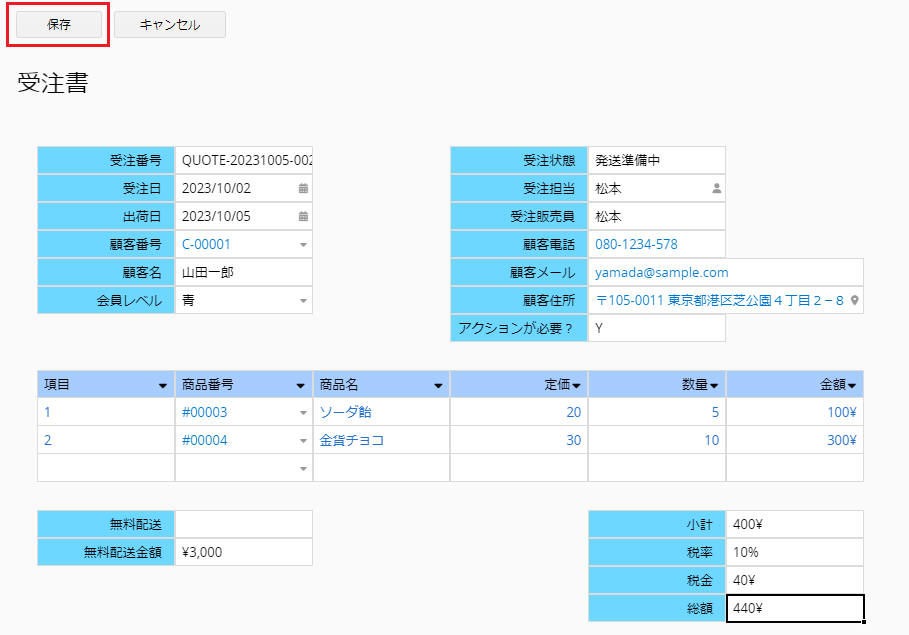
フィールド値をクリアするには、フィールドをクリック(フィールド値のあるセルを選択)し、キーボードのDeleteキーまたはBack Spaceキーを押すと、データがクリアされます。
ファイルや画像を削除する方法も同じです。新しいファイルや画像を再アップロードする場合は、アップロードされたアイコン(ペーパークリップ)をクリックすると、古いファイルから上書きされます。
ファイルや画像は、パスを開いてアップロードするか、直接ドラッグしてアップロードすることができます。
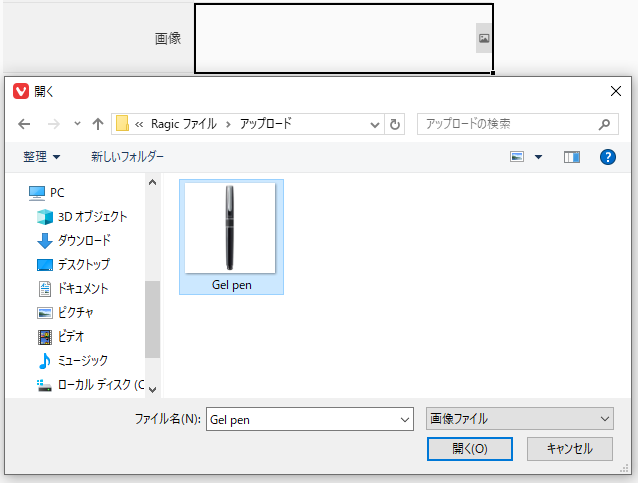
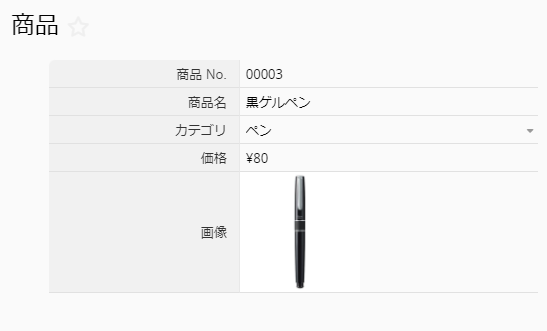
単一のファイルまたは画像フィールドにアップロードした場合、再度アップロードすると、元のファイルが上書きされます。複数ファイルまたは画像をアップロードできるように設定されている場合、再度アップロードすると、ファイルが直接追加されます。
クリップボードから画像を画像アップロードやファイルアップロードフィールド、または自由入力やテキストエディターフィールドに直接貼り付けることができます。
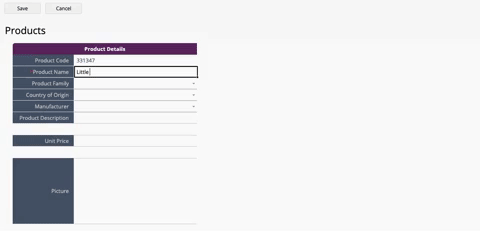
注意: 画像はCtrl+Vを使用してのみ画像アップロードおよびファイルアップロードフィールドに貼り付けることができます。「貼り付け」を選択するための右クリックはサポートされていません。