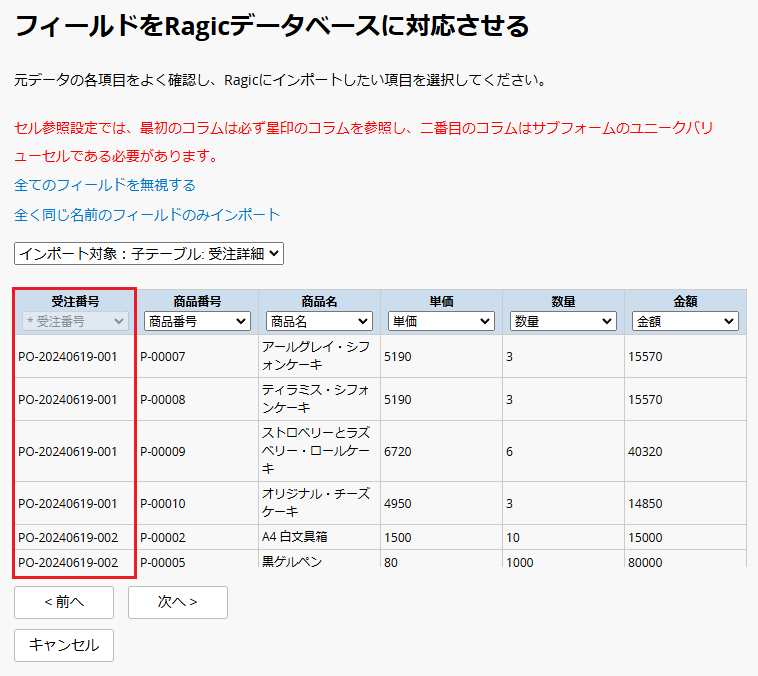子テーブルは、1対多の関係を持つシートで非常に役立ちます。例えば、顧客のアカウントには多くの連絡先情報があり、それぞれの連絡先情報を管理したい場合や、購入リストや見積書にある様々な製品を管理する必要がある場合、子テーブルが必要になります。Ragicでも他のビジネスアプリでも、子テーブルが最も簡単な管理方法です。
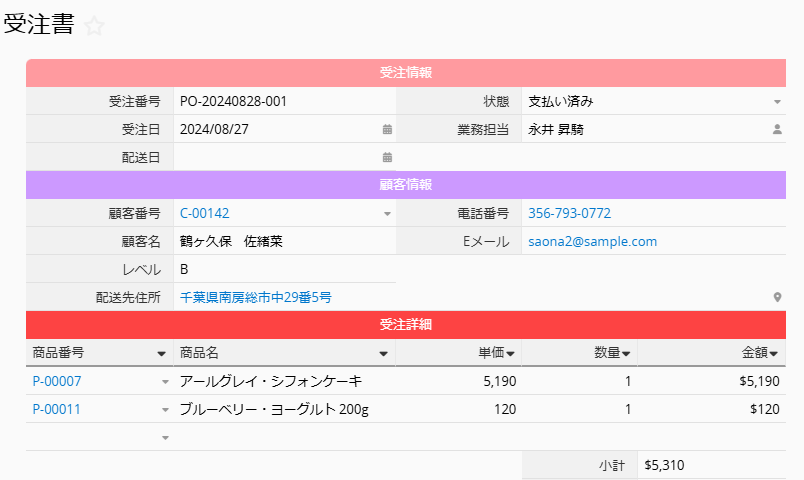
子テーブルは、複数のカラム値を記録するために使用される。例えば、1つの販売注文に対して複数の購入項目があるように、1つの主要な情報に対して複数の記録が存在する可能性があります。
まだデータのない子テーブルには、デフォルトで3つの行がある空欄が表示されます。 子テーブル(行)にデータが追加されると、その下に新しい空欄が自動的に追加され、データの入力がし易くなります。

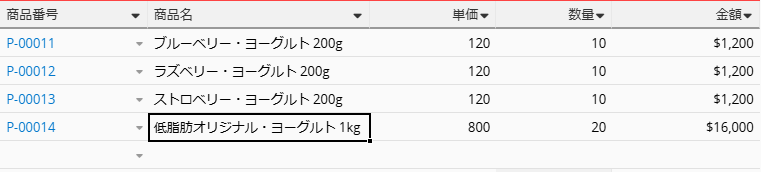
子テーブルに他のフォームから選択(リンクフィールド),並且有套用があり、機能が適用されている場合、一度に複数のレコードを選択/入力し、順番に子テーブルに記入した後、選択ウィンドウを手動で閉じてください。 (非連続選択の場合、1回選択すると自動的にウィンドウが閉じます)。
フィールド値を削除するだけなら、フィールドを選択してから空白キーや削除キー、バックスペースキーで簡単に削除することができます。
子テーブルのデータを行ごと削除したい場合は、編集モードで、子テーブルの行(行内の任意のフィールド)を選択すると、行の左側に削除の赤いマークが表示されますので、それをクリックすると行ごと削除されます。
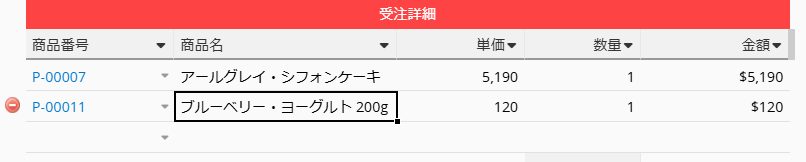
子テーブルのデータをフィルタしたり、ソートしたりする必要がある場合。子テーブルのコラムヘッダーの横にある逆三角形をクリックすると、リストページと同じように、データのフィルタやソートが可能です。
子テーブルのデータは、「テキストフィルタ」を使ってフィルタすることができます。 フィールドが選択フィールドまたは複数選択フィールドである場合、データをフィルタするための選択肢の1つを選択することもできます。
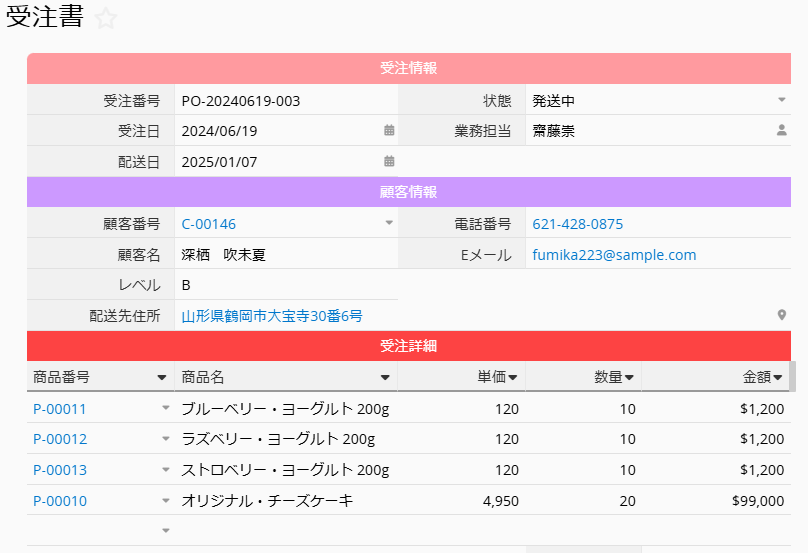
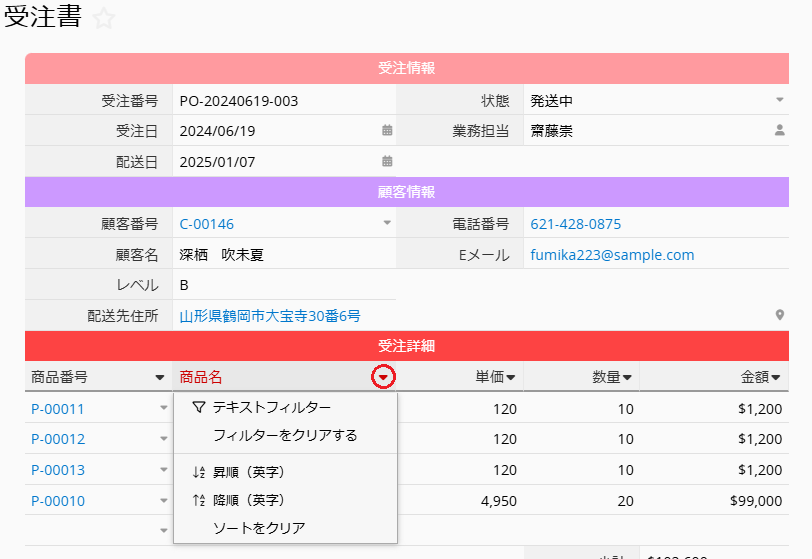
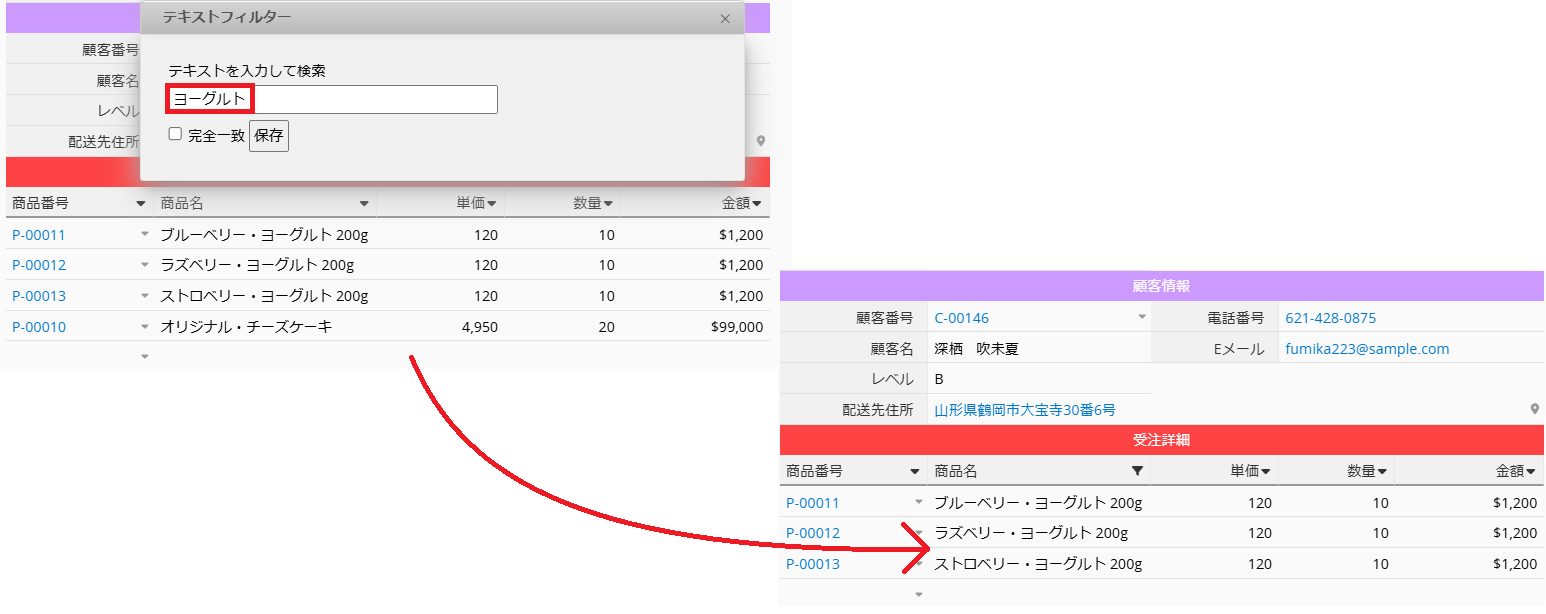
フォームの上部にある「フィルタとソートをクリア」ボタンをクリックするか、フィールドのヘッダーから「フィルターのクリアする」をクリックすると、現在のフィルターを解除することができます。
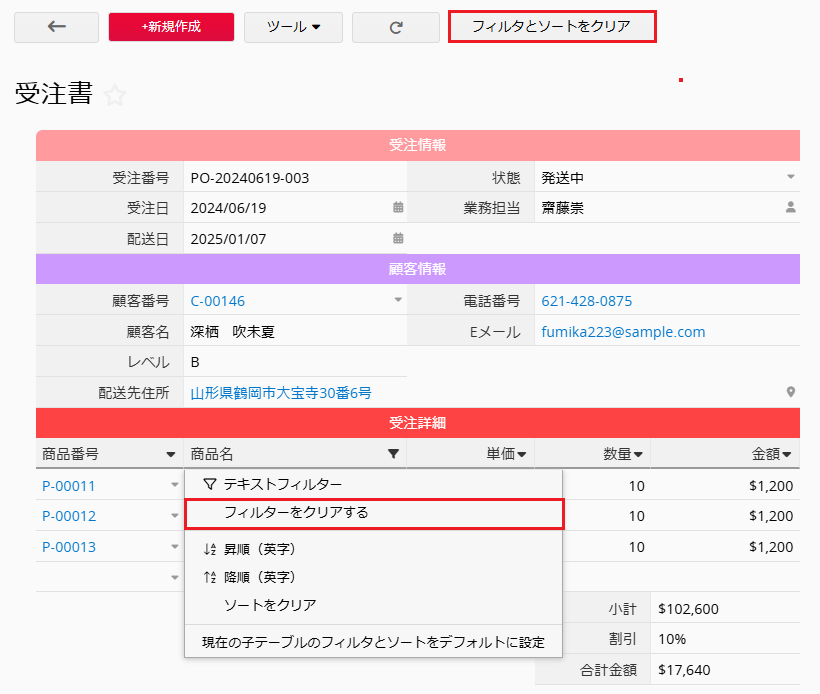
システム管理者が左の検索バーにフィールドをリストアップしていれば、左の検索バーで子テーブルデータを検索することもできます。
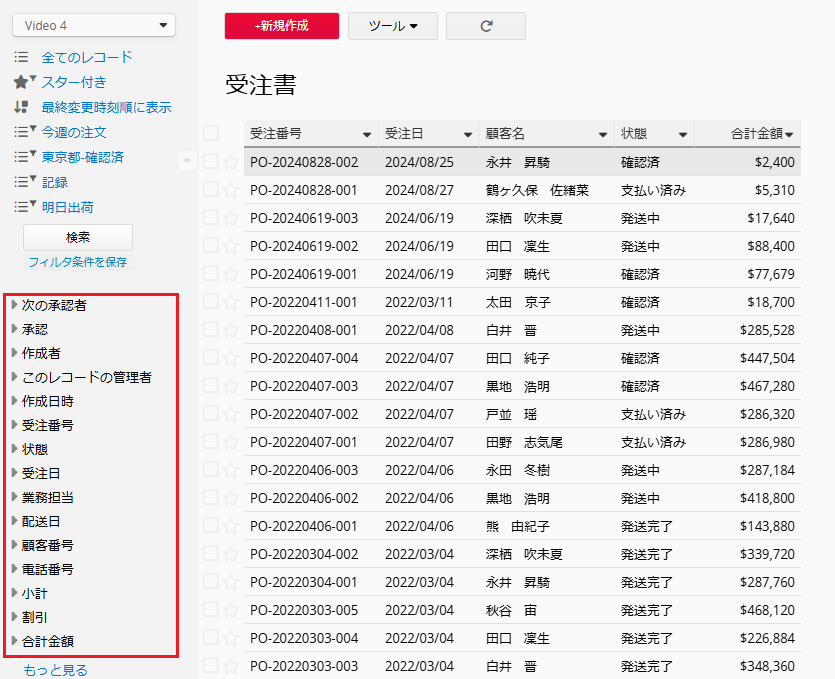
子テーブルのデータを「昇順」または「降順」でソートすることができます。
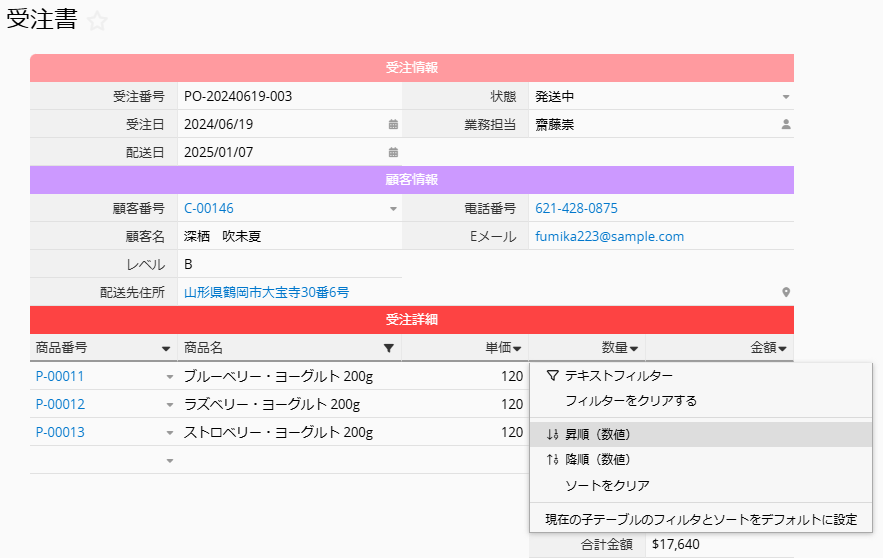
フォームからソートを解除するには、同じようにフォームのフィールドヘッダーの横にある逆三角形のアイコンをクリックし、「ソートのクリア」を選択します。
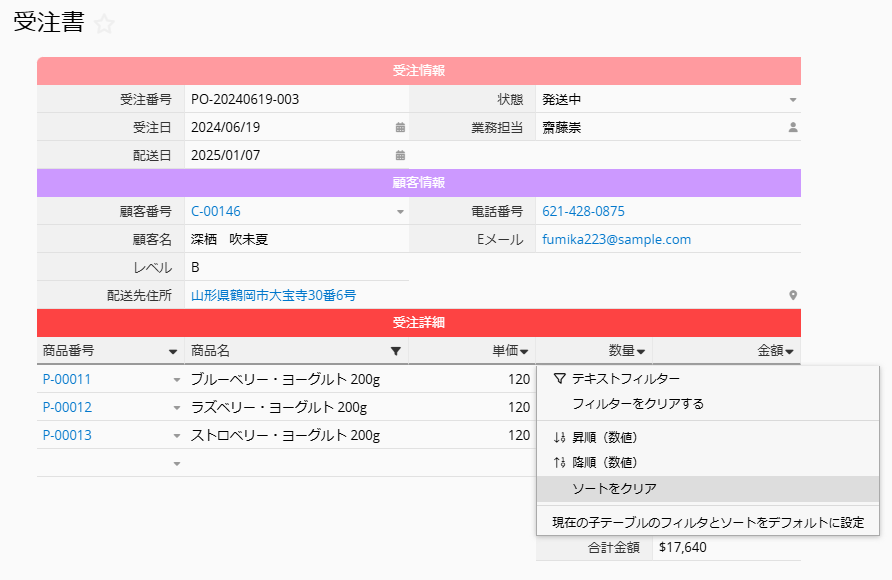
子テーブルからデータをエクスポートする場合、システム管理者がフォームのリンクツール「子テーブルから新しいフォームを作成」を使用して、新しいフォームを作成する必要があります。この新しいフォームでは、元の子テーブル内の各行のデータが独立したレコードとなります。 そのため、この新しいフォームでは、エクスポートとインポートの両方を行うことができます。
例えば、「受注書 」シートの 「受注詳細 」サブテーブルにインポートするには、「受注書 」の 選択タイトルフィールドを知る必要があります。
インポートファイルの最初の列に「受注番号」などの「選択タイトルフィールド」を配置し、対応する値を記入する。
インポート中、システムはこのカラム値を使用して、子テーブルのどの行がどのレコードに属するかを決定する。例えば、子テーブルの各 「注文詳細 」がどの 「受注書 」レコードにインポートされるべきかを決定するために、「受注番号 」を使用する。
インポートする前に、インポートしようとするメインレコードがすでに存在していることを 確認してください。例えば、「受注番号」 「SO-20201022-001」 の 「受注詳細」 をインポートしたい場合、「受注書」 シートにこの 「受注番号」 の対応するレコードが既に存在しなければなりません。もし存在しない場合は、子テーブルにデータをインポートする前に作成してください。
インポートする際、ドロップダウンメニューからインポートしたい子テーブルの名前を選択する。
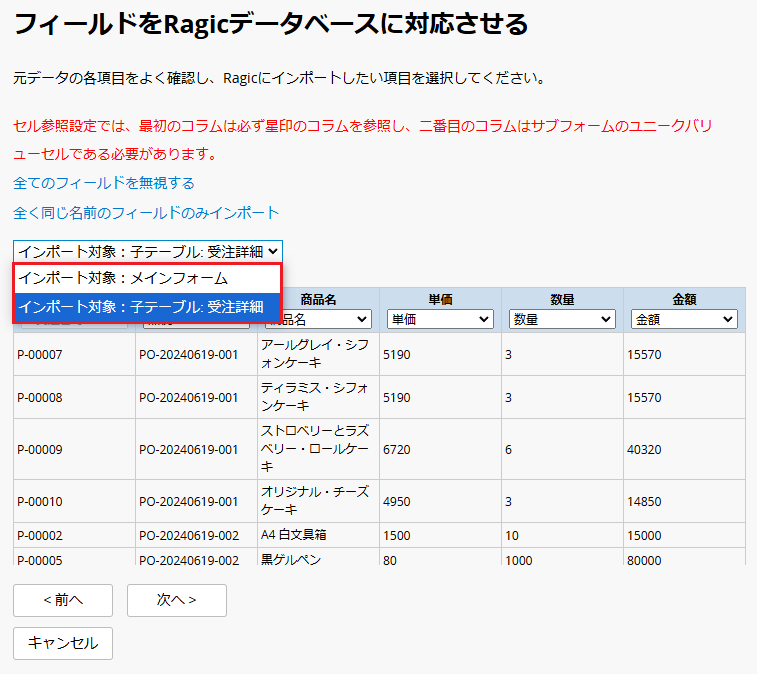
マッピングの過程で、システムは自動的に最初の列をロックします。他の列については、対応するフィールド名を選択するか、不要であれば無視することができます。そしてデータをインポートします。