シートに以下の機能が表示されない場合は、このシートのアクセス権が関連している可能性があります。SYSAdminに連絡して、アクセス権の設定を確認してください。
管理者またはアンケート式ユーザーのアクセス権を持っていて、リストページでフィルタリングまたは選択したすべてのエントリの特定のフィールド値を更新したい場合(例えば、すべてのエントリの状態を「完了」に変更する)、またはフィールド内の特定の文字列を置換したい場合(例えば、「This is an Apple」というフレーズの「Apple」を「apple」に変更する)、一括編集を使用することができます。
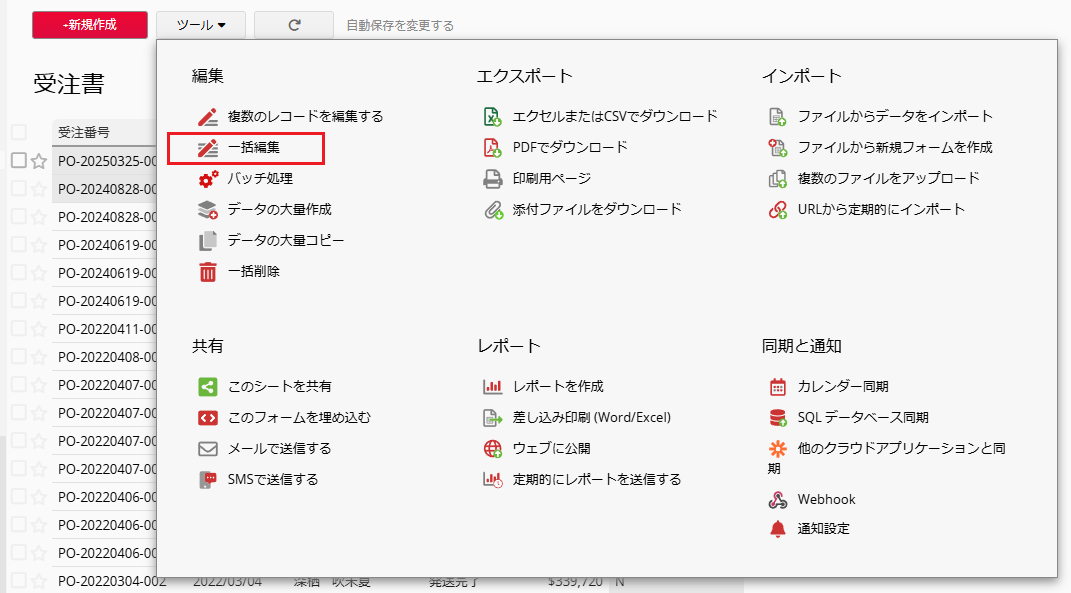
複数のエントリーのフィールド値を変更するには、リストページでツールをクリックし、一括編集を選択します。編集タブで、変更したいフィールドを選択し、新しい値を入力します。
複数のフィールド値を変更したい場合は、+ ボタンをクリックして、更新するフィールドを追加することができます。
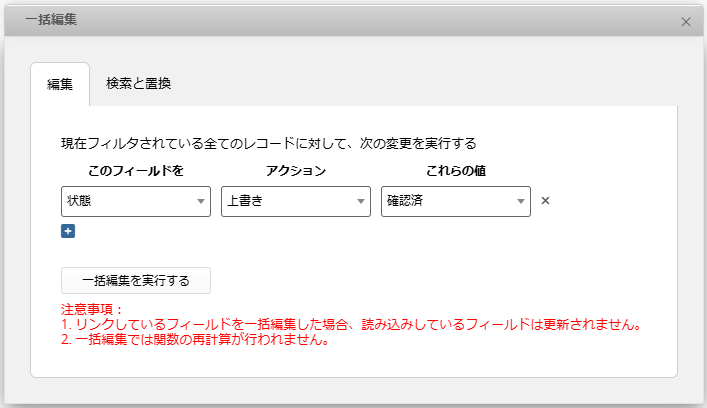
編集対象のフィールドが複数選択フィールド(複数選択、ユーザー複数選択、グループ複数選択など)の場合、すべてのオプションを上書きするか、特定のオプションを追加/削除するかを選択できます。
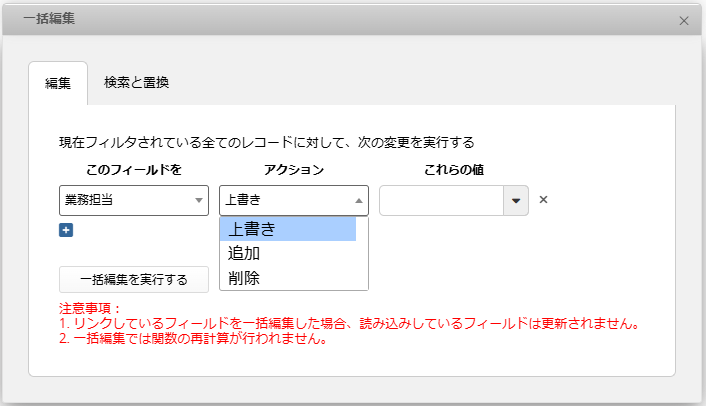
なお、このアクションは以下の動作を行わない:
1. リンクされたフィールドに適用された場合、読み込みフィールドの値を再入力する。
2. 数式の再計算をトリガする。
3. 保護(ロック)されたレコードは、一括更新では編集できません。
「一括更新を実行する」をクリックすると、システムがバックグラウンドでアクションを実行します。
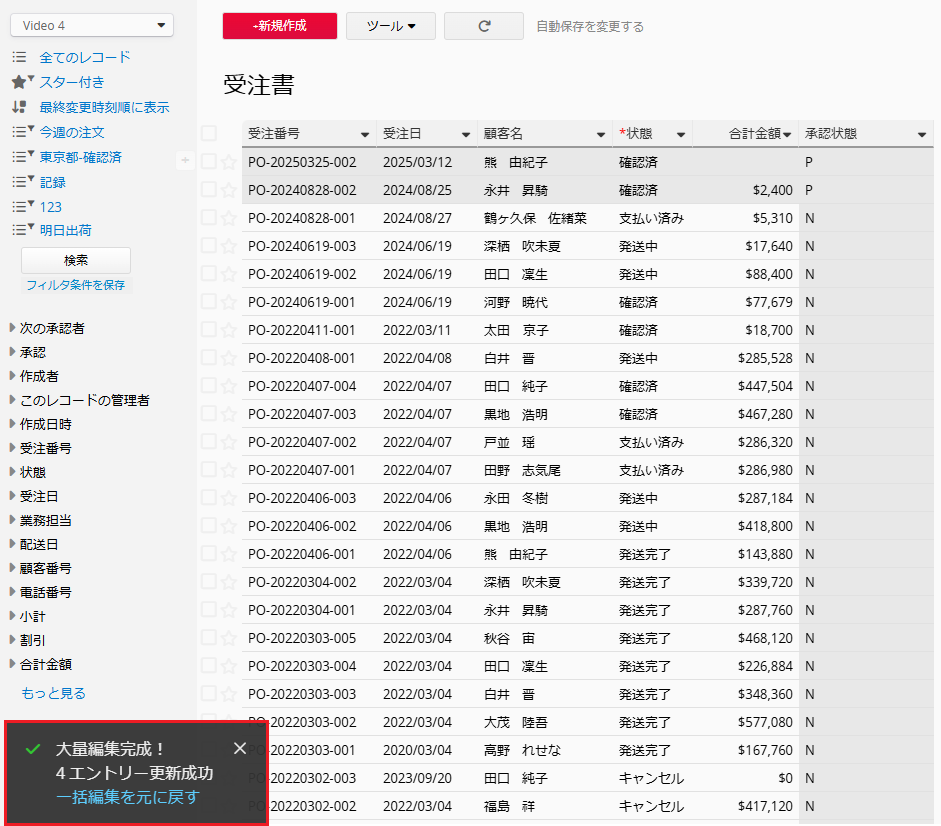
複数のエントリーにまたがる自由入力フィールド 内の文字列の一部を修正するには、リストページに移動してツールをクリックし、一括編集を選択します。検索と置換タブで、修正したいフィールドを選択し、検索する文字列を入力し、置換文字列を指定します。
複数のフィールド値を変更したい場合は、+ボタンをクリックして更新するフィールドを追加できます。
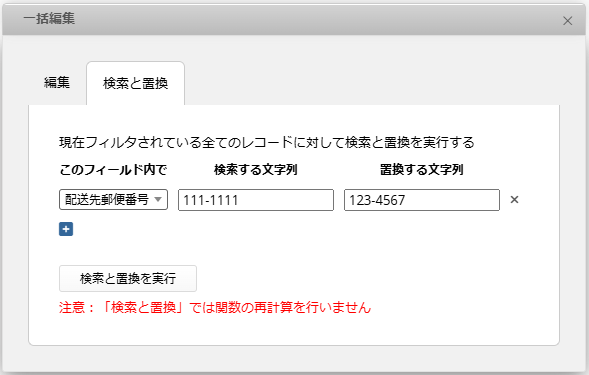
備考: このアクションは数式の再計算をトリガしません。
 貴重なご意見をありがとうございます!
貴重なご意見をありがとうございます!