個人設定画面で、基本データや詳細設定を変更することができます。
ユーザーは、右上のユーザー(ユーザー名を登録していない場合は、メールが表示されます)ホーム > 個人設定 で個人設定を変更することができます。
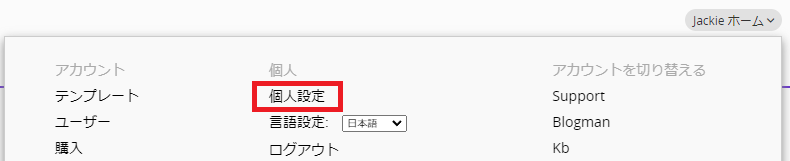
基本データで、名前、パスワード、電話番号、画像、サインの設定・変更、データベースでの二段階認証の有効化ができます。これらの設定は、SYSAdmin権限を持つシステム管理者のみが、内部ユーザー管理ページで確認することができます。
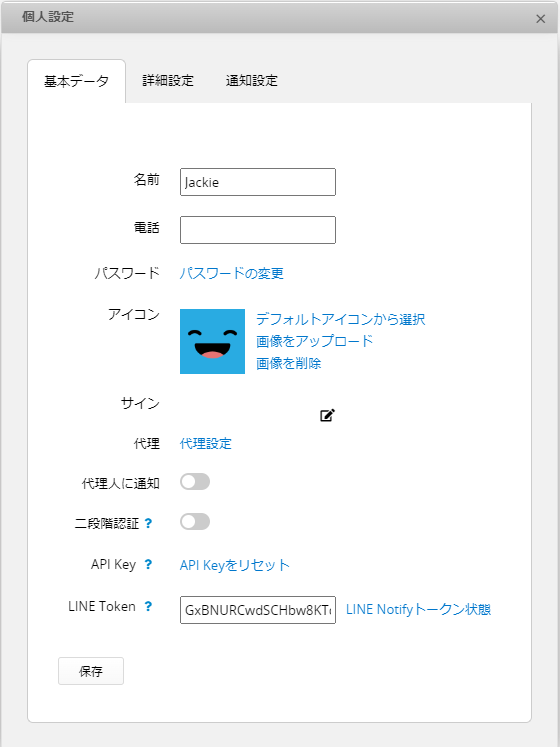
基本データにアップロードされた画像がシステム上のアバターとなり、デフォルトのアバターが選択できます。
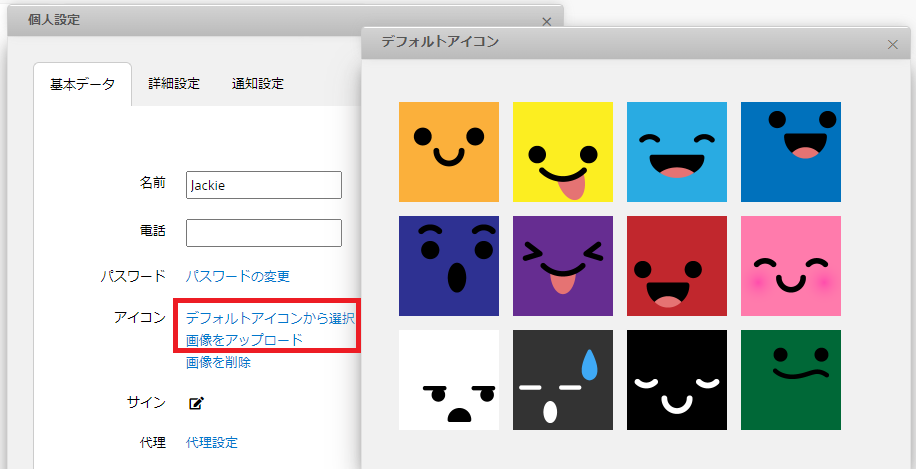
このアバターは、コメント、タスク、通知、ユーザー選択フィールドに表示されます。
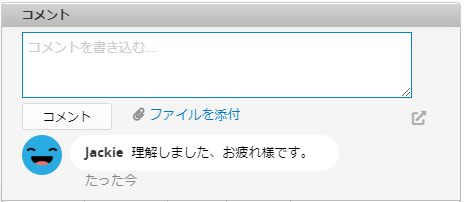
また、自分の承認を代理人に通知するかどうかも設定できます。 オンにすると、代理人にも通知されるので、自分が不在の時に承認の手続きに手間取る心配がありません。
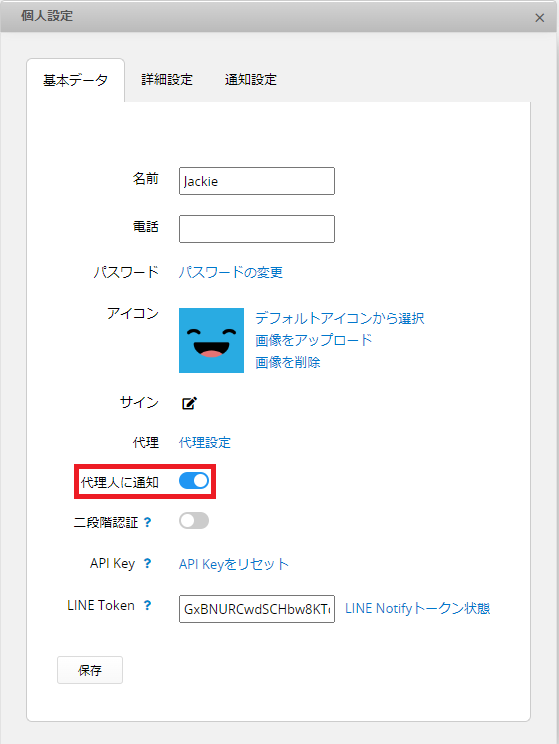
現在ログインしているユーザーのAPI Keyは、個人設定の下から直接取得することができます。
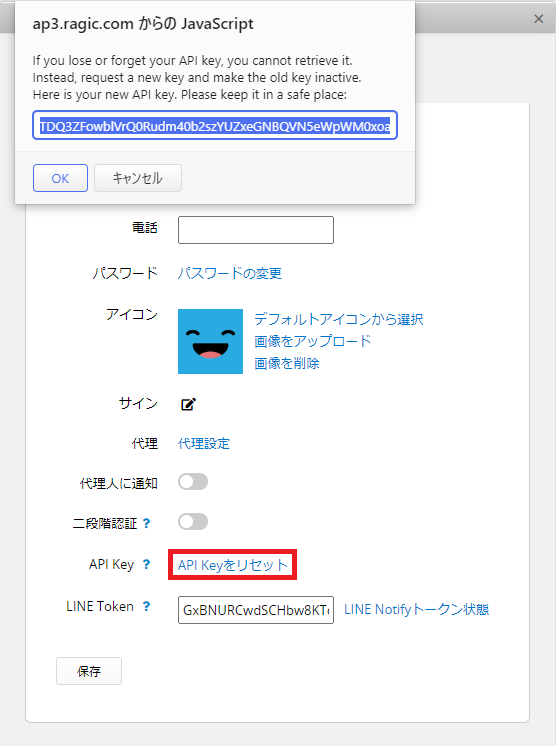
個人設定で二段階認証を有効にすることで、アカウントのセキュリティを強化できます。
注意: 以下の手順は新しい認証方式に対応しています。
すでに二段階認証を設定している場合は、新しい認証方式への切り替えを促す通知メッセージが表示されます。画面の指示に従い、以下の手順で移行してください。
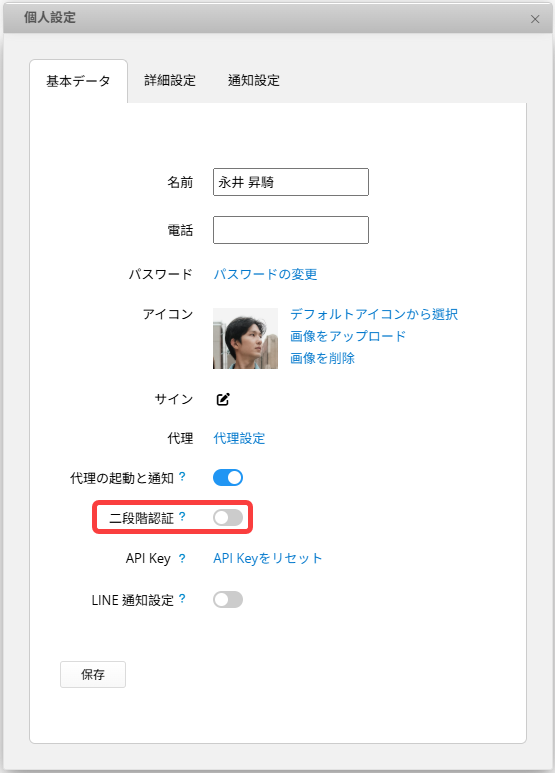
ステップ 1: アカウント所有者であることを確認するために、パスワードを入力します。
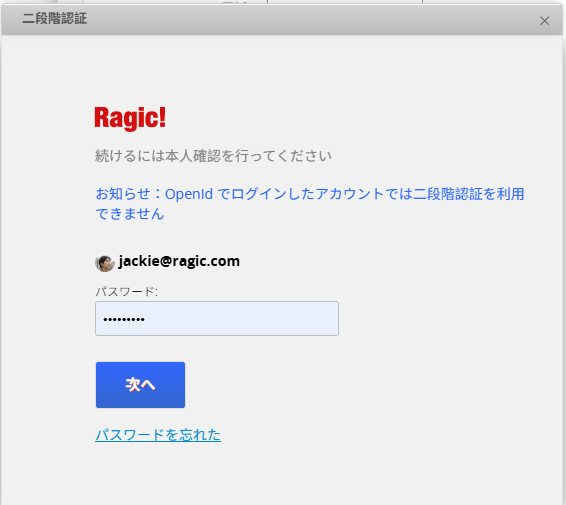
ステップ 2: 認証方法を選択します。認証方法は 会社設定 内の セキュリティ設定 から調整できます。
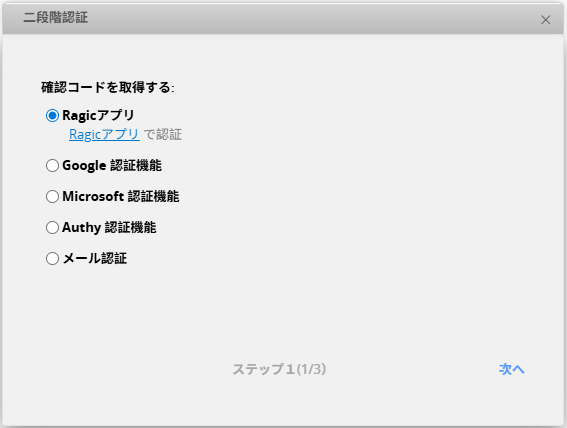
認証方法には 2 種類があります:Ragic アプリやサードパーティアプリを使用して 時限式ワンタイムパスワード(TOTP) を取得する方法、または メール で認証コードを受け取る方法です。以下にそれぞれの詳細を説明します。
1. Ragic アプリ:Ragic アプリで 時限式ワンタイムパスワード を取得し、画面の手順に従って設定を完了します。
2. Google Authenticator:モバイル端末に Google Authenticator アプリをインストールします。QR コードをスキャンして 時限式ワンタイムパスワード(TOTP) を取得・入力し、設定を完了します。詳細は「設定手順」をクリックしてください。
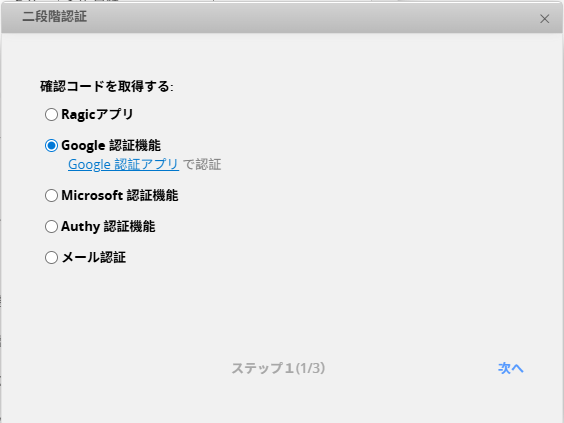
3. Microsoft Authenticator:モバイル端末に Microsoft Authenticator アプリをインストールします。QR コードをスキャンして 時限式ワンタイムパスワード(TOTP) を取得・入力し、設定を完了します。詳細は「設定手順」をクリックしてください。
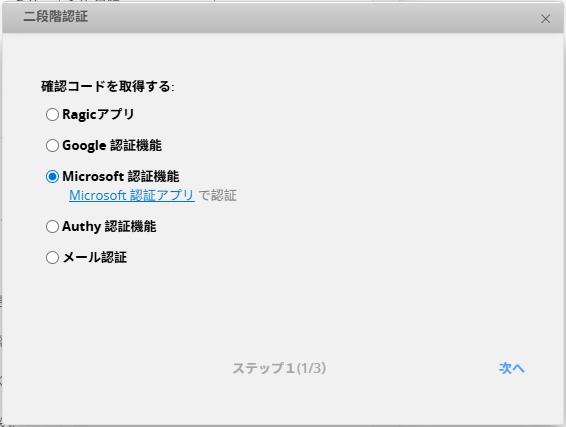
4. Authy Authenticator:モバイル端末に Authy Authenticator アプリをインストールします。QR コードをスキャンして 時限式ワンタイムパスワード(TOTP) を取得・入力し、設定を完了します。詳細は「設定手順」をクリックしてください。
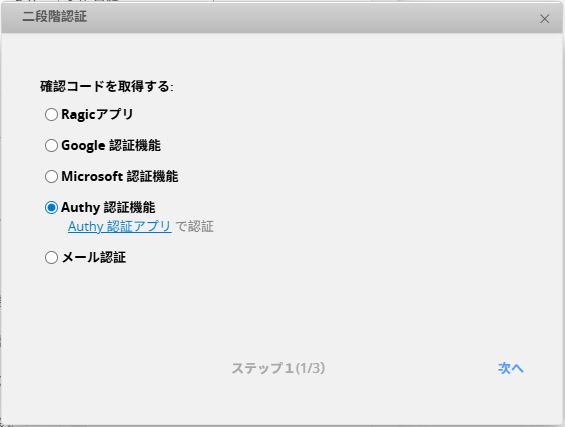
5. メール認証:「次へ」をクリックすると、認証コードがメールに送信されます。コードを入力して設定を完了します。
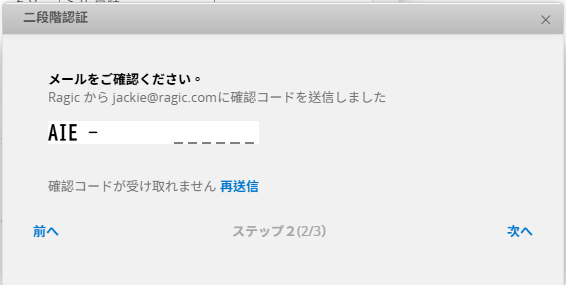
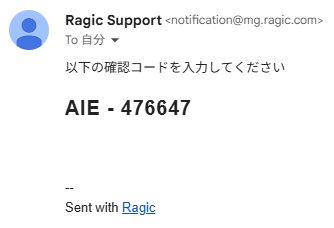
ステップ 3: 「有効化」をクリックして全ての手順を完了します。
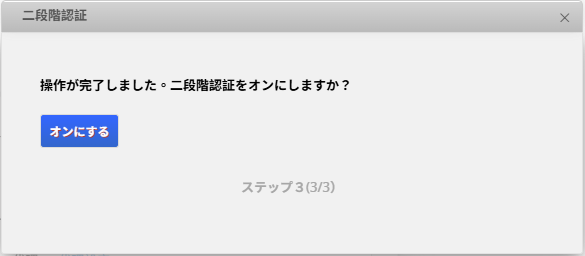
ステップ 4: アカウントにログインする際、選択した認証方法に応じて認証コードの入力が求められます。
1. Ragic アプリまたはサードパーティアプリで 時限式ワンタイムパスワード を取得する方法。
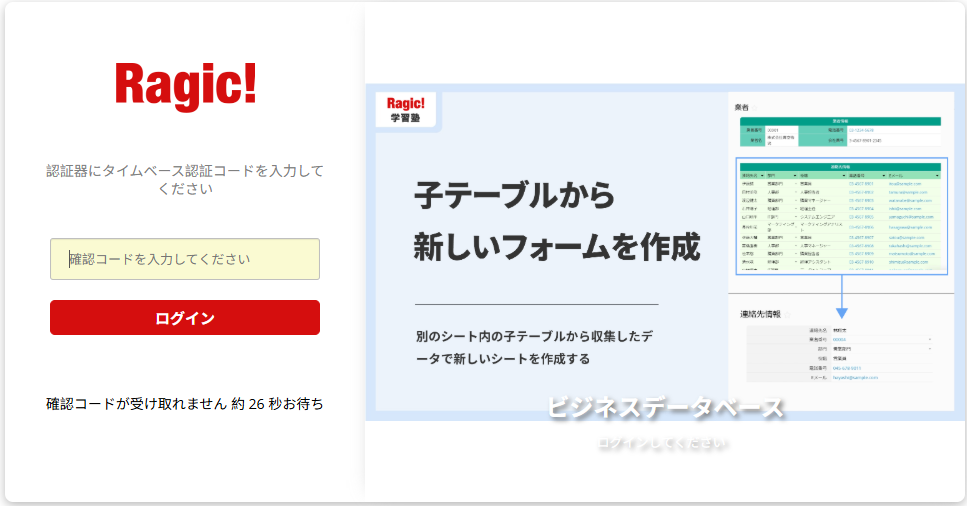
2. メールで認証コードを受け取る方法。
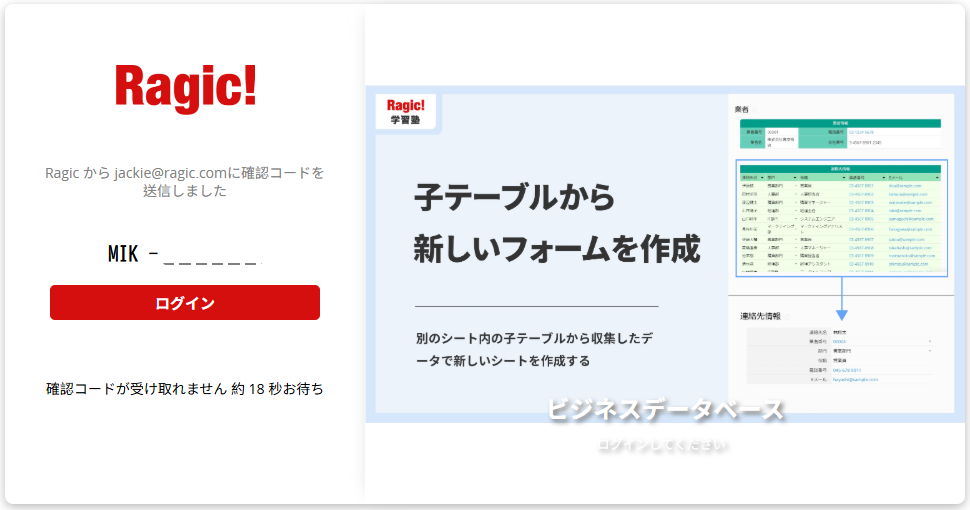
ステップ 5: 個人設定 内の「二段階認証」を再度クリックすると、現在のステータスを確認できます。また、二段階認証を 無効化 したり、認証方法を 変更 することもできます。
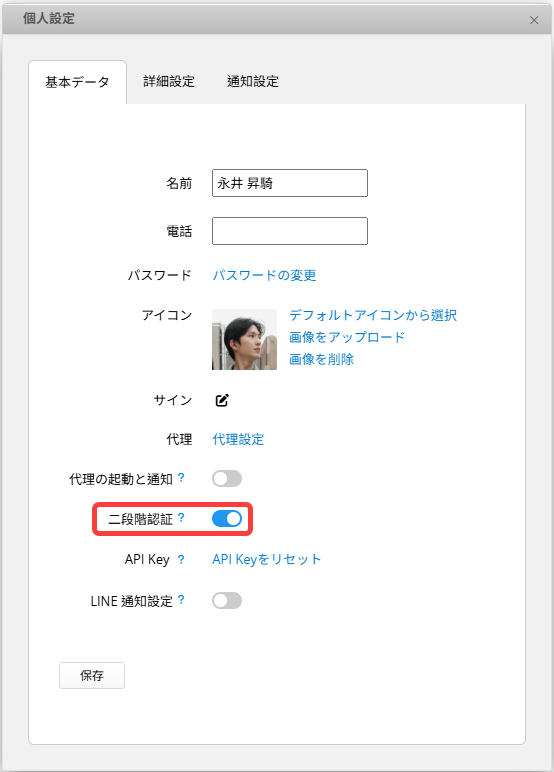
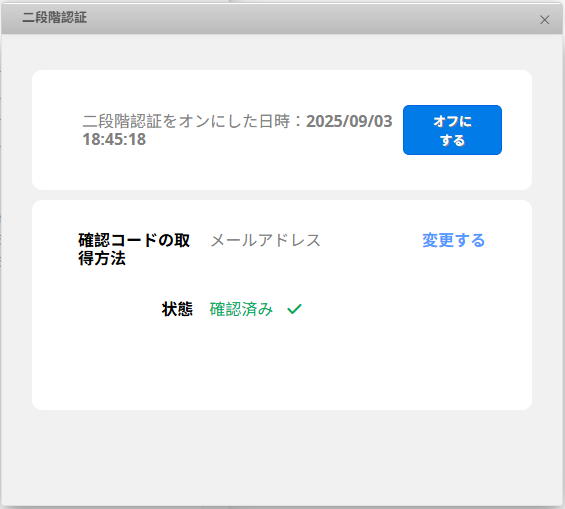
詳細設定は、シート上のいくつかの機能の実行方法に影響を与えます。
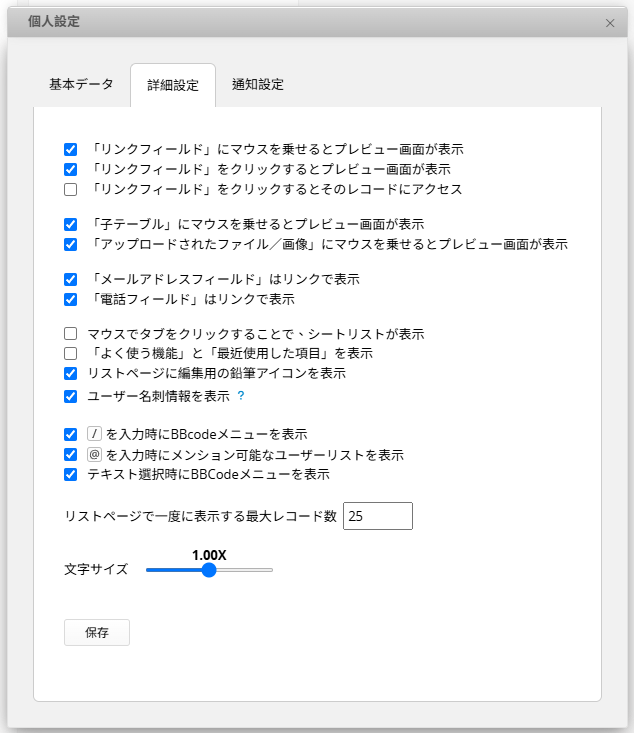
詳細設定のデフォルト値とその意味については、以下の表を参照してください:
| 詳細設定 | デフォルト値 | 機能 |
|---|---|---|
| 「リンクフィールド」にマウスを乗せるとプレビュー画面が表示 | オン | リンクフィールドにマウスを合わせると、右パネルが表示されます |
| 「リンクフィールド」をクリックするとプレビュー画面が表示 | オン | リンクフィールドをクリックすると、右パネルが表示されます |
| 「リンクフィールド」をクリックするとそのレコードにアクセス | オフ | リンクフィールドをクリックすると、その特定のデータのページが開かれます。このオプションとリンクされているセルをクリックしてプレビューを表示は、いずれか設定できます。 |
| 「子テーブル」にマウスを乗せるとプレビュー画面が表示 | オン | 「子テーブル」にマウスを合わせると、右から右パネルが表示されます |
| 「アップロードされたファイル/画像」にマウスを乗せるとプレビュー画面が表示 | オン | 「ファイルアップロード」と「画像アップロード」フィールドにマウスを合わせると、右パネルが表示されます |
| 「メールアドレスフィールド」はリンクで表示 | オン | 「メールフィールド」の値はリンクとして表示され、リンクをクリックすると、ブラウザのメール設定に従って対応するアクションが実行されます。 |
| 「電話フィールド」はリンクで表示 | オン | 「電話フィールド」の値はリンクとして表示され、リンクをクリックすると、ブラウザの電話設定に従って対応するアクションが実行されます。 |
| マウスでタブをクリックすることで、シートリストが表示 | オフ | シートリストは、タブをマウスで乗せるときに表示されるのではなく、シートタブ上でマウスをクリックしたときにのみ表示されます。 |
| 「よく使う機能」と「最近使用した項目」を表示 | オフ | 左側のパネルには、最近使用したシートやデータが表示されます。 |
| リストページに編集用の鉛筆アイコンを表示 | オン | 複数レコード編集機能に素早くアクセスできる |
| ユーザー名刺情報を表示 | オン | ユーザーデータを確認する際、ユーザー名刺を表示します。ユーザー名刺は内部ユーザーのみアクセス可能です。外部ユーザーは設定に関係なく、この情報を見ることはできません。 |
| / を入力時にBBcodeメニューを表示 | オン | /を入力するとBBCodeメニューを表示します。 |
| @ を入力時にメンション可能なユーザーリストを表示 | オン | @入力時にユーザー選択メニューを表示する。 |
| テキスト選択時に BBCode メニューを表示 | オン | テキストを選択した際に、BBCode メニューを表示します。 |
| リストページで一度に表示する最大レコード数 | 25 | リストページに表示されるレコード数を変更できる、リストページのここで直接変更することも可能です。 |
| 文字サイズ | 1.00X | フォーム内のデータの文字サイズを設定します。 |
個人設定では、関連するフィールドタイプごとにプレビュー画面を表示するかどうかを設定できます。 必要に応じて、プレビュー画面の右上にあるギアアイコンを使って、プレビュー機能を完全オフにすることもできます。詳しくは、こちらの文書をご覧ください。
 貴重なご意見をありがとうございます!
貴重なご意見をありがとうございます!