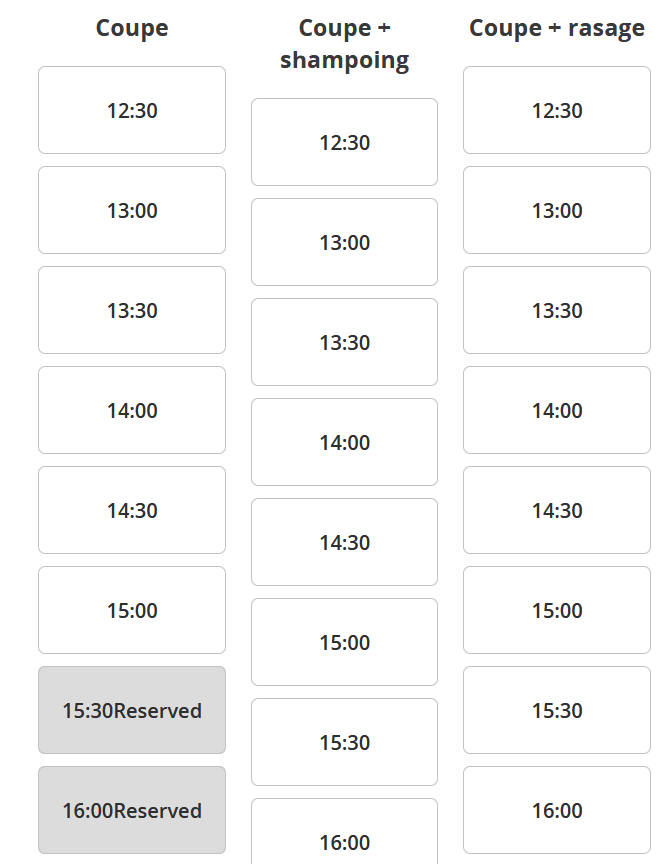Parfois, vous devez gérer les réservations d'équipements ou de salles de réunion. Le système de réservation de Ragic se révèle très utile dans ce genre de cas.
Un système de réservation bien conçu fonctionnera de la manière suivante :
1. Sélectionnez la date de réservation
2. Consultez les horaires disponibles des éléments à réserver (comme des salles de réunion, ou, dans l'exemple suivant, les différents rendez-vous d'un salon de coiffure).
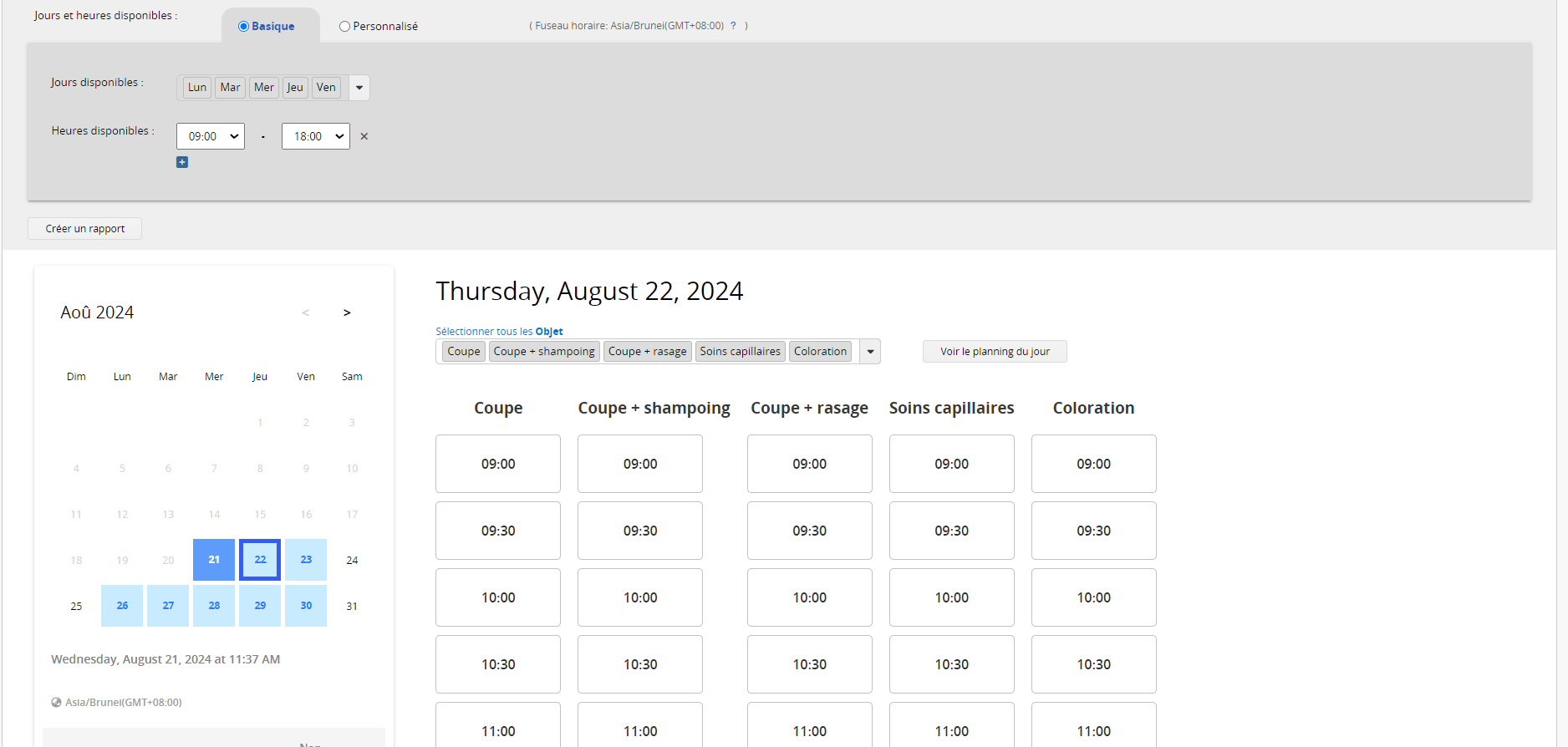
Après avoir sélectionné l'élément à réserver, vous pouvez choisir la durée de la réservation et, si nécessaire, saisir une description.
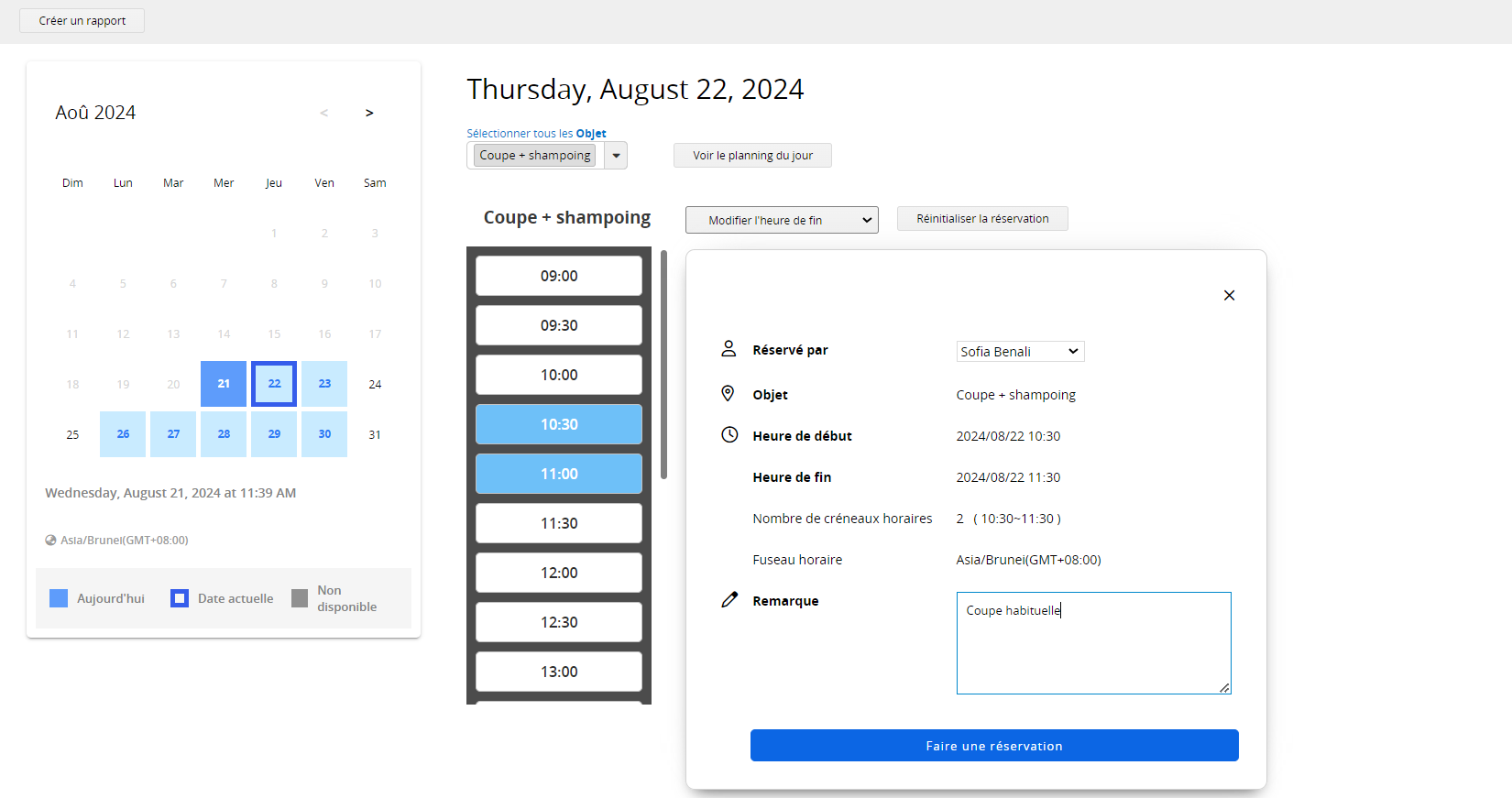
Si d'autres utilisateurs souhaitent effectuer une réservation, ils verront les autres réservations enregistrées dans le système et ne pourront pas sélectionner les plages horaires déjà réservées.
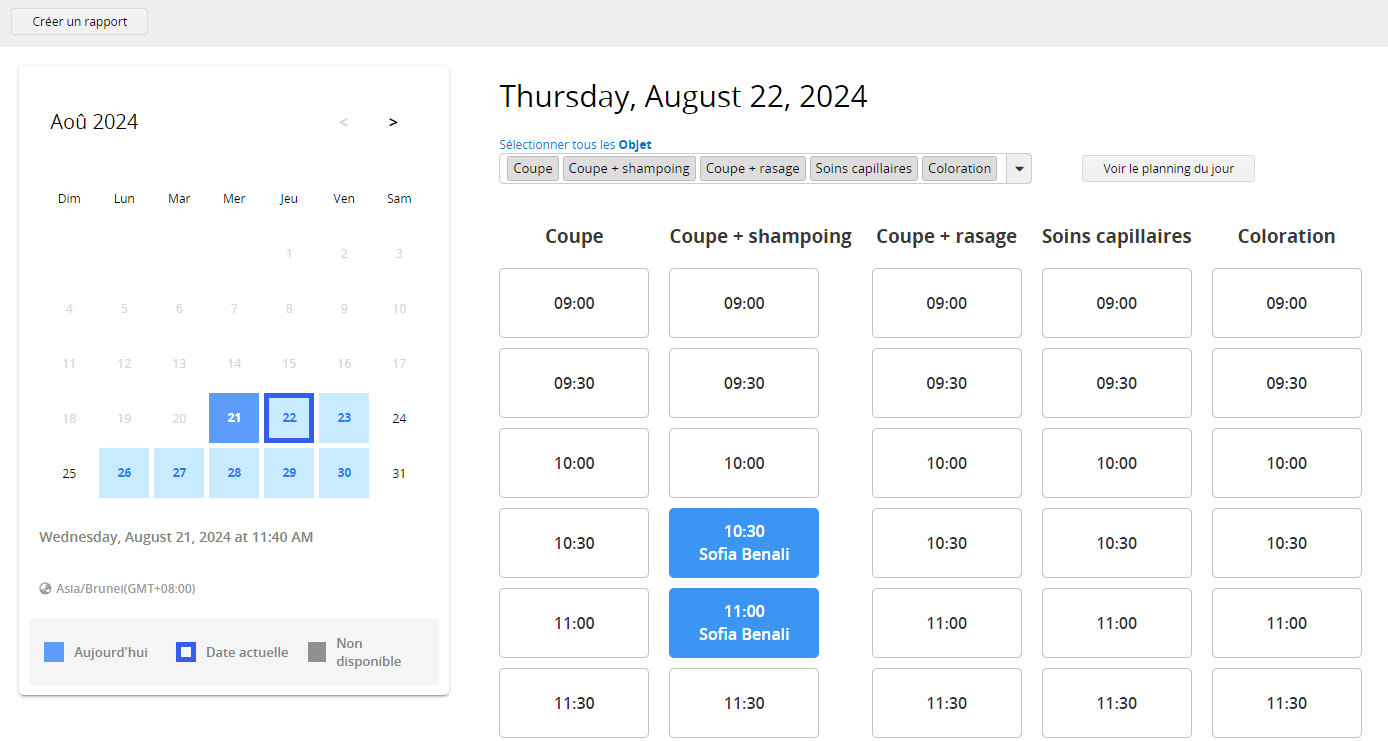
Si vous souhaitez ajouter un système de réservation à votre base de données, vous pouvez installer le modèle Gestionnaire de salles de réunion ou Gestionnaire de salles de réunion (Ouvert au public), disponibles dans la catégorie Administration dans installer des modèles. Si nécessaire, vous pouvez modifier le modèle pour mieux répondre à vos besoins ou même créer vos propres feuilles à partir de zéro.
Lors de la configuration d'un rapport de système de réservation, la feuille source du rapport doit comporter les cinq champs suivants :
1. Objet: ce champ permet aux utilisateurs de sélectionner l'élément à réserver. Ce champ doit être un champ de sélection ou un champ lié. Les types d'éléments les plus courants peuvent inclure : salles de réunion, équipements, cours, différents types de rendez-vous, etc.
2. Heure de début: il s'agit de l'heure de début de votre réservation et elle doit être un champ de date. Dans ce champ, vous devez inclure la date et l'heure dans un format adapté, comme yyyy/MM/dd HH:mm:ss.
3. Heure de fin: il s'agit de l'heure de fin de votre réservation et elle doit être un champ de date. Dans ce champ, vous devez inclure la date et l'heure dans un format adapté, comme yyyy/MM/dd HH:mm:ss.
4. Réservé par: ce champ affichera la personne effectuant la réservation, et vous pouvez choisir parmi les types de champ suivants en fonction de vos paramètres de droits d'accès :
(1) Champ de sélection d'utilisateur : il permet uniquement à vos utilisateurs internes et externes d'accéder au système. Vous pouvez également choisir l'option Défini par défaut sur l'utilisateur actuel pour permettre, par défaut, à vos utilisateurs de faire des réservations pour eux-mêmes. Lorsque ce champ est sélectionné par un utilisateur, les réservations appartenant à cet utilisateur apparaîtront en rouge, tandis que celles appartenant à d'autres apparaîtront en bleu.
(2) Champ d'e-mail : permet aux utilisateurs invités (sans compte) d'accéder au système.
(3) Champ de texte libre : permet aux utilisateurs invités (sans compte) d'accéder au système.
(4) Champ lié ou de sélection : permet aux utilisateurs existant dans la feuille source liée ou le menu de sélection d'accéder au système.
5. Remarques: ce champ est destiné aux utilisateurs pour saisir leurs remarques ou raisons. Ce champ doit être un champ de texte libre.
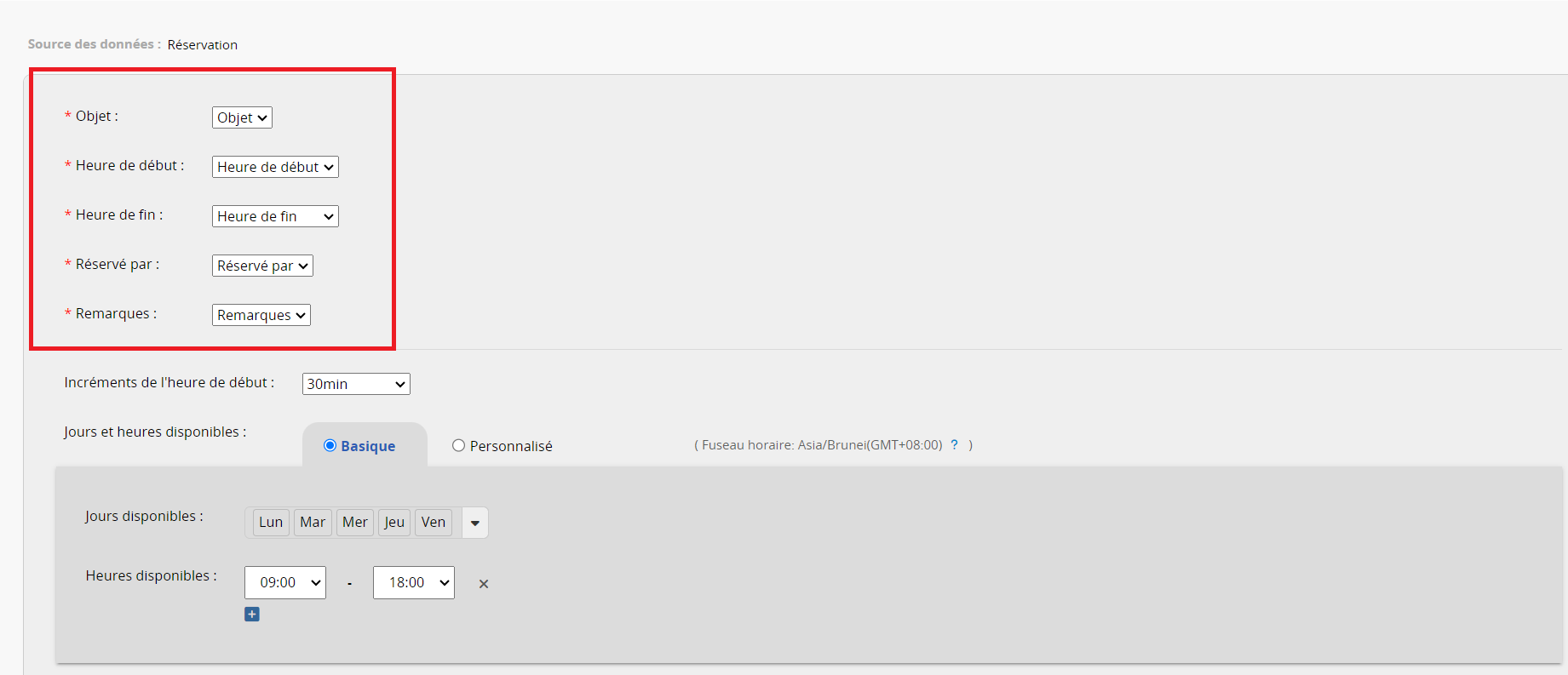
6. Incréments de l'heure de début: Définit la durée de chaque session de réservation, par exemple 15 minutes, 30 minutes, 60 minutes, etc.
7. Jours et heures disponibles : définissez les jours et les heures disponibles. Vous pouvez sélectionner Personnalisé pour configurer les paramètres de vos horaires disponibles plus en détail. Par exemple, vous ne pouvez être disponible uniquement le lundi matin, le mercredi après-midi, ou vous pouvez choisir d'ouvrir/fermer à d'autres dates et heures spécifiées.
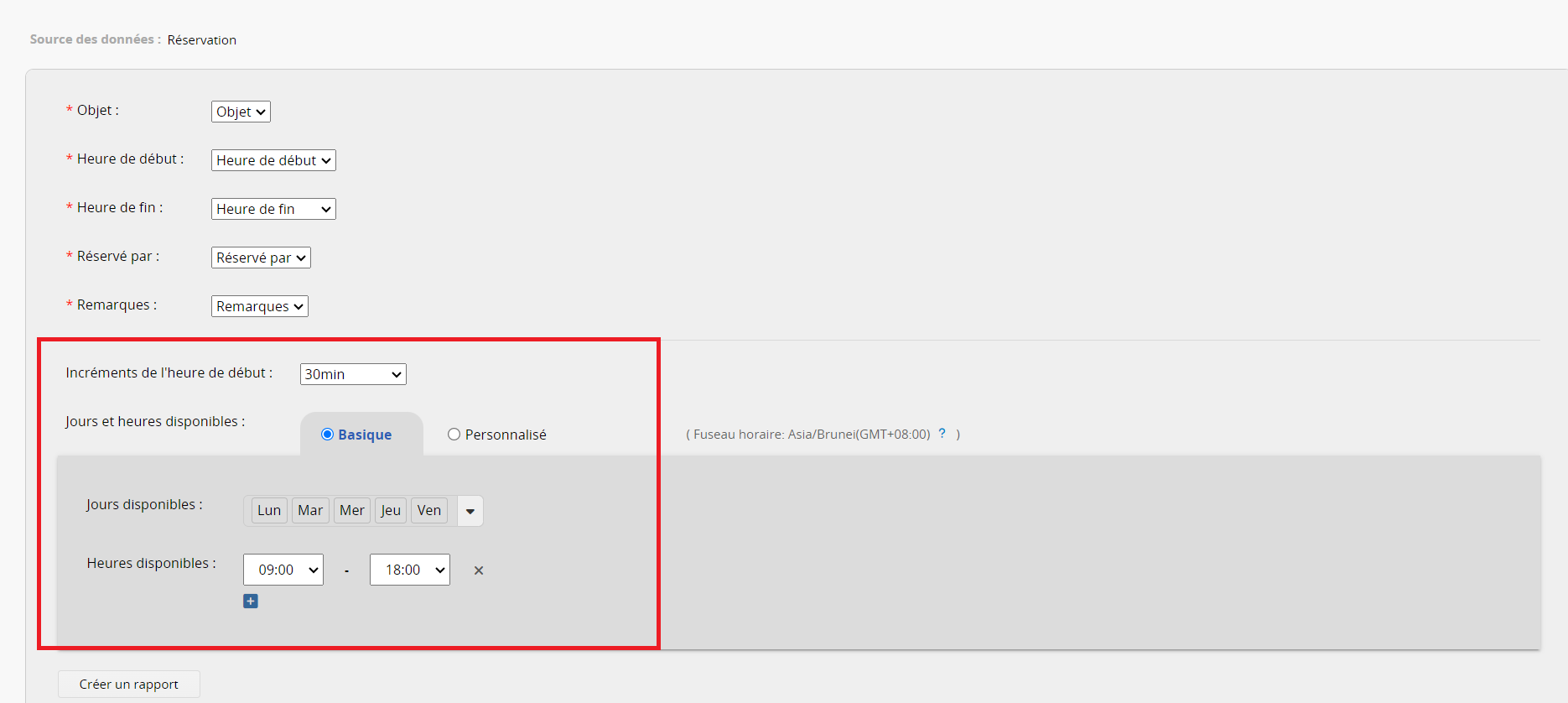
Remarque: seuls les SYSAdmins et les administrateurs d'onglet peuvent accéder à l'interface de configuration.
Les utilisateurs peuvent utiliser le système de réservation prédéfini trouvé sous l'onglet Rapports s'ils ont les droits d'accès à la feuille source et la fonctionnalité Créer & Afficher un rapport disponible dans les Paramètres d'accès aux fonctionnalités.
Dans le système de réservation, commencez par sélectionner la date pour effectuer votre réservation. Ensuite, choisissez l'élément à réserver (si vous modifiez l'élément de votre réservation, veuillez cliquer sur Voir le planning du jour pour actualiser). Enfin, dans l'étape suivante, sélectionnez l'heure que vous souhaitez réserver.
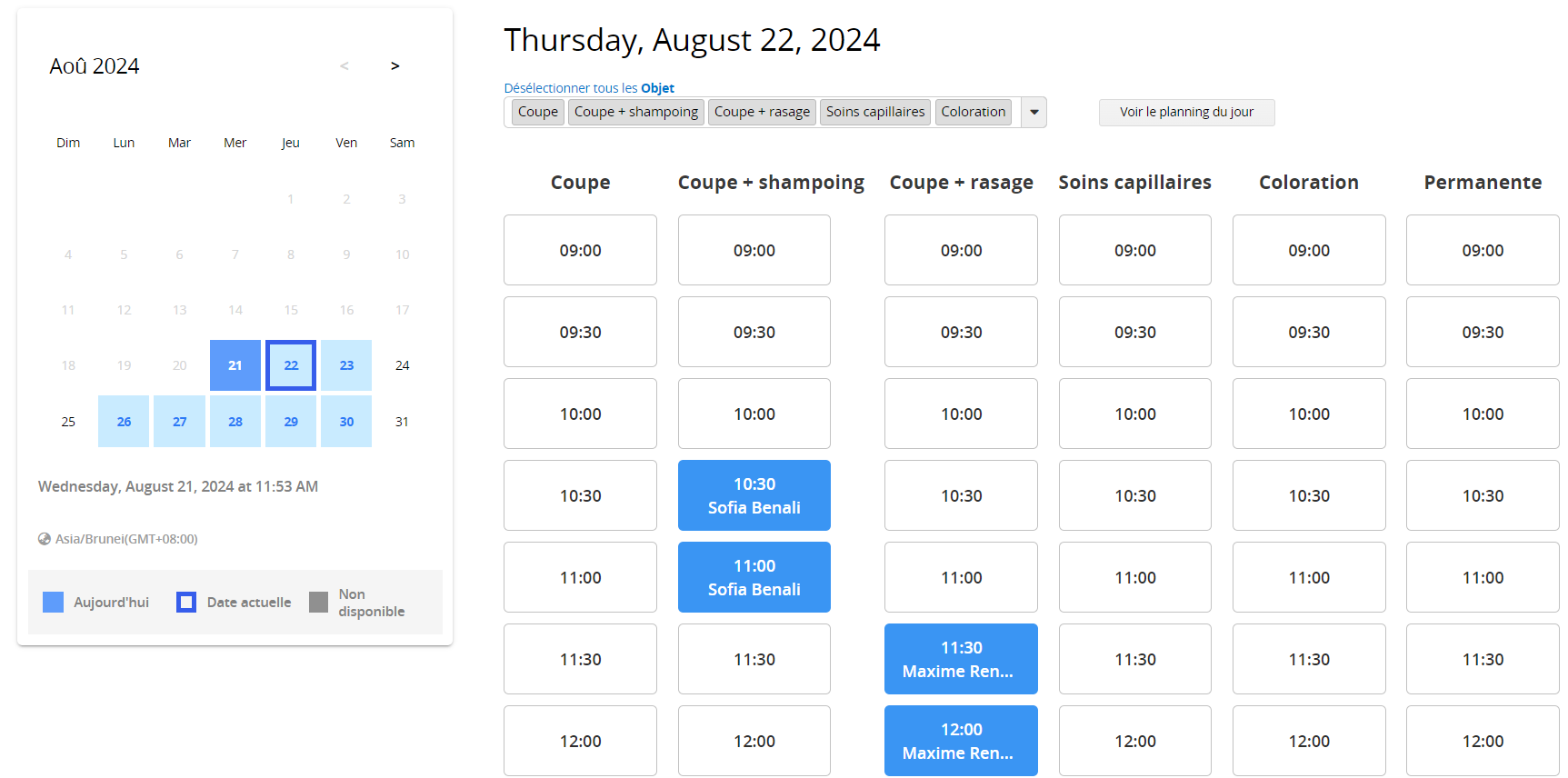
Une fois que vous avez sélectionné l'heure de votre réservation, une fenêtre s'affiche sur la droite pour afficher les détails de votre réservation. Vous pouvez y saisir vos remarques, puis cliquer sur Faire une réservation pour confirmer votre réservation.
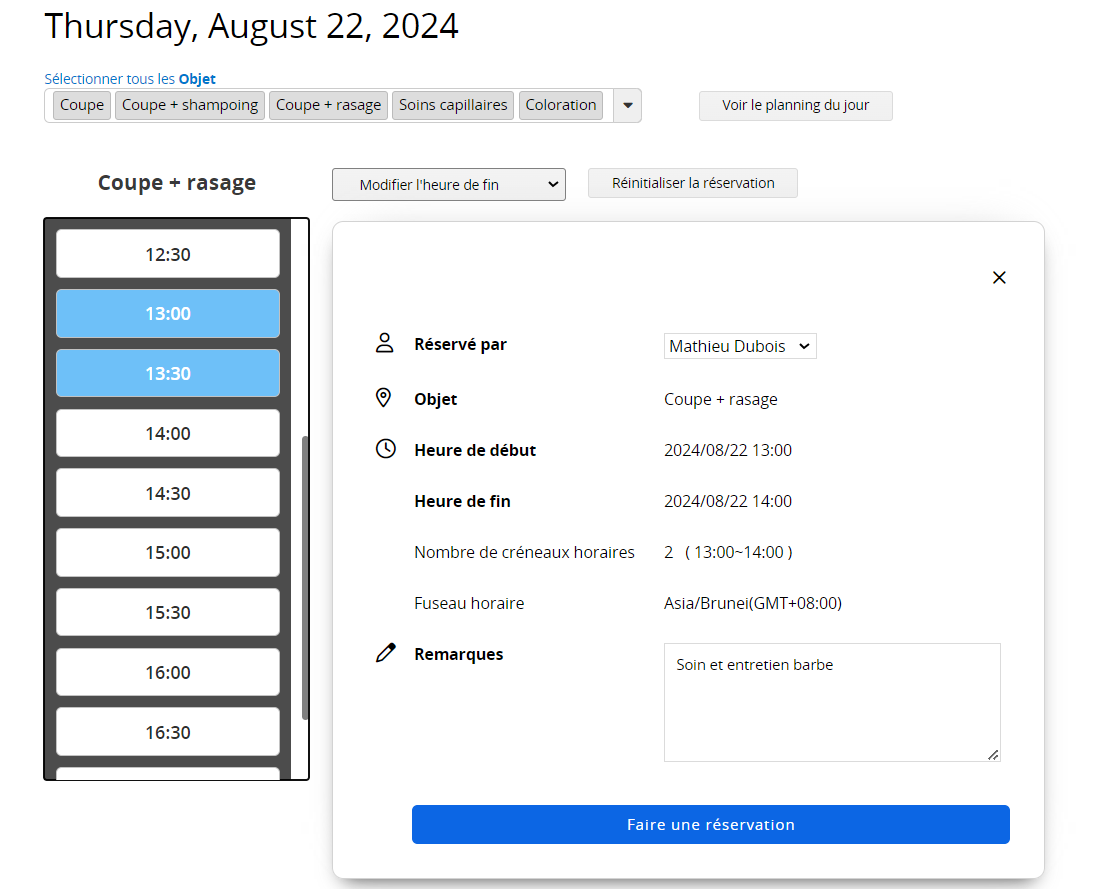
Plus tard, les utilisateurs peuvent retourner sur le système pour y modifier leurs réservations enregistrées.
1.Si l'une des conditions suivantes s'applique à votre enregistrement de réservation, il ne sera pas affiché dans le système de réservation:
(1) La date de début est postérieure à la date de fin.
(2) L'enregistrement est antérieur à la date actuelle.
(3) Si deux enregistrements de réservation partagent les mêmes plages horaires, seul le premier enregistrement effectué sera affiché.
2. Seuls les SYSAdmin et les administrateurs d'onglet ont accès à l'interface de configuration.
3. L'heure est basée sur le fuseau horaire local de l'entreprise, qui est défini dans les paramètres d'organisation.
4. Si vous souhaitez ouvrir votre système aux utilisateurs invités, vous devez définir les droits d'accès du groupe d'utilisateurs EVERYONE en tant qu'utilisateurs de sondage ou utilisateurs de bulletin. Cependant, une fois que vos utilisateurs invités auront fermé leurs navigateurs Web, ils ne pourront pas modifier leurs réservations précédentes. Ils devront contacter les SYSAdmins s'ils souhaitent les modifier.
5. Si l'utilisateur n'a pas les droits d'accès pour voir d'autres enregistrements, les autres enregistrements de réservation enregistrés seront affichés sous forme de session grise, et ils ne pourront pas voir qui a effectué la réservation.