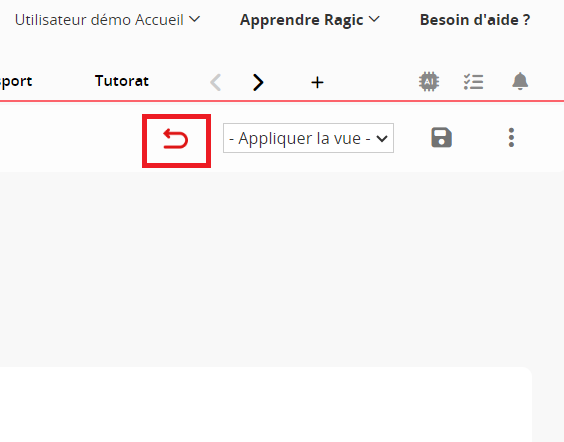Vous pouvez créer un rapport depuis le côté droit de votre page liste ou depuis l'onglet dédié.
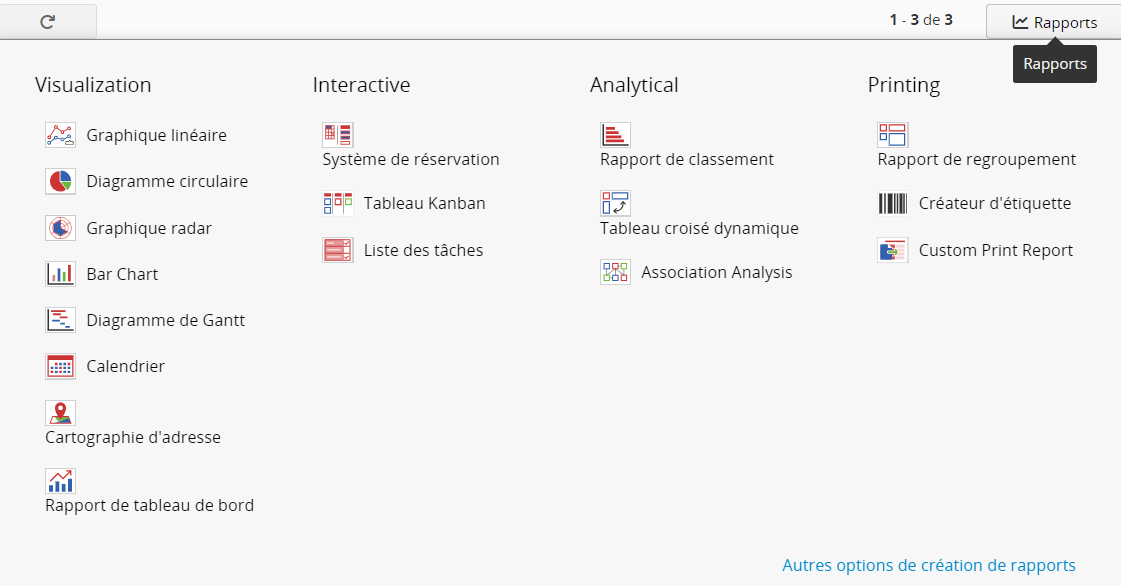
Le menu de l'onglet Rapport affiche les rapports que vous avez sauvegardés ainsi qu'une option permettant la création de nouveaux rapports.
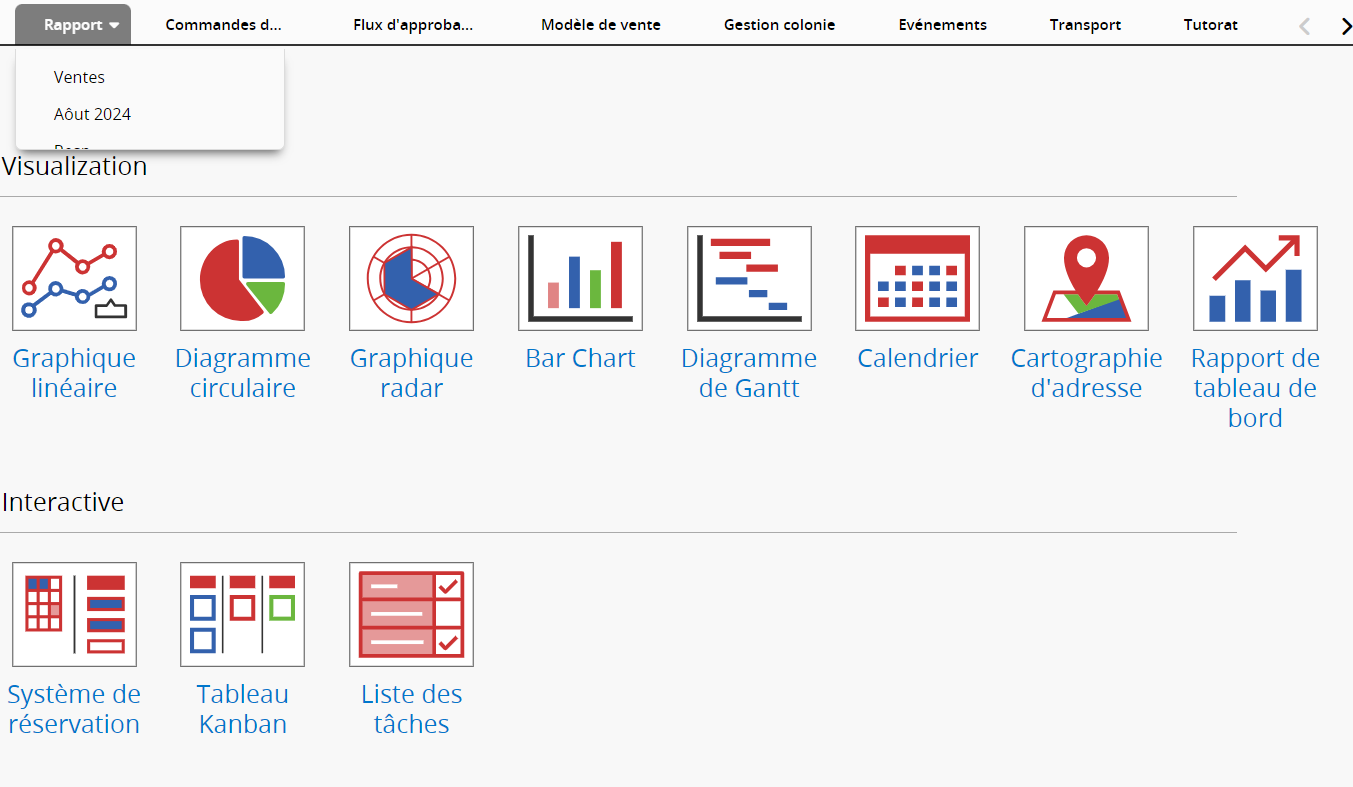
Ragic peut analyser vos données dans un formulaire comportant deux champs de date pour générer un rapport de calendrier selon les critères que vous choisissez. Il est nécessaire de configurer une date de début et une date de fin pour certains événements ou tâches, et de déterminer quel champ doit être utilisé comme titre pour l'étiquette. Veuillez configurer vos champs de date avec un format incluant les heures si vous souhaitez faire apparaître les intervalles horaires dans votre rapport.
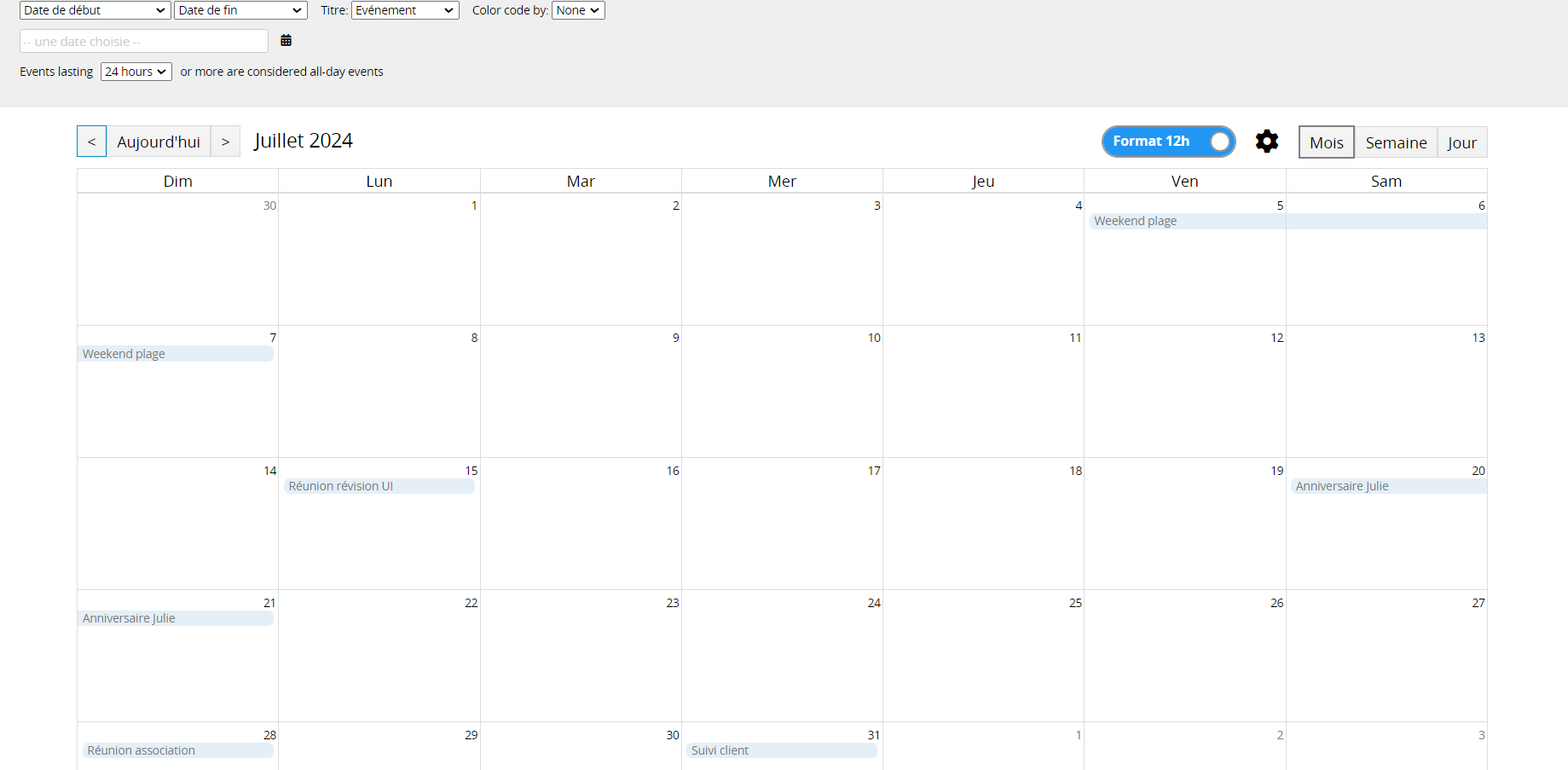
De plus, vous pouvez aussi choisir un champ de date récurrente pour générer le rapport de calendrier. Une fois que vous avez sélectionné un champ de date récurrente comme date de début, le système fixera la date de fin et vous permettra de déterminer quel champ doit être utilisé comme titre de l'événement.
Cette fonction est particulièrement utile pour les événements récurrents tels que les anniversaires des clients ou les dates de renouvellement des certificats.
Vous pouvez afficher votre calendrier en vue mensuelle, hebdomadaire ou quotidienne.
Il est recommandé d'utiliser un format de date incluant les heures pour les vues hebdomadaire et quotidienne.
La vue mensuelle est idéale pour les tâches qui peuvent s'étendre sur plusieurs jours.
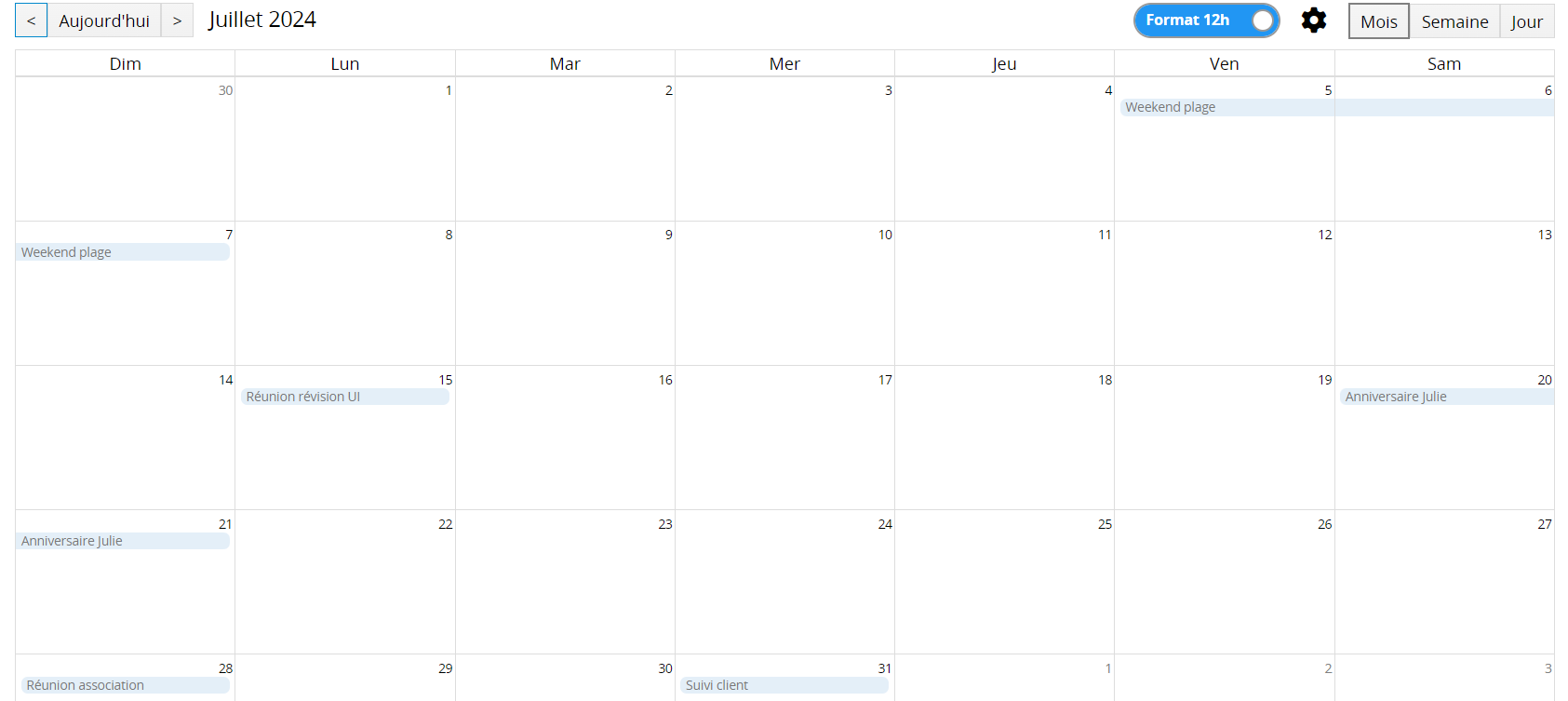
La vue hebdomadaire est idéale pour visualiser les tâches ou les plannings hebdomadaires, avec un affichage clair du format date et heure.
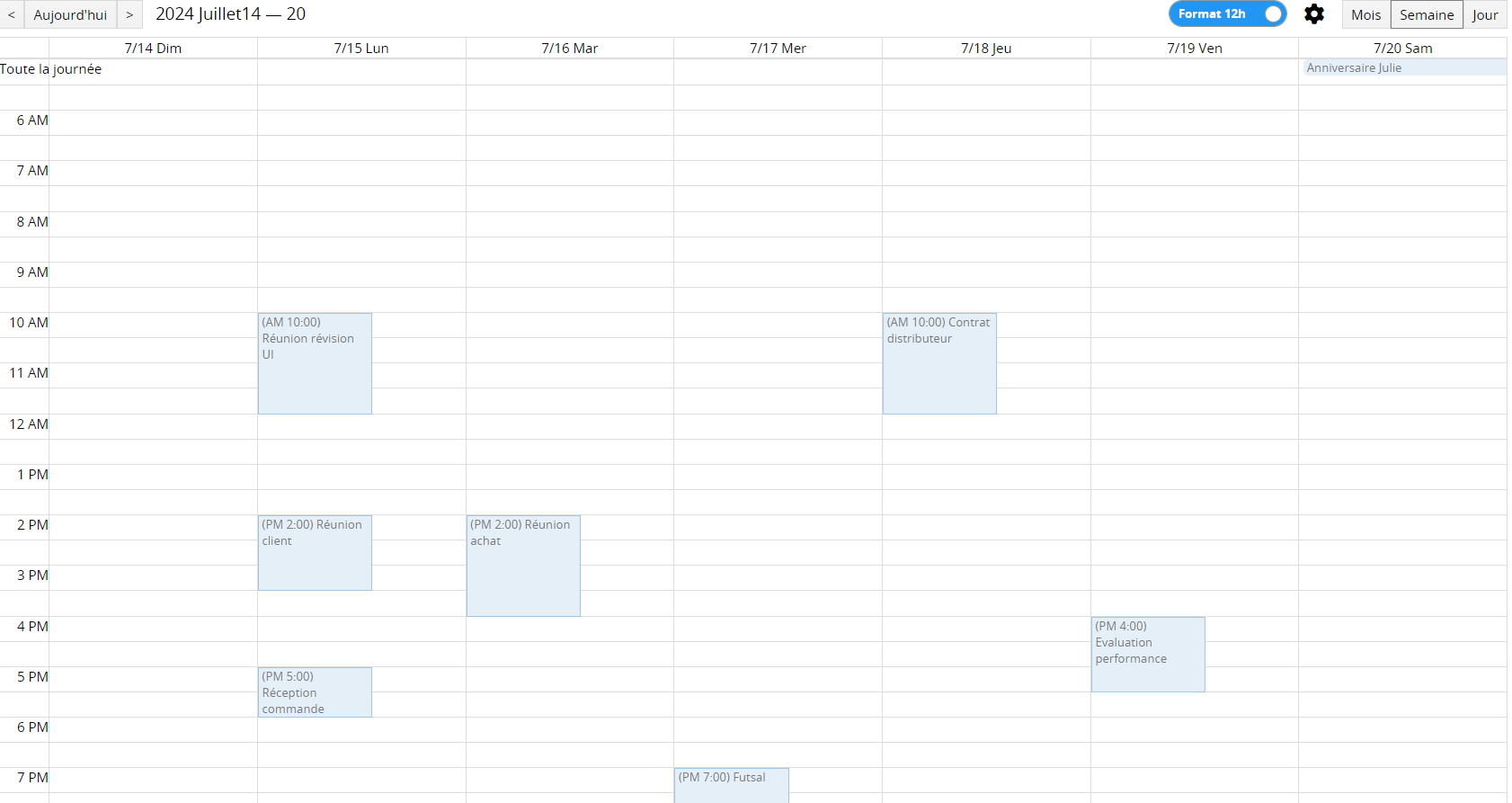
La vue quotidienne est idéale pour obtenir rapidement un aperçu des tâches de la journée.
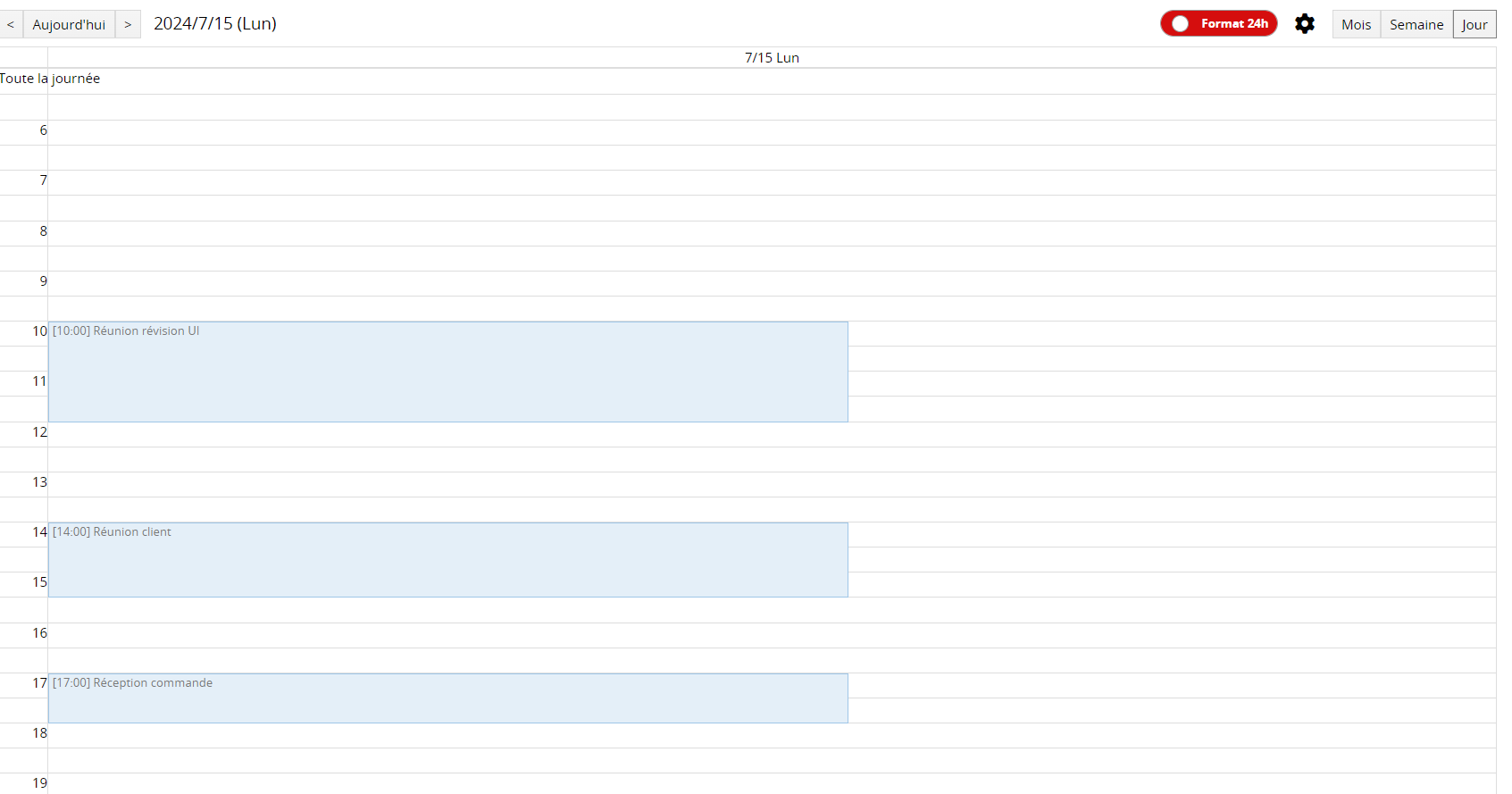
Si vous générez souvent le même calendrier, vous pouvez enregistrer votre rapport en cliquant sur le bouton de sauvegarde situé en haut à droite de votre écran.
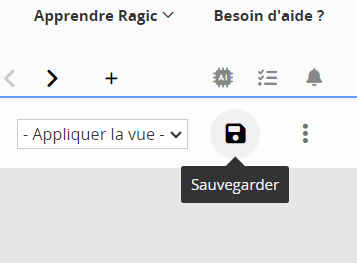
Vous pouvez également enregistrer votre rapport en tant que fichier PDF ou l'imprimer en cliquant sur l'icône à trois points située en haut sur le côté droit.
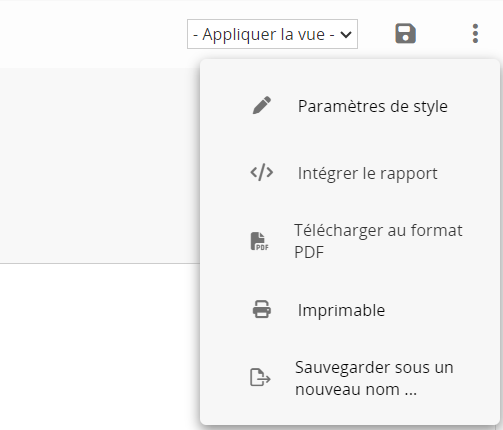
Si vous souhaitez masquer la bordure du rapport lors de l'impression, veuillez d'abord sélectionner les Paramètres de style, puis, dans Basique, désactiver Afficher la bordure du contenu du rapport.
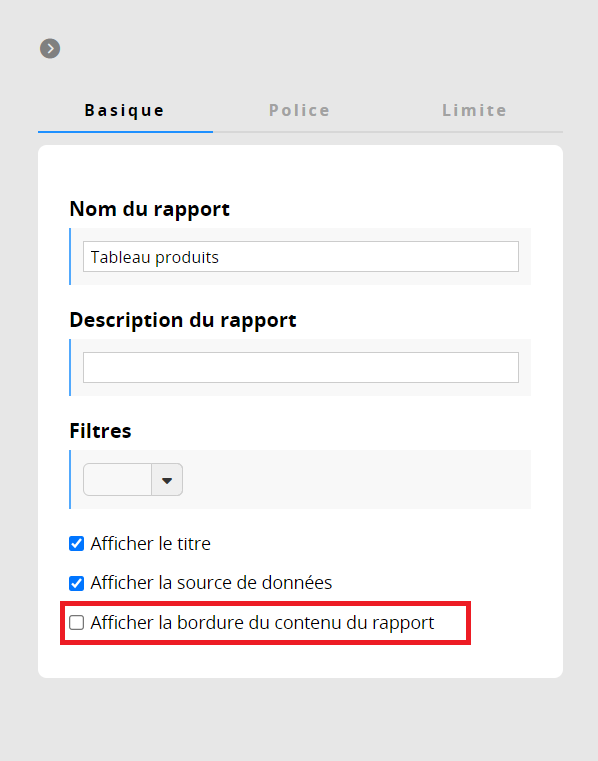
Vous pouvez trouver vos rapports enregistrés dans l'onglet Rapport, vous permettant d'accéder facilement à vos documents déjà sauvegardés.
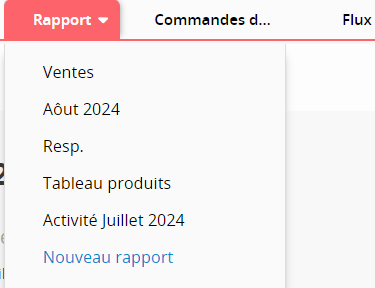
Votre rapport sera généré en fonction du filtre que vous avez appliqué, mais vous pouvez également générer des rapports à partir d'une vue partagée pour afficher les résultats selon des critères de filtrage différents.
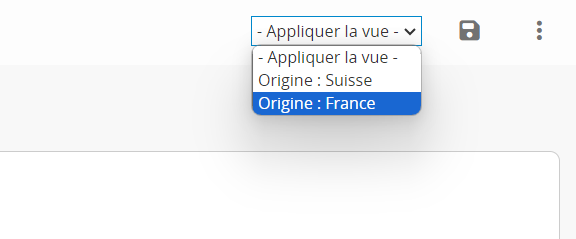
Si une vue de filtre fixe est appliquée à votre feuille, le rapport affichera les résultats en fonction de celle-ci.
Les applications Ragic vous fournissent un outil pour incorporer des rapports sur votre site web. Vous pouvez également envoyer les rapports sous forme de lien séparé.
Vous pouvez accéder à l'outil d'incorporation de rapport en cliquant sur l'icône à trois points verticaux dans le coin supérieur droit de votre rapport.
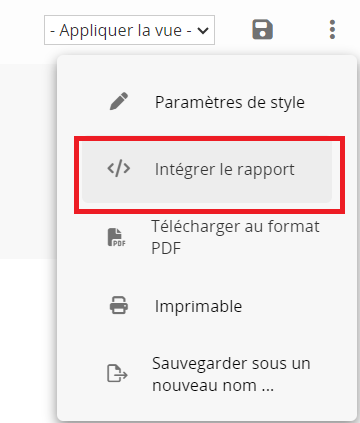
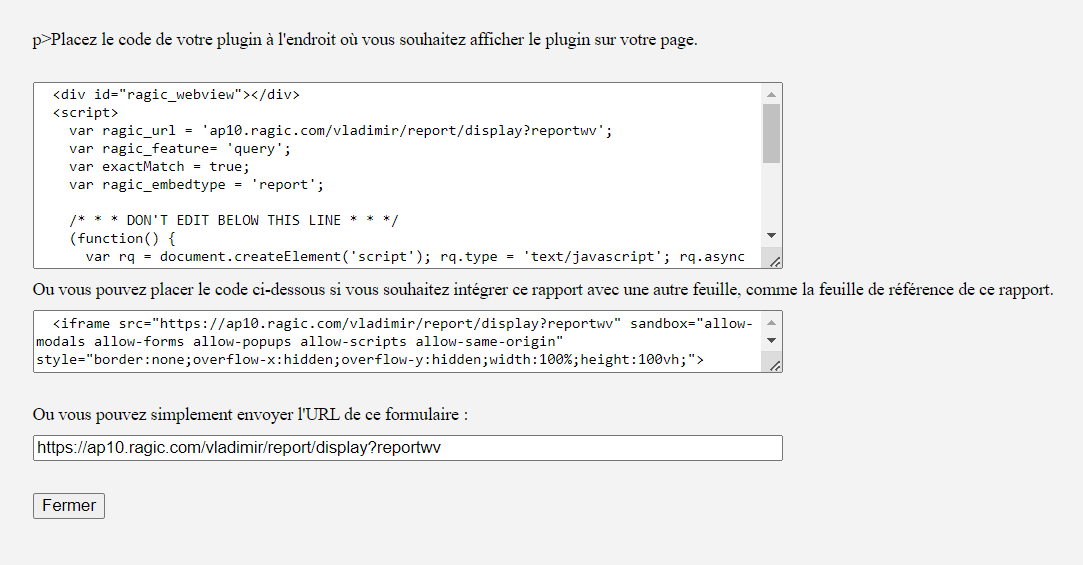
Si vous souhaitez réinitialiser votre rapport, vous pouvez cliquer sur l'icône de flèche de retour pour le réinitialiser.