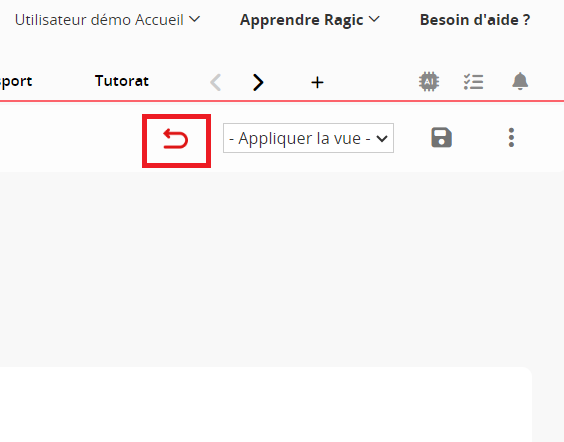Vous pouvez créer un rapport depuis le côté droit de votre page liste ou depuis l'onglet dédié.
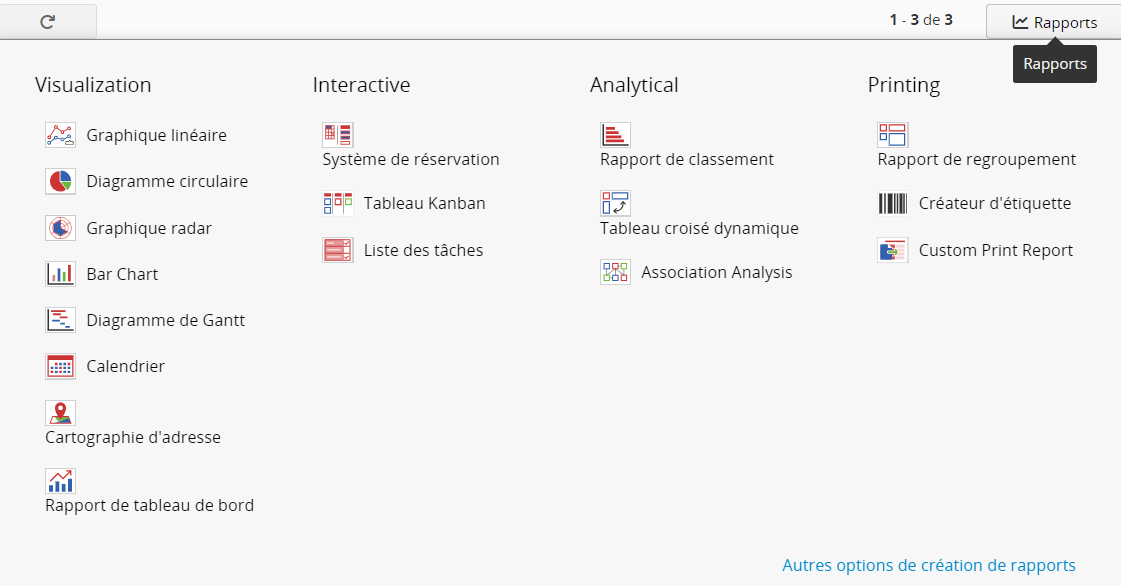
Le menu de l'onglet Rapport affiche les rapports que vous avez sauvegardés ainsi qu'une option permettant la création de nouveaux rapports.
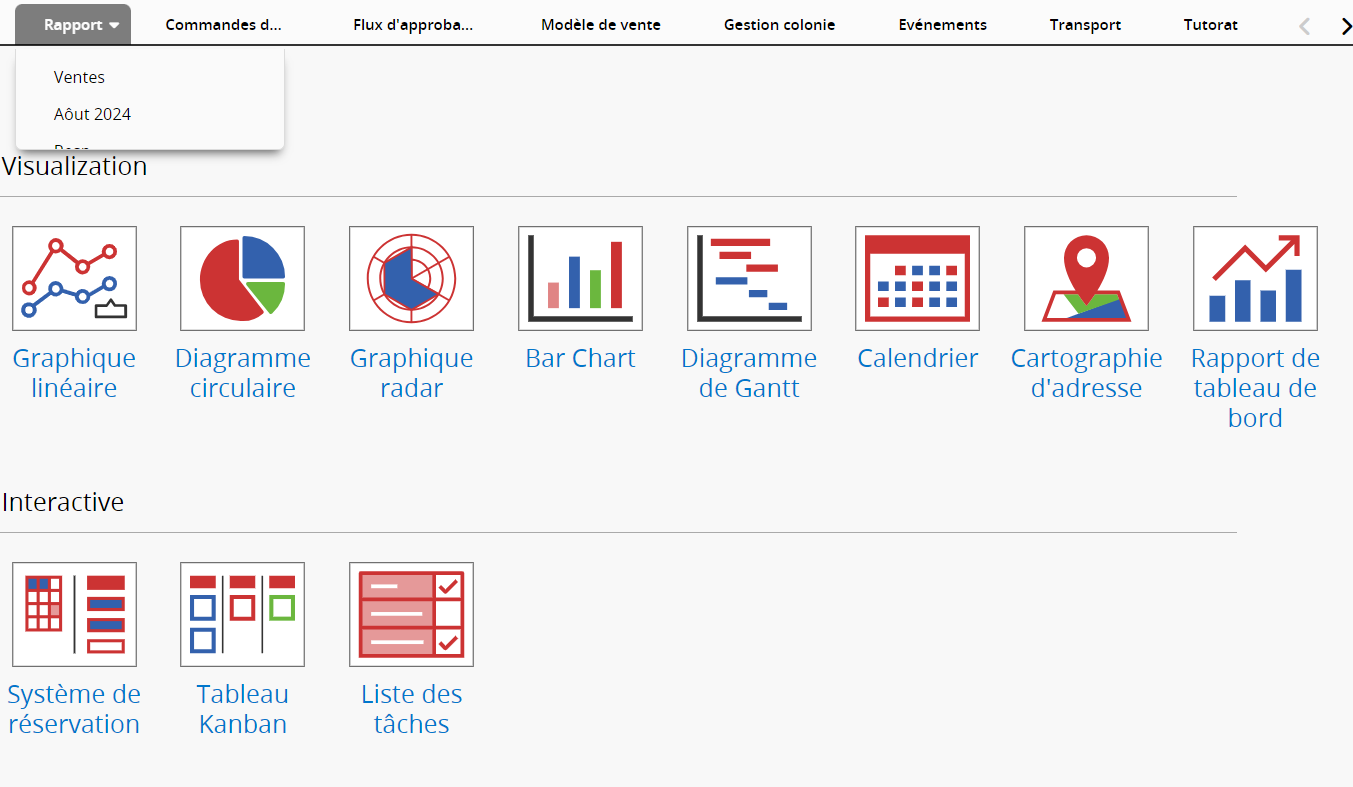
Ragic peut générer un rapport linéaire montrant des tendances dans la durée à partir des données que vous avez séléctionnées.
Vous pouvez choisir un ou plusieurs champ(s) de type Nombre à analyser sur l'axe y vertical et choisir un champ de date à analyser sur l'axe x horizontal.
Les paramètres sont modifiables à tout moment lors de la consultation du rapport. La configuration peut être sauvegardée en enregistrant le rapport.
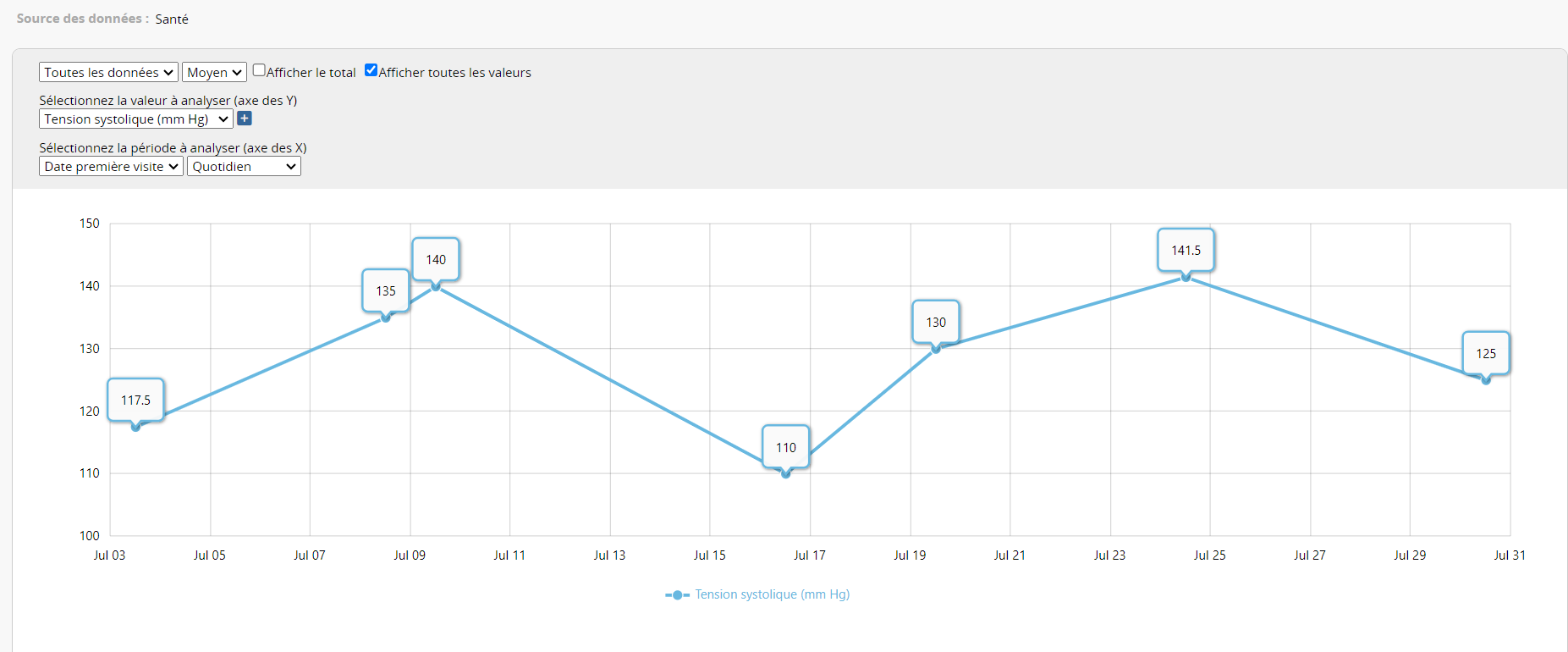
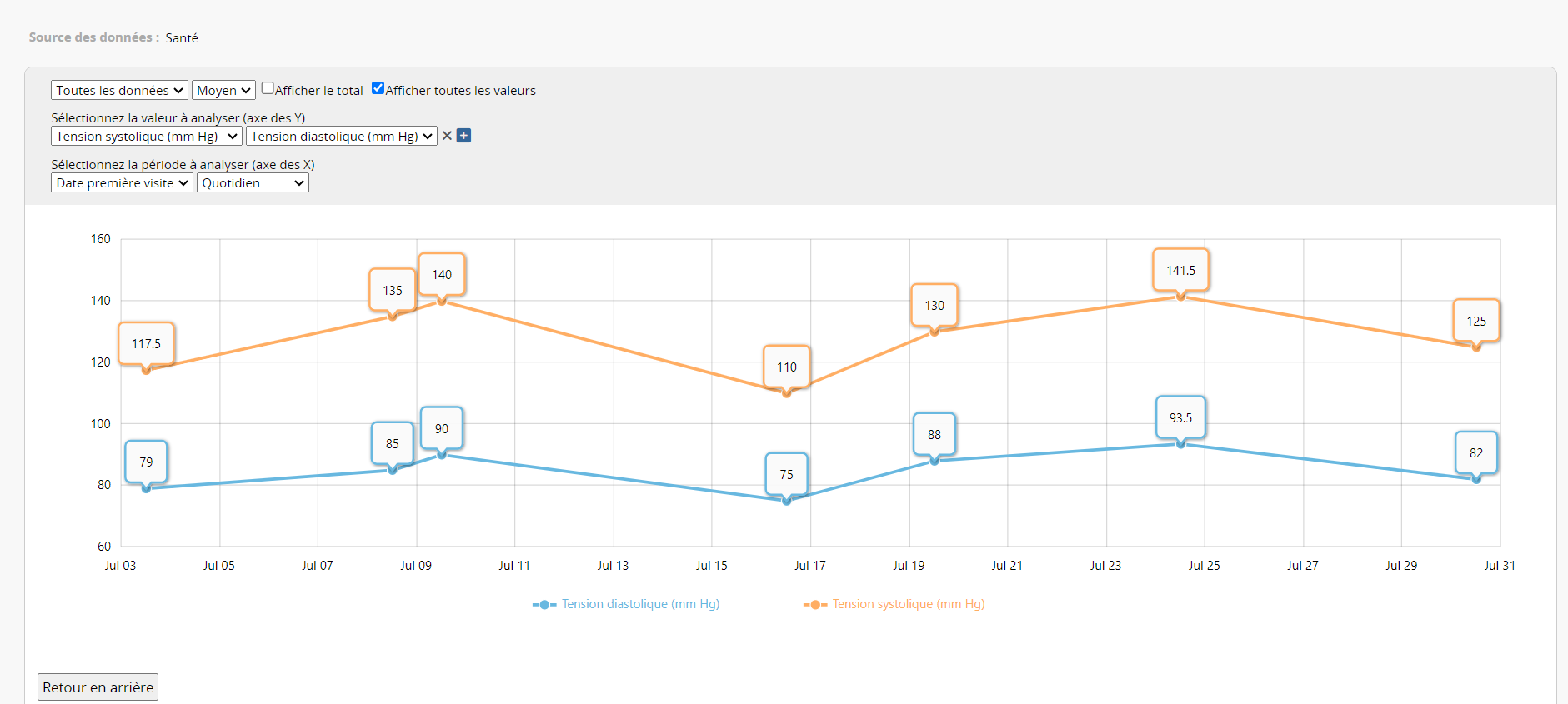
Pour générer un graphique linéaire, naviguez d'abord vers l'onglet "Rapport". Sélectionnez ensuite l'option "Graphique linéaire". Un exemple de graphique apparaîtra à l'écran. Pour personnaliser votre graphique selon vos besoins, utilisez le menu de configuration accessible depuis le coin supérieur gauche de l'interface.
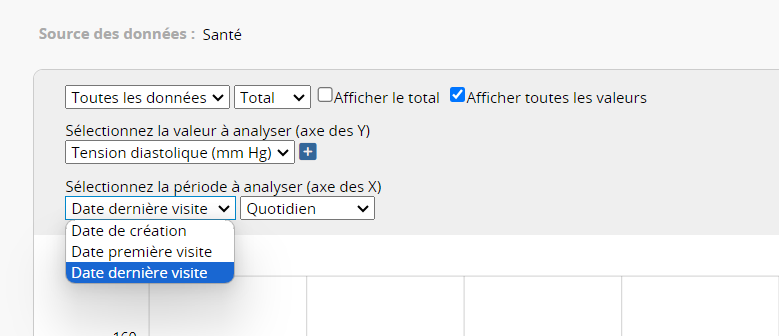
Il vous suffit de cliquer sur les menus déroulants pour sélectionner les champs à analyser.
Commençons par la première ligne de cette zone. Ici, vous pouvez choisir comment segmenter vos données et choisir de représenter les valeurs totales ou moyennes sur l'axe y.
Vous pouvez cliquer sur le menu déroulant de gauche dans cette ligne pour diviser vos données.
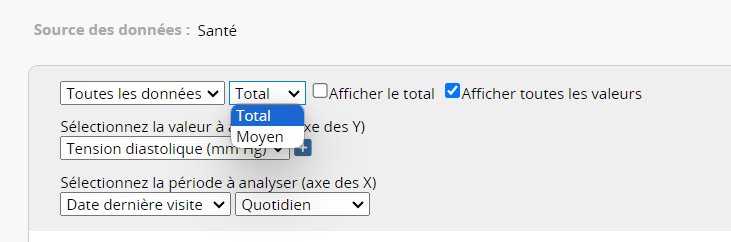
Les options du menu déroulant comprennent l'option par défaut "toutes les données". Lorsque cette option est cochée, toutes les données non catégorisées seront affichées sur une seule ligne.
Le(s) autre(s) option(s) seront le(s) champ(s) de sélection dans la feuille de données source. Prenons l'exemple ci-dessus, les deux autres options, "Nom" et "Genre", sont des champs de sélection dans la feuille "Suivi de la pression artérielle". Lorsque vous cochez "Genre" deux lignes seront affichées sur le graphique, l'une représentant les données des "hommes", l'autre représentant les données des "femmes".
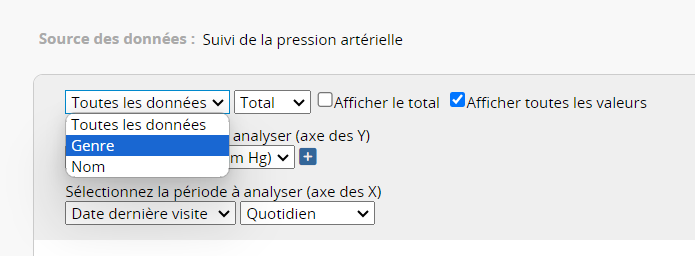
La deuxième ligne de cette zone vous permet de sélectionner les champs à analyser sur l'axe y. Vous pouvez choisir d'analyser le nombre d'enregistrements ou les champs nombres / monétaires de la feuille de données source.
Si vous choisissez d'analyser "toutes les données" dans la première ligne, vous trouverez une icône "+" à côté de ce menu. Cliquer dessus vous permet d'ajouter d'autres champs numériques à analyser. Par exemple, vous pouvez sélectionner "Pression artérielle systolique", "Pression artérielle diastolique" et "Fréquence cardiaque" pour les analyser simultanément. Ils seront affichés sous forme de lignes de trois couleurs différentes.
Veuillez noter que si vous avez déjà sélectionné un champ spécifique pour segmenter vos données lors de l'étape précédente, l'icône plus ne sera pas affichée ici, ce qui signifie que vous ne pouvez sélectionner qu'un champ numérique à analyser.
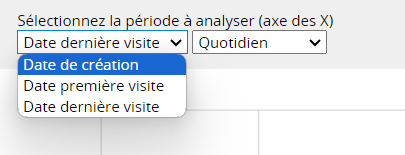
La troisième ligne est dédiée à la configuration de la valeur temps à analyser sur l'axe des x. Tous les champs de date ainsi que la date de création"des enregistrements seront répertoriés comme options sélectionnables.
Vous pouvez également choisir une période de temps (jour, semaine ou mois) pour afficher votre graphique.
Si vous générez souvent le même graphique linéaire et que vous souhaitez probablement le consulter dans le futur, vous pouvez l'enregistrer en cliquant sur le bouton de sauvegarde situé en haut à droite de votre écran.
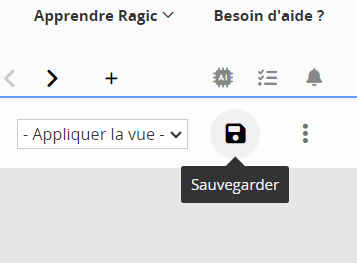
Vous pouvez également enregistrer votre rapport en tant que fichier PDF ou l'imprimer en cliquant sur l'icône à trois points située en haut sur le côté droit.
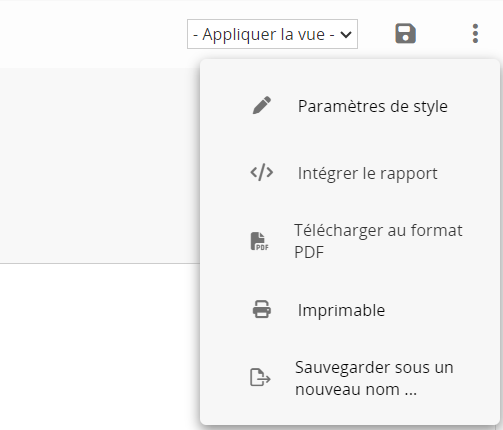
Si vous souhaitez masquer la bordure du rapport lors de l'impression, veuillez d'abord sélectionner les Paramètres de style, puis, dans Basique, désactiver Afficher la bordure du contenu du rapport.
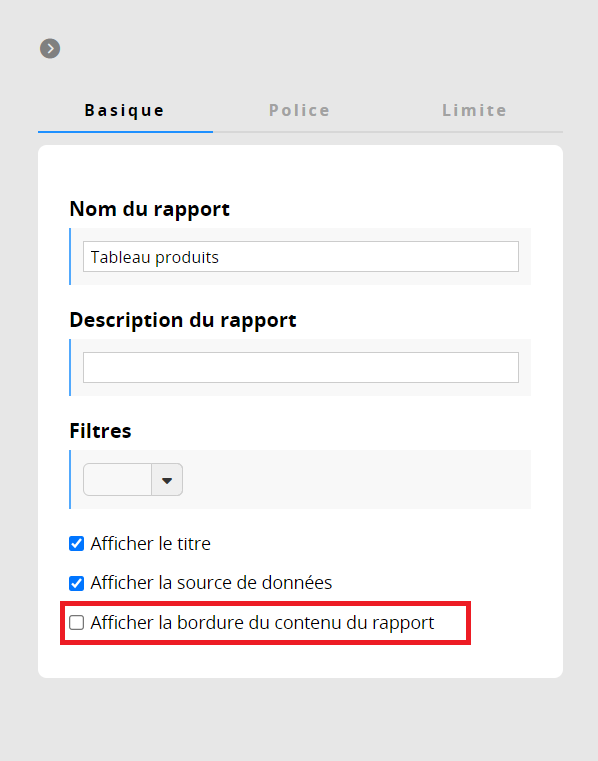
Vous pouvez trouver vos rapports enregistrés dans l'onglet Rapport, vous permettant d'accéder facilement à vos documents déjà sauvegardés.
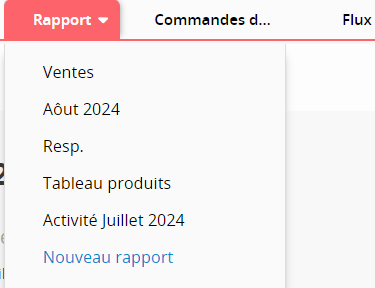
Votre rapport sera généré en fonction du filtre que vous avez appliqué, mais vous pouvez également générer des rapports à partir d'une vue partagée pour afficher les résultats selon des critères de filtrage différents.
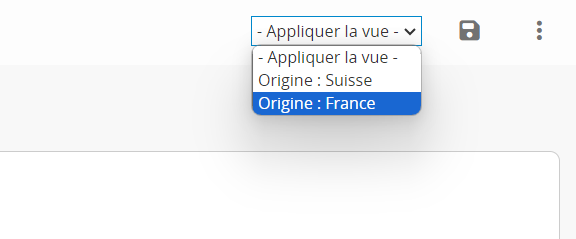
Si une vue de filtre fixe est appliquée à votre feuille, le rapport affichera les résultats en fonction de celle-ci.
Les applications Ragic vous fournissent un outil pour incorporer des rapports sur votre site web. Vous pouvez également envoyer les rapports sous forme de lien séparé.
Vous pouvez accéder à l'outil d'incorporation de rapport en cliquant sur l'icône à trois points verticaux dans le coin supérieur droit de votre rapport.
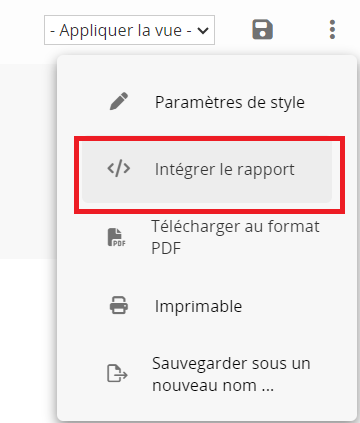
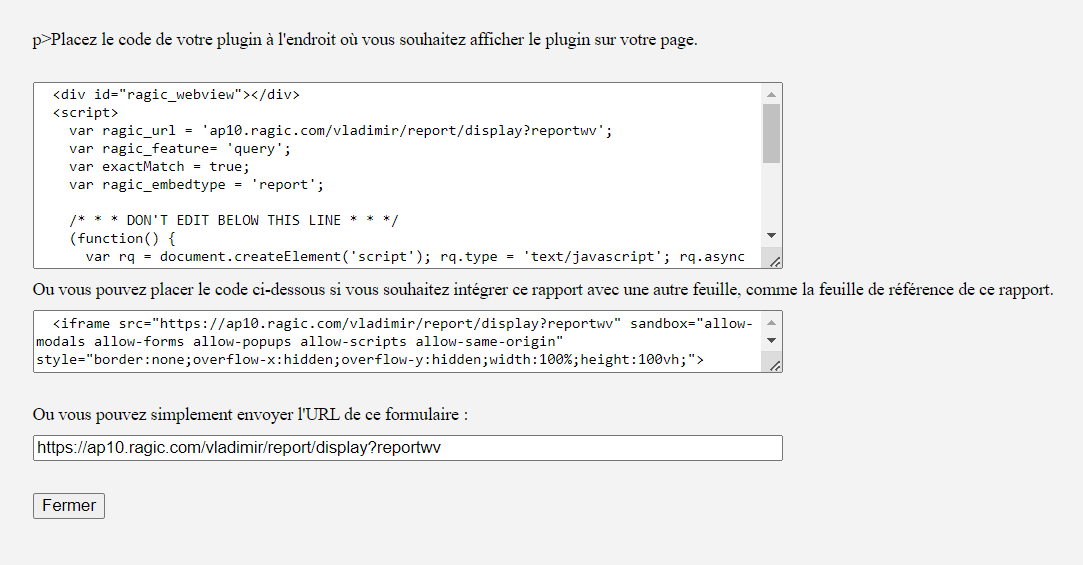
Si vous souhaitez réinitialiser votre rapport, vous pouvez cliquer sur l'icône de flèche de retour pour le réinitialiser.