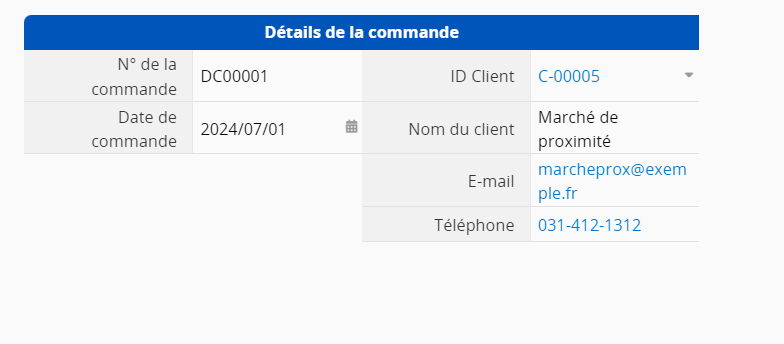La liaison de deux champs dans des formulaires différents revient à créer un champ lié et le(s) champs chargé(s) lui correspondant(s).
Imaginons que nous voulons créer un formulaire pour saisir des commandes de vente. Pour ce faire, nous pouvons facilement inclure les informations relatives aux clients, en les liant directement à partir d'un autre formulaire qui conserve toutes nos données clients.
Ici, le champ lié est le champ dans lequel l'utilisateur peut sélectionner un identifiant client pour cette commande de vente.
Une valeur liée est configurée comme un champ lié au champ de titre de sélection d'un autre formulaire. Un champ de titre de sélection est celui utilisé pour identifier une entrée dans une liste de sélection. Dans cet exemple, le champ "ID client" dans le bon de commande se connecte au champ "ID client" dans le formulaire client. Nous vous conseillons fortement de toujours choisir comme champ de titre de sélection un champ qui peut clairement et de manière unique identifier une entrée.

Lorsque l'utilisateur choisit un identifiant client en cliquant sur le champ ou en le saisissant dans le formulaire de commande de vente, Ragic peut automatiquement charger les coordonnées du client, telles que son numéro de téléphone et son adresse, dans la commande de vente. Cela facilite considérablement réduire la saisie des données et donne également aux utilisateurs une impression plus proactive de votre application. Nous appelons ces types de champs les champs chargés.

Les champs liés et les champs chargés sont faciles à configurer grâce au Gestionnaire de liens. Sur la Page formulaire, accédez au mode design en cliquant sur le bouton "Modifier le design" en haut à droite de la page. Une fois dans le mode design, cliquez sur Outils de formulaire et sélectionnez Lier & Charger dans les options Outils de liaison de feuille.
Dans le gestionnaire de liens, vous pouvez voir deux feuilles. Celle de gauche est la feuille dans laquelle vous vous trouvez actuellement, et celle de droite est la feuille à partir de laquelle vous allez charger des données. Pour créer des liens, vous devez d'abord configurer le champ lié en cliquant simplement sur les champs clés des deux feuilles (par expl., ID client, ID produit, ou d'autres champs avec des valeurs uniques). Cela permet au système d'identifier et de cartographier correctement chaque enregistrement respectif dans la feuille source et dans la feuille cible.
Remarquez que ce champ sera automatiquement lié au champ de titre de sélection du formulaire auquel il est lié, comme décrit précédemment. Les champs liés sont affichés avec un contour bleu.
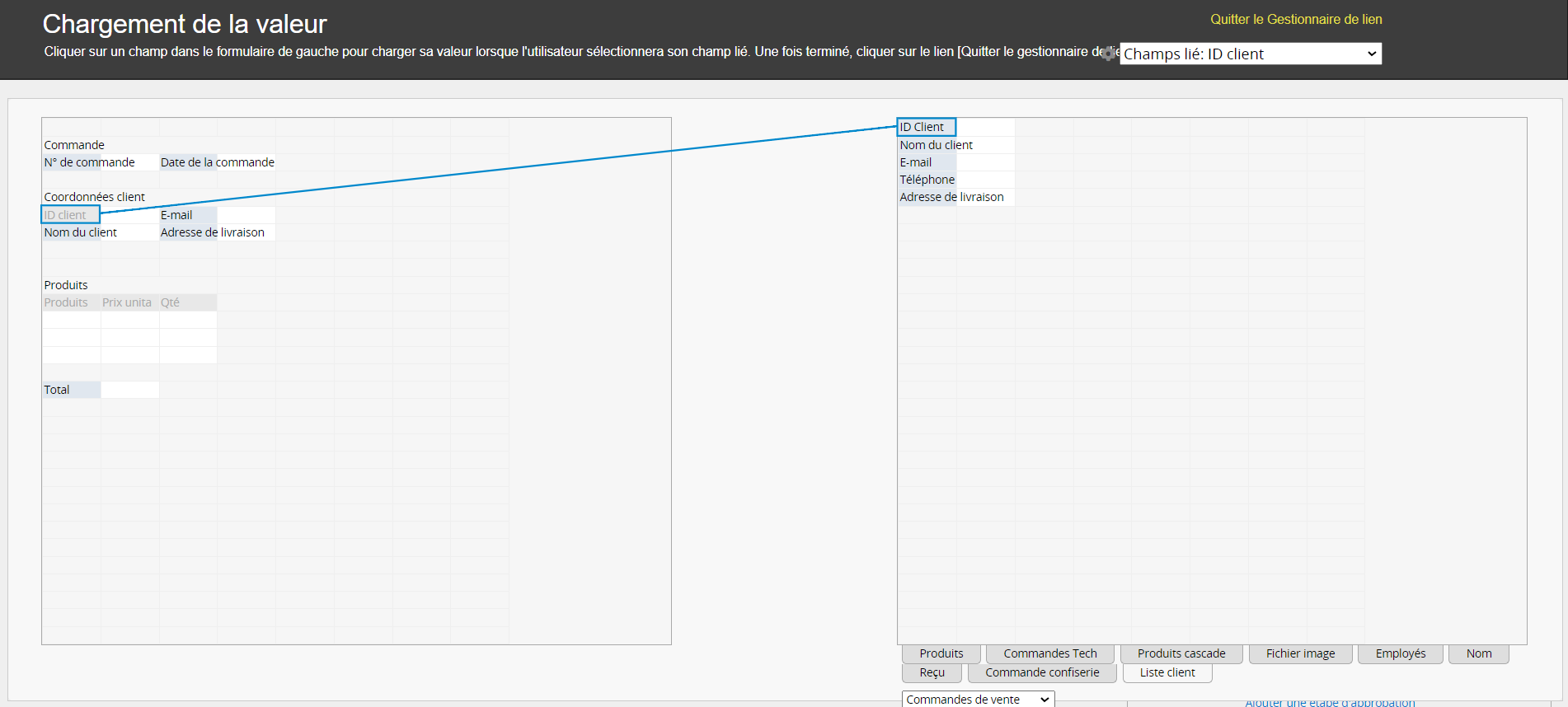
Après avoir créé le champ lié, vous pouvez lier le(s) champ(s) chargé(s) a(ux) cellule(s) correspondante(s). Ces champs chargeront les valeurs correspondantes quand l'utilisateur sélectionne une valeur dans le champ lié. La création des champs chargés est identique à celle d'un champ lié. Les champs chargés sont affichés avec un contour gris foncé.
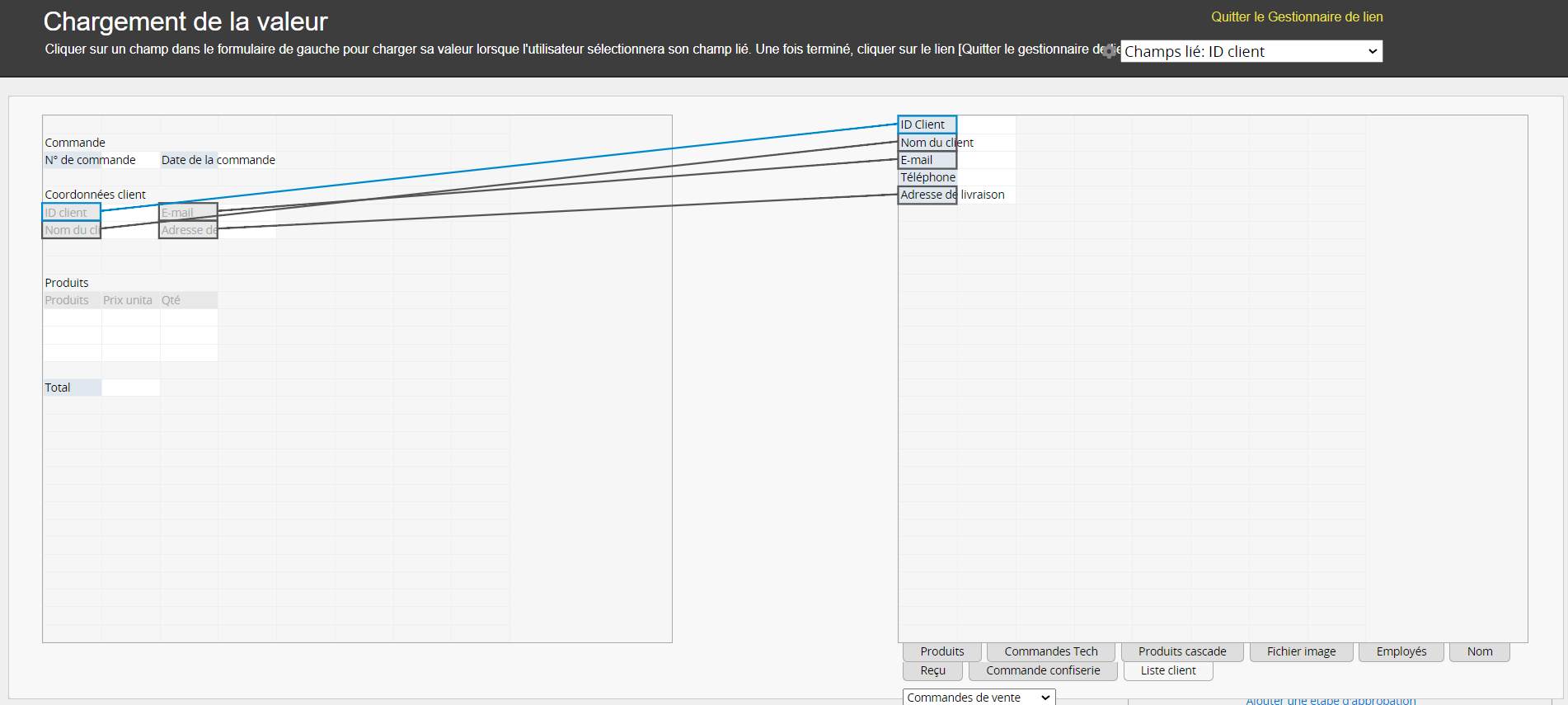
Dans le gestionnaire de liens, vous n'avez pas forcément à créer au préalable les champs correspondants qui inclura les champs liés dans les deux étapes. En cliquant simplement sur un champ clé de la feuille de droite et en le faisant glisser vers une cellule vide de la feuille de gauche, les champs liés seront automatiquement créés.
Si la feuille comporte des champs de liaison et de chargement existants, vous pouvez mettre le focus sur le champ et naviguer vers le gestionnaire de lien dans le volet latéral gauche.
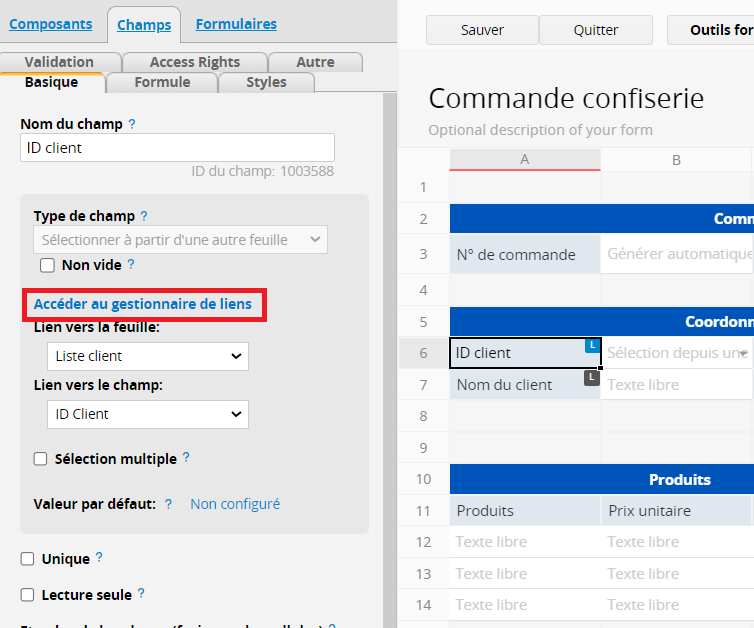
Une icône L bleue indique un champ lié tandis qu'une icône L grise indique un (ou plusieurs) champ chargé.
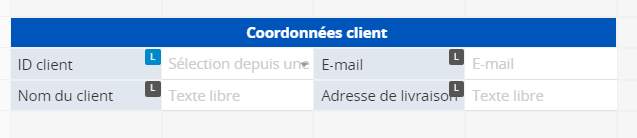
En cliquant sur l'icône, le système mettra automatiquement en surbrillance tous les champs appartenant au même ensemble de Lier & Charger.
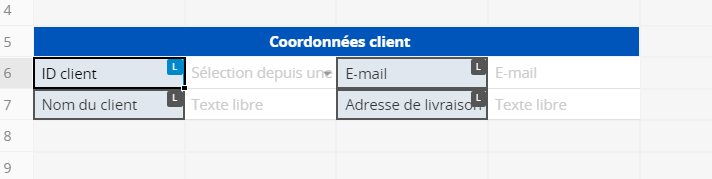
Vous pouvez Lier & Charger des données à partir d'autres formulaires sous forme de sous-table. Cette méthode est particulièrement utile si vous souhaitez sélectionner manuellement (ou saisir dans une entrée pour que s'affiche les options) dans un champ de données, puis charger les informations correspondantes dans d'autres champs d'une ligne de la sous-table, comme cela pourrait être le cas avec plusieurs articles pour des produits dans un bon de commande.
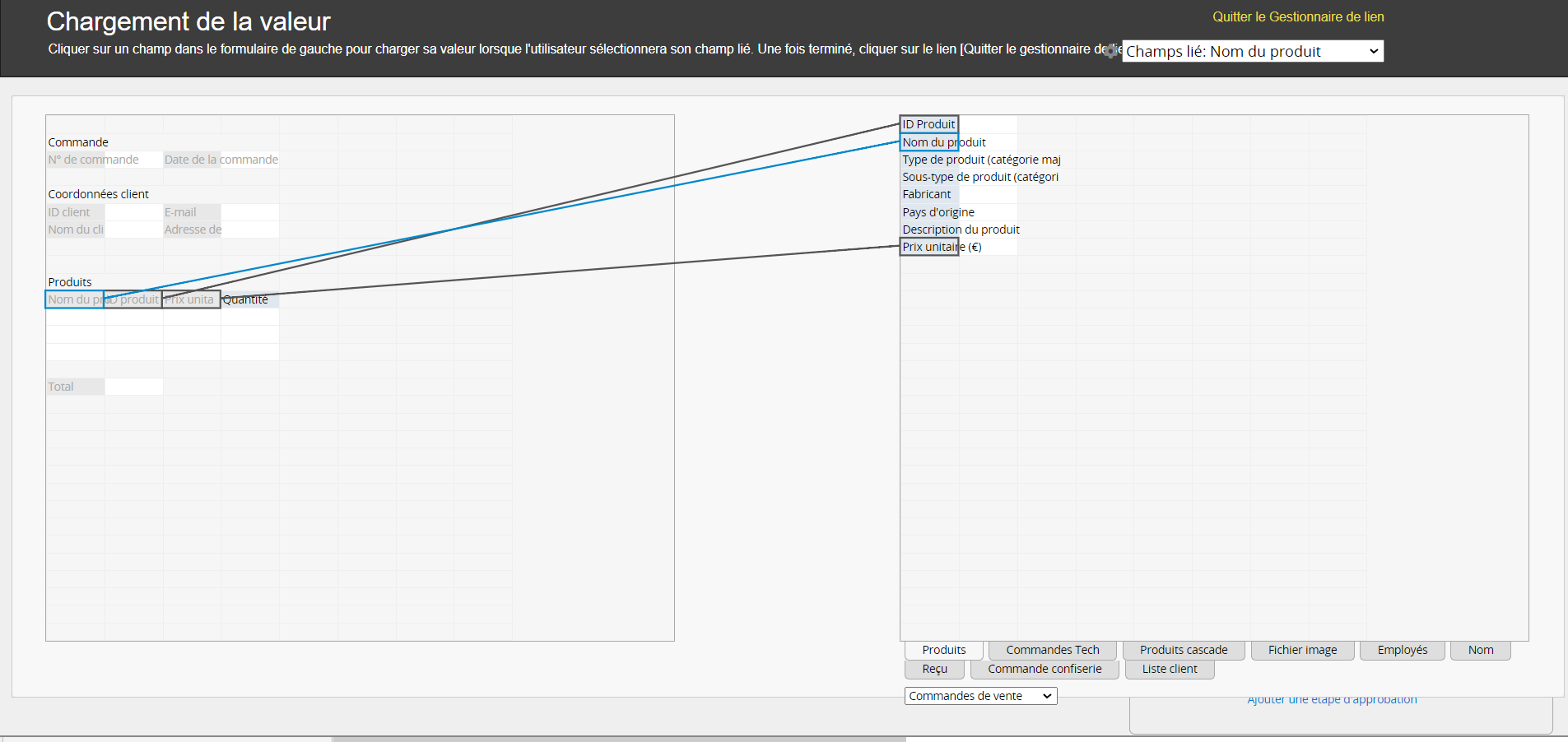
Veuillez vous réferer à notre documentation pour apprendre comment créer une nouvelle feuille à partir d'une sous-table et ajouter une sous-table de référence afin de disposer de plus d'outils de liaison pour les sous-tables.
S'il y a un champ Sélectionner à partir d'une autre feuille (champ lié) dans la sous-table, vous pouvez appliquer la configuration Plusieurs lignes de sous-table à la fois pour sélectionner des entrées et remplir plusieurs lignes de sous-table en une seule fois.
Remarque : vous ne pouvez choisir qu'une seule configuration, soit Plusieurs lignes de sous-table à la fois soit Sélection multiple, dans un champ lié.
Vous devez fermer la fenêtre manuellement après la saisie des données.
(Si l'option Plusieurs lignes de sous-table à la fois n'est pas cochée, la fenêtre se fermera après avoir sélectionné une entrée).
Lorsque utiliser Lier & Charger dans une sous-table ne s'avère pas pratique, vous pouvez Lier & Charger des données d'un formulaire vers plusieurs ensembles de votre feuille. Cette méthode est particulièrement utile dans les cas où vous souhaitez charger plusieurs instances de données présentant des informations similaires, comme, dans l'exemple ci-dessous, celui de plusieurs tuteurs légaux assignés à un écolier.
Tout d'abord, nous lions le premier tuteur légal de notre feuille "Tuteurs" comme pour n'importe quelle liaison Lier & Charger. En haut à droite, vous verrez un menu déroulant qui vous permet de créer un nouveau lien de données à partir de la feuille utilisée pour lier les données.
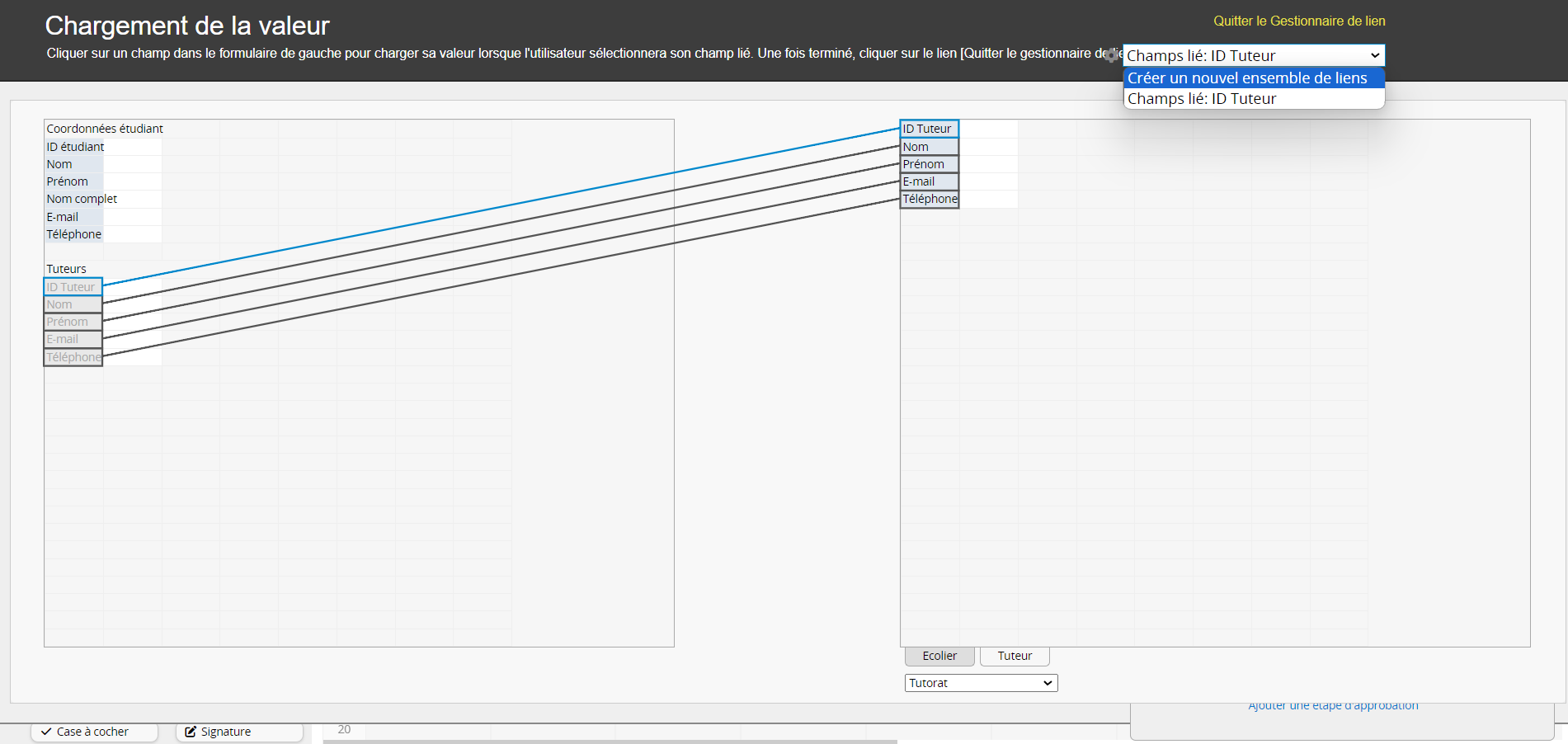
Créer un nouvel ensemble de liens vous permettra d'utiliser à nouveau la fonction de liaison et de chargement à partir de la même source de données.
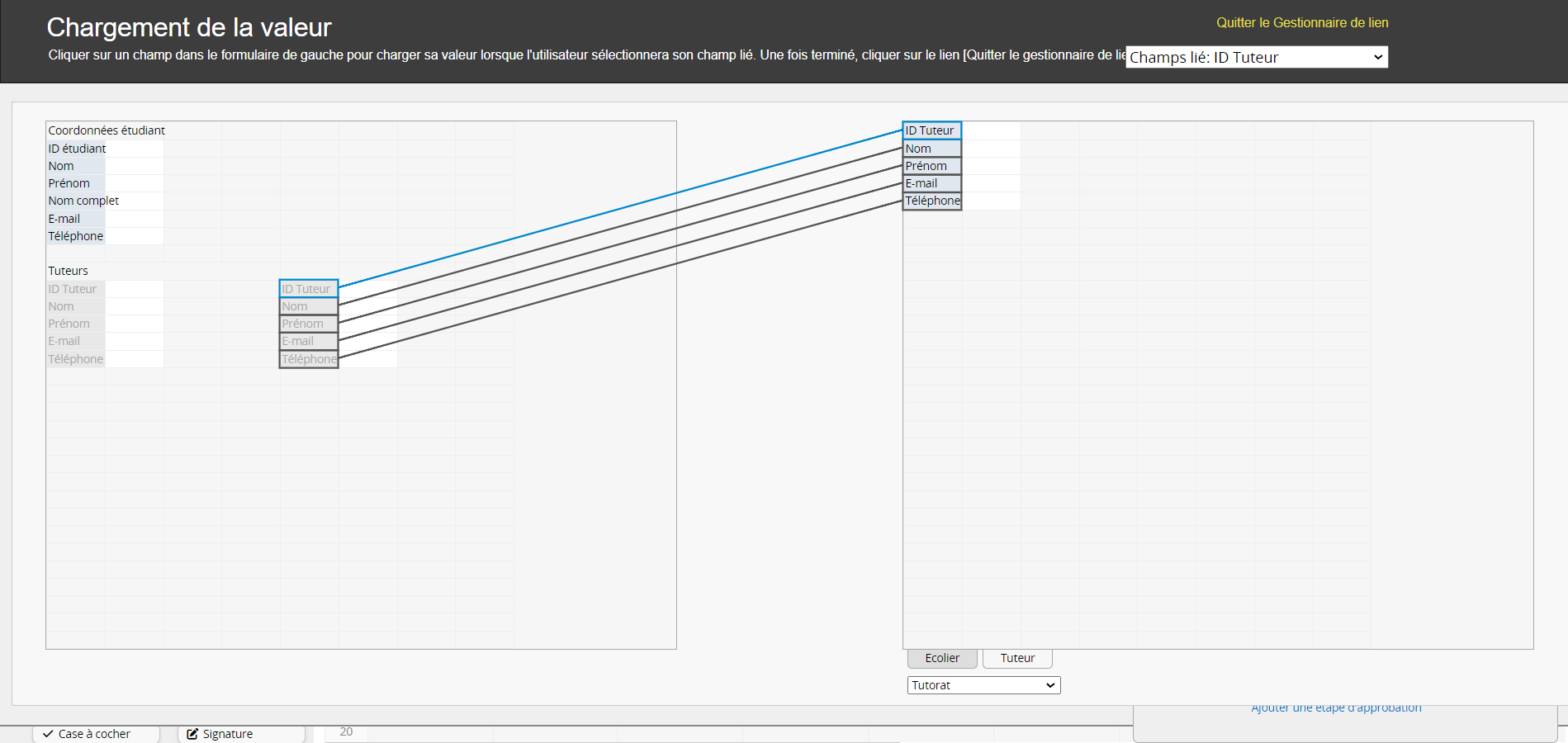
Il est recommandé de modifier les noms de vos champs sur la feuille à laquelle vous avez lié les données, de manière à ce que le contenu soit compris instantanément par n'importe quel utilisateur parcourant votre feuille.
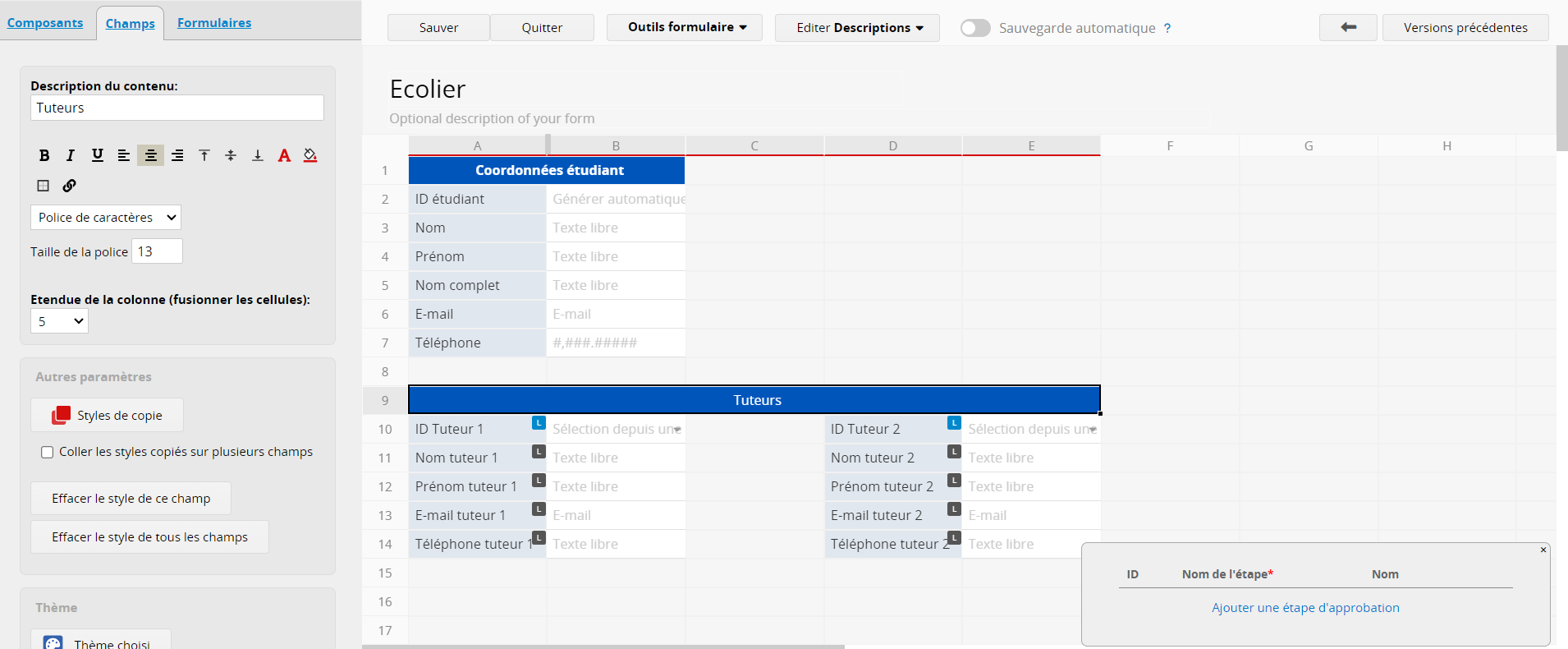
Une fois que vous avez terminé et sauvegardé votre design, vous allez pouvoir employer Lier & Charger à partir de la même feuille source.
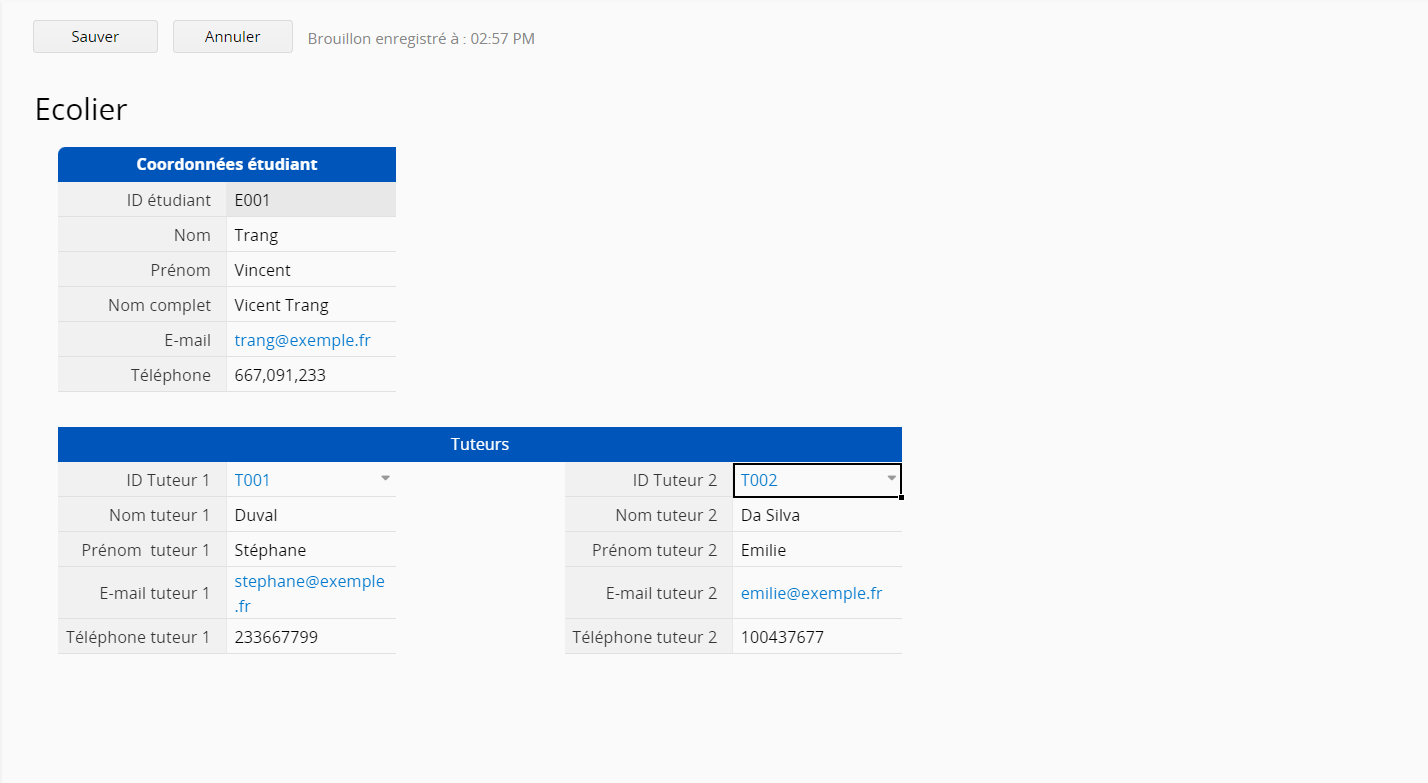
Cette fonctionnalité est également utile lorsque vous souhaitez lier des données à partir de la feuille à laquelle vous effectuez la liaison.
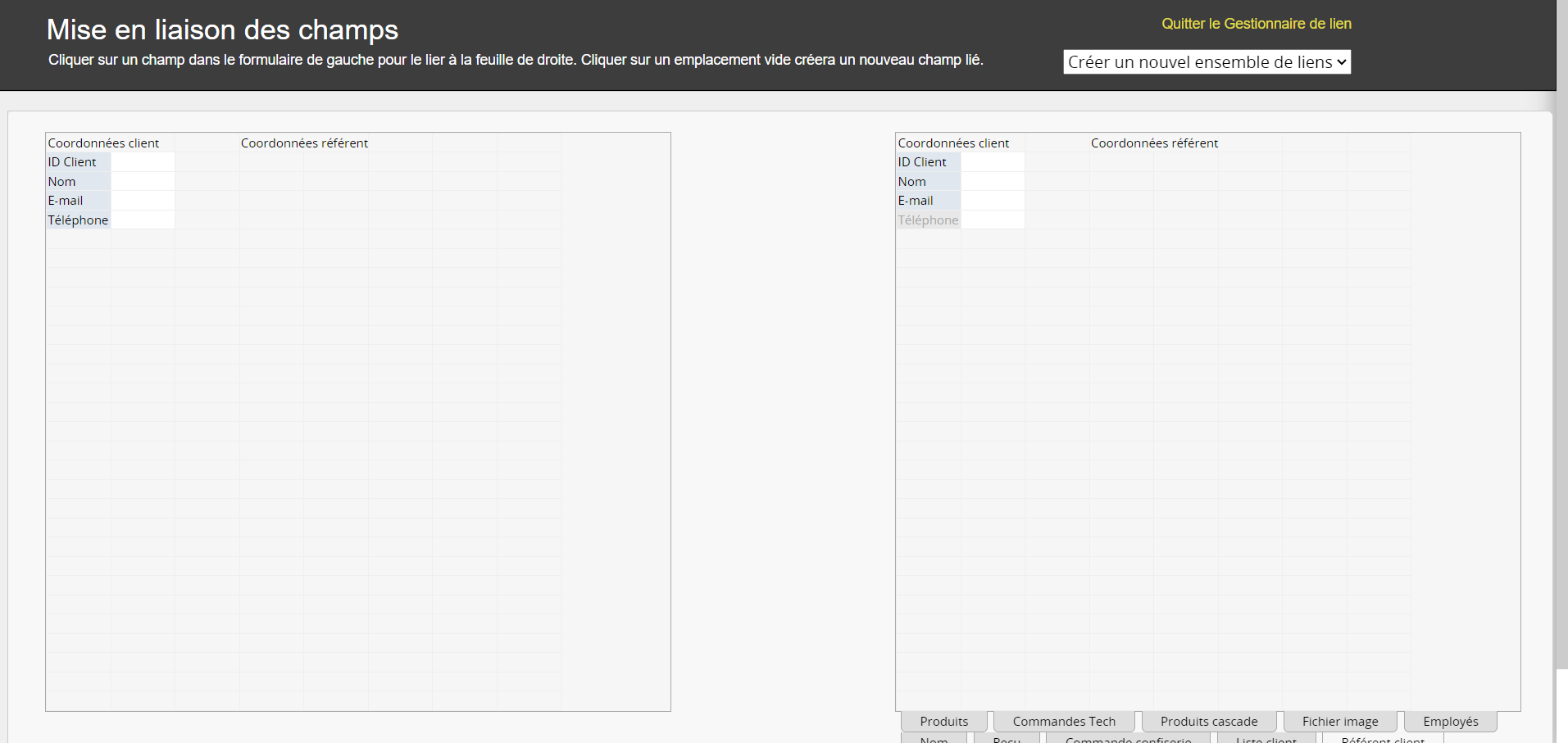
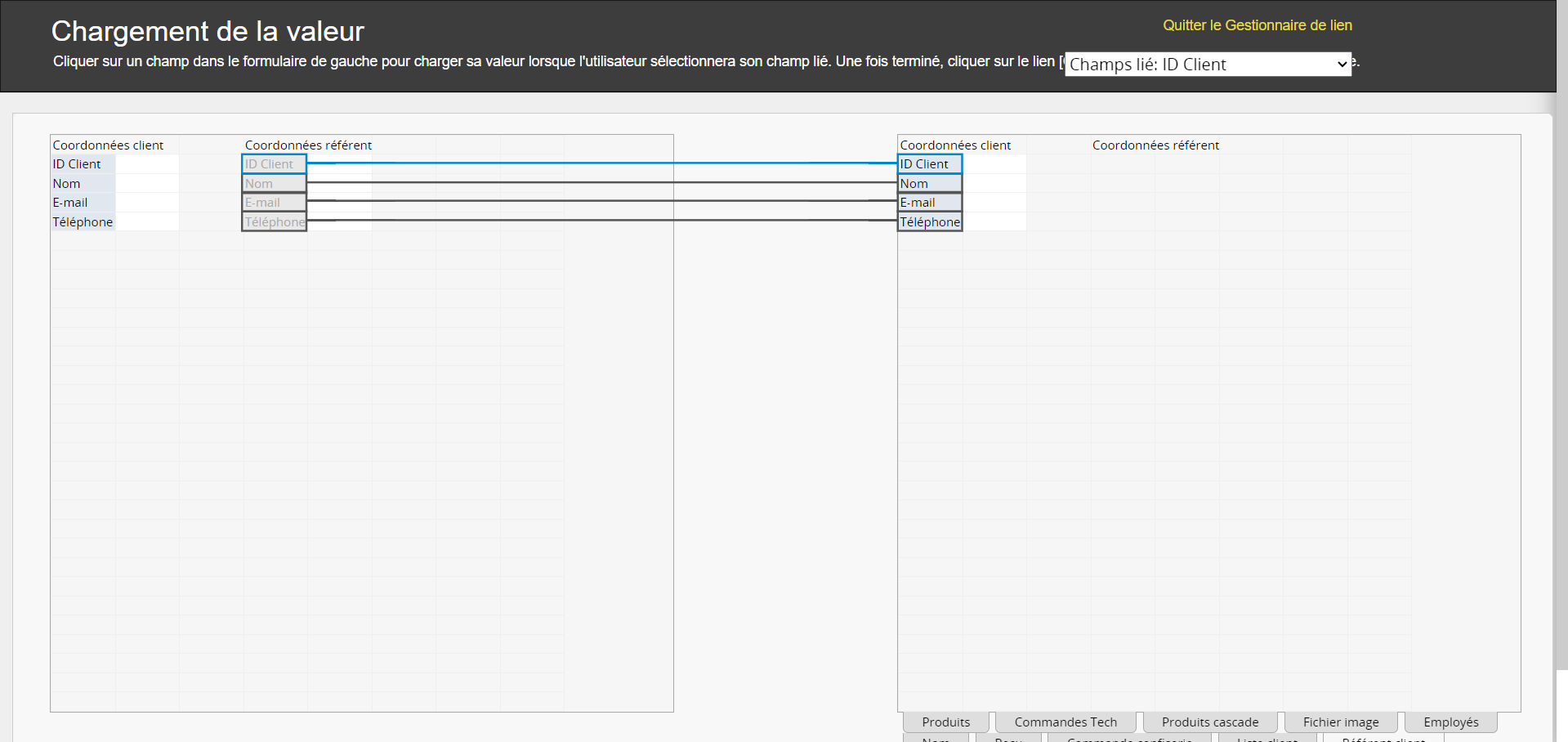
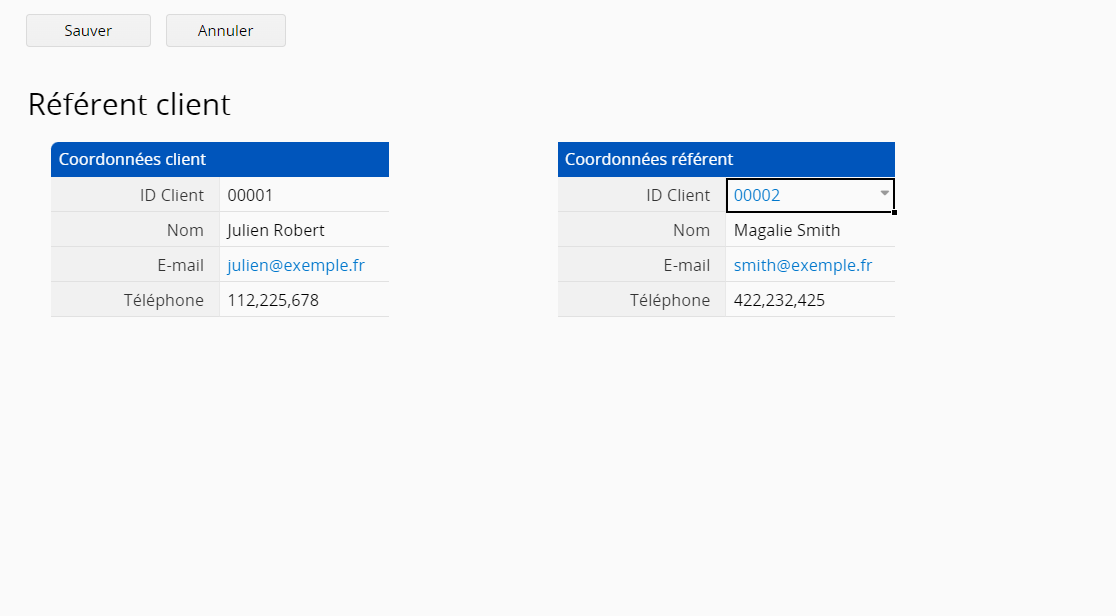
Si vous souhaitez supprimer un lien existant, vous pouvez le faire en allant dans le gestionnaire de lien et en cliquant sur le lien que vous voulez enlever. Cliquer affichera une icône rouge sur la feuille à partir de laquelle vous liez les données. Vous n'aurez ensuite qu'à cliquer sur cette icône pour supprimer le lien entre les deux champs dans les champs chargés.
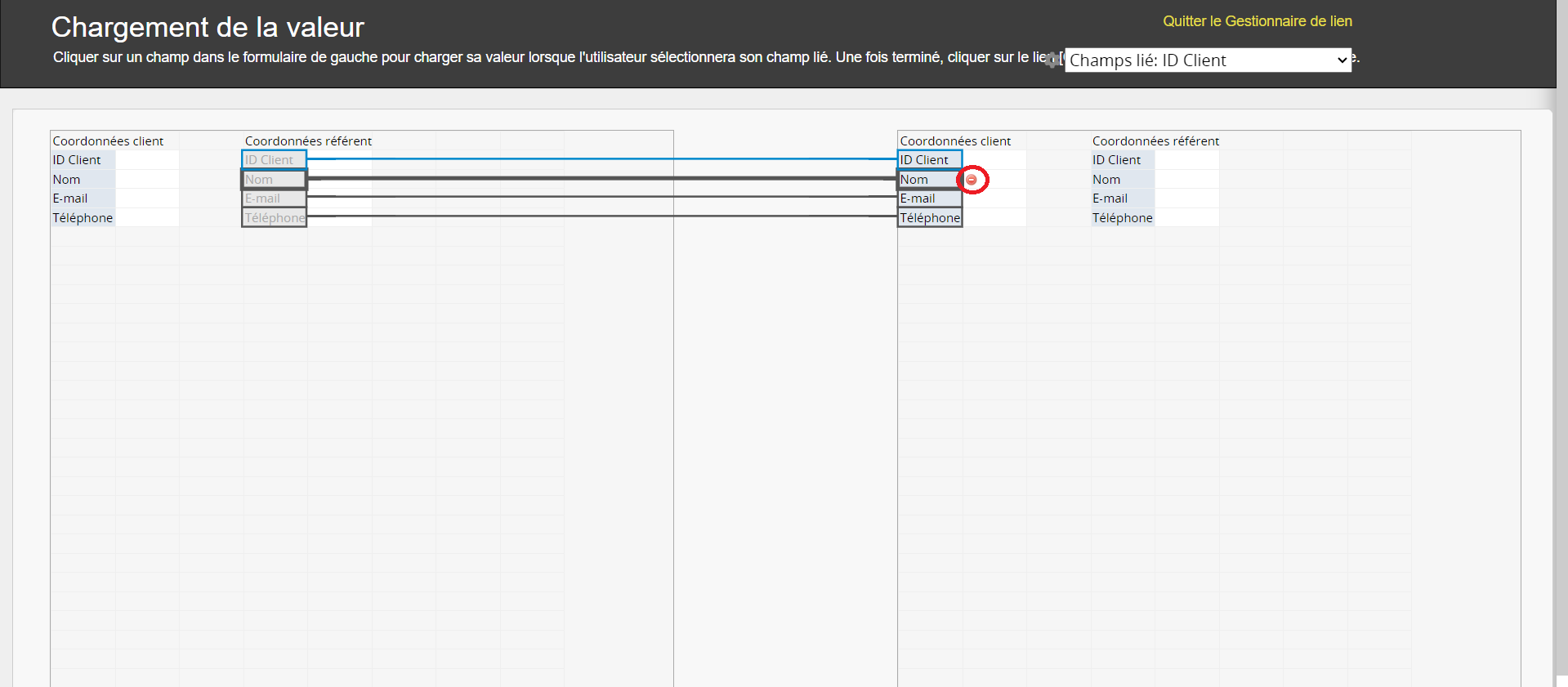
Si vous supprimez le lien pour le champ lié avec le contour bleu, les liens que vous avez créés pour tous les champs chargés seront également supprimés.
Ce type de lien n'est pas autorisé dans le gestionnaire de lien car vous ne pouvez pas lier à partir d'une sous-table et charger dans un champ normal (depuis une sous-table du côté droit du gestionnaire de lien vers le côté gauche). En effet, une sous-table peut avoir plusieurs valeurs différentes saisies dans une seule entrée, alors qu'un champ normal n'en a qu'une seule.
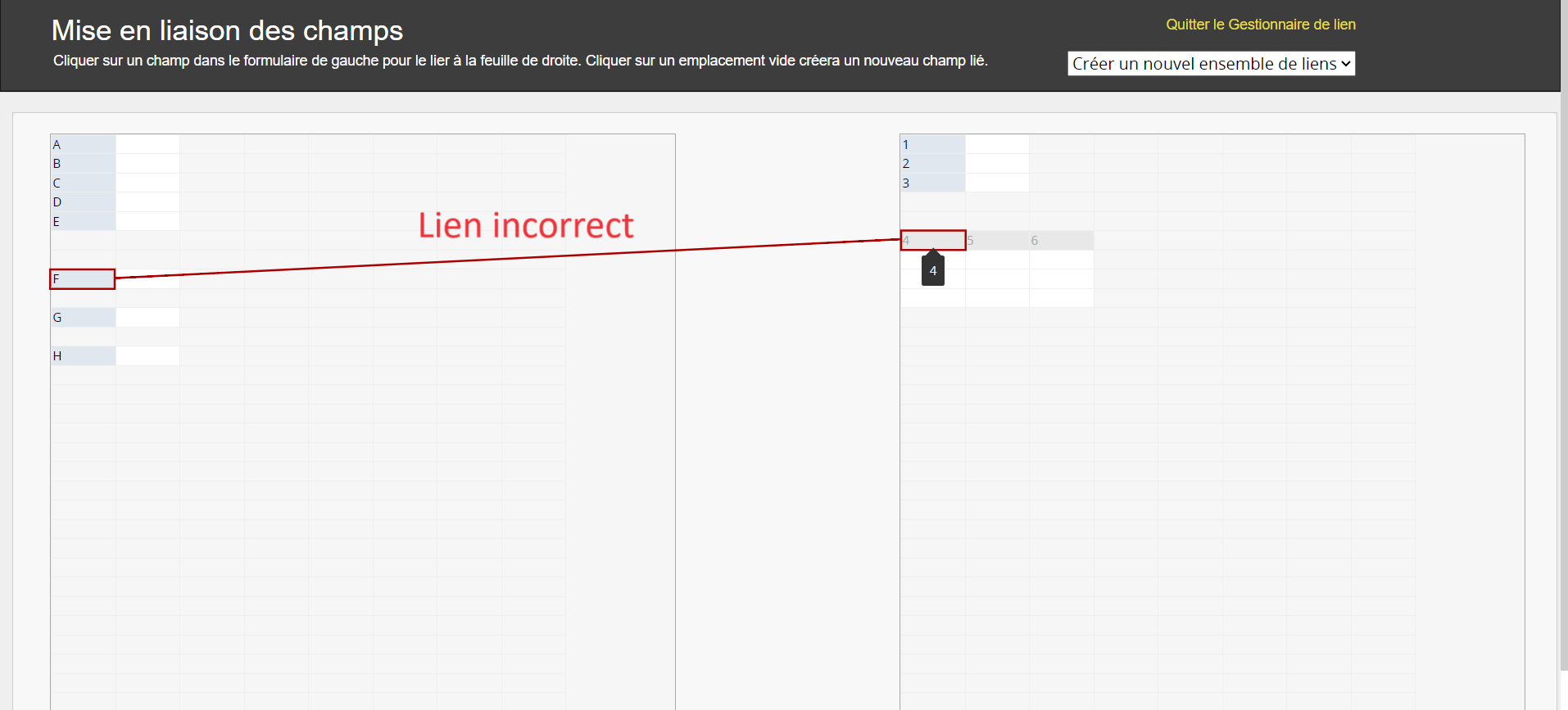
Dans Ragic, il n'est pas possible de lier et charger des champs indépendants et des champs de sous-table dans le même ensemble, ni de les appliquer à des sous-tables différentes.
Voici des exemples de liens incorrects :
Vous ne pouvez pas lier un champ de sous-table et charger vers un champ indépendant.
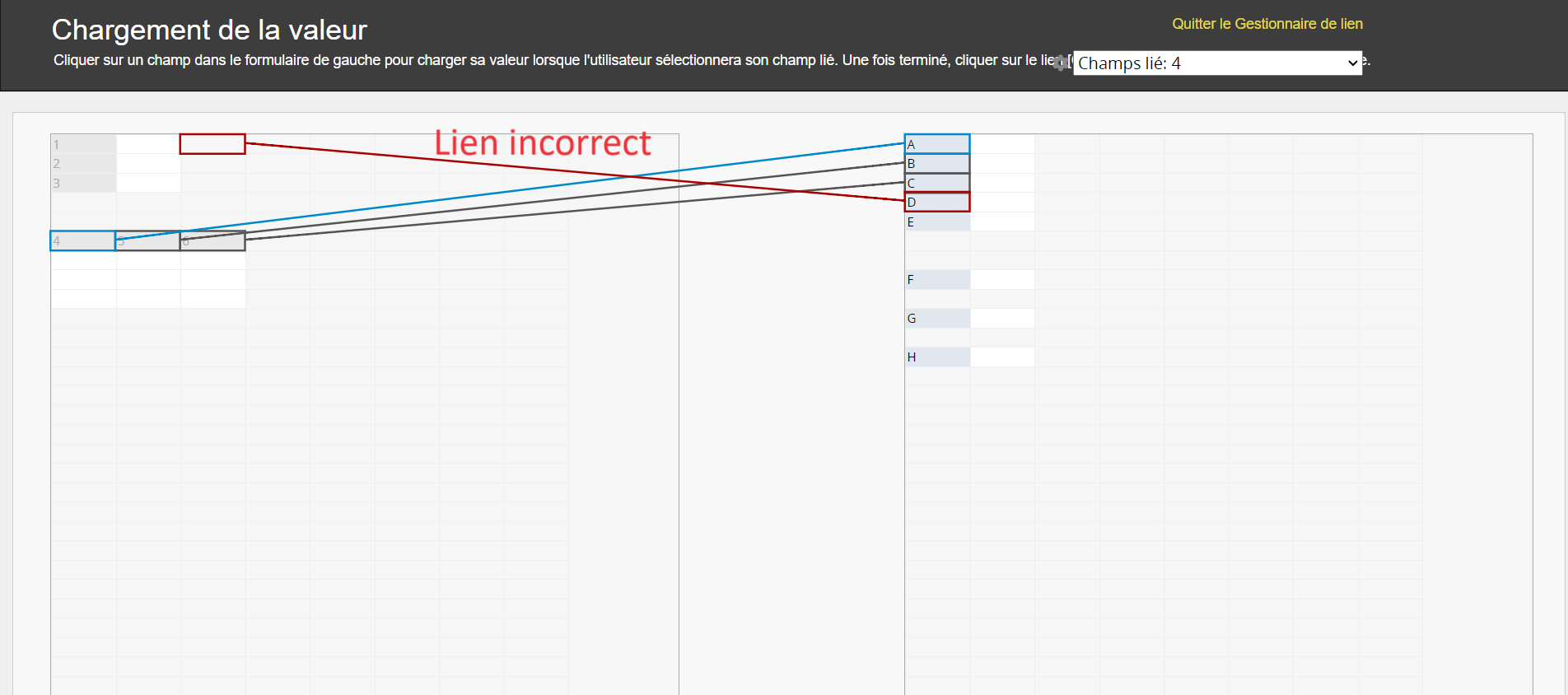
De la même façon, vous ne pouvez pas lier un champ indépendant et charger vers des champs de sous-table.
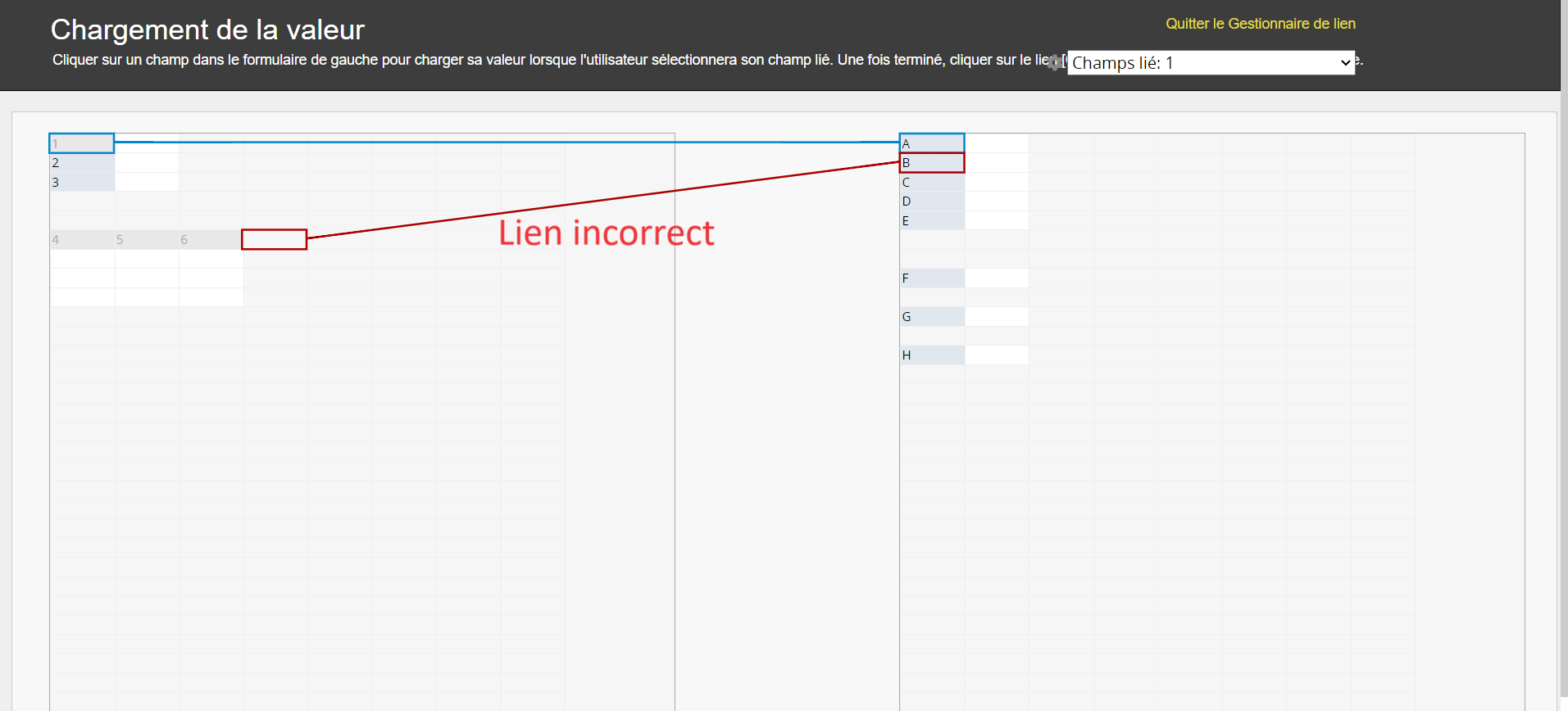
Ou lier et charger un ensemble de données vers différentes sous-tables.
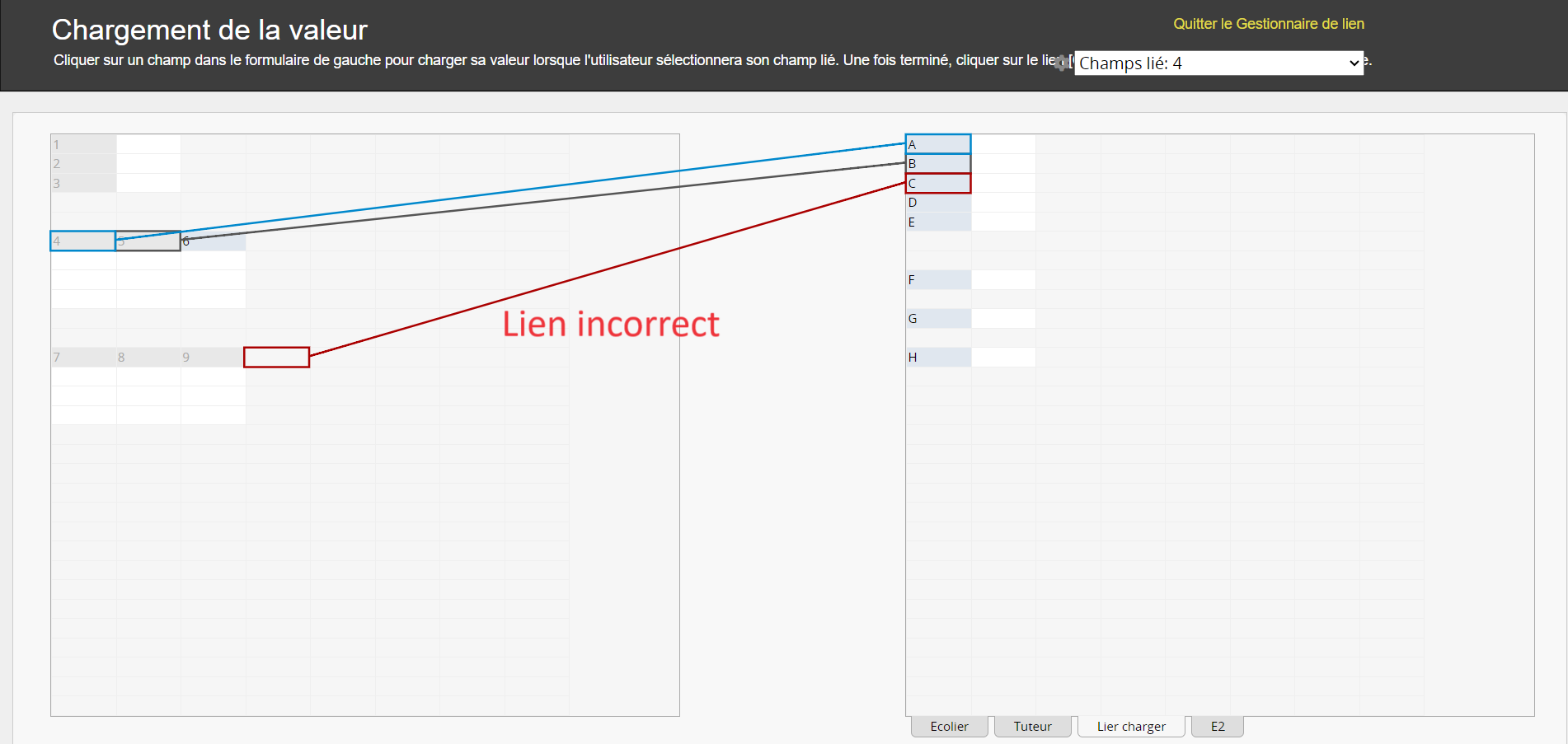
Bien que techniquement réalisable sur Ragic, avoir différentes sous-tables sur la même ligne pourrait entraîner de la confusion parmi les utilisateurs partageant le même compte.
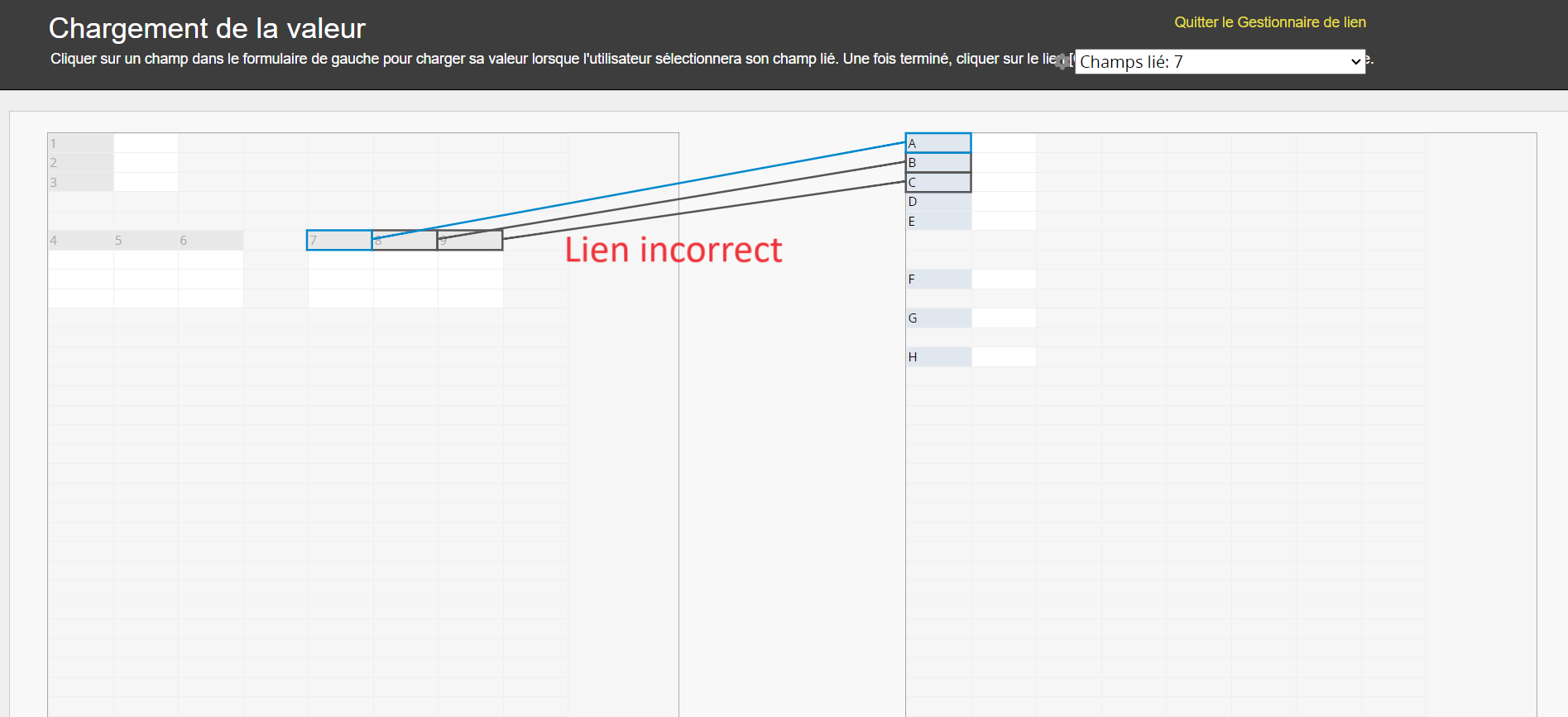
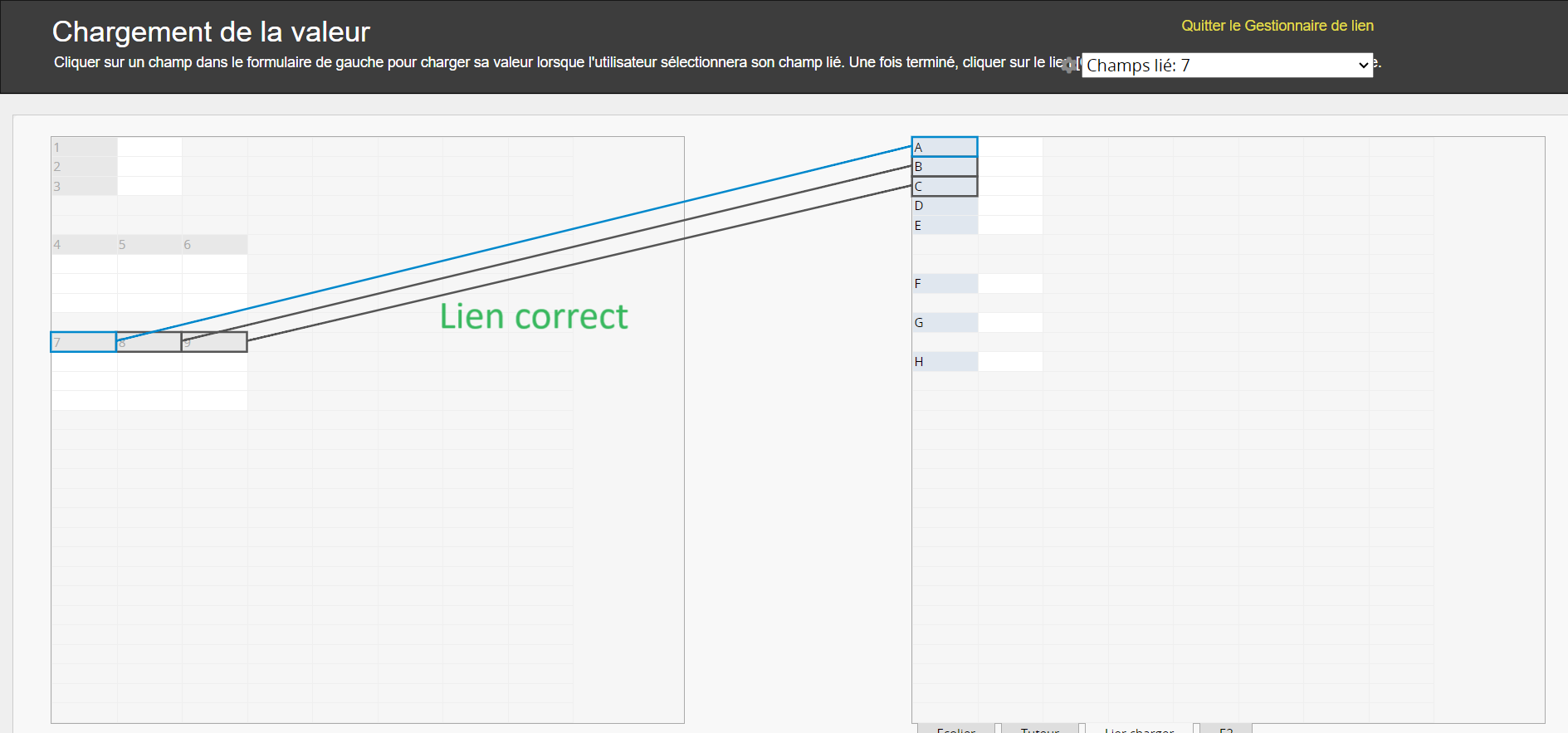
Le champ lié est un type de champ de sélection (sélection à partir d'une autre feuille ). Pour identifier chaque sélection de manière unique, le champ doit être lié à partir d'une valeur clé capable d'identifier chaque entrée sur la feuille source comme une entrée unique, généralement le numéro d'identification ou le numéro de série. Il n'est donc pas possible de lier à partir d'un champ lié ou de choisir un champ de type Nombre comme champ lié.
Le système Ragic charge les données dans une séquence de haut en bas et de gauche à droite dans la feuille cible avec des relations Lier & Charger. Autrement dit, le système chargera les valeurs de champ de haut en bas lorsque les champs chargés sont placés sur différentes lignes, et de gauche à droite lorsque les champs chargés sont sur la même ligne.
Quand les champs chargés incluent des champs en cascade, le “champ enfant” ne chargera pas sa valeur avant que celle du "champ parent" le soit. Par conséquent, si vous placez le champ parent en dessous ou sur le côté droit de la même ligne que le champ enfant dans la feuille cible, le champ enfant ne pourra pas charger la valeur lui correspondant.
Imaginons par exemple que vous avez des champs chargés qui incluent des champs en cascade où "Marque de voiture" est le "champ parent" et "Modèle de voiture" le "champ enfant". Si vous placez le champ "Modèle de voiture" au-dessus ou à gauche du champ "Marque de voiture", le champ "Modèle de voiture" ne pourra pas charger ses valeurs correctement en raison du placement incorrect des champs parent et enfant. Dans cet exemple, étant le "champ parent", "Marque de voiture" doit être placé au-dessus ou à gauche de "Modèle de voiture" qui est le "champ enfant".
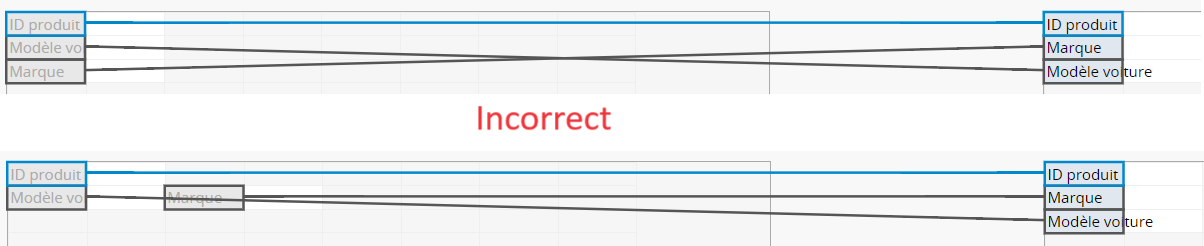
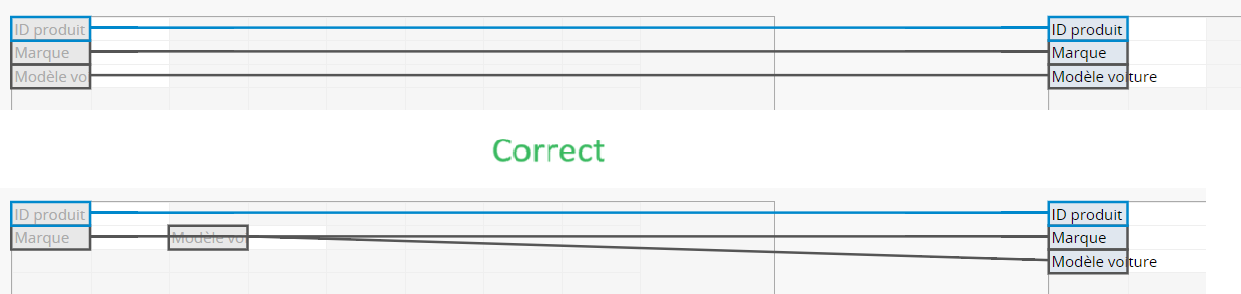
Vous ne pouvez pas charger à nouveau un champ s'il a déjà été chargé dans une des versions multiples d'une feuille.
Par exemple, admettons que votre base de données ait une feuille nommée "Bon de livraison (pour les ventes)" et sa version multiple "Bon de livraison (pour la logistique)". Dans "Bon de livraison (pour les ventes)", vous avez déjà chargé à partir du champ "Nom du client".
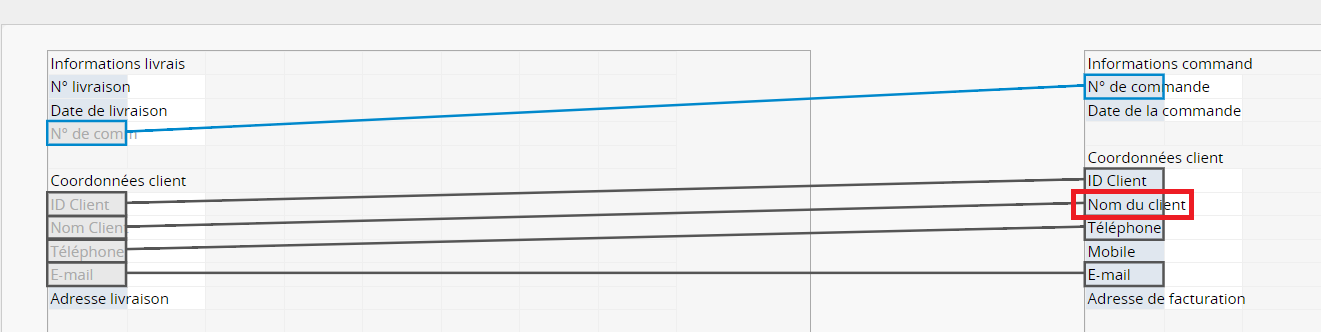
Dans la feuille à versions multiples "Bon de livraison (pour la logistique)", même si vous avez supprimé le champ "Nom du client", vous ne pouvez pas le sélectionner pour le recharger (il est grisé). Si vous souhaitez réajouter le champ, veuillez utiliser cette méthode.
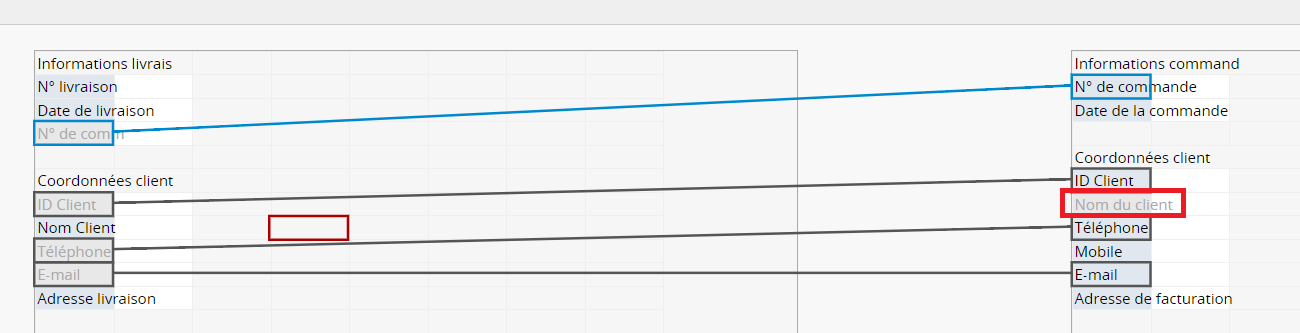
Pour les champs qui chargent des données sur la feuille A et qui lient ces données à une autre feuille B avec l'outil Lier & Charger, les modifications apportées aux données dans la feuille B ne seront pas reflétées sur la feuille A lorsqu'il s'agit d'entrées déjà existantes.
Pour comprendre la logique justifiant ce choix, considérons l'exemple suivant :
Supposons que la feuille A soit les ordres de vente et que la feuille B soit les clients. Lorsqu'un ordre de vente est saisie par l'utilisatrice Martha Stewart, les informations liées à adresse sont entrées avec Lier & Charger sur l'ordre. Imaginons maintenant que Martha change d'adresse. Ses ordres de vente précédents resteront enregistrés avec son ancienne adresse, mais les nouveaux seront enregistrés avec sa nouvelle adresse.
Cela peut être différent de la manière dont vous utiliser habituellement Lier & Charger, et vous allez devoir repeupler les champs chargés de tous vos enregistrements précédents dans la feuille A.
Pour cela, veuillez vous rendre dans le mode design de votre page formulaire, et cliquez sur Outils formulaire pour consulter la liste des feuilles lui étant liées avec Lier & Charger. Cliquez ensuite sur l'icône d'engrenage à côté de la feuille appropriée.
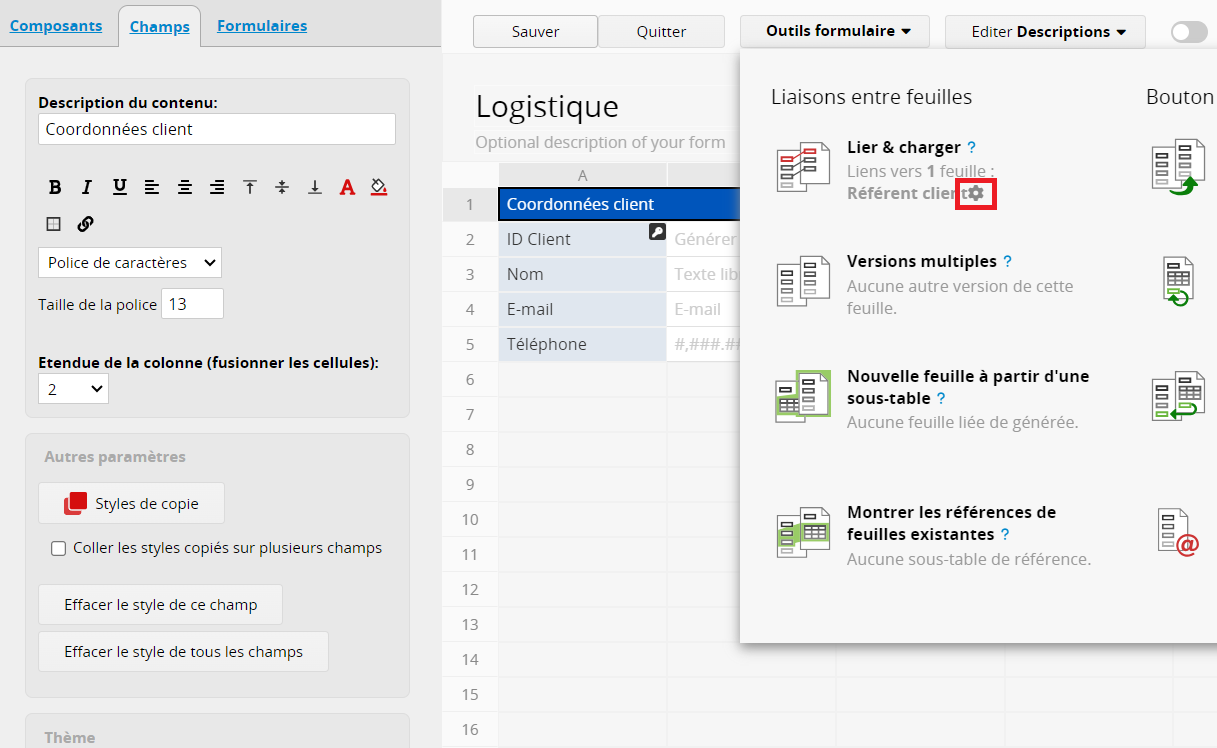
Dans la fenêtre pop-up, vous pouvez choisir entre synchroniser un ensemble spécifique de champs liés avec la valeur source mise à jour pour tous les enregistrements, ou tous les champs liés sur ce formulaire. Pour maintenir les valeurs chargées mises à jour, cochez la case à côté de l'option Garder la valeur chargée synchronisée avec la source. A chaque modification des données source, Ragic vérifiera vos entrées pour les enregistrements qui chargent des valeurs à partir de cette source, et exécutera une synchronisation Lier & Charger pour tous les enregistrements qui chargent des valeurs à partir de l'enregistrement spécifique qui a été modifié.
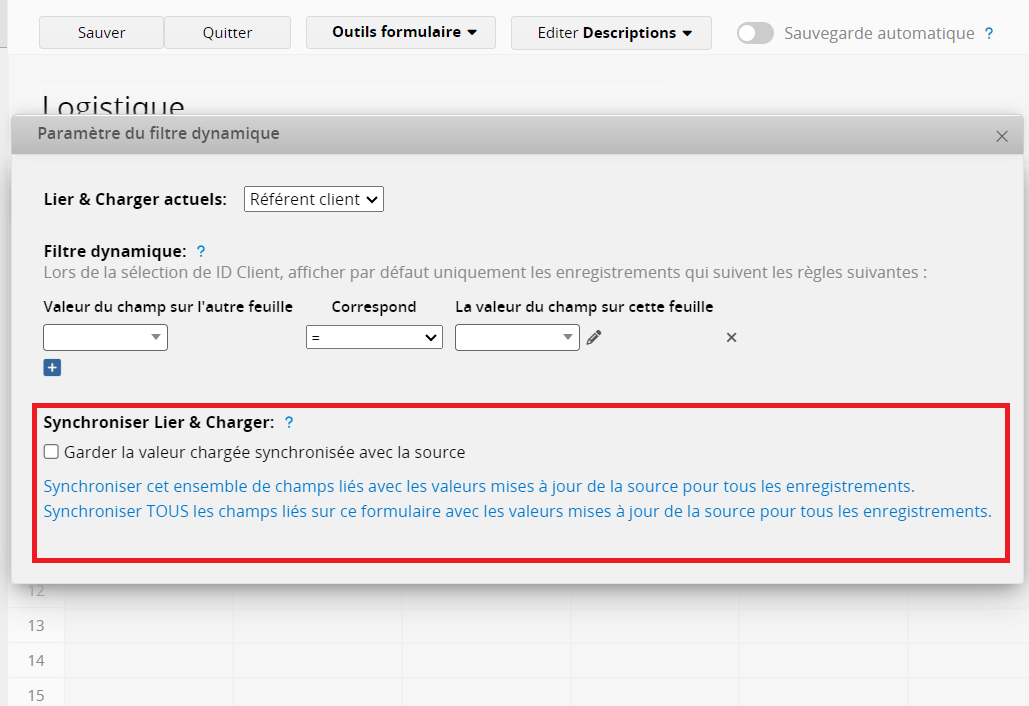
Veuillez noter que l'option permettant de maintenir les valeurs chargées synchronisées avec les données sources est désactivée pour les importations. Les utilisateurs devront effectuer une synchronisation manuelle de Lier & Charger après avoir réalisé une importation.
La synchronisation de Lier & Charger peut être appliquée aux champs de sélection d'utilisateur qui sont liés à la feuille des utilisateurs du système. Vous pouvez cliquer sur l'icône d'engrenage à côté des paramètres du champ pour ouvrir l'interface.
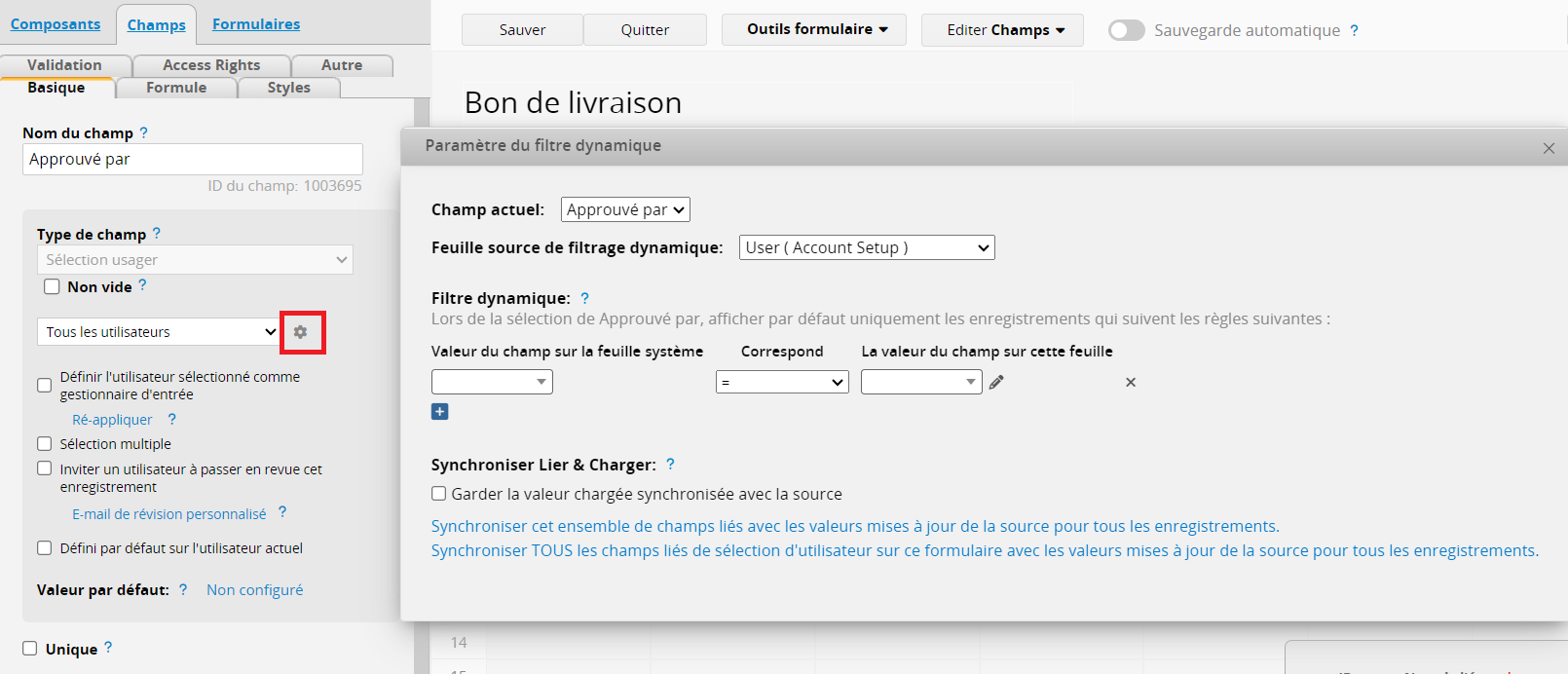
Un bon principe à suivre est d'utiliser le champ lié comme un lien à partir d'un champ clé, capable d'identifier chaque enregistrement comme une entrée unique dans la feuille source (dans la partie droite du gestionnaire de lien). Si vous souhaitez modifier un champ lié déjà défini, il vous suffit de faire glisser le champ lié indiqué en bleu sans avoir à supprimer tous vos liens et à réinitialiser Lier & Charger.
Exemple :
Sur la feuille "Commande de vente", il existe un ensemble Lier & Charger à partir de la feuille "Client", qui utilise le champ "Nom du client" comme champ lié. Ce n'est pas le champ le plus approprié à utiliser comme champ lié, car il peut y avoir différents clients ayant le même nom. Dans les pratiques de gestion des données, il est préférable d'utiliser un identifiant unique pour éviter d'éventuelles erreurs. Nous allons donc changer le champ lié pour utiliser "ID client" à la place, afin de mieux identifier les clients.
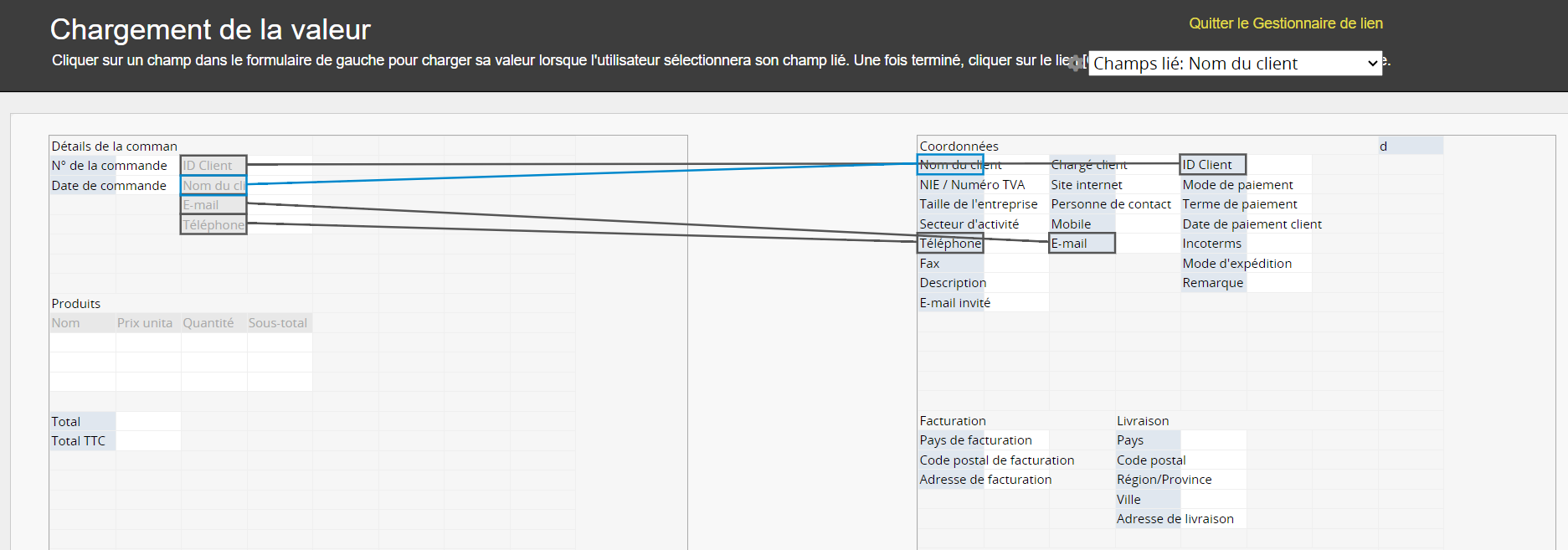
Pour changer le champ lié en "ID client" (du côté droit), vous pouvez d'abord dissocier ce champ pour supprimer la ligne grise qui indique que ce champ est un champ chargé.
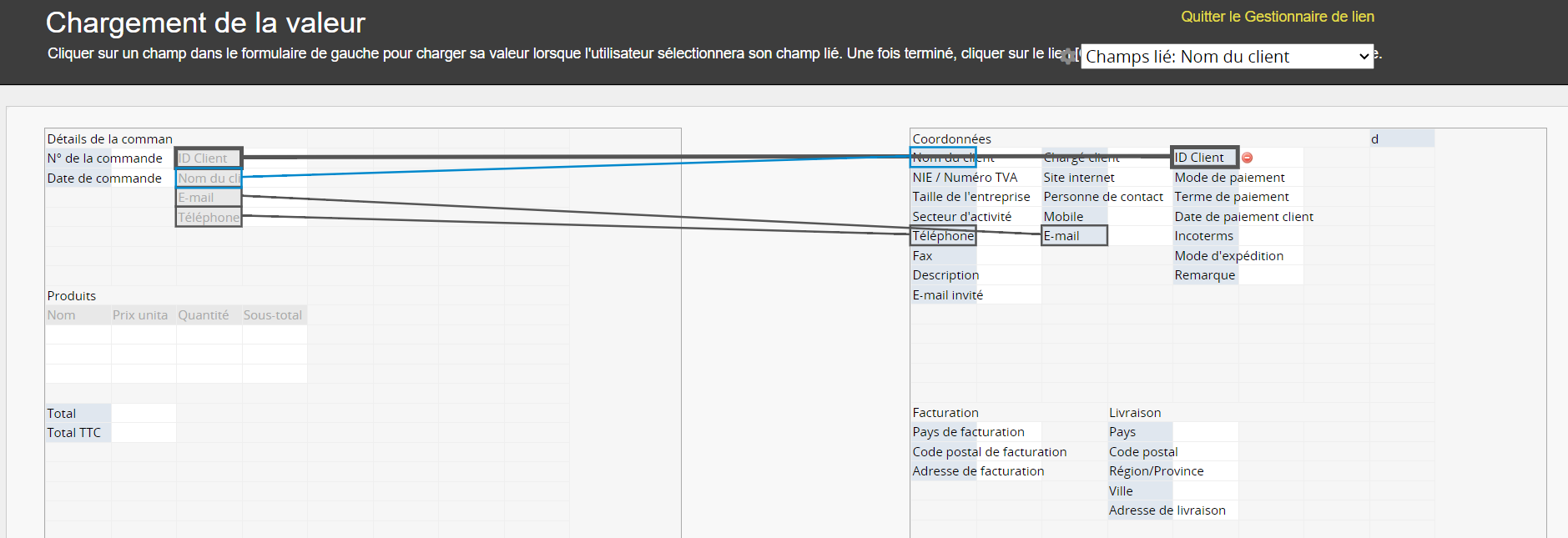
Nous changeons le champ lié de "Nom du client" à "ID client" en faisant glisser le champ lié bleu dans la moitié droite du gestionnaire de liens.
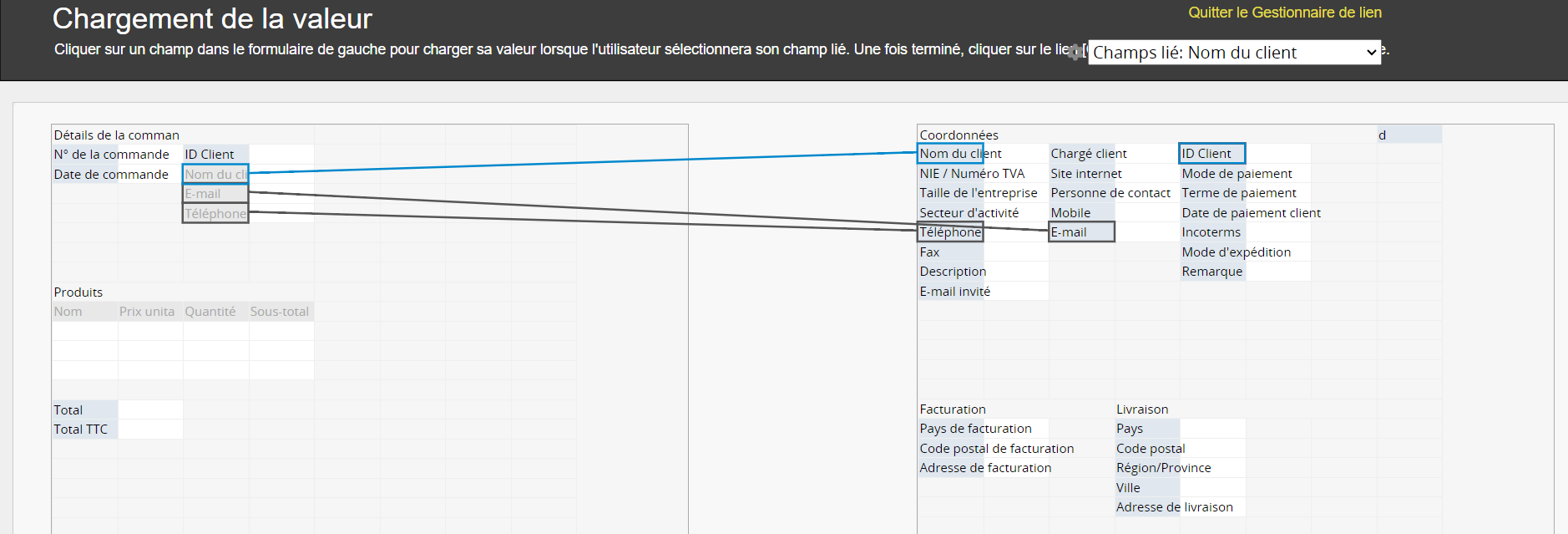
La source du champ lié est maintenant le champ "ID Client".
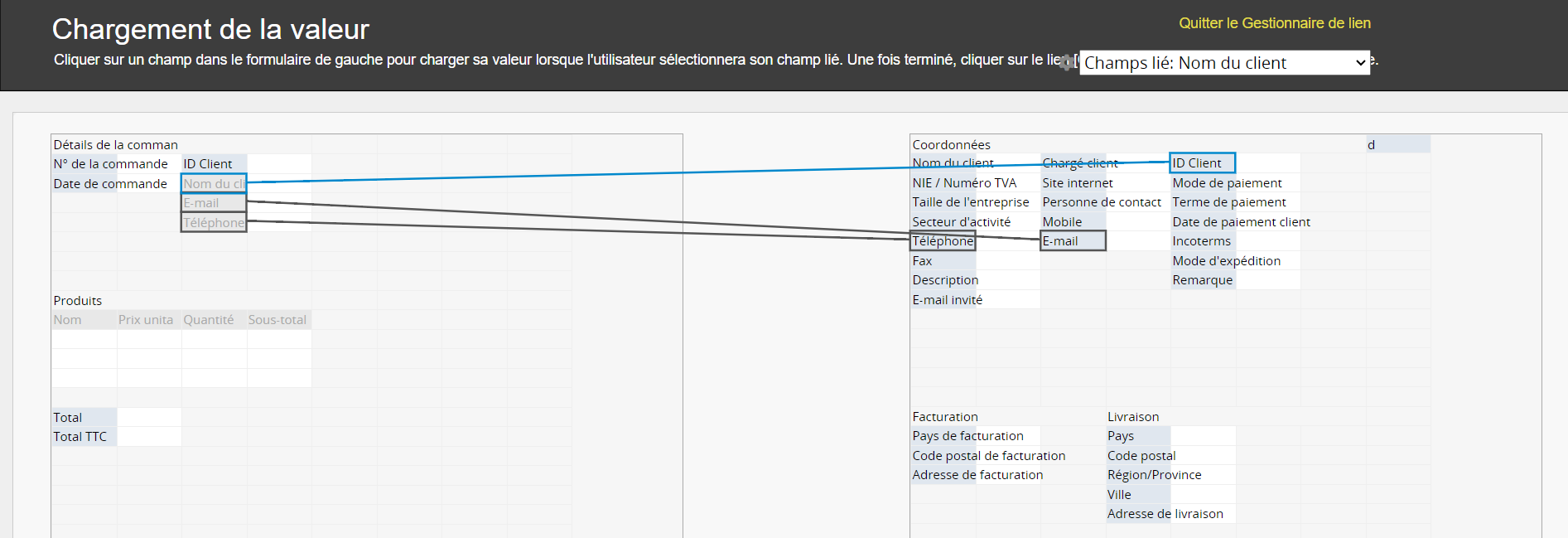
Vous allez devoir probablement ajuster les noms de champ sur la feuille que vous êtes en train de créer. Les noms de champ n'affectent pas les liens. Maintenant, les utilisateurs sélectionneront la valeur à partir de la feuille "Client" à partir de la source "ID client". Les enregistrements précédemment enregistrés auront également "ID client" comme valeur de champ lié.