Vous pouvez convertir des enregistrements et transférer certaines valeurs de données d'une entrée à une autre feuille à l'aide d'un bouton d'action personnalisé.
Vos utilisateurs pourront cliquer sur un bouton d'action dans votre feuille source pour créer une copie de vos données (qui peut inclure l'ensemble de vos champs ou une sélection de vos valeurs de champ) à enregistrer dans une autre feuille.
Ce type de liaison diffère de la création de multiples versions d'une feuille, car lors de la conversion d'un enregistrement, les valeurs des données sont essentiellement copiées et enregistrées dans une nouvelle entrée d'une autre feuille, sans utiliser le même ensemble de données. Ainsi, il est possible d'écraser les données de l'enregistrement converti sans que cela ne modifie les données d'origine.
Pour créer une action permettant aux utilisateurs de convertir une entrée d'une feuille source vers une autre feuille où les données seront enregistrées, cliquez sur l'option Convertir des enregistrements sous le bouton Options de liaison de feuille dans le mode design de la page formulaire de vos feuilles source.
Dans l'exemple ci-dessous, nous allons créer une feuille de commande de vente qui utilisera les valeurs d'un devis envoyé à un client.
La feuille Devis contient déjà certaines valeurs devant permettre au client de décider s'il souhaite passer une commande. À ce stade, nous n'avons pas de lien avec la feuille Commandes de vente.
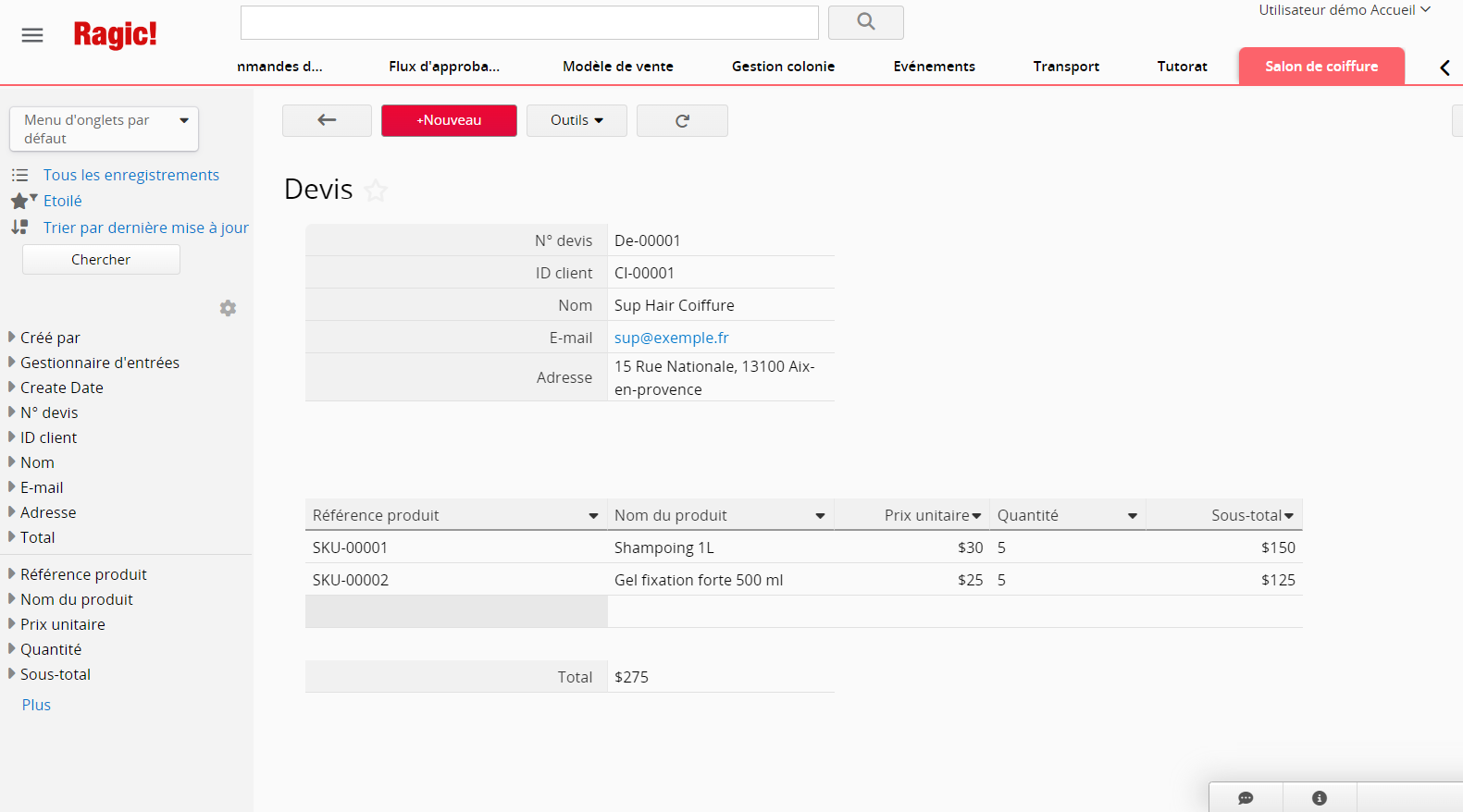
La feuille Commandes de vente est très similaire à la structure de celle des devis. Avoir un design similaire ou partager de nombreux champs n'est pas obligatoire pour convertir des enregistrements, mais c'est toujours une bonne idée d'être cohérent dans les structures de design de vos feuilles.
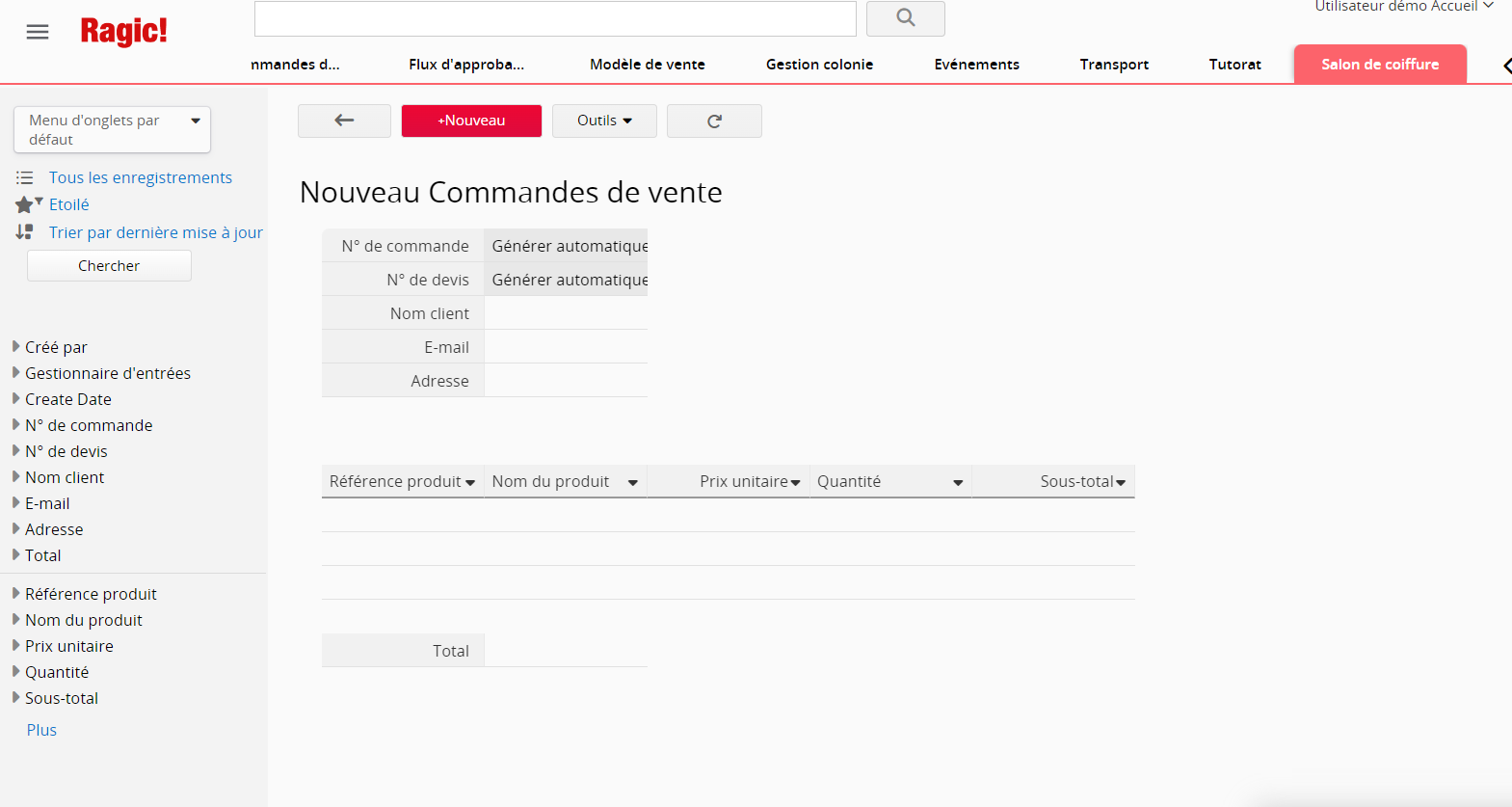
Veuillez d'abord vous rendre dans le mode design de votre feuille qui contiendra les valeurs source. Dans notre exemple, il s'agit de la feuille Devis, car nous allons créer une commande de vente en fonction des valeurs que nous avons citées au client.
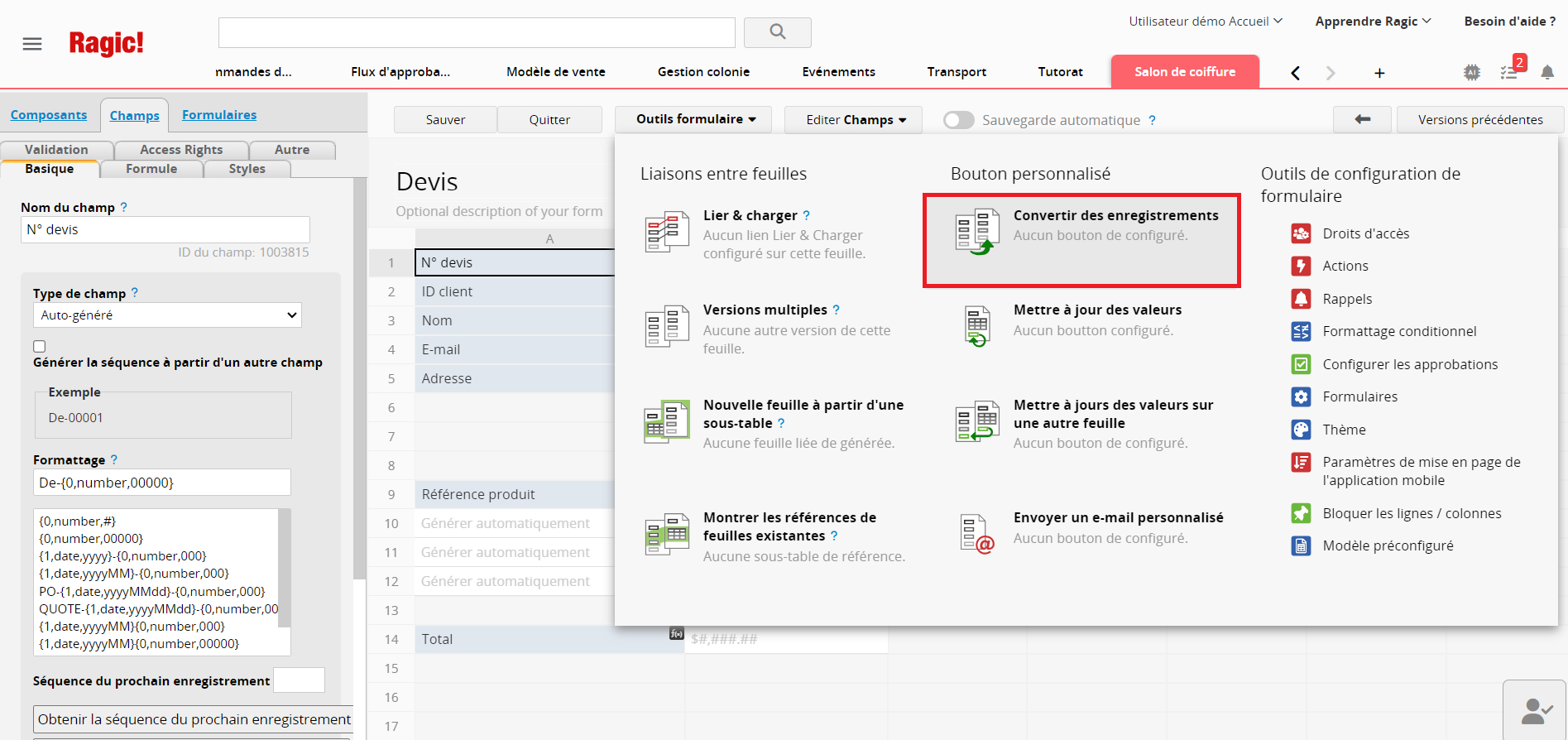
Cliquez sur Outils formulaire pour voir une liste des types de bouton d'action personnalisé que vous pouvez ajouter à votre formulaire. Cliquer sur Convertir des enregistrements .
Cela affichera un menu déroulant avec une liste des feuilles de votre compte. Sélectionnez la feuille où vous souhaitez enregistrer les valeurs provenant de la source. Pour notre exemple, il s'agit de la feuille Commandes de vente.
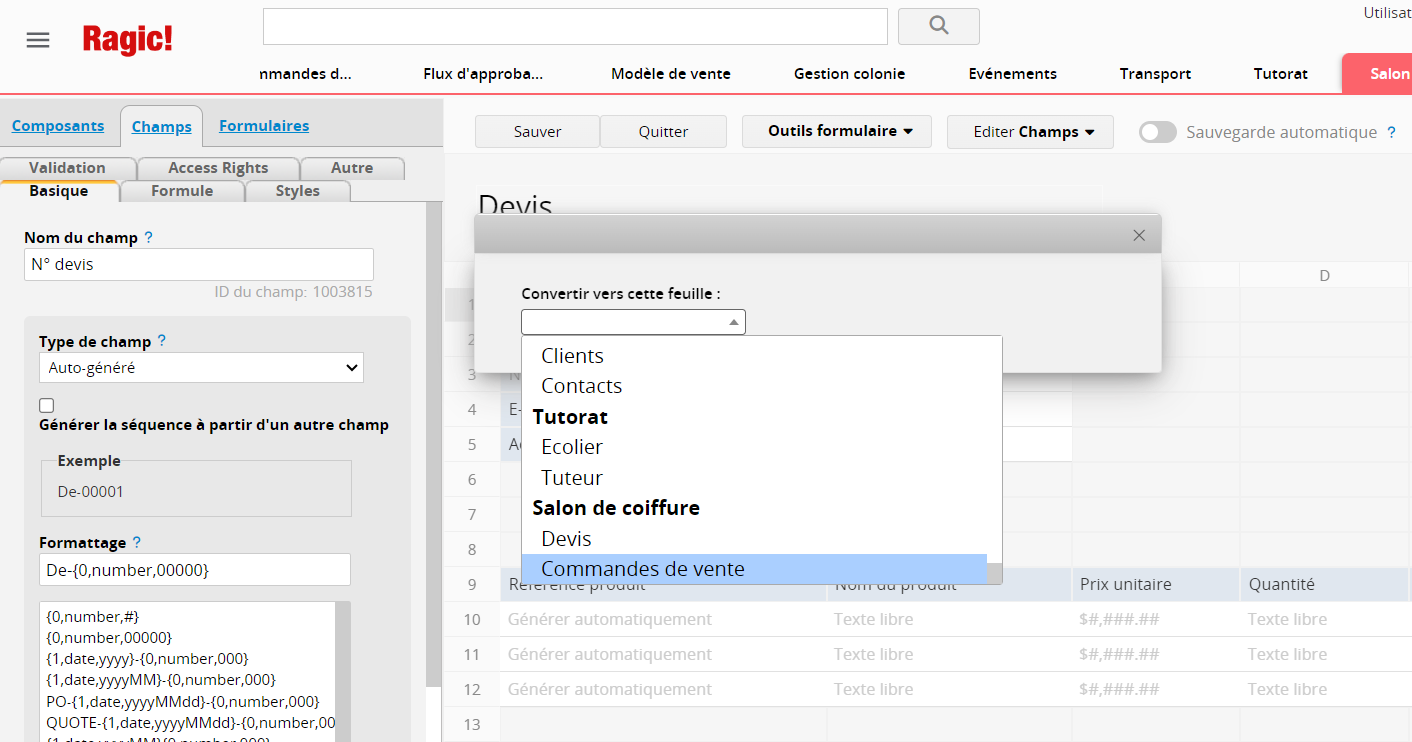
Dans cette étape, vous allez devoir faire correspondre les champs les uns aux autres. La section Utiliser la valeur de ce champ vous montrera les champs de la feuille source, tandis que la section Remplir ce champ affichera les champs qui se trouvent dans la feuille de destination. Sélectionnez les champs que vous souhaitez enregistrer lors de la conversion, cela peut être tous les champs de votre feuille, ou seulement certains des champs de votre feuille en fonction de vos besoins spécifiques. Vous pouvez également cliquer sur "Mappage automatique des champs" pour faire correspondre les champs qui ont le même nom sur les deux feuilles.
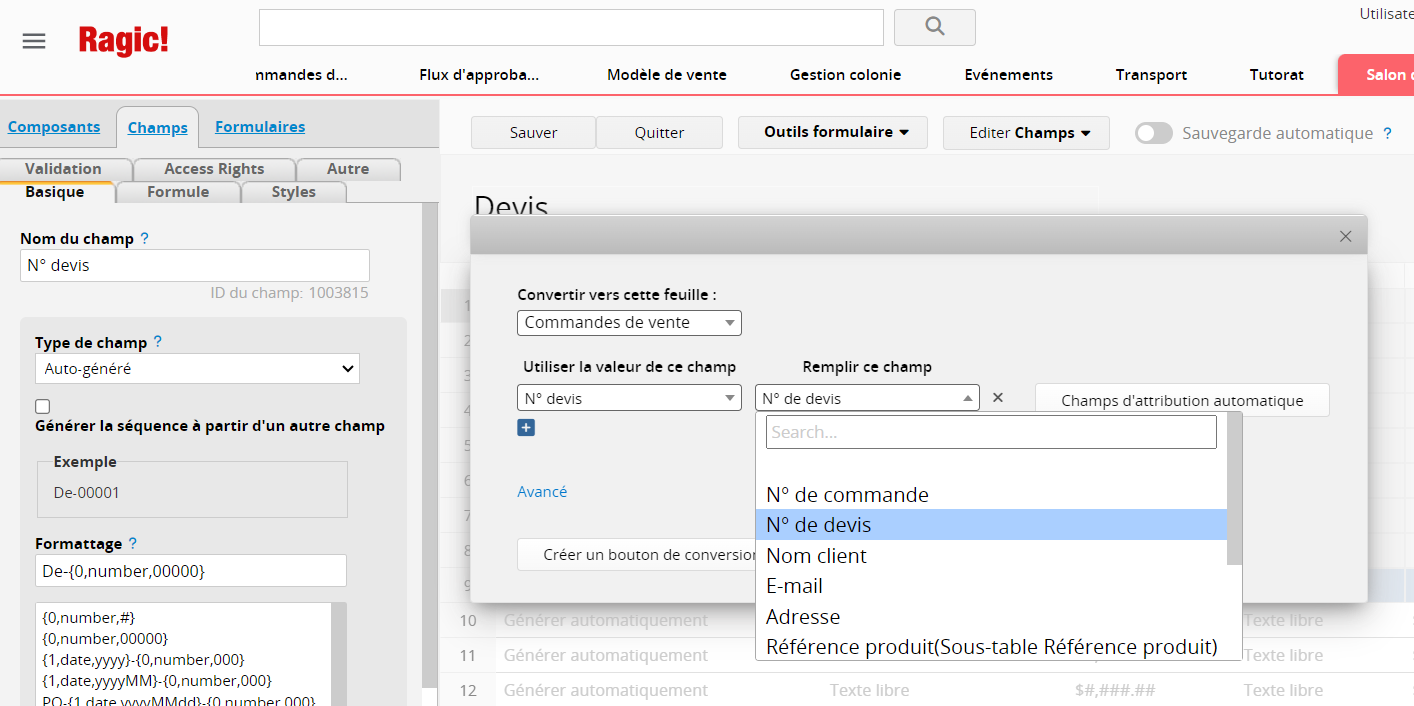
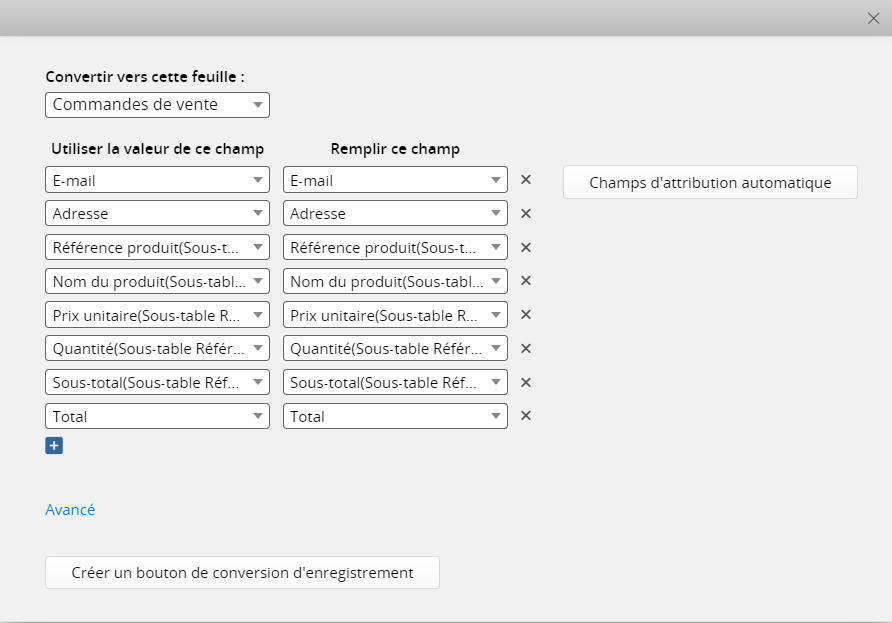
Assurez-vous d'avoir correctement cartographié tous les champs. Selon le design de votre feuille, les noms de champ peuvent être les mêmes ou complètement différents. Il est toujours bienvenu d'avoir des noms de champ clairs pour une communication transparente avec les autres utilisateurs de votre compte. Une fois que vous avez terminé de cartographier les champs concernés, cliquez sur Créer un bouton de conversion d'enregistrement.
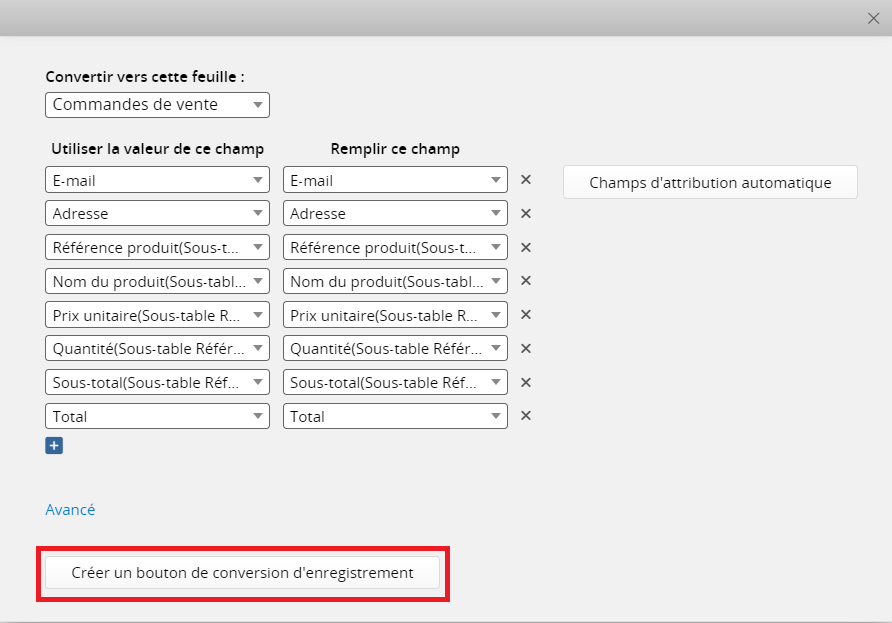
Ragic vous demandera de saisir un nom pour le bouton d'action, qui sera visible pour tous les utilisateurs. Faites en sorte que le nom choisi soit facilement compréhensible pour les autres utilisateurs.
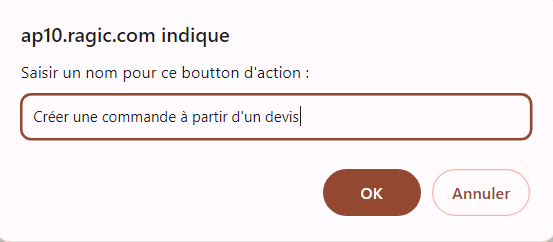
Après avoir confirmé les étapes précédentes, Ragic va ajouter votre conversion d'enregistrement en tant que bouton d'action. Il sera accessible depuis le menu Actions sous Formulaires à gauche de votre écran. N'oubliez pas de sauvegarder le design de votre formulaire pour que le nouveau bouton d'action prenne effet.
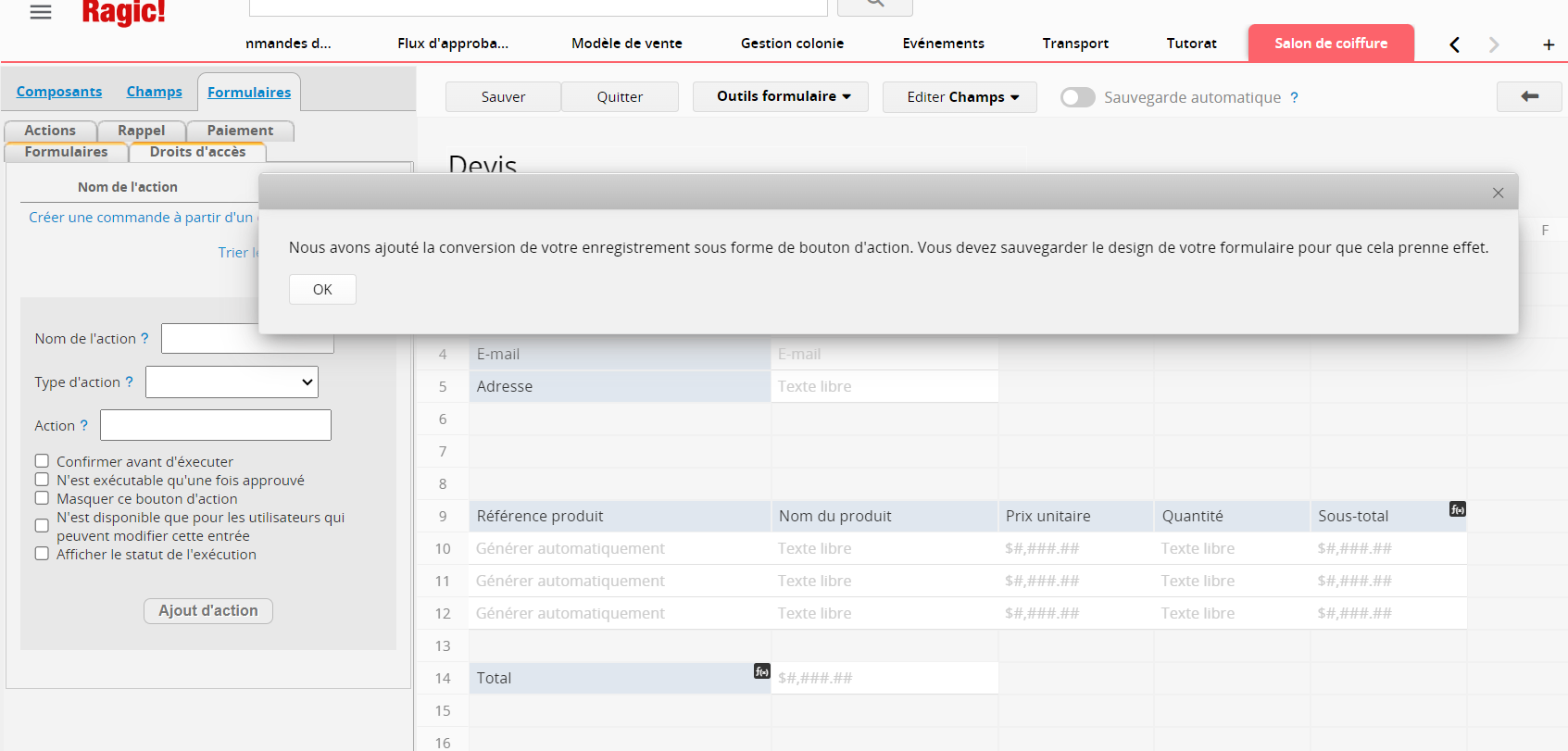
Une fois que vous avez terminé toutes les étapes pour créer un lien de conversion d'enregistrement, le nouveau bouton d'action sera visible dans le coin inférieur droit de vos enregistrements sauvegardés dans votre feuille source. Lorsqu'un utilisateur clique sur ce bouton, cela créera un nouvel enregistrement dans votre feuille de destination.
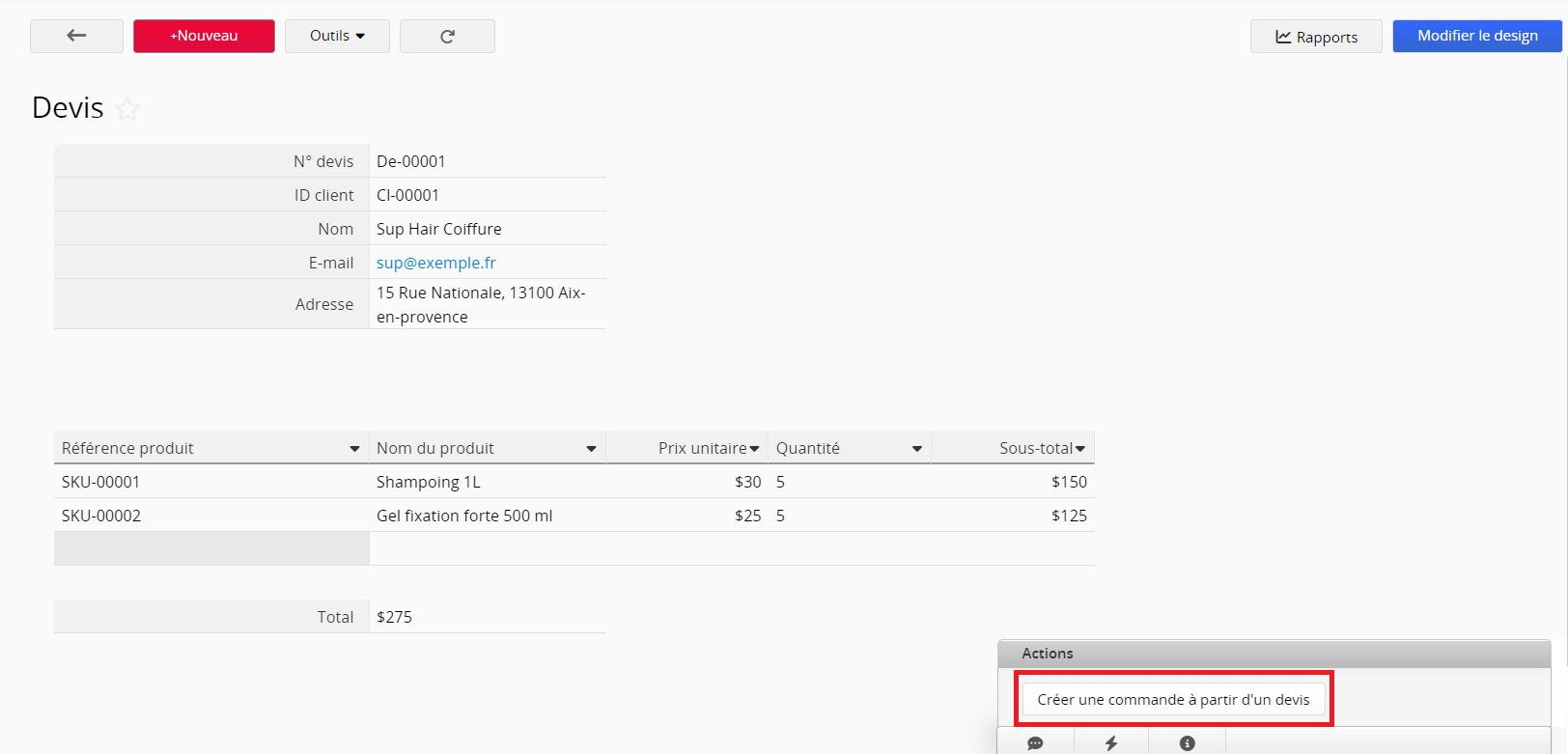
Dans notre exemple, après avoir cliqué sur le bouton d'action Créer une commande de vente à partir du devis, les valeurs de notre devis seront sauvegardées comme nouvel enregistrement dans notre feuille de commandes de vente. De cette manière, nous pouvons voir l'ID du devis original envoyé au client, ainsi que toutes les autres valeurs de champ associées à notre devis, telles que les articles de la ligne de produits, qui sont également copiées.
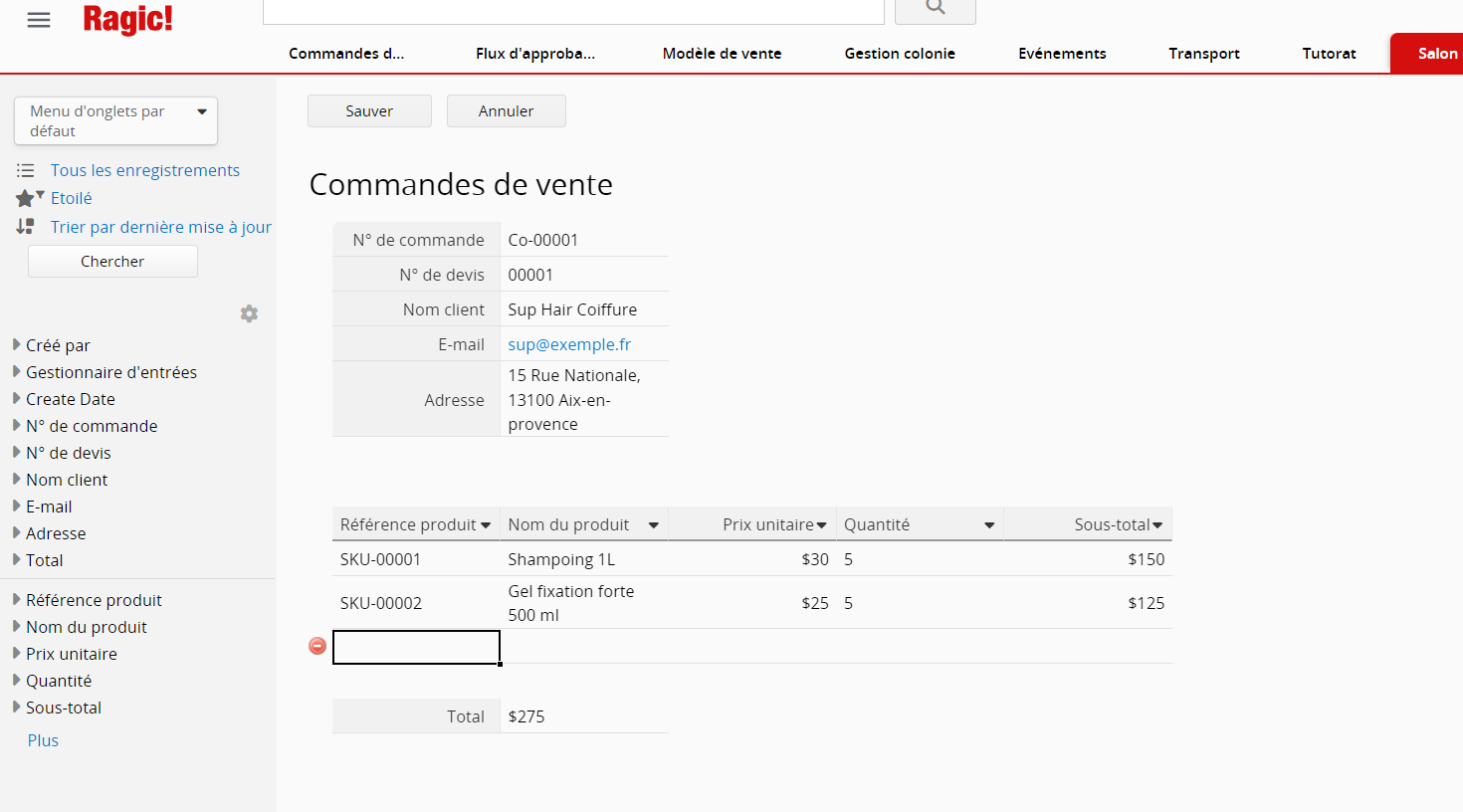
A chaque fois qu'un utilisateur clique sur le bouton d'action, un nouvel enregistrement distinct est sauvegardé dans la feuille de destination. Dans cet exemple, cela signifie que nous pouvons générer différentes commandes de vente à partir du même devis.
Si vous voulez empêcher les utilisateurs de convertir des entrées plusieurs fois, veillez consulter cet article.
Vous pouvez apporter des révisions à votre feuille de destination pour avoir plus de champs selon vos besoins spécifiques. Dans notre cas, cela pourrait être l'ajout du pourcentage de taxe et son montant total, ainsi qu'un pourcentage de réduction appliqué avant que la commande de vente ne soit finalisée.
S'il est possible de convertir une entrée de formulaire principale d'une feuille en une entrée de formulaire principale dans une autre feuille, vous pouvez aussi convertir des entrées de sous-table de votre feuille source pour les intégrer dans les entrées principales de la feuille cible.
Dans notre exemple "Du devis à la commande de vente", nous avons pu transférer des entrées de sous-table d'une feuille vers une autre. Lorsque nous cliquons sur le bouton "Créer une commande de vente à partir du devis", les valeurs des champs de sous-table comme le code SKU du produit et le nom du produit dans la feuille de devis sont copiées dans les champs de sous-table de la feuille des commandes de vente. A chaque clic sur ce bouton, un nouvel enregistrement est sauvegardé dans la feuille des commandes de vente.
Pour convertir des entrées de sous-table d'une feuille en entrées de formulaire principal d'une autre feuille, le processus serait légèrement différent. Si vous avez N entrées dans la sous-table, chaque fois que vous cliquez sur le bouton de conversion, N enregistrements seront ajoutés dans la feuille correspondante.
Dans le prochain exemple, nous allons créer une feuille "Extrait de devis" qui va utiliser les valeurs d'une sous-table d'une feuille de devis.
La feuille des devis comprend déjà des champs principaux comme l'ID du devis, le nom du client, l'adresse et l'E-mail , ainsi que des champs de sous-table tels que la référence d'un produit, son nom, son prix unitaire, sa quantité et le sous-total.
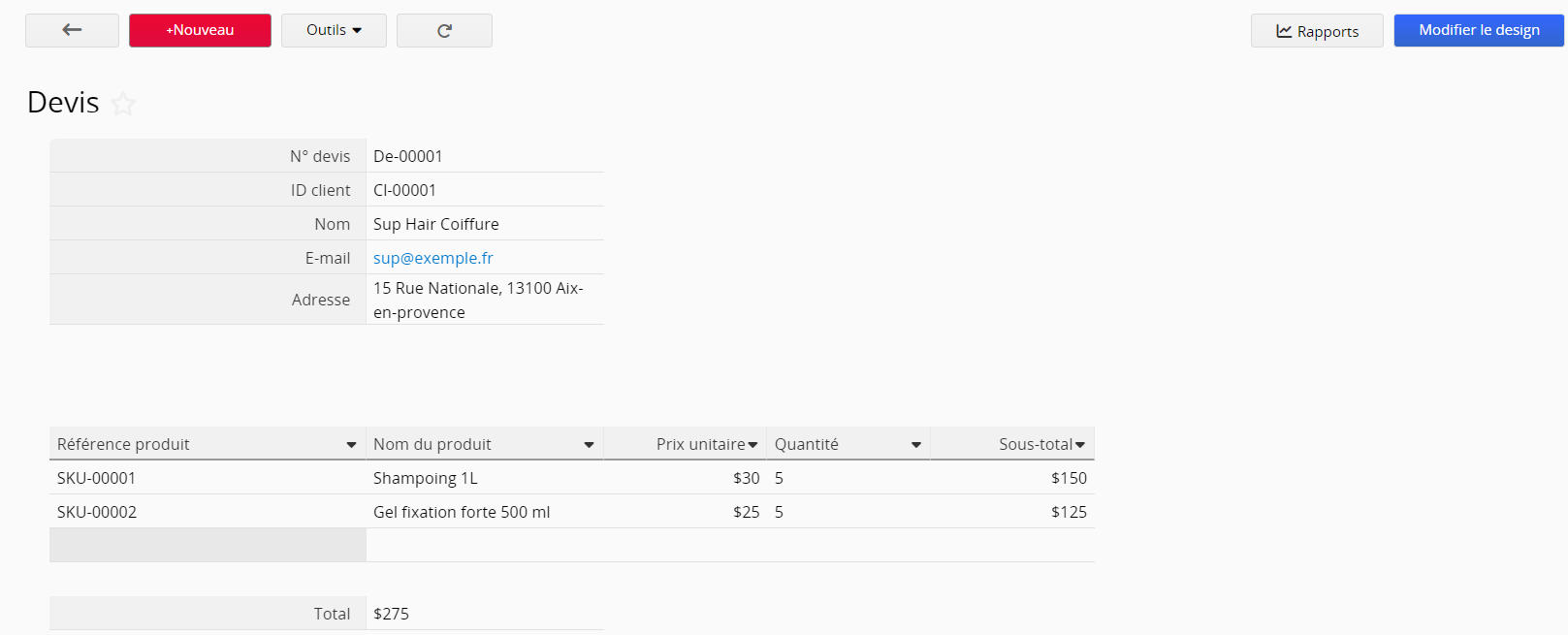
La feuille Extraits de devis comprend des champs tels que la référence d'un produit, son nom, son prix unitaire, sa quantité et le sous-total.
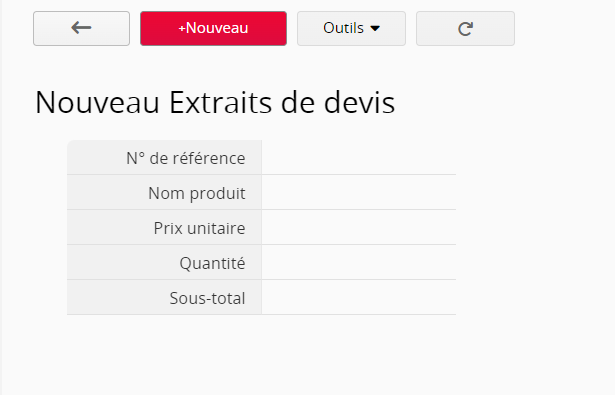
A partir du mode design de la page formulaire de la feuille de devis, veuillez cliquer sur Convertir les enregistrements sous le bouton Options de liaison des feuilles. Ensuite, sélectionnez la conversion vers la feuille des extraits de devis et associez les champs de sous-table de la feuille de devis aux champs de la feuille Extraits de devis pour créer un bouton de conversion d'enregistrement.
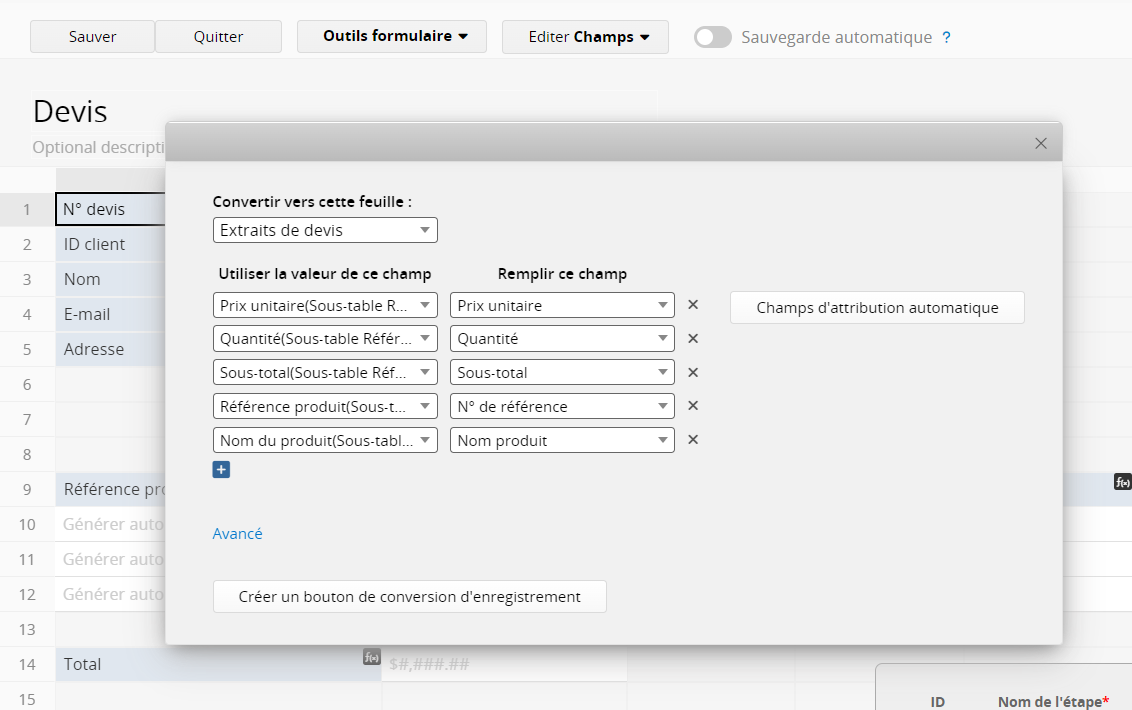
Après avoir sauvegardé notre configuration, lorsque nous cliquons sur le bouton "Créer des enregistrements de devis à partir des devis", deux enregistrements seront convertis vers la feuille d'extrait de devis étant donné que cette sous-table contient deux sous-entrées.
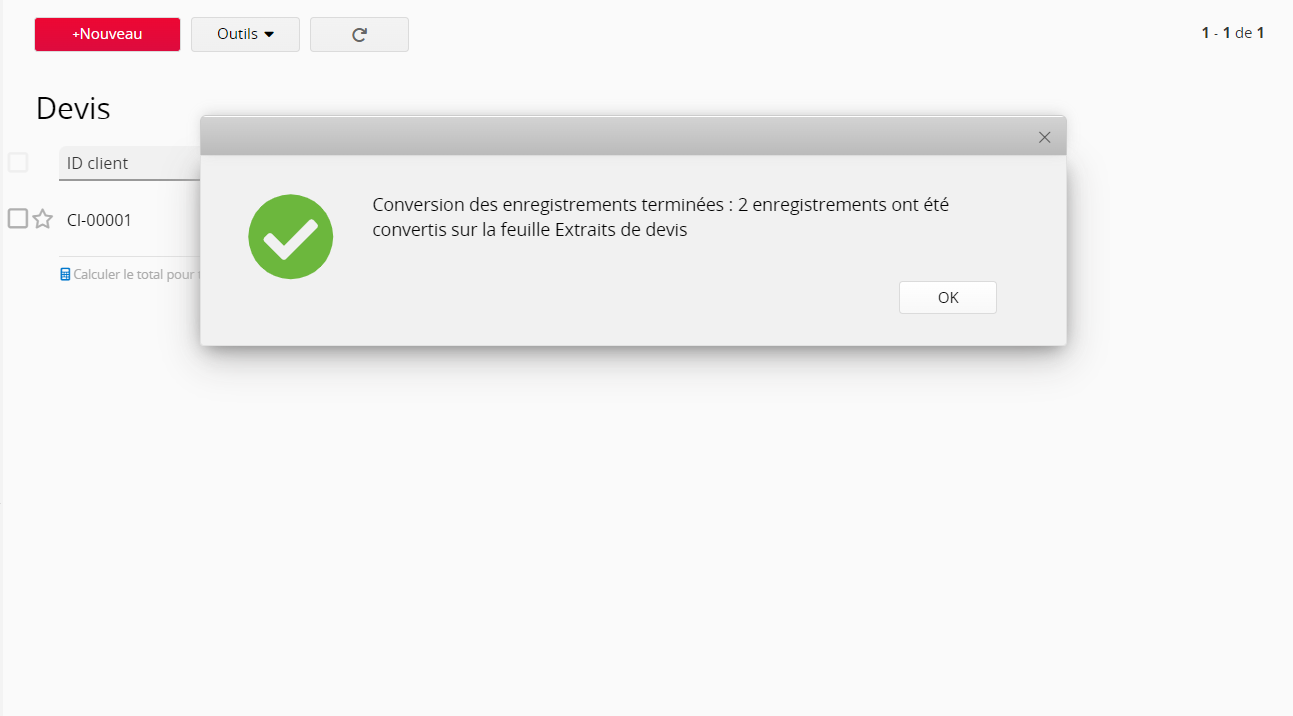
Si l'enregistrement que vous convertissez comprend des champs de sous-table, vous pouvez appliquer un filtre pour ne convertir que les entrées de la sous-table correspondant à la condition désignée.
Par exemple, si vous souhaitez transformer une commande de vente en un bon de livraison, mais que tous les produits de la commande n'ont pas besoin d'être expédiés, vous pouvez ajouter un champ supplémentaire pour indiquer si un produit nécessite une expédition.
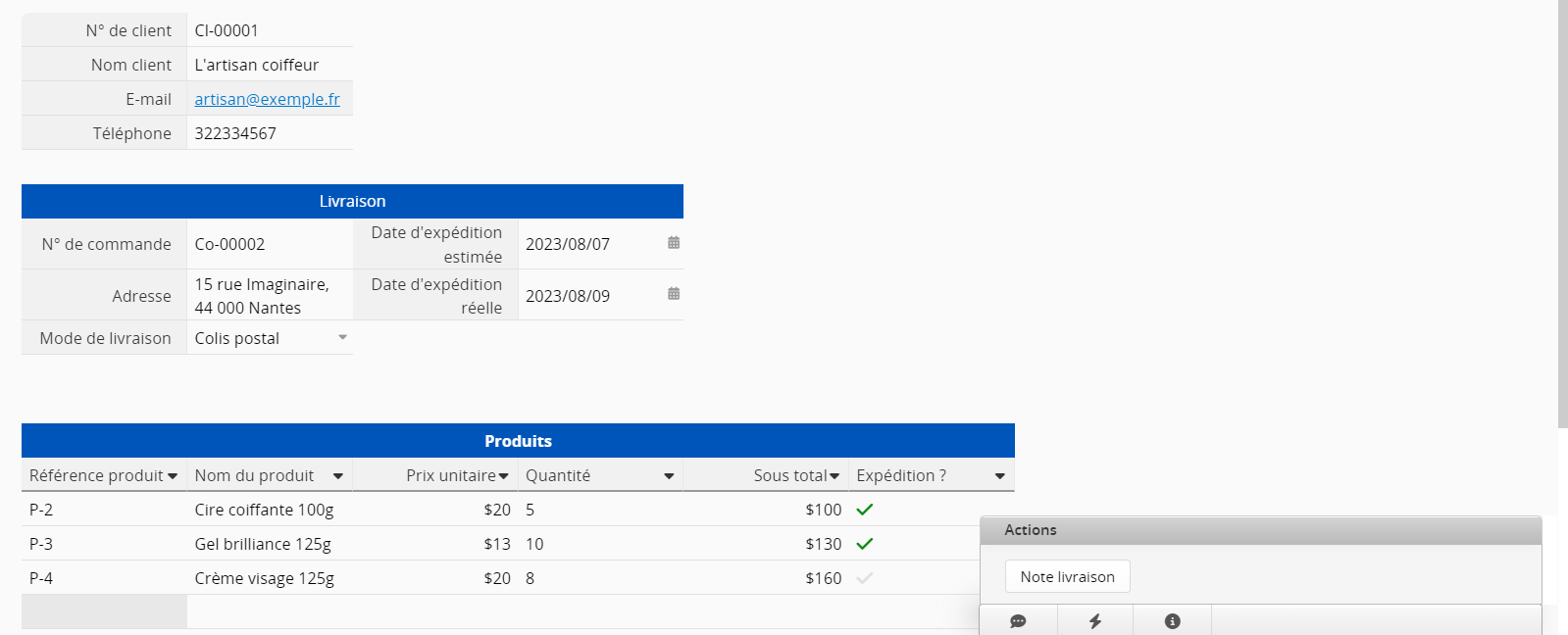
Et dans les paramètres avancés du bouton de conversion d'enregistrements, vous pouvez choisir d'appliquer des critères de filtre de sous-table, pour par exemple convertir les enregistrements de sous-table lorsque vous sélectionnez "Oui" pour l'expédition.
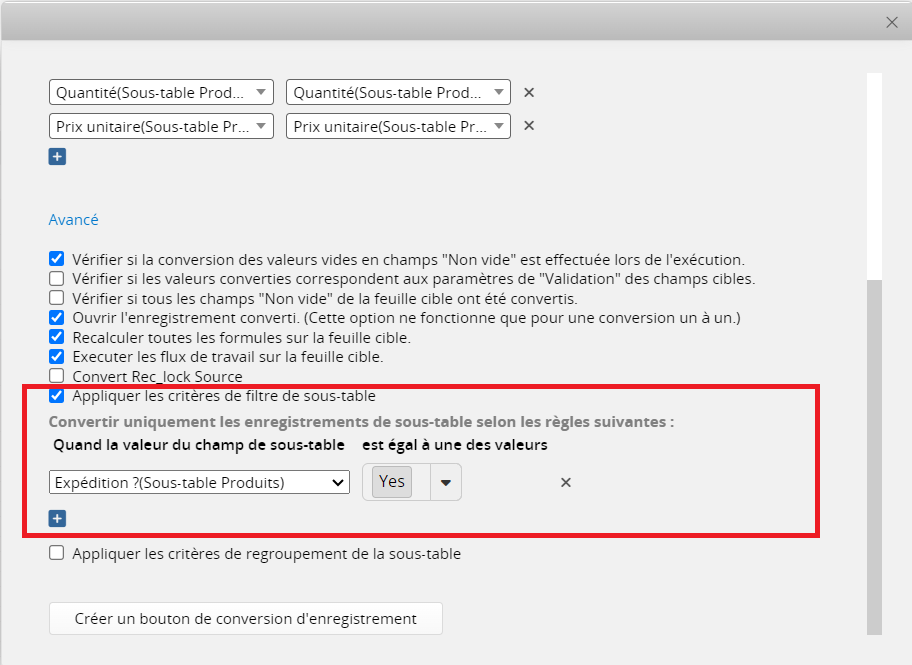
Une fois la configuration terminée, seuls les enregistrements de la sous-table correspondant à la condition de filtre seront convertis.
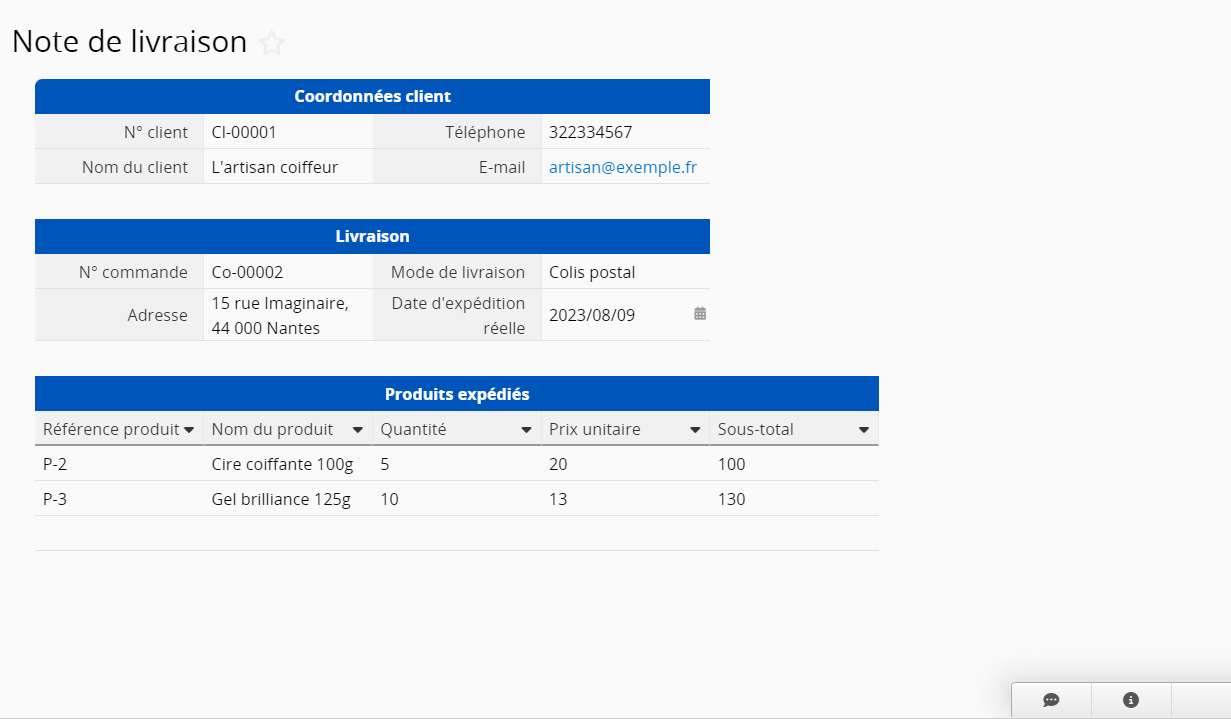
Lorsque vos paramètres de conversion d'enregistrement incluent le transfert de champs depuis une sous-table vers le formulaire principal et vers une sous-table de la feuille cible, chaque ligne de la sous-table source génère un nouvel enregistrement dans la feuille cible. Le nombre d'enregistrements créés correspond ainsi au nombre de lignes dans la sous-table source.
Si vous préférez regrouper ces enregistrements et créer un seul nouvel enregistrement par groupe lors de la conversion, vous pouvez définir des critères de regroupement pour la sous-table dans les paramètres de votre bouton de conversion.
Prenons un exemple concret : imaginons une feuille qui enregistre les ventes quotidiennes d'un magasin, avec une sous-table détaillant chaque transaction individuelle.
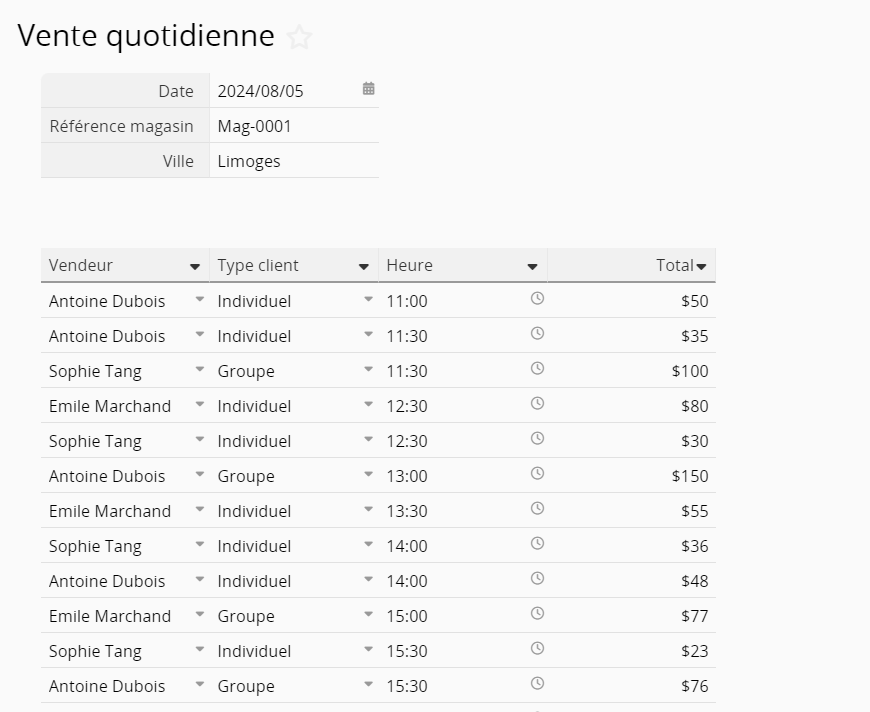
Notre objectif sera ensuite de convertir les enregistrements de la sous-table vers une autre feuille, en créant un nouvel enregistrement unique pour chaque vendeur, tandis que les autres données liées seront inscrites dans la sous-table. Pour ce faire, vous devez d'abord cartographier correctement vos champs dans les paramètres de conversion d'enregistrements, puis appliquer des critères de regroupement de sous-table et sélectionner le champ qui servira de base au regroupement des enregistrements de la sous-table. Dans notre exemple, nous utiliserons le champ "vendeur".
Après avoir cliqué pour lancer la conversion, vous créerez alors autant de nouveaux enregistrements sur la feuille cible que le nombre de noms différents que vous avez dans le champ de sous-table "vendeur".
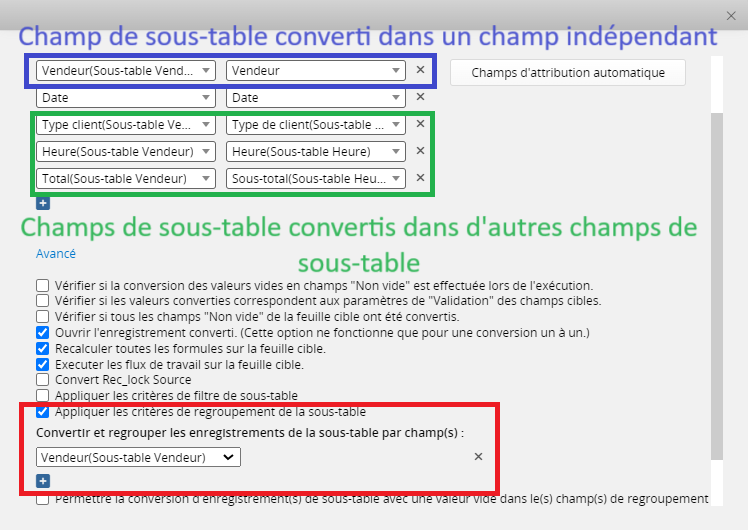
Chaque nouvel enregistrement contiendra une sous-table qui comprendra les données converties associées au vendeur correspondant.
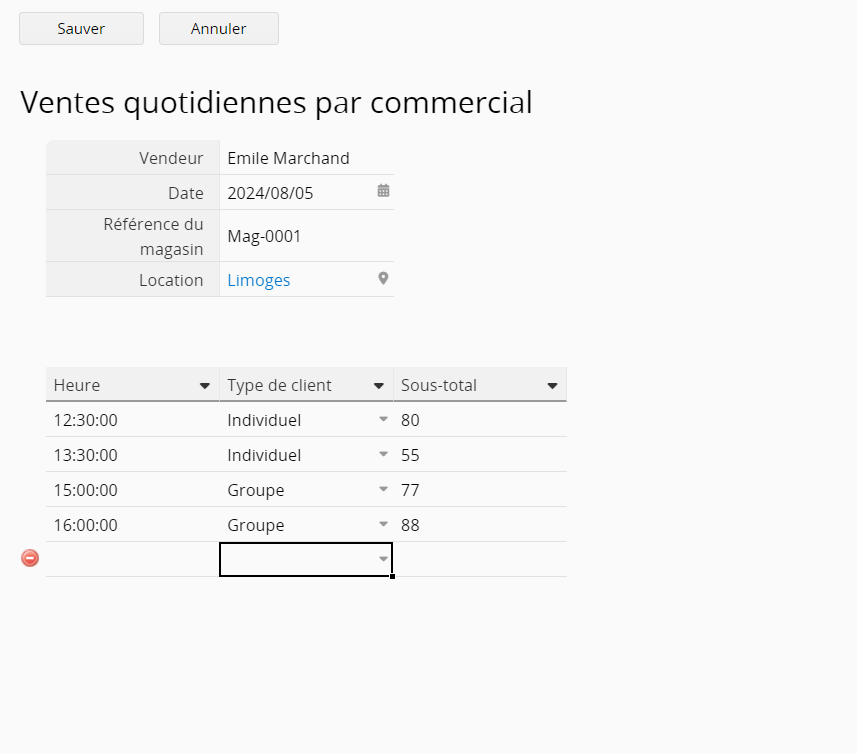
De plus, vous disposez d'une option pour gérer les enregistrements de la sous-table dont le champ de regroupement est vide. En activant cette fonction, tous les enregistrements de la sous-table ayant une valeur vide dans le champ de regroupement seront rassemblés en un unique groupe. Ce groupe générera ensuite un seul nouvel enregistrement dans la feuille cible.
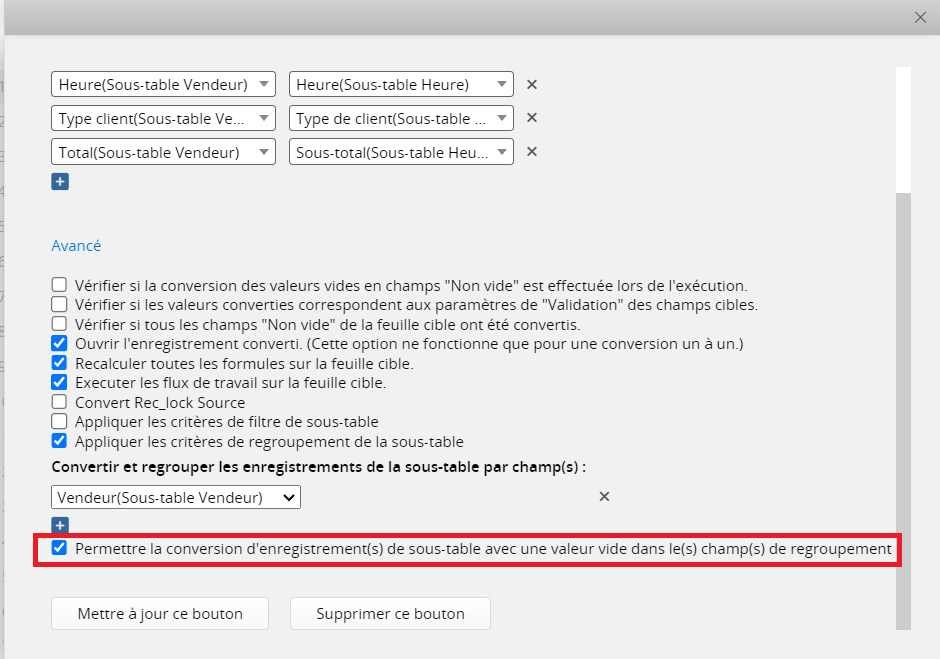
| vers une entrée de formulaire principale | vers des entrées de sous-table | |
|---|---|---|
| à partir d'une entrée de formulaire principale | ✔ (un clic sur le bouton crée un enregistrement) | ✘ |
| à partir d'entrées de sous-table | ✔ (un clic sur le bouton crée N enregistrements, N = le nombre d'entrées de la sous-table) | ✔ (un clic sur le bouton crée un enregistrement) |
Remarque : le système ne permet pas la conversion d'un enregistrement du formulaire principal d'une feuille en entrées de sous-table dans une autre feuille. Cette limitation s'explique par la nature différente des données : un enregistrement principal ne contient qu'une seule valeur par champ, tandis qu'une sous-table peut contenir plusieurs valeurs pour un même champ.
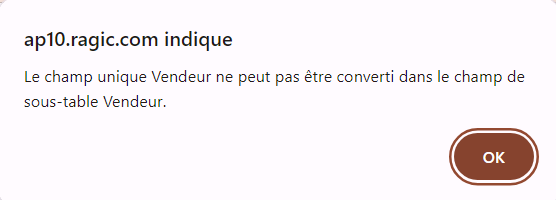
Vous pouvez configurer des paramètres supplémentaires pour les boutons d'action. Veillez consulter cet article pour une présentation détaillée.
Si vous voulez supprimer le bouton d'action, veuillez consulter cet article.
 Merci pour votre précieux retour !
Merci pour votre précieux retour !