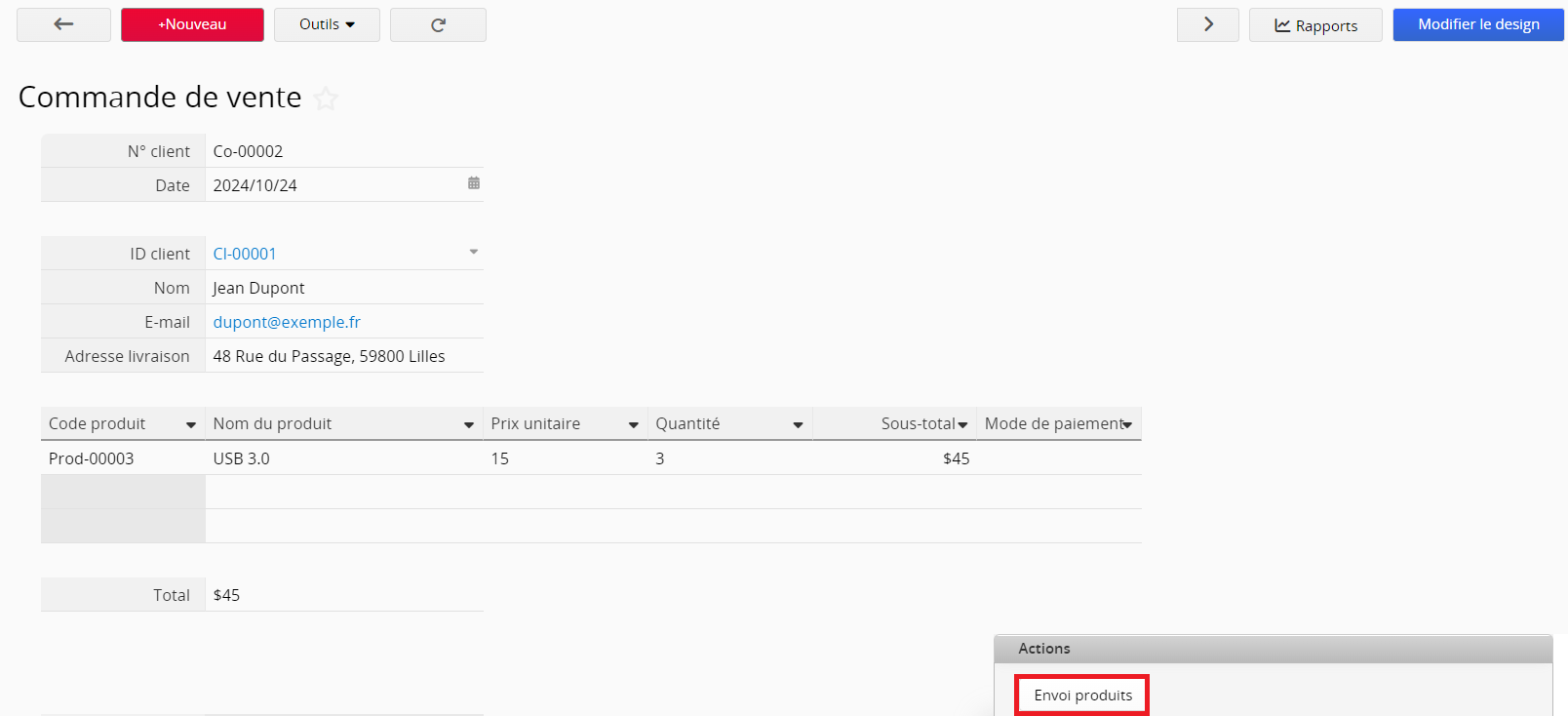
Il est parfois nécessaire de mettre à jour les valeurs de champs dans les enregistrements de la feuille A en fonction des valeurs d'un enregistrement de la feuille B. Cette opération peut être utile, par exemple, pour ajuster l'inventaire des produits suite à une commande de vente ou pour actualiser les soldes d'un compte en fonction des enregistrements de transactions. Pour effectuer cette action, vous pouvez créer un bouton d'action Mettre à jour les valeurs sur une autre feuille. Ce bouton exécutera automatiquement les mises à jour requises.
Imaginons que nous ayons deux feuilles,"Commande de vente" et "Inventaire", et que nous devions maintenant expédier des produits.
Pour mettre à jour votre inventaire en fonction d'une commande, vous pouvez créer un bouton d'action sur la feuille "Commande de vente". Veuillez vous rendre dans le mode design de votre page formulaire en cliquant sur le bouton "Modifier le design", et cliquez sur Outils formulaire. Vous trouverez Mettre à jour les valeurs sur une autre feuille répertorié dans la catégorie des Boutons personnalisés.
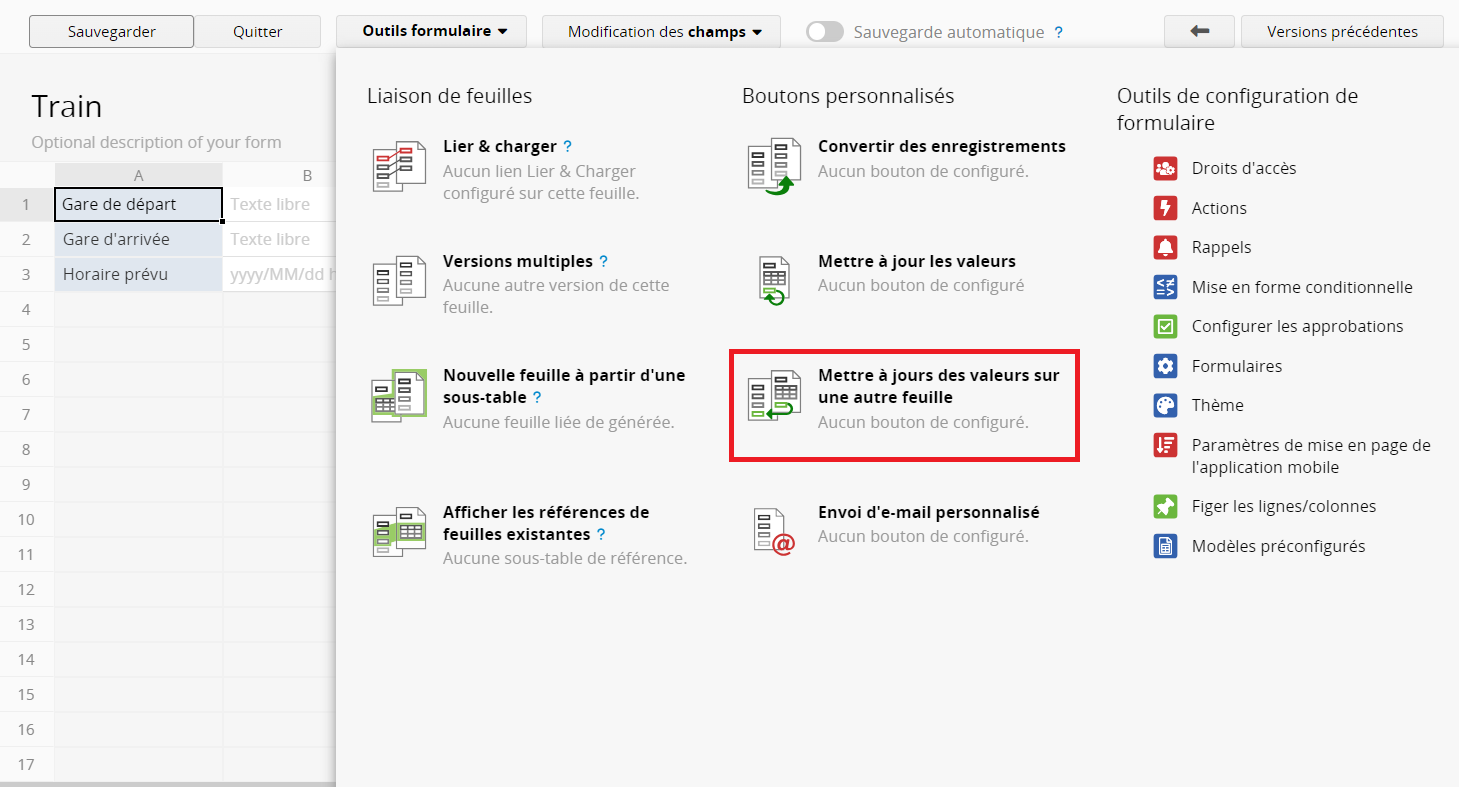
Sélectionnez la feuille à mettre à jour dans la fenêtre pop-up. Dans notre cas, nous voulons mettre à jour notre "Inventaire".
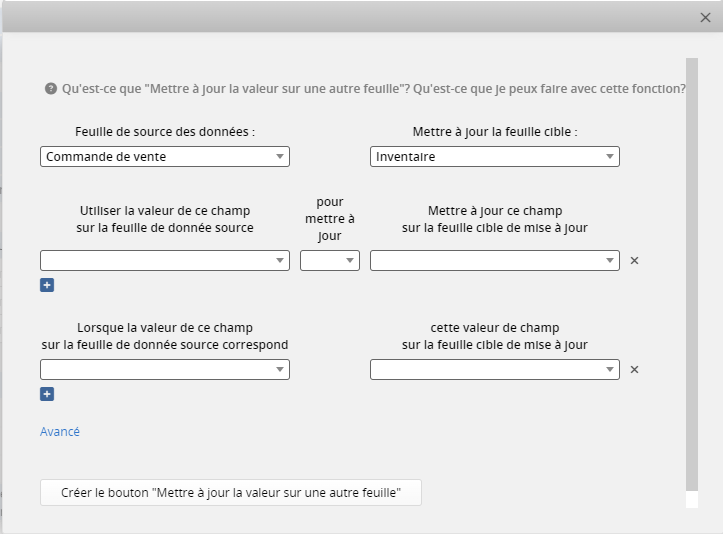
Vous pouvez ensuite configurer les conditions pour les différentes mises à jour des enregistrements de la feuille "Inventaire", comme expliqué plus en détail ci-dessous :
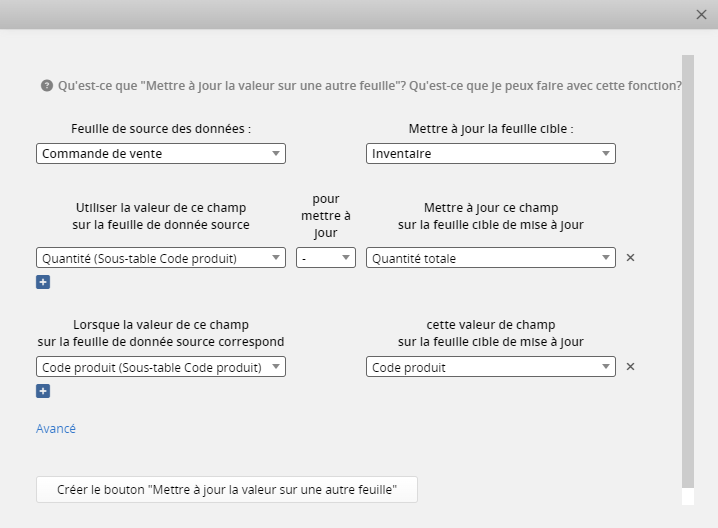
Utiliser la valeur de ce champ sur la feuille Commande de vente : Quantité (champ de sous-table)
Mettre à jour : "-" (pour déduire)
La valeur de ce champ sur la feuille Inventaire : Quantité totale
Vous pouvez mettre à jour plus d'une valeur de champ en cliquant sur le bouton "+".
Remarque : la séquence d'exécution sera du haut vers le bas.
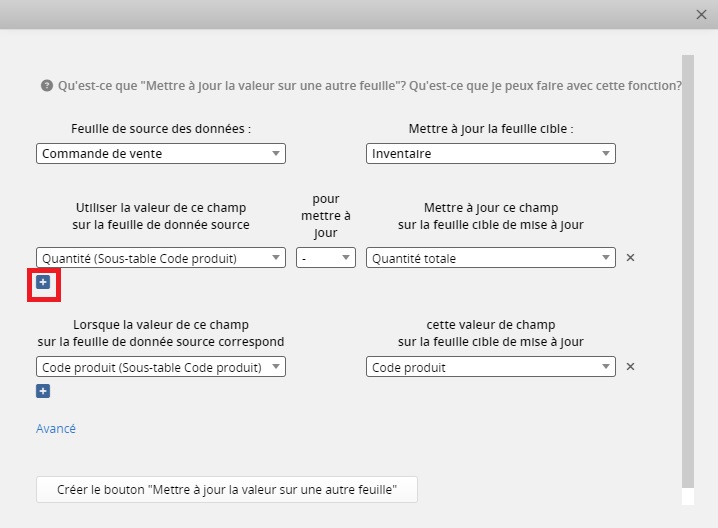
Lorsque la valeur du champ sur la feuille "Commande de Vente" : article
correspond à
Cette valeur de champ sur la feuille "Inventaire" : nom du produit
Vous pouvez ajouter autant de conditions que nécessaire en cliquant sur le bouton "+" .
(Si plusieurs conditions sont définies, l'action ne pourra être exécutée avec succès que si toutes les conditions sont remplies.)
Remarque : si vos conditions ne sont pas raisonnables, vous ne pourrez pas enregistrer votre configuration. Pour vérifier les erreurs courantes lors de la définition des conditions, consultez cette page.
En cliquant sur "Avancé", vous pourrez configurer les options suivantes :
Recalculer les formules dans la feuille "Inventaire" : activez cette option si vous avez des champs contenant des formules qui font référence aux valeurs mises à jour par le bouton d'action "Mettre à jour les valeurs sur une autre feuille". Cela permettra de recalculer les formules après la mise à jour des valeurs.
Créer un bouton d'action d'annulation: cela créera un nouveau bouton d'action qui vous permettra d'annuler la mise à jour qui a été exécutée avec le bouton d'action "Mettre à jour les valeurs sur une autre feuille".
Exécution automatique lors de la sauvegarde: une fois activée, la mise à jour sur une autre feuille s'effectue automatiquement lors de l'enregistrement de nouvelles entrées ou de la modification d'entrées existantes. Les mises à jour se baseront toujours sur les valeurs les plus récentes. Notez que seul un ensemble de boutons d'action peut être configuré pour une exécution automatique sur une feuille donnée.
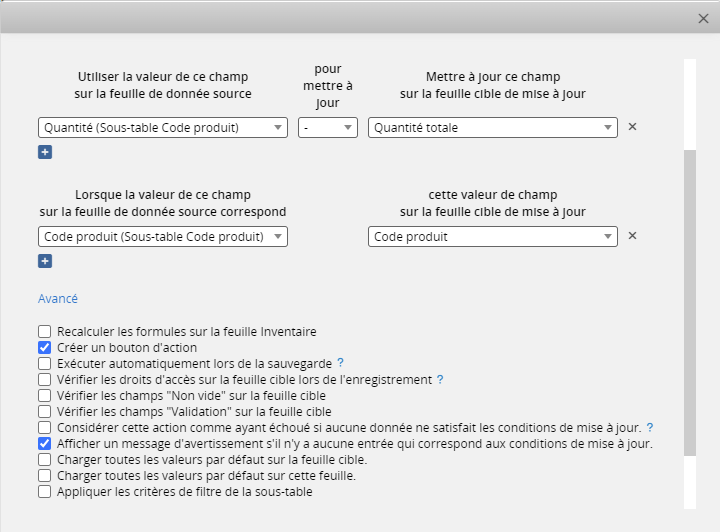
Une fois vos configurations terminées, cliquez sur "Créer un bouton "Mettre à jour les valeurs sur une autre feuille".
Il vous sera demandé de nommer le bouton, qui sera ajouté à vos "Actions", visible dans le coin inférieur droit de chaque enregistrement.
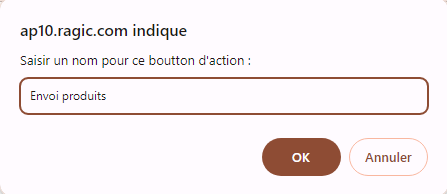
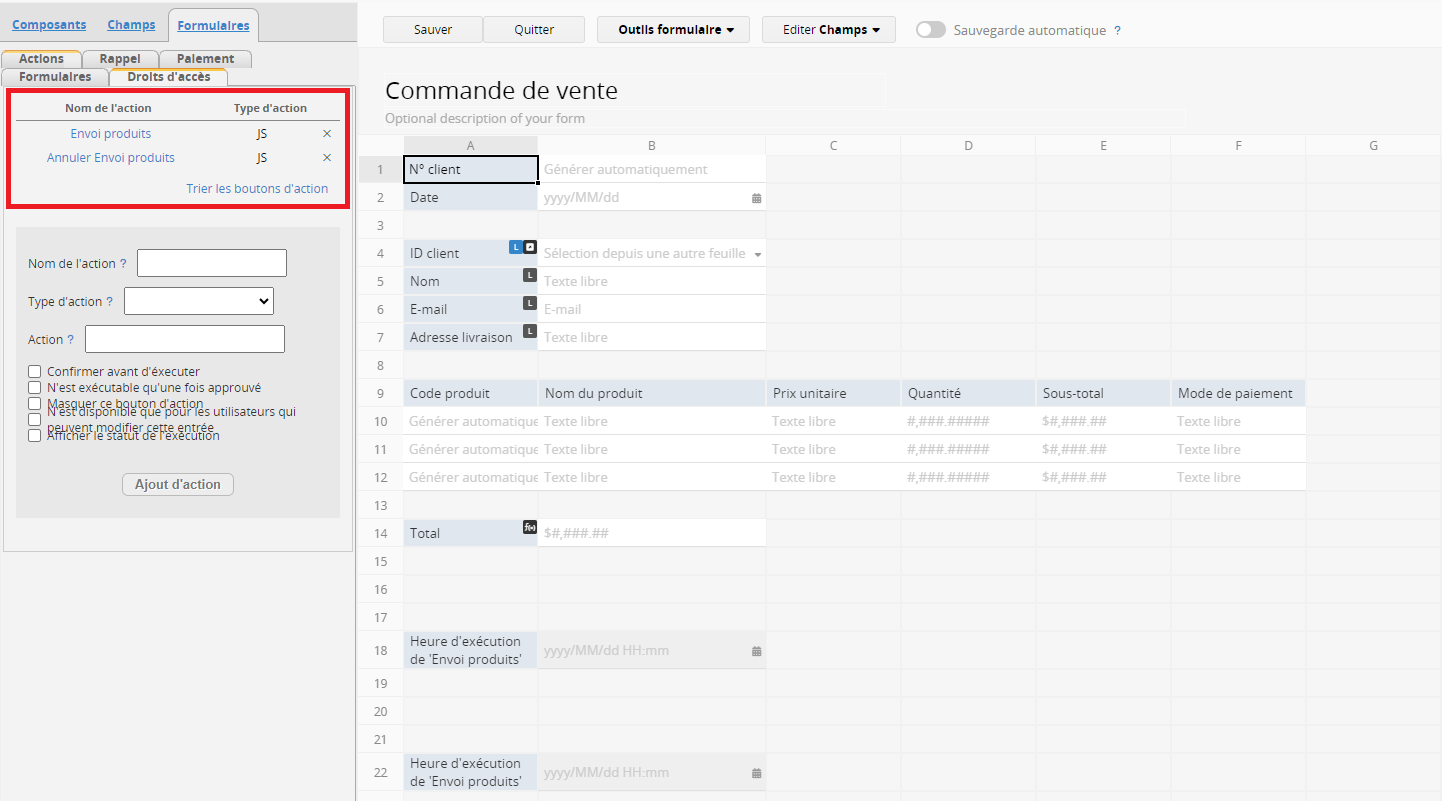
Vous avez peut-être remarqué l'apparition d'un nouveau champ de date et d'heure créés par le système afin d'enregistrer l'heure à laquelle vous exécutez une action de mise à jour de valeur sur une autre feuille. Veuillez ne pas le supprimer.
Si votre bouton d'action a été créé après le 1er juin 2017 avec un bouton d'action d'annulation, il est recommandé de configurer ce champ en mode Lecture seule pour éviter que les utilisateurs ne modifient manuellement la valeur du champ, ce qui pourrait entraîner l'exécution multiple d'une action d'annulation.
Si votre bouton d'action a été créé après le 21 mars 2023, le champ "Heure d'exécution" aura un attribut non supprimable. Vous devrez supprimer le bouton d'action avant de supprimer ce champ.
Maintenant que votre bouton d'action de mise à jour de valeur sur une autre feuille est créé, n'oubliez pas de sauvegarder vos changements de design.
Nous pouvons créer un nouvel ordre de vente et essayer notre nouveau bouton d'action pour mettre à jour la valeur sur la feuille "Inventaire".
Comme vous pouvez le voir dans la liste déroulante Lier & Charger, la quantité de l'article "Chaise" dans notre inventaire est de 35. Dans cette commande de vente, le client souhaite en commander 15.
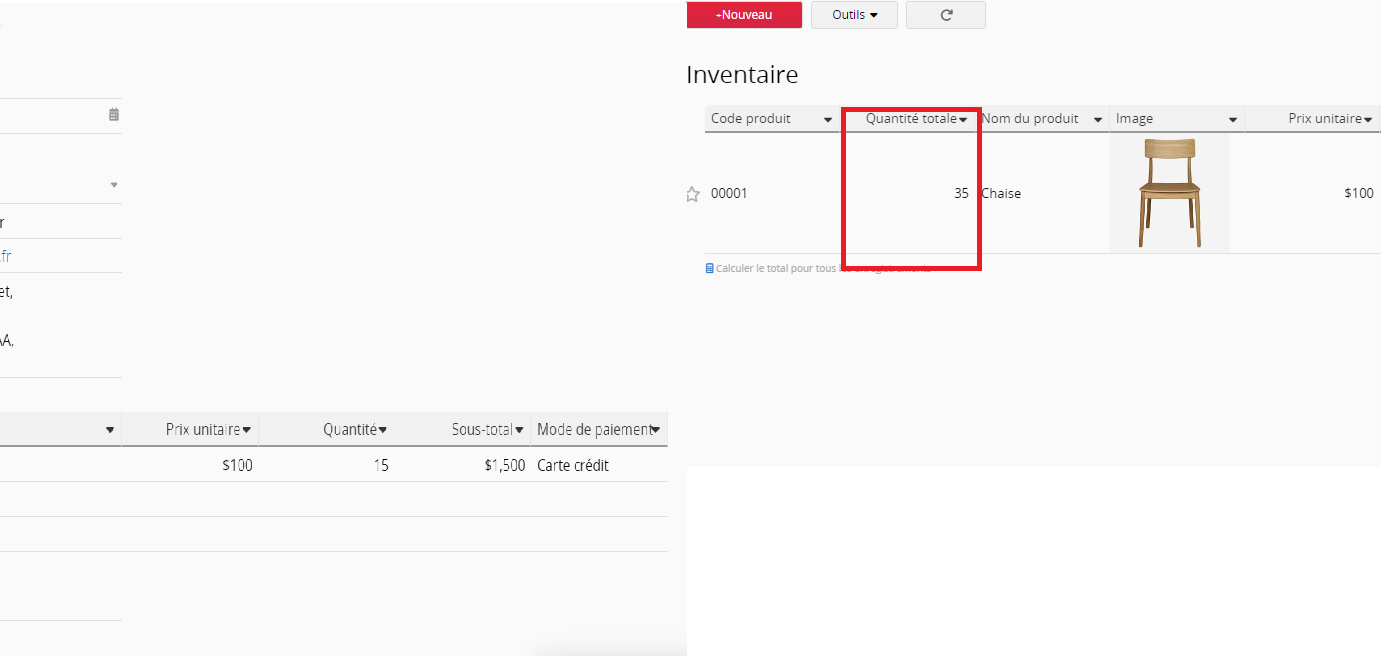
Après avoir sauvegardé cet enregistrement, vous pouvez cliquer sur le bouton d'action "Envoi produits" pour mettre à jour les enregistrements.
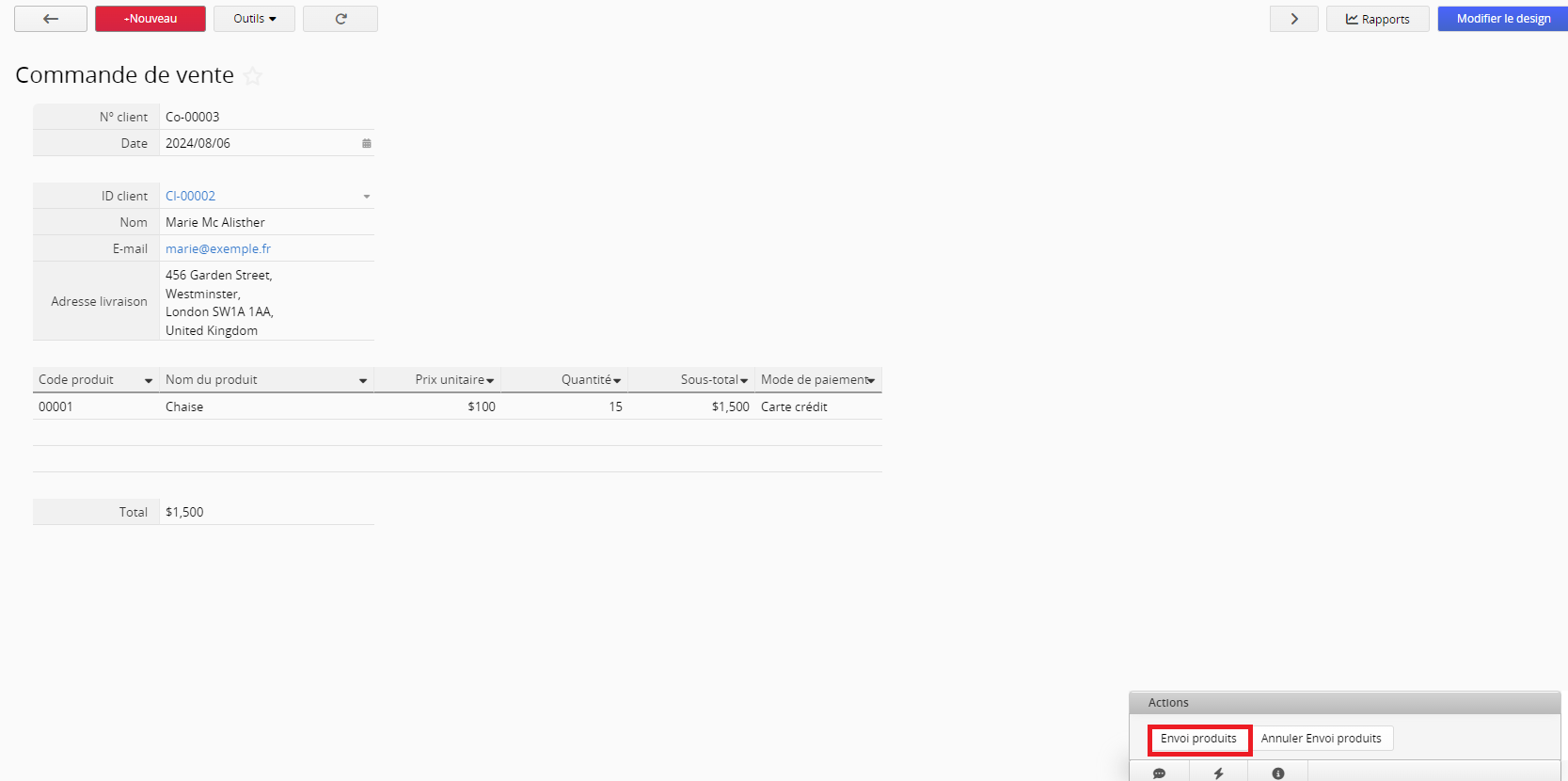
Le système vous informera que la mise a jour est terminée, et remplira automatiquement le de champ date et heure d'exécution du bouton d'action.
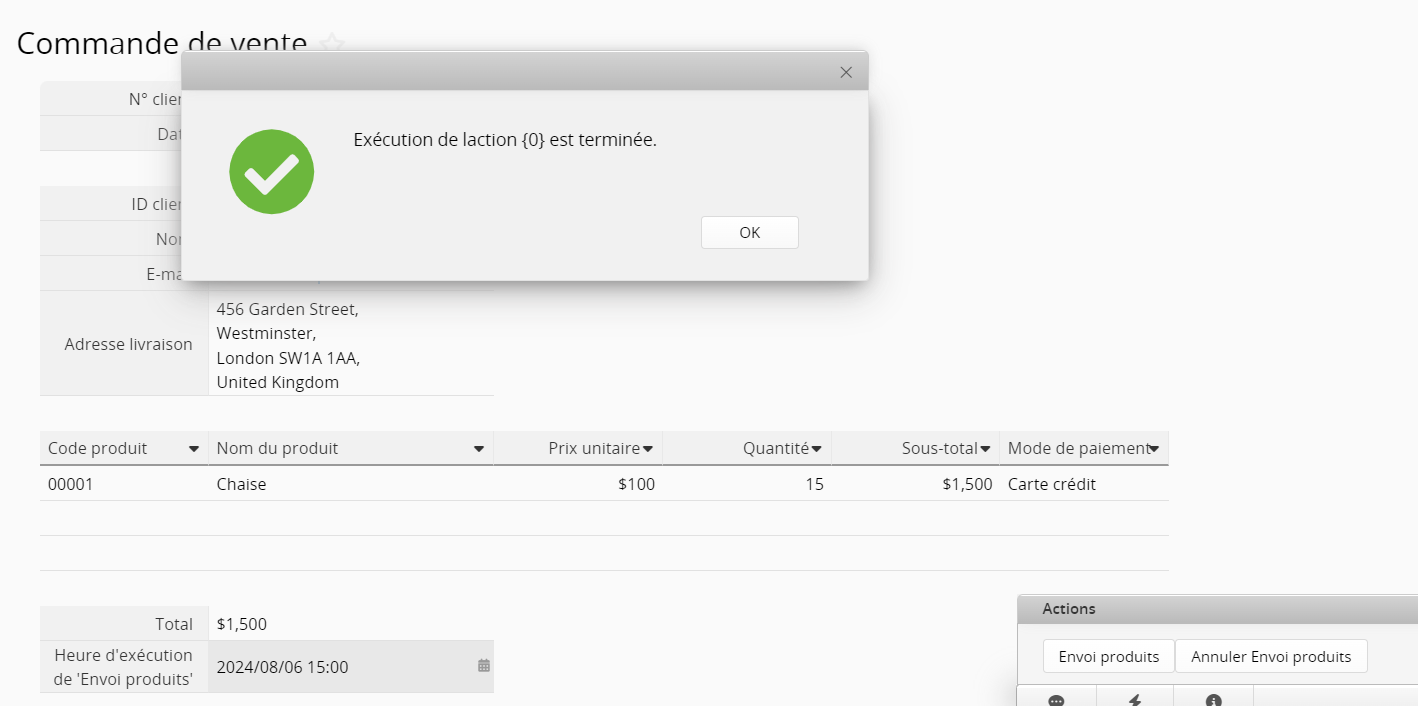
La quantité d'articles pour l'article "Chaise" dans notre inventaire sera mise à jour, et il en restera seulement 20.
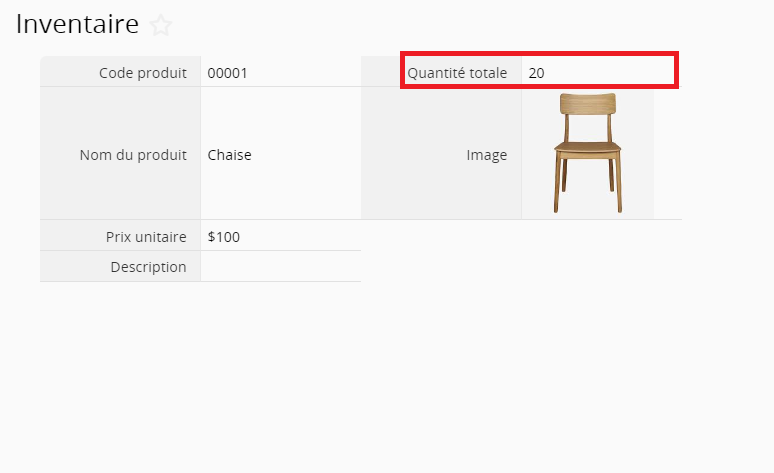
Pour annuler l'action "Sortie de marchandise", vous pouvez cliquer sur le bouton d'action "Annuler la sortie de marchandise". L'action d'annulation sera effectuée et les valeurs du champ date et heure sera supprimée.
(Vous disposez de ce bouton d'action uniquement si vous avez coché la case Créer un bouton d'annulation lors de la configuration de votre action de mise à jour des enregistrements).
Si votre bouton d'action a été créé avant le 2017/06/01, veuillez consulter cette section pour plus d'information au sujet du bouton d'annulation.
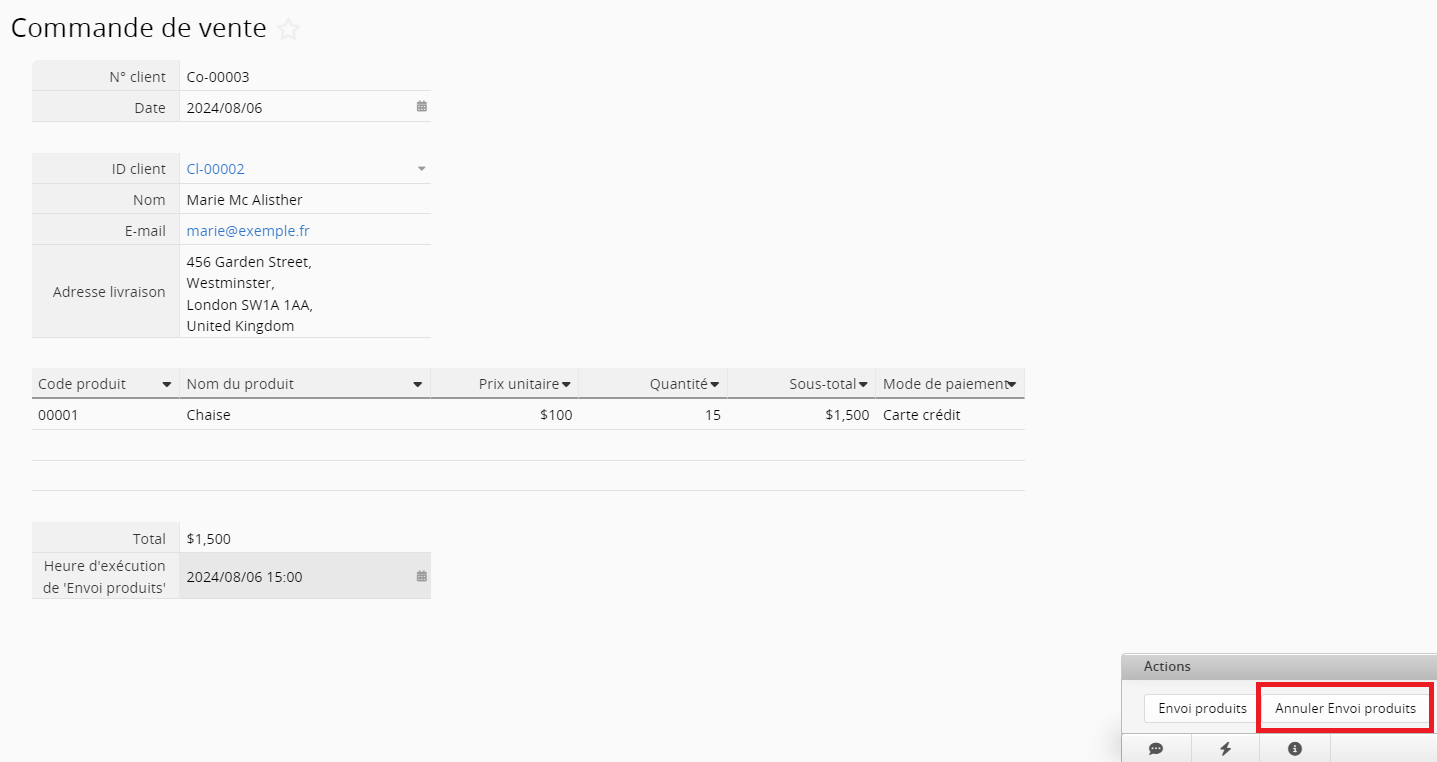
Remarque : le "bouton d'annulation" qui annule l'action du bouton de mise à jour des valeurs sur une autre feuille a été mis à jour en juin 2017.
Si votre bouton d'action de mise à jour de la valeur sur une autre feuille a été créé ou modifié avant juin 2017, pour annuler l'action, veuillez d'abord effacer la valeur dans le champ de date et d'heure généré par le système, puis cliquez sur le bouton "Bouton d'annulation".
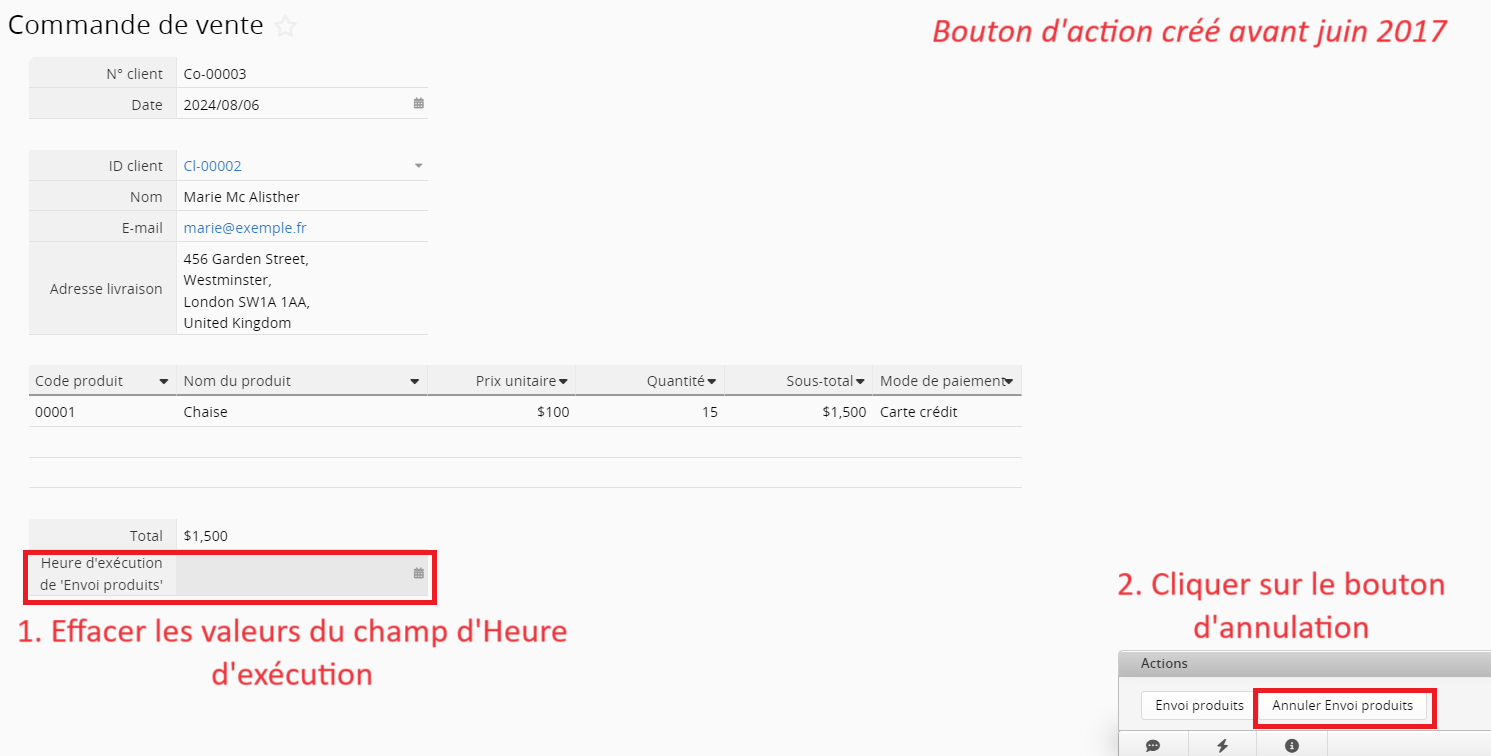
Détails de la mise à jour du "bouton d'action d'annulation".
Auparavant, les utilisateurs devaient vérifier le champ de date et d'heure de la dernière exécution. Si ce champ n'était pas vide, le bouton d'action était déclenché, et la date ainsi que l'heure d'exécution étaient mises à jour.
Maintenant, l'action est déclenchée directement et les champs de date et d'heure d'exécution sont vidés automatiquement.
De même, il n'y avait auparavant aucun mécanisme préfentif évitant l'exécution répétitive d'action d'annulation.
Maintenant, vous pouvez exécuter le bouton d'action d'annulation uniquement si le champ de la dernière modification contient une valeur. Le système détermine si le bouton d'action mettre à jour les valeurs sur une autre feuille a été exécuté en se basant sur la date et l'heure d'exécution enregistrées.
Précisons que Ragic prend toujours en charge les versions précédentes du bouton d'action, qui suivent les anciennes règles.
Si l'enregistrement que vous convertissez comprend des champs de sous-table, vous pouvez appliquer un filtre pour ne convertir que les entrées de la sous-table correspondant à la condition désignée.
Par exemple, si vous avez besoin de mettre à jour le stock, mais que tous les produits en sortie de stock ne nécessitent pas d'expédition, vous pouvez ajouter un champ supplémentaire pour indiquer si l'expédition est nécessaire pour le produit.
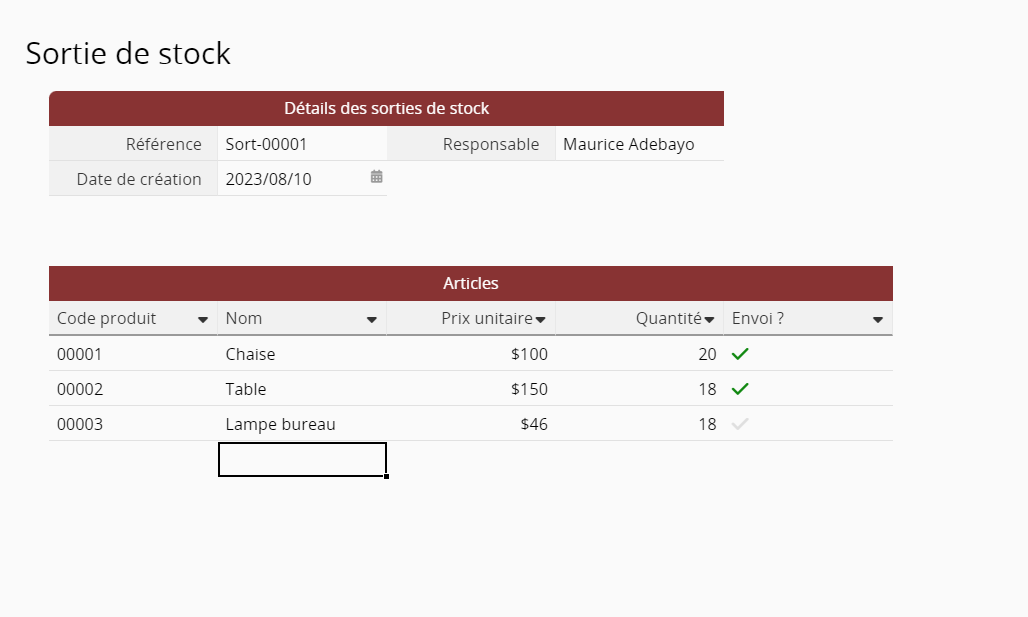
Une fois dans les paramètres avancés, vous pouvez appliquer des critères de filtrage de sous-table, permettant par exemple de mettre à jour les enregistrements de sous-table lors de la sélection de "Oui" (Yes) pour l'expédition.
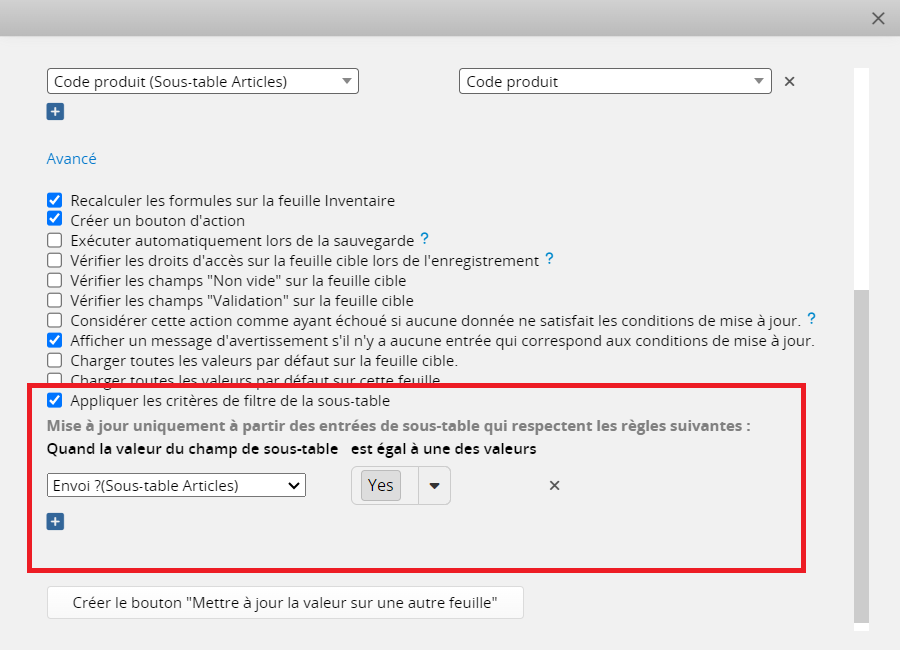
Selon ces conditions, lorsque le bouton est exécuté, il déduira uniquement la quantité des articles de la sous-table ayant sélectionné "Oui" dans le champ "Expédition ?".
Vous ne pouvez déclencher le bouton d'action "Mettre à jour des valeurs sur une autre feuille" qu'une seule fois par entrée. Le système vérifie le champ de date et d'heure auto-généré pour éviter une double exécution. Cependant, certains scénarios peuvent nécessiter de déclencher à nouveau le bouton :
Cette situation survient généralement lorsque le bouton est configuré avec "+ pour addition" ou "- pour soustraction". Si vous effacez la valeur du champ de date et d'heure généré par le système, les lignes existantes risquent d'être ajoutées ou déduites de manière incorrecte et répétée. Nous vous recommandons donc de commencer par exécuter le bouton d'action d'annulation, puis de mettre à jour l'entrée, et enfin de déclencher à nouveau le bouton d'action.
Par exemple, supposons que vous ayez une commande d'achat contenant un article et que vous l'ayez déjà déduit de l'inventaire en déclenchant le bouton d'action. Si vous souhaitez ajouter un article supplémentaire, le processus serait le suivant :
Etape 1. Exécutez le bouton d'action d'annulation.
Cette étape va annuler la déduction effectuée pour la ligne d'article existante.
Si vous avez déduit trois articles pour cette ligne, le bouton d'annulation vous permettra de réajouter ces articles et de vider le champ de date et d'heure généré par le système. Cette étape est cruciale pour éviter toute double déduction.
Etape 2. Ajoutez une ligne supplémentaire dans la sous-table et déclenchez le bouton d'action "Mettre à jour des valeurs sur une autre feuille".
Cette situation se produit généralement lorsque le bouton est configuré avec "= égal". Par exemple, si deux de vos feuilles n'ont pas de relation de liaison directe mais que vous souhaitez que les modifications apportées à la feuille A soient toujours mises à jour sur la feuille B, vous pouvez suivre l'étape suivante :
Etape 1: lors de la création du bouton d'action, cochez l'option "Exécuter automatiquement lors de l'enregistrement" dans les paramètres avancés.
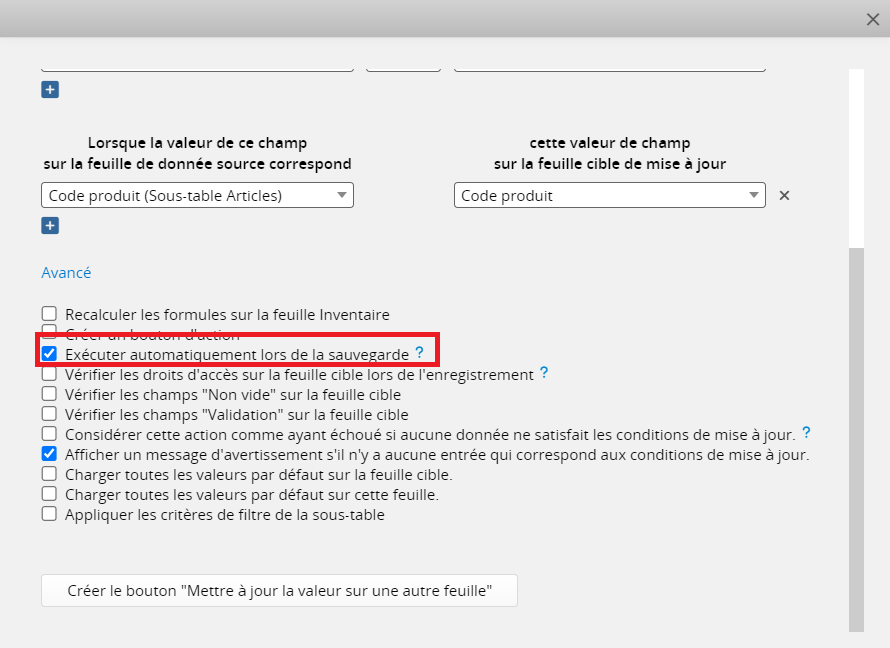
Etape 2: appliquez la forumule: " " dans le champ de date et d'heure d'exécution généré par le système.
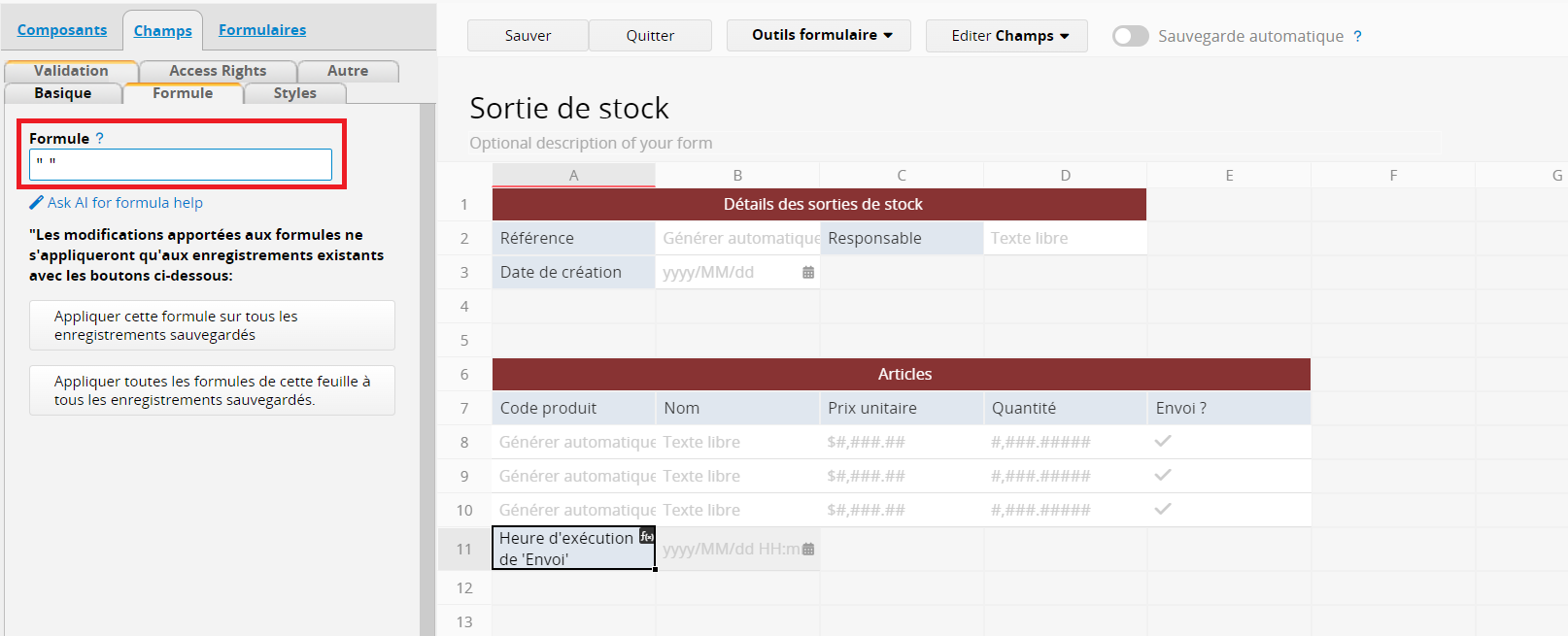
1. Si vous allez additionner ou soustraire une valeur, les champs source et cible doivent être de type numérique. (Pour remplir une chaîne de caractères, veuillez utiliser "=").
2. Vous devez définir au moins un ensemble de conditions.
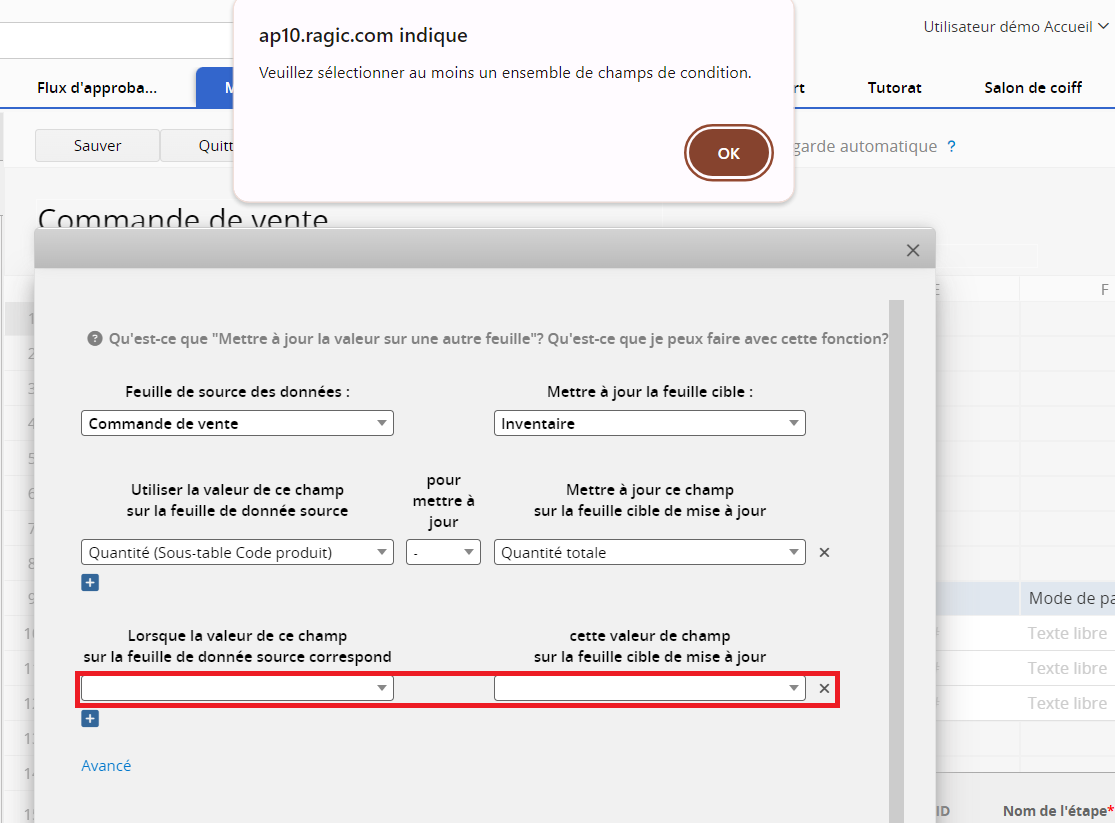
3. Vous n'êtes pas autorisé à définir des conditions différentes sur le même champ de la feuille cible.
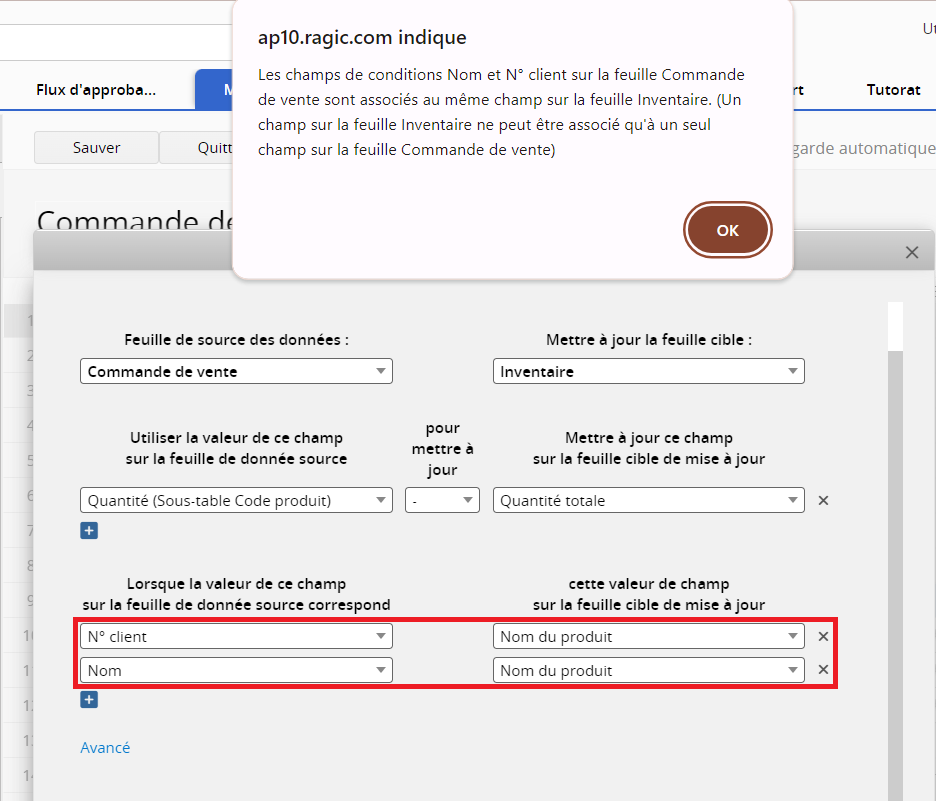
4. Votre bouton d'action de mise à jour des enregistrements deviendra invalide si vous supprimez le champ de date et d'heure créé par le système. (Vous pouvez renommer le champ si nécessaire, ou le masquer si vous ne souhaitez pas créer une action d'annulation.)
5. Vous ne pouvez pas cliquer deux fois sur le bouton d'action de mise à jour des enregistrements ni sur le bouton d'action d'annulation sans effacer la valeur du champ de date et d'heure créé par le système.
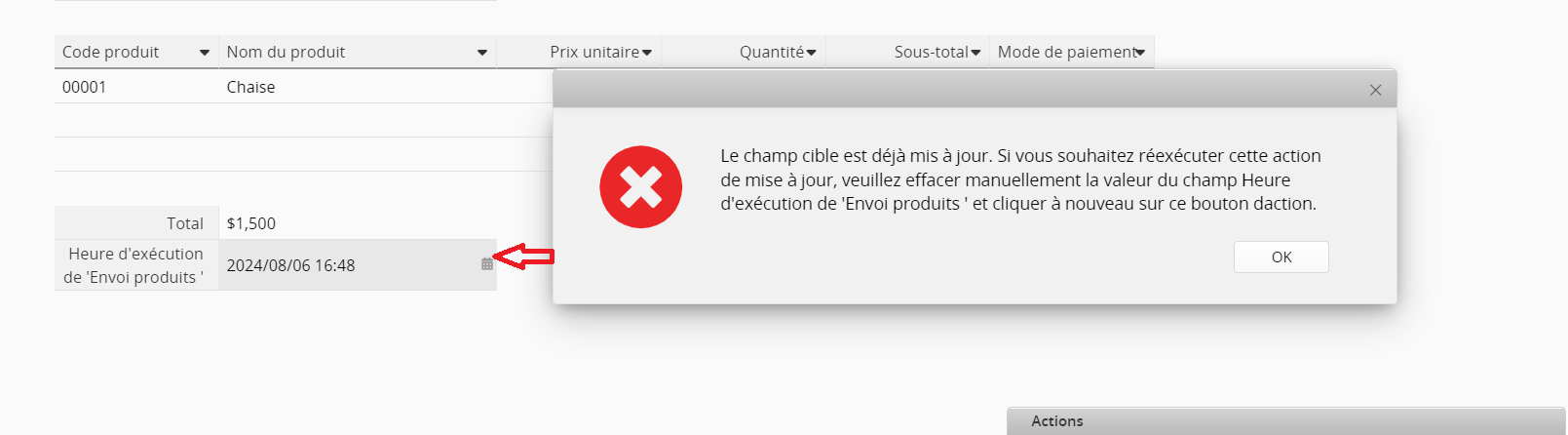
Vous pouvez configurer des paramètres supplémentaires pour les boutons d'action. Veillez consulter cet article pour une présentation détaillée.
Si vous voulez supprimer le bouton d'action, veuillez consulter cet article.
En plus de l'exemple d'inventaire prit dans cet article, vous aimeriez probablement savoir comment calculer un solde cumulé avec Ragic.