Zapier est un outil d'automatisation en ligne qui a gagné en popularité ces dernières années en permettant d'intégrer et de connecter différentes applications et services afin d'automatiser des flux de travail. Avec Zapier, vous pouvez créer des "Zaps”, où vous définissez des “Déclencheurs” pour déterminer le moment de l'intégration, et des “Actions” pour spécifier les tâches à effectuer.
Par exemple : si je veux que Zapier sauvegarde les photos que je télécharge sur Facebook dans Google Photos, le “Déclencheur” est “télécharger des photos sur Facebook” et l'“Action” est “sauvegarder les photos dans Google Photos.”
Si vous souhaitez utiliser Ragic comme application déclenchante ou d'action, veillez accéder au menu Outils et sélectionner Se connecter à vos applications web.
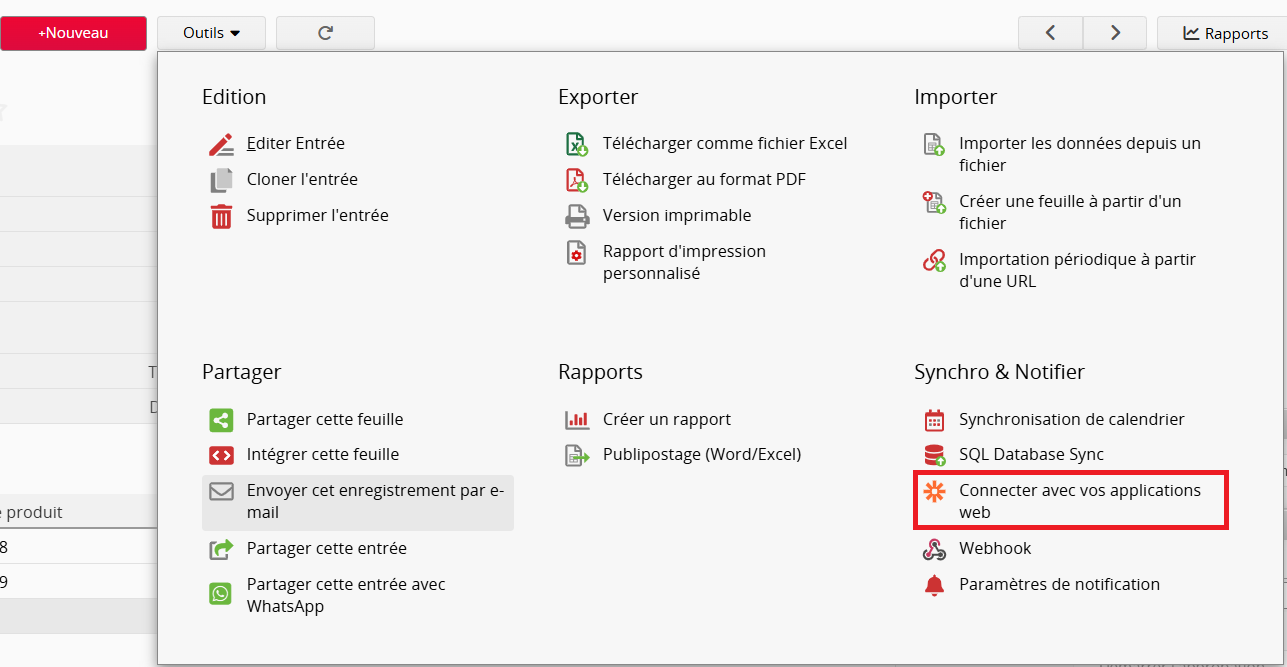
Le système vous suggérera des modèles de Zap pour Ragic. Si aucun de ces modèles ne contient l'application que vous souhaitez intégrer, vous pouvez également le créer directement sur le site web de Zapier ! Les sections suivantes de cet article montreront comment appliquer un modèle de Zap et créer un Zap à partir de zéro.
Une fois que vous avez cliqué sur Connecter avec vos applications web, une fenêtre pop-up apparaîtra avec les modèles suivants :
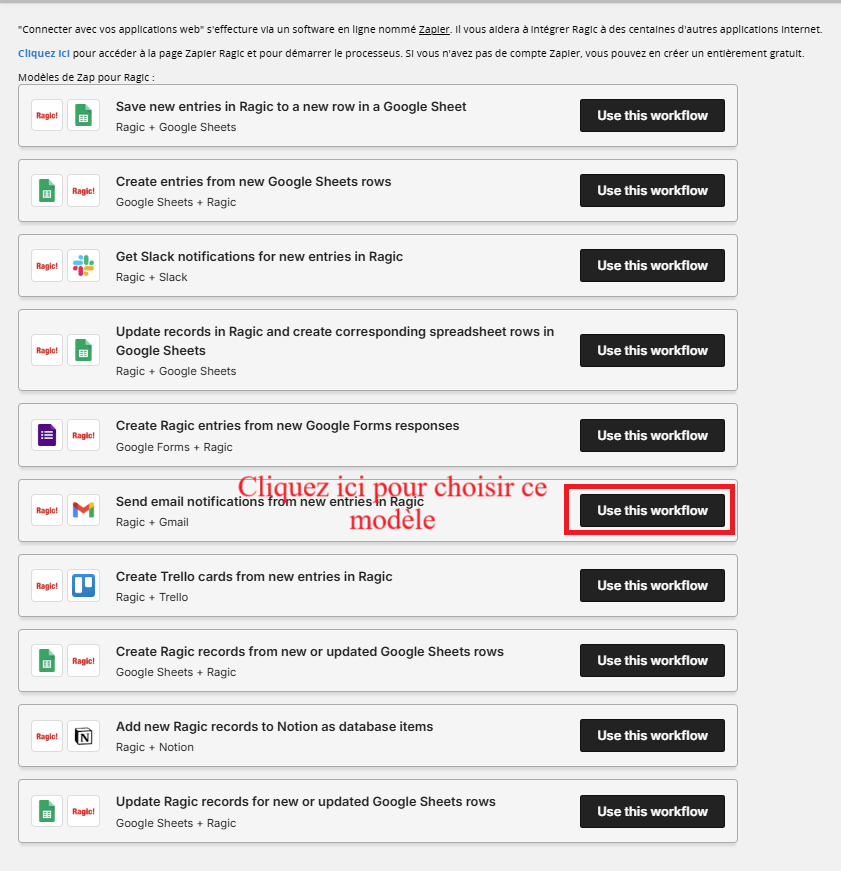
En cliquant sur l'une des suggestions, un modèle pour l'application et l'action choisie sera automatiquement créé :
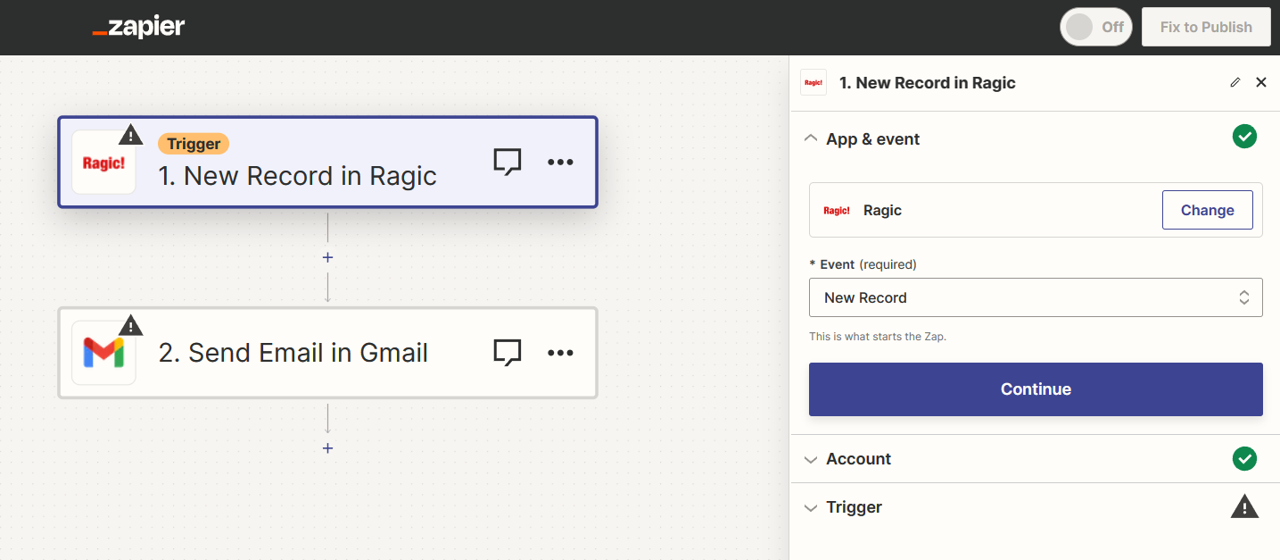
Le système vous demandera la clé API de votre compte Ragic. Vous pouvez trouvez votre clé API dans les Paramètres personnels.
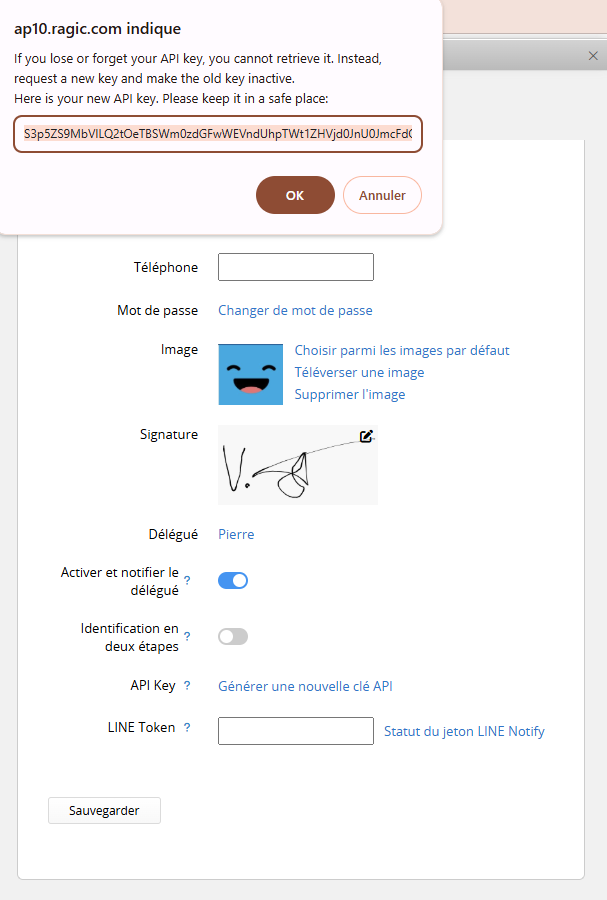
Puis saisissez la clé API dans Zappier.
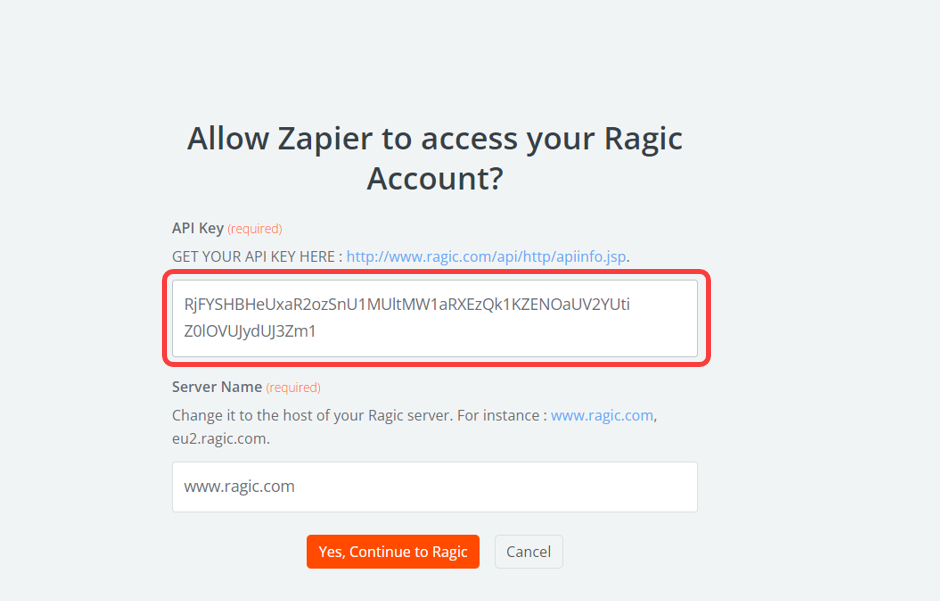
Sélectionnez la feuille que vous voulez intégrer :
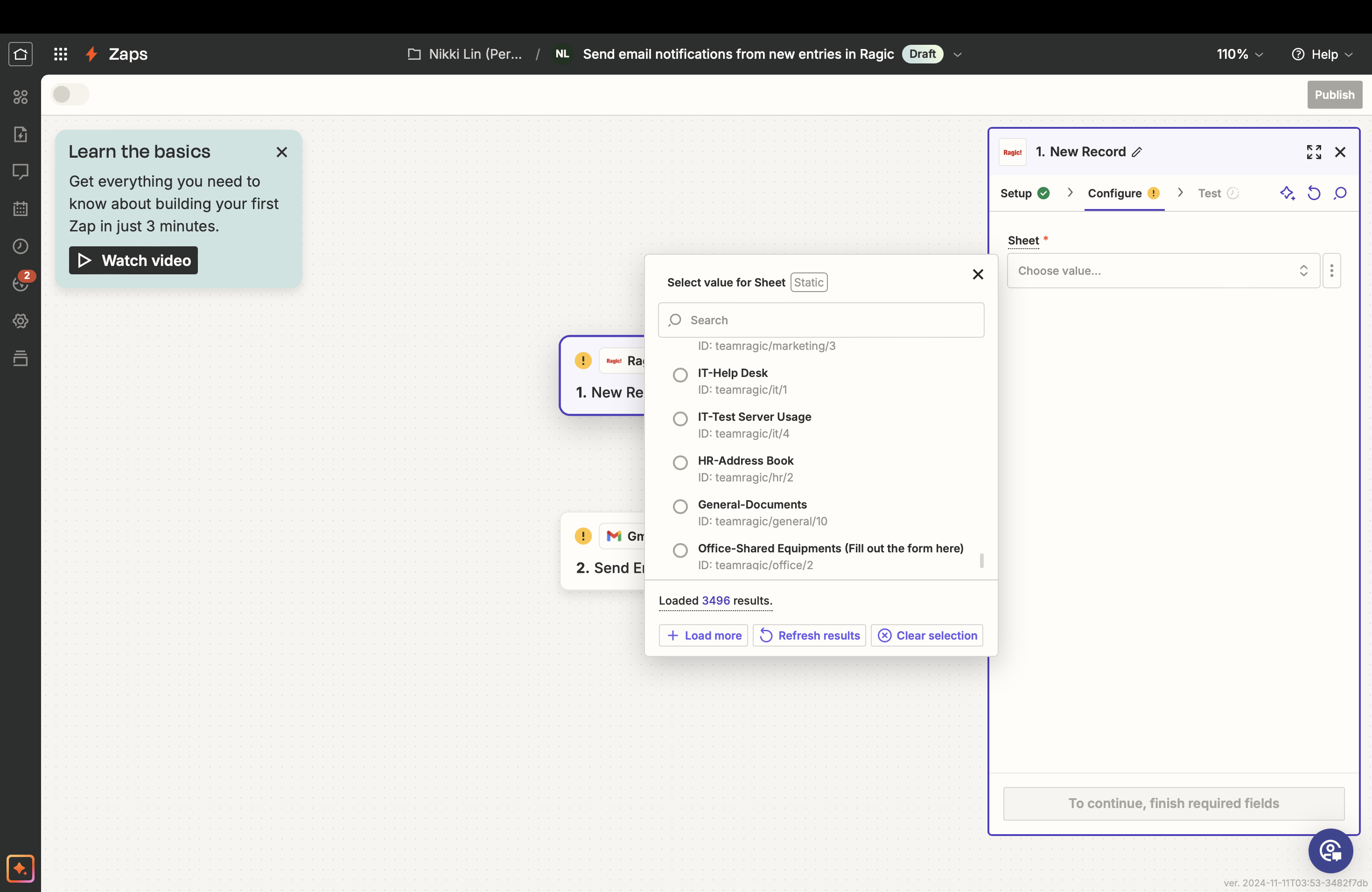
Zapier va faire un test pour voir si la connection peut être faite. En cas de réussite, Zapier affichera 3 de vos enregistrements les plus récents, et vous pourrez en sélectionner 1 pour effectuer un test.
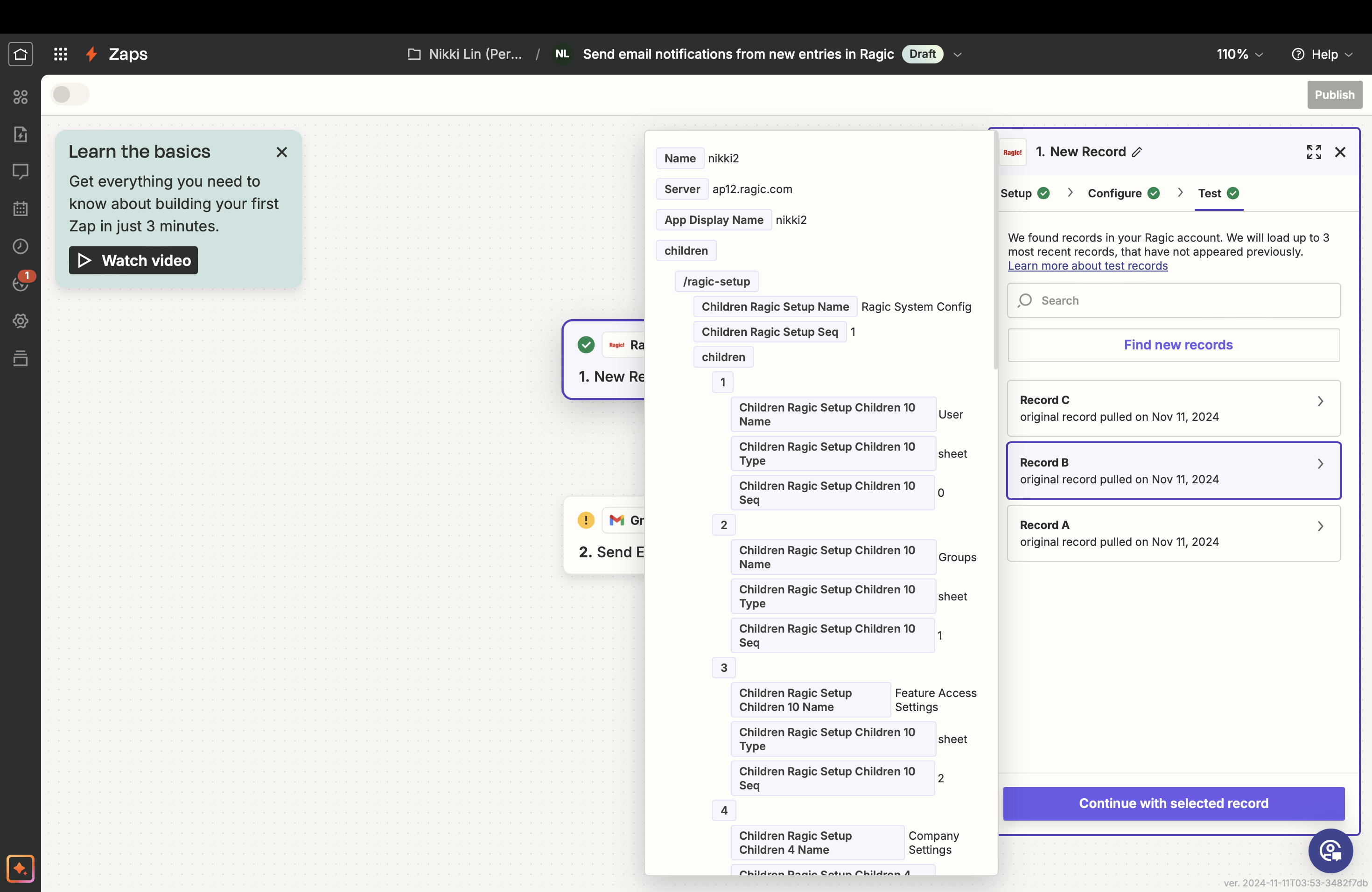
Dans notre exemple, l'action est "envoyer un e-mail". Dans cette étape, vous devez créer un modèle pour vos e-mails et décidez quelles seront les informations que vous voulez saisir dans l'e-mail, puis cartographier les champs nécessaires avec les données Ragic.
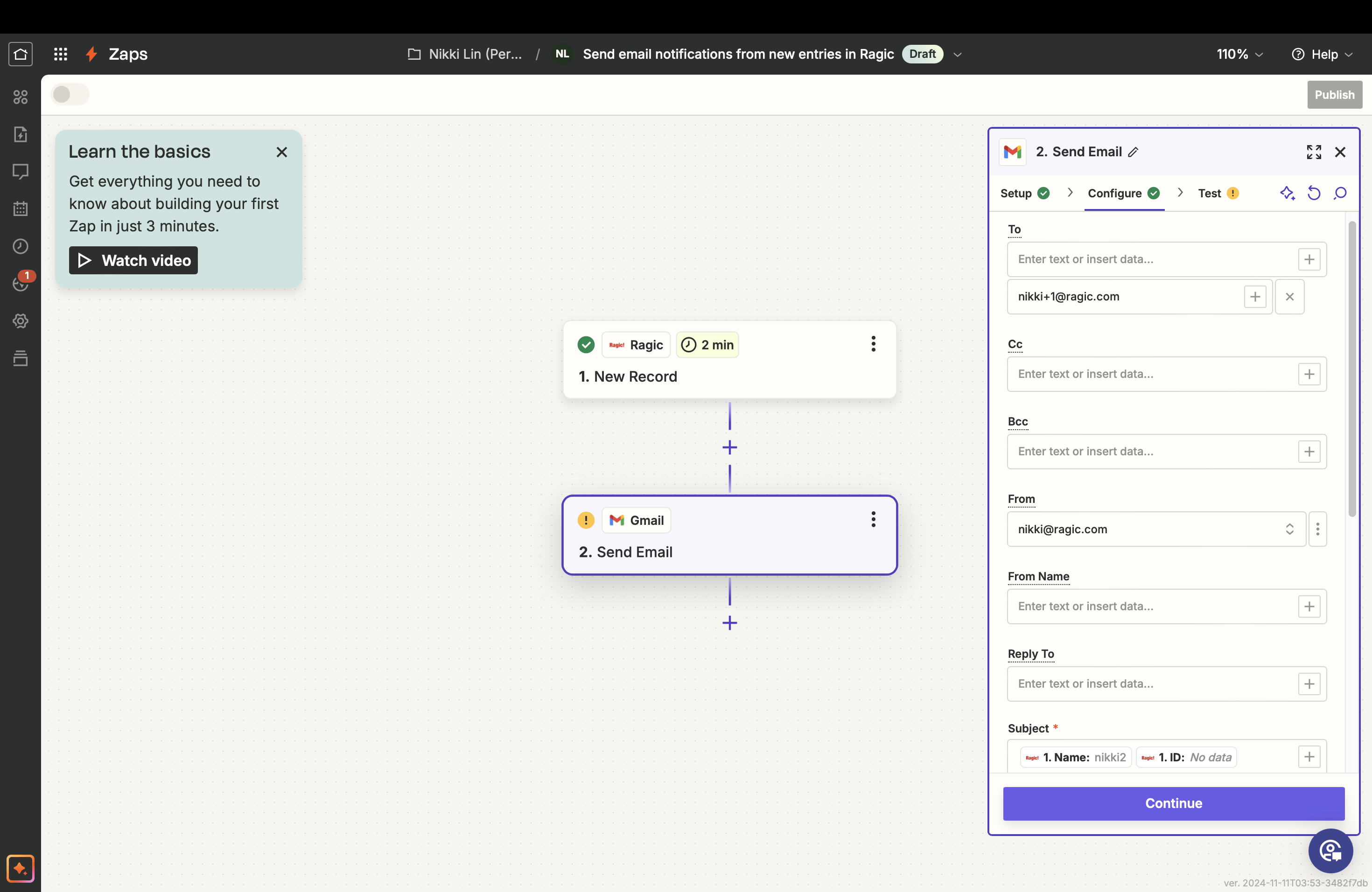
Zapier utilisera alors les données sélectionnées pour faire un test. Une fois terminé, cliquez sur "Publish" pour terminer le processus. Zapier vous demandera de nommer votre Zap, qui va automatiser vos actions en fonction des paramètres que vous avez configurés.
Si vous ne trouvez pas l'application que vous voulez intégrer dans la liste des modèles, vous pouvez aussi créer votre propre Zap.
Connectez-vous à votre compte Zapier (ou créez-en un si vous n'en avez pas). Dans cette illustration, nous allons créer un Zap pour : “Ajouter simultanément de nouvelles lignes à Google Sheets chaque fois que de nouvelles données sont ajoutées dans Ragic.”
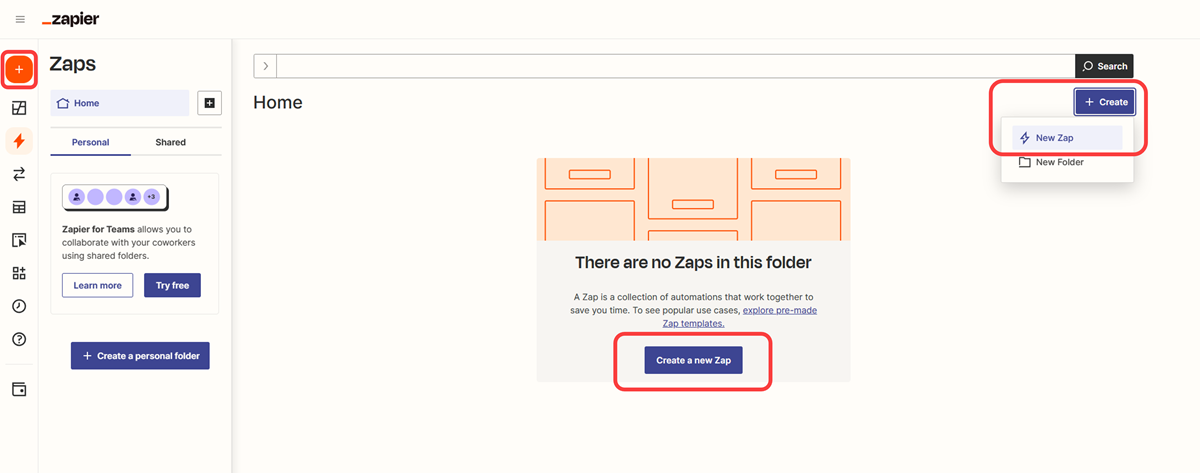
Comme notre point de déclenchement est une nouvelle donnée est ajoutée dans Ragic, sélectionnez Ragic comme application et “nouvel enregistrement” comme événement.
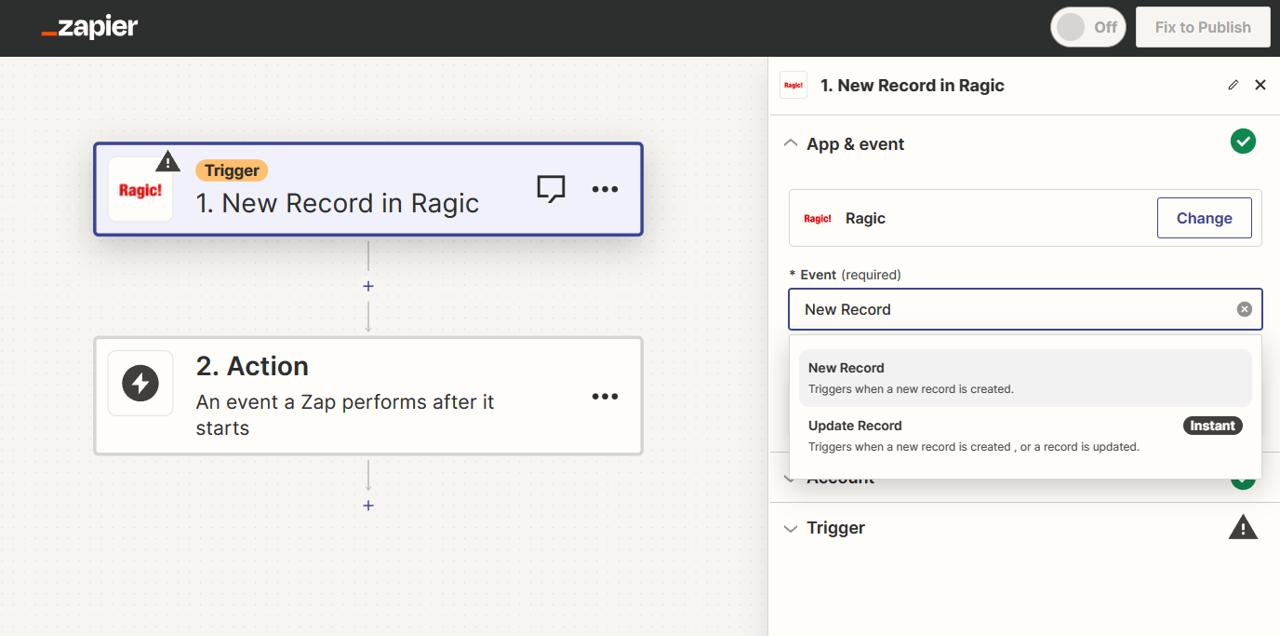
Cliquez sur Sign in et Zapier vous demandera de connecter votre compte Ragic à Zapier avec votre clé Api (si vous avez déjà connecté Ragic et Zapier, vous pouvez aller directement à l'étape 4).
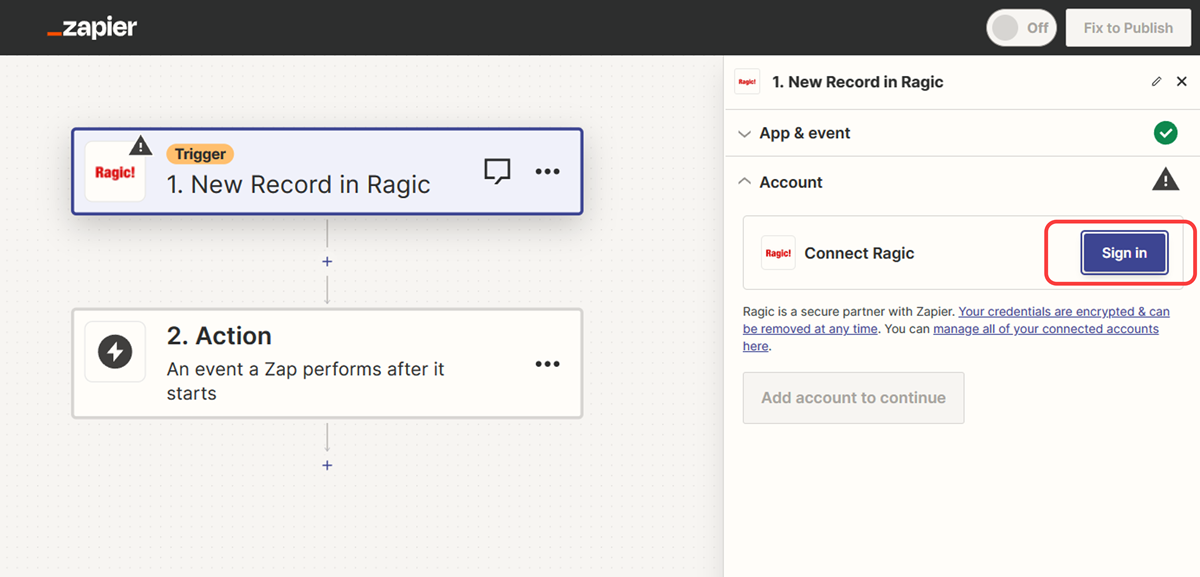
Vous serez invité à saisir la clé API et le nom du serveur dans cette fenêtre.
Server Name: vous devez vous référer à votre URL Ragic. Par exemple, si votre URL Ragic est “https://www.ragic.com/test” , vous devez saisir “www.ragic.com”
Clé API : vous pouvez l'obtenir en allant dans vos Paramètres personnels.
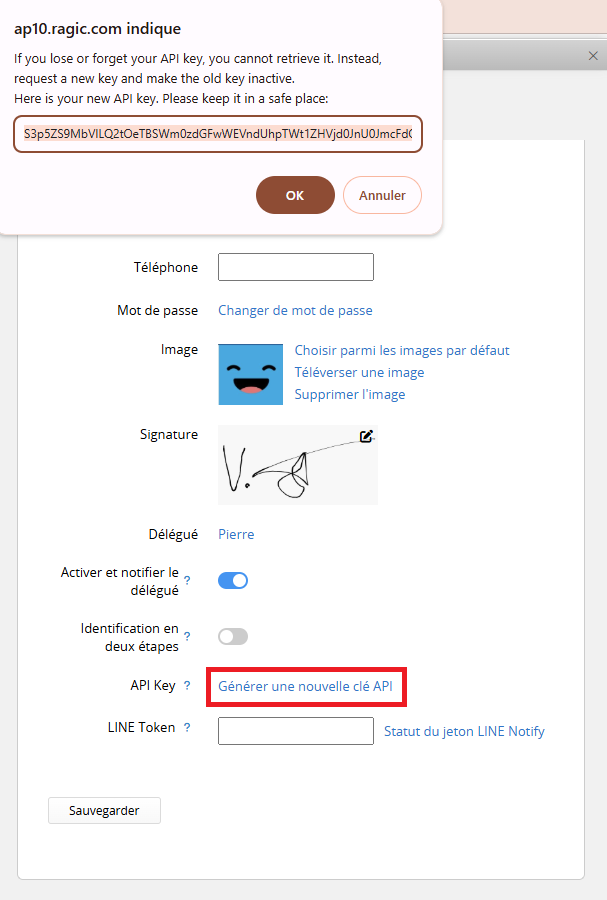
Copiez-collez votre clé API dans Zapier.
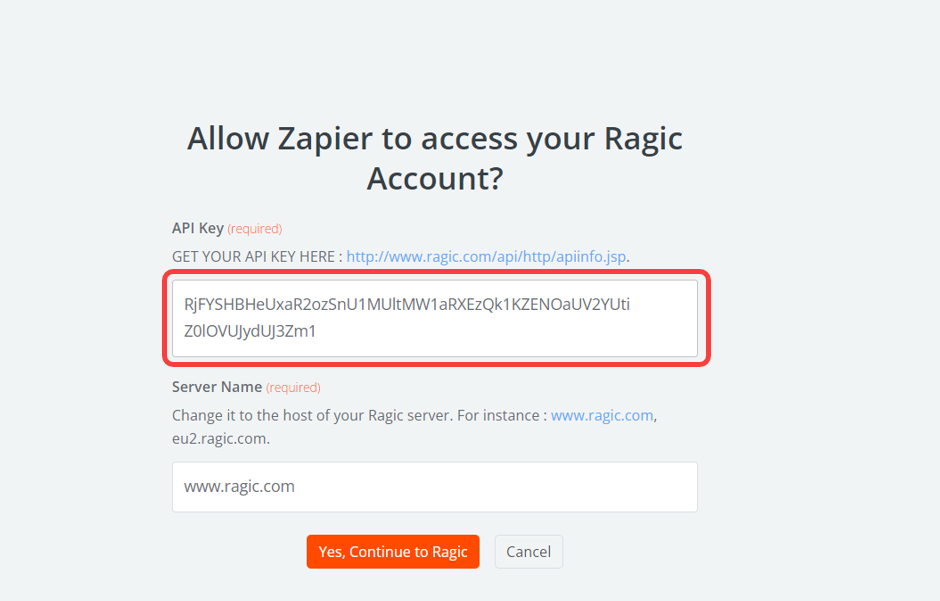
Après avoir sélectionné la feuille et terminé la configuration, Zapier vous aidera à tester si une connexion réussie peut être établie. Vous pourrez passer à l'étape suivante si la connexion est réussie.
Etant donné que l'action consiste à ““Ajouter simultanément de nouvelles lignes à Google Sheets,” choisissez Google Sheets comme application et “Créer une ligne dans la feuille de calcul” comme événement. Vous devez également connecter votre compte Google à Zapier et sélectionner la feuille de calcul ainsi que la ligne que Zapier doit mettre à jour avec les champs correspondants.
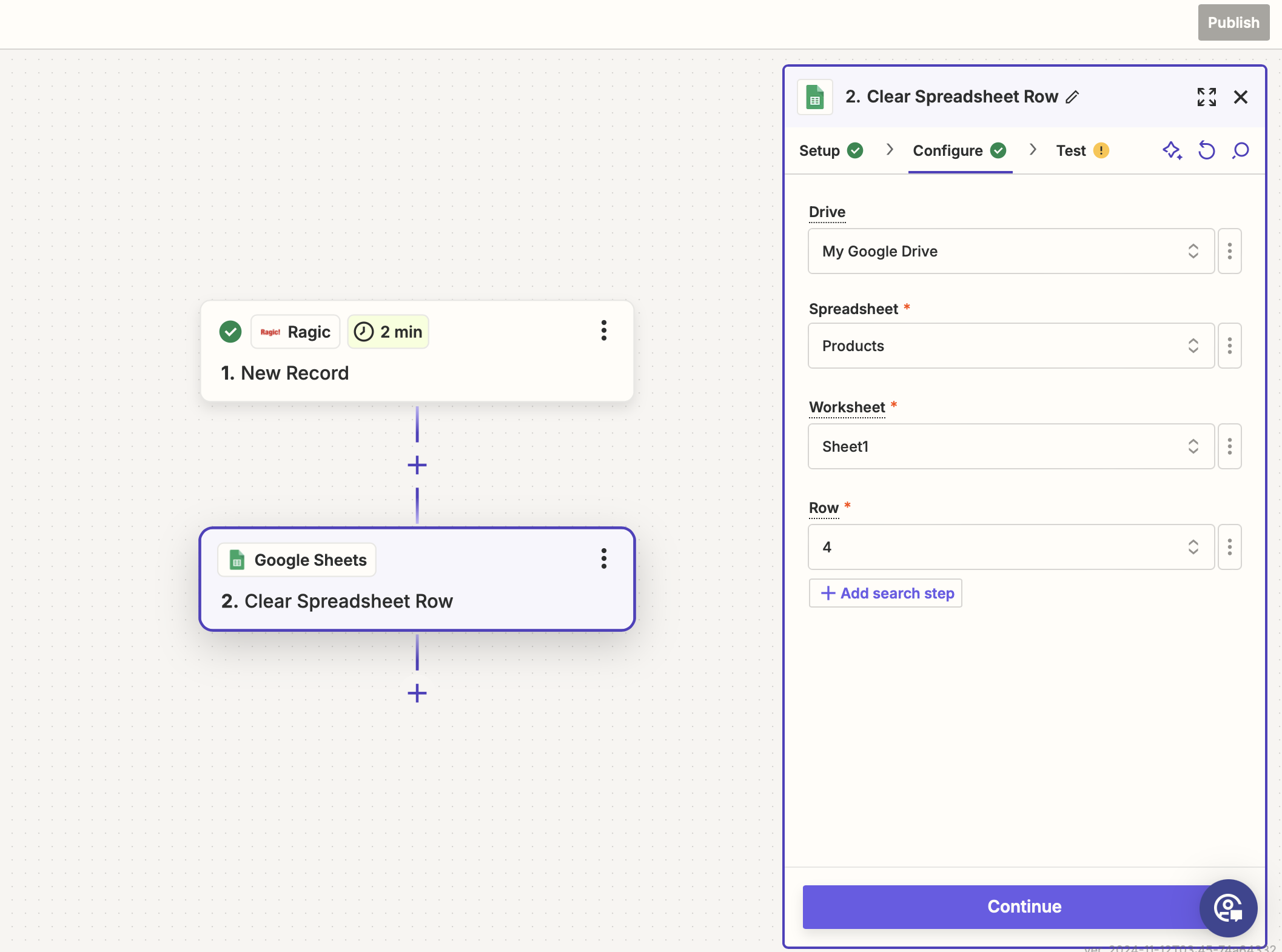
Zapier utilisera une donnée de votre feuille Ragic pour effectuer le test. Une fois le test terminé, cliquez sur Publish pour finaliser le processus de configuration.
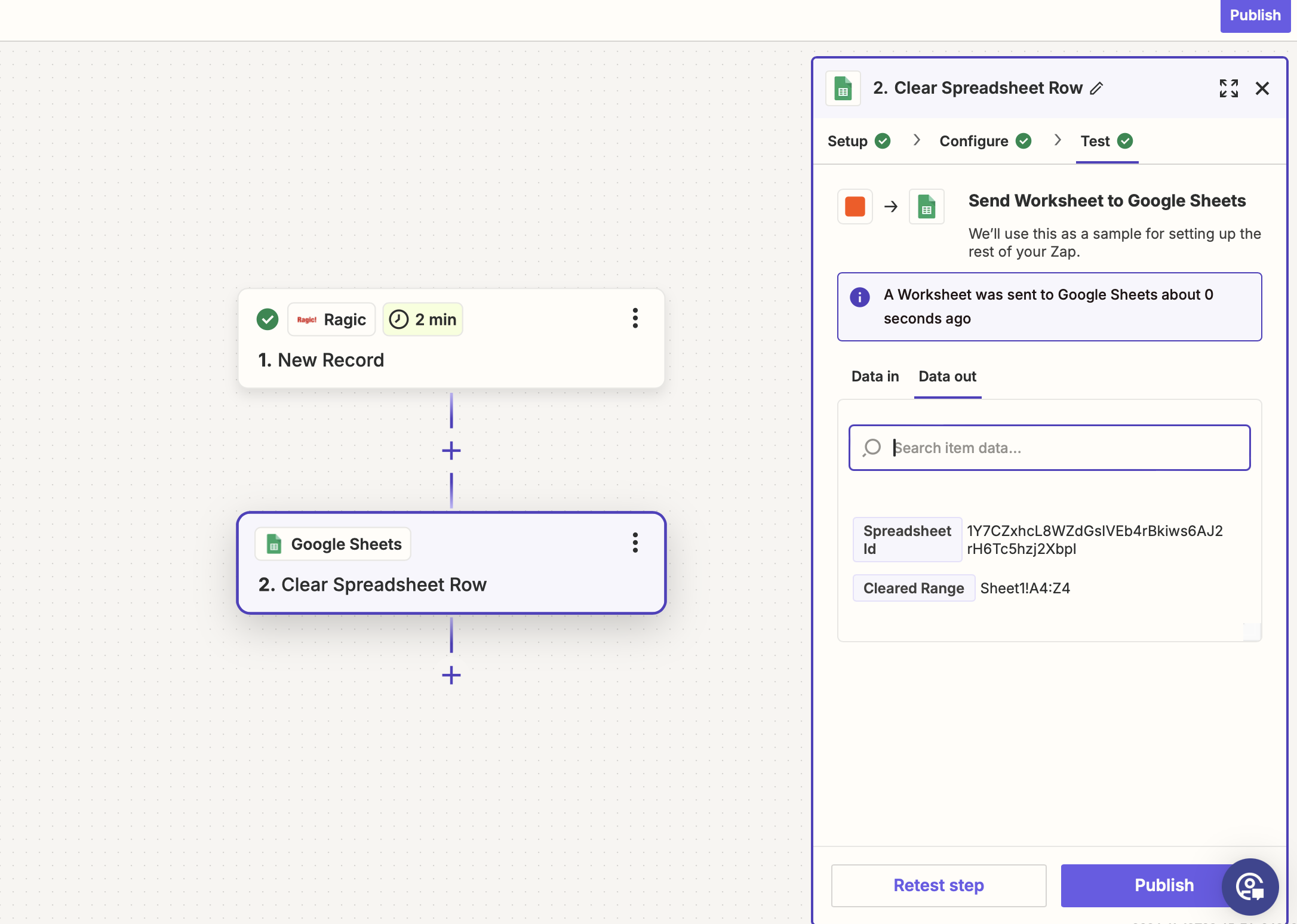
Une fois terminé, accédez à Google Sheets pour consulter les données synchronisées par Zapier.
Zapier offre une variété de services d'automatisation en ligne. En plus de Google Sheets, vous pouvez également intégrer Ragic à d'autres services cloud.
Remarque: avec le forfait gratuit de Zapier, la synchronisation se fait toutes les 15 minutes et est limitée à 100 entrées par mois. Autrement dit, si vous créez plus de 100 entrées dans un mois, celles-ci ne pourront pas être synchronisées avec Zapier. Vous pouvez consulter le site officiel de Zapier pour plus de détails.