Astuce : ce tutoriel en cinq étapes vous guidera à travers la création d'une nouvelle feuille Ragic à partir de zéro. Nous offrons également des modèles préconfigurés que vous pouvez utiliser pour créer rapidement une nouvelle feuille de base de données. Autrement, vous pouvez envisager d'installer des ensembles de modèles au moyen de l'option "Installer des modèles", conçus pour vous aider dans la gestion de projets, de ventes, des stocks, de la relation client (GRC) et d'autres types d'utilisation courante. Si vous préférez créer une feuille de base de données en important vos données, veuillez consulter ce guide sur la création d'une nouvelle feuille Ragic à partir de votre fichier de feuille de calcul ou continuer la lecture des paragraphes ci-dessous.
La capture d'écran suivante montre une feuille de base de données standard et simple :

Vous pouvez suivre l'intégralité du processus de création d'une feuille de base de données Ragic dans le tutoriel vidéo ci-dessous.
Vous pouvez créer un nouvel onglet en cliquant sur le signe "+" en haut de la page.
Veuillez sauter cette étape si vous souhaitez ajouter une nouvelle feuille à un onglet préexistant.
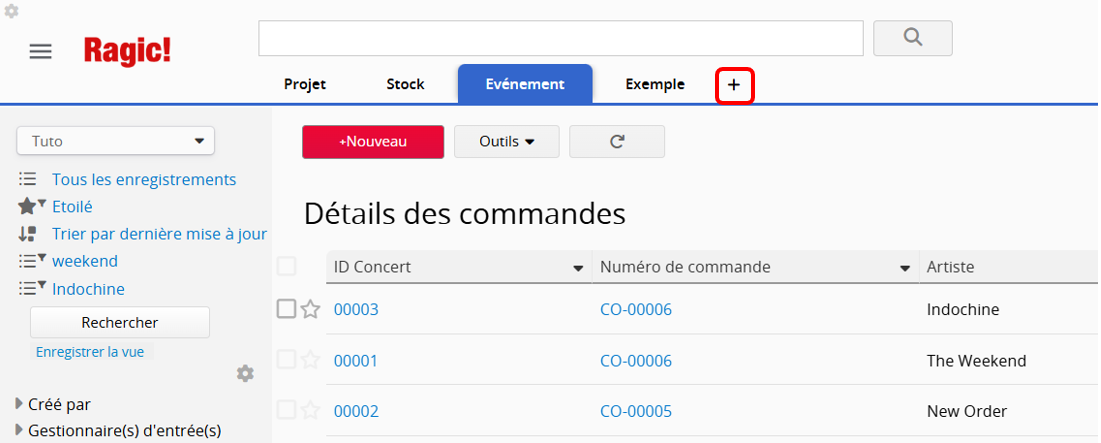
Ensuite, cliquez sur le "+" à côté de l’onglet pour en ajouter un nouveau.
Veuillez sauter cette étape si vous souhaitez ajouter une nouvelle feuille à un onglet préexistant.
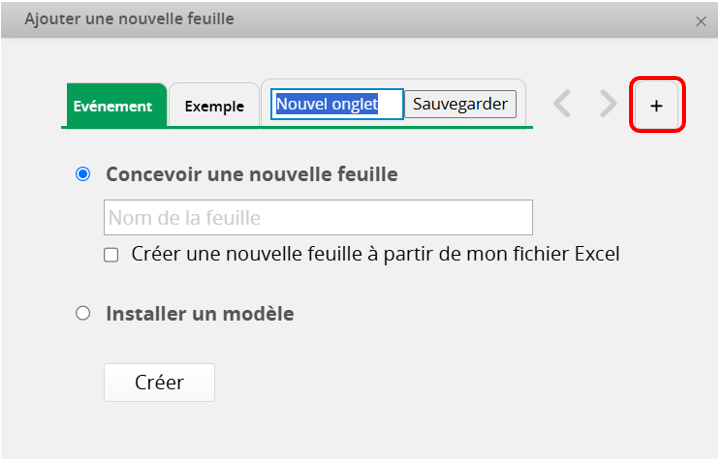
Vous pouvez créer votre nouvelle feuille à partir de la configuration de l'onglet ou, si vous avez déjà des onglets, en cliquant sur le bon onglet, puis sur le signe "+". Assurez-vous d'être dans le bon onglet, puis donnez un nom à votre nouvelle feuille. Une fois que vous avez enregistré cette feuille en cliquant sur le bouton Créer, vous pouvez accéder au mode design de votre nouvelle page formulaire, comme décrit dans la section précédente.
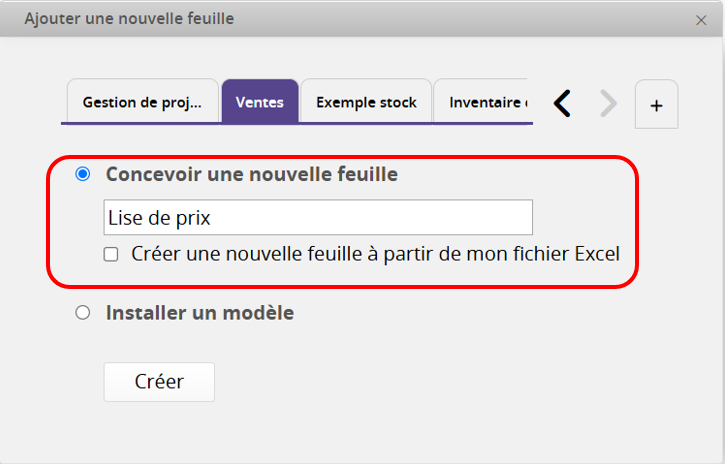
En général, la conception d'une feuille Ragic commence par la création de nouveaux champs pour la page formulaire. Commencer en saisissant les noms de champ que vous souhaitez créer, en les organisant verticalement par colonnes. Vous pouvez, si besoin, répartir les champs dans plusieurs colonnes. Assurez-vous simplement de laisser assez d'espace entre les colonnes pour saisir les valeurs de chaque entrée.
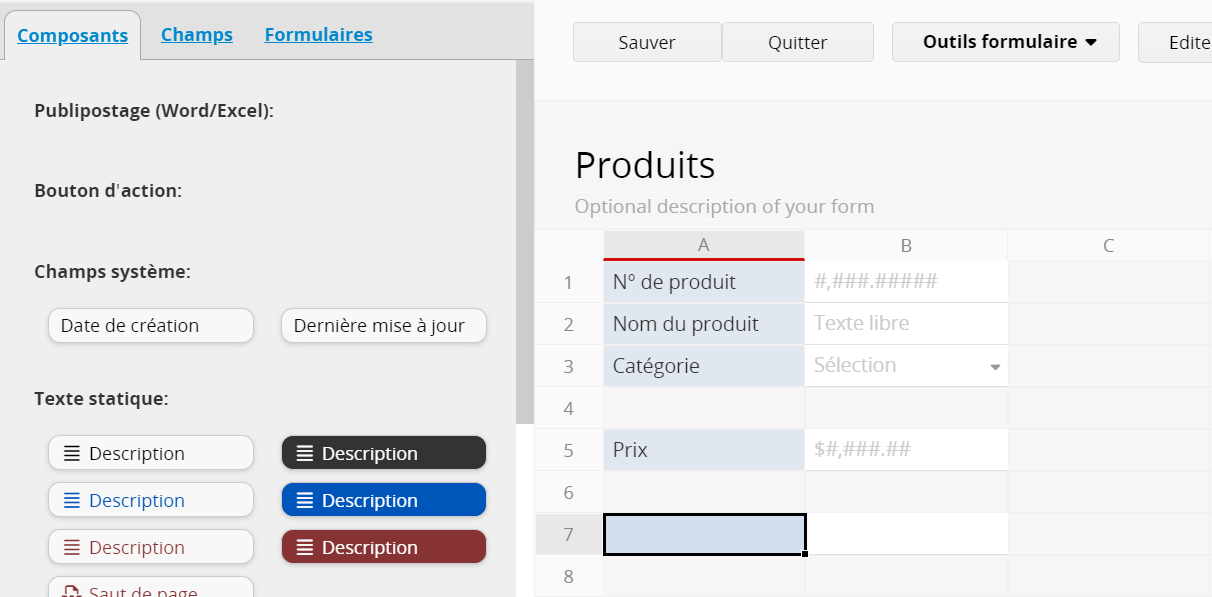
Vous pouvez également insérer un champ ou une description de champ en faisant un clic droit.
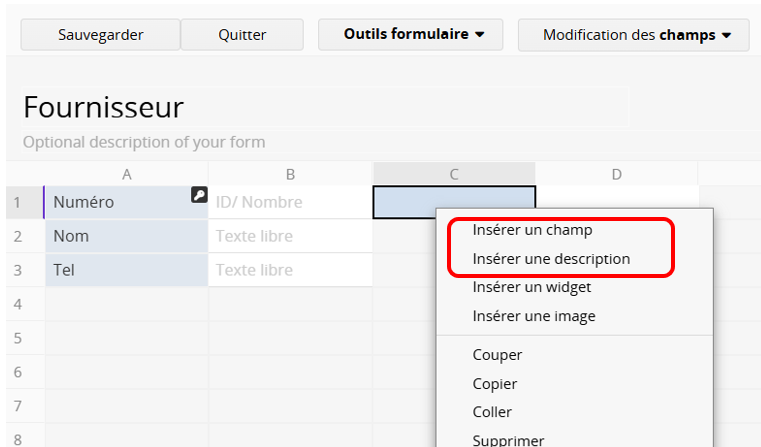
Lorsque vous créez un champ, rappelez-vous que Ragic vous permet de définir le type de champ, l'une de nos fonctionnalités les plus couramment utilisées. Si la valeur du champ est un ensemble de sous-catégories ou une valeur qui sera répétée lors de la saisie, choisissez Sélection ou Sélection multiple. Si le champ est de type Numérique ou Date, cette fonctionnalité vous permet de les configurer directement. Ragic définira automatiquement certains types de champ en fonction de ce que vous saisissez, mais vous pouvez modifier manuellement ces changements en réinitialisant le type de champ depuis la barre latérale gauche. Chaque champ offre plusieurs possibilités de mise en forme, que nous détaillons dans la documentation sur les types de champs.
Vous pouvez également créer des champs en les copiant (clic droit et copier, ou Ctrl+C) à partir de ceux actuellement disponibles dans la feuille. Cela copiera non seulement le nom du champ, mais aussi tous ses attributs, y compris le type de champ, la formule appliquée, le style, etc. De plus, vous avez aussi la possibilité de copier la description du champ.
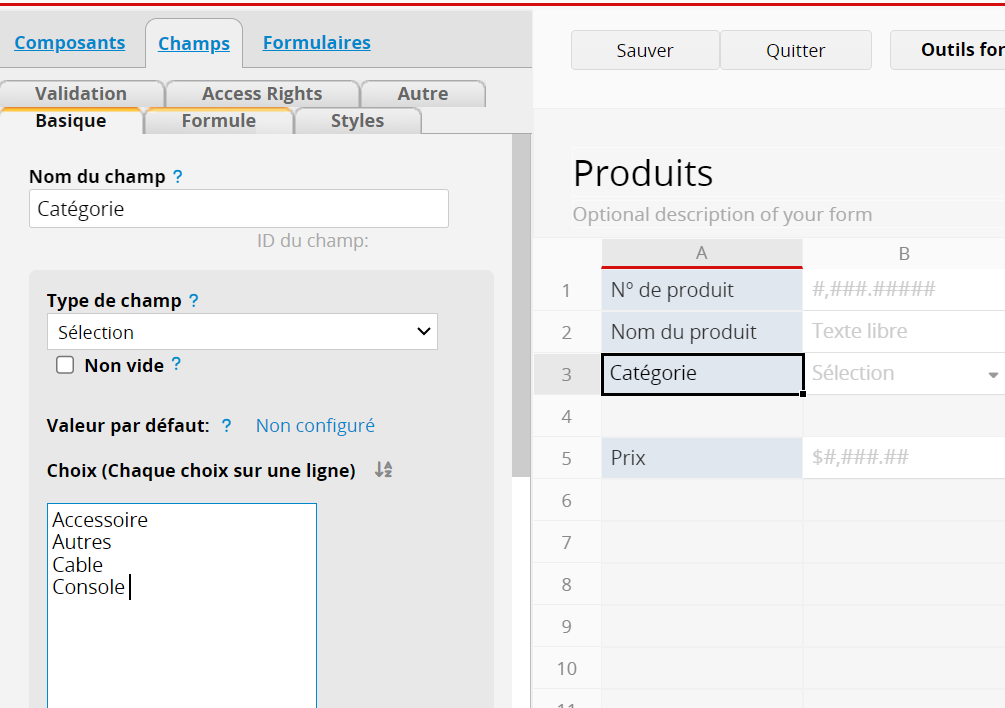
Lors de la conception de votre feuille, vous pouvez décider de supprimer un champ. Pour le faire en mode design, sélectionnez simplement le champ que vous souhaitez supprimer et appuyez sur la touche de retour arrière (touche Suppr pour les utilisateurs de Mac).
Si le système vous empêche de supprimer un champ, veuillez consulter ce document.
Une fois que vous avez créé vos champs, vous pouvez utiliser votre curseur pour ajuster la largeur et la hauteur d'un champ. Il vous suffit de faire glisser le bord de la colonne ou de la ligne que vous souhaitez étendre, de la même manière que vous le feriez dans Excel ou d'autres applications de tableur.
Lorsque vous avez terminé, veuillez sauvegarder et quittez le mode design pour commencer à utiliser votre formulaire !
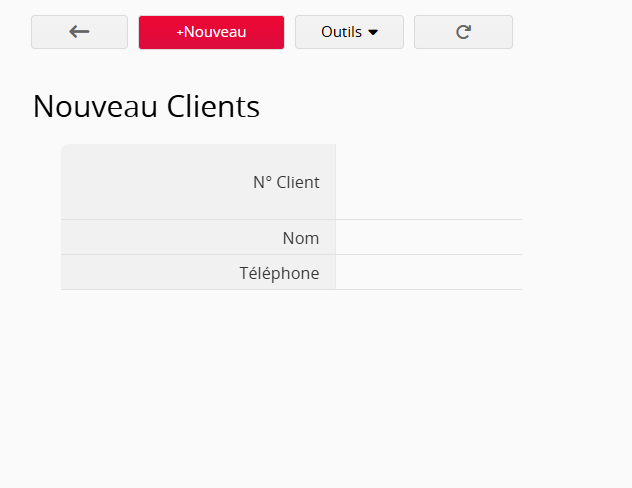
Cliquez sur la flèche en haut à gauche de la page formulaire pour revenir à la page de liste, où vous verrez les champs créés.
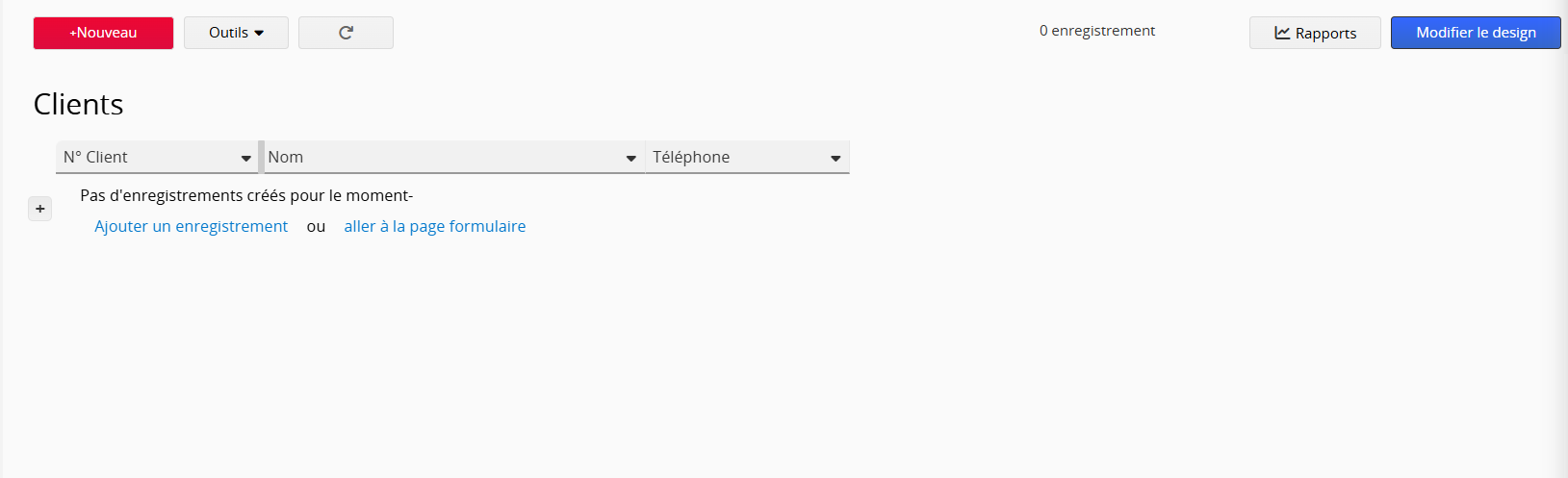
Cliquez sur "Modifier le design" pour accéder au mode design de page liste. Comme pour la page formulaire, vous pouvez faire glisser les bordures pour ajuster la hauteur et la largeur des champs.
Vous pouvez utiliser le Sélecteur de champs de la page liste pour réorganiser les champs affichés.Pour plus de détails sur les paramètres de la page de liste, veuillez cliquer ici.
Lorsque vous avez terminé d'éditer la page liste, n'oubliez pas de sauvegarder les modifications.
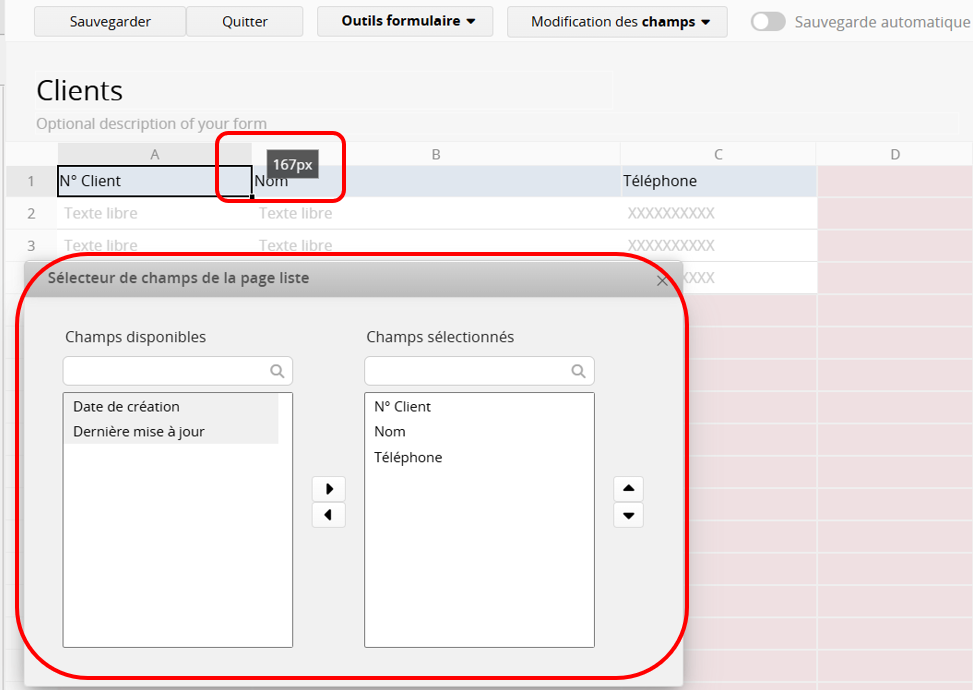
Lorsque vous modifiez le nom d'un ou de plusieurs champs depuis la page formulaire et que ces champs sont également affichés sur la page liste, une fenêtre pop-up apparaîtra pour vous demander si vous souhaitez mettre à jour le(s) nom(s) de champ sur la page liste.
Remarque : si vous décidez de ne pas mettre à jour le(s) nom(s) de champ sur la page liste, la fenêtre pop-up n'apparaîtra plus lors de futures modifications apportées à ce(s) champ(s).
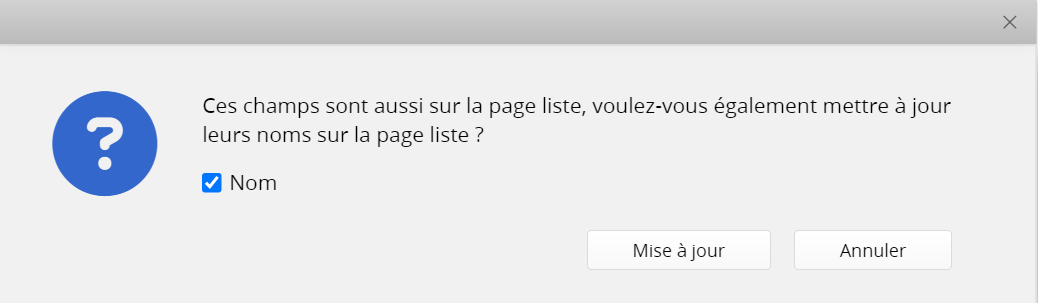
Si vous préférez utiliser des modèles plutôt que de concevoir vos feuilles à partir de zéro, Ragic a ce qu'il vous faut. Lorsque vous êtes dans le mode design et que vous ajoutez une nouvelle feuille, plusieurs modèles préconfigurés s'affichent sur le côté droit de votre écran. Vous pouvez explorer chaque modèle en cliquant sur son icône, et il y a également un menu déroulant en haut pour sélectionner la catégorie de modèle.
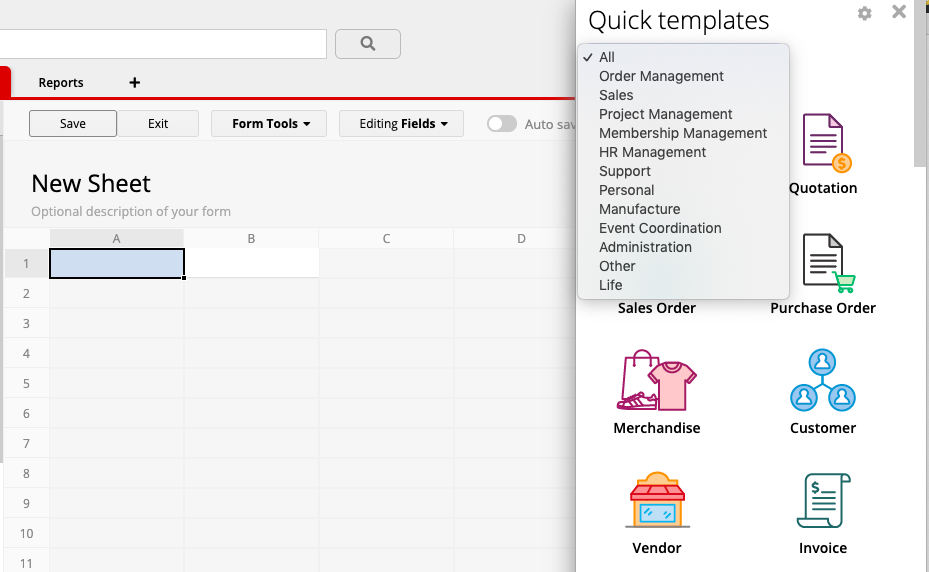
Dans chaque modèle, les champs peuvent être supprimés ou ajustés selon vos préférences. Vous avez également la possibilité d'ajouter manuellement des champs supplémentaires.
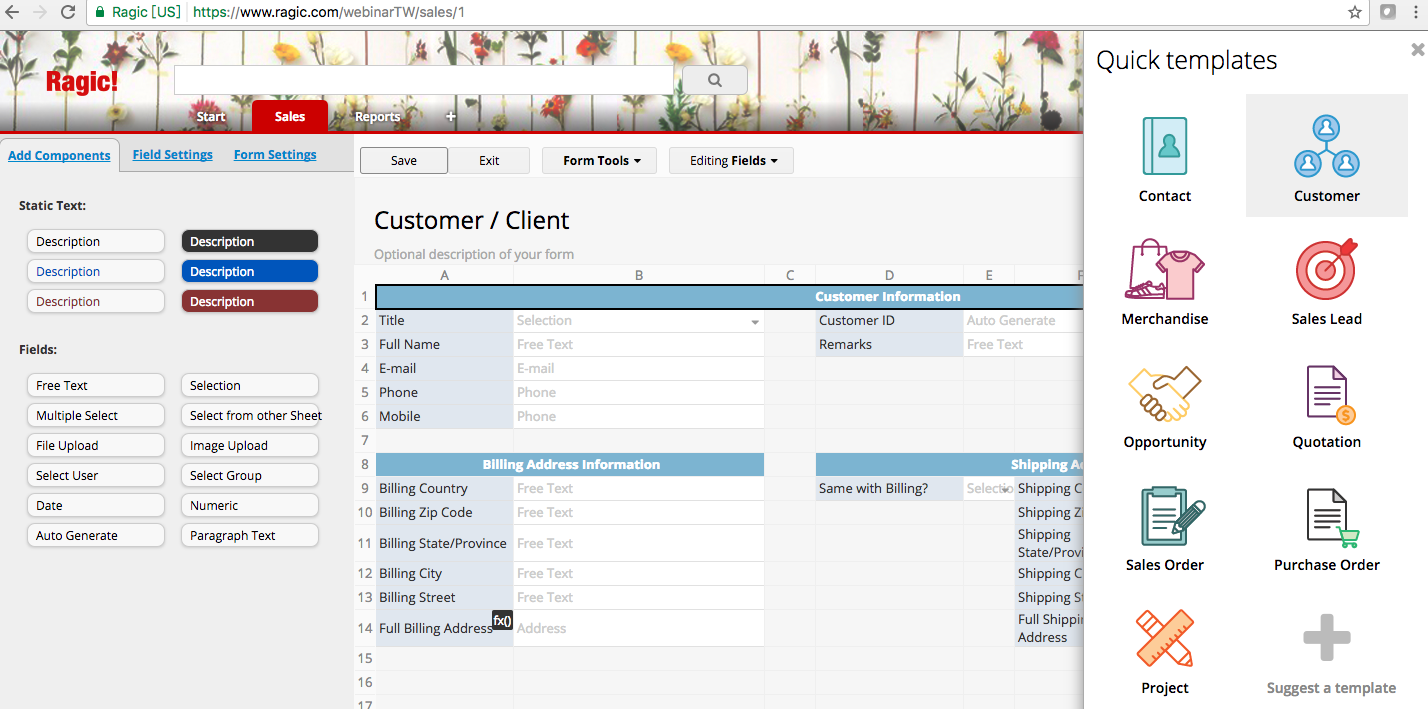
Vous avez également accès aux Modèles préconfigurés à partir des Outils formulaires.
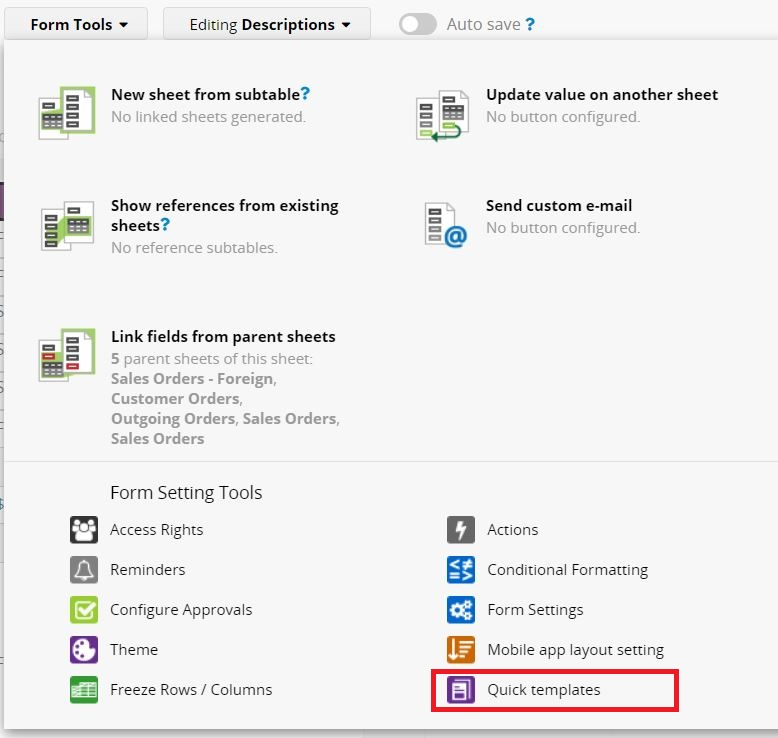
Vous avez également la possibilité de choisir parmi plusieurs ensembles de modèles préconçus contenant une ou plusieurs feuilles en sélectionnant l'option Installer des modèles. Notre bibliothèque de modèles est conçue pour répondre aux besoins courants, avec des catégories populaires telles que la gestion de projets, de ventes, des stocks, de la relation client (CRM) et bien d'autres.
Vous pouvez choisir l'option Installer un modèle lors de la création d'une nouvelle feuille en cliquant sur le signe "+" depuis le menu onglet.
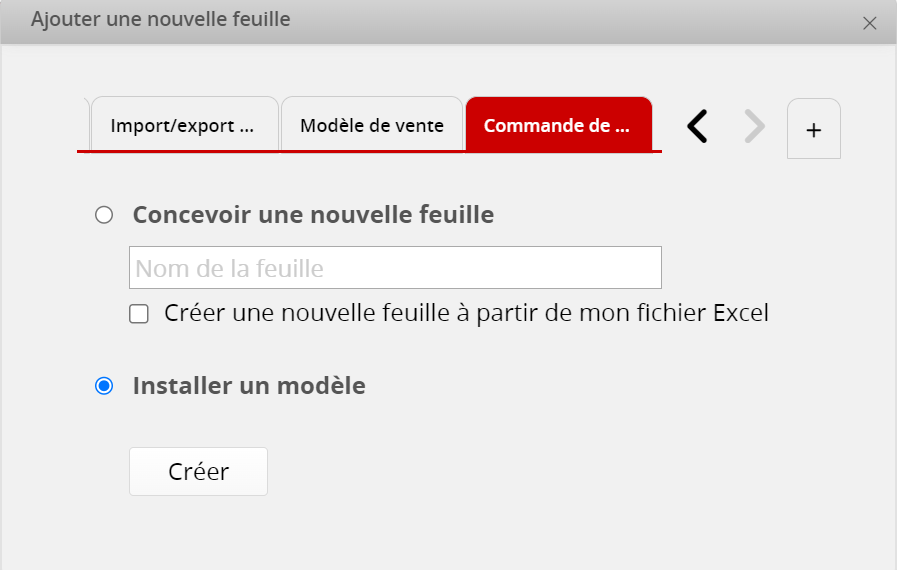
Sélectionner la catégorie depuis la barre latérale gauche, puis cliquez sur Obtenir pour installer le modèle voulu. Si vous avez déjà installé un modèle, l'option Mettre à Jour s'affichera à la place.
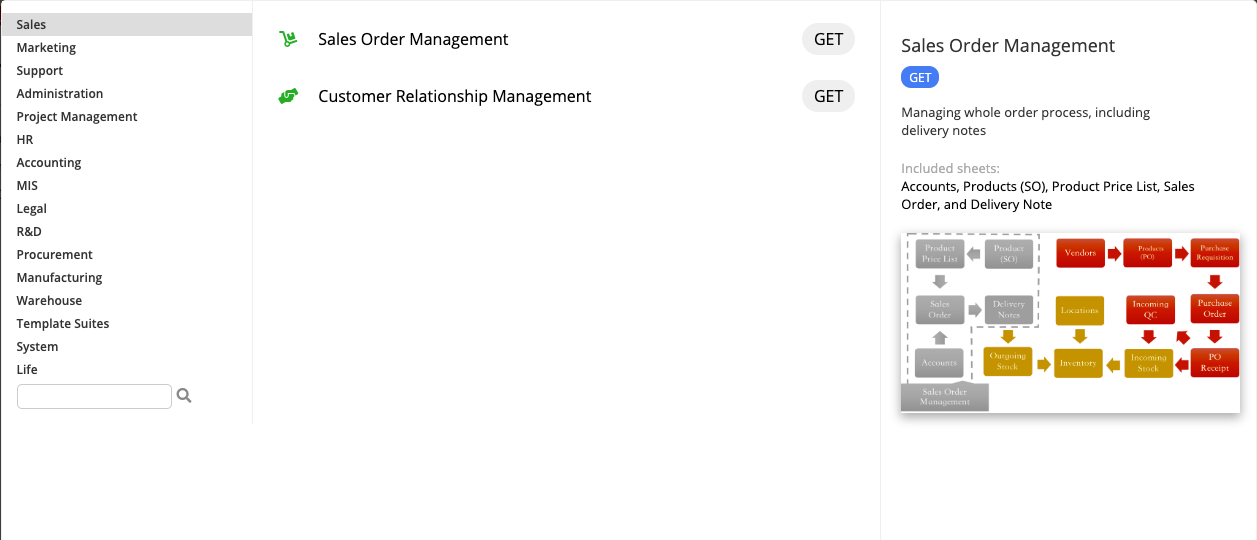
Pour accéder à Installer des modèles, veuillez vous rendre dans :
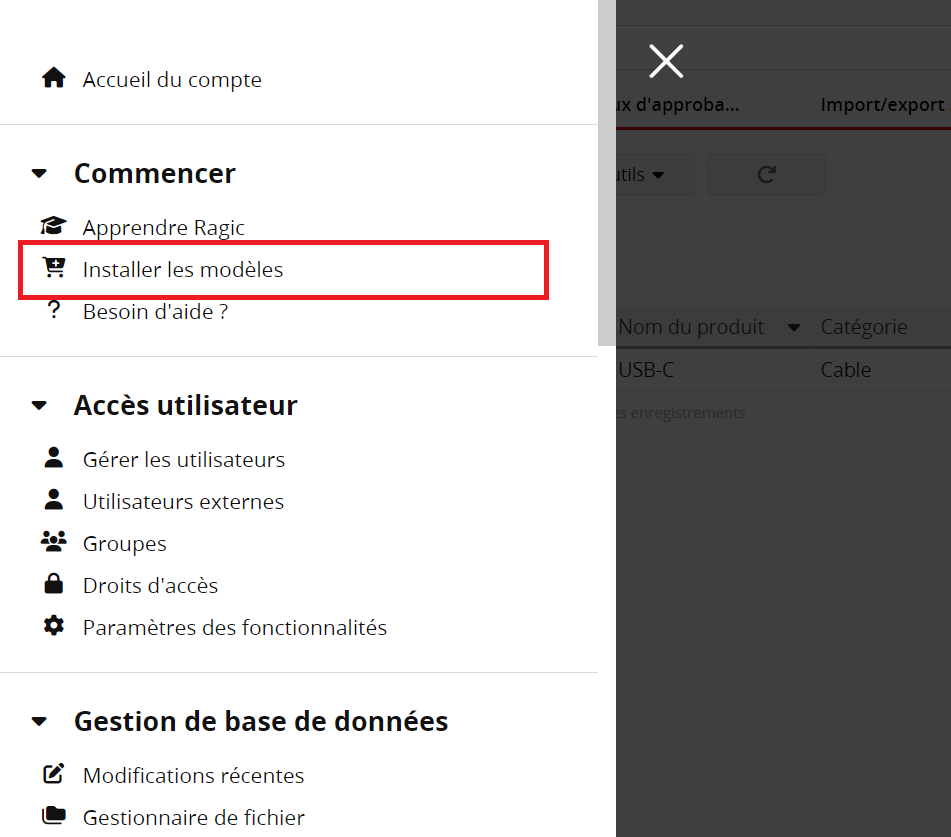
2. Depuis le menu d’accueil en haut à droite de la page d’accueil de votre compte
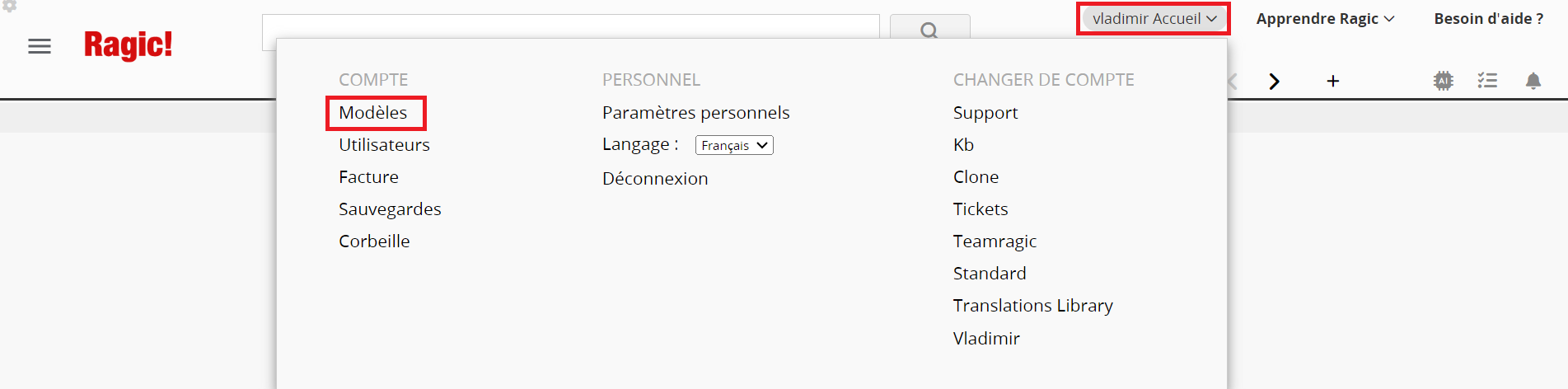
Si vous voulez modifier le design d’un modèle, veuillez consulter ce document.
Vous pouvez aussi pouvez aussi utiliser un fichier Excel ou CSV pour importer vous données dans une nouvelle feuille Ragic. Si vous préférez concevoir manuellement une feuille Ragic, veuillez consulter ce guide.
Remarque : si votre fichier Excel comprend des formules, elles ne seront pas automatiquement appliquées après l’importation. Vous allez devoir les ajouter manuellement au design de votre feuille Ragic. Pour consulter la liste des formules prises en charge par Ragic, veuillez cliquer ici.
Vous pouvez créer une nouvelle feuille en cliquant sur le signe + situé en haut de votre page.

Nommez votre nouvelle feuille et cochez la case intitulée Créer une nouvelle feuille avec mon fichier Excel. Cela vous mènera à l'assistant d'importation. Suivez les étapes de l'assistant pour cartographier les champs et configurer correctement l'importation de vos données.
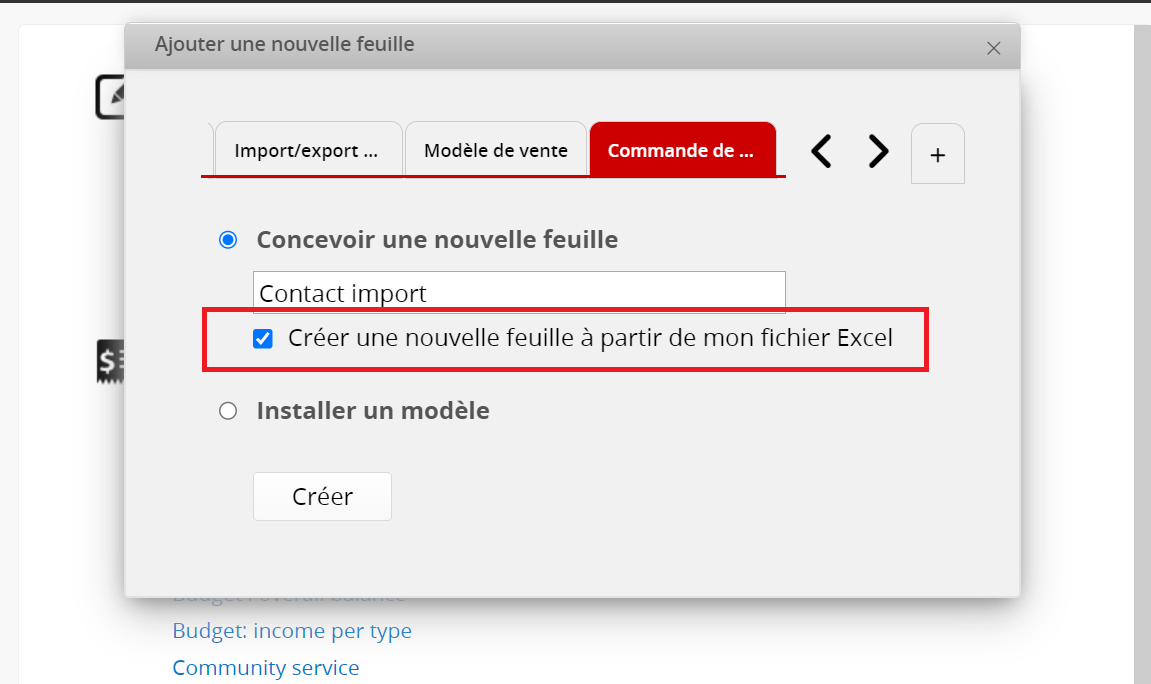
Sélectionnez maintenant le fichier que vous voulez télécharger dans Ragic.
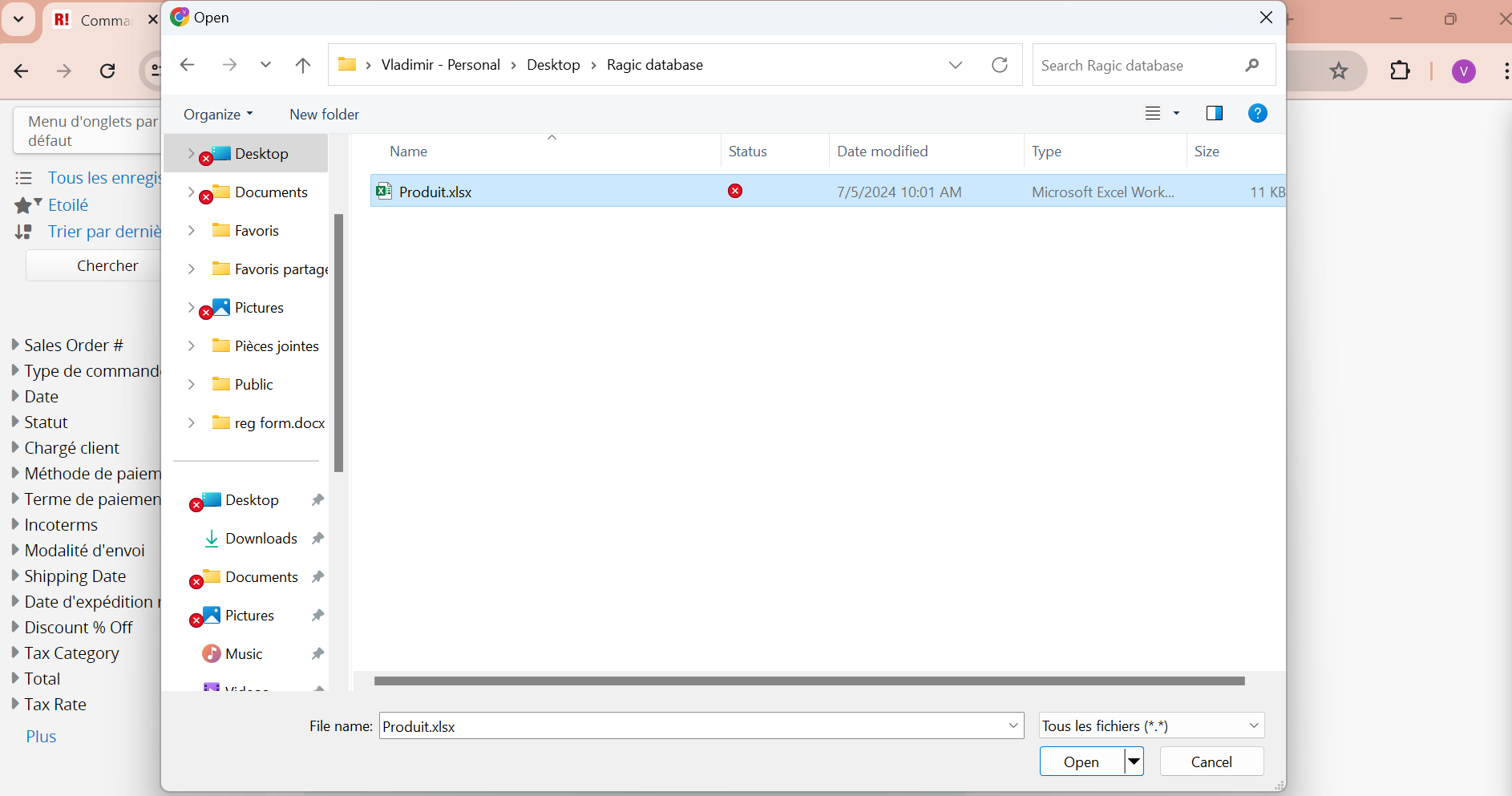
Ragic prend en charge les fichiers XLS, XLSX, et CSV. Nous vous recommandons de sauvegarder vos fichiers sous .csv pour de meilleures performances.
Afin que Ragic associe correctement vos informations aux entrées correspondantes, utilisez ce que nous appelons un champ clé, tel que "ID du produit" pour les produits ou "Numéro de client" pour vos clients. Pour faciliter l'utilisation de votre base de données, assignez toujours ce type de champ clé à la première colonne de vos données d'importation.
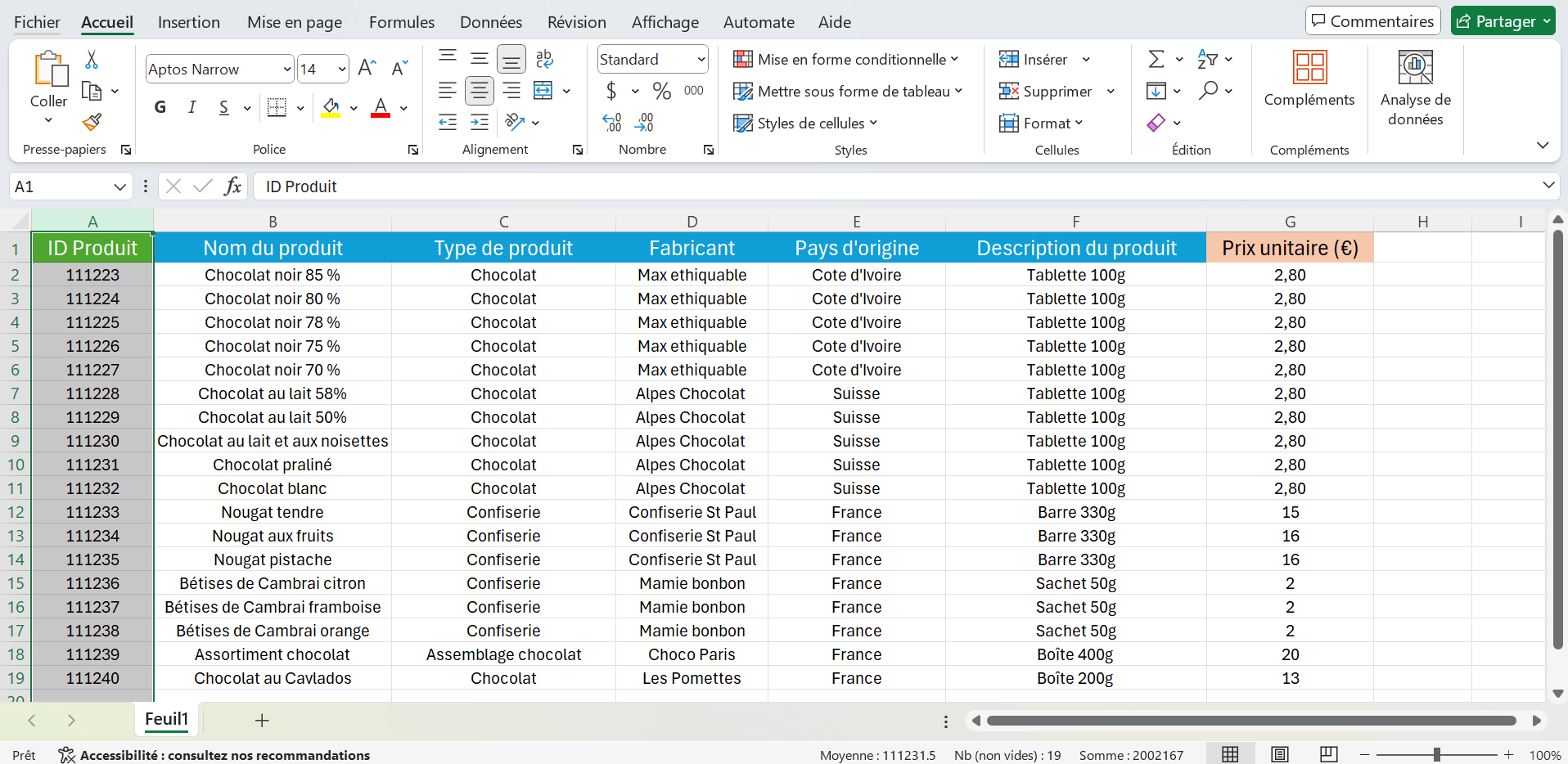
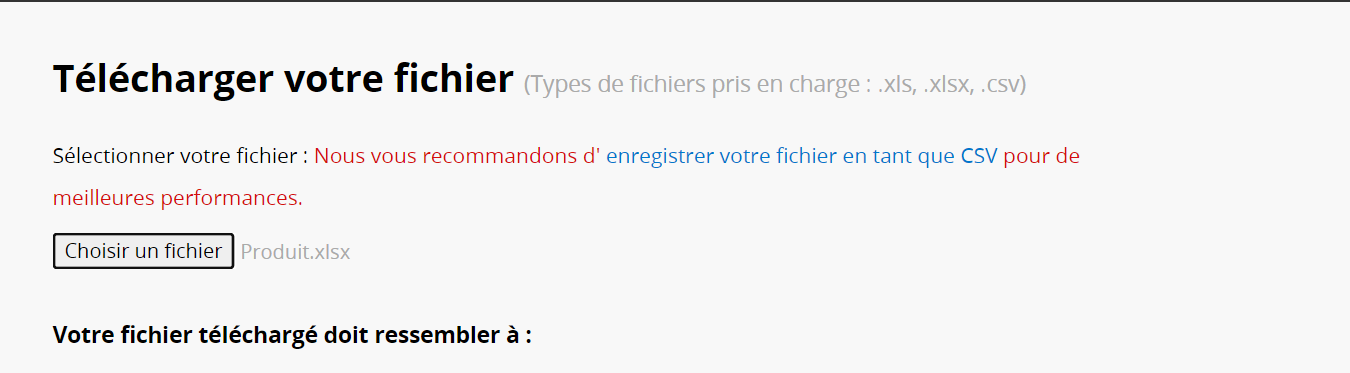
Vérifiez que votre première ligne corresponde bien à l'en-tête. Si c'est le cas, Ragic déterminera automatiquement la manière dont les données de cette ligne seront associées à vos champs lors de l'étape suivante.
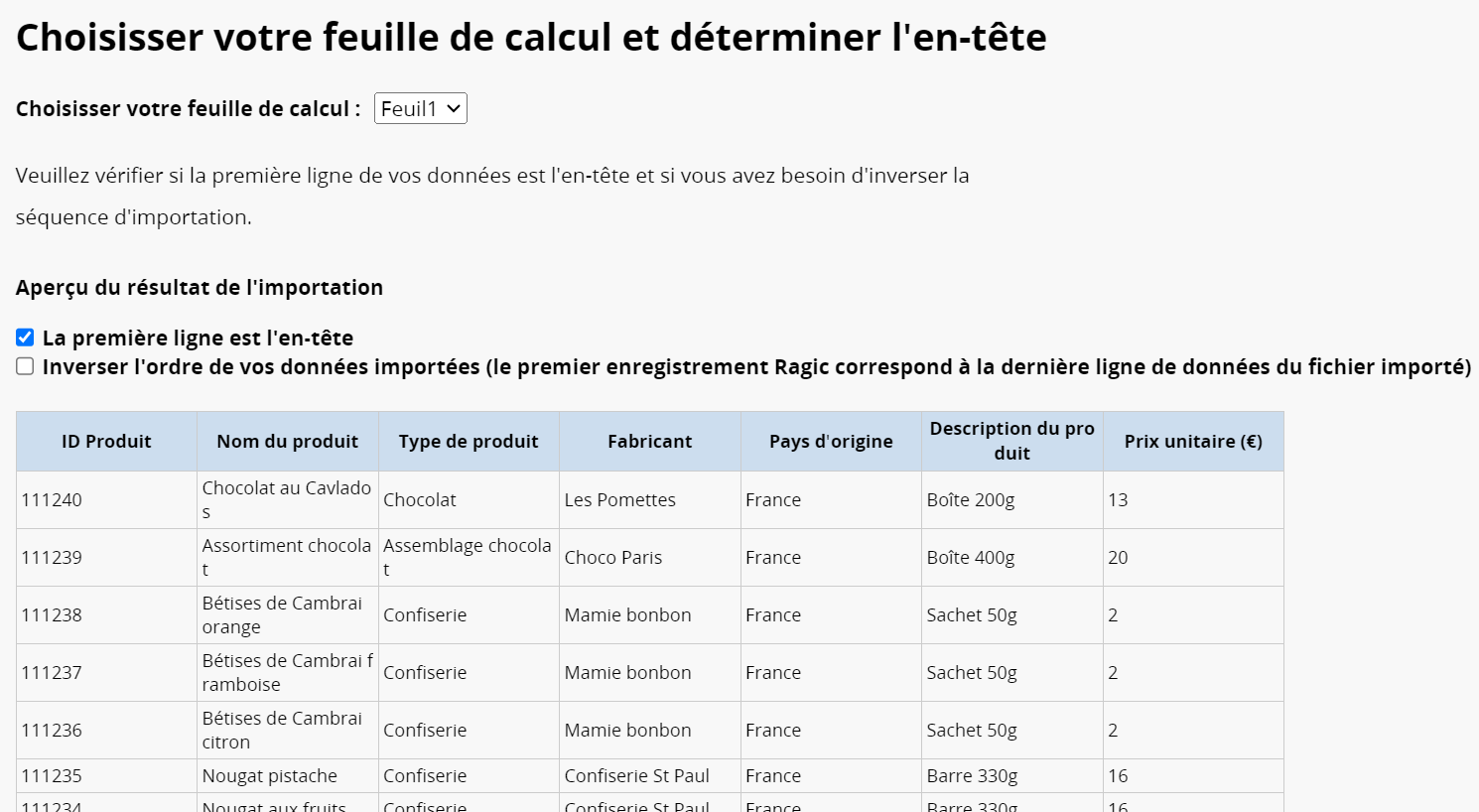
Vous pouvez sélectionner un type de champ initial pour chaque champ.
Il existe de nombreux autres types de champs disponibles dans Ragic, et vous pouvez ultérieurement modifier vos champs selon vos propres besoins.
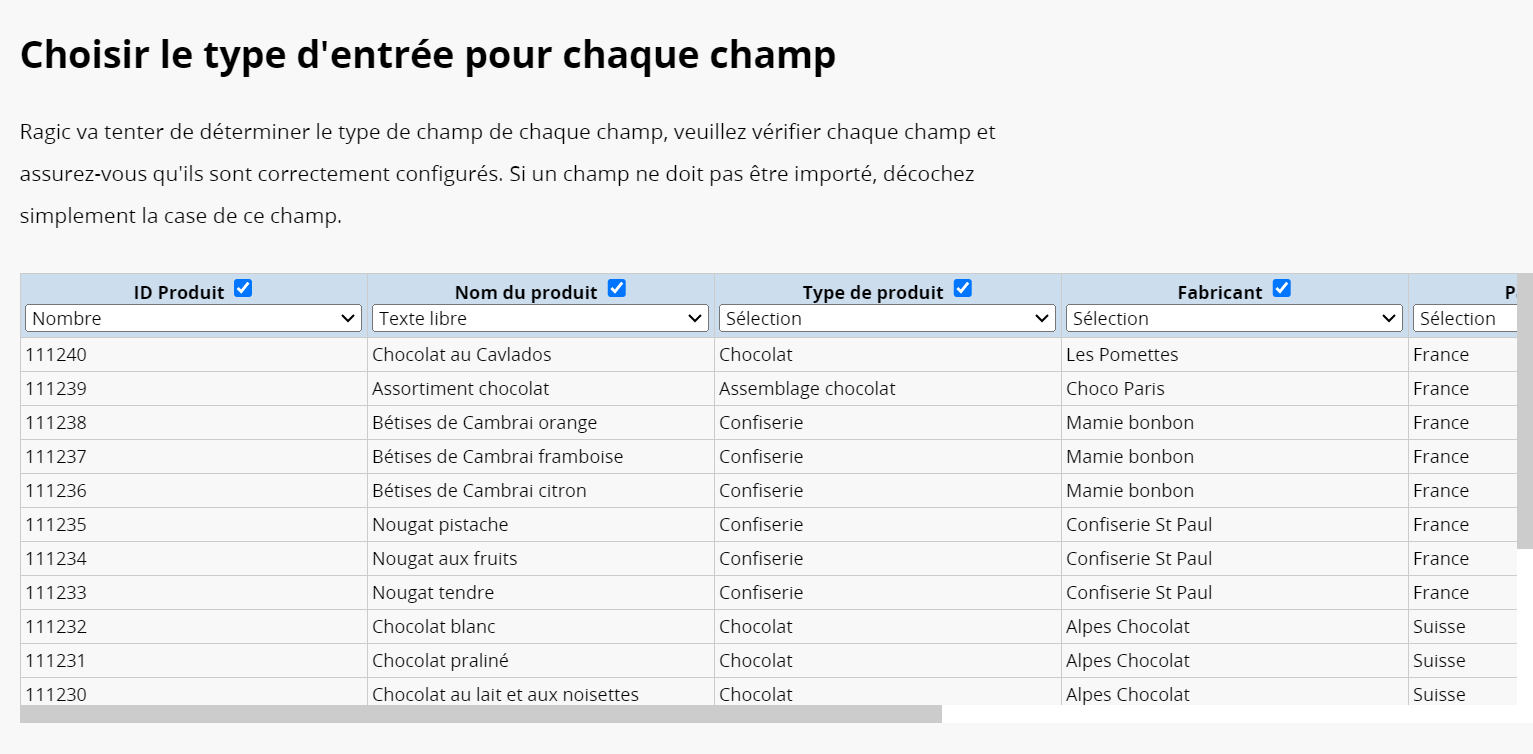
La dernière étape consiste à importer et créer votre nouvelle feuille dans Ragic. Cela peut prendre quelques minutes si votre feuille de calcul comporte de nombreuses colonnes et lignes.
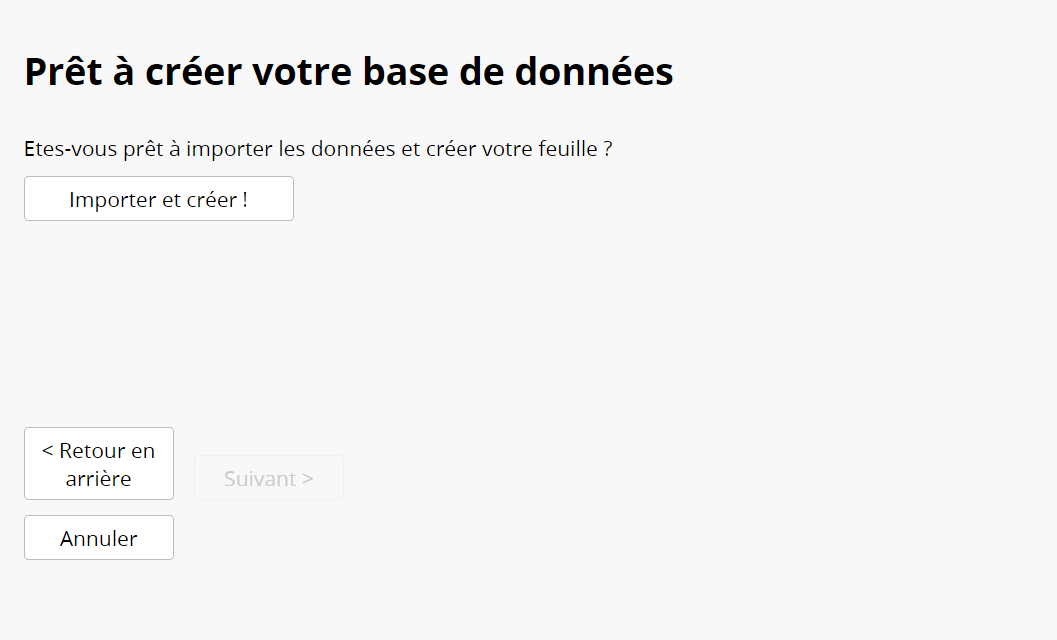
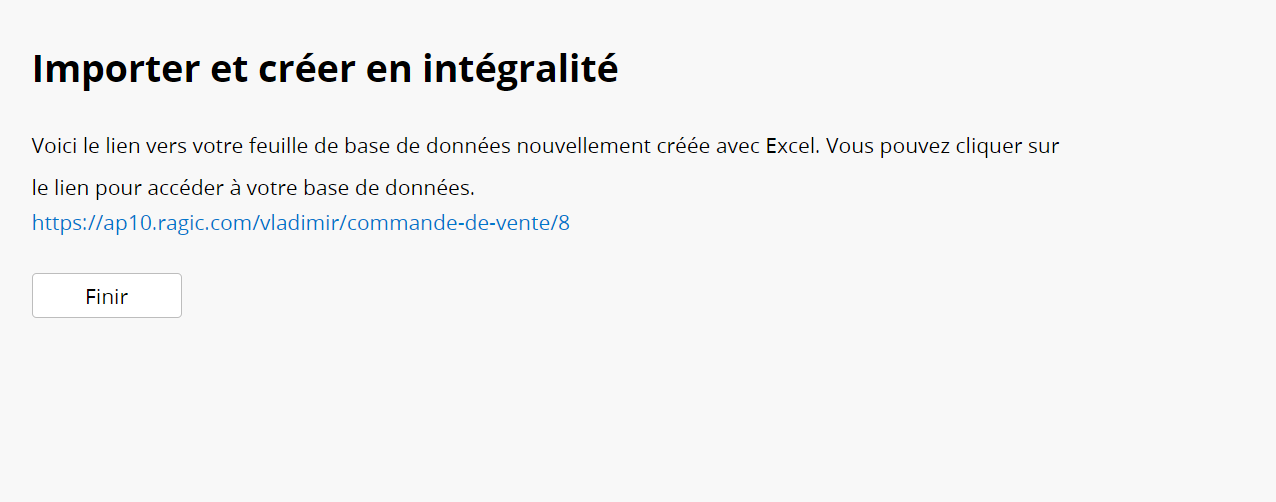
Félicitations, vous avez maintenant créé votre nouvelle feuille de base de données Ragic !
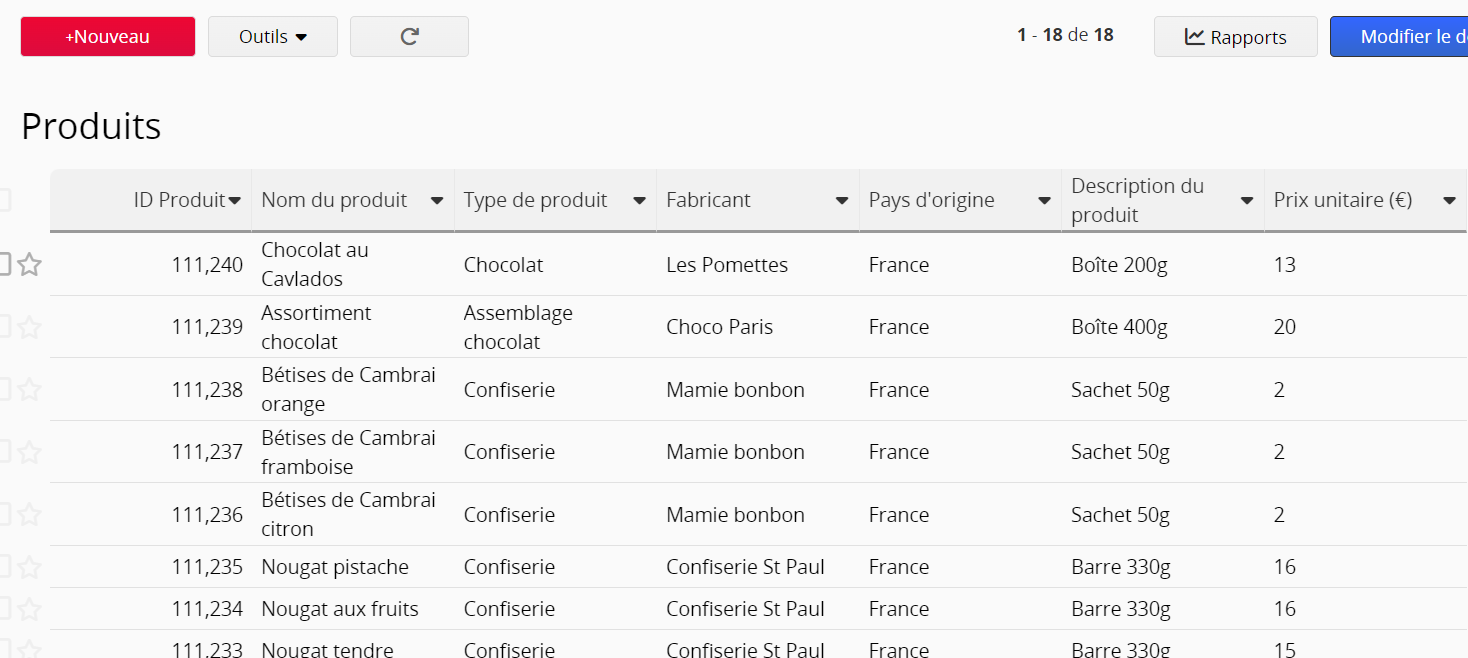
Quand vous avez fini de concevoir votre design, ce sera le moment de passer à l’étape de création de nouvelles entrées. Vous pouvez le faire en cliquant sur le bouton +Nouveau sur votre nouvelle feuille, mais si vous avez des données existantes stockées dans des feuilles de calcul, vous pouvez importer vos données directement dans les champs que vous venez de créer.
Vous pouvez accéder au menu contextuel d'un onglet ou d'une feuille en faisant un clic droit dessus, ou en cliquant sur l'icône de flèche qui apparaît lorsque vous survolez le nom de l'onglet ou de la feuille.
Cliquer sur l'option Supprimer supprimera l'onglet ou la feuille.


Pour supprimer un rapport, vous pouvez cliquer sur le nom du rapport pour accéder au menu contextuel et sélectionner Supprimer.
Si le système vous empêche de supprimer une feuille, veuillez consulter ce document.