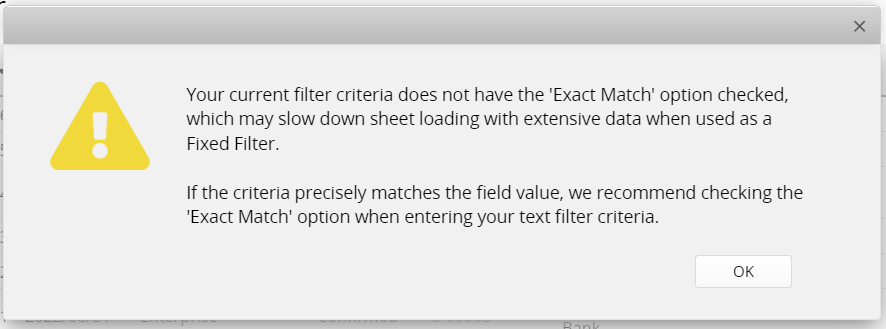Ragic offers a flexible and convenient search mechanism. You can use the left sidebar search tool to set conditions for multiple fields within your sheet. For example, you can search for records where the "Order Category" is "Enterprise”, and the "Order Status" is "Completed".
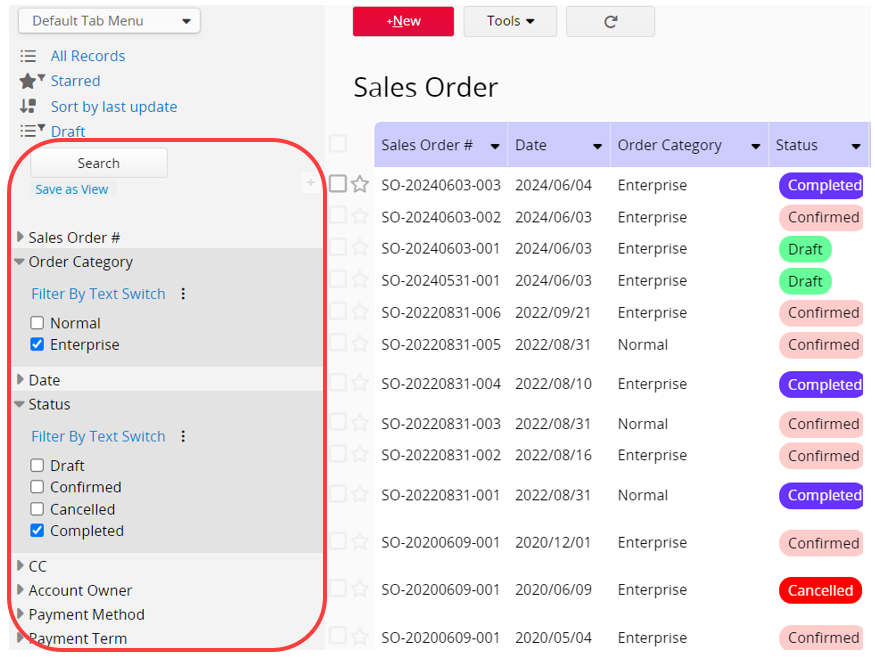
After setting the conditions, click on the Search button to find the desired record.
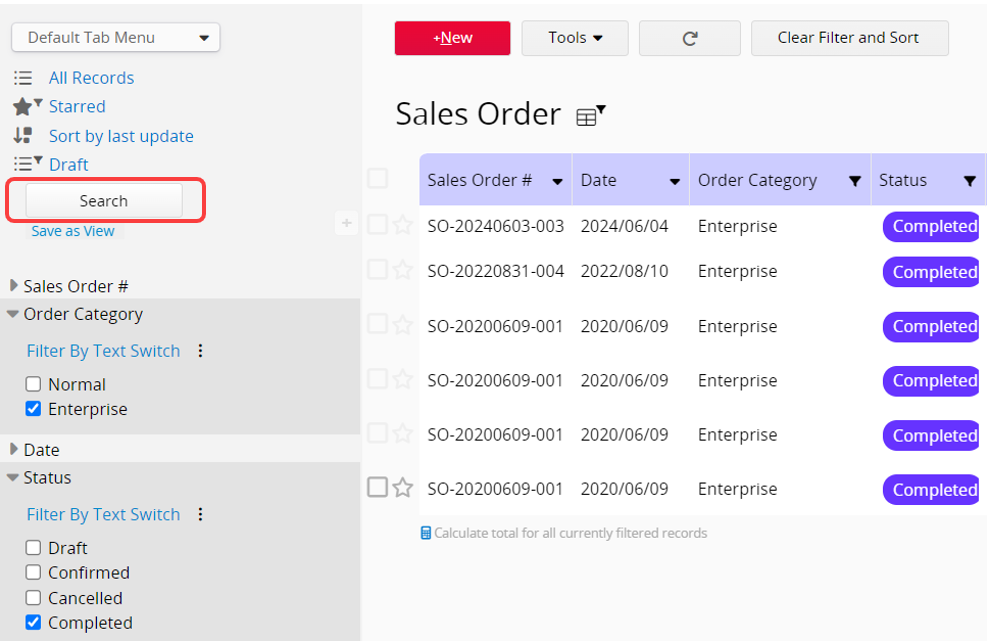
If you frequently use the same set of conditions, you can click Save as View and customize it according to your needs as Personal Views, Shared Views, or Fixed Filters.
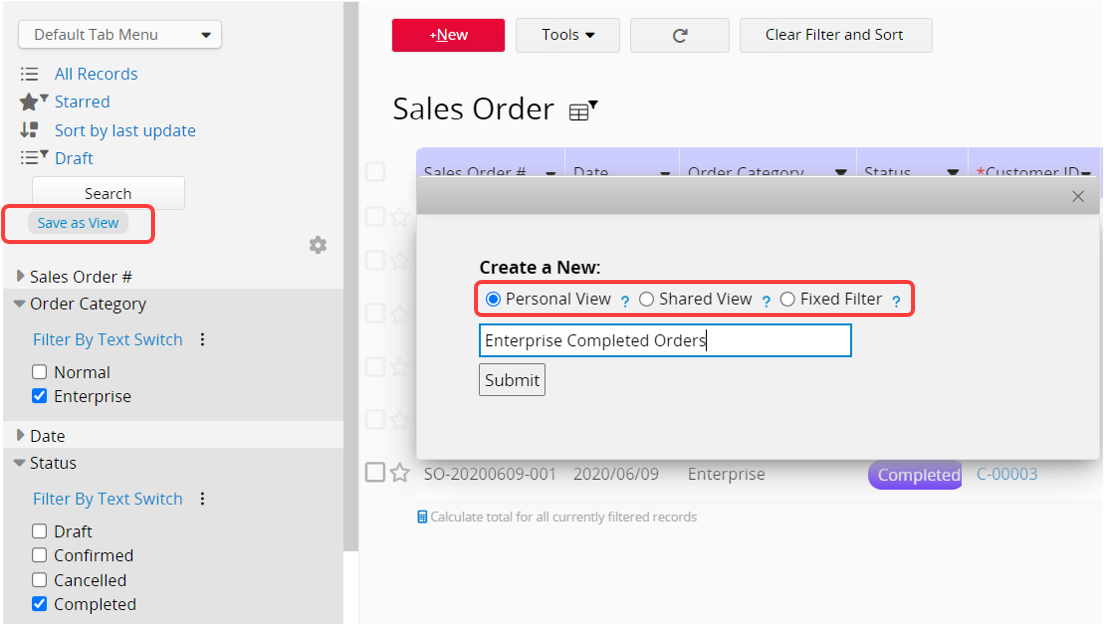
Below, we will provide detailed explanations of each filter.
Saving a Personal View means that only the user who created it can see and use it. All users can set up their own Personal Views.
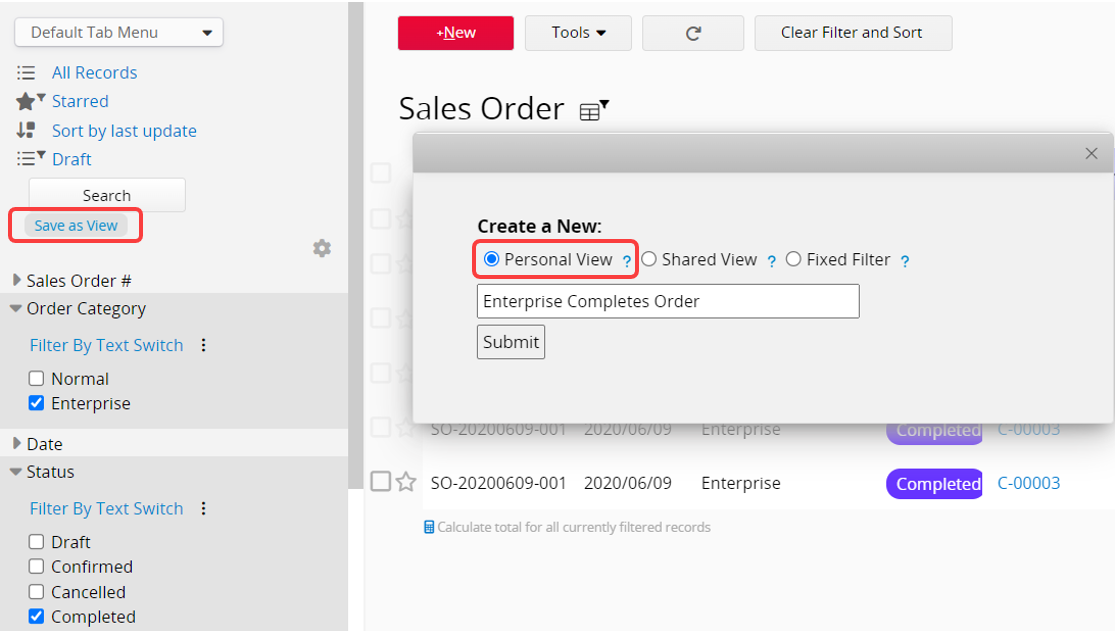
Click on the saved Personal Views, and the search conditions will be automatically applied.
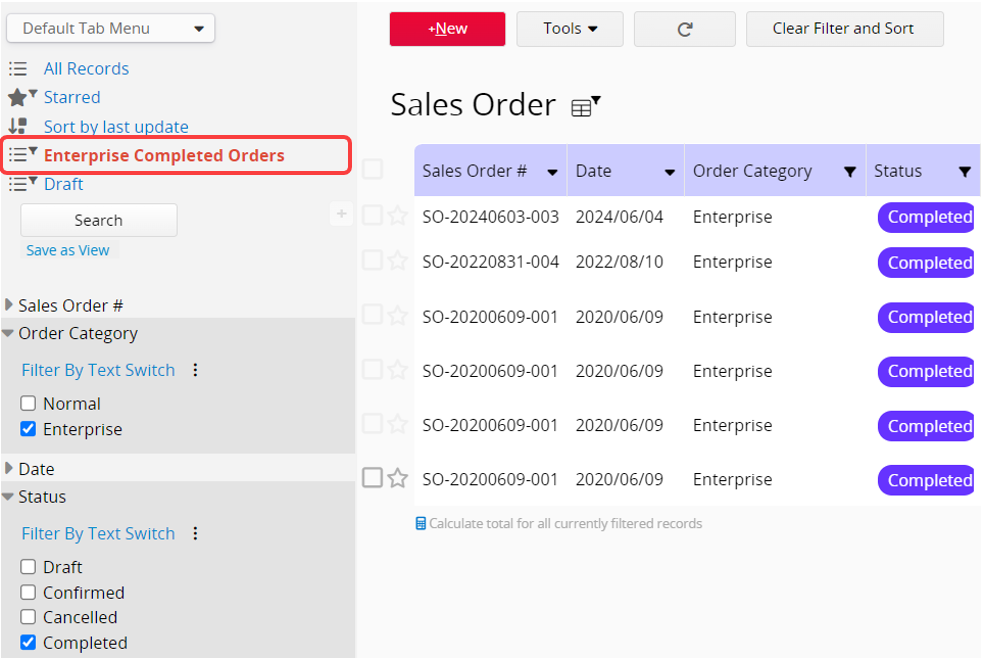
SYSAdmins can save frequently used search conditions as Shared Views. Once saved, other users will be able to use these Views as well.
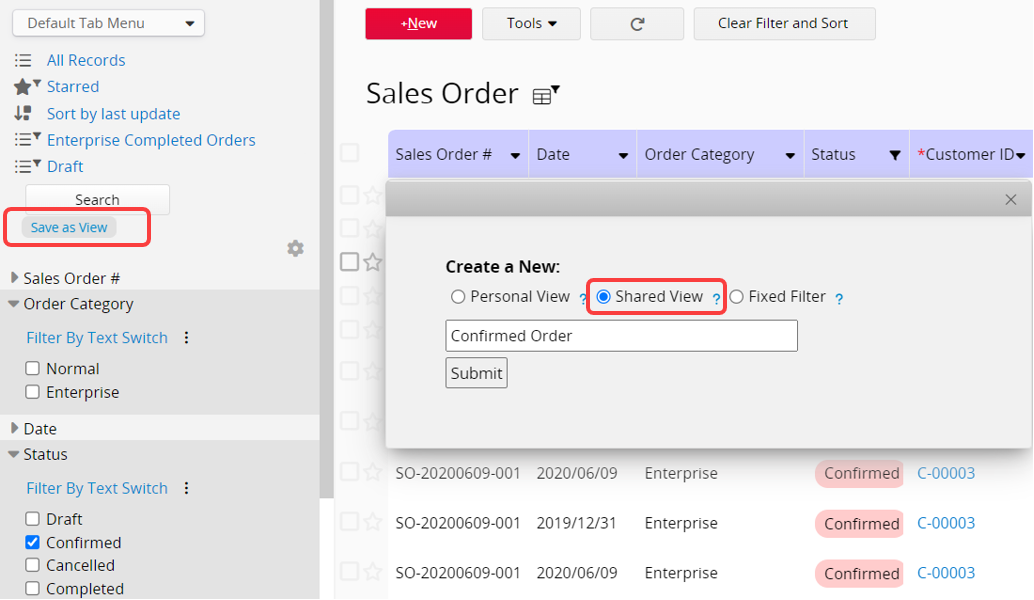
Users can simply click the saved Shared Views to automatically apply the search conditions.
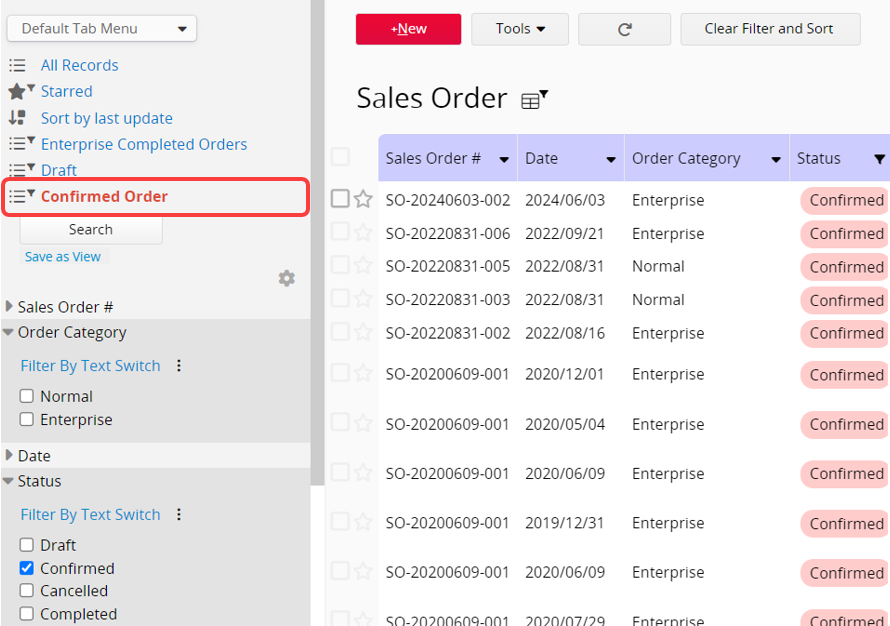
You may also decide which groups can see the Shared Views by setting Viewable Groups.
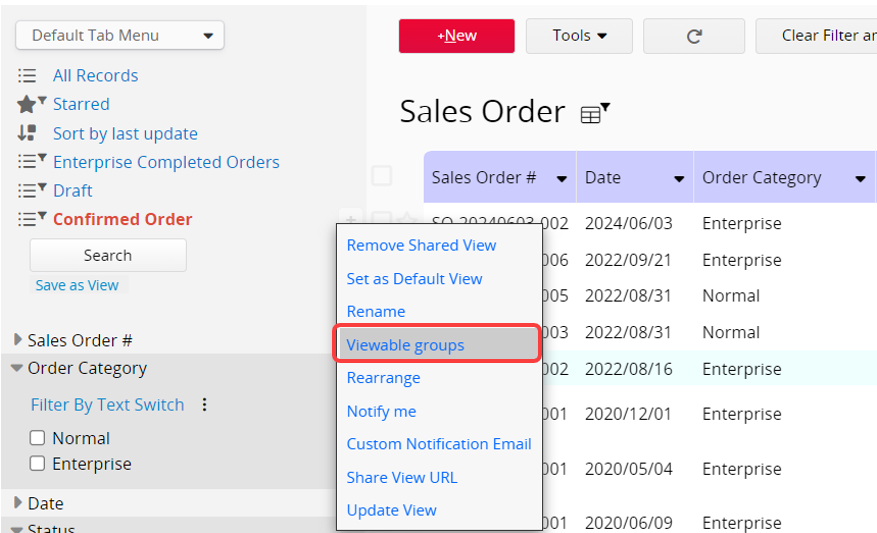
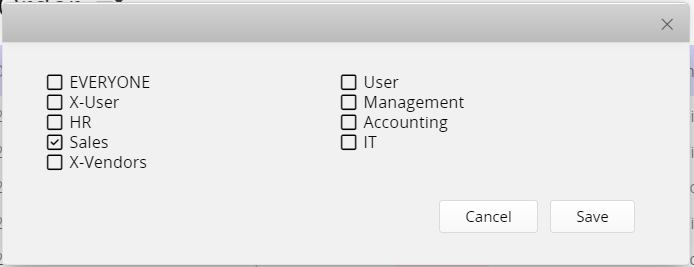
You can set a Shared View as a Default View for a sheet by right-clicking on the shared view's name or through the arrow on its right side so that whenever users enter this sheet, the Default View will automatically be applied.
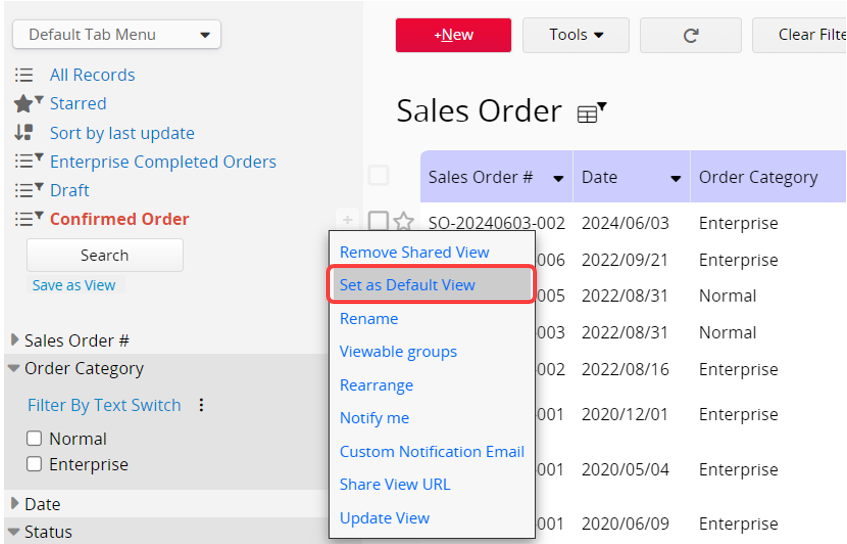
To clear the filter conditions applied by this Default View, click on Clear Filter and Sort at the top of the sheet.
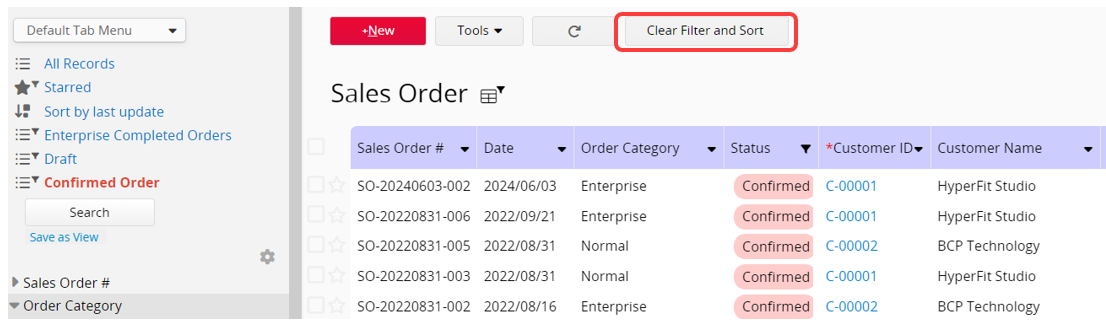
Note: If your Default View filter criteria do not have the "Exact Match" option checked, it may slow down sheet loading, especially with extensive data. If the criteria need to precisely match the field value, we recommend checking the "Exact Match" option.
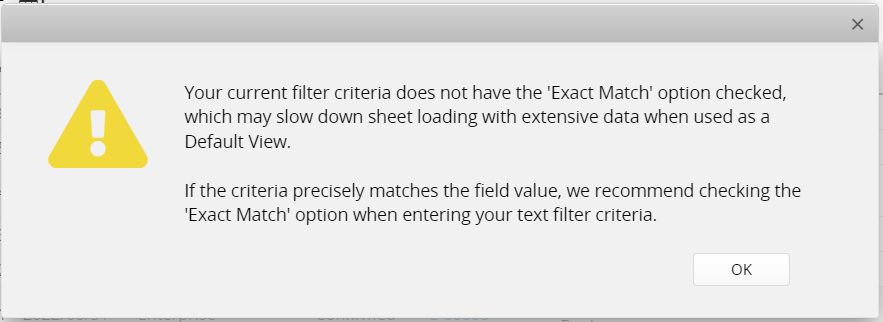
Through configuring notifications for a shared view, the system will send notifications when new data matches the shared view filter conditions or when existing data no longer matches the conditions.
Note: When editing data in Multiple Versions sheets, notifications might not be triggered if the sheet being edited lacks the filter field set in the Shared View notification of another Multiple Versions sheet.
For example, there are two versions of a "Quotation" sheet, A and B. In version A, there is a Shared View and notification set for the "Total Amount" field, but version B does not have this field. Therefore, when editing and saving version B, the system treats the missing field as "null", which does not meet the notification condition, and the Shared View notification will not be sent.
As SYSAdmins, you can configure notifications for a shared view.
To customize the notification email, click the arrow next to the view, then select Custom Notification Email. Next, define the subject and content for each notification condition.
For custom email settings, please refer to this article.
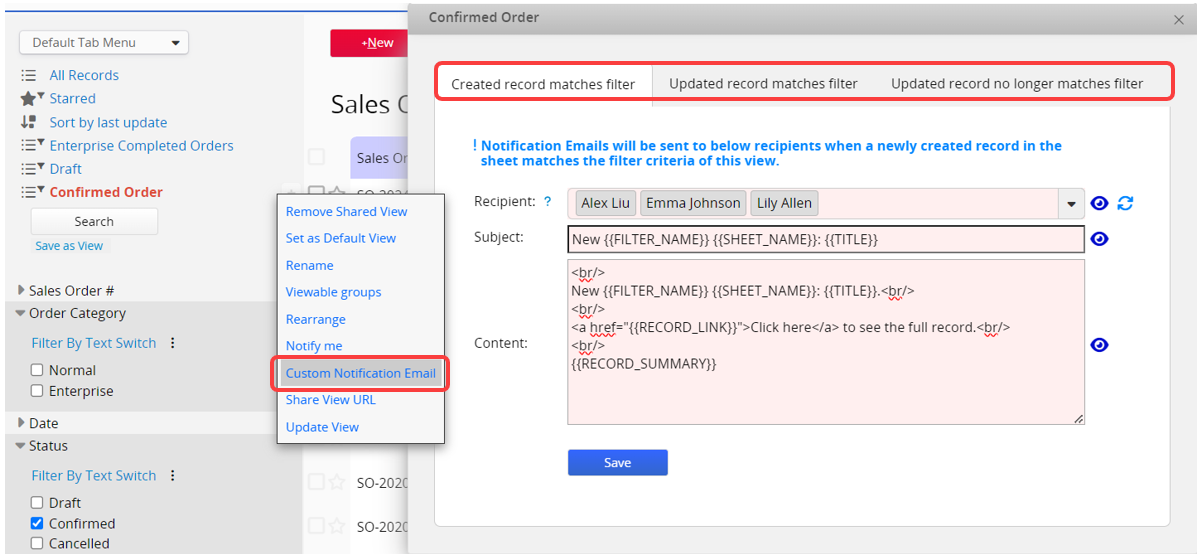
Remember to "Save" before exiting the window.
To share the results of a Shared View with others, such as providing a list of "unshipped orders" to the logistics company, you can first set up a Shared View. Then, right-click on the saved shared view and choose the Share View URL option to generate the three URLs you can use to share the data.
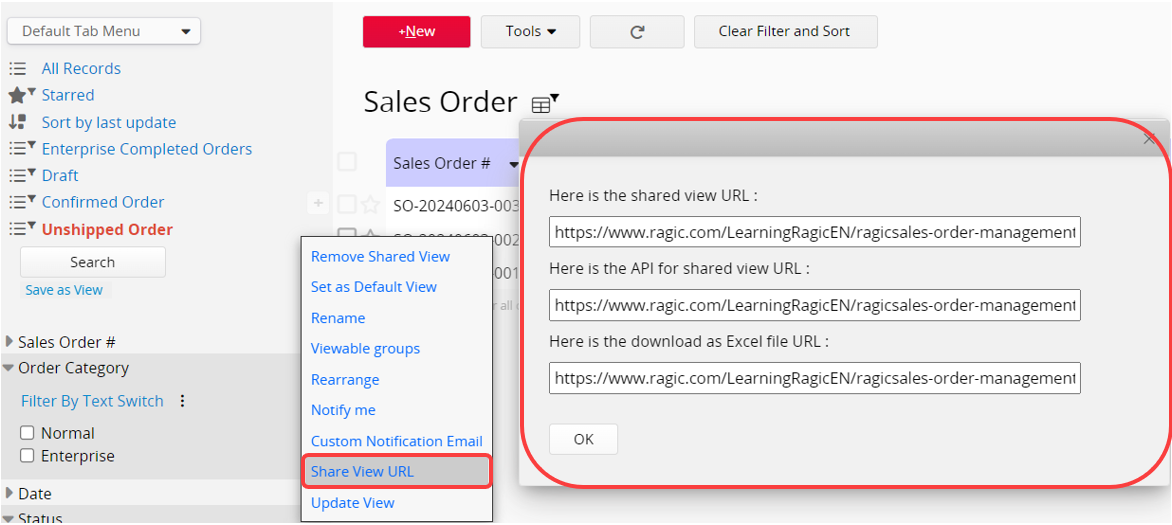
| Option | Description |
|---|---|
| Here is the shared view URL | Directly open the page applied with this Shared View. |
| Here is the API for shared view URL | It's the API link of the page with the Shared View applied. |
| Here is the download as Excel file URL | Directly download the filtered result as an Excel file. |
If you want to update a saved view with the current filter, simply right-click on the saved Shared View and select Update View. For example, if you've filtered records by "Status - Confirmed", you can use this option to replace the existing "Status - Draft" filter with the current one.
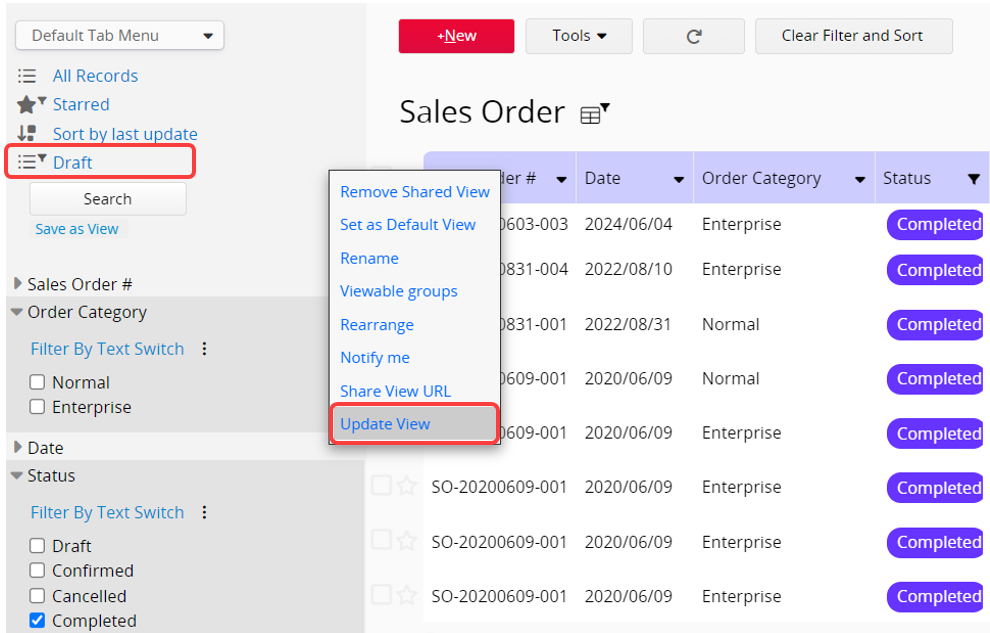
Fixed Filters can only be applied by SYSAdmins, and once applied, other users cannot remove them. When applied, any user accessing this sheet will see only the records filtered by the Fixed Filter.
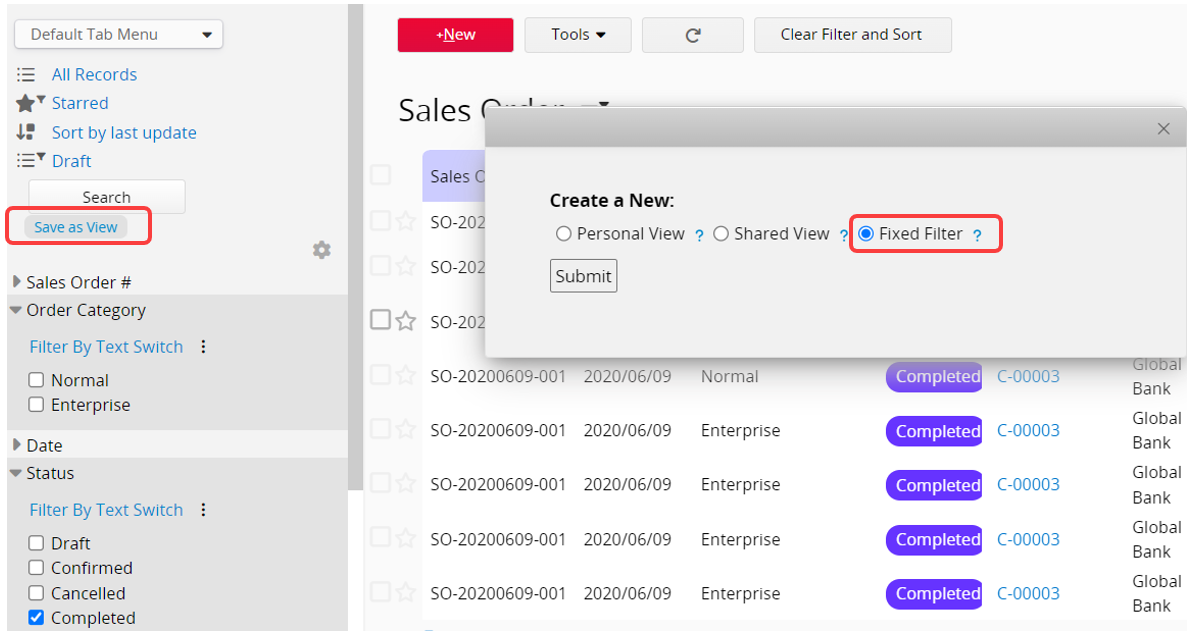
Fixed filters can also be used in Multiple Versions sheets The same data can be displayed differently in sheets by assigning different Fixed Filters to them. For example, one sheet could display only "completed" projects, while another could show only "incomplete" projects.
You can combine the Fixed Filter with the Select from Other Sheet Field to limit the selection options by users.
Note: If your Fixed Filter criteria do not have the "Exact Match" option checked, it may slow down sheet loading, especially with extensive data. If the criteria need to precisely match the field value, we recommend checking the "Exact Match" option.