External users can be clients, vendors, partners, freelancers, or other people who are not in your organization but would like to access your Ragic database. Ragic allows an unlimited number of free External Users in your account.
However, there are some restrictions for external users:
1. They can only be Survey Users or Viewers on a Ragic sheet. Meaning that they can only either see and edit records that they created or are assigned to them or have read-only access to all the records on a sheet.
2. They do not have access to certain functions inside the Tools or Reports button.
3. They cannot start approval. However, they can approve or reject if they are included in an approval flow.
Important note: If your account was created before Fall 2015, please view this documentation on managing your external users.
To enable the external user function in your account, click the hamburger icon on the upper-left of the page, and select External Users under User Access.
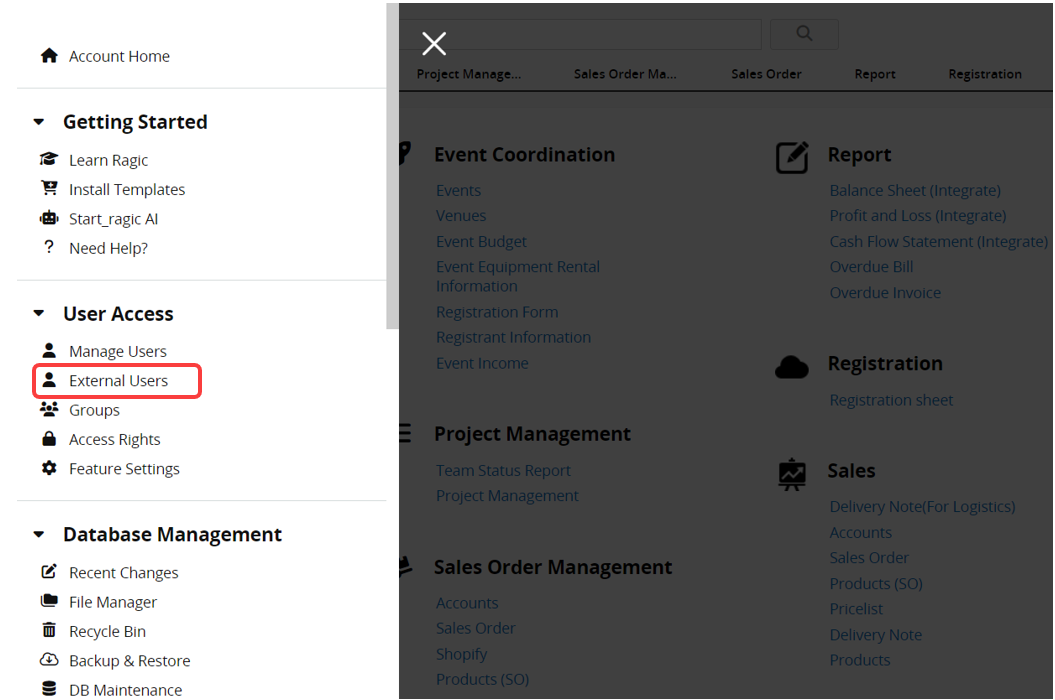
Fill out the form to submit your application to enable external users in your account for the Ragic team to review.
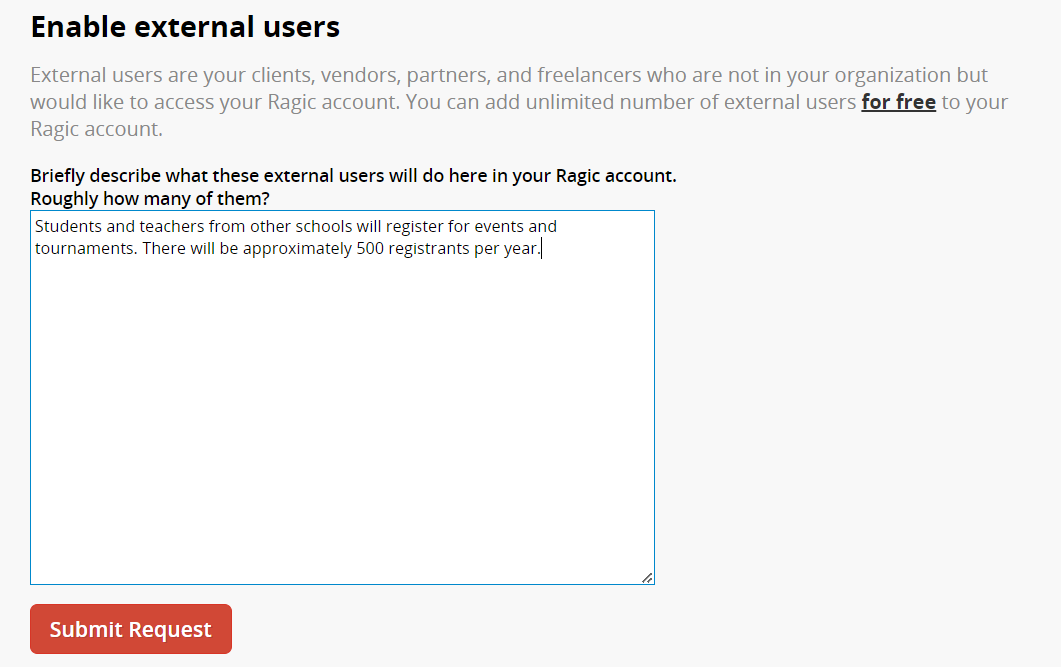
Once your application is approved, you can access this page to manage and manually add external users.
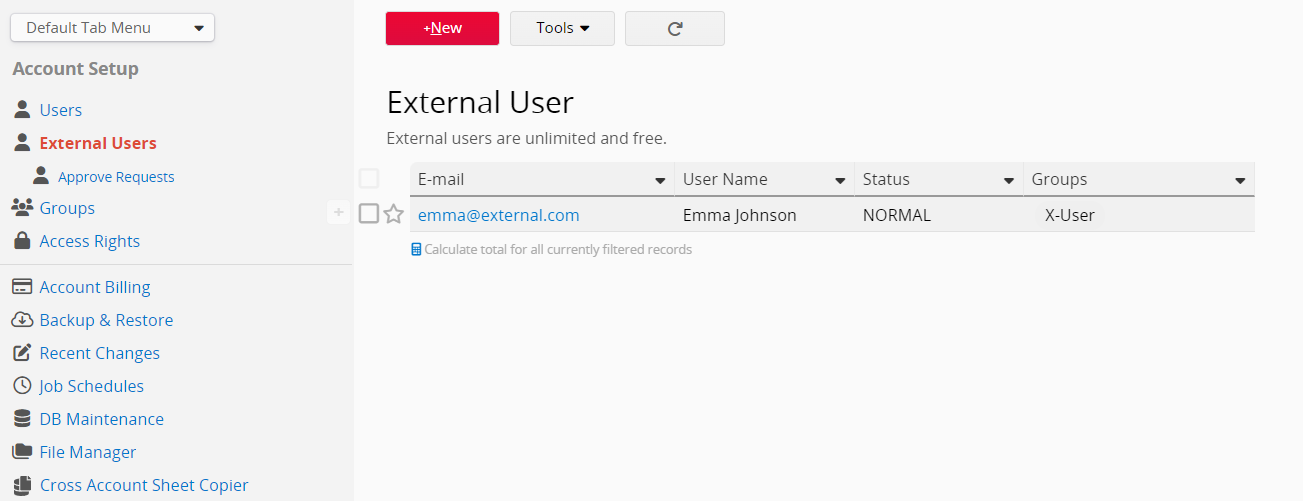
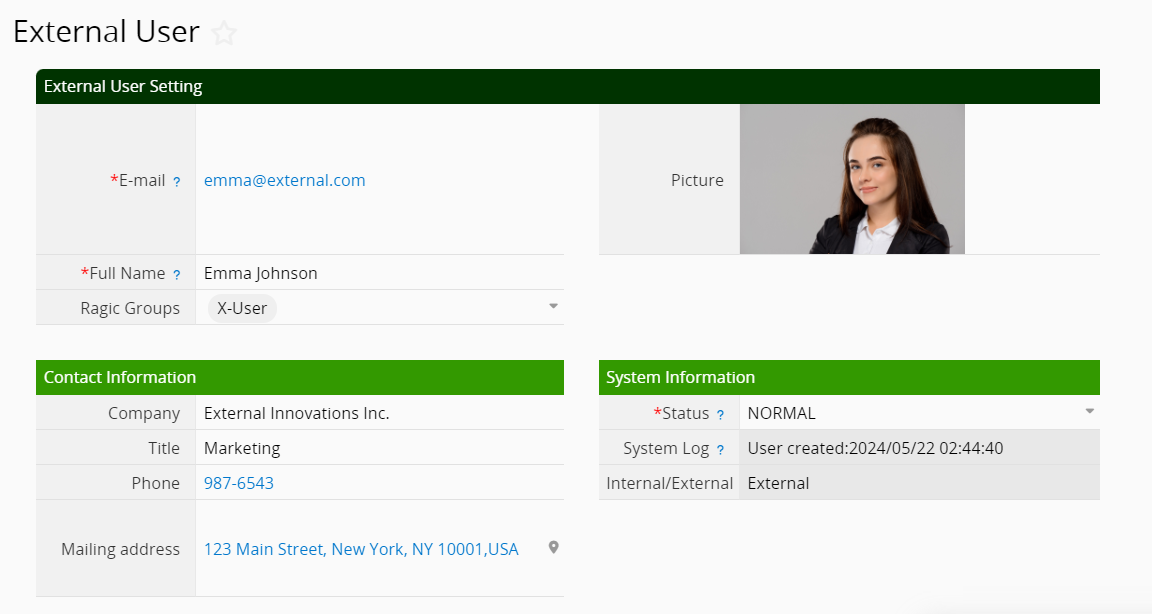
External users will receive a notification email to log in to your database. Their access rights will be based on those assigned to their group.
You can add fields to the external user sheet, but please do not move, change, or delete the default fields.
External users can only belong to user groups with names that begin with X-, such as X-Vendors or X-Partners. The X- prefix specifies that this user group is external. The default group for external users is X-User, which will include all your external users.
You can add your own user groups with names that begin with an X- in the User Groups sheet.
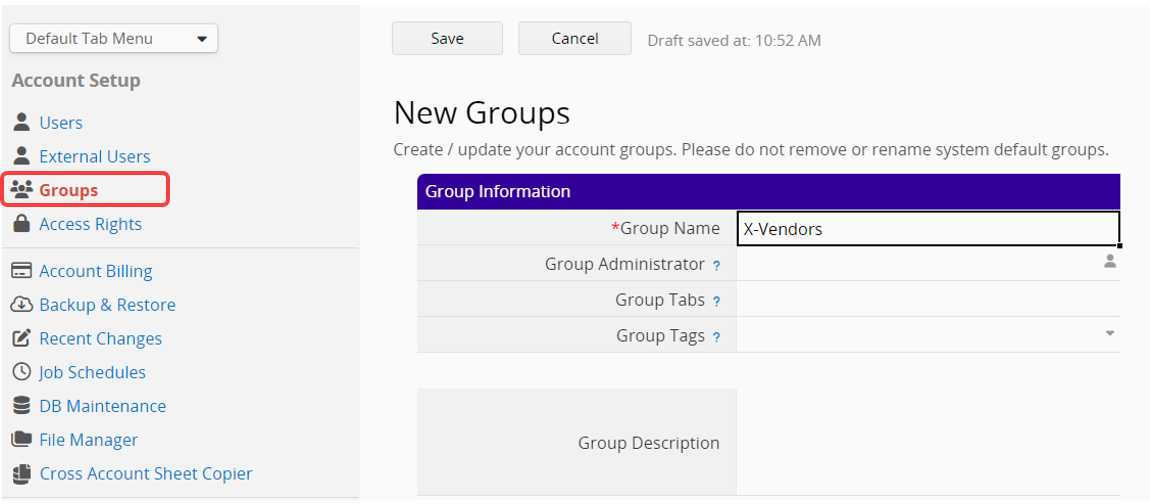
After adding users to the correct user groups, you can adjust access rights for each sheet to ensure they have the appropriate privileges. If a user belongs to multiple groups, they will access the sheet with the highest privileges.
By default, the user group X-User is set to No Rights, therefore Ragic may prompt you to add access rights to your external users from the Global Access Rights Panel if you haven't configured access rights in your sheets yet.
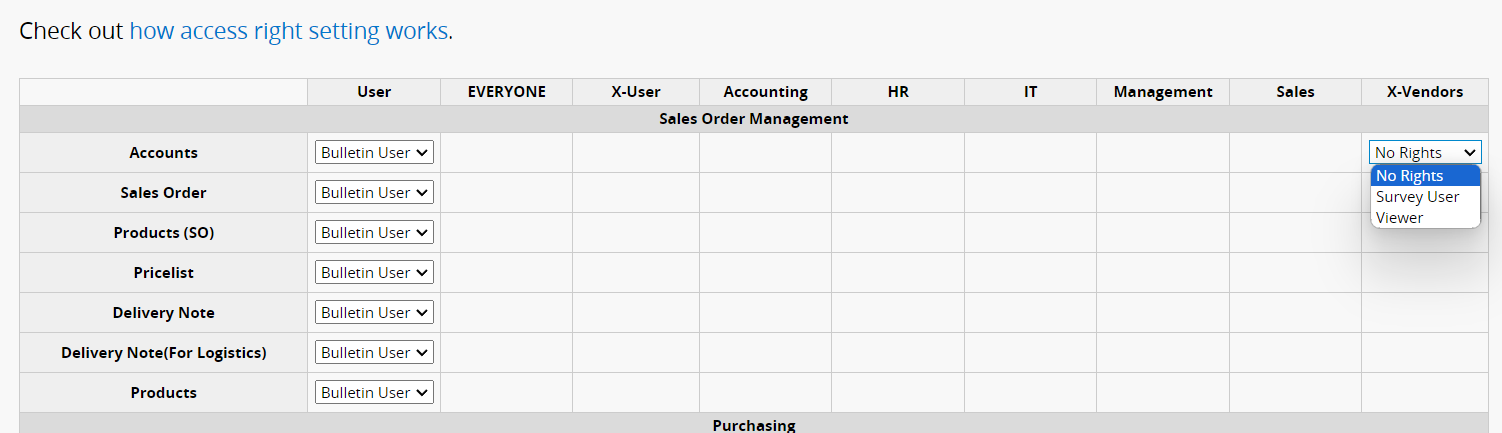
External users can only be assigned with the following access rights:
| Access Right Setting | Description | View | Create | Modify |
|---|---|---|---|---|
| No Rights | The user group will not be able to see this sheet at all. | Nothing | No | No |
| Survey User | The user group will be able to create and edit their own entries, and won't be able to see other entries. | Own entries | Yes | Own entries |
| Viewer | The user group will be able to view all entries and entry details, but won't be able to edit or create new entries. | All entries | No | No |
If you would like your users to have more privileges in your account, you can add them as internal users.
You can customize the subject and content of your email notification when adding new users by clicking on Custom Email action button.
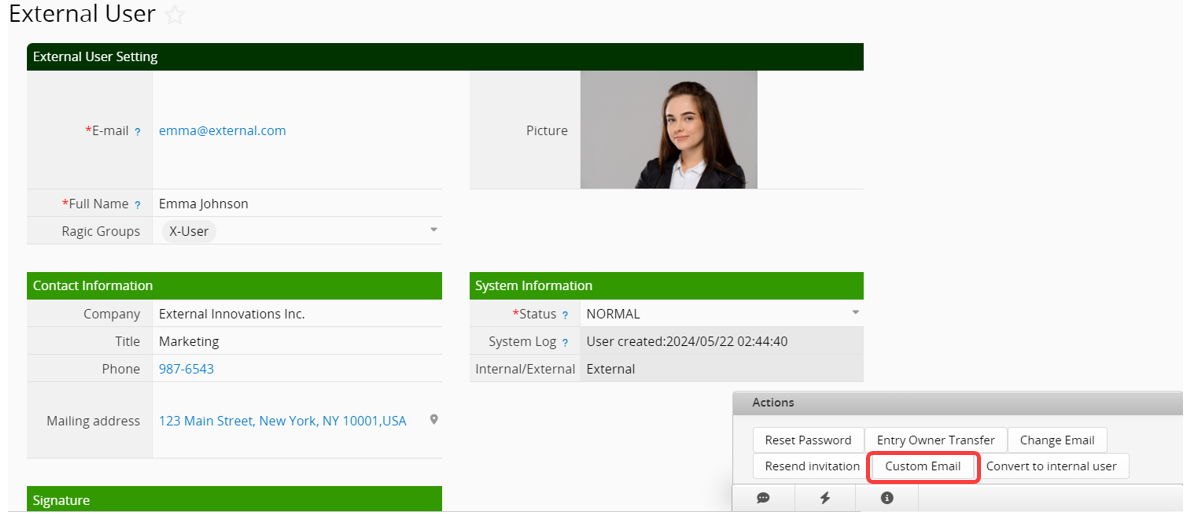
For custom verification email settings, please refer to this article.
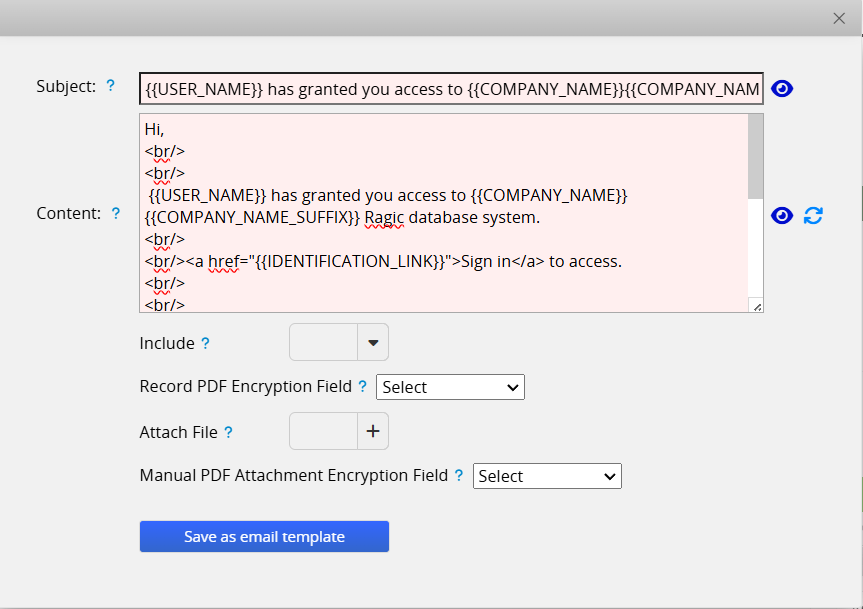
Remember to click "Save as email template". After saving, the Custom Verification Email will be sent when inviting new users or resending the invitation.
If you want to use this template for all future invitations, please click Save as email template.
Once your application to add external users is approved, users can request access by typing the homepage URL of your database instead of manually adding them as in the previous step.
www.ragic.com/accountname
Click "Request Access" to enter the Database Access Request form.
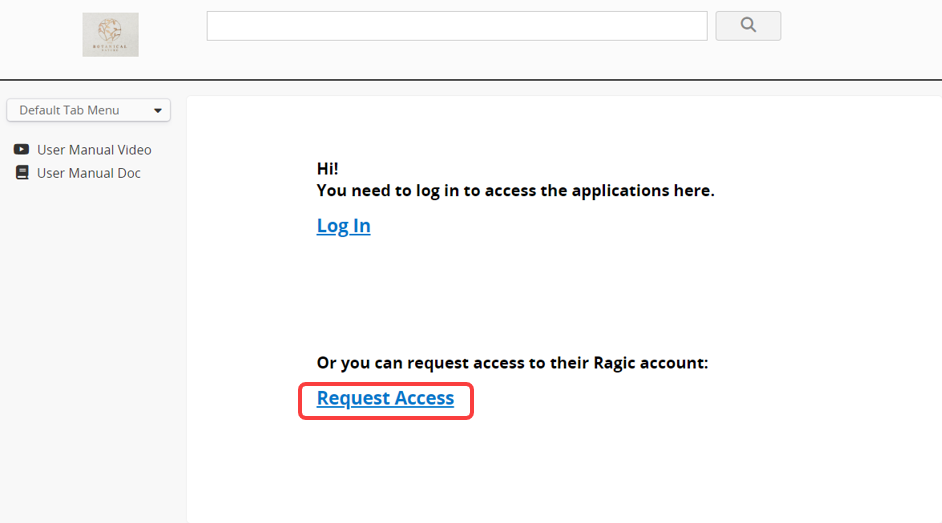
This form will prompt them to fill in the information, so you don't have to do it for them. Once they complete and save the form, you will receive their approval request.
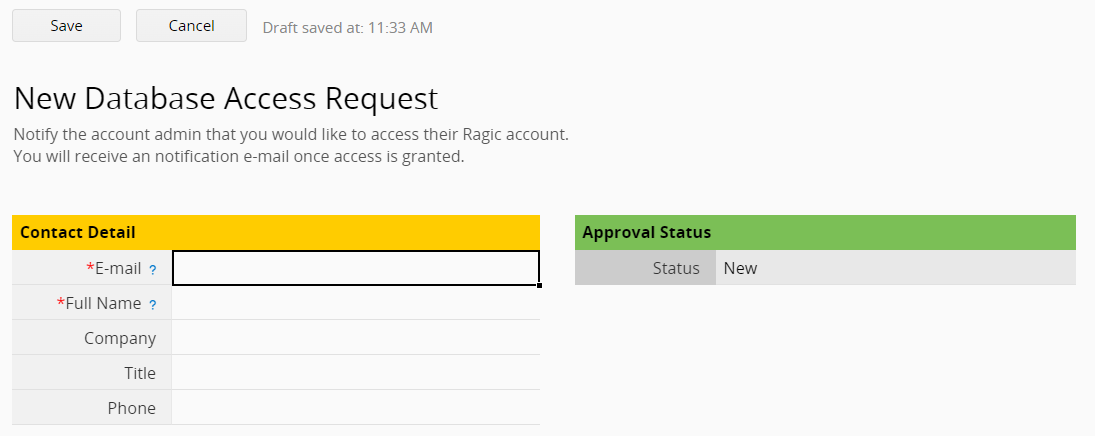
You will be able to approve or reject the received external user requests from your Account Setup, under External User > Approve Requests.
Under individual entries, you'll see the "Approve" or "Reject" buttons.
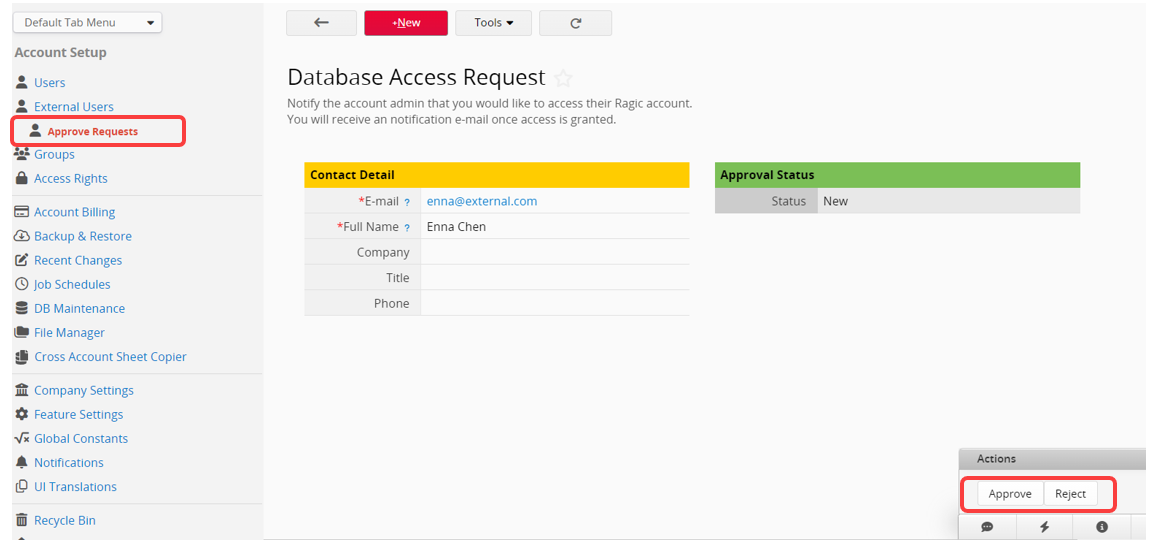
Approved external users will be saved to your External Users sheet.
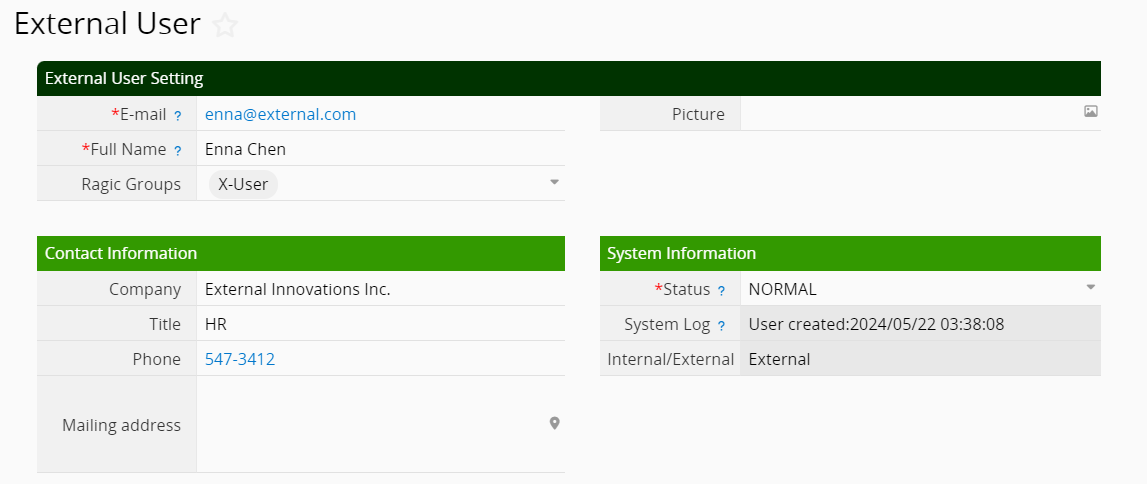
When approved, the external user will receive a notification email and will be able to log in to your database.
Don't forget to assign them to the correct user group.
You can also have public sheets and control how everyone can see your database through access rights settings.
Ragic also provides a convenient way to give a user temporary login access without needing an account on Ragic.