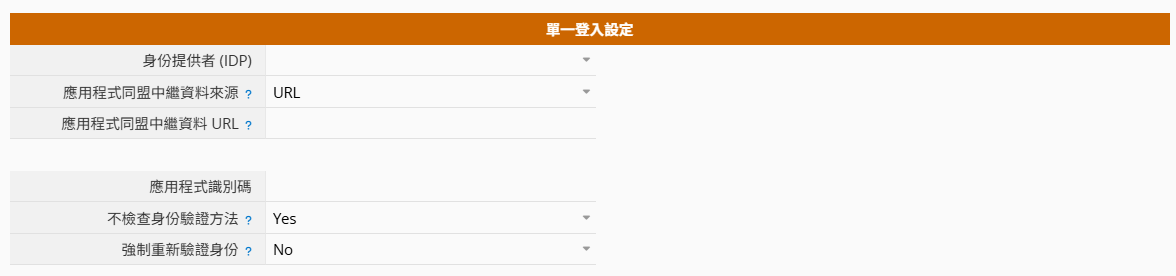如果下列功能沒有出現在您的公司設定表單中,而您想要使用該功能的話,請寄信給 Ragic Support,我們會手動幫您更新系統表單。
專業版、私有主機版或企業版用戶,可以更換像是商標、背景等來符合你的企業需求。若你使用的是簡易版,只能更改帳號設定。
你可以在左上角的漢堡選單下的帳號設定找到公司設定。
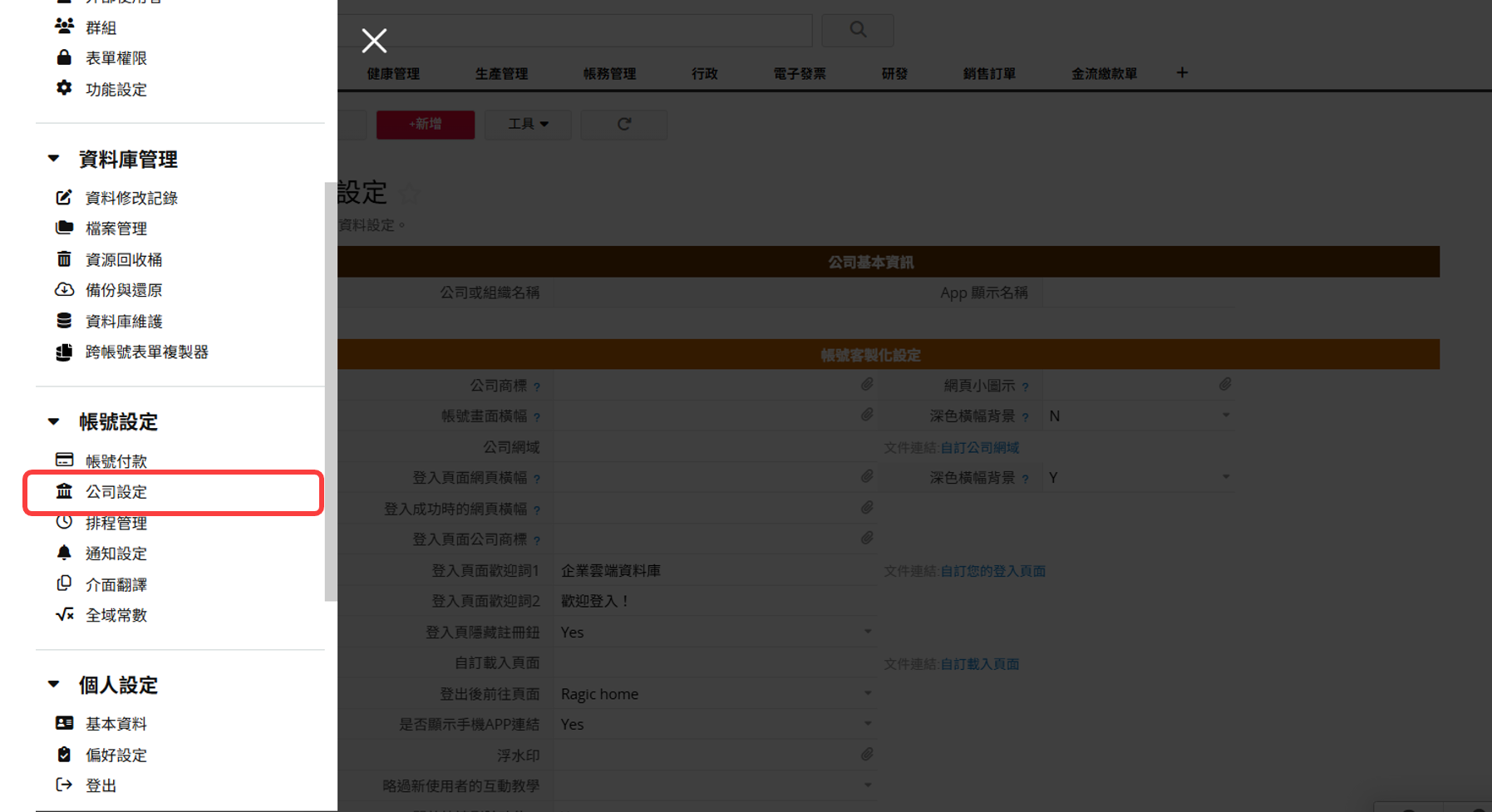
在公司設定的公司基本資訊可以設定公司或組織名稱以及 App 顯示名稱。
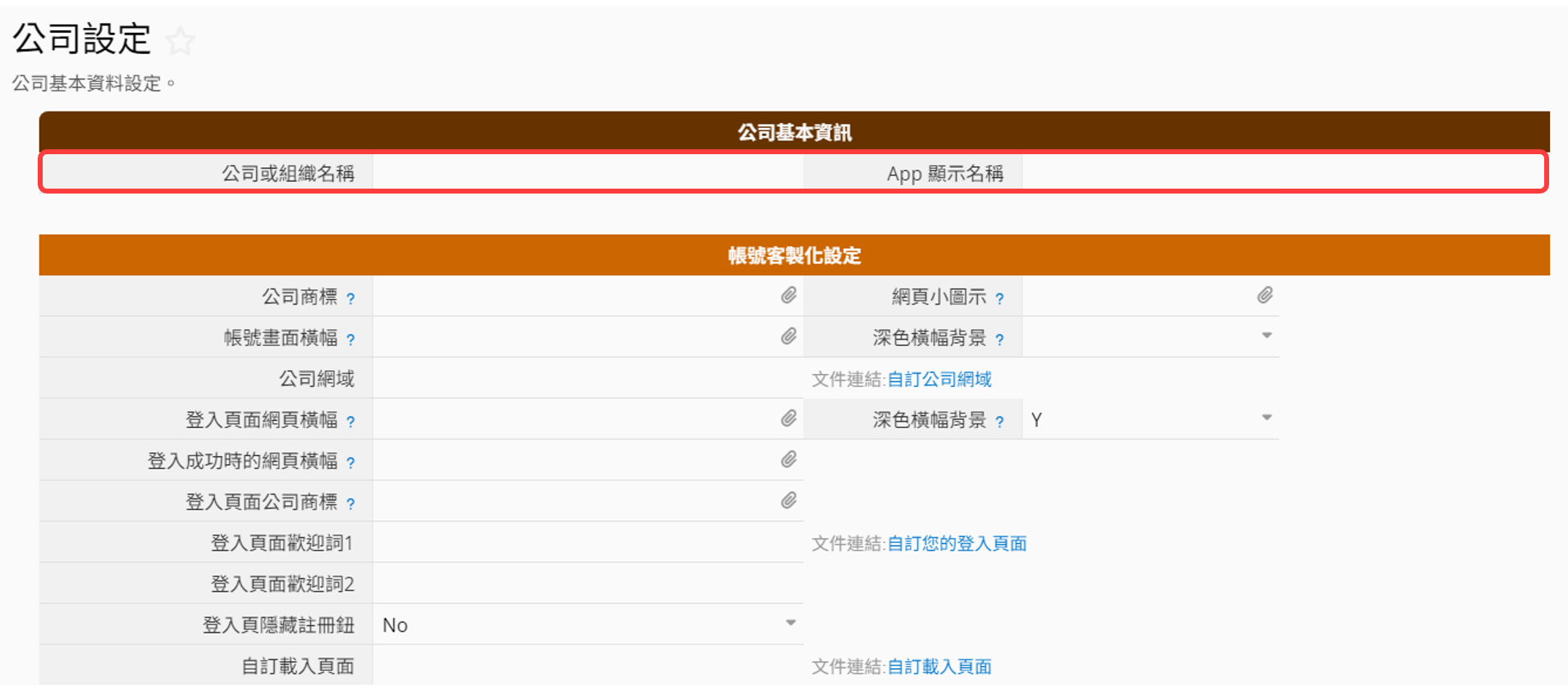
沒有設定 App 顯示名稱時, App 會以公司或組織名稱來命名,若都沒有設定時則會直接顯示資料庫名稱。
在聯絡資訊則可以填入公司相關聯絡資料。

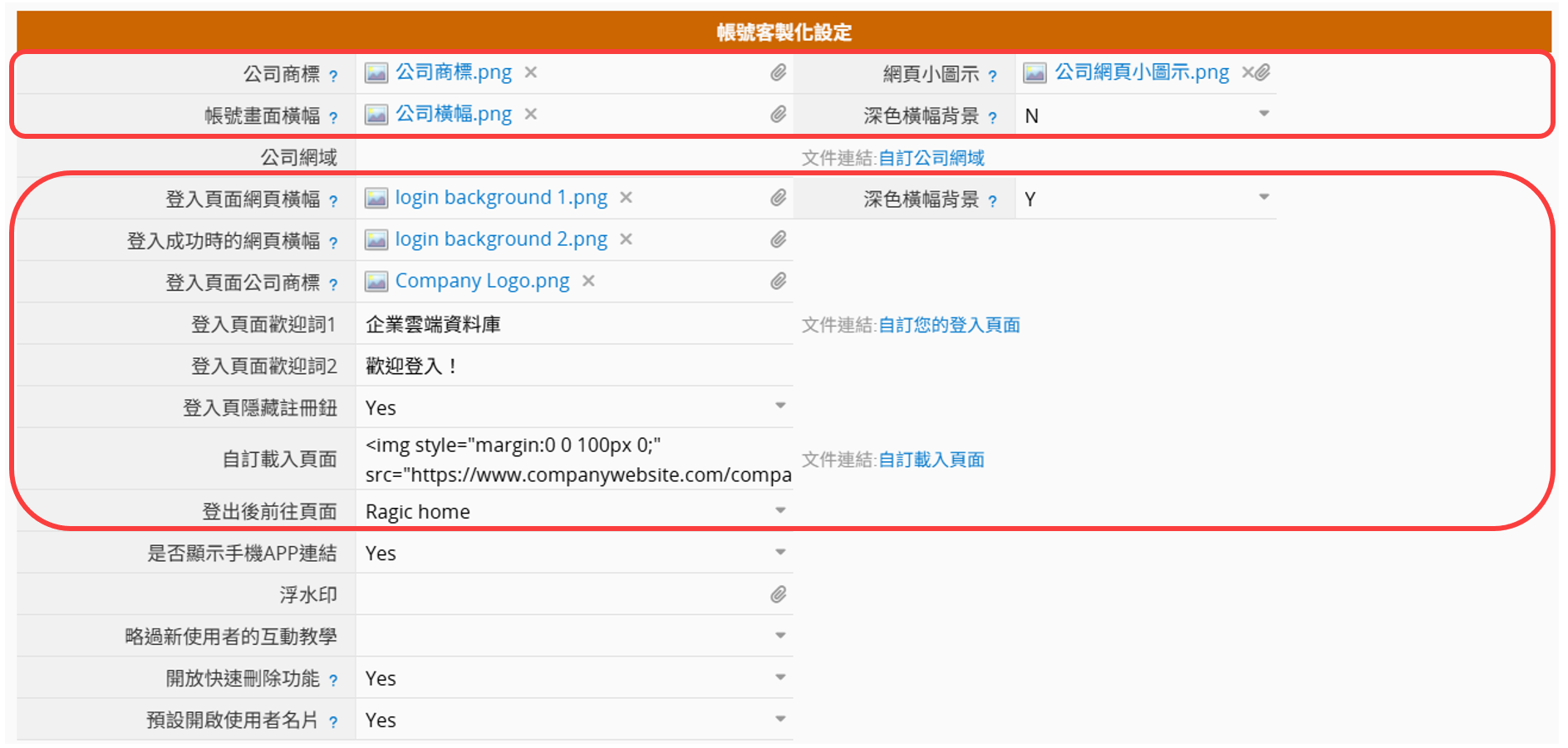
商標及橫幅:
上傳圖片至公司商標及橫幅欄位,上傳的圖片會預設套用到所有頁籤組。
當你將資料庫網址分享給他人時,上傳的公司商標也會出現在網址的縮圖預覽中。
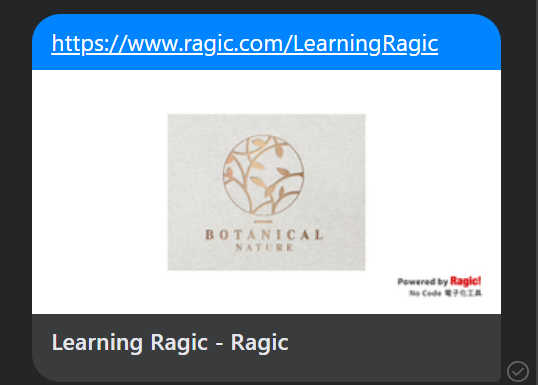
想各別設定頁籤組的商標或橫幅,可以在該頁籤組的首頁點選 Ragic Logo 旁邊的齒輪來更換商標或橫幅。
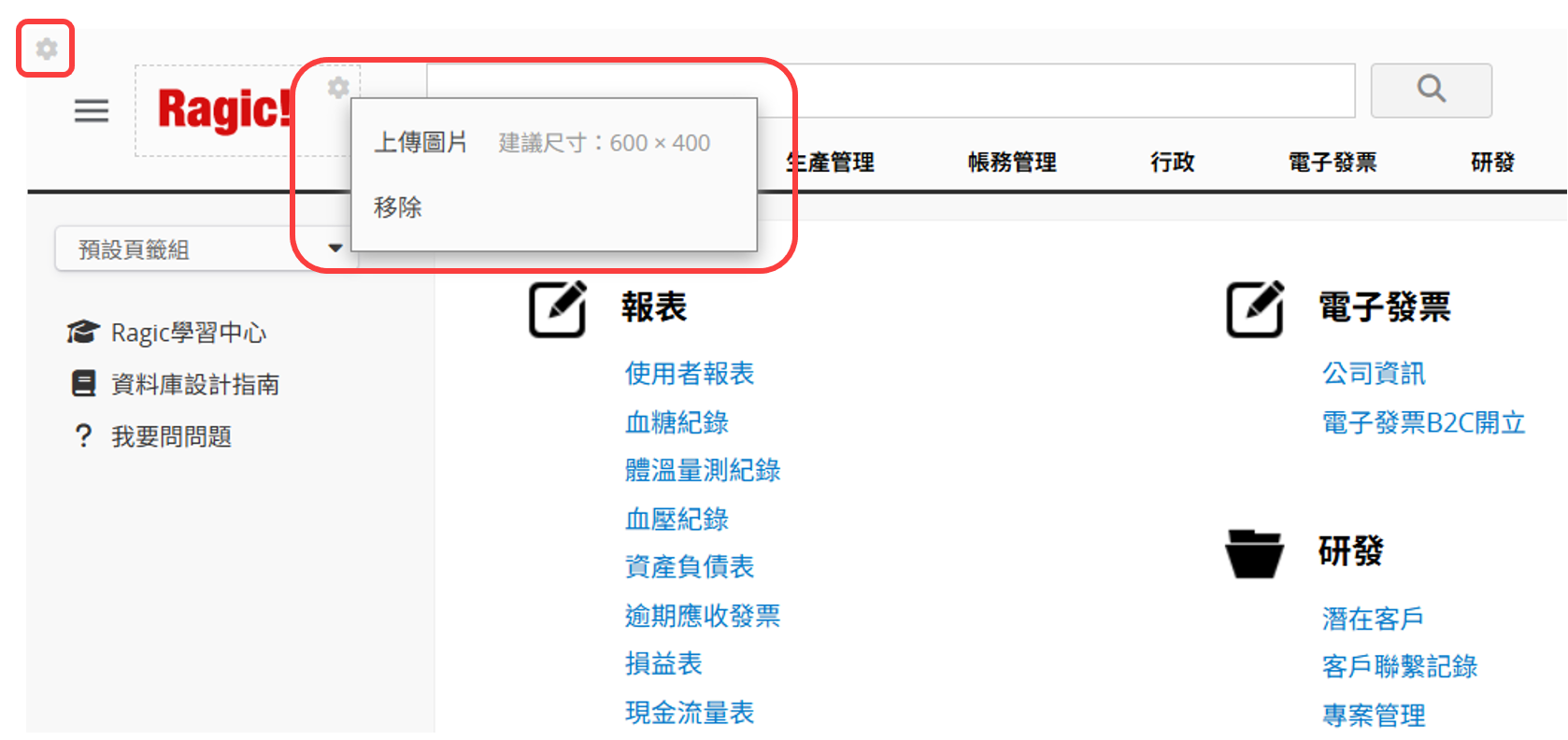
橫幅建議跟著電腦螢幕的解析度來設定圖片的寬度,而高度則是建議 102px。你也可以下載我們提供的背景。

如果在首頁及公司設定中都有上傳的話,會優先顯示頁籤組首頁上傳的圖片。
深色橫幅背景:
如果橫幅背景圖片是深色系的,可以在深色橫幅背景?欄位選擇「Y」,頁籤上的文字也就會跟著變成淺色系。
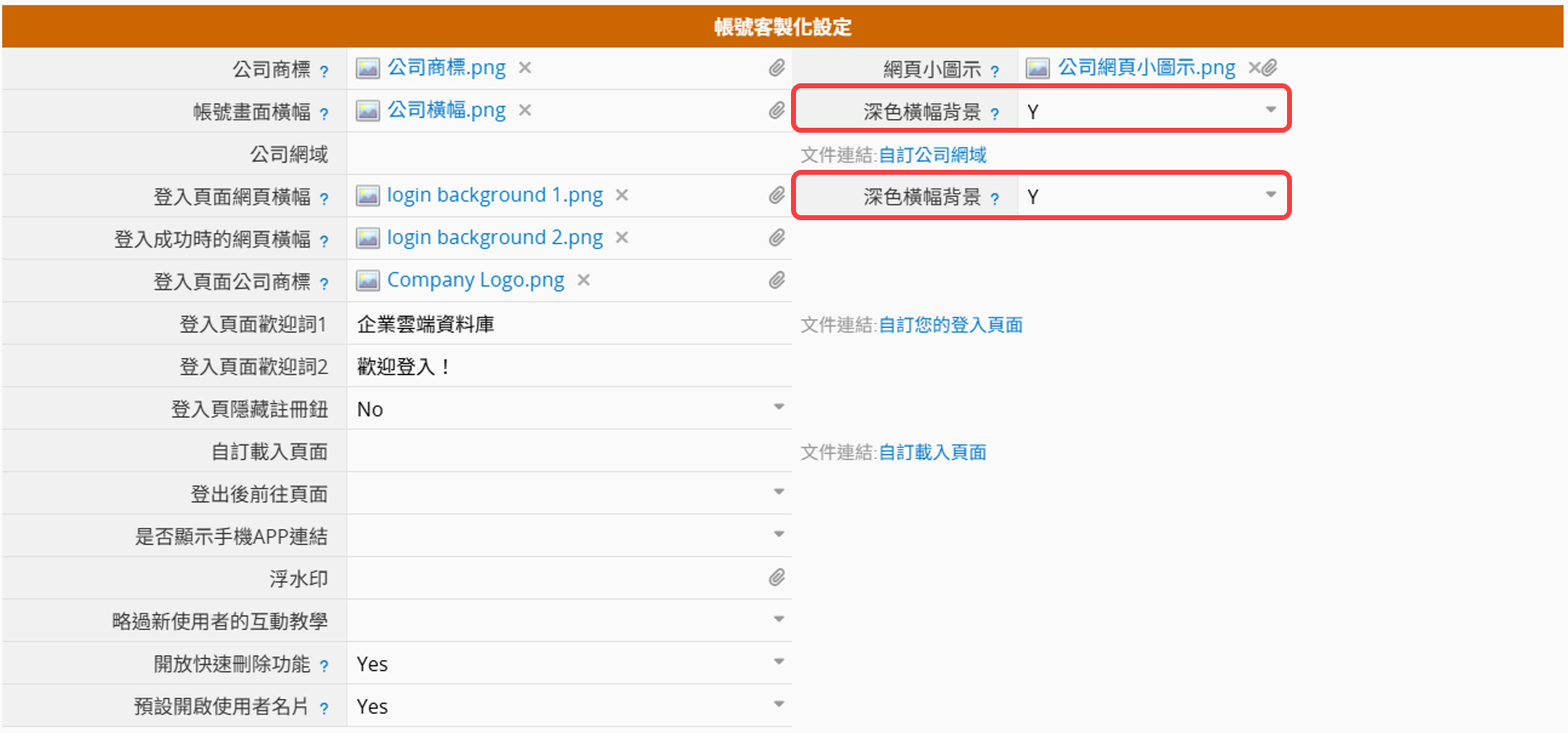
自訂登入頁面的登入頁面網頁橫幅也可以進行相同設定。
網頁小圖示:
上傳想要顯示的圖示至網頁小圖示欄位。上傳後,該圖示就會顯示在網頁名稱的左側。

自訂登入頁面:
你可以為公司設定專屬登入頁面,讓使用者在登入時能更容易認出公司的商標。
1. 登入頁面網頁橫幅:登入畫面的右側橫幅。
2. 登入成功時的網頁橫幅:登入成功時右側橫幅。
3. 登入頁面公司商標:上傳公司的logo,這樣就可以把登入頁面上方的 Ragic 標誌換掉。
4. 登入頁面歡迎詞 1 及登入頁面歡迎詞 2:修改登入時的標語。
5. 登入頁隱藏註冊鈕:設定為「Yes」後,登入頁面就不會顯示註冊按鈕。
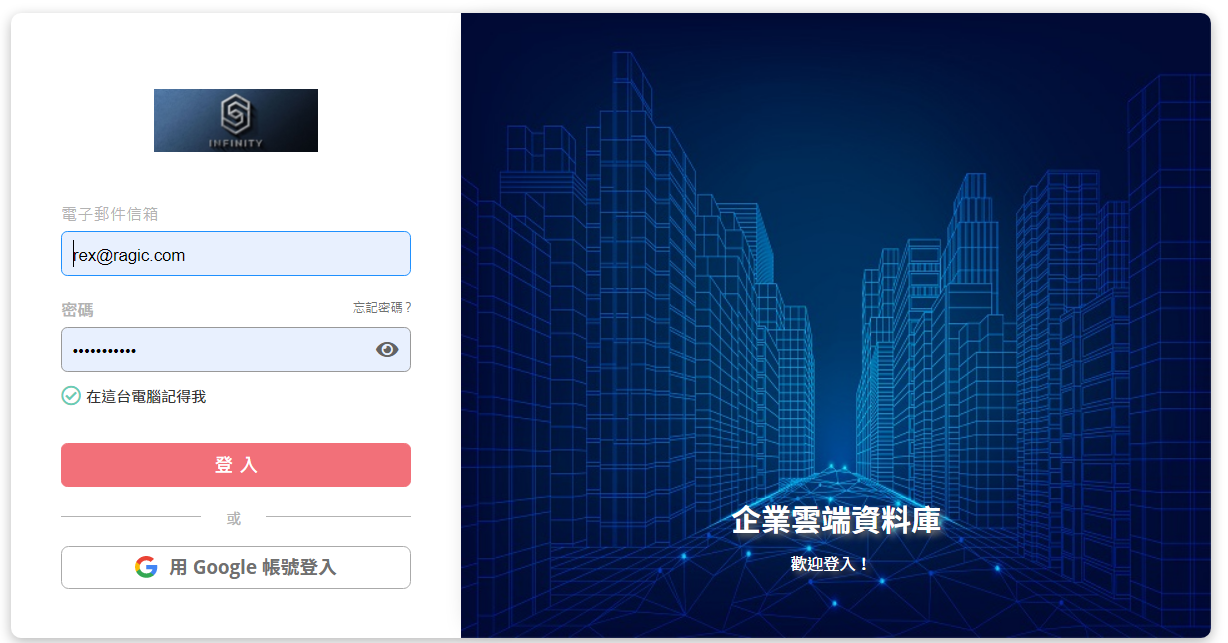
自訂載入頁面:
為你的資料庫設定專屬登入畫面!這可以讓使用者在載入 Ragic 的頁面時能更清楚知道自己在公司的系統。在自訂載入頁面欄位用基本的 HTML 語法來新增公司商標或是其他形式的圖片。
範例HTML程式碼:
<img src="https://www.companywebsite.com/companylogo.png">
設計提示:讀取進度條可能覆蓋你使用的圖片。如果要確保讀取進度條顯示在您的圖片下方,可以增加 margin 屬性調整頁面外觀。
範例HTML程式碼:
<img style="margin:0 0 100px 0;" src="https://www.companywebsite.com/companylogo.png">
你的專屬登入過程畫面就會依據你在公司設定頁面所做的修改來呈現。

登出後前往頁面:
你可以設定登出後前往頁面,如此一來使用者登出後就會停在你幫他設定好的頁面。
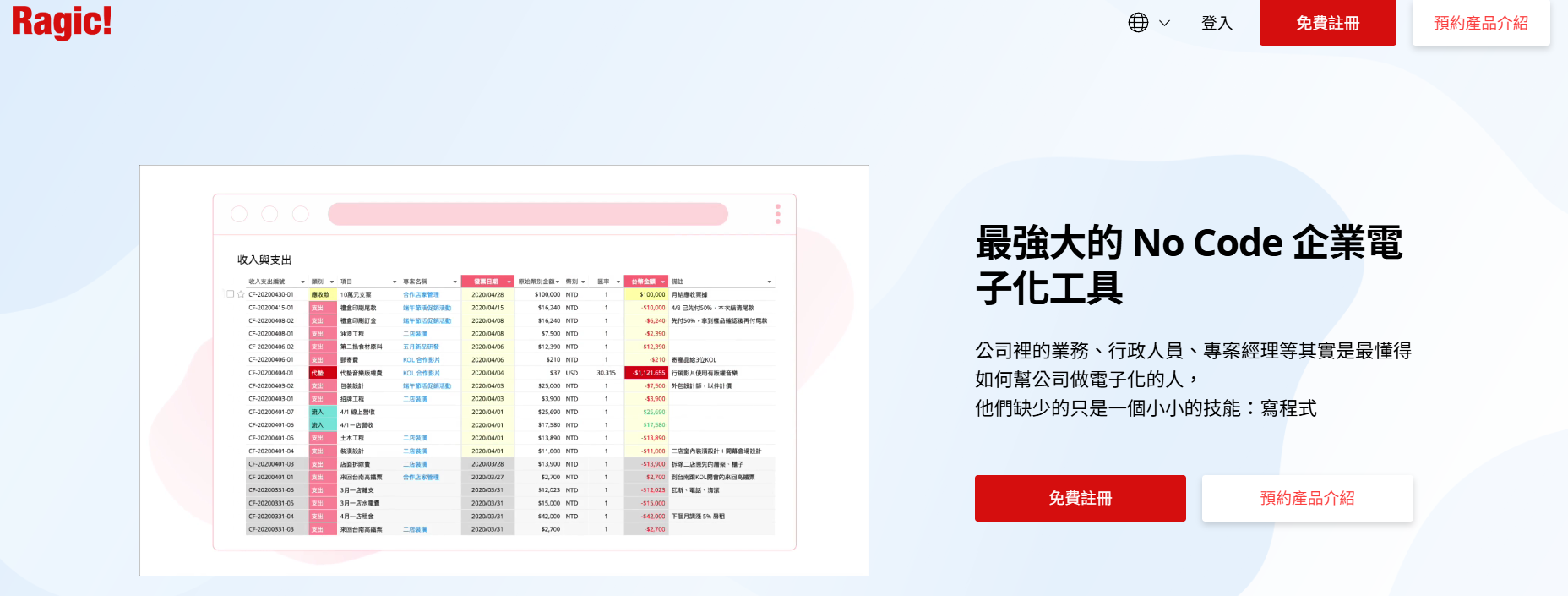
圖檔建議尺寸:
| 圖檔 | 建議尺寸 (pixels, 寬 x 高) |
|---|---|
| 公司商標 | 600 x 400 |
| 帳號畫面橫幅 | any x 102 |
| 網頁小圖示 | 16 x 16 |
| 登入頁面網頁橫幅 | 600 x 500 |
| 登入成功時的網頁橫幅 | 600 x 500 |
| 登入頁面公司商標 | any x 28 |
| 自訂載入畫面 | 不限 |
如果你有自己的 domain,你可以創造專屬網址讓使用者更容易找到你的 Ragic 資料庫。例如:使用者可以利用網址「yourdomain.com」來登入,而不是較長的預設網址「https://www.ragic.com/youraccountname」。此設定只是會進行轉址的動作,輸入自己 domain 的網址後會轉到你的資料庫帳號,並不是資料庫帳號網址會改變。
要更改這項設定的話,在 公司網域 這個欄位填上你欲設定的 URL 即可。

記得找你的網域代管商新增 CNAME 紀錄然後連到你的 Ragic 伺服器名稱。
如果你的帳號網址是:ap2.ragic.com/demo
伺服器名稱就是:ap2.ragic.com
那麼就需要將 ragic.您的自訂網域.com 指向 ap2.ragic.com。
要新增 CNAME 紀錄時必須先至你的網域代管商網站進行登入,而不是在 Ragic 裡登入。而要是無法存取你網域的 DNS 紀錄,請向網域代管商尋求協助。詳細步驟可以參考: 這篇文章 。
你可以在這裡設定手機登入 Ragic 網頁版的時候,要不要顯示開啟 Ragic App 連結。
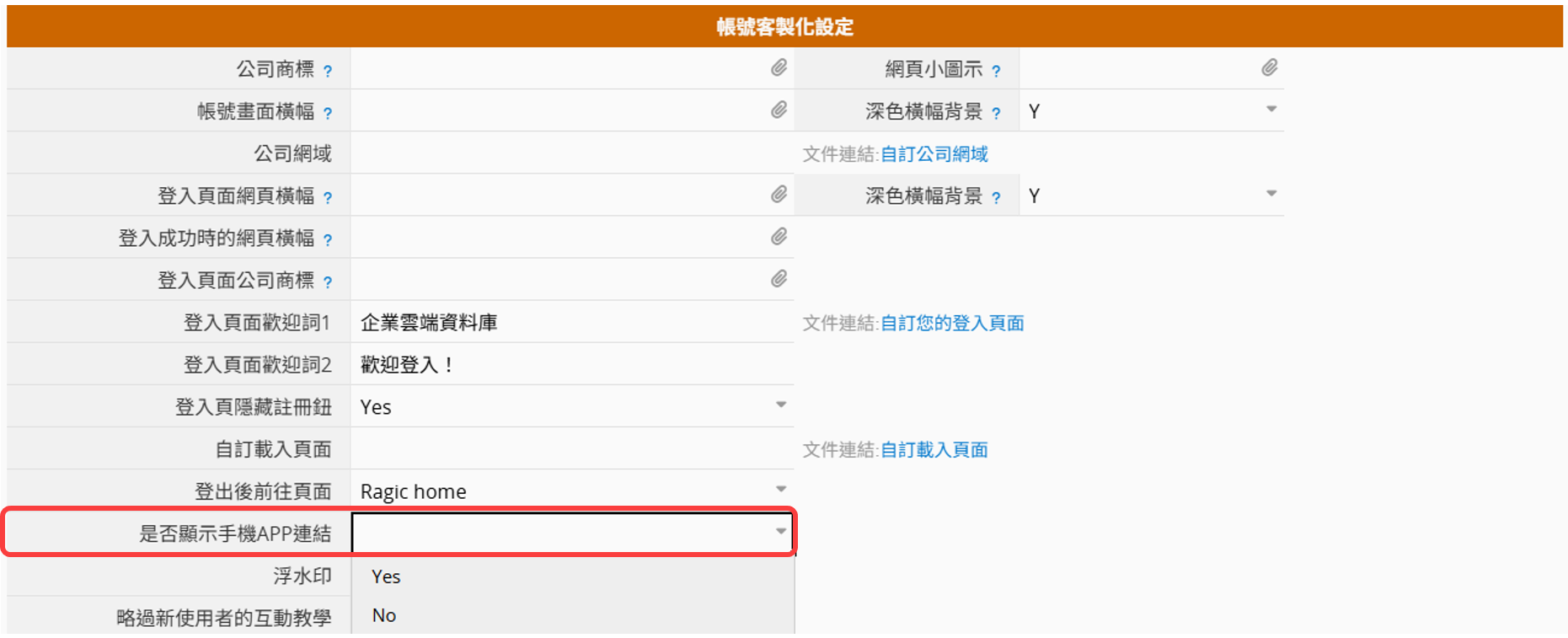
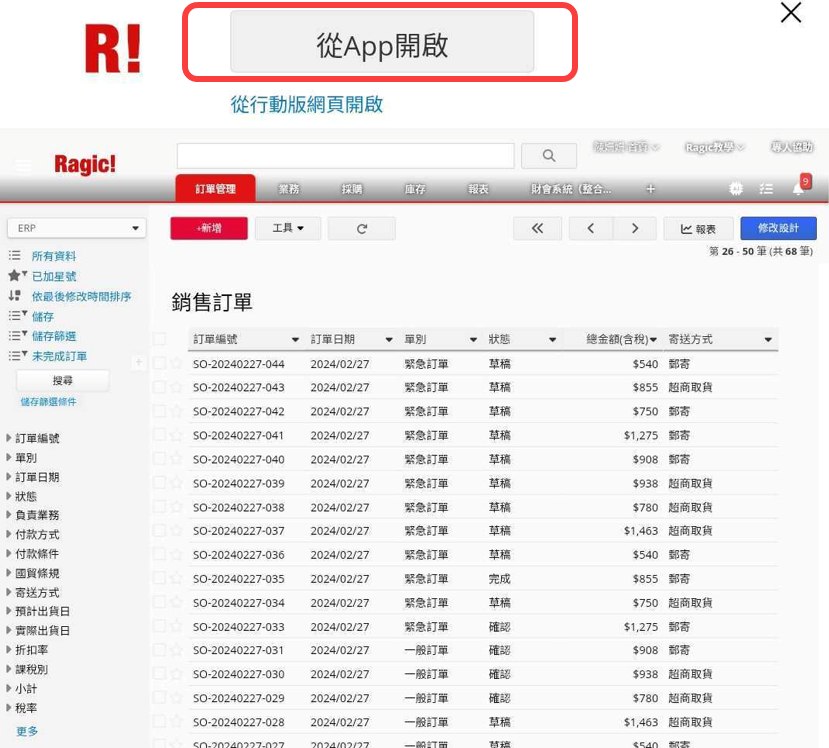
你可以於浮水印欄位上傳公司商標等圖案,如此一來使用者下載成 PDF 檔的時候文件就會加上浮水印。
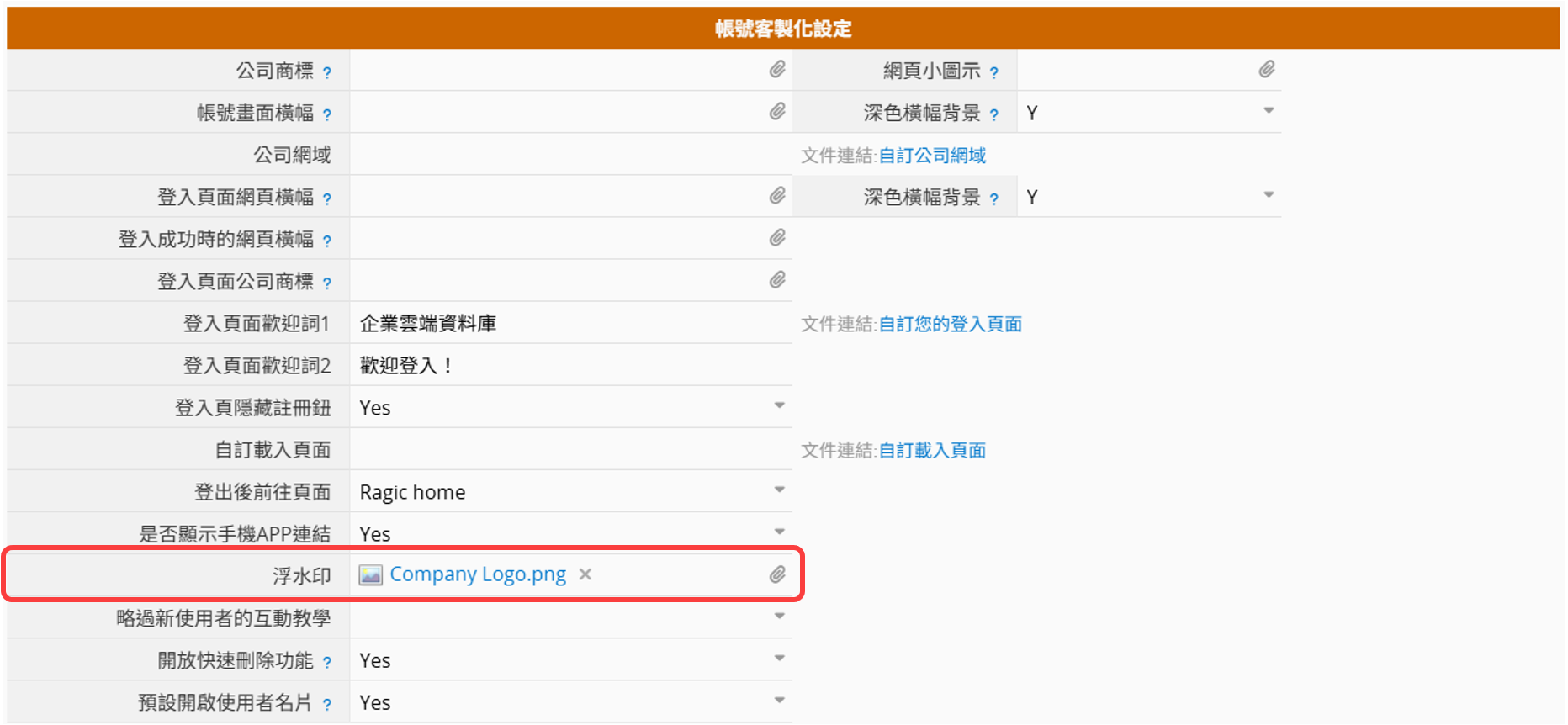
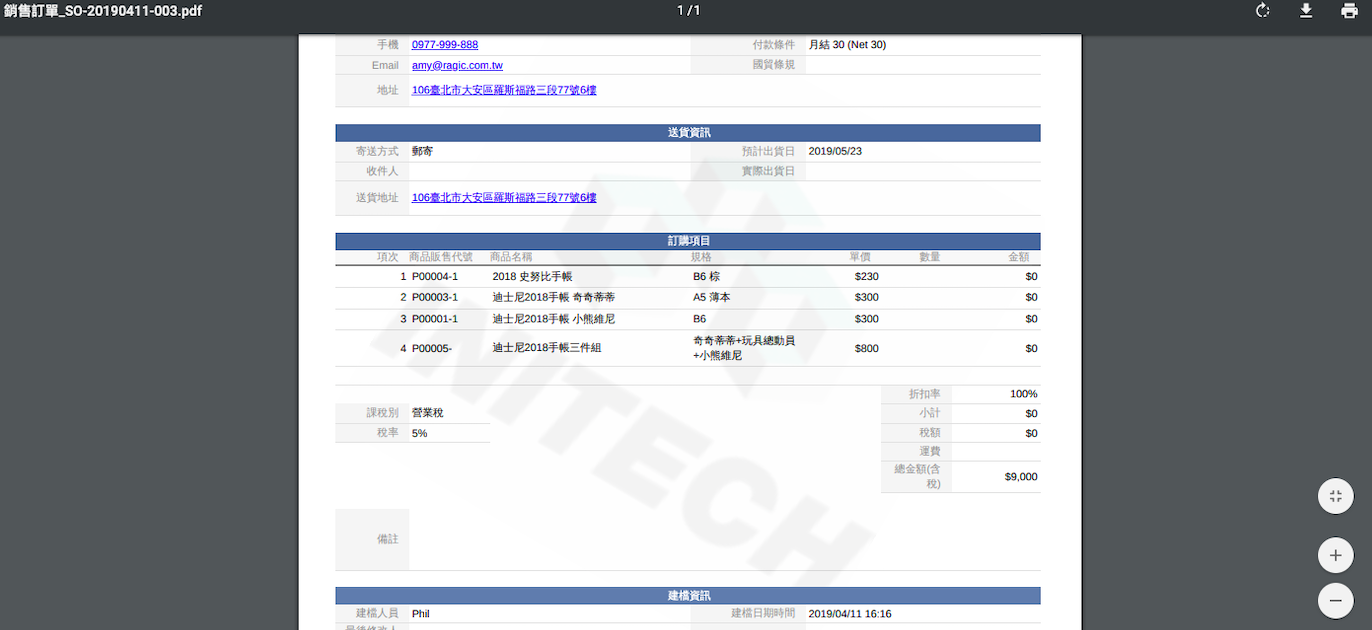
互動教學可以快速幫助新使用者了解如何操作 Ragic,但倘若資料庫的新使用者不需要此功能,只要在這個欄位選取「Yes」就可以了。
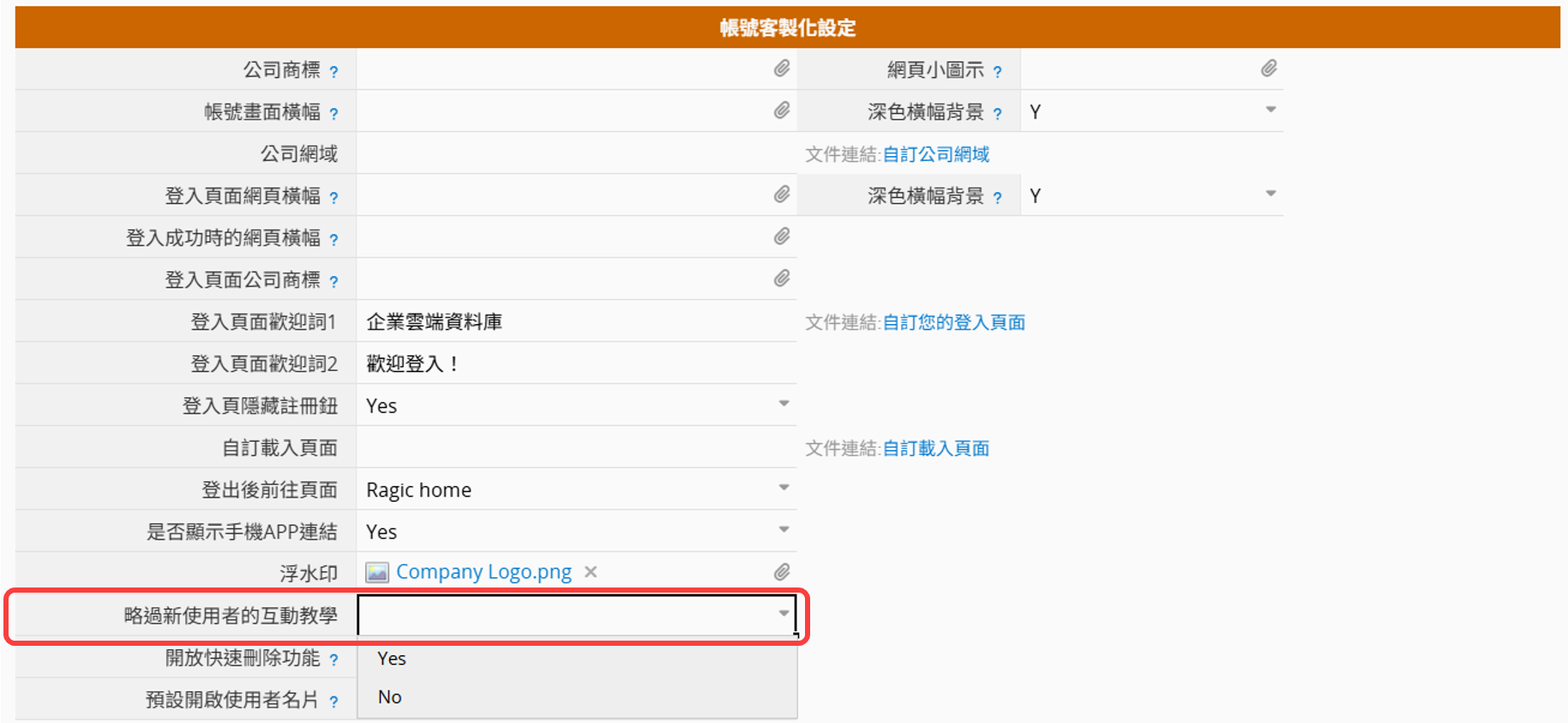
可以設定是否要讓使用者可以快速刪除資料。
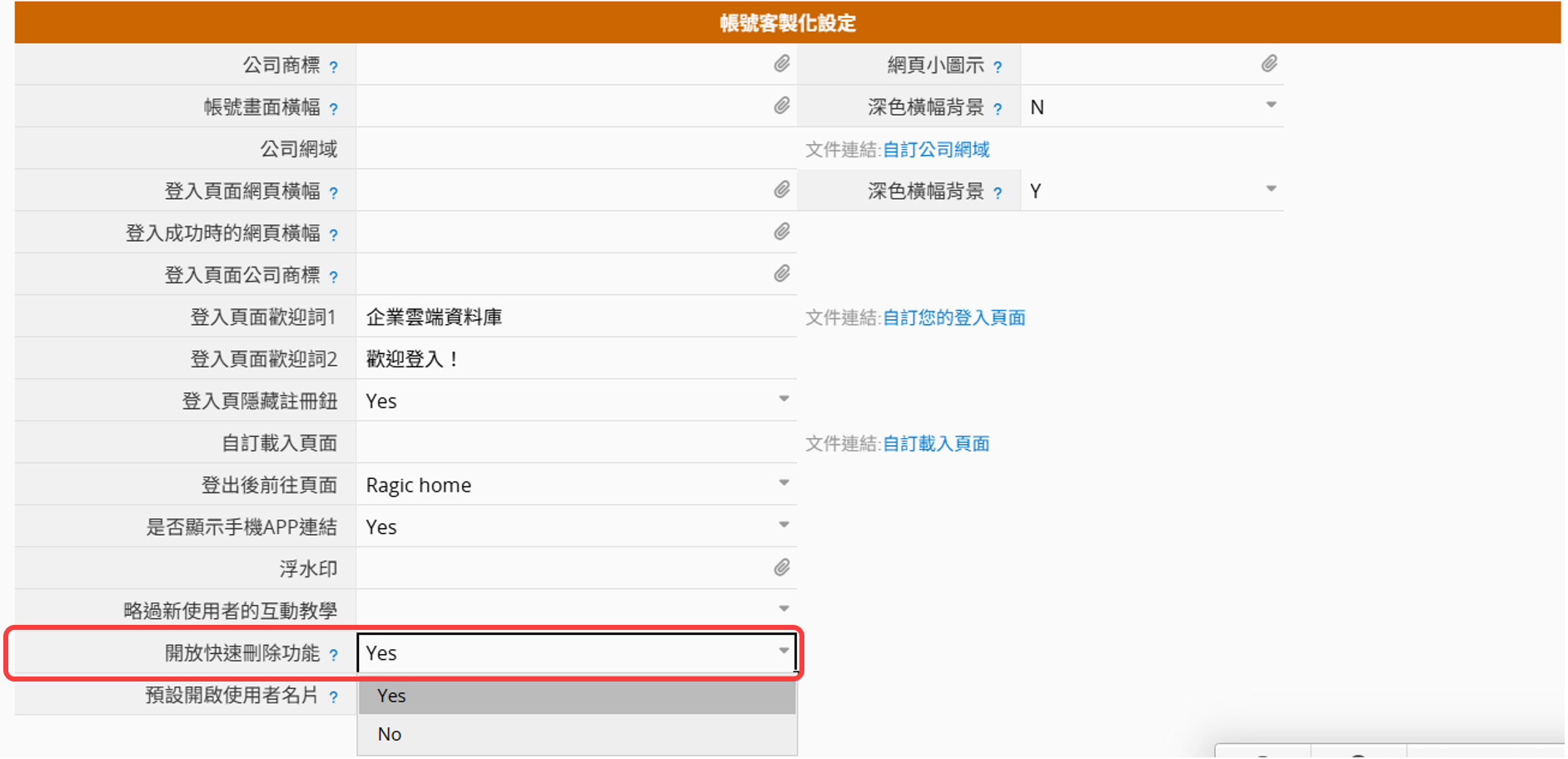
新使用者建立時,會以此設定套用是否打開使用者名片功能。
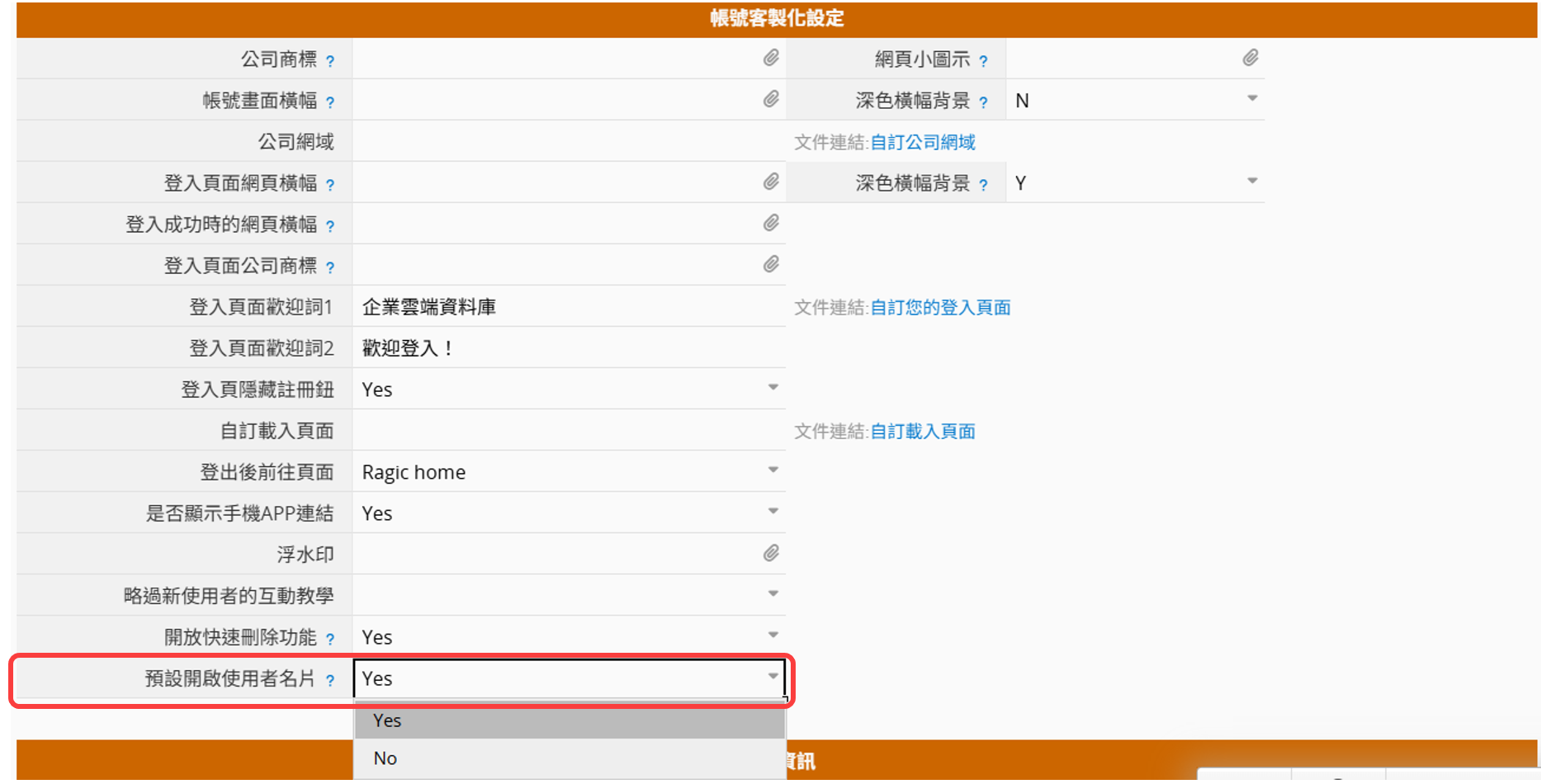
後續使用者可以再從個人設定中自行開關此功能。或是直接點擊使用者名片右上角的齒輪來關閉。
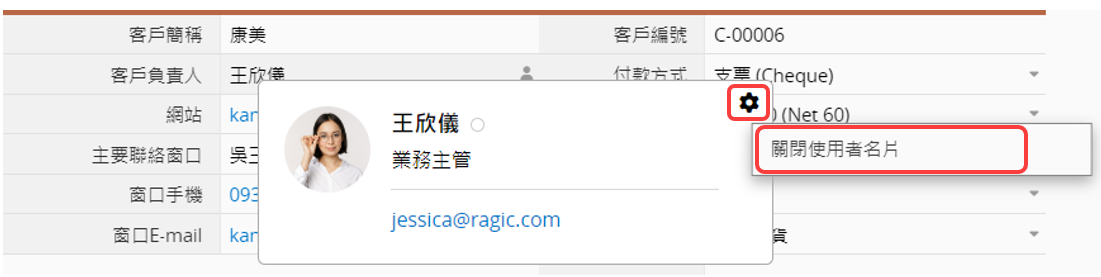
你可以幫資料庫的使用者調整安全性設定。
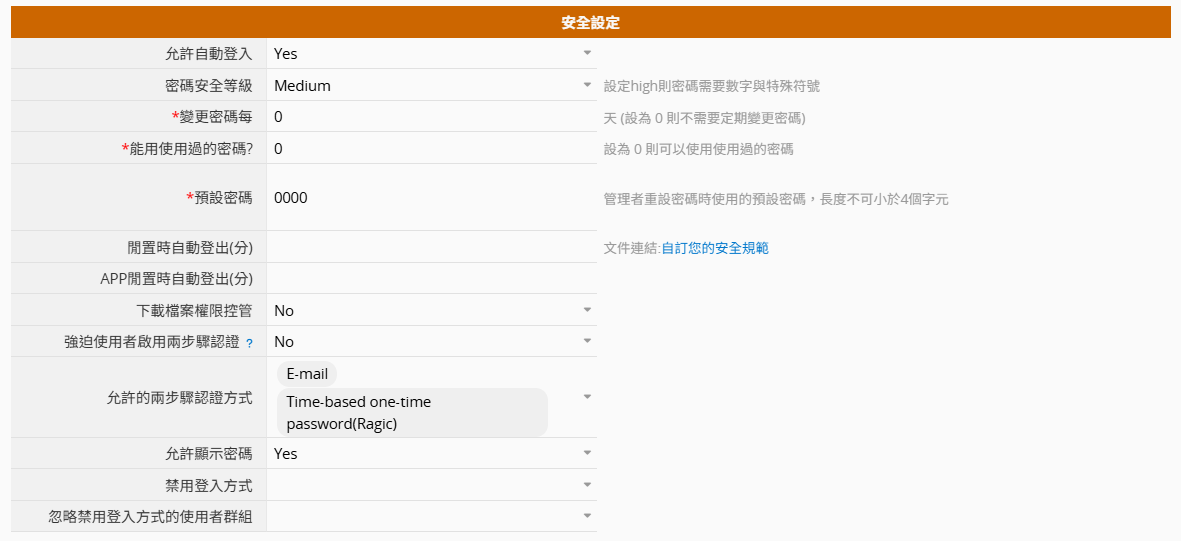
設定是否讓之前有登入過Ragic帳號的使用者,再次進入資料庫時可以自動登入帳號。
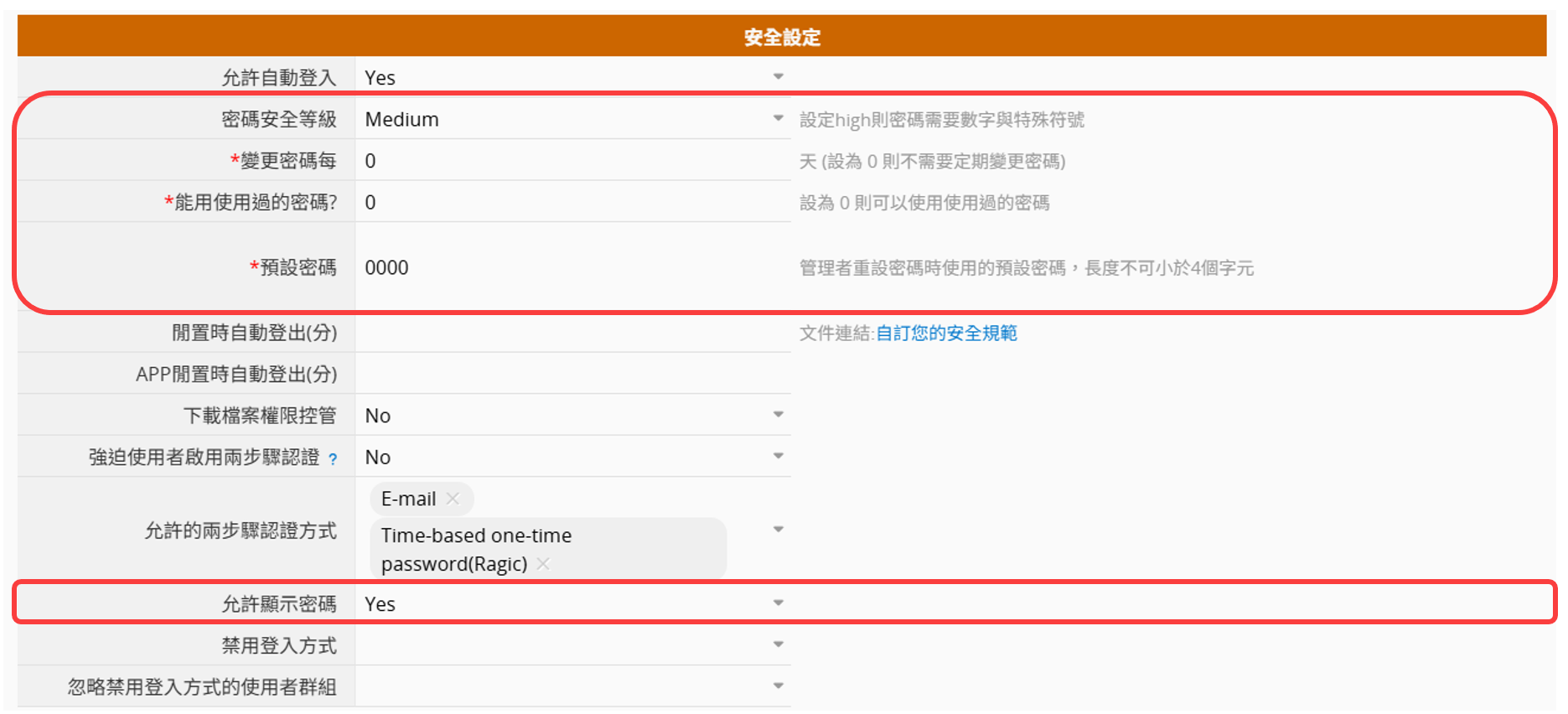
密碼安全等級:
選 high 的話,使用者在設定密碼時就必須使用英文字母跟數字的混和,而且至少要一個大寫跟一個小寫。
選 medium 的話,只需要 8 個字母以上就可以了,medium 為系統預設選項。
變更密碼每__天:
當此設定設好後,使用者會根據你所輸入的天數來被提醒要換密碼。而要是你的使用者不需要定期換密碼時,就在此欄位輸入 0。
能用使用過的密碼?:
只能輸入數字:
輸入 0,可以讓使用者重新使用他們以前設定過的密碼。
輸入 1,使用者可以使用上一次修改以前的密碼(上一次的密碼不能用)
輸入 2,使用者可以使用上上一次修改以前的密碼(上次與上上次的密碼不能用),以此類推。
預設密碼:
當管理者為使用者重設密碼時,這個欄位的值就會變成使用者的預設密碼。你也可以再把它改掉。
允許顯示密碼:
若設定為「No」,使用者在登入時就沒辦法透過「眼睛圖示」顯示輸入的密碼。
可以針對網頁及 APP 設定時間,Ragic 將會在指定的閒置時間後幫使用者登出。而要是不需要此設定的話則在此欄位輸入 0 或是空白即可。
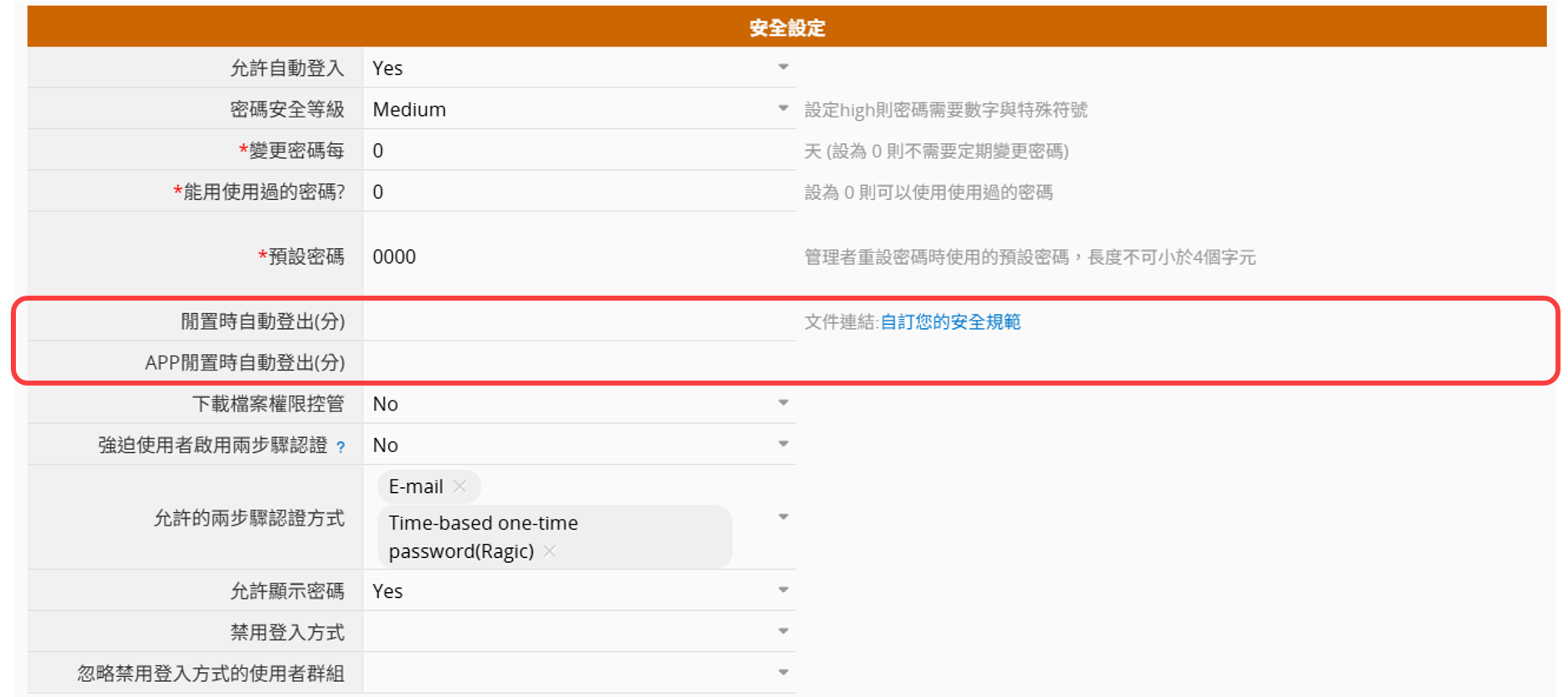
當達到指定的閒置時間時,會跳出提示訊息,通知使用者在 10 秒內將自動登出,在倒數結束前進行任何操作即可避免強制登出。
若設定為「Yes」,這個資料庫中所有表單的「檔案上傳及圖片上傳」欄位的下載網址都會判斷權限,點進網址的人如果沒有權限看到原始資料,打開網址就會看不到內容、也無法下載檔案;有權限看到原始資料的人也會需要登入資料庫才能下載檔案。同時,當包含下載檔案連結的信件被收件人轉寄給第三方時,該下載檔案連結會自動失效。
此設定可控管的範圍僅限於「檔案上傳」欄位的檔案。如果是透過資料回應上傳檔案,該檔案的網址連結不會有判斷權限功能,所有拿到網址的人都可以下載,因此若是需要保密的檔案,請透過「檔案上傳」欄位。
強迫使用者啟用兩步驟認證:
若系統管理者啟用此選項,所有使用者將會啟用兩步驟認證且無法自行關閉。
允許的兩步驟認證方式:
可以設定讓使用者透過個人設定可以選擇的兩步驟認證方式,目前有兩種認證方式:透過 Ragic APP 或第三方 APP 取得有時效性的驗證碼( Time-based one-time password ),或是直接透過電子信箱取得驗證碼。
注意:這兩種方式為新的認證方式,有些資料庫仍會顯示舊的認證方式,請針對上述兩個認證方式進行選擇即可。
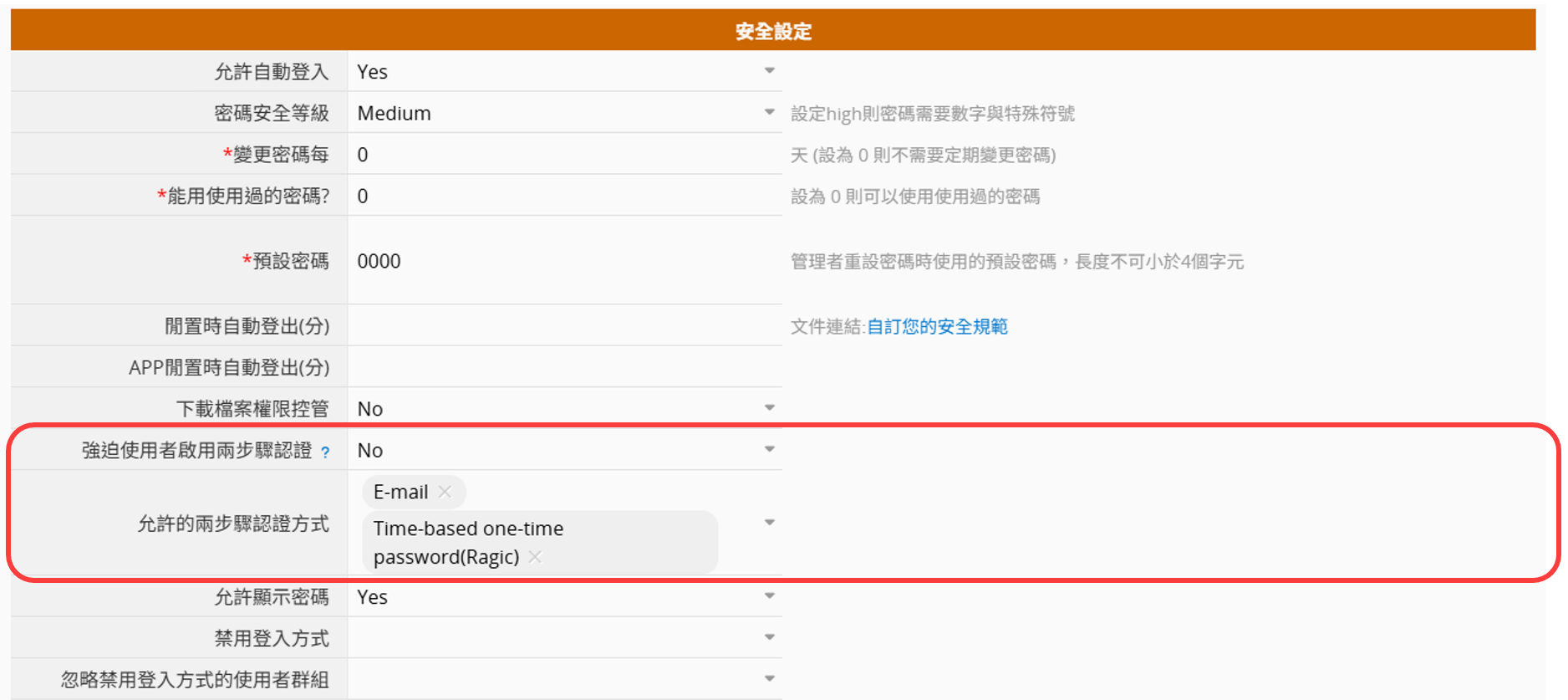
禁用登入方式:
勾選後就會禁止使用者透過該方式登入。
忽略禁用登入方式的使用者群組:
選擇的群組就能夠不受到禁用登入方式的限制。
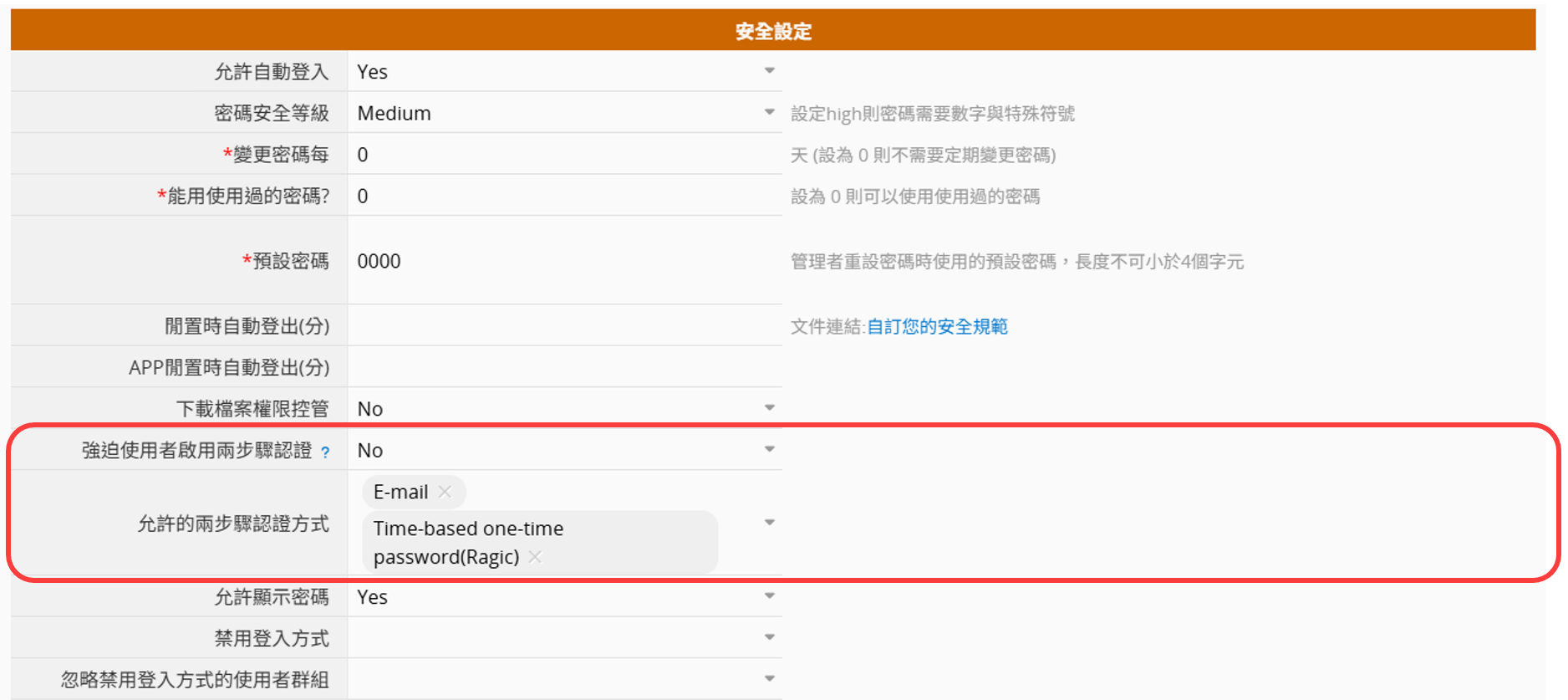
在帳號設定中,你可以調整以下項目:
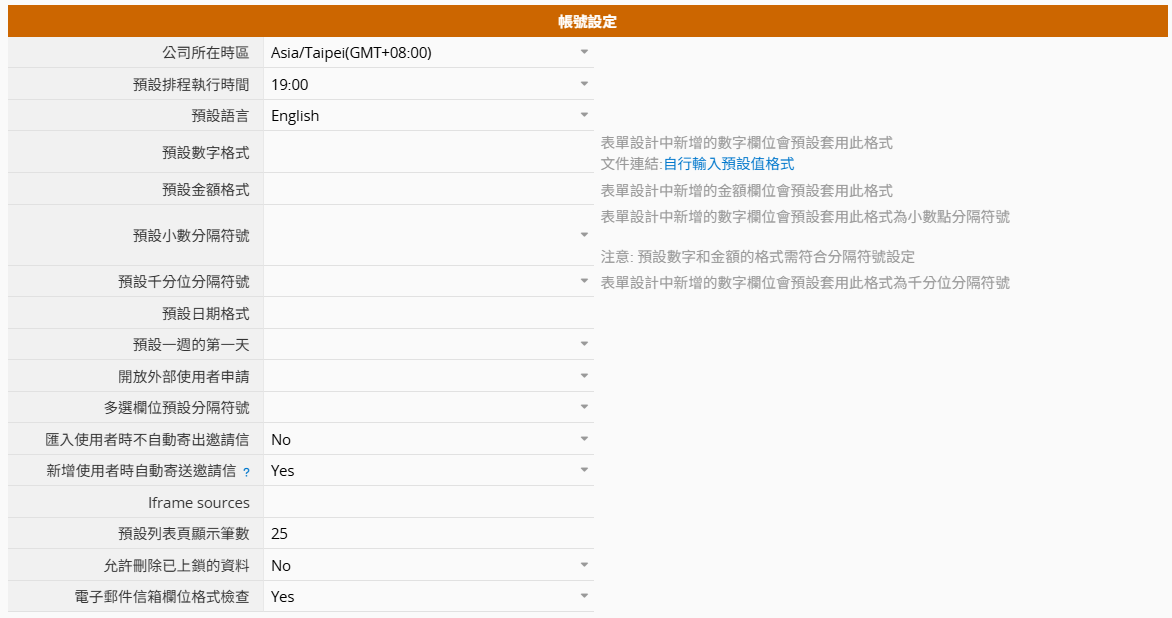
公司所在時區:註冊資料庫時,預設會根據使用者網頁瀏覽器設定的時區。
預設排程執行時間:針對以下功能的預設執行時間(系統根據設定的時區預設為 19:00 ):提醒、每日執行的程式(Daily Workflow)、定期從網址匯入、定期寄出報表及資料封存,如果想要針對各功能設定不同執行時間,請到排程管理調整設定。
帳號預設語言:預設使用者登入資料庫的介面語言。
數字及金額欄位預設格式:設計表單時,新增相關欄位會自動套用此格式,事後還是可以針對各別欄位調整格式。
小數及千分位預設分隔符號:系統預設的分隔符號為 . (小數)及 , (千分位),你可以在這邊自訂預設分隔符號。
預設日期格式:會套用到日期欄位、回應、修改紀錄、簽核等的日期顯示。
預設一週的第一天:系統預設一週的第一天是星期日,如果希望設定一週由其他時候開始,例如從週一開始的話,可以在這個欄位做設定。目前此設定僅支援日期選擇器的顯示格式。尚未支援將此設定套用到行事曆報表、定期寄出報表、左側搜尋列「本週/上週」相關條件的定義。
多選欄位預設分隔符號:預設多選欄位的分隔符號。
開放外部使用者申請:設定是否開放外部使用者填寫表單申請存取權限。
匯入使用者時不自動寄出邀請信:設定匯入使用者時,是否自動寄出邀請信。
新增使用者時自動寄送邀請信:設定新增使用者時,是否自動寄出邀請信。這裡只針對手動新增、拋轉建立、API 串接建立的使用者資料進行判斷。
iframe sources:在使用 iframe 嵌入內容到 Ragic 時,在此處填寫嵌入來源的網域,可以避免 iframe 內容被系統阻擋而無法顯示。有關格式的範例及說明,可以參考這篇文件。
預設列表頁顯示筆數:預設列表頁每次顯示的資料筆數,但不可以設定預設值小於25筆,使用者也可以透過個人設定中的偏好設定自行調整顯示筆數。
允許刪除已上鎖的資料:預設為 No,針對上鎖的資料單筆刪除、大量刪除或透過 API 刪除都會被阻擋。
你可以為資料庫帳號設定可以存取的 IP 位址、遮罩及時間,設定之後就必須在符合該位址及時間的狀況下才能進入此帳號。系統管理者(SYSAdmin)則不會受到限制,其他所有使用者都會套用此限制,無法分開個別設定。
如果希望系統的自動通知信能由組織自己的郵件伺服器寄出及回覆,就能夠在此設定 SMTP 郵件伺服器。
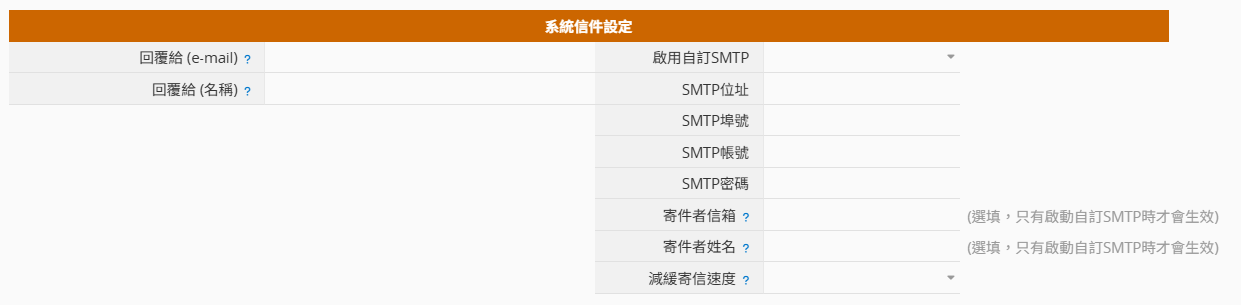
設定完成後,寄出自訂 Email、用 E-mail 寄出這筆資料、提醒都會透過設定的信箱寄出。
如果在資料右下角的信件紀錄回信,則不會套用設定的 SMTP 郵件伺服器,而是以該筆資料的郵件地址回覆。
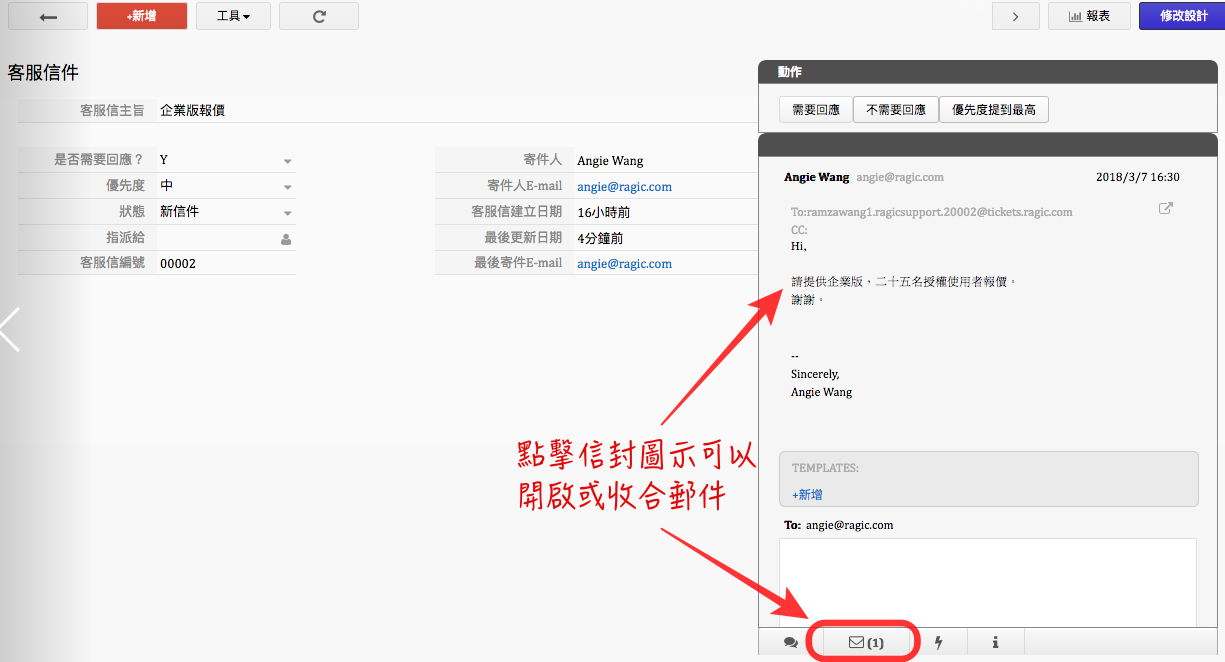
若自訂了 SMTP,但設定有誤的話(帳號、密碼、埠號錯誤等),該帳號的寄信就會出現問題,管理者可以到資料庫維護中下載郵件紀錄,確認寄信過程有沒有出現錯誤。
如有設定單一登入,需要在這邊的欄位選擇您的身份提供者(IDP),並從您的身份提供者複製應用程式同盟中繼資料URL以及應用程式識別碼到對應的Ragic欄位上。