你可以自行調整附加欄位設定,這些設定與預設值和欄位格式不同。
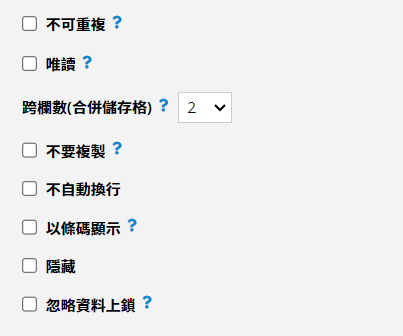
勾選必填時,則代表沒有填入該欄位會無法儲存資料。
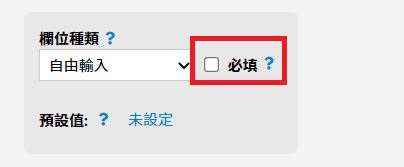
勾選不可重複時,這個欄位值就不可以與同張表單中其他筆資料的相同欄位值重複。在需要確保不會重複紀錄同樣東西在資料庫中時特別有用,像是使用者名稱、Email 和行動電話。
![]()
設定子表格欄位時,可以看到一個不同於一般欄位設定的子表格中不可重複,勾選的話代表同一筆資料中的子表格此欄位所有的值不可重複,但在不同筆資料的子表格中則不受此限,能防止使用者在子表格輸入重複的資料。
![]()
當欄位設定是「唯讀」時,這個欄位的值將只能閱讀而無法更動。這個功能在欄位是從其他表單選擇的載入欄位、自動產生或是設有預設值時常搭配使用。
![]()
你可以在表單中合併儲存格來延長欄位,讓單一格欄位可以看起來比較寬
![]()
合併儲存格是針對欄位值的儲存格做合併,如果只是單純想調整高和寬,不想牽涉到儲存格合併,可以參考調整欄位高度及寬度這篇文章。
要建立多筆相似的資料時,有時候複製會比重新建立來的迅速。如果需要常常複製資料,可以藉由這個設定,讓整筆資料在複製時不會複製這些勾選不要複製的欄位。
![]()
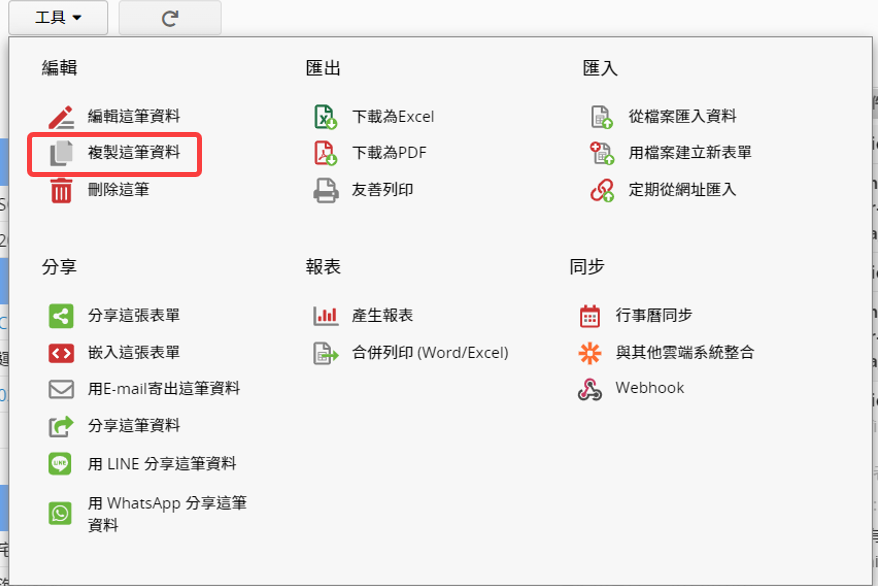
勾選後,在欄位值將不會自動換行。但如沒勾選卻沒有換行的話可以參考換行規則說明。
![]()
以條碼(QR Code)方式顯示這個欄位的值。
![]()
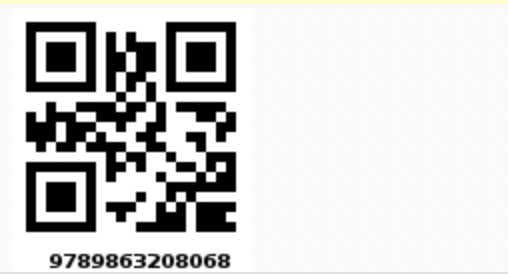
如果需要產生其他格式的條碼,例如 Code 128 的話,可以使用條碼欄位
勾選後會將該欄位在非設計模式下被隱藏。
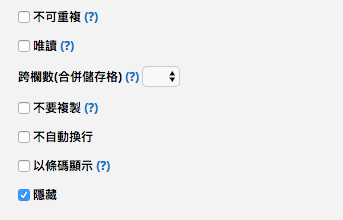
利用此設定,讓特定欄位在以下情況隱藏:
1. 表單介面
2. 友善列印畫面
3. Excel 檔下載(包括相關匯出功能)
4. 表單網頁內嵌
如果某個欄位不需要出現在表單上,但卻需要此欄位值,可能會發生在公式運算等用途,這時就可以將欄位設為隱藏。當子表格中有欄位是隱藏時,會造成子表格出現間隔,因此建議將隱藏欄位移到子表格的最後面。
注意:由於此設定只會於排版介面上隱藏特定欄位,於修改資料紀錄或通知信中仍會顯示該欄位的資料,因此若希望針對不同使用者權限隱藏該欄位時,建議使用欄位層級權限設定。
勾選後,此欄位在資料上鎖後依然可以修改欄位值。
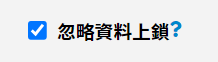
你可以新增欄位使用說明,幫助使用者輸入欄位資料。欄位使用說明的設定在表單設計模式下選擇此欄位後,左側設定的欄位設定找到其他。
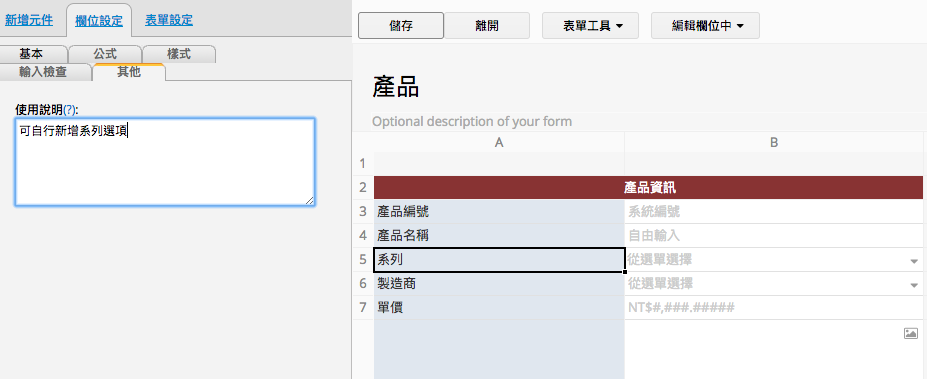
在欄位名稱上加入「?」符號,點選「?」符號時,就會顯示自訂的說明訊息。
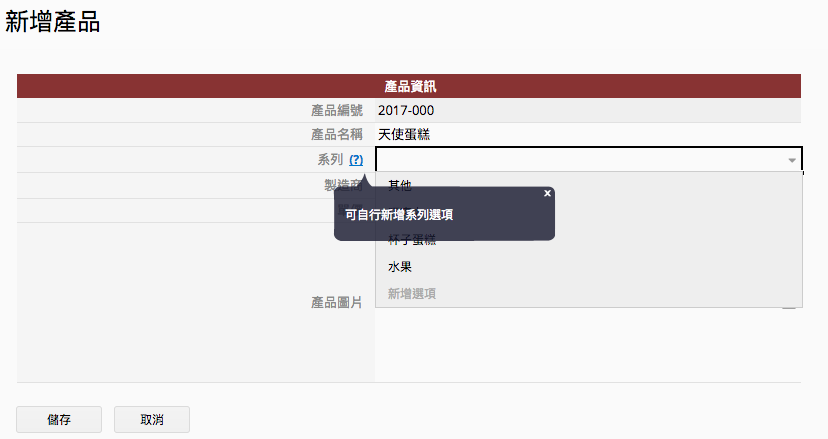
除了欄位使用說明,也可以新增欄位輸入時的提示文字,直接將提示文字顯示於欄位中來幫助使用者輸入欄位資料。欄位使用說明的設定在表單設計模式下選擇此欄位後,左側設定的欄位設定找到其他。
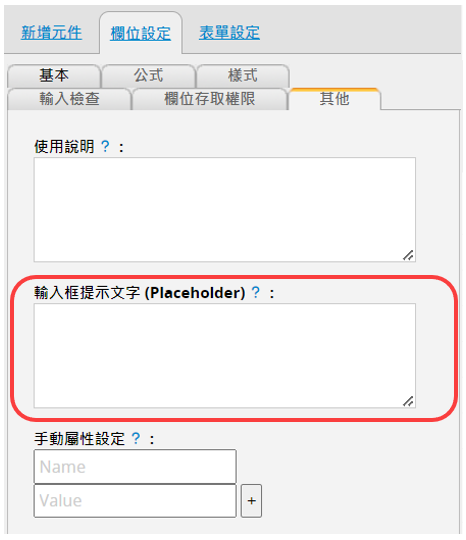
在該欄位未輸入任何資料時,便會以灰字呈現你所設定的提示內容於欄位中,讓使用者可以正確填寫資料。
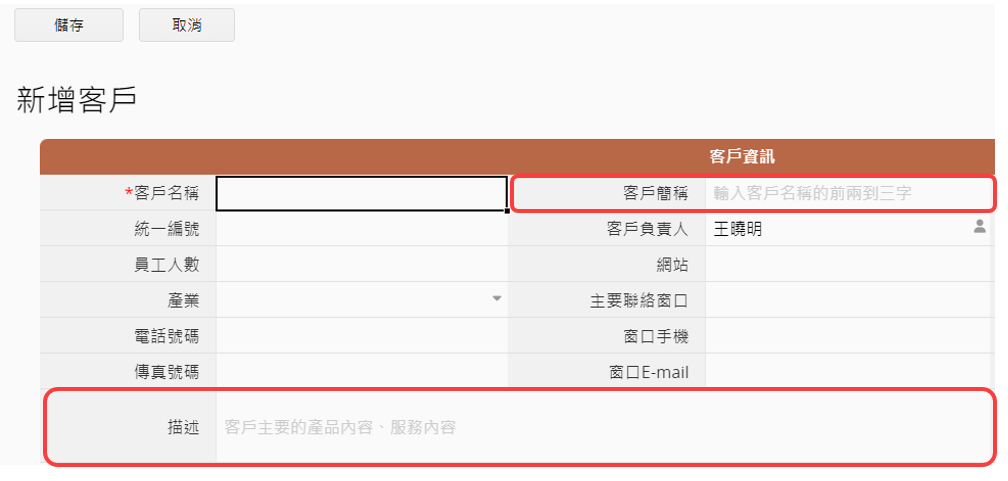
注意:此功能在沒有客服人員教學下,請勿自行設定。
如需新增欄位的手動屬性設定的話,可以在設計模式下 欄位設中的其他找到手動屬性設定來替欄位手動增加屬性。
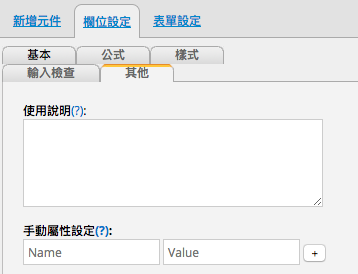
將屬性參數填入後,按下旁邊的「+」按鈕。
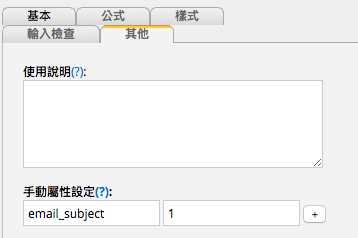
按下去後你會發現剛剛填寫的參數消失了,這就代表屬性已經新增。
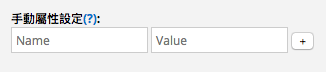
手動新增完屬性後,別忘了儲存。