在設計模式下,你可以調整欄位的外觀讓表單保持一致的版面設計。您也可以把表單的特定版本設計為想要列印的格式,方便直接印出想要的文件。
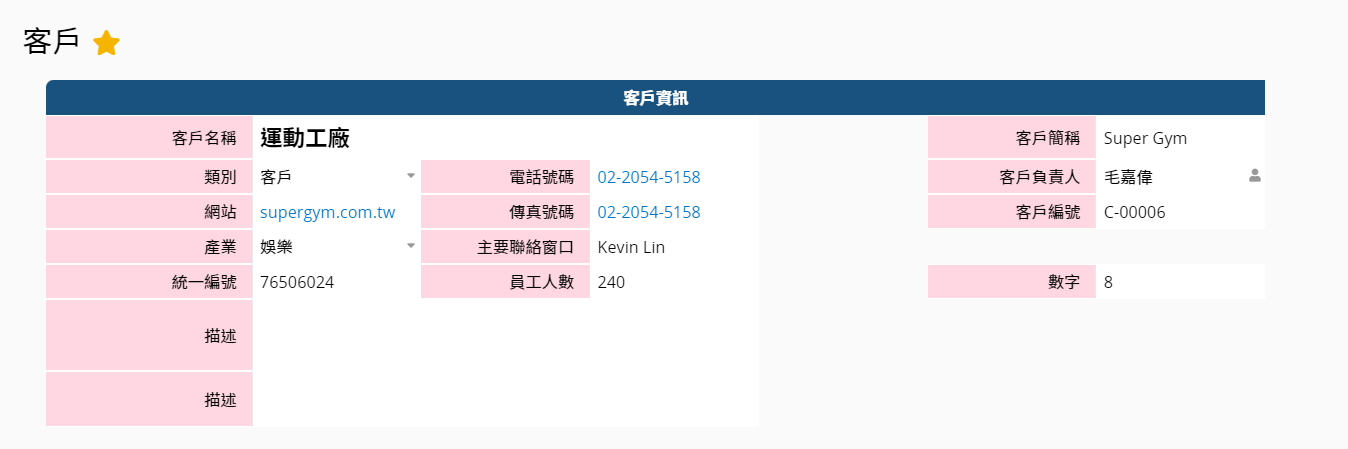
調整列高與欄寬的方式和 Excel 相同,拖曳欄位右邊的邊線即可調整整欄寬度。
拖曳欄位底邊的邊線即可調整整列高度。
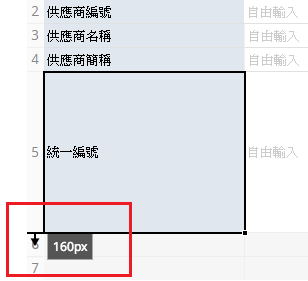
同樣是拖曳欄位右邊的邊線即可調整整欄寬度。
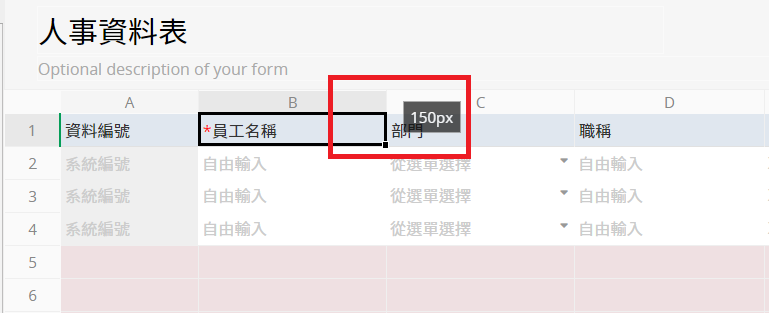
拖曳欄位底邊的邊線即可調整整列高度,調整一列就會反應到所有的列高。
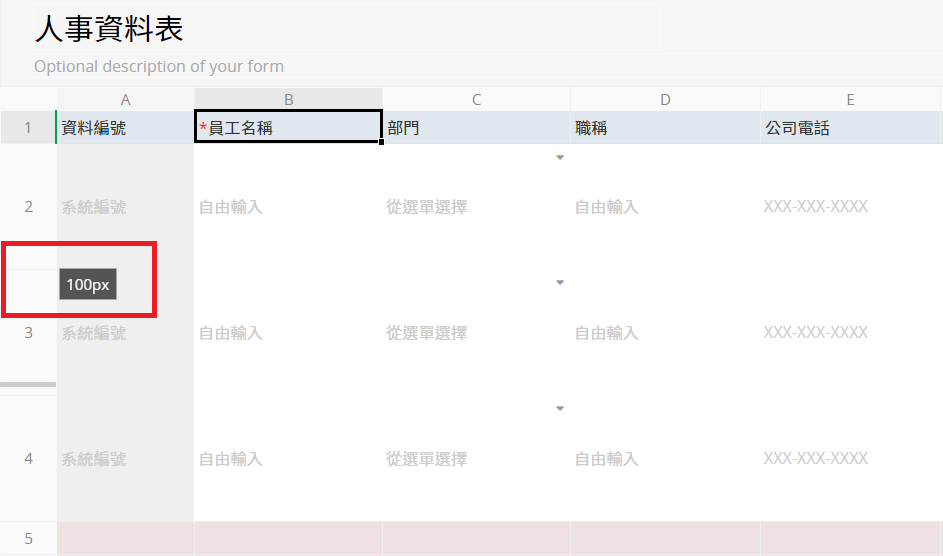
對想調整的欄寬或列高點右鍵後,選擇欄寬或列高就可以直接在跳出的視窗中以 px 為單位輸入數值。也能以拖曳的方式選取多欄或多列一次設定欄寬或列高。
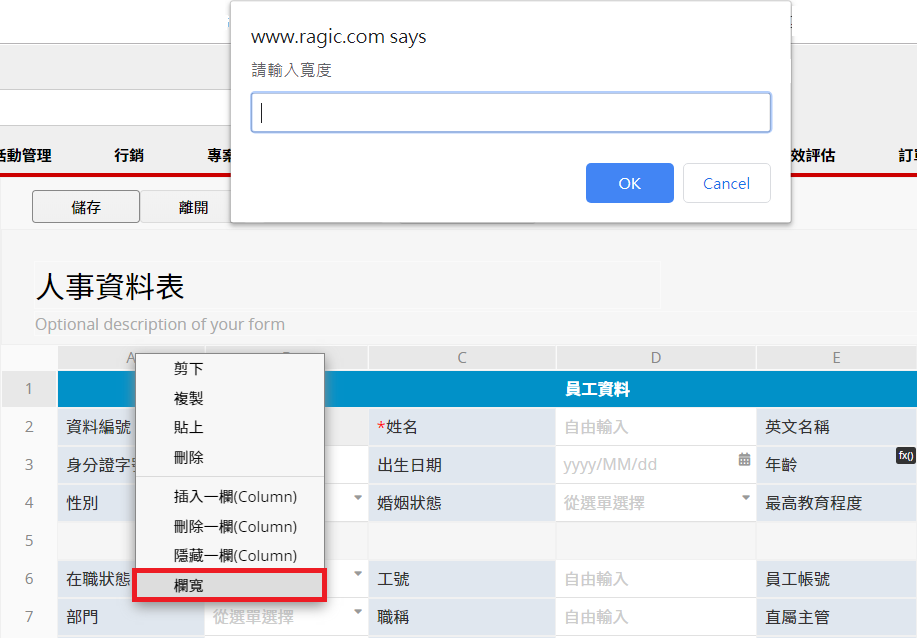
從左邊設計面板的樣式頁籤,可以改變欄位標頭及欄位值的顏色、字型及大小等。
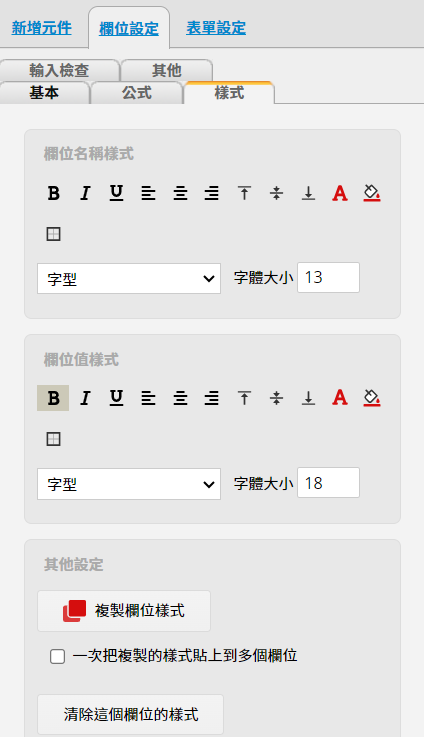
另外,也可以設計欄位框線。
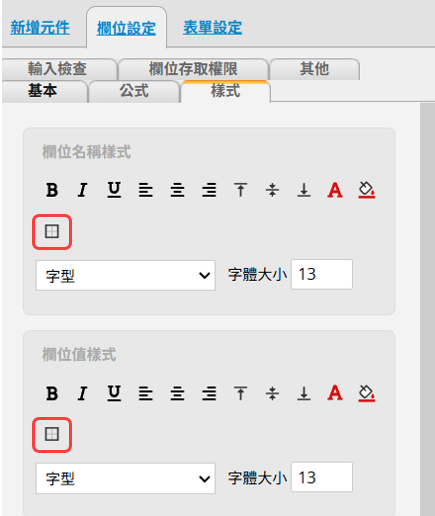
先選擇想要的框線顏色以及樣式。
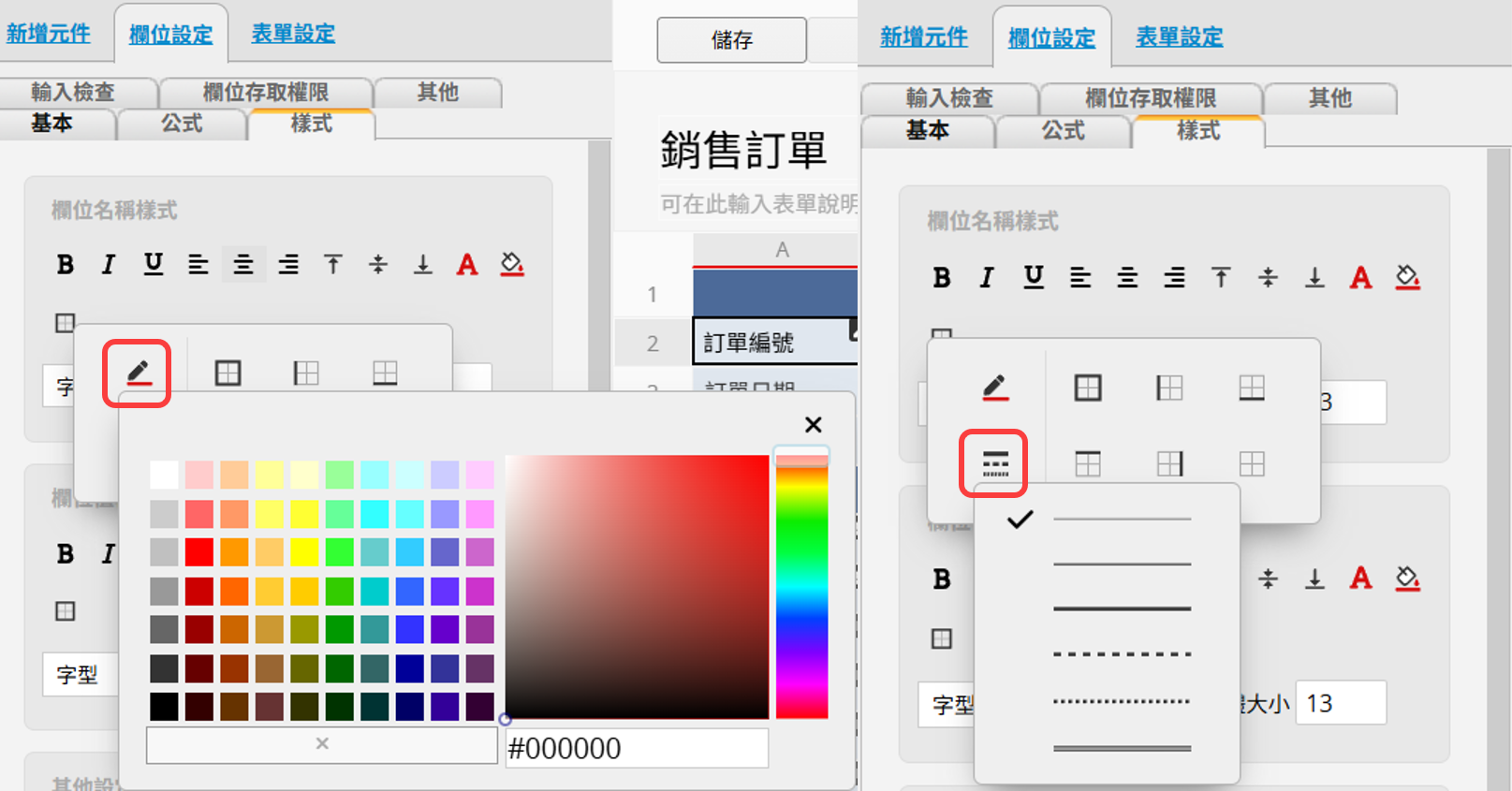
接下來選擇框線的位置,如果只要特定兩邊的框線的話(例如:左邊+下面),這兩個各選擇一次就可以了!
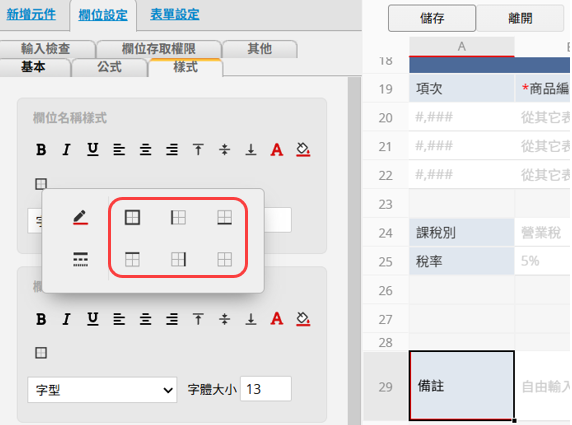
表單頁與列表頁的樣式也可以有不同設計喔!
如果想要在輸入資料時個人化欄位值樣式,可以使用BBCodes。
如果有一個欄位已經設計好樣式,希望能夠複製此樣式到其他欄位的話,可以利用下方其他設定的複製欄位樣式,此欄位設計樣式就會被複製套用到下一個點擊的欄位。要一次複製樣式到多個欄位的話,請勾選下方的一次把複製的樣式貼到多個欄位。
當有需要清除單一欄位的樣式時,你可以點擊欄位設定下樣式中的清除這個欄位的樣式。
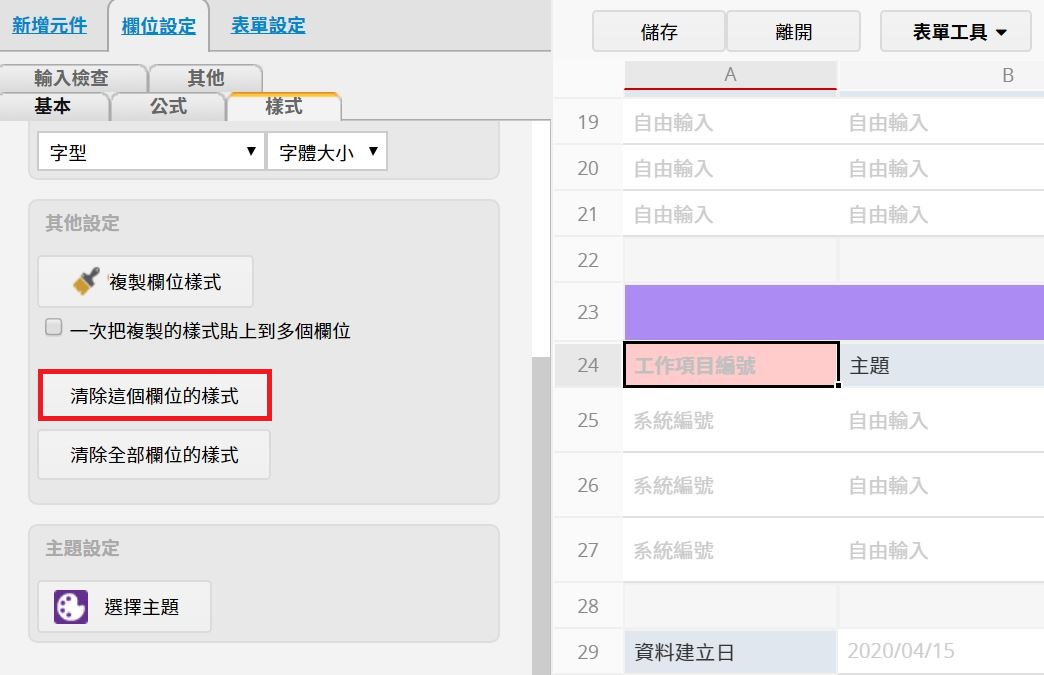
如果想要一次清除所有欄位的樣式則可以點擊清除全部欄位的樣式並可以選擇是否要一併清除主題樣式。
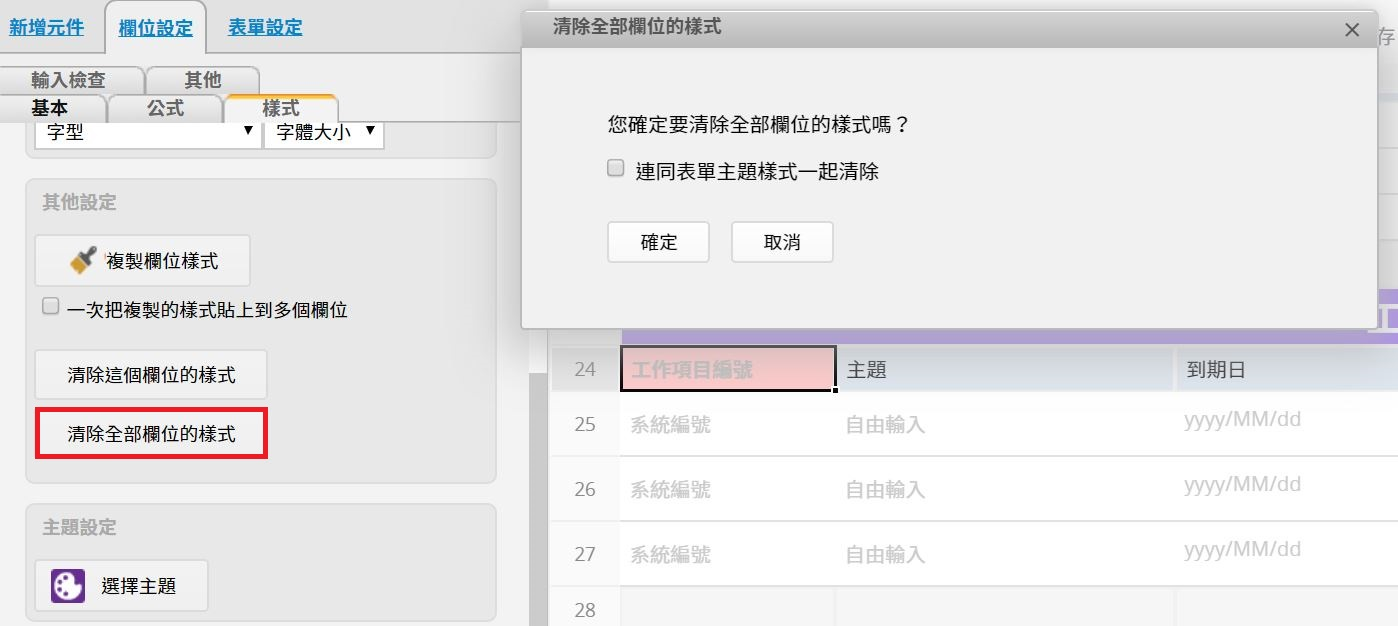
在欄位樣式點擊選擇主題,右邊的飛入視窗就會顯示各種配色主題。
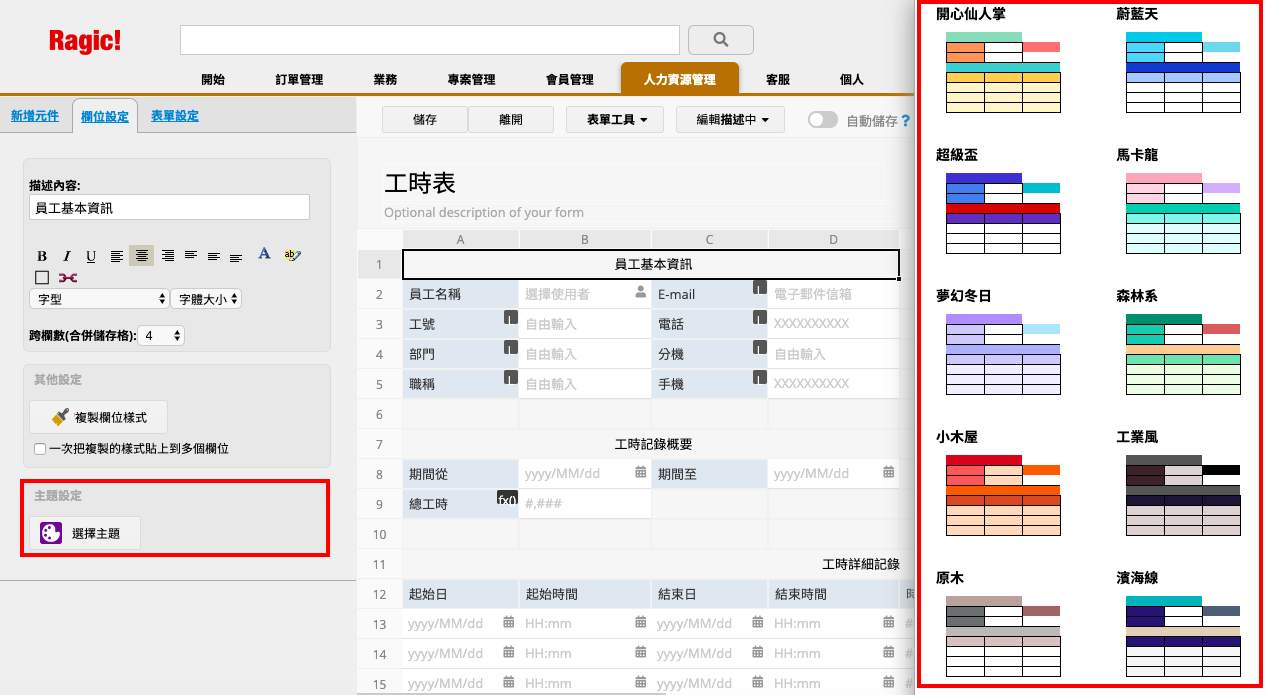
點選你喜歡的主題,就會自動套用囉!
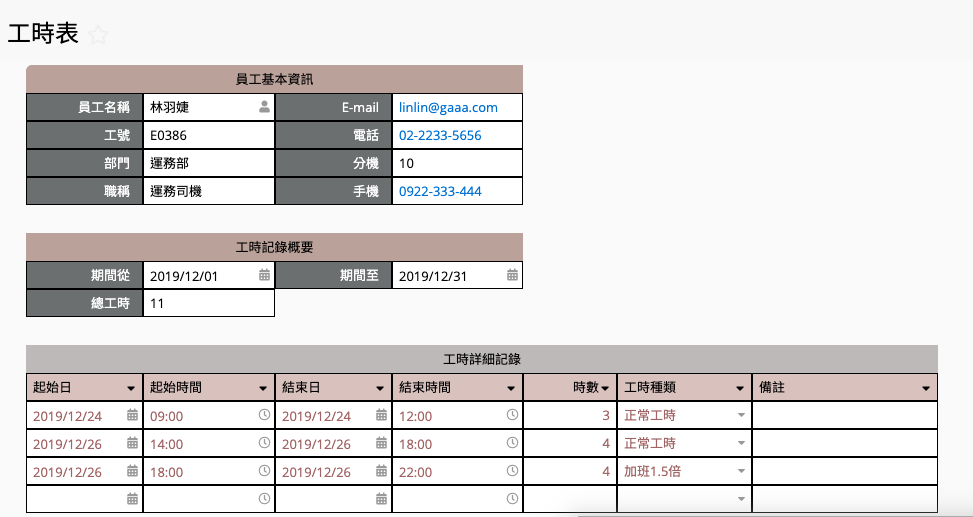
你也可以自己自訂主題並儲存,方便下次設計表單時套用。在自訂主題下選擇新增自訂主題。
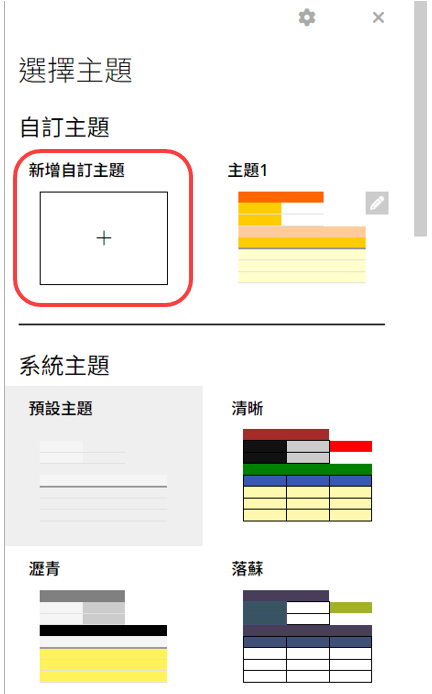
直接在左邊畫面或是上方選單,選取要設定的區塊,例如:文字敘述 (標題)、欄位標頭、欄位值、表單分段...等。
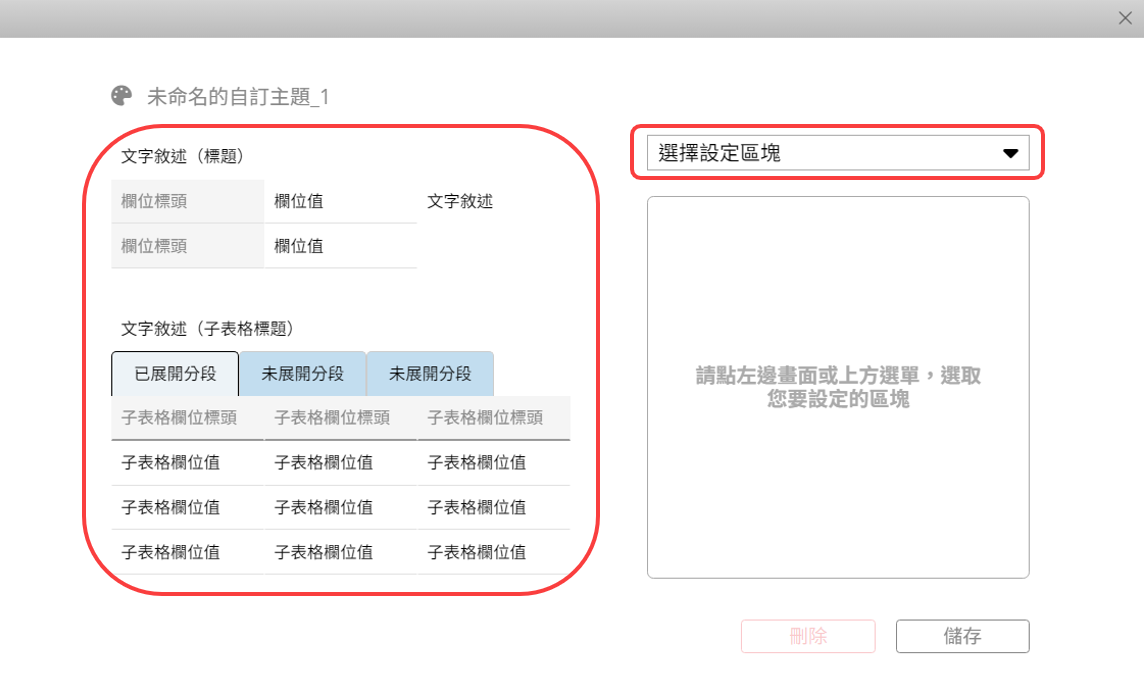
針對選取區塊的文字、背景及框線設定顏色,也可以設定文字的字體和字型。
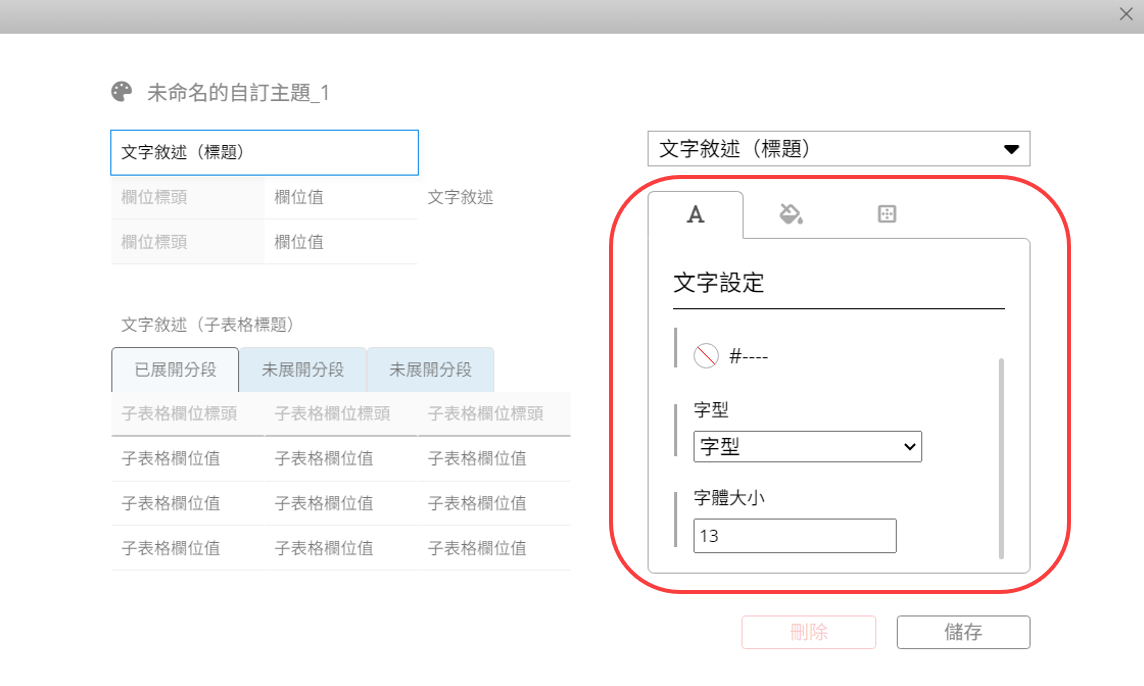
設定完後記得幫主題命名並點選儲存後,之後設計表單時就可以在自訂主題下選擇想要套用的主題囉。點選主題旁的![]() 圖示便可以修改設定或是刪除。
圖示便可以修改設定或是刪除。
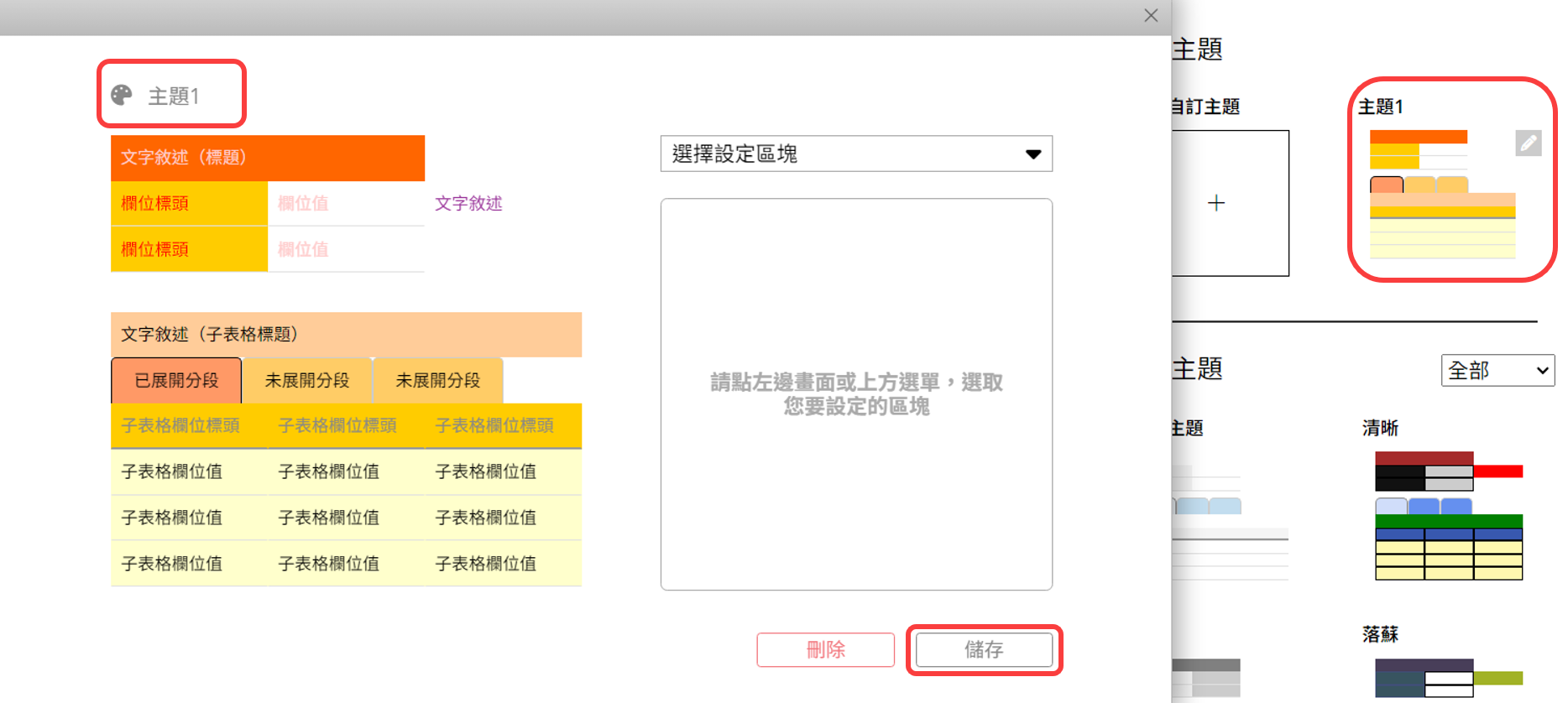
注意:
1. 文字敘述(標題)的設定只有在第一個欄位正上方一列時,才會套用主題設定,文字敘述(子表格標題)則是要在子表格正上方一列才會套用。
2. 列表頁套用自訂主題時,最上方若有文字敘述時,會套用文字敘述(子表格標題)的設計。
3. 若是透過左側工具列的新增元件新增的文字敘述,其文字和背景顏色會優先於主題中的文字敘述的設定,因此會無法順利套用自訂主題。
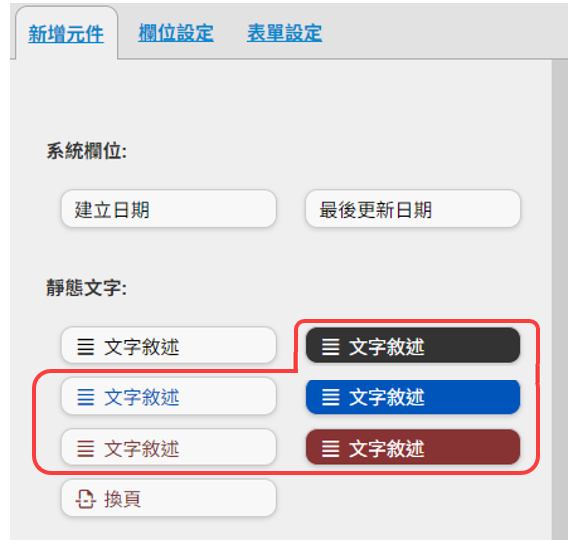
在設計模式可以直接按住欄位標題並拖曳來移動欄位。
如果是要移動子表格,則可以參考這篇詳細說明。
點選敘述欄位後,可以從左側設計面板調整字型、字體大小、要置左/置中/置右、文字顏色、 欄位顏色,甚至加入超連結。
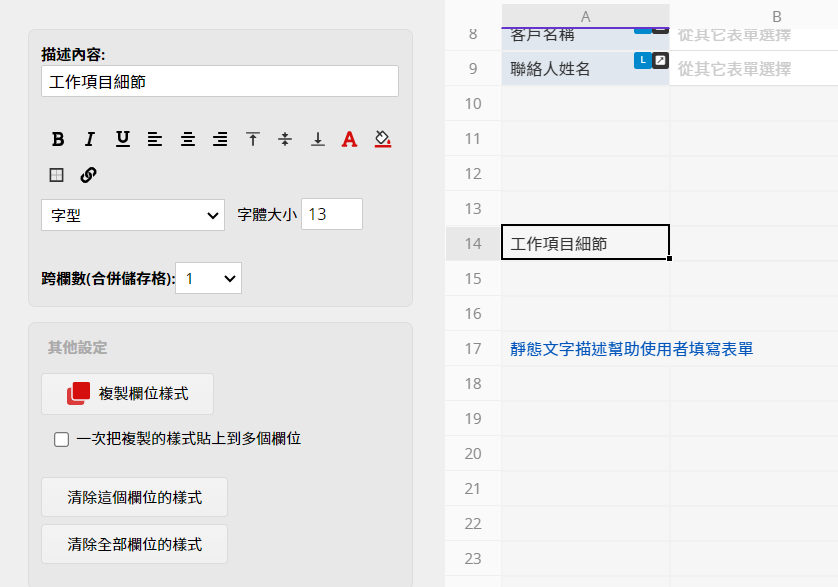
另外,你也可以跨越欄位,選擇左方設計面板跨欄數(合併儲存格)的選項,就可以在這一列合併你輸入的欄位數。
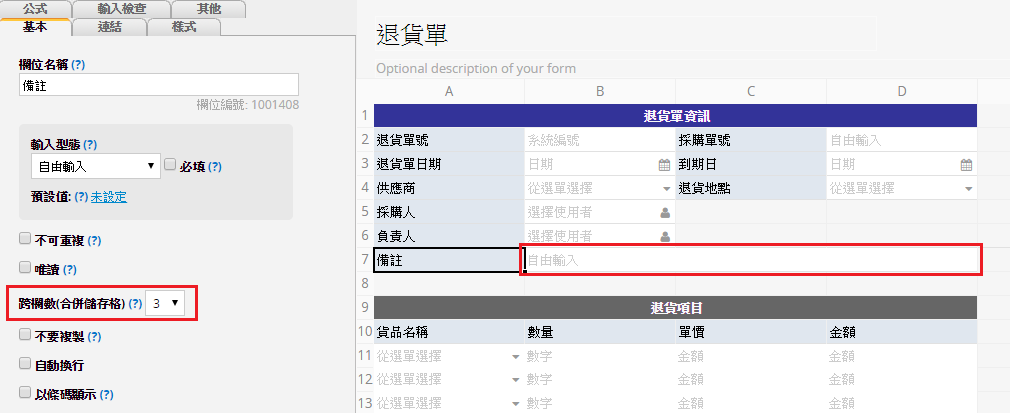
而敘述欄位的跨欄,只要拖曳欄位的右下角即可。
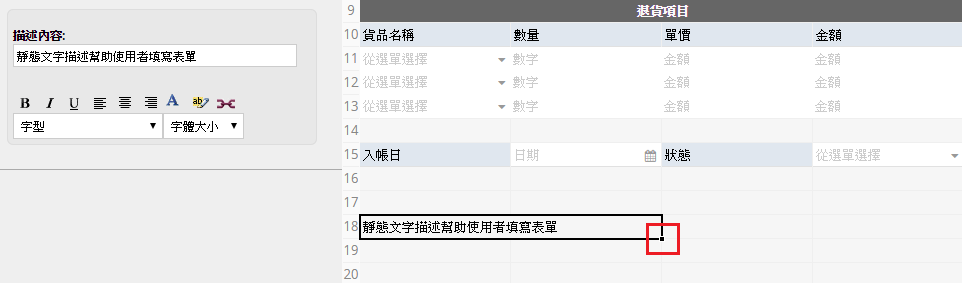
如果想要更改頁籤的顏色,只要在該頁籤上點右鍵,並在功能表中選改變顏色。
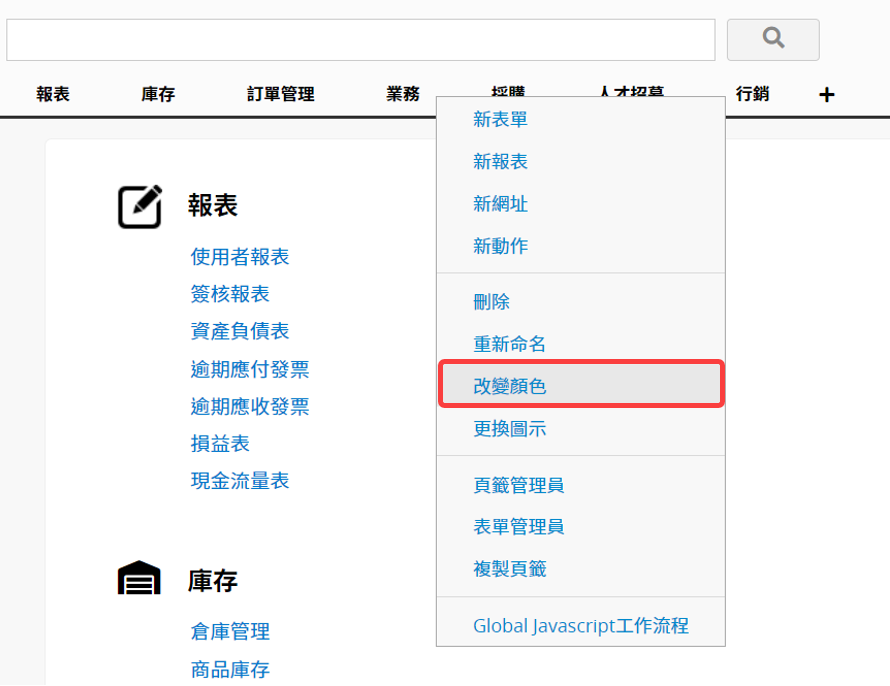
接著在跳出的色盤自行選擇顏色,或是輸入代號,並按儲存顏色即可。
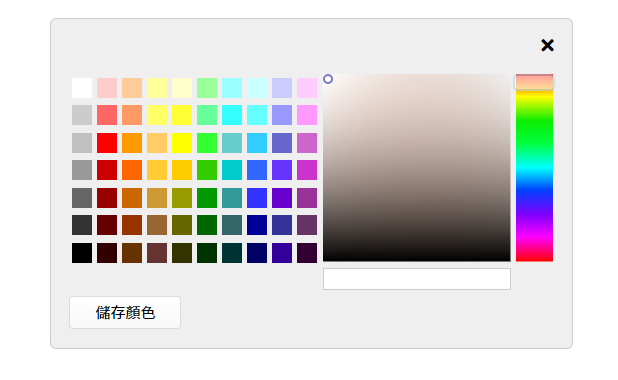
如果想要更改頁籤的圖示,只要在該頁籤上點右鍵,並在功能表中選更換圖示。
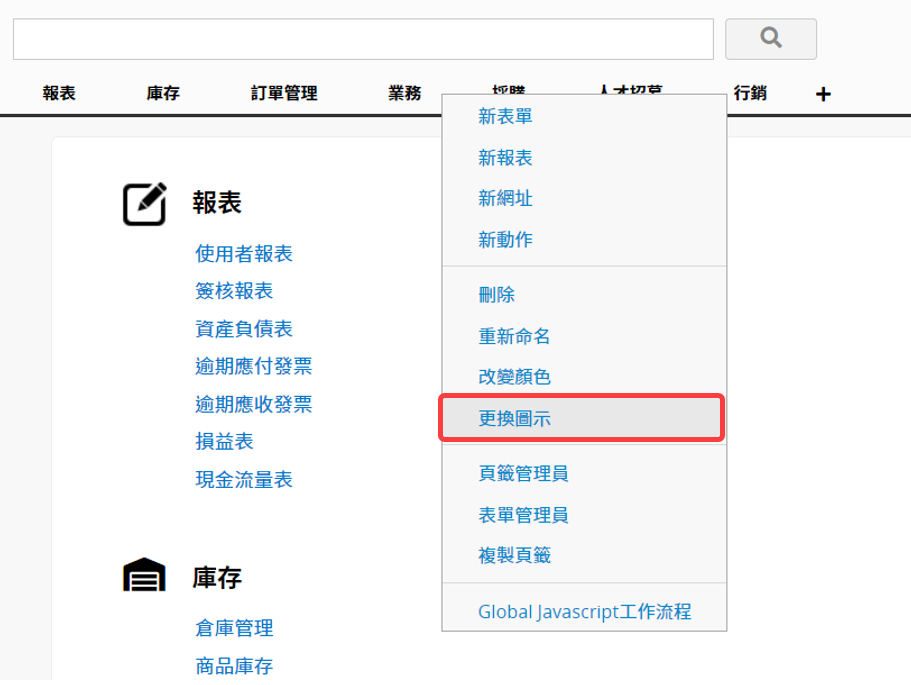
接著從跳出的視窗中選擇你喜歡的圖示或你也可以上傳圖示,點選後就會直接套用了。透過圖示可以更容易辨別或分類資料庫中的頁籤!