子表格在需要管理一對多的資料關係上是非常有用的。舉例來說,一筆客戶的資料要儲存多名聯絡人資訊;或是紀錄訂單中的多項產品,都會需要子表格。無論是 Ragic 或是其他商業應用軟體,子表格都是管理它們最簡單的方式。
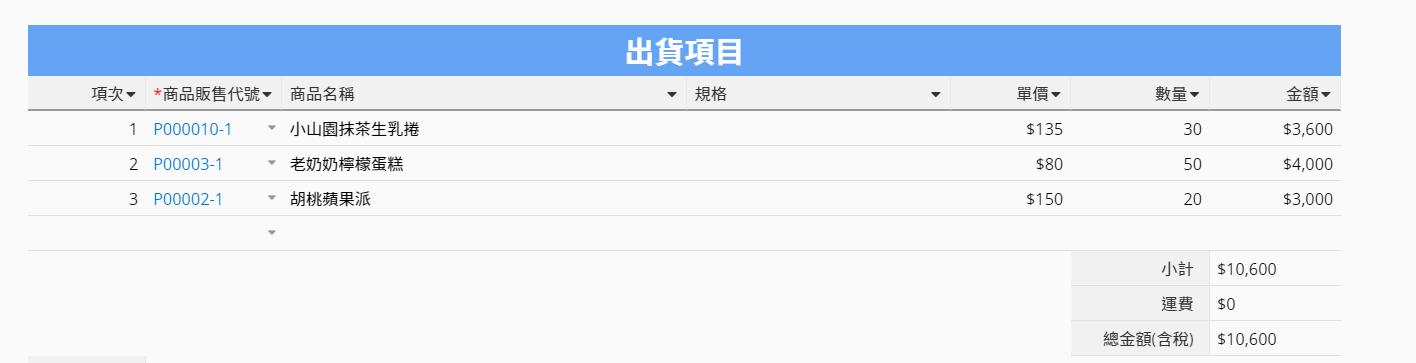
在子表格中,使用者可以輸入許多屬於主表單資料的附屬資料,例如在一筆銷售訂單的子表格中輸入多筆購買項目。子表格一開始只會顯示三個空白列,空白列會在輸入時隨著子表格列數增加而自動新增。
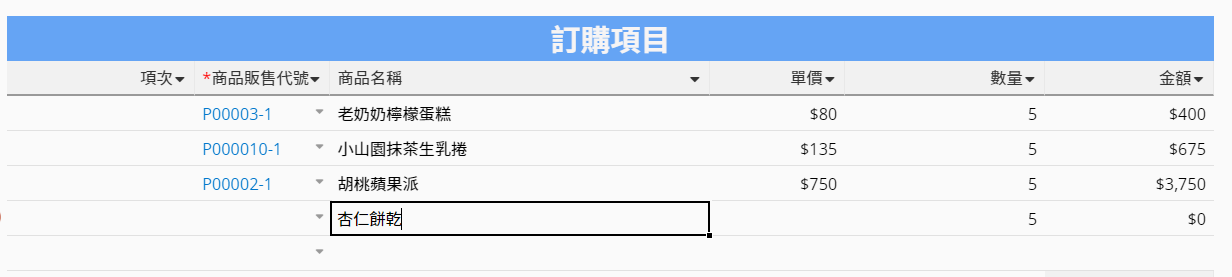
如果子表格中有從其他表單選擇的選項欄位(連結欄位),並且有套用子表格連選功能的話,你在選擇/輸入資料時就可以一次選擇多筆資料,並依序填入子表格中,結束後需要手動關閉選擇的視窗。(非連選狀態下則是選取一筆資料後,視窗會自動關閉)
如果你只是要刪除某個欄位的值的話,只需要在選取該欄位之後,可以按空白鍵或是刪除鍵或是倒退鍵來刪除欄位值。
如果你想要刪除整列子表格的資料的話,在編輯資料的模式下,你選擇某一子表格列時(該列中的任一欄位),你可以看到該列的左邊會出現刪除的紅色符號,點下去就可以刪除整列囉!
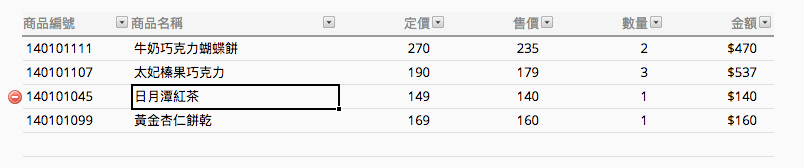
當你需要篩選或是排序子表格內的資料。操作方法就像在列表頁上利用欄位標頭篩選及排序資料一樣,在子表格中按一下欄位標頭旁的倒三角圖案,就能選擇文字篩選或是排序資料。
你可以利用文字篩選來篩選子表格中的資料。如果欄位是選項欄位或是多選欄位的話,也可以用選項來篩選。
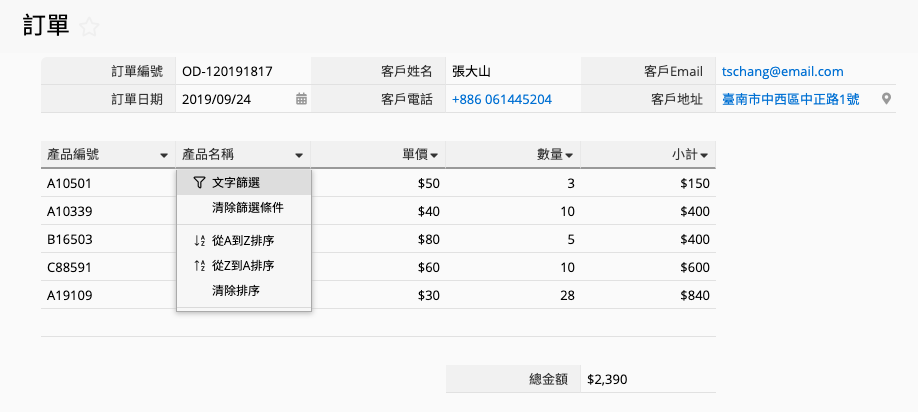
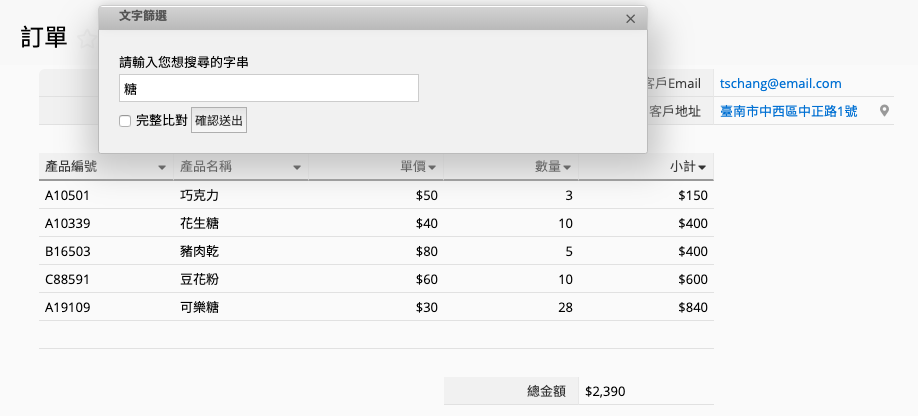
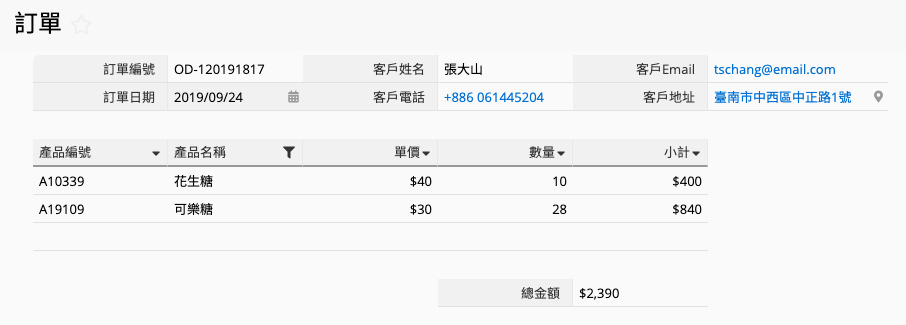
在表單上方的清除篩選條件按鈕或是從欄位標頭點選清除篩選條件,來取消目前的篩選。
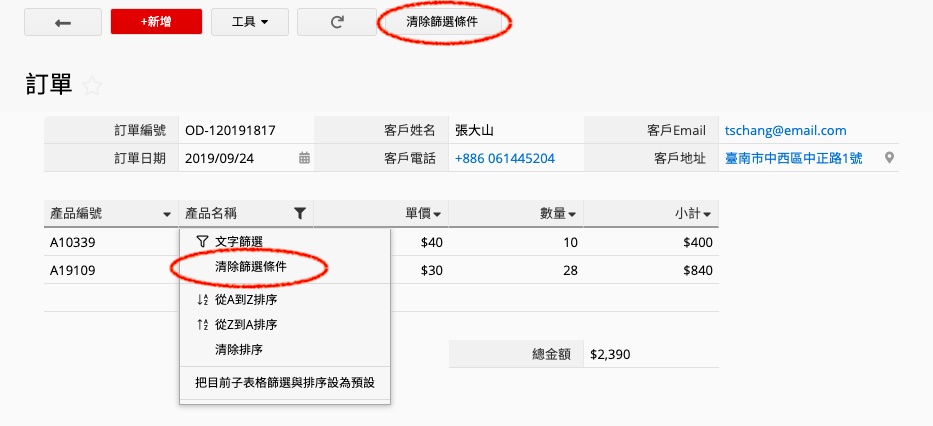
你也可以在左側搜尋列來搜尋子表格的資料,前提是系統管理者有在左側搜尋列列出該欄位。
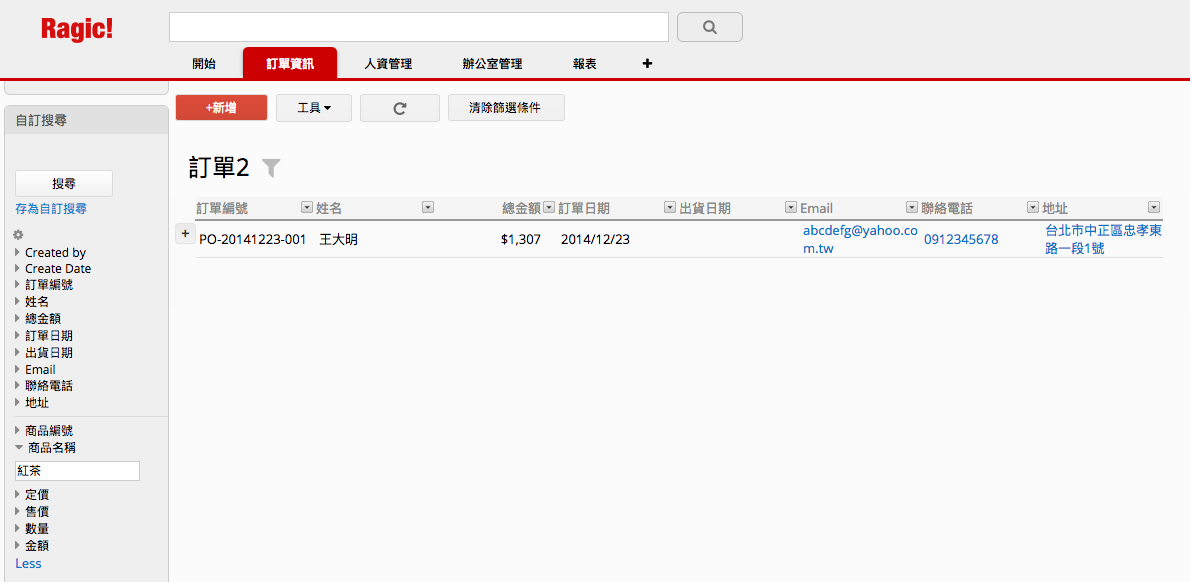
你可以依據大到小或是小到大來排序子表格資料。
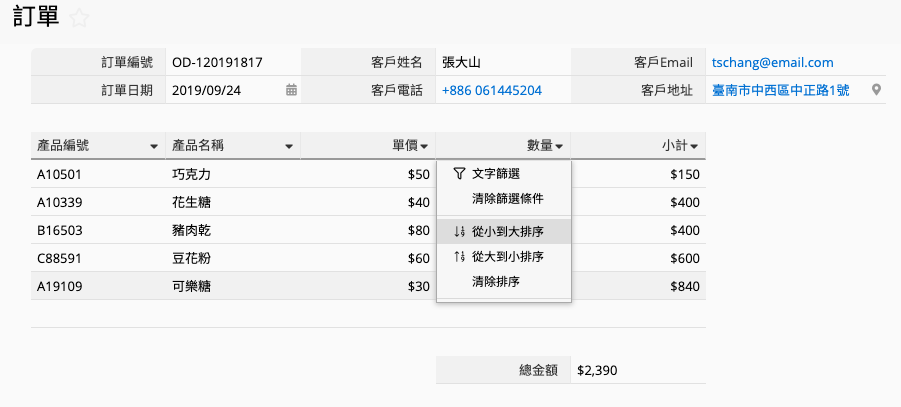
如果要移除表單內設定的排序,同樣的,點一下表格欄位標頭旁的倒三角圖示,然後選擇清除排序就可以囉。
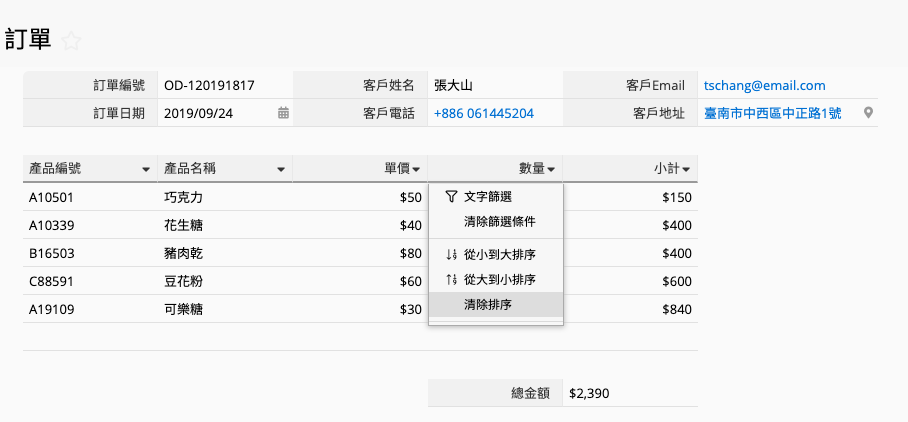
你也可以針對多個欄位進行排序,例如:先依據訂單單排排序後再依據總金額排序。
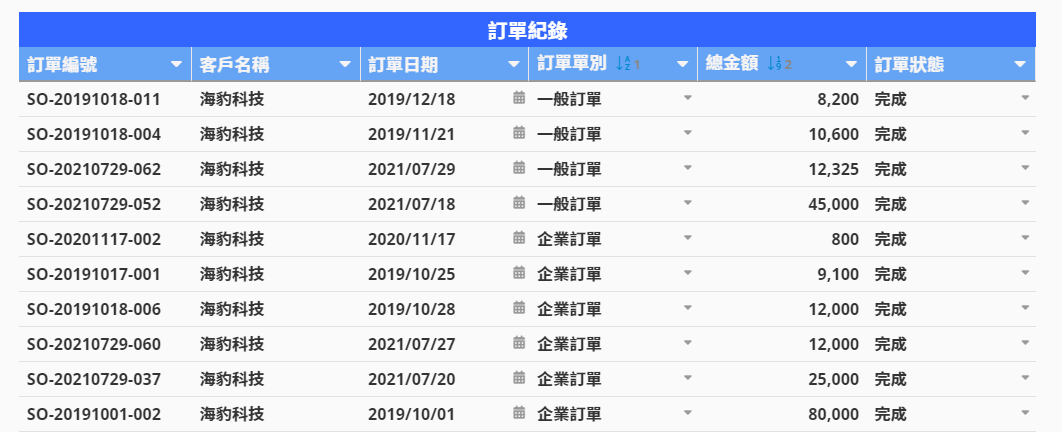
注意:套用多組排序要在前一組排序的欄位值中有重複值的狀況下再新增第二組排序才有意義。
要匯出子表格,會需要由系統管理者先用子表格產生新表單來建立新表單。在新表單中,每一列子表格資料都會是一筆獨立的資料,就能在這張新表單上匯出資料。
使用者可以從他們手邊的 Excel 或 CSV 將資料匯入 Ragic 表單中。
如果你在表單中沒有看到以下介紹的功能,這可能跟你擁有的權限有關,請聯絡你們的系統管理者進行進一步的確認或是調整權限設定。
以「訂單」為例,想要匯入多筆訂單的訂購細項的話(從「訂單」表單,操作匯入到訂購細項子表格),以下是對應的步驟說明:
首先請先跟系統管理者確認「訂單」的資料辨識欄位是什麼,通常會是「訂單編號」。
將前述取得的資料辨識欄位「訂單編號」置於匯入檔中的第一欄並填入對應的數值。
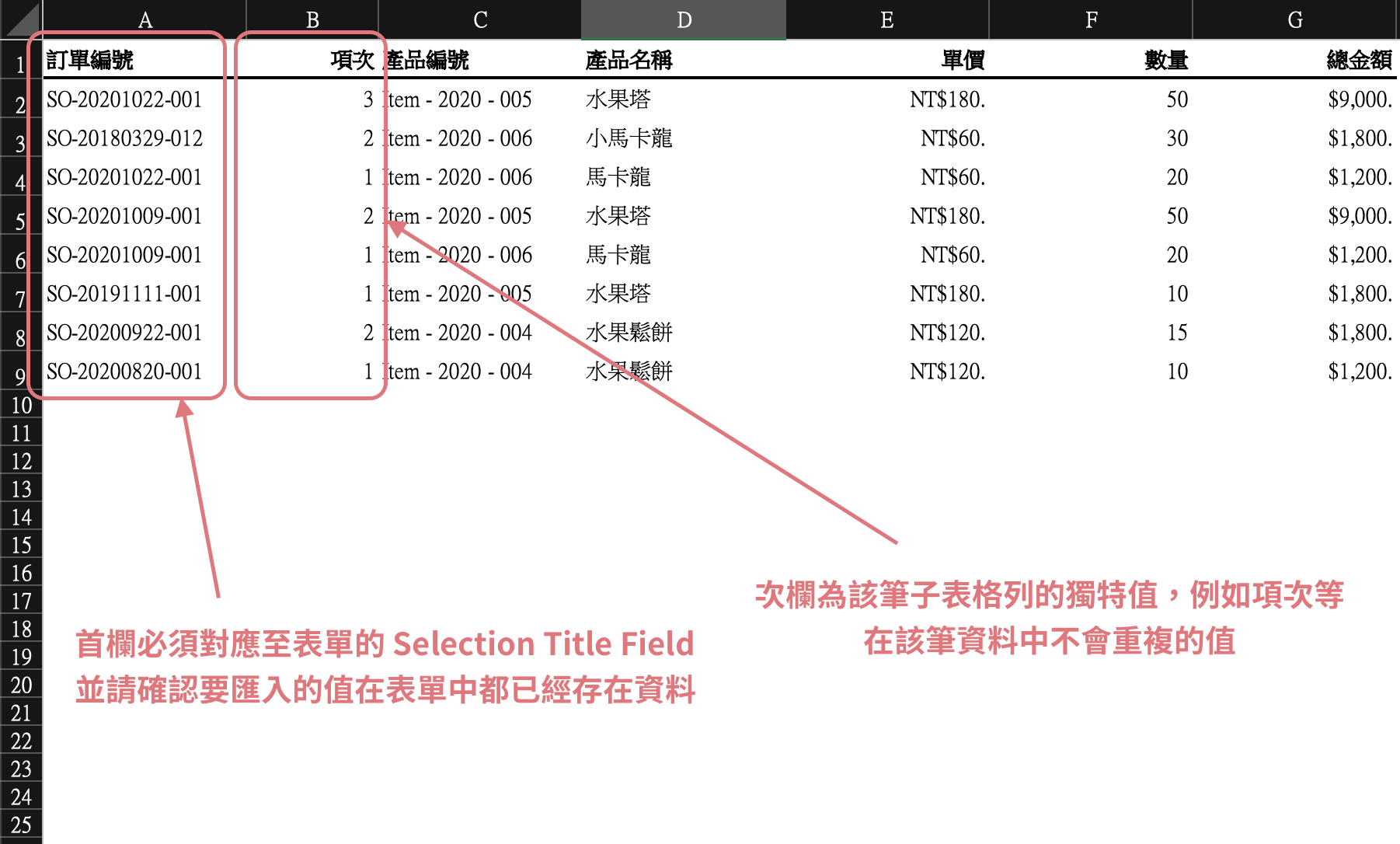
匯入時,系統會以該欄的值來判斷該子表格列屬於哪一筆母表單的資料,例如以「訂單編號」判斷這筆細項應該要匯入至哪一筆訂單資料中。而匯入前,請先確認欲匯入的目標表單資料已經存在。舉例來說,若要匯入訂單編號「SO-20201022-001」的訂購細項,那麼在「訂單」表單中必需要存在一筆「訂單編號」為「SO-20201022-001」的資料。若不存在,請先執行一般匯入來建立所有訂單編號的資料,再執行子表格匯入。
匯入檔案準備完成後,進入要匯入資料的表單,在工具選擇從檔案匯入資料。
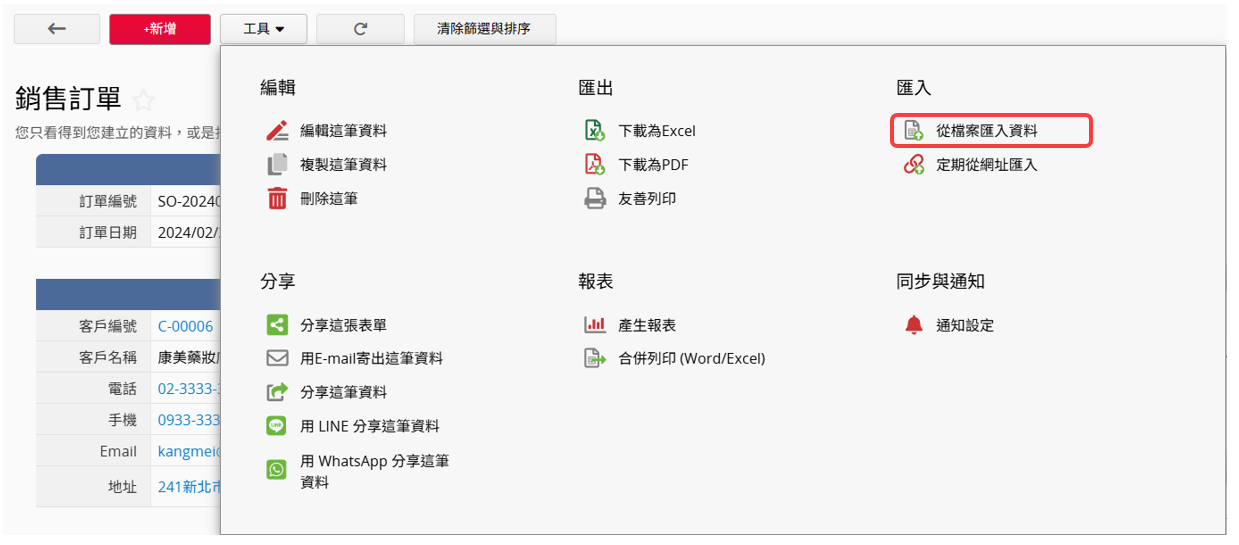
選擇要上傳的檔案。
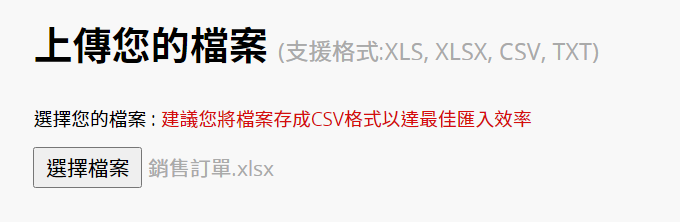
接著確認第一列資料是否為「標題列」及預覽資料匯入的順序後進入下一步。
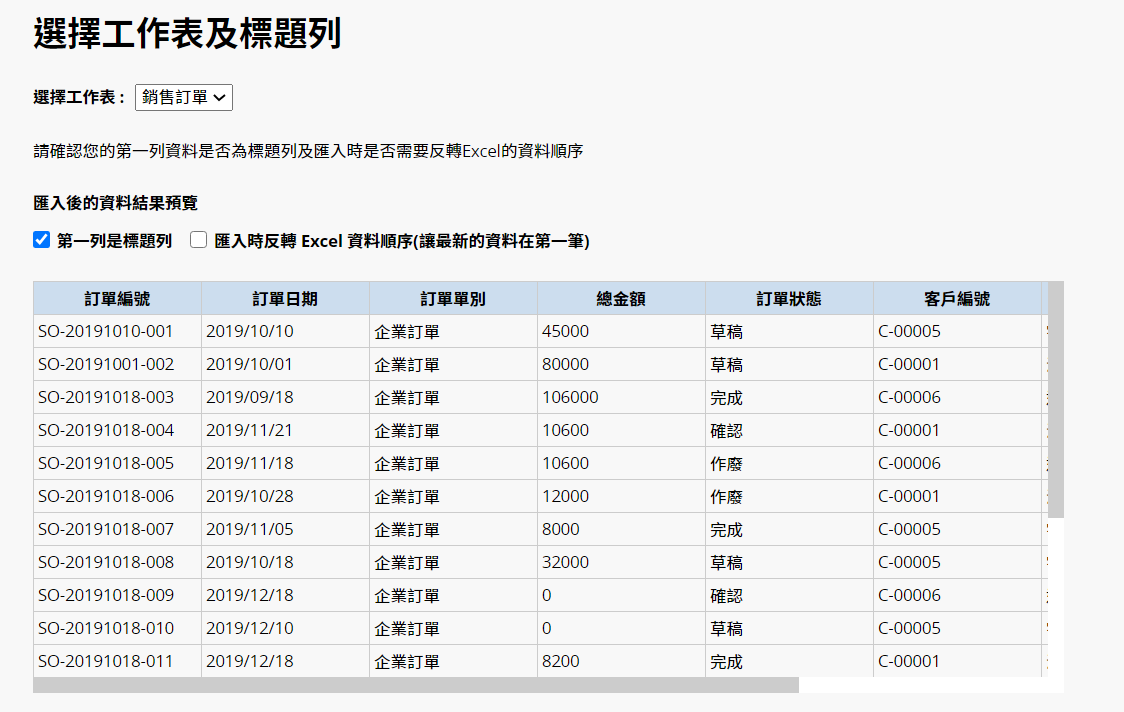
在下拉選單中選擇要匯入的子表格名稱。
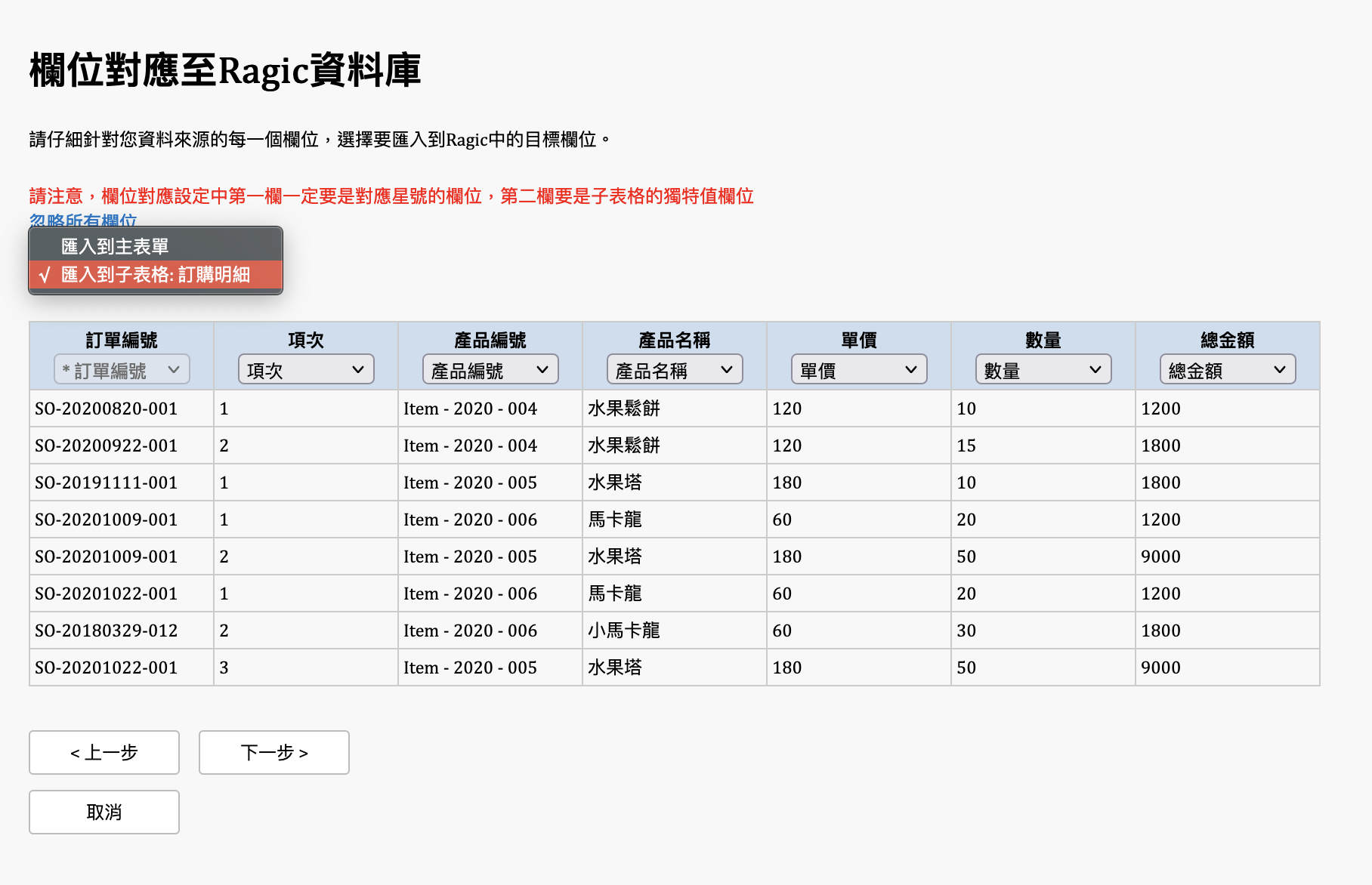
於欄位對應步驟中,系統會自動鎖死第一欄,你可以針對剩下的欄位選擇對應的名稱,如不需要可選擇忽略。
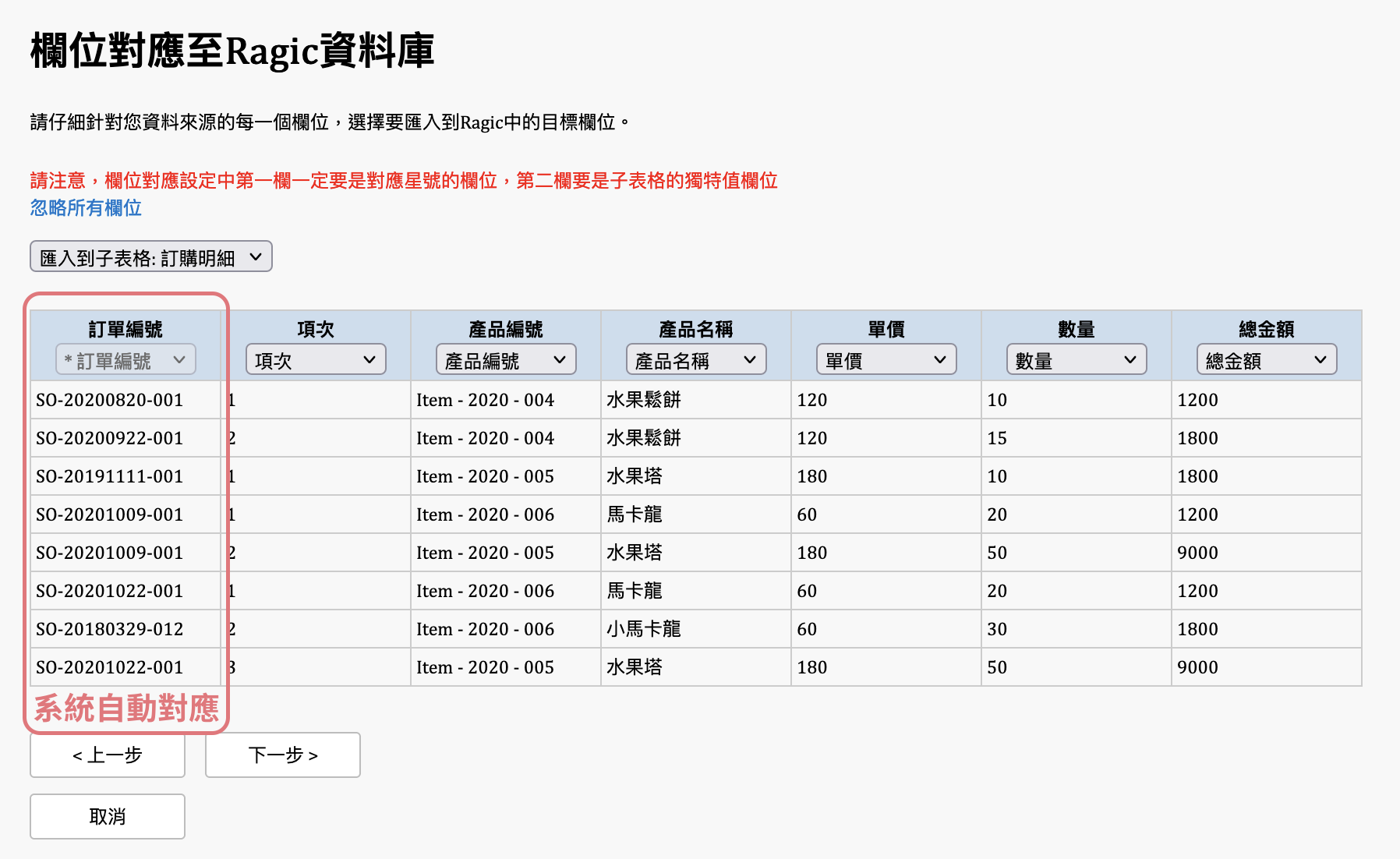
完成欄位對應後,請選擇合適的資料匯入原則及進階設定,再進行匯入。