如果你在表單中沒有看到以下介紹的用 E-mail 寄出這筆資料功能的話,這可能跟你擁有的權限有關,請聯絡你們的系統管理者進行進一步確認或是調整權限設定。
如果需要寄送某筆資料時,進入表單頁點選上方的工具選擇用 E-mail 寄出這筆資料。
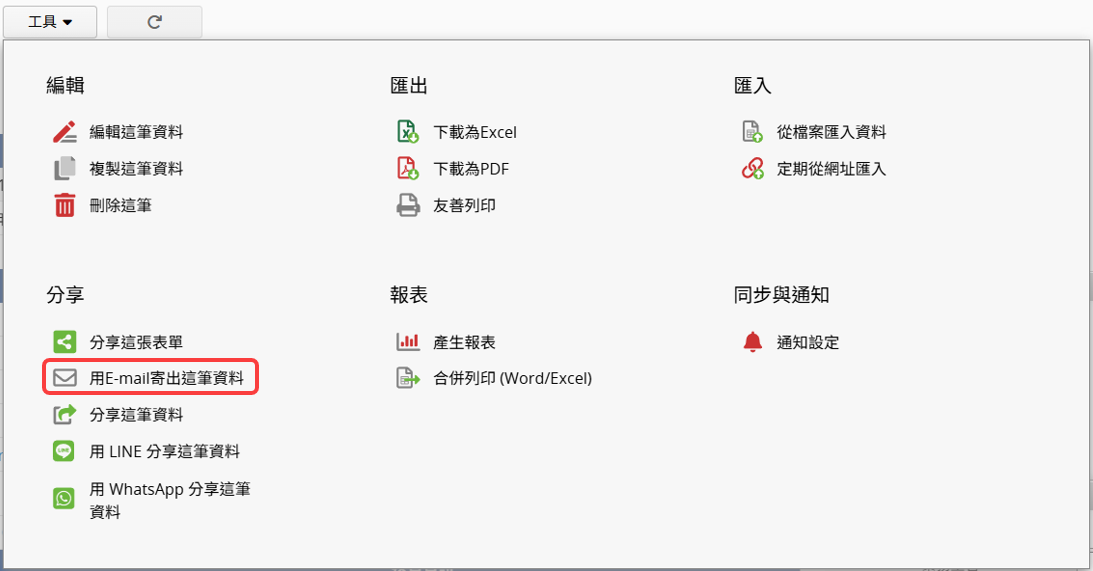
接下來便可以自訂信件內容,相關設定請參考這篇文章。
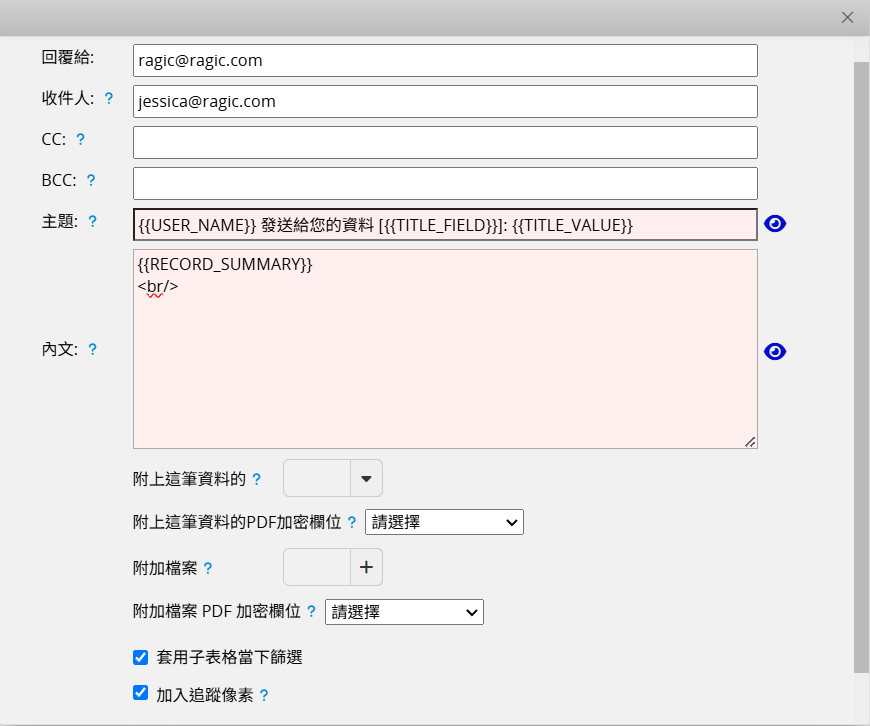
如果資料中有子表格並有套用篩選時,可以勾選套用子表格當下篩選,勾選後寄出的信件內文、附上的 Excel 檔、PDF 檔以及合併列印檔案中的子表格中都會只有篩選後的資料。
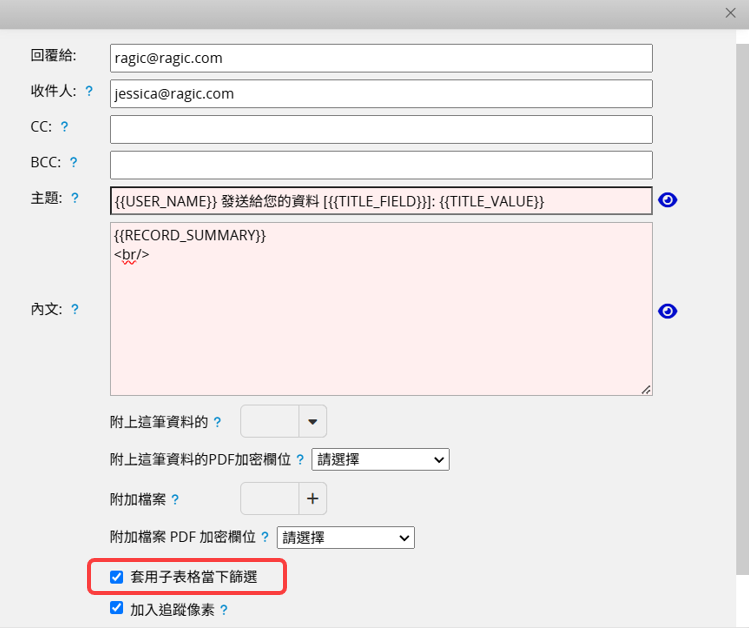
在表單成功寄送後,便可以在右下角看到 E-mail 圖示,點開可以看到歷史寄送紀錄,並且可以直接在下方回信。
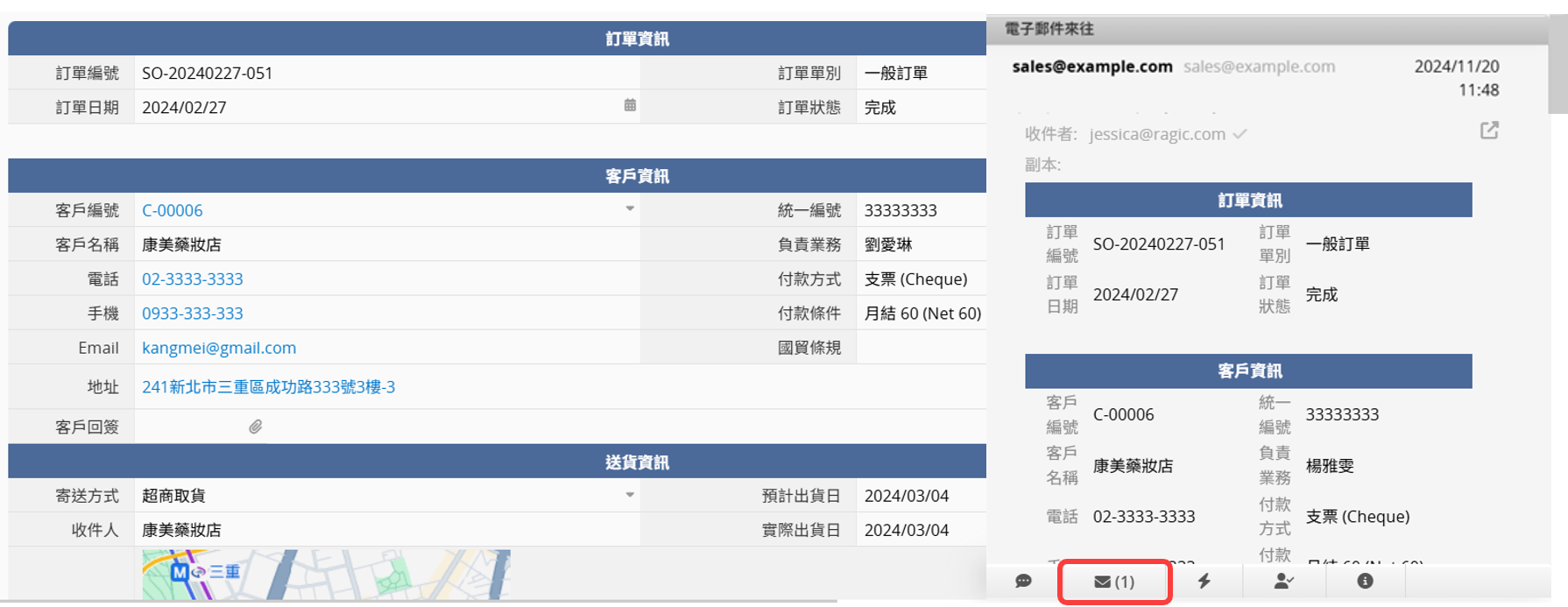
如果不希望顯示寄送紀錄,可以參考此篇說明。