使用者可以至報表頁籤下使用系統管理者設計好的預約系統,例如:預約會議室或設備租借等。
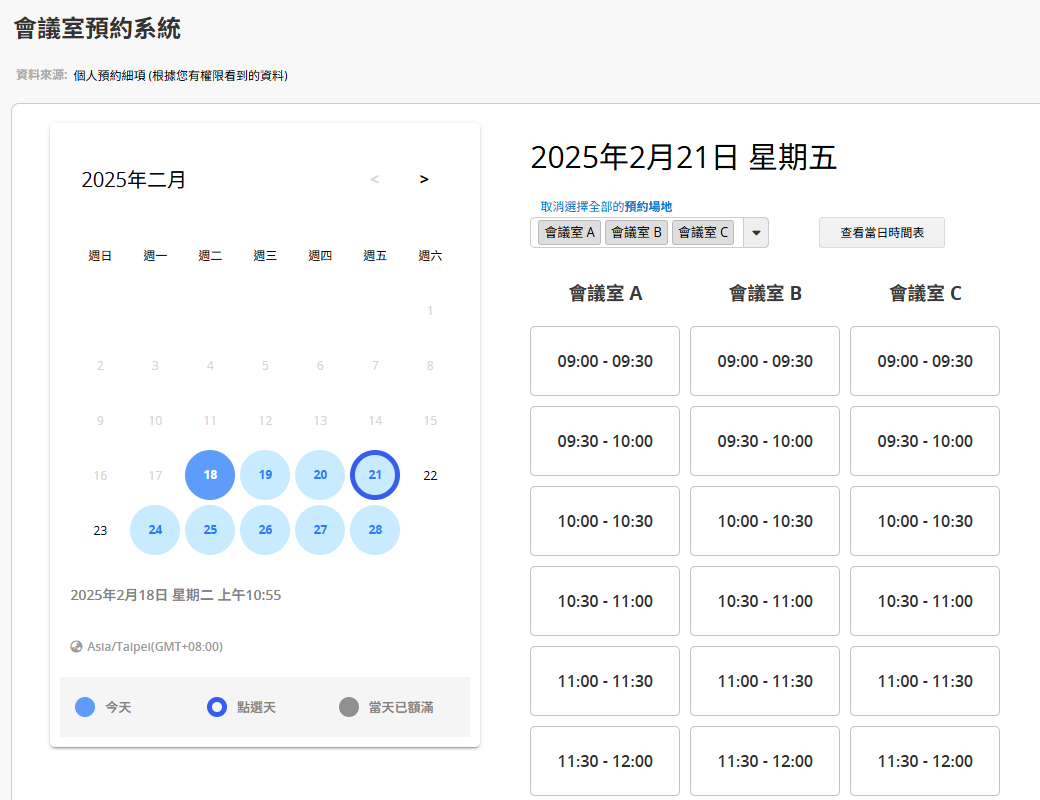
發現沒有權限使用報表時,請聯絡你們的系統管理者進行進一步的確認或是調整權限設定。
預約人除了透過報表頁籤進入預約系統,也可以透過內嵌報表的頁面、網址來進入預約系統。
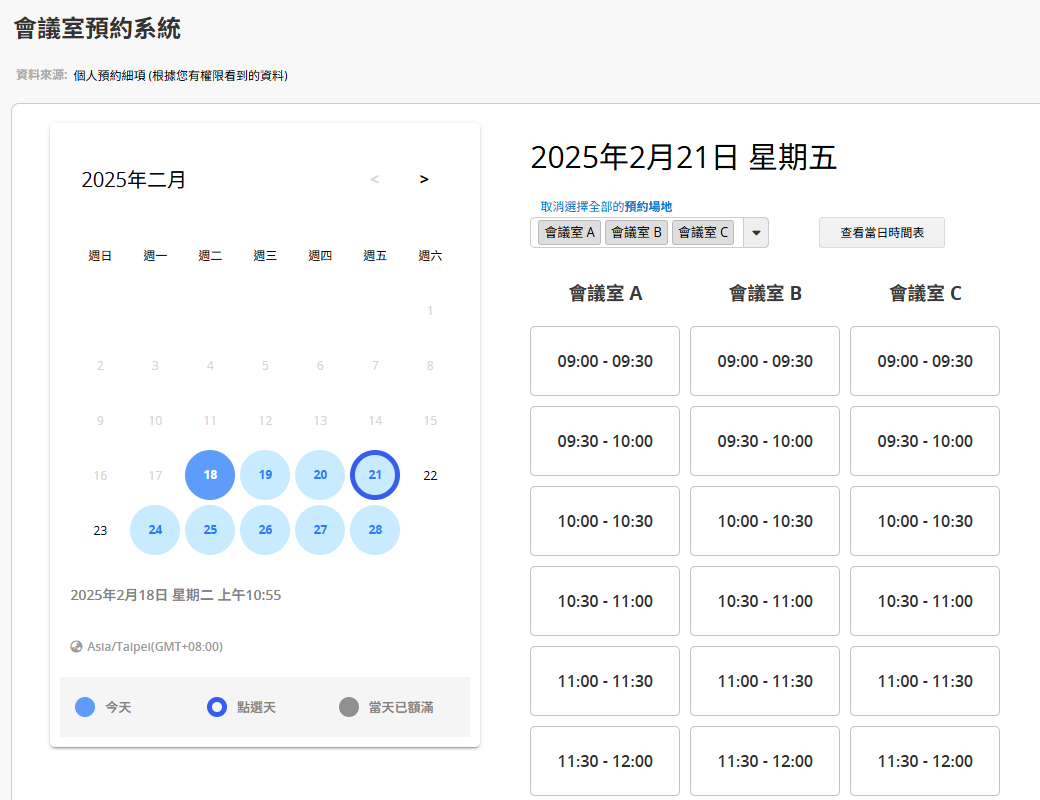
進入預約系統後,先在左側的區塊選擇日期,若顯示為灰底則代表當天都已額滿不能預約,並且也不會顯示當天以前的日期。
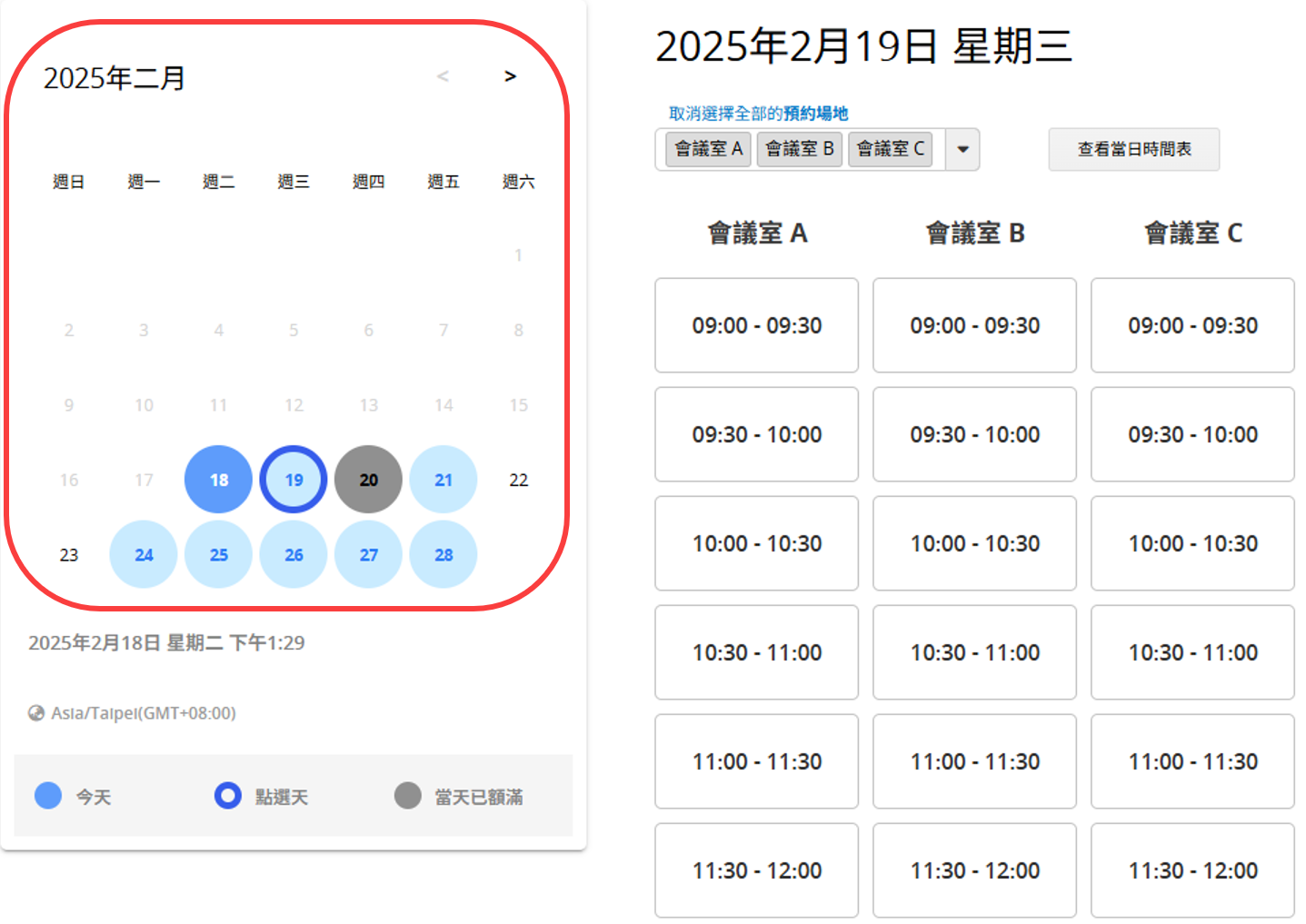
選完日期後,右側上方選取想要查看的預約物,點擊箭頭就可以勾選想要查看的預約物。
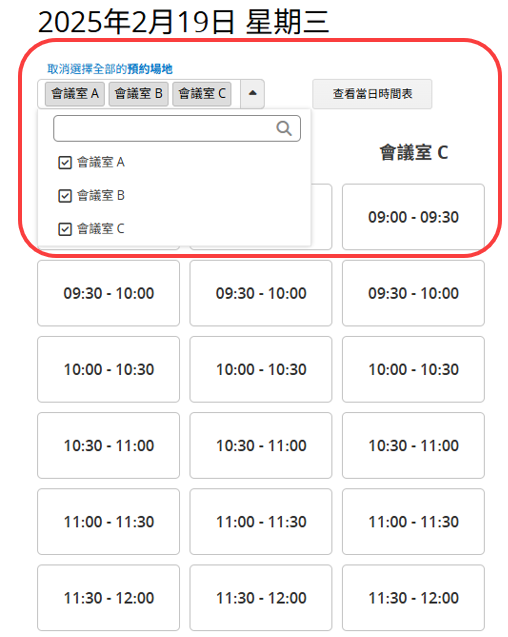
一開始會預設為顯示表單中全部的預約物,可以點選上方的「取消選擇全部的預約物」來清空選項並重新選擇預約物,或是當你取消某些預約物之後,上方會變成「選擇全部的預約物」,可以點選來重置預約物選項。
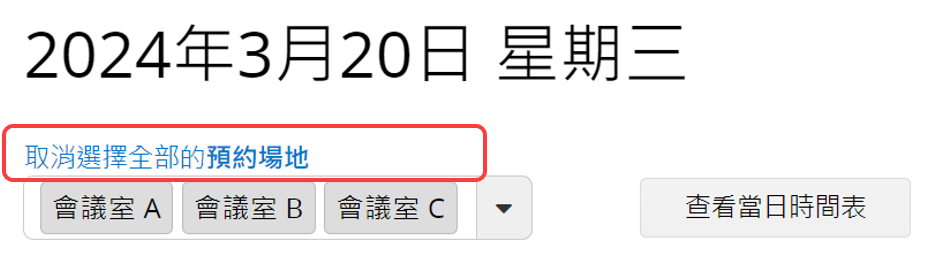
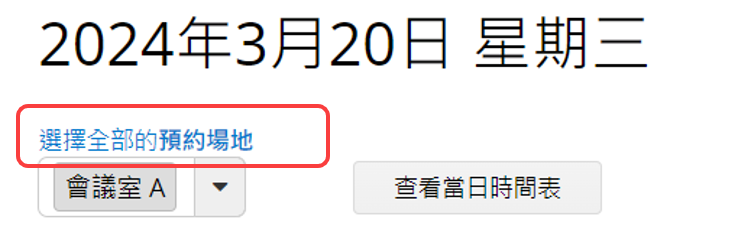
選擇預約物及預約時段後,會出現以下畫面,可以選擇「結束時間」,選擇「預約人」,填寫「備註」及其他自訂欄位,選擇完成後按下「建立預約」即完成預約。
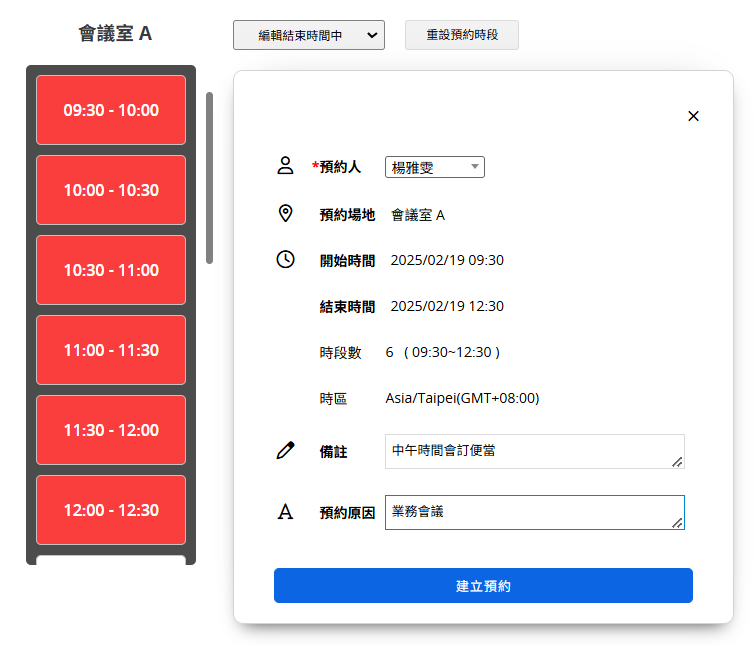
另外也可以重新編輯開始時間、結束時間,或是直接針對此預約物「重設預約時段」,如果想要重新選擇預約物,則是點擊「查看當日時間表」就會跳轉到前一個選擇預約物及時段的畫面。
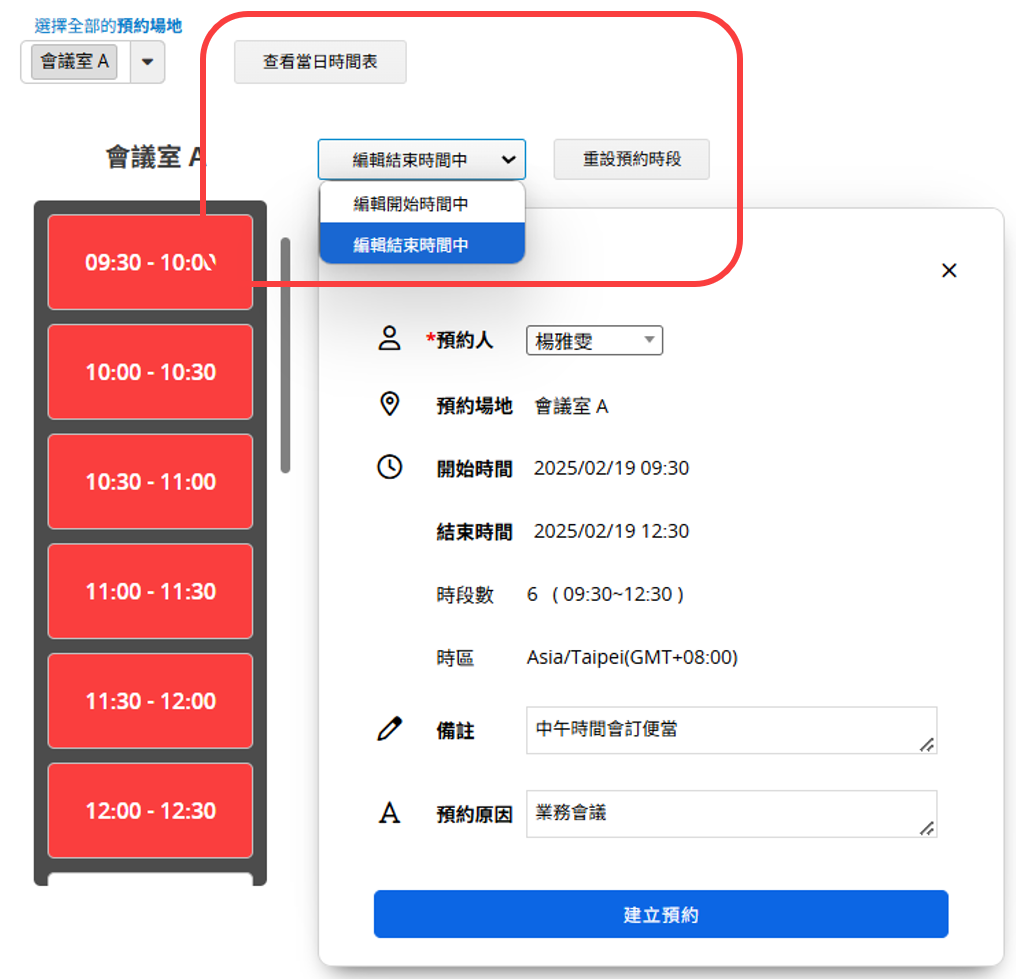
預約完之後,依照內/外部使用者和無帳號或未登入的使用者的不同來進行說明:
1. 內/外部使用者
可以看到自己預約的時段顯示紅色,根據使用者擁有的權限,別人預約的時段顯示方式會不同。
若使用者針對預約表單的權限為問卷式使用者,別人預約的時段只會顯示灰底以及已預約,無法看到是誰預約該時段。
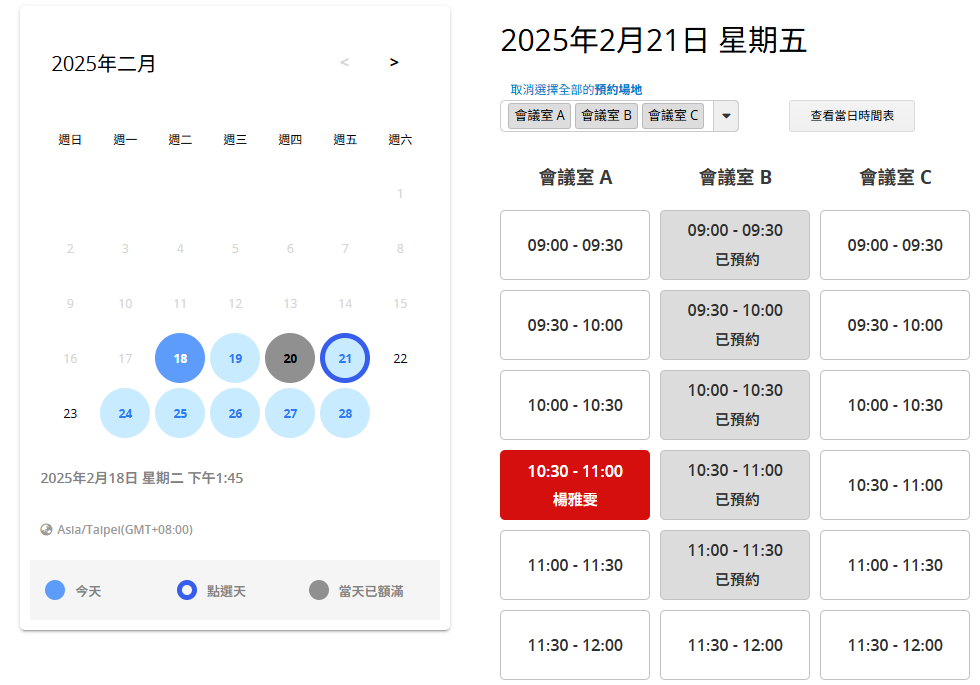
若使用者針對預約表單的權限為佈告欄式使用者,別人預約的時段則會顯示藍底和預約人的名稱。
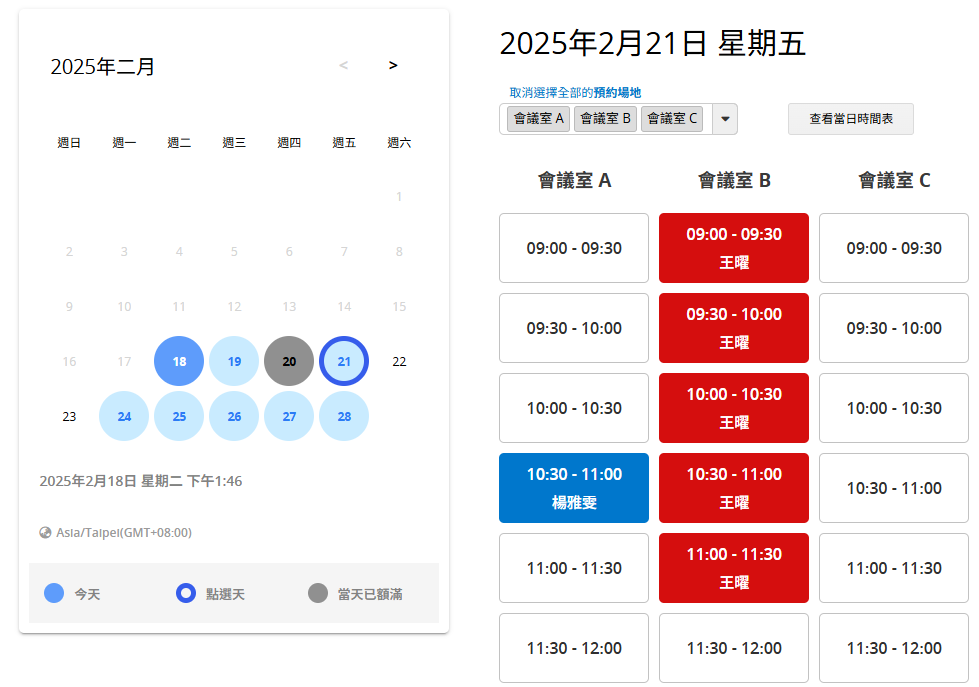
另外,點擊自己預約的時段之後,可以更新預約內容後點選「更新預約」,若不想要預約或是想要更改預約物、時段時,則點選「取消預約」來重新預約。
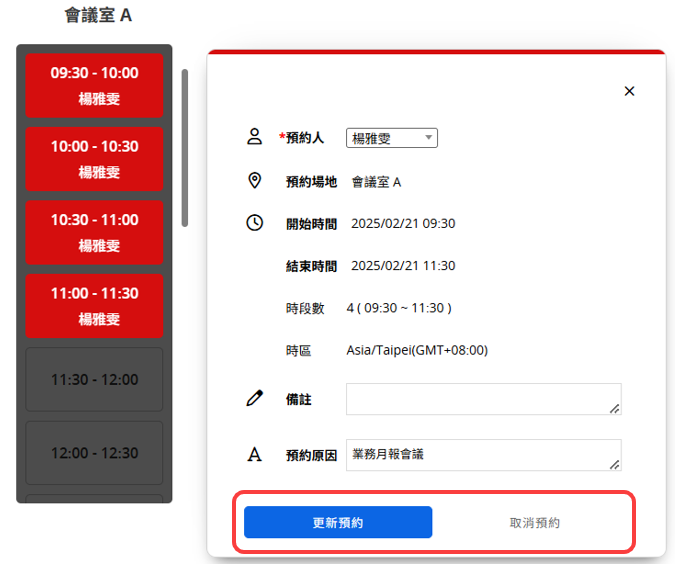
2. 無帳號或未登入的使用者
只能在第一次確認及修改預約資料,關閉瀏覽器視窗後,再次進入預約系統也無法修改先前新增的資料,只會顯示為已預約,且點擊會跳出無權限的通知
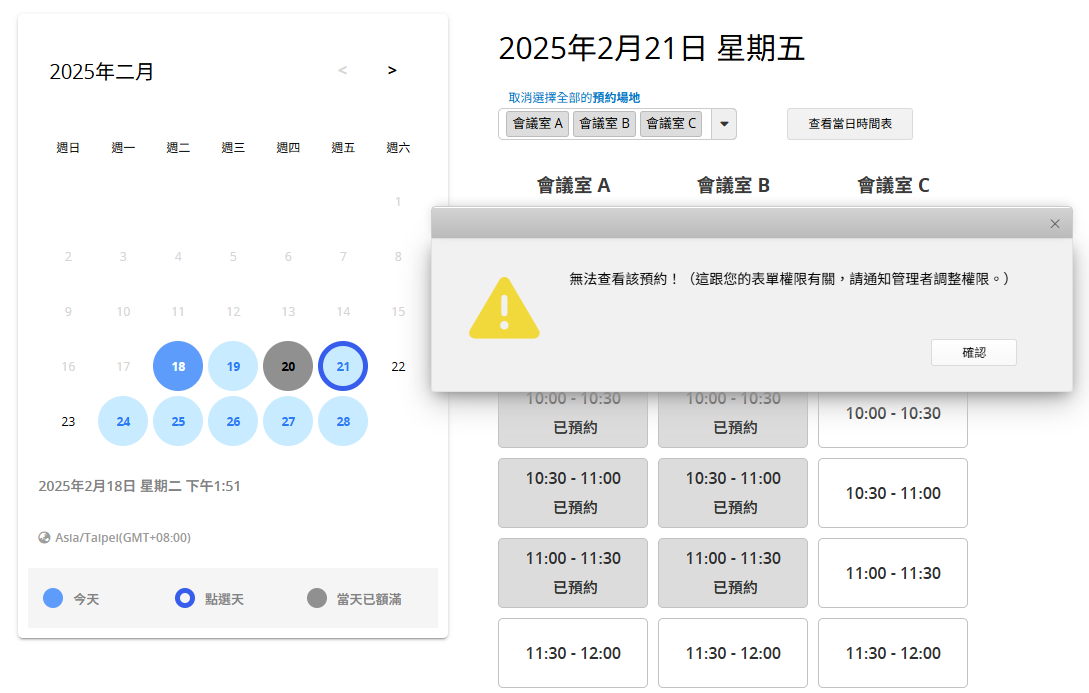
如果要再次修改預約資料,除了直接透過系統管理者來修改,也可以藉由做訪客使用者e-mail認證的功能,給予預約者暫時的權限可以查看自己預約的資料,並且可以在通知信件中附上預約系統的網址,當預約者透過信件的連結進入查看預約資料頁面後,再點選預約系統網址就可以擁有暫時的權限可以修改之前預約的資料。
可以使用友善列印或是下載為 PDF 將報表匯出。
透過內嵌報表工具,你可以將報表內嵌到你的網站或是傳送連結給其他人。
也可以調整報表的樣式設定,包含:字型、字體大小、邊框等。