如果在表單中沒有看到以下功能的話,可能跟你在這張表單上擁有的存取權限有關。如有任何有關不能編輯資料相關權限上的問題,請聯絡系統管理者確認或是調整權限設定。
編輯 Ragic 表單資料的方式跟Excel一樣,只要點選欄位值後,就可以直接輸入或編輯內容,在該欄位點擊兩下的話就可以利用游標選取字串範圍或是從字串中間開始輸入新的資料。
此外還有別的方法可以進入資料編輯模式:
1. 點選任何一個欄位值的地方並利用熱鍵:按鍵盤上的F2。
2. 從表單頁選擇工具後點擊編輯這筆資料。
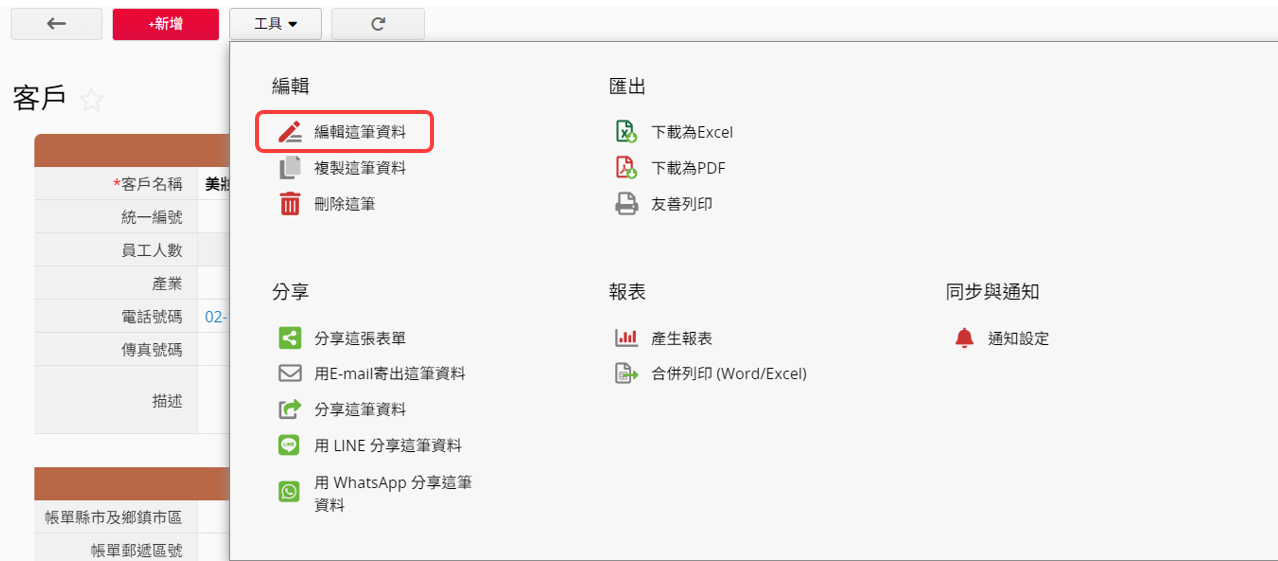
3.在列表頁點選欄位值旁的鉛筆圖示或是選擇工具後點擊編輯多筆資料。
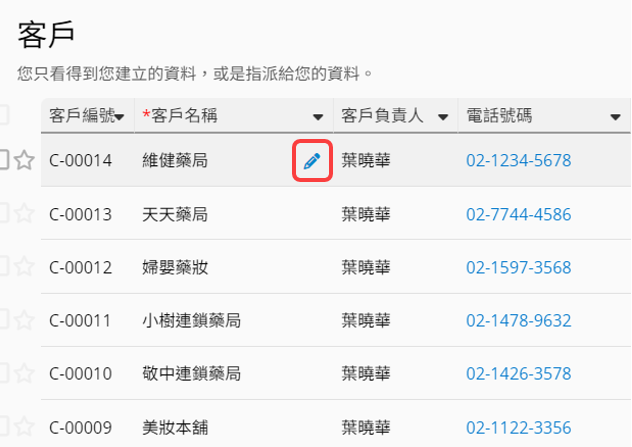
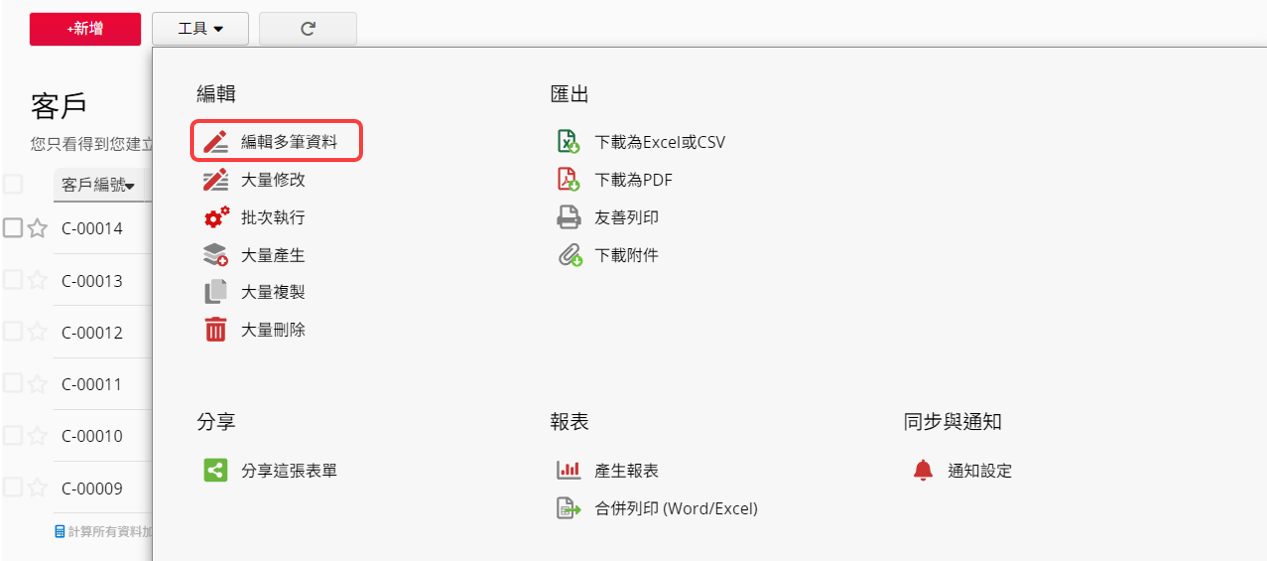
如果該欄位種類是單選、多選及從其他表單選擇,則會支援自動完成(在輸入字串的部分內容時,會在下拉選單中自動列出相關字串供選擇)。
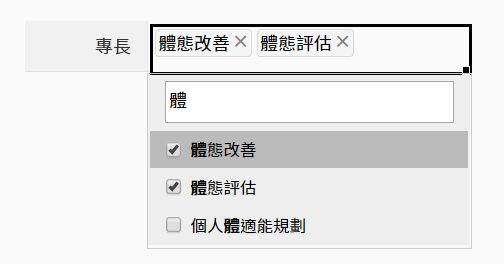
編輯完資料之後,別忘了按儲存!
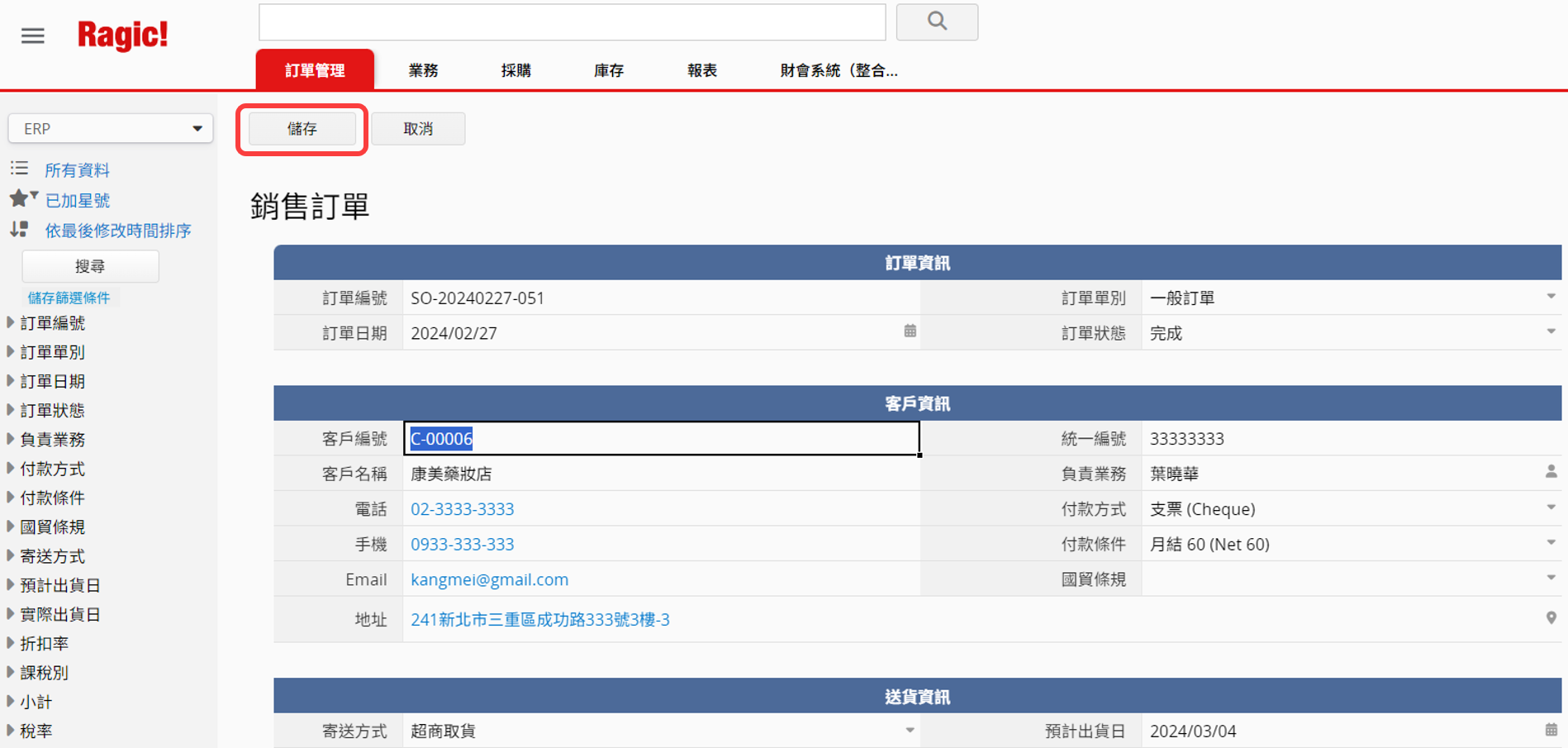
要清除欄位值的話,點了欄位後,在鍵盤上按刪除或倒退鍵即可清除資料。
刪除欄位中的檔案或圖片也是使用同樣方法,如果要重新上傳新的檔案或圖片,可以點擊上傳的圖示(迴紋針)來重新上傳,就會覆蓋掉舊的檔案。
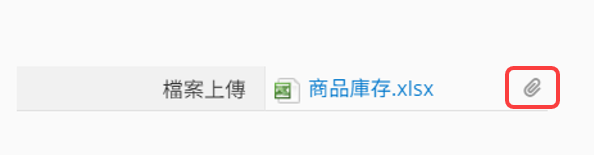
你可以透過開啟路徑或直接拖曳的方式在圖片上傳、檔案上傳欄位上傳檔案或圖片。
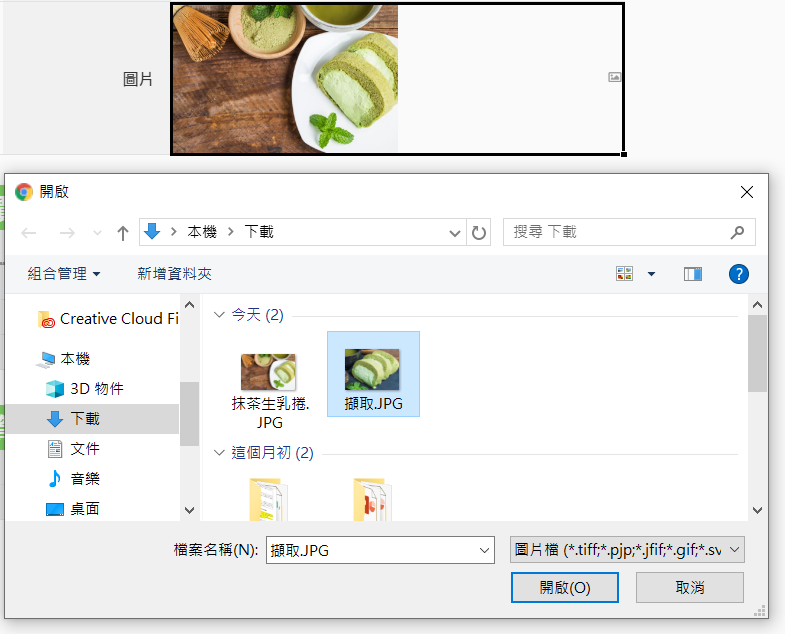
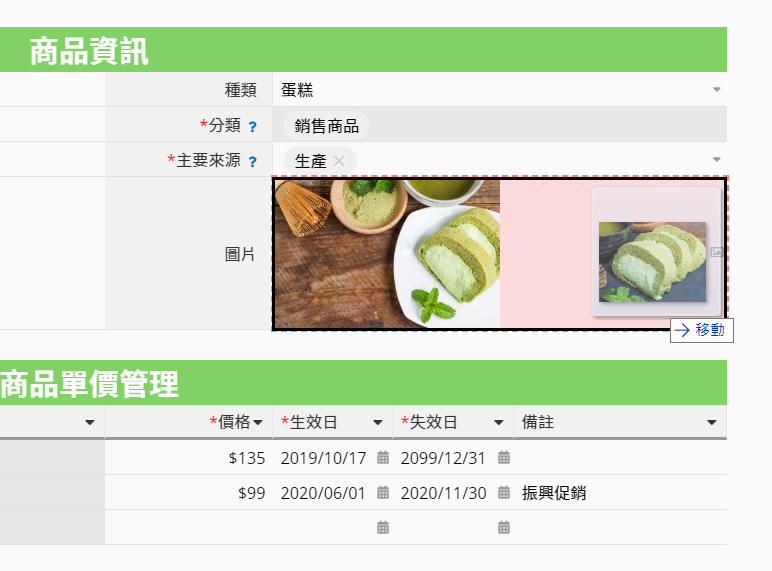
如果是單一檔案或圖片上傳欄位,在已經有資料的狀態下再次上傳會覆蓋掉原有的檔案;如果是設定為可以上傳多個檔案或圖片時,再次上傳則是會將檔案直接新增上去。
也可以在圖片上傳、檔案上傳欄位直接貼上剪貼簿中的圖片。另外,自由輸入和文字編輯器欄位也可以進行同樣操作。
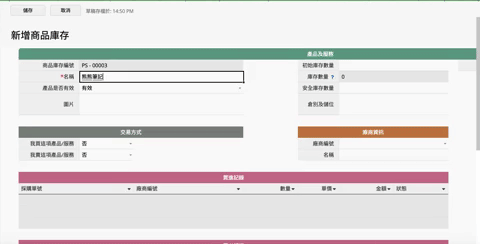
注意:圖片上傳和檔案上傳欄位只能使用 Ctrl+V 的方式在欄位貼上剪貼簿圖片,沒有支援右鍵選擇貼上的方式。