想要了解表單資料的趨勢變化時,可以使用 Ragic 報表中的曲線圖來進行分析。例如:血壓紀錄變化、年度銷售金額趨勢、客戶數量變化…等等。
表單上需要有數字或金額欄位以及日期欄位,其中時間段的資訊會呈現在水平的 X 軸上、而不同時期數值(數字或金額)的波動則會顯示在垂直的 Y 軸上。
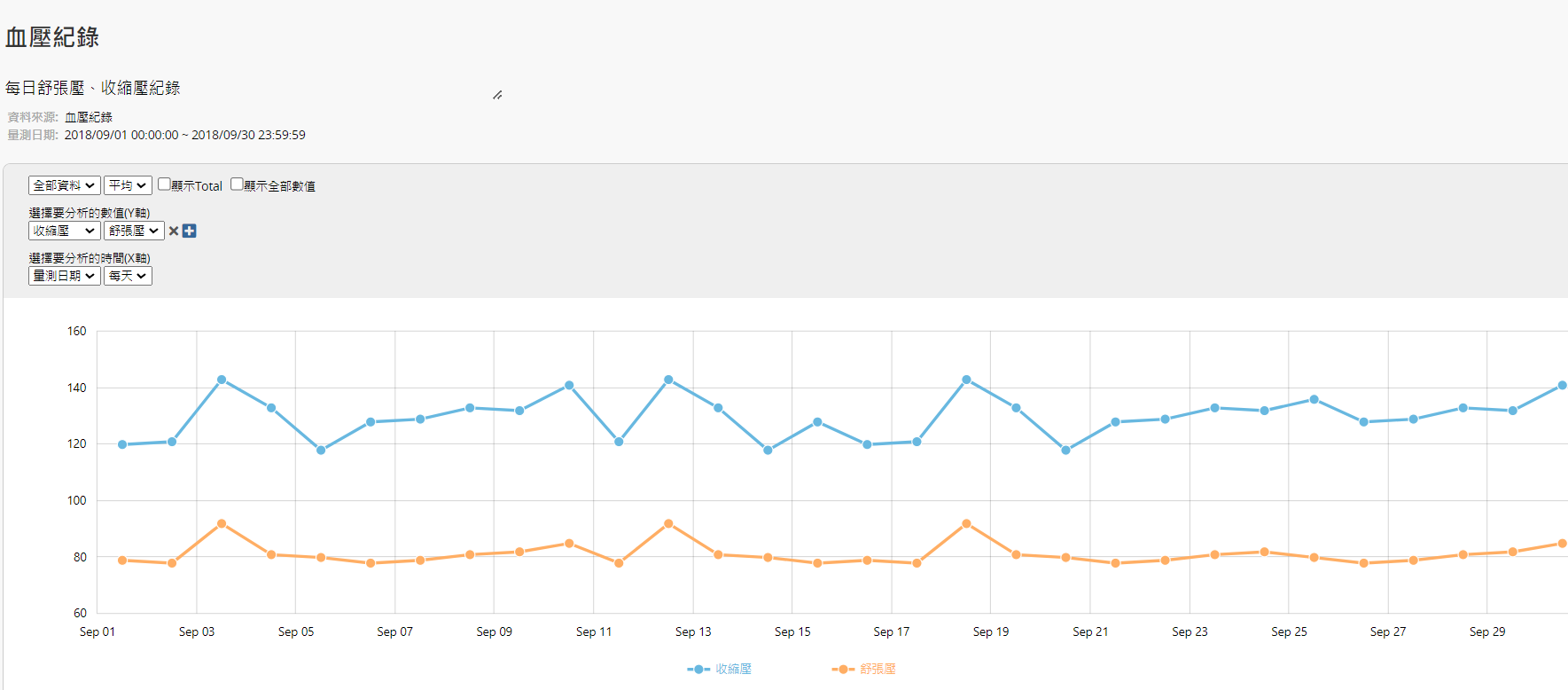
如果你在資料庫中沒有看到報表選項的話,這可能跟你擁有的報表權限有關。如有任何有關不能閱覽及產生報表的問題,請聯絡你們的系統管理者進行進一步的確認或是調整權限設定。
除了在報表頁籤下查看系統管理者建立的報表之外,也可以自己產生報表。
產生曲線圖後,便會出現如下圖的範例。左上方的區塊,會顯示目前的曲線圖是依據表單的哪些欄位產生出來的。
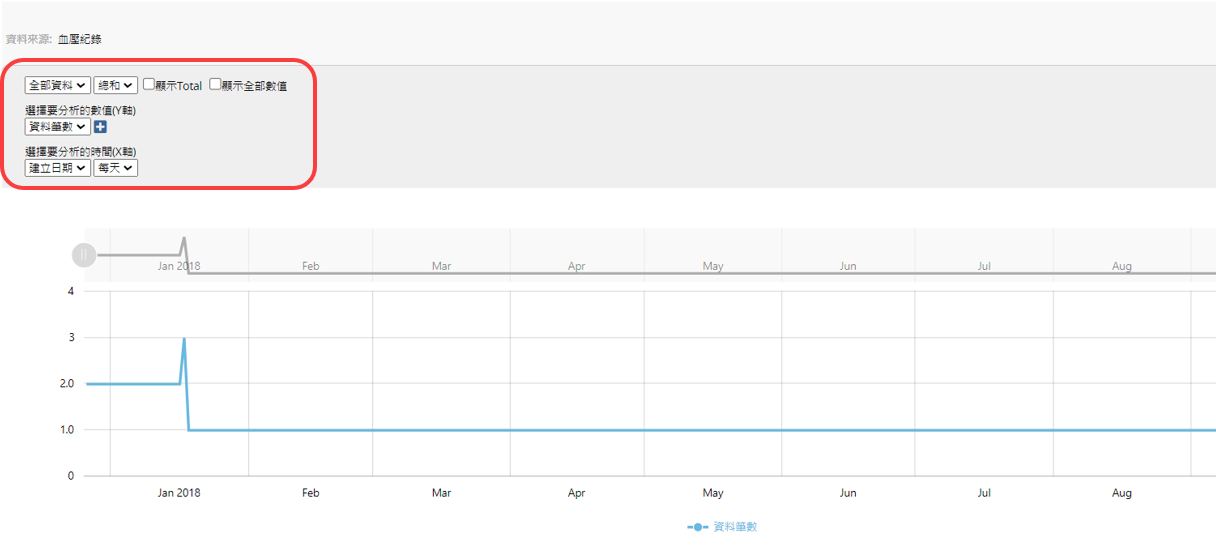
系統會先抓取一些預設的欄位,但你也可以依照需求,在這個區塊中,點選下拉式選單來重新選擇想分析的欄位。
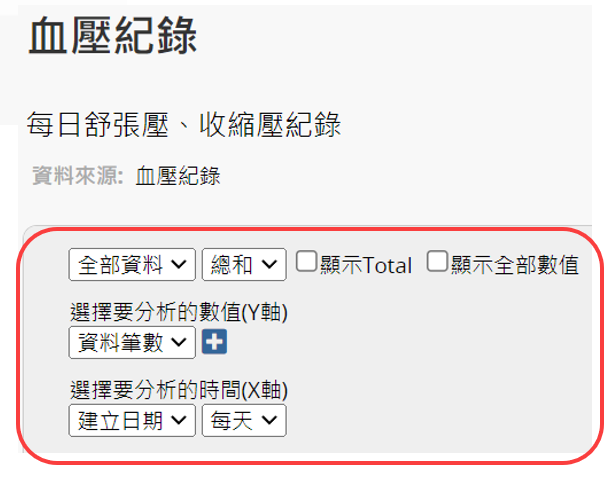
以下依序說明曲線圖中的各項設定:
此區塊第一列主要是讓你選擇資料如何分群,以及選擇要根據資料的「總和」或是「平均值」來繪製曲線圖。
點擊第一列最左方的下拉式選單,可以選擇如何將資料分群(分類)。這個下拉式選單的預設選項是「全部資料」,若維持這個預設選項,這個曲線圖將只會顯示一條線,這條線就代表該來源表單中全部未經分類的數值資料。
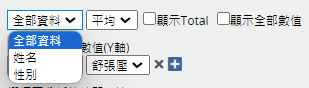
而其他列出的選項,則是來源表單中的從選單選擇、從選單多選、從其他表單選擇欄位。「全部資料」以外列出的選項分別是「性別」與「姓名」(來源表單上的選項欄位)。點選「性別」時,圖表上便會顯示兩條曲線,一條代表男性的資料、一條代表女性的資料。
在此區塊第一列的右側你可以選擇資料數值顯示的方式。

當你選擇顯示 Total 時,會另外顯示在曲線圖上所有線條的資料數值加總( Total ) ,例如:當你要分析不同通路的每月客戶數量趨勢時,可以另外再顯示出每月的客戶總數趨勢變化。
當你選擇顯示全部數值時,則在曲線圖上的每一筆資料上都會直接顯示出該數值,若沒有勾選的情況則要透過將滑鼠移到上面才會顯示數值。
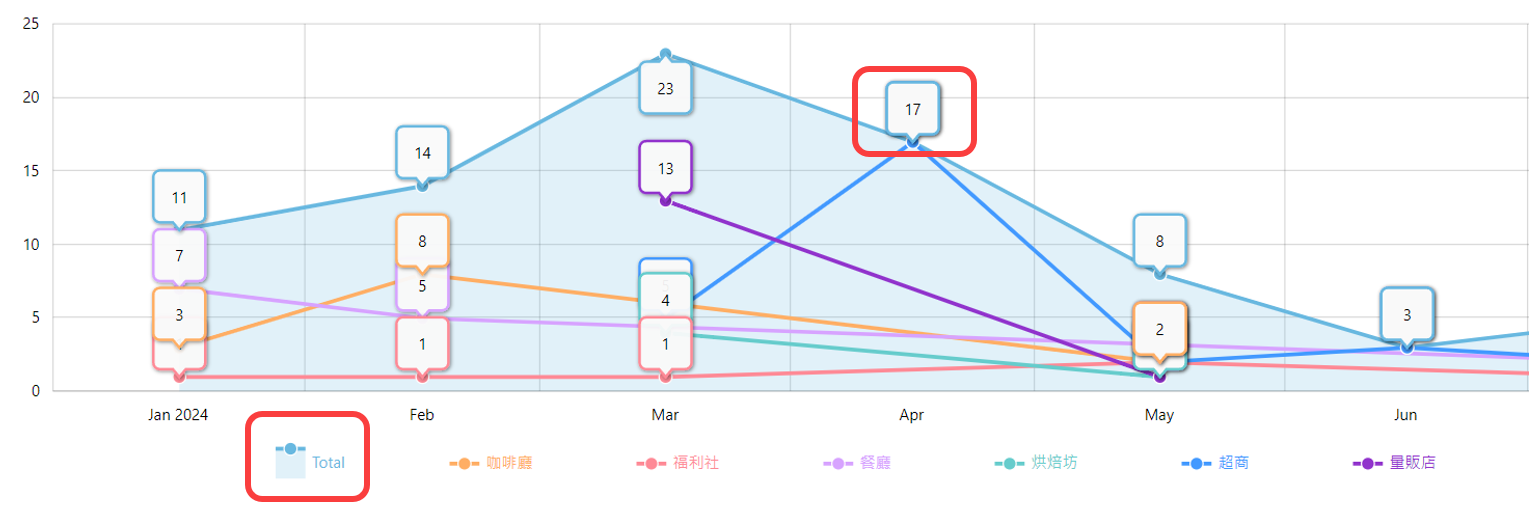
你可以點選下面各分群資料的圖示來選擇是否要顯示該類別的曲線圖。
此區塊第二列則是可以選擇要分析的數值(Y 軸)。你可以選擇分析來源表單的資料筆數或該表單的數字或金額欄位。
假設你在第一列選擇要分析的是「全部資料」,在這裡你會看到選單旁邊有個「+」號,代表你可以選擇同時看到多個數值欄位的分析結果,例如收縮壓、舒張壓、心跳等,它們會顯示成多條不同顏色的線。
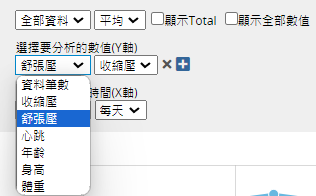
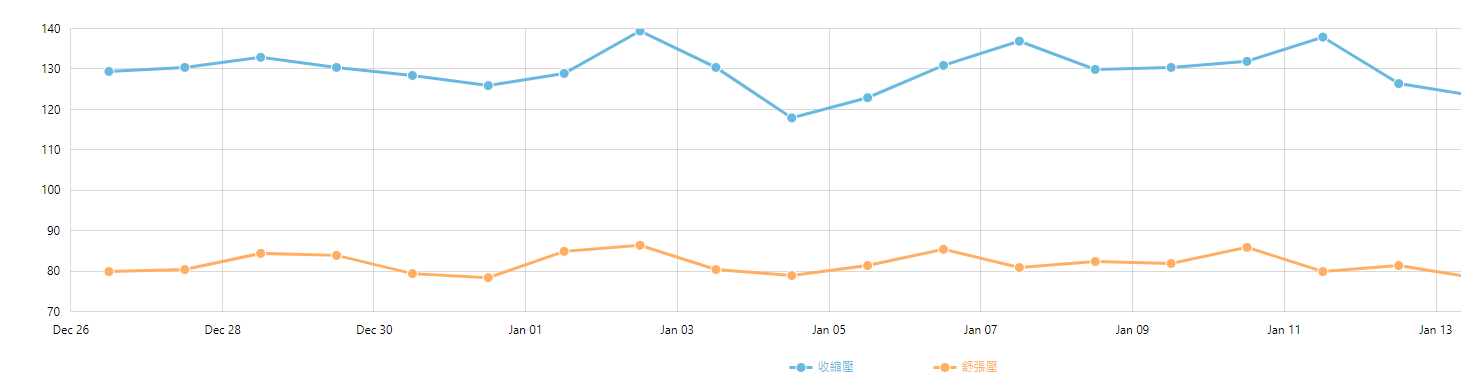
而如果你已經選擇將「資料分群」(例如依照性別分成兩條曲線)來顯示的話,這邊就只能選擇分析一個數值欄位。
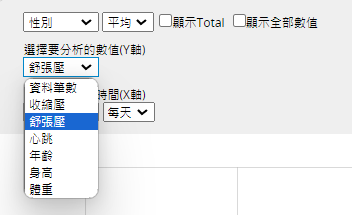
此區塊第三列則是可以選擇要分析的時間依據,系統會列出所有來源表單中的日期欄位以及系統自動記錄的資料建立日期讓你選擇。你也可以在此選擇要分析的「時間區間」,例如「每天」、「每週」、「每月」、「每年」等。
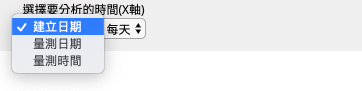
另外,當表單資料的「時間區間」很長、導致曲線圖上呈現的資料很多的時候,例如:將血壓紀錄設定「時間區間」為「每天」時,因為有好幾個月的紀錄,就會一次呈現非常多資料,這時曲線圖上方就會出現可以調整時間軸的灰色區域,便可以透過調整這個灰色區域的時間軸來選擇想要呈現的時間區間,點選右下角![]() 圖示後就可以直接回到最開始的設定。
圖示後就可以直接回到最開始的設定。
當調整設定時發生沒有產生曲線圖的情況,代表目前的選項搭配不適用於產生曲線圖,例如:血壓紀錄表單若選擇「量測時間」作為分析時間的依據欄位,則會不適用於「每天」、「每週」、「每月」、「每年」的「時間區間」,因此曲線圖無法順利生成。所以當發生無法顯示曲線圖的情況,你就需要重新調整設定,選擇適合產生曲線圖的選項。
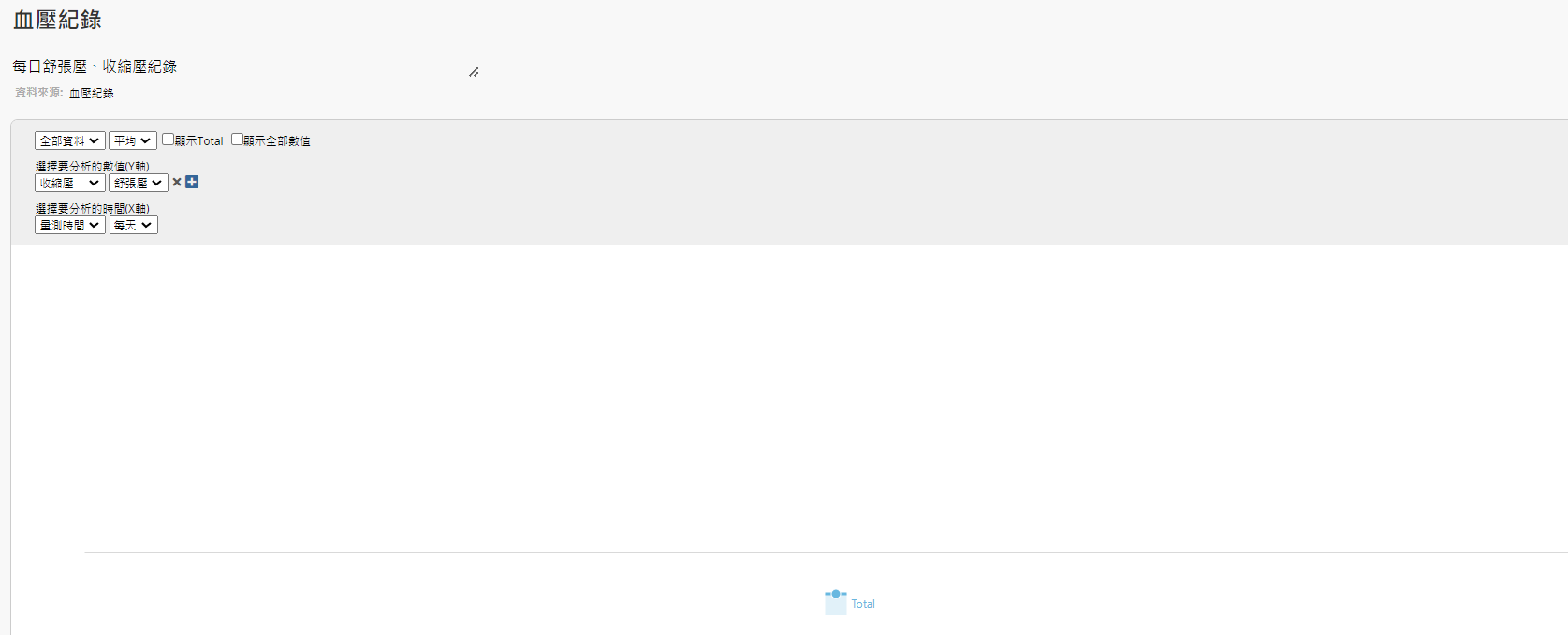
可以使用友善列印或是下載為 PDF 將報表匯出。
當表單有系統管理者設定共通篩選或是固定篩選時便可以套用篩選資料產出報表。
透過內嵌報表工具,你可以將報表內嵌到你的網站或是傳送連結給其他人。
也可以調整報表的樣式設定,包含:字型、字體大小、邊框等。