當你想要一次查看在表單中大量資料的各項彙整與統計數據時,便可以使用 Ragic 報表中的資料儀表板。例如:查看訂單金額分析、客戶消費分析、每日營業額分析…等等。
在資料儀表板報表中,可以查看表單中多項欄位的金額或數值的總額、平均值以及視覺化圖表。
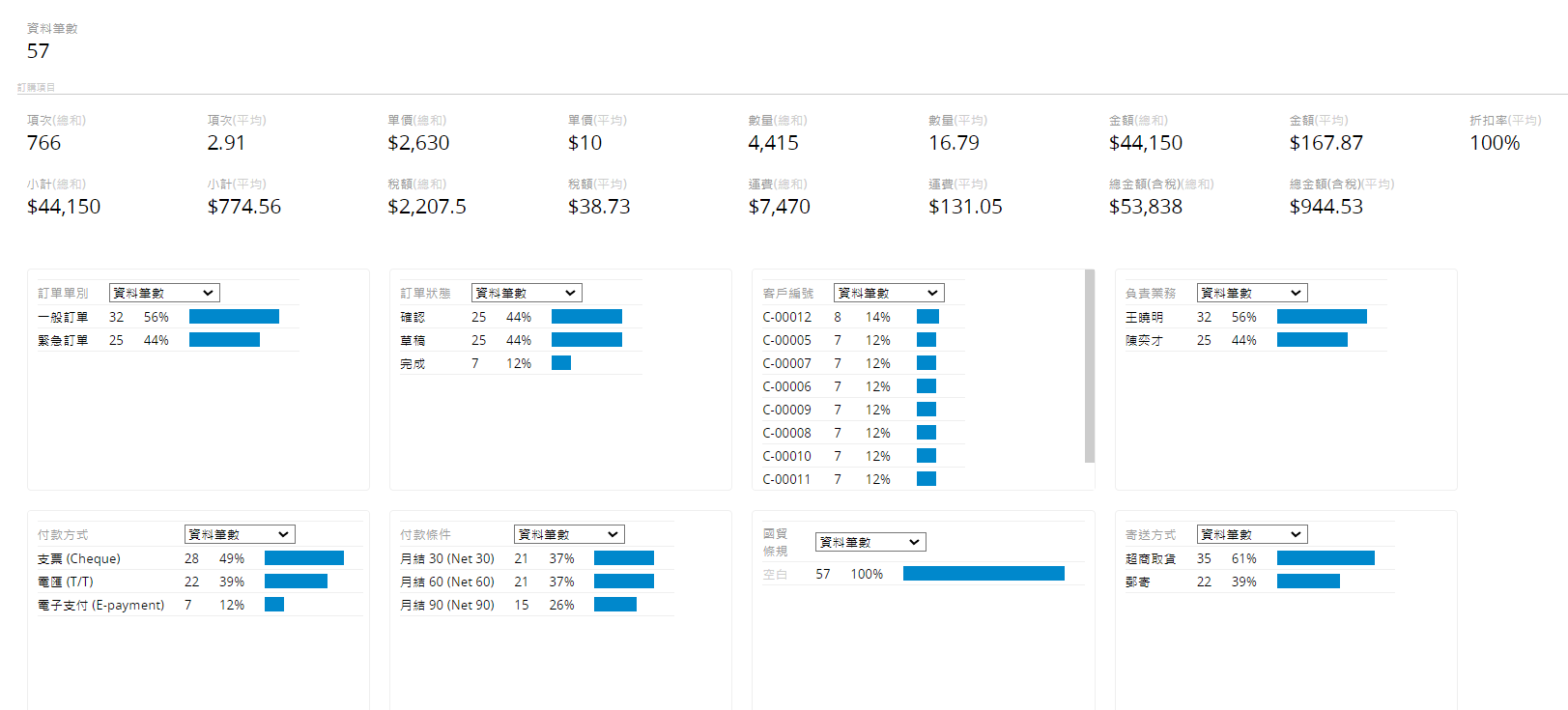
如果你在資料庫中沒有看到報表選項的話,這可能跟你擁有的報表權限有關。如有任何有關不能閱覽及產生報表的問題,請聯絡你們的系統管理者進行進一步的確認或是調整權限設定。
除了在報表頁籤下查看系統管理者建立的報表之外,也可以自己產生報表。
產生資料儀表板後,便會出現以下畫面。
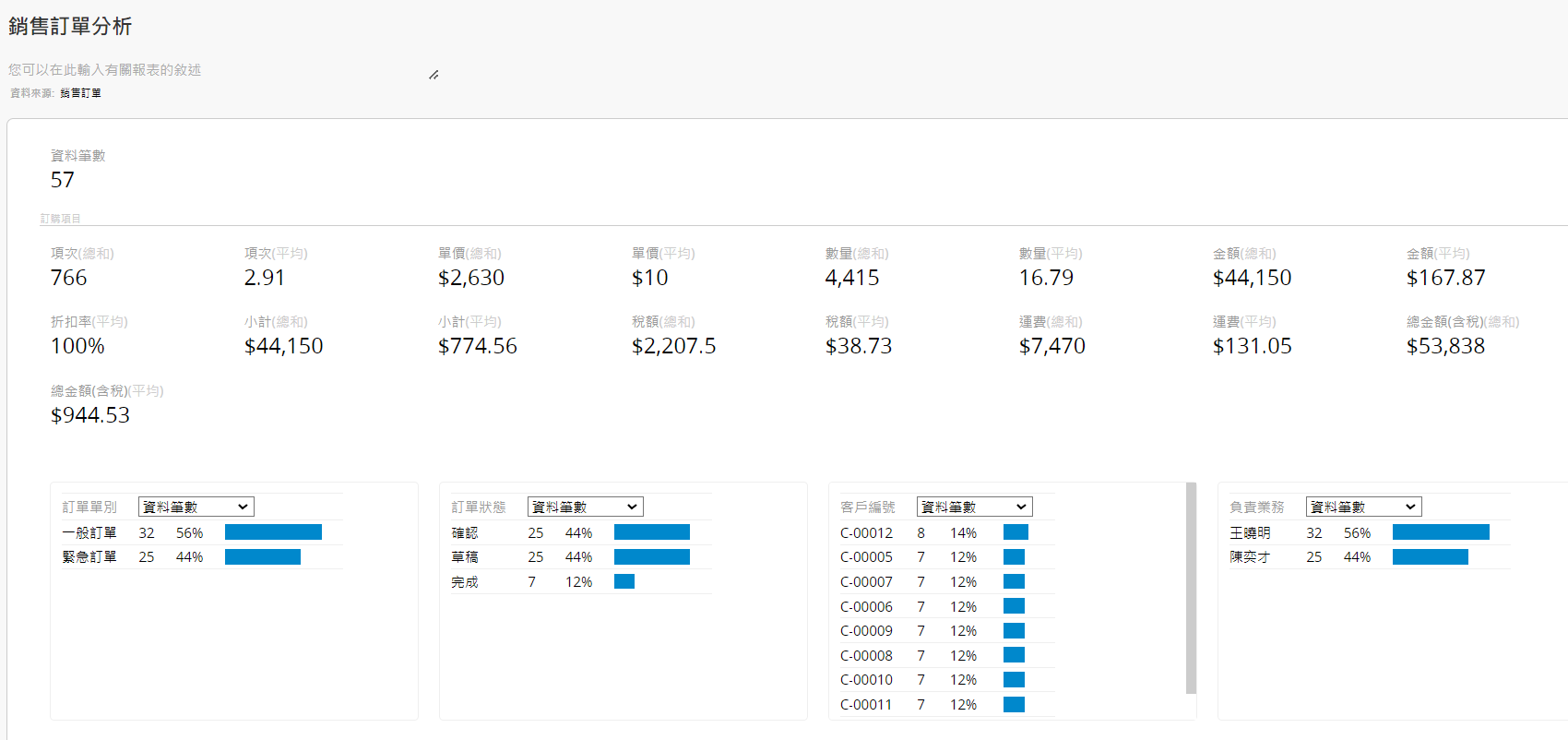
在報表上方會呈現表單中各欄位的「資料筆數」、「數量」以及「金額」的統計數據。
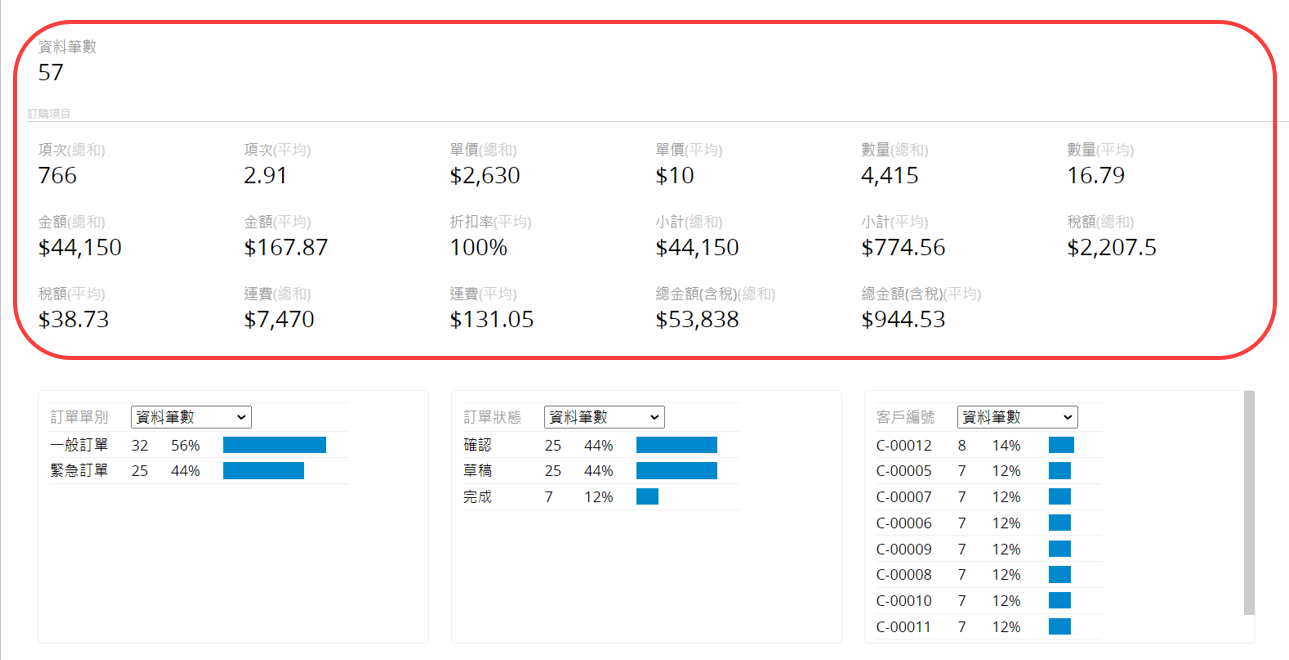
各欄位統計數據會依據表單中的位置,從左到右、從上到下依序排列顯示,表單中的子表格欄位也會進行個別數據統整,若該表單中有多個子表格的情況,包括隱藏的子表格,也會從上到下依序呈現,如下圖。
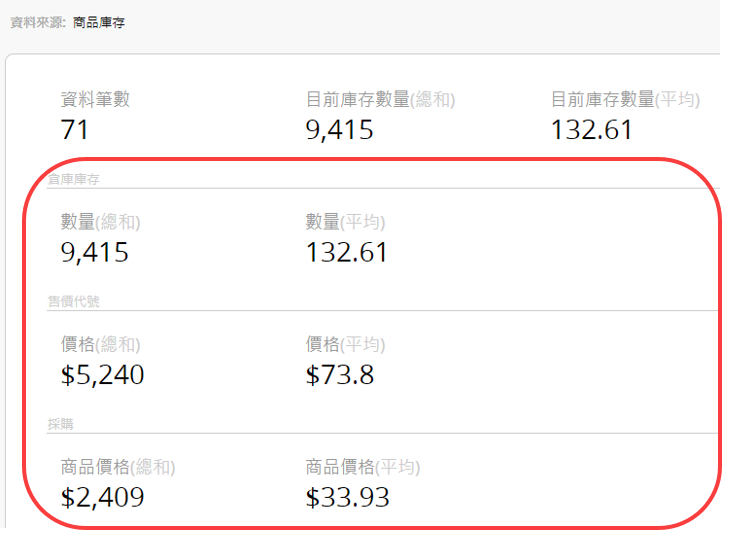
在報表下方則會再依照各個欄位項目進行資料分析。
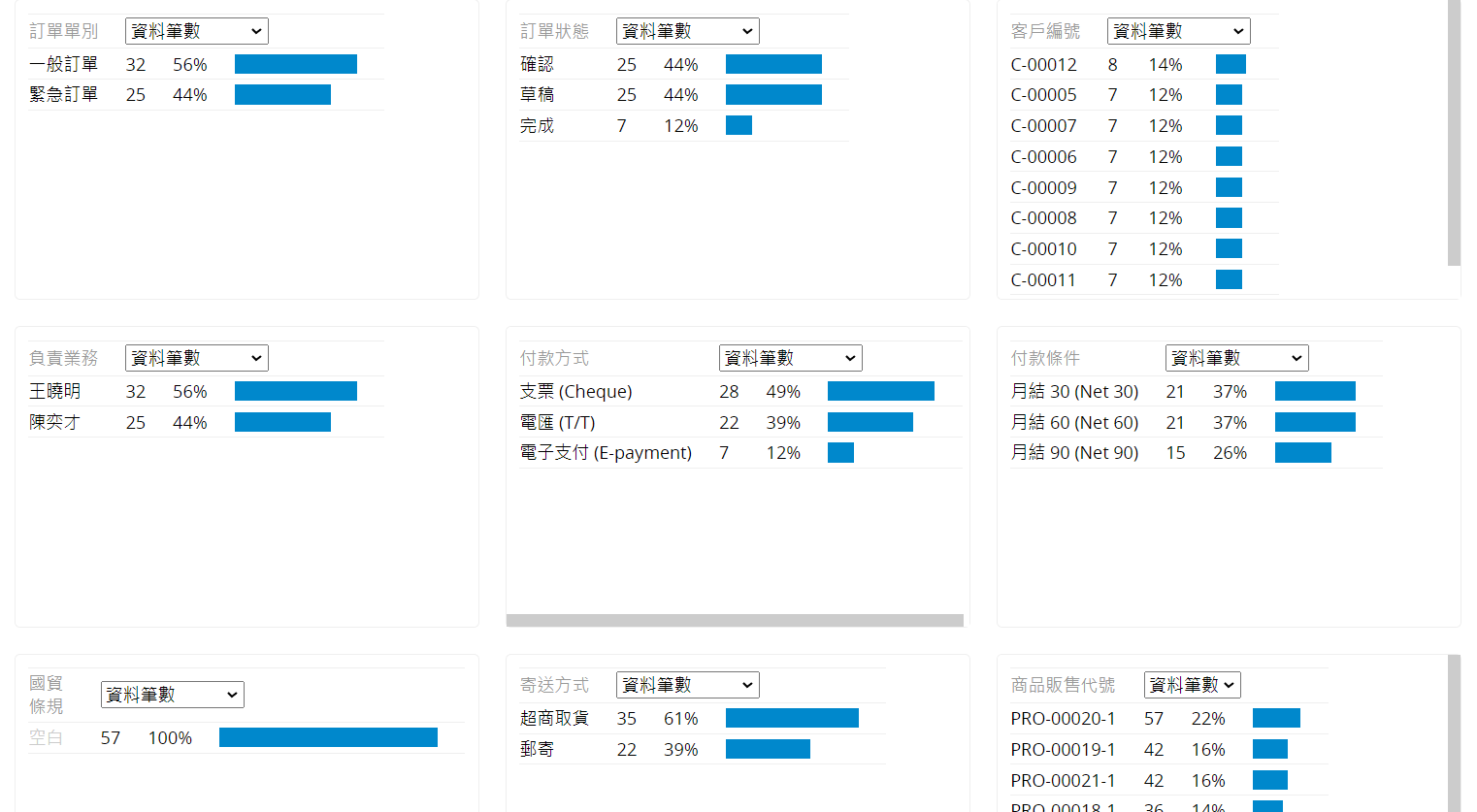
在資料儀表板報表中可以分析的欄位種類只有日期以及選項與連結載入(例如:從選單選擇、選擇使用者、與其他表單連結…等等)的欄位,其他欄位種類則無法進行分析。此外,隱藏的欄位只要屬於這些欄位也都可以呈現於報表中。
你可以藉由欄位名稱旁的下拉式選單,來選擇你要分析的內容,選項中除了資料筆數以外只有數值、百分比以及金額等欄位可以選擇。當你選擇完其中一個項目要分析的選項後,所有項目便都會同步顯示相同選項,無法針對個別項目選擇不同分析選項。
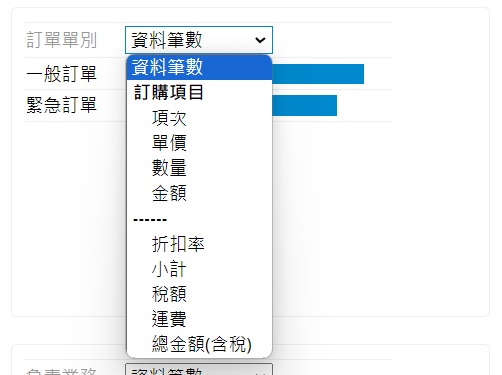
在下拉式選單中,粗體字代表的是子表格的標題,下方則是對應子表格中的欄位,選擇之後則只有對應子表格中的欄位項目可以進行分析。
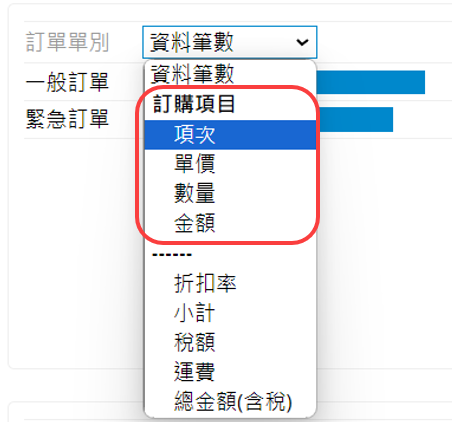
例如:選擇分析某個子表格中的「數量」時,其他欄位的項目都會消失,只呈現該子表格欄位的資料。
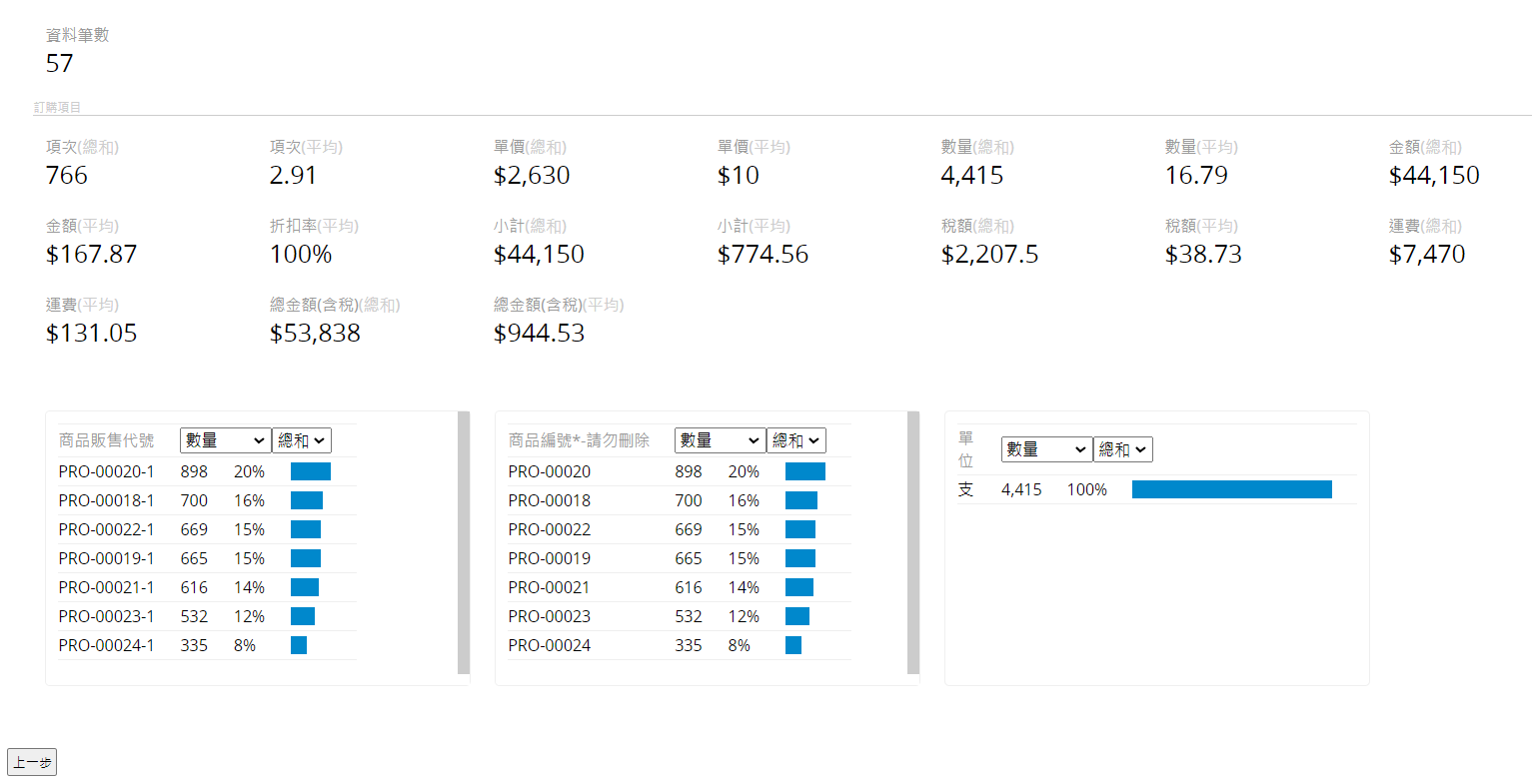
另外,當你選擇分析某個子表格後,你會發現可以分析的選項會變成只能選「資料筆數」或是該子表格中的其他選項,若要回到一開始可以選擇所有欄位的情況,則需要先選擇一次「資料筆數」,便又會出現所有選項。
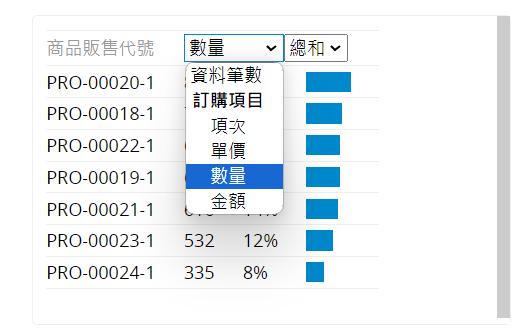
除了「資料筆數」以外,分析其他項目時還可以選擇要呈現「總和」還是「平均」的數據。
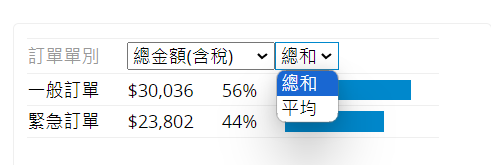
針對不想要分析的欄位,可以將滑鼠移到該欄位框的右上角,便會出現![]() 的符號,點擊後便可以將那個欄位項目移除。
的符號,點擊後便可以將那個欄位項目移除。
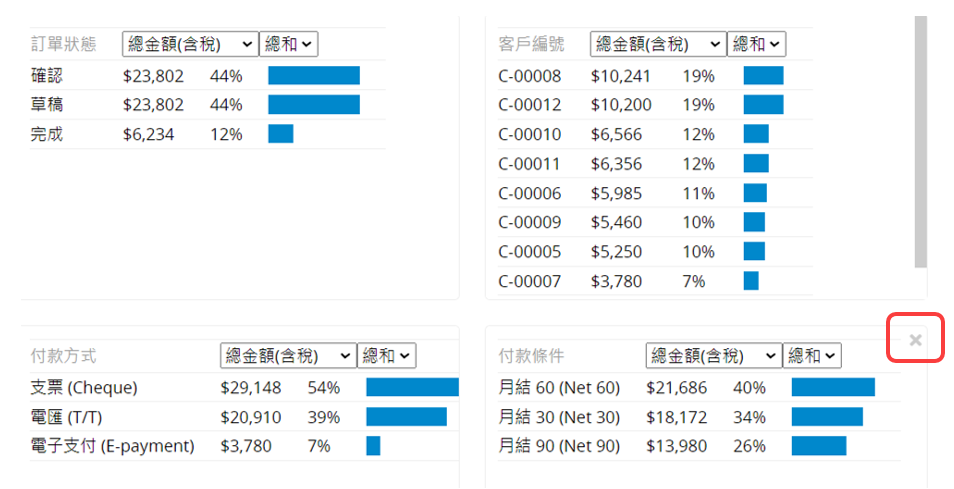
若想要還原或是重新選擇要分析的欄位,則到報表最下方會有「可選擇欄位」,點選想要分析的欄位名稱就可以將其加回資料儀表板報表中。
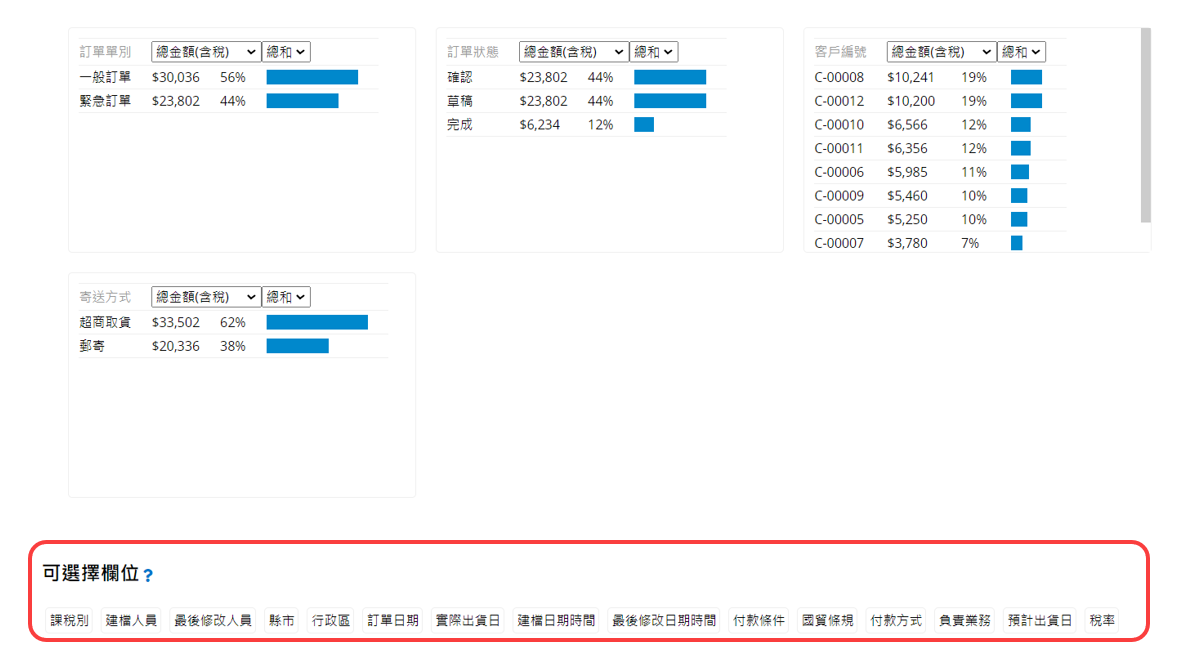
如果表單中沒有任何可以分析的欄位,例如:選項、連結、日期、金額、數值等欄位時,產生報表後便只能看到資料筆數,無法進行其他分析。
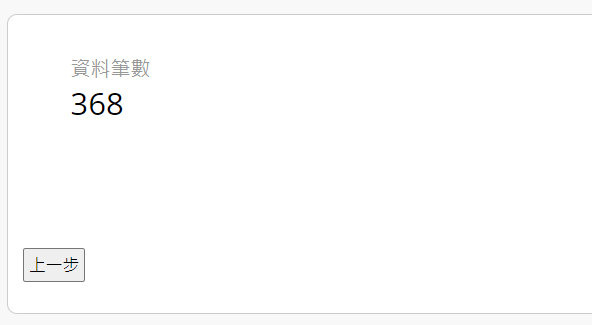
可以使用友善列印或是下載為 PDF 將報表匯出。
當表單有系統管理者設定共通篩選或是固定篩選時便可以套用篩選資料產出報表。
透過內嵌報表工具,你可以將報表內嵌到你的網站或是傳送連結給其他人。
也可以調整報表的樣式設定,包含:字型、字體大小、邊框等。