在Ragic中,你可以用归并打印,以特制的Excel或是Word格式下载报表中每一笔独立的数据。
在列表页或表单页的工具点选归并打印。
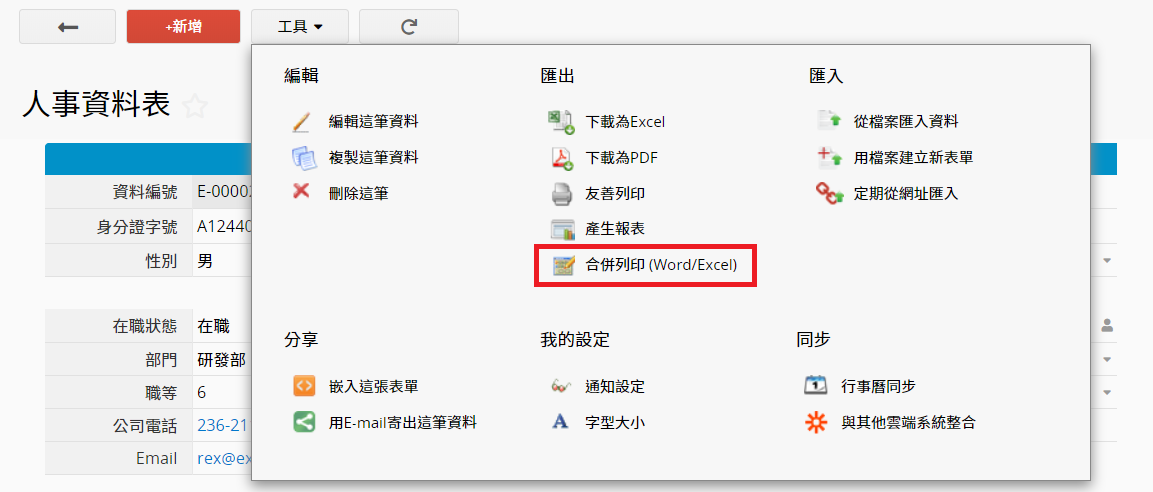
你可以下载Ragic根据你表单的设计所创建的范例格式,点选范例格式旁边的下载即可。
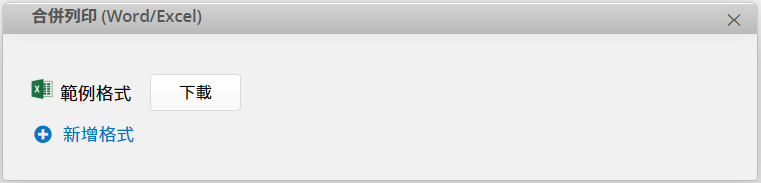
你可以任意修改归并打印的格式。想要的话可以在你的格式上删除某些字段,当然也可以重复字段的值。要加上字段值的时候只要记得加上
<<字段名称>>即可。而要是字段值是在子表格当中的话,你可以在某一列写上
#字段名称#。
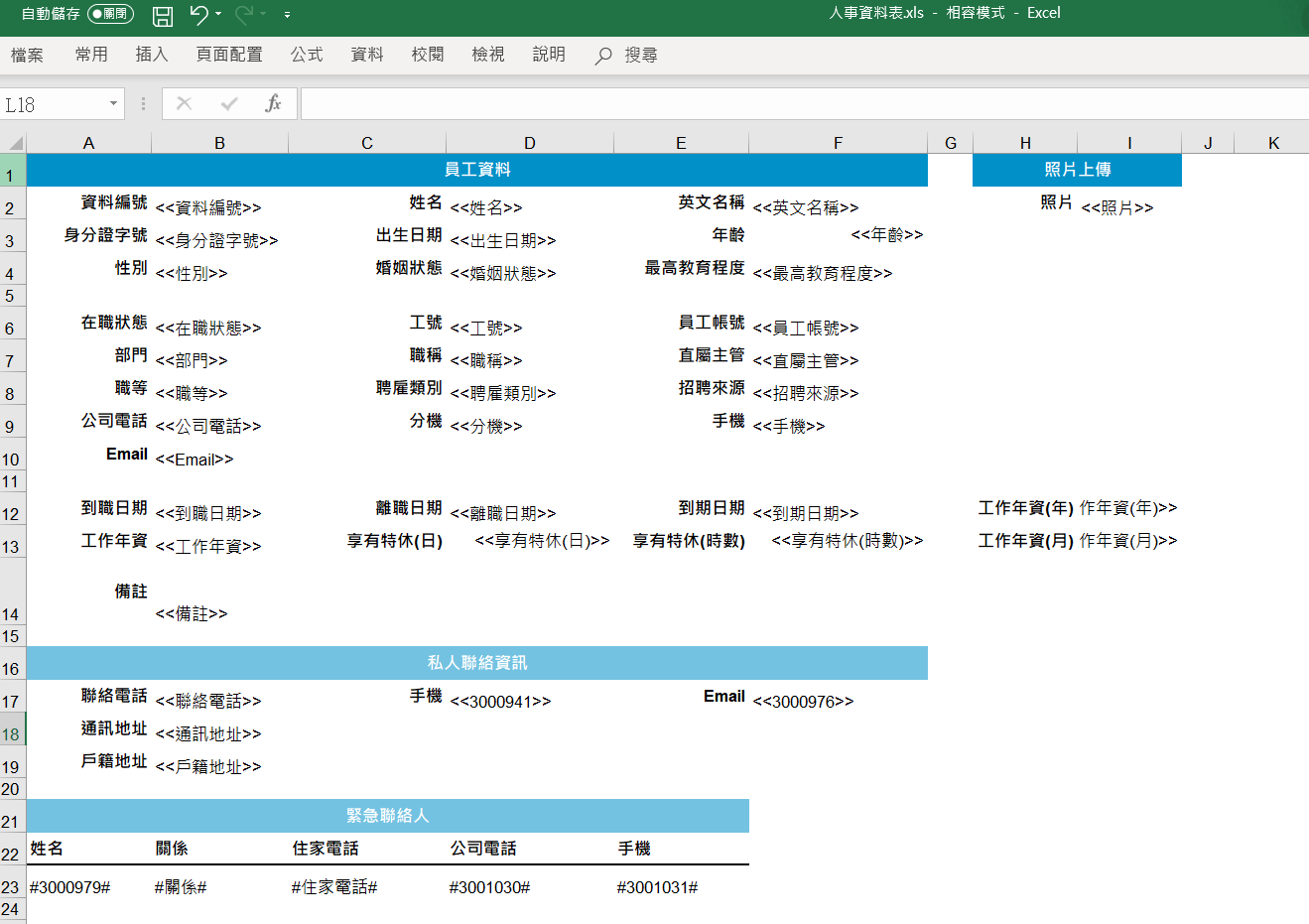
在下方的范例中,我们用Excel来编辑格式,但基本上你可以用任何电子表格软件来编辑,只要他们可以存成 .xlsx 檔就可以。
要是你需要的是字文档的话,你可以利用像是Word的字编辑软件来修改你的格式。编辑字段值的方法就如同上面一样,新增或删除 <<字段名称>> ,但要注意的是 Word并不支持子表格,所以如果您要归并打印的数据是包含子表格的数据的话,请用Excel来做归并打印。
在你设计完格式之后,在表单中的归并打印点选新增格式来上载这份格式。
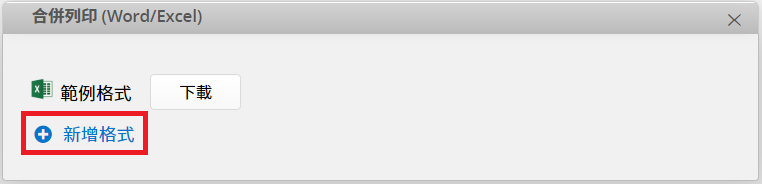
你必须为上载的格式命名,然后也别忘记点选上载来单元格式。
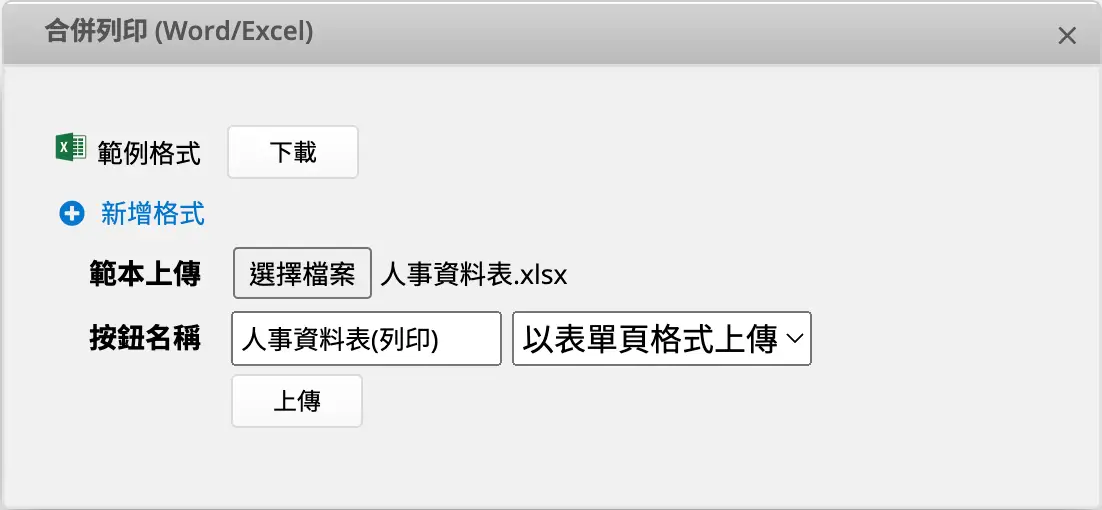
想上载多少范例格式都没有问题!
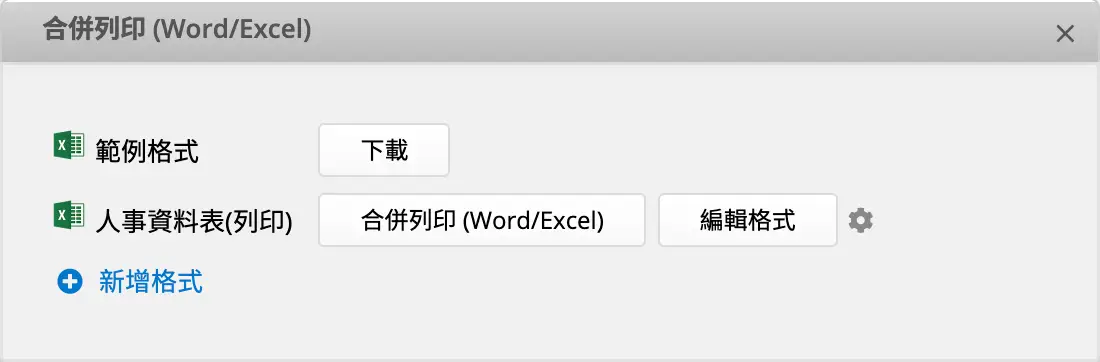
点选你报表名称旁边的归并打印单击钮。
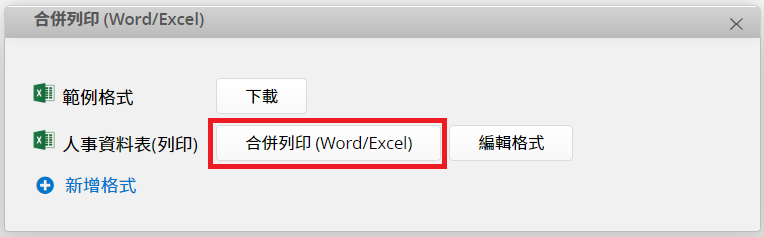
接着设置根据上载的格式自订下载数据的笔数及要分成多个文件(压缩成Zip檔)或一份文件(多个页签)。
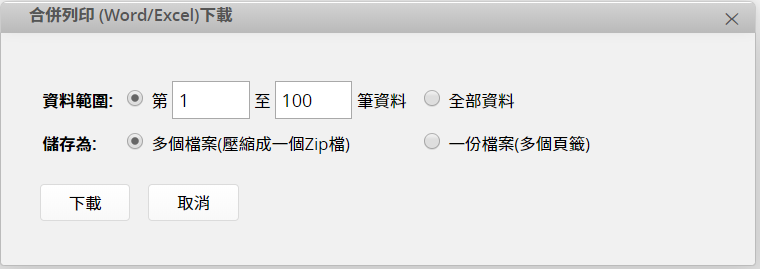
根据上述范例所创建的单张报表看起来就会像这样:
自订的Excel格式
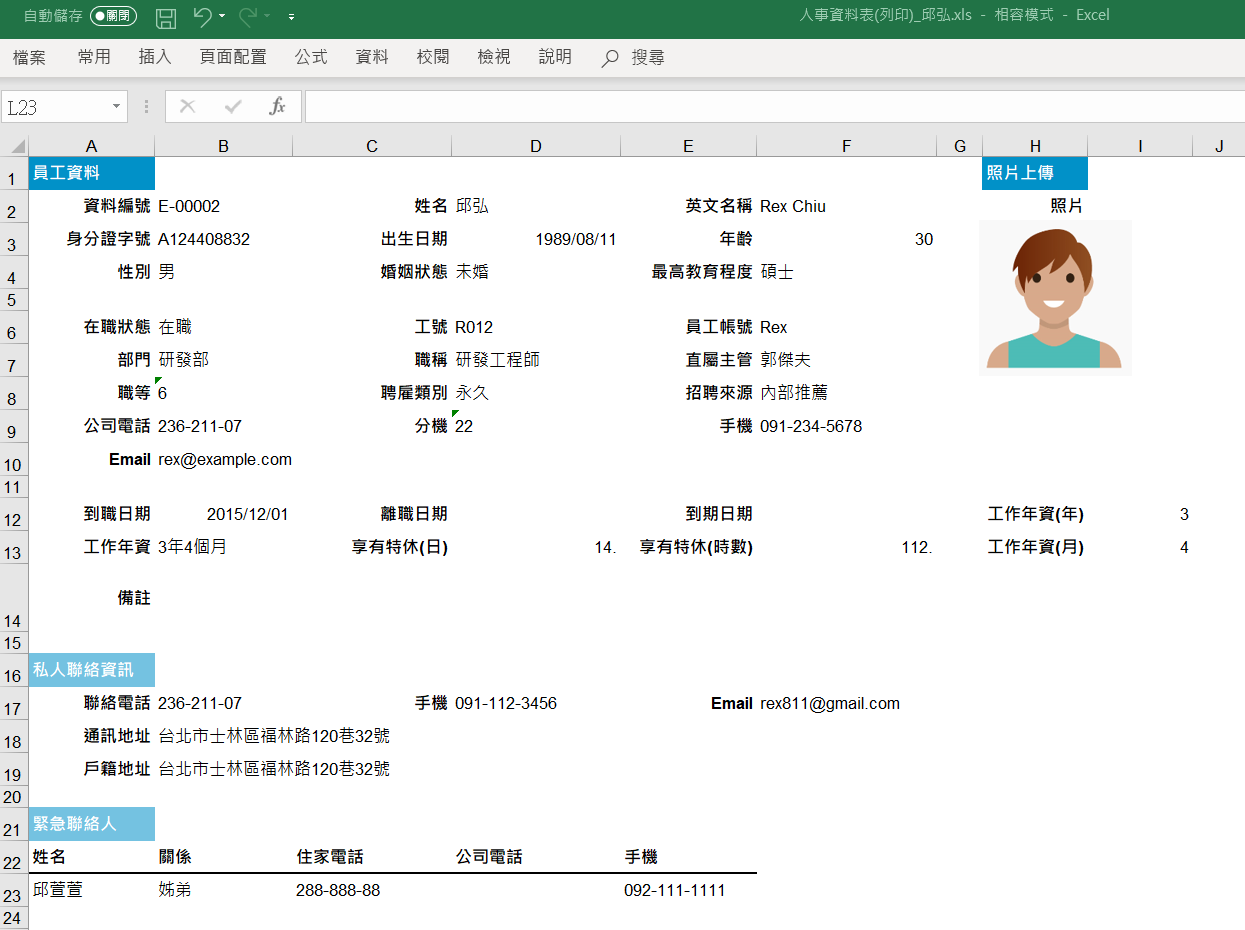
自订的Word格式
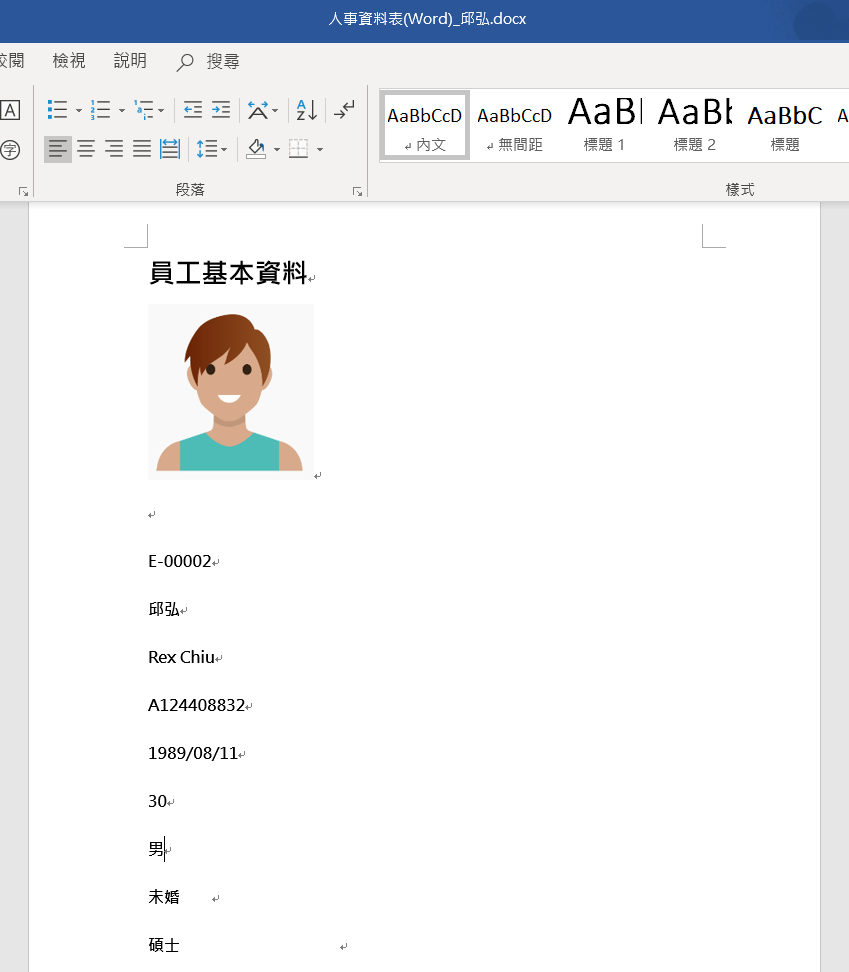
在默认的范例格式Excel文件中,归并打印主要包含文档本身的格式内容(即主表格与子表格的字段),这份文档若设有签核流程,右下方的签核纪录并不会自动附在范例文件格式中。如果你希望将签核流程纪录也加入在归并打印中,可以在修改格式文件时,在希望填入值的字段中,加上变量符号,就可以将签核记录加在打印文件中。接着一样依照前述流程上载格式文件、下载报表即可。以下为签核流程相关的格式变量与其对应的结果。
| 格式(变量) | 显示结果 | 备注说明 |
|---|---|---|
| #{{APPROVAL_STATUS}}# | 签核的状态 | 如果是代理人同意或拒绝的话会有(代理)字样 |
| #{{APPROVAL_APPROVER_TITLE}}# | 签核层次的名称 | 无 |
| #{{APPROVAL_DATE}}# | 签核的日期 | 只有签核的状态是同意时会被加载 |
| #{{APPROVAL_APPROVER_NAME}}# | 签核者的名称 | 无 |
| #{{APPROVAL_APPROVER_SIG}}# | 签核者在个人设置中的签名图檔 | 无 |
| #{{APPROVAL_APPROVER_EMAIL}}# | 签核者的E-mail | 无 |
范例:若要将一笔销售订单中的签核纪录加入归并布局中,原本的表单如下。
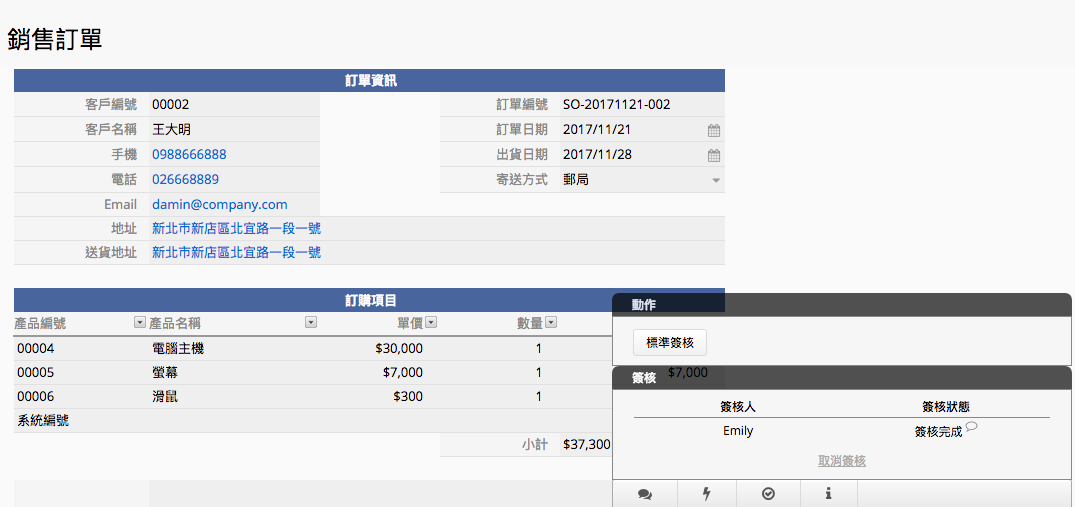
首先下载范例格式如下。
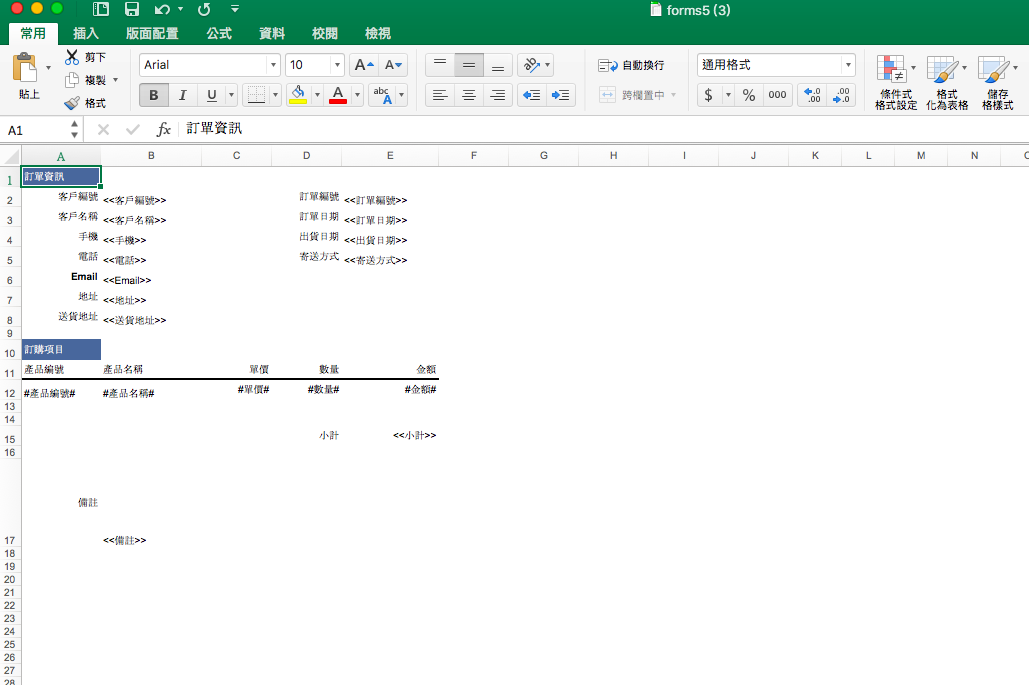
接着手动加入签核流程的字段(这里选择加入签核状态、签核人、E-mail),然后将此文件上载。
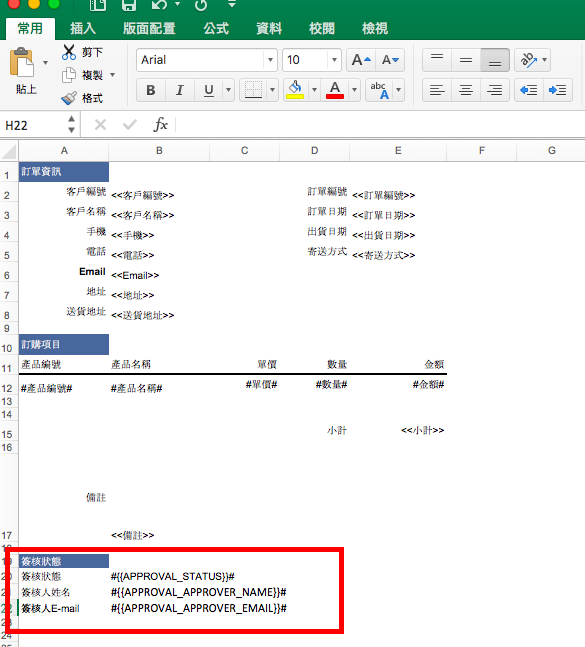
最后可打印的Excel文档就会出现设置好的签核字段数据。
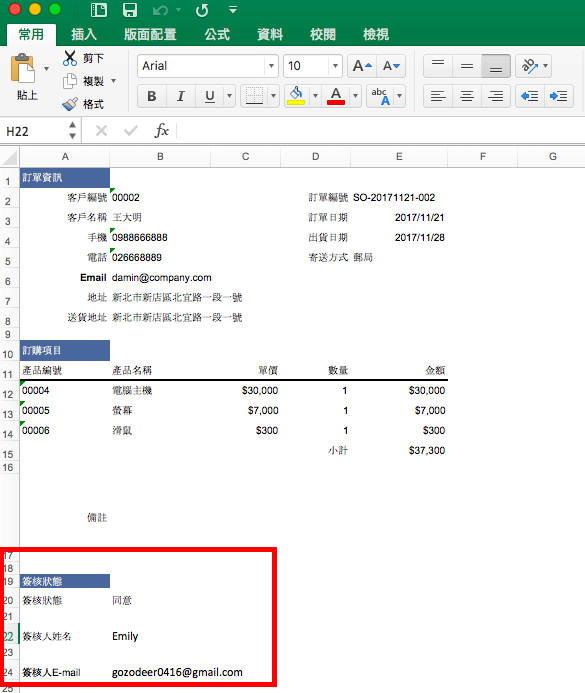
选取要将字段值套用至檔名的参阅字段
于编辑格式右方的齿轮中,在文件名称参阅字段下拉菜单中选取:
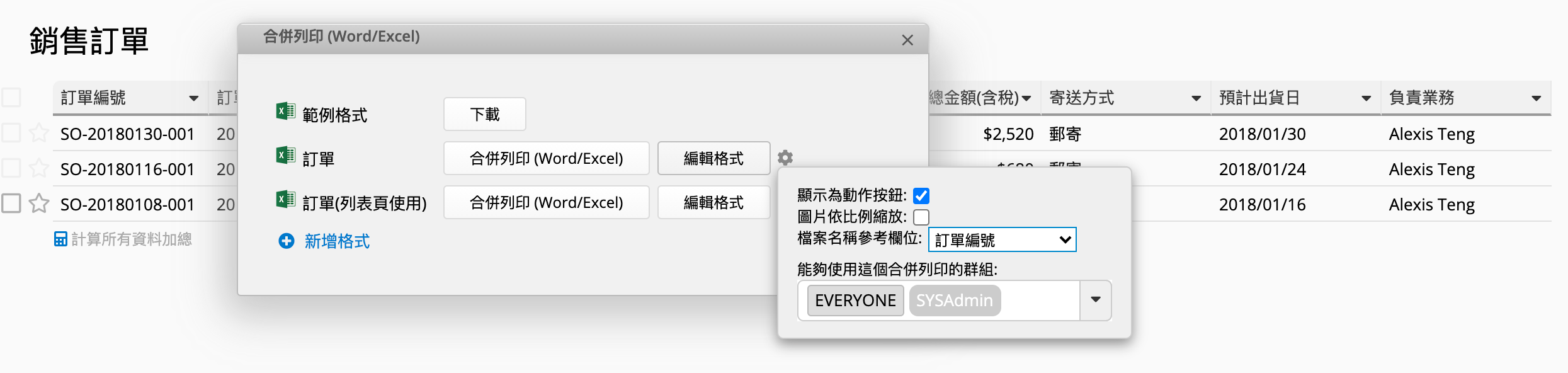
此功能仅适用于表单页归并布局,下载方式中一份文件(多个页签)及多个文件(压缩成一个 Zip 檔)
选择一份文件(多个页签)会将所选字段值套用至页签:
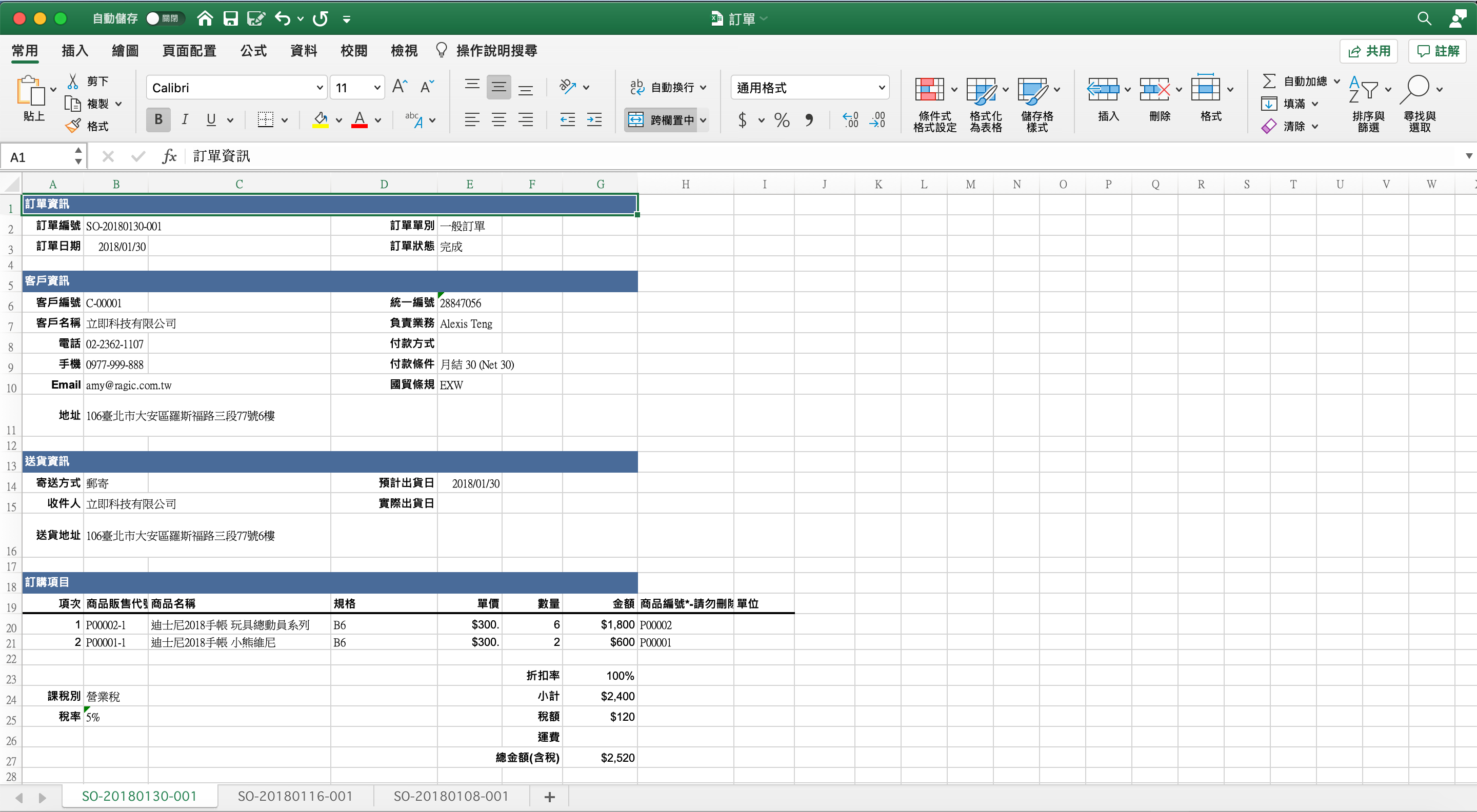
选择多个文件(压缩成一个 Zip 檔)会将所选字段值套用至檔名:
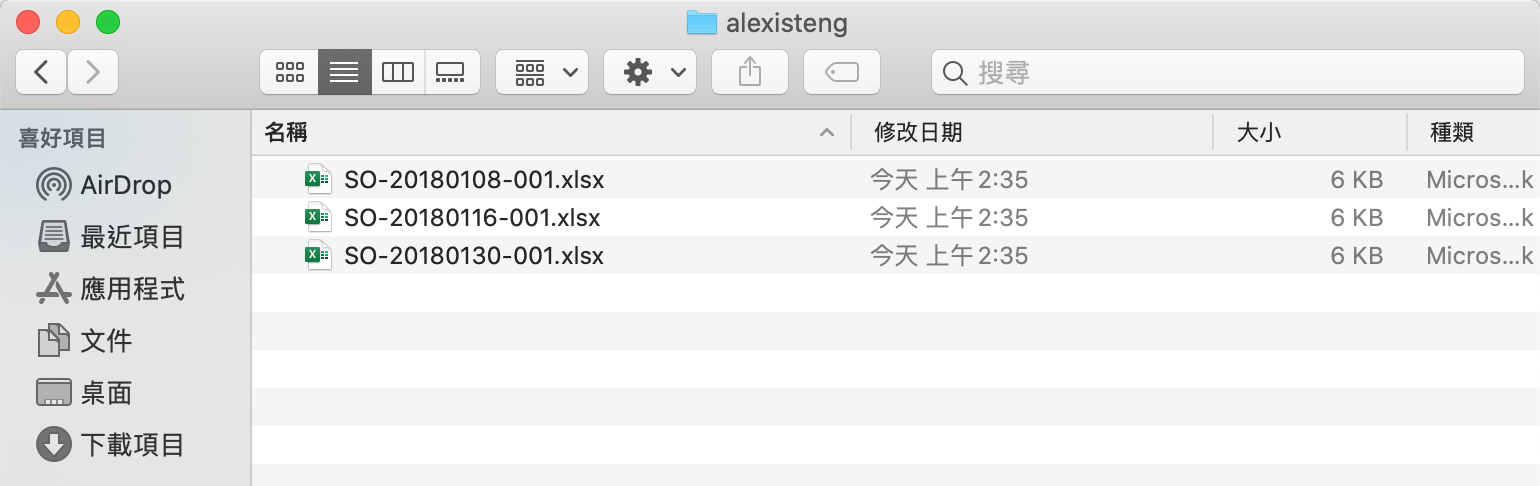
*列表页归并布局不支持此功能
目前归并打印可用的格式(变量)与对应的结果主要如下。
| 格式(参数) | 对应结果 |
|---|---|
| <<字段编号>> | 该字段值,如果表单中有重复的字段名称请使用字段编号 |
| <<字段名称>> | 该一般字段值 |
| #字段名称# | 该子表格字段值 |
| #{{APPROVAL_APPROVER_NAME}}# | 签核者的名称 |
| #{{APPROVAL_APPROVER_SIG}}# | 签核者在个人设置中的签名图檔 |
| #{{APPROVAL_APPROVER_EMAIL}}# | 签核者的E-mail |
| #{{APPROVAL_STATUS}}# | 签核的状态 |
| #{{APPROVAL_DATE}}# | 签核的日期 |
| <<record_link>> | 该笔数据的网址 |
选取要运行归并打印的数据范围时,您也可以直接在列表页勾选,并点击大量修改。
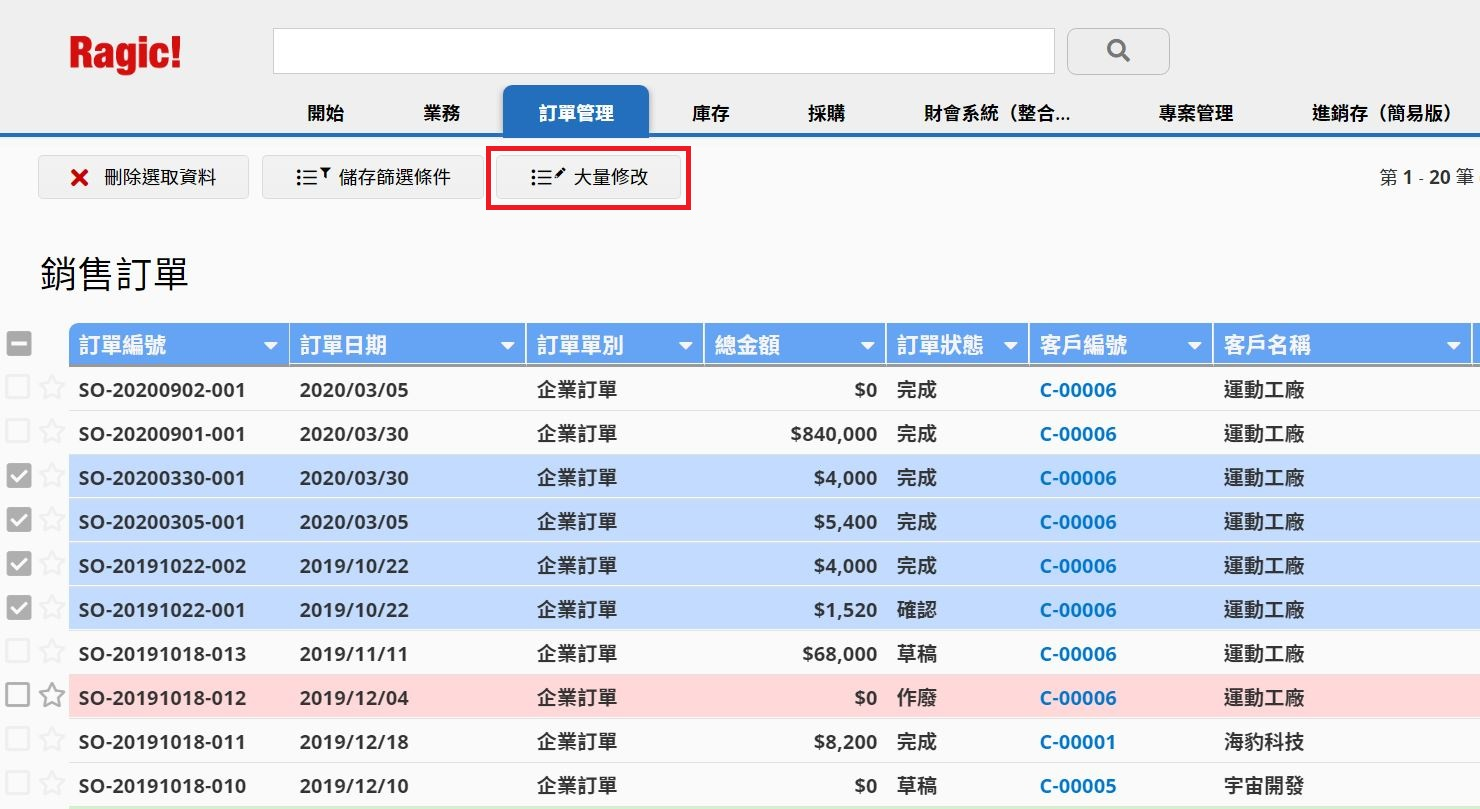
在归并打印的调页,选择要汇出的格式。
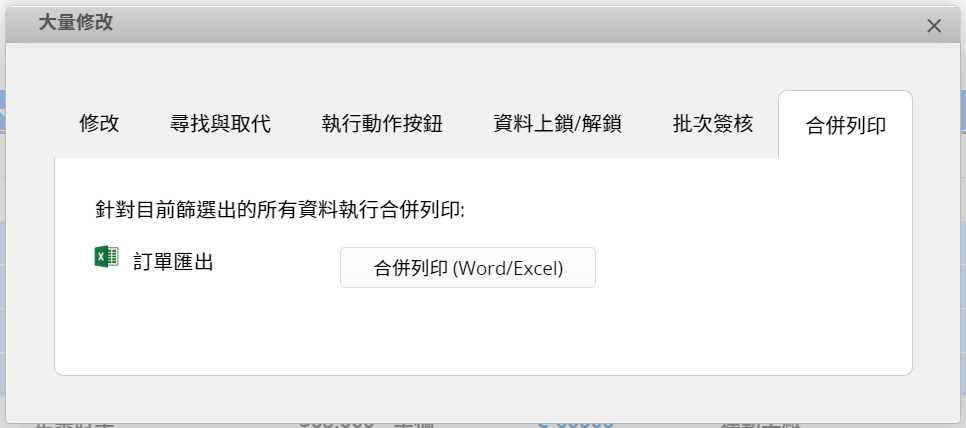
快来跟着下方的视频一步一步学习!