在組織流程自動化中,大家最容易想到讓事情方便快速完成的方式,就是任何事情只要掃條碼或 QR Code,「逼」一下就能完成。
掃條碼的原理是這樣的:
不管是傳統一堆線的條碼,還是比較新的 QR Code 條碼,其實都是代表一串文字,而這串文字是以一種讓條碼掃描器或手機鏡頭能夠很快辨識出來的方式呈現的。
而「掃條碼」這個動作,本身其實沒有什麼神秘的力量(例如自動付款、計算庫存等等),它本身的意義就只是取代手動輸入:用掃條碼的方式,快速無誤地瞬間輸入完一串該條碼所代表的文字/數字,如此而已。
只是,這個讓人快速輸入一串字的「掃條碼」動作,在 Ragic 系統中,可以根據輸入文字位置的不同,變化出不同的應用。這邊就介紹其中最實用的三大類應用方式:
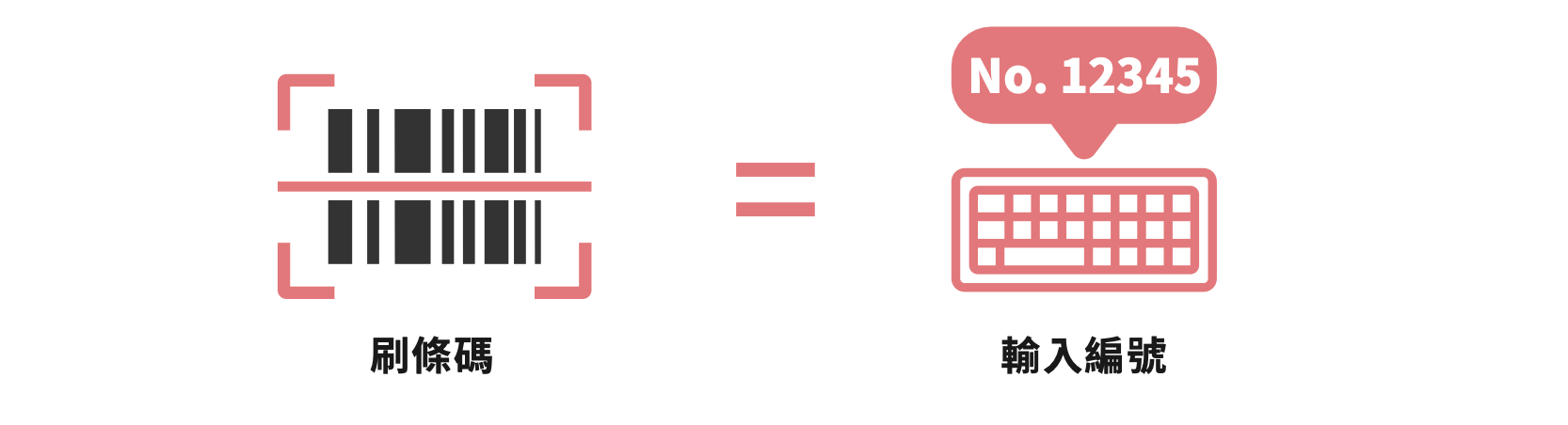
最常見的條碼應該就是「商品編號條碼」。例如在所有市面上販售的商品上,都會有一個商品代碼的條碼,掃描後會讀出這個商品編號。
因此最基本的一個條碼應用,就是把商品編號、會員代號、物料編號⋯⋯等等編號輸出成條碼的形式,貼在該物品或是卡片上;之後用接上電腦的條碼槍或是 Ragic 手機 app 掃描後,就可以快速地查詢出符合這個條碼的資料,或是在輸入一張訂單的時候用刷條碼的方式,快速選取各個要購買的商品。
相關 Ragic 功能:
相關說明還可以參考:
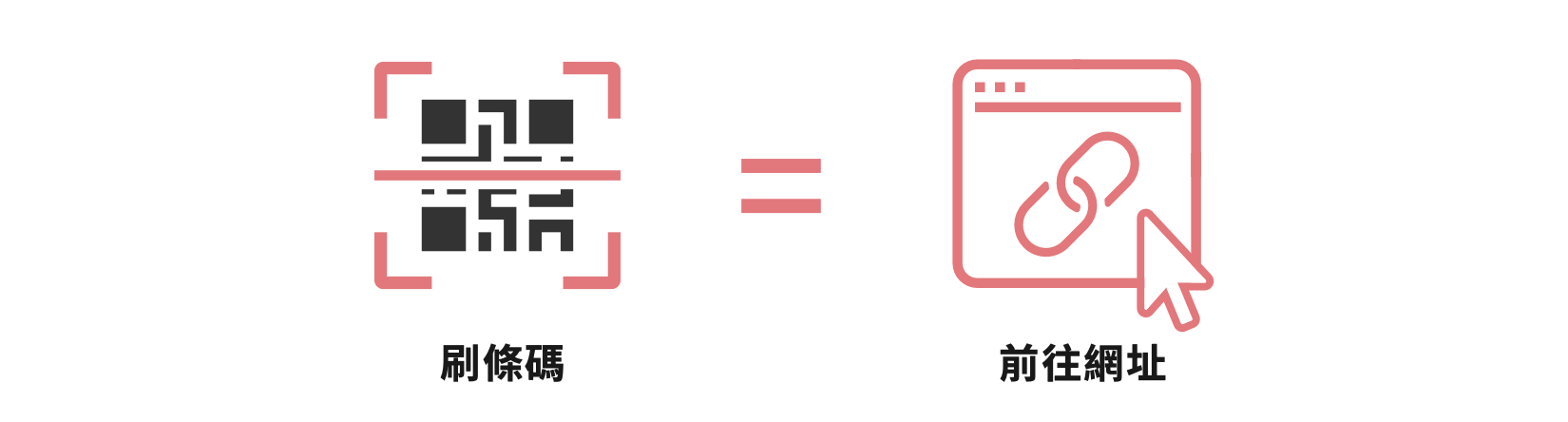
除了「編號」這種東西輸入起來麻煩又容易出錯,還有一種東西也是輸入起來很麻煩的,那就 是「網址」。因此到處看到的 QR code 幾乎絕大多數掃出來的內容,都是一個網址,方便使用者直接打開這個網址。
Ragic 上面任何一張表單,或是任何一筆資料都有自己獨特的網址,我們都可以透過使用掃條碼的方式,快速打開某一張表單,或是快速進入某一筆資料。
因此當我們透過「分享這張表單」功能公告一張表單的 QR code 時,任何人只要掃過這個 QR code ,就能夠快速地打開這張表單,開始做填寫或是查詢。
或是我們把某一筆資料網址的 QR code (可用自動產生欄位 "Record URL" 格式搭配勾選「以條碼顯示」產生) 印在物品或是文件上的時候,有權限的人掃過條碼後,也可以快速的在大量資料中找到這筆資料。
像是市面上商品的「產品履歷」QR code,還是我們在展覽場看到各件作品介紹 QR code ,都能夠運用這樣的技巧,把產品履歷或是作品介紹變成一筆一筆的資料,並把每一筆資料的 QR code 印出來在產品或作品上,就可以簡單地做出看似很厲害的「產品履歷」功能。
相關 Ragic 功能:
相關說明還可以參考:
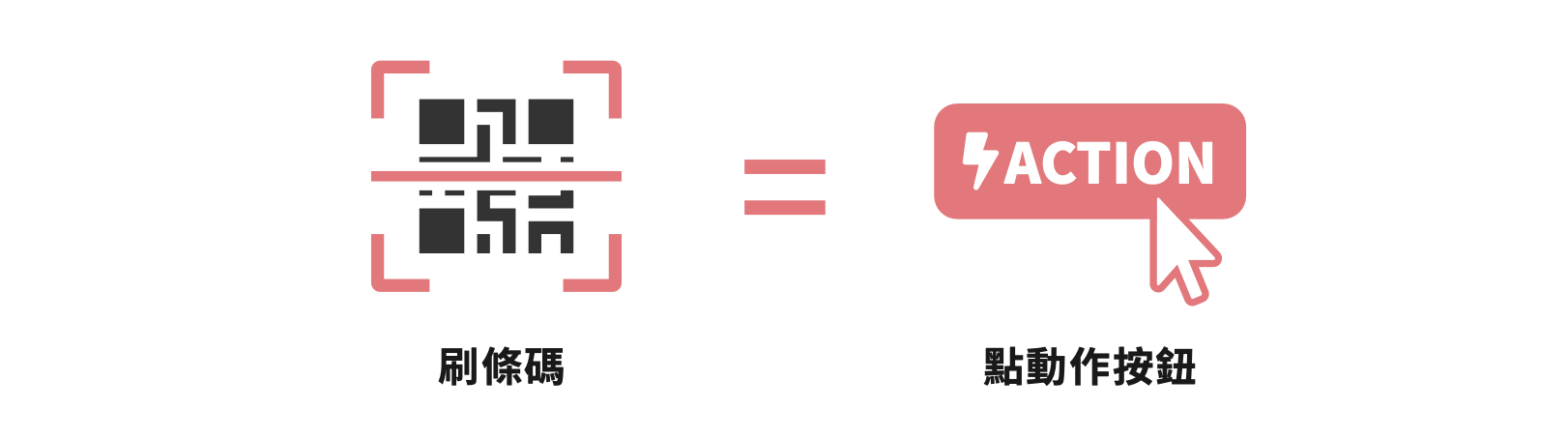
除了「輸入編號」「打開網址」這兩種比較傳統的條碼運用方式,Ragic 現在還提供了「掃條碼快速執行動作按鈕」這種比較進階的條碼應用方式,我們直接用實例來說明:
用刷條碼的方式,省去找該張表單、該筆資料、該動作按鈕的工,一次完成!
最簡單的應用情境像是「會議簽到按鈕」,假設有一張會議表單、一場會議是一筆資料,會議表單上我們利用 Ragic「更新這張表單欄位值」功能,做了一個「有登入的使用者點下去會自動在子表格填入姓名、時間」的動作按鈕,讓參與者各自按按鈕完成簽到。
沒有搭配條碼的情況下,每位參與者都得手動找資料、找按鈕,有可能找錯。現在可以利用「動作條碼」欄位產生出執行這個動作的 QR code,把 QR Code 投影在會議中的投影螢幕上,參加者只要拿出手機掃這個 QR code,就可以直接打開簽到按鈕頁面、再按頁面中的按鈕就行了。
這種方式其實是「掃條碼打開網址」的進階版,QR Code 背後代表的那串文字就是「執行某個動作按鈕」快速通關網頁的網址(如例子中的「會議簽到頁面」)。
相關 Ragic 功能:
掃條碼最簡單的方式,就是手機或平板上安裝 Ragic app 直接掃。如果要在電腦上掃的話,建議可以搭配一台手持式掃條器使用(條碼值會出現在游標所在的地方)。如果是筆電上面有鏡頭的話,這裡提到的情境也可以在專門的掃條碼頁面上、開筆電的鏡頭來掃條碼,快速執行指定的動作喔!