以下教學所提到的表單設計變更部分,只有付費版本的資料庫帳號才能使用。
在開始頁籤下點選應用商店,在客服分類下的客服信件點選取得(或更新)即可自動安裝。
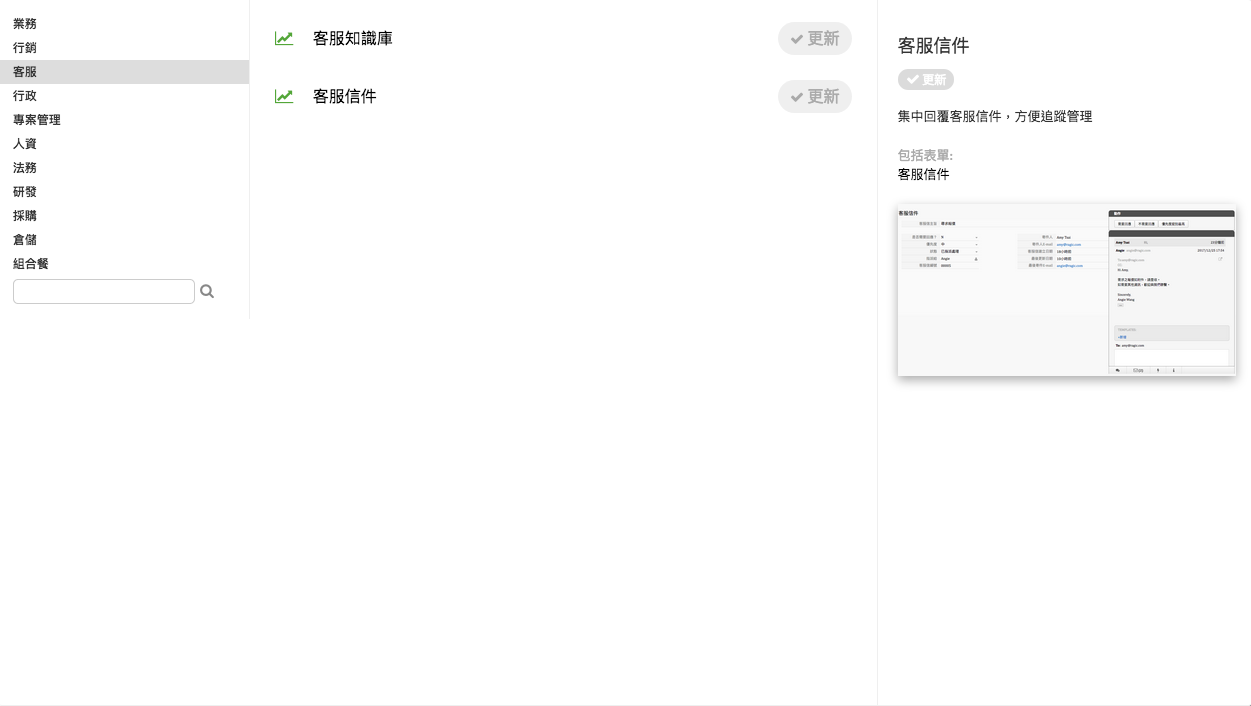
目前模組的地址邏輯為:帳號.頁籤.表單參數@tickets.ragic.com
舉例來說,若你的客服郵件管理系統模組的網址為 https://www.ragic.com/accountname/support1/1,則帳號為accountname,頁籤為support1,表單參數為1,那麼你的表單郵件地址即為accountname.support1.1@tickets.ragic.com,建議在設定後發送一封測試信到這個郵件地址以確認地址是否正確。
完成安裝後,你可以將客服郵件管理系統模組的網址加入你的群組信箱中,或者是開啟您的信箱自動轉寄的功能,往後客服信箱的郵件就會自動匯入至表單中。
預設套用的篩選是顯示「是否需要回應」欄位為 Y 的資料,有需要的話也可以自行調整篩選,或是變更列表頁上顯示的欄位
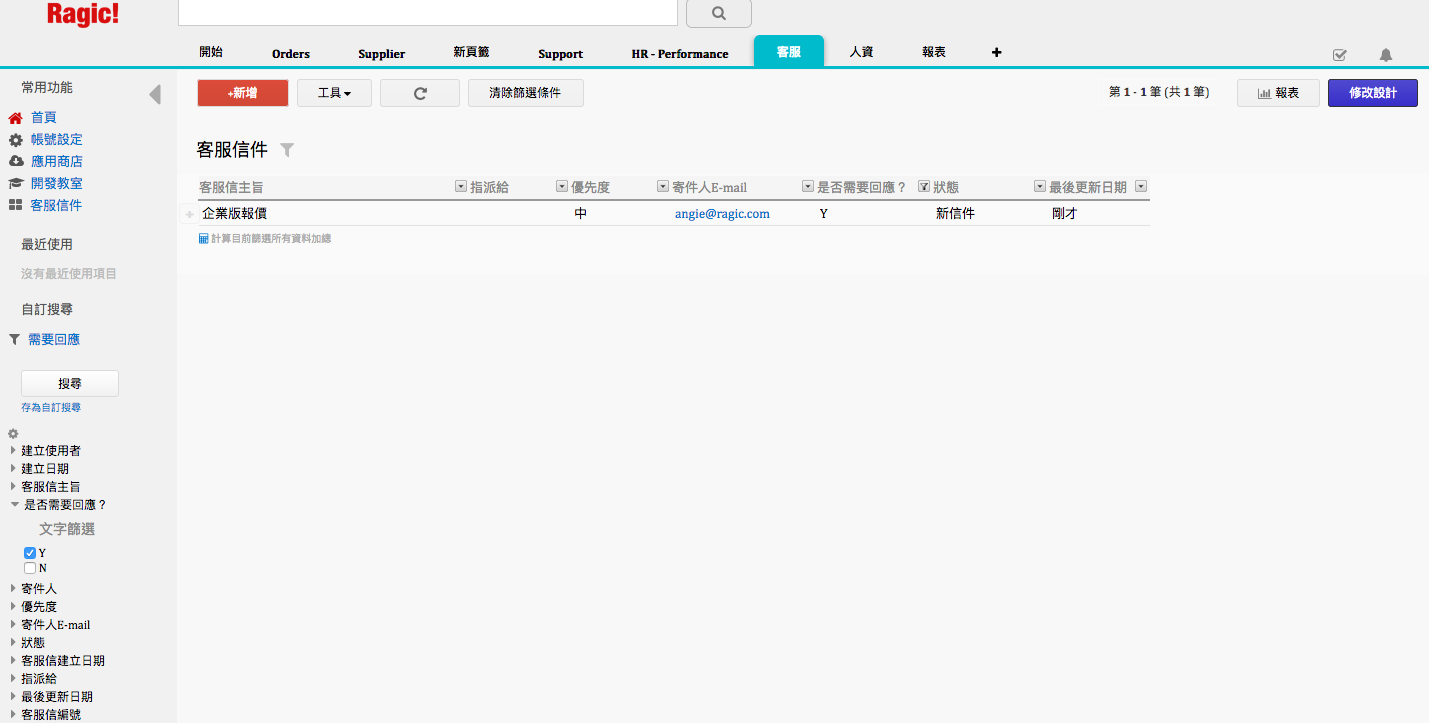
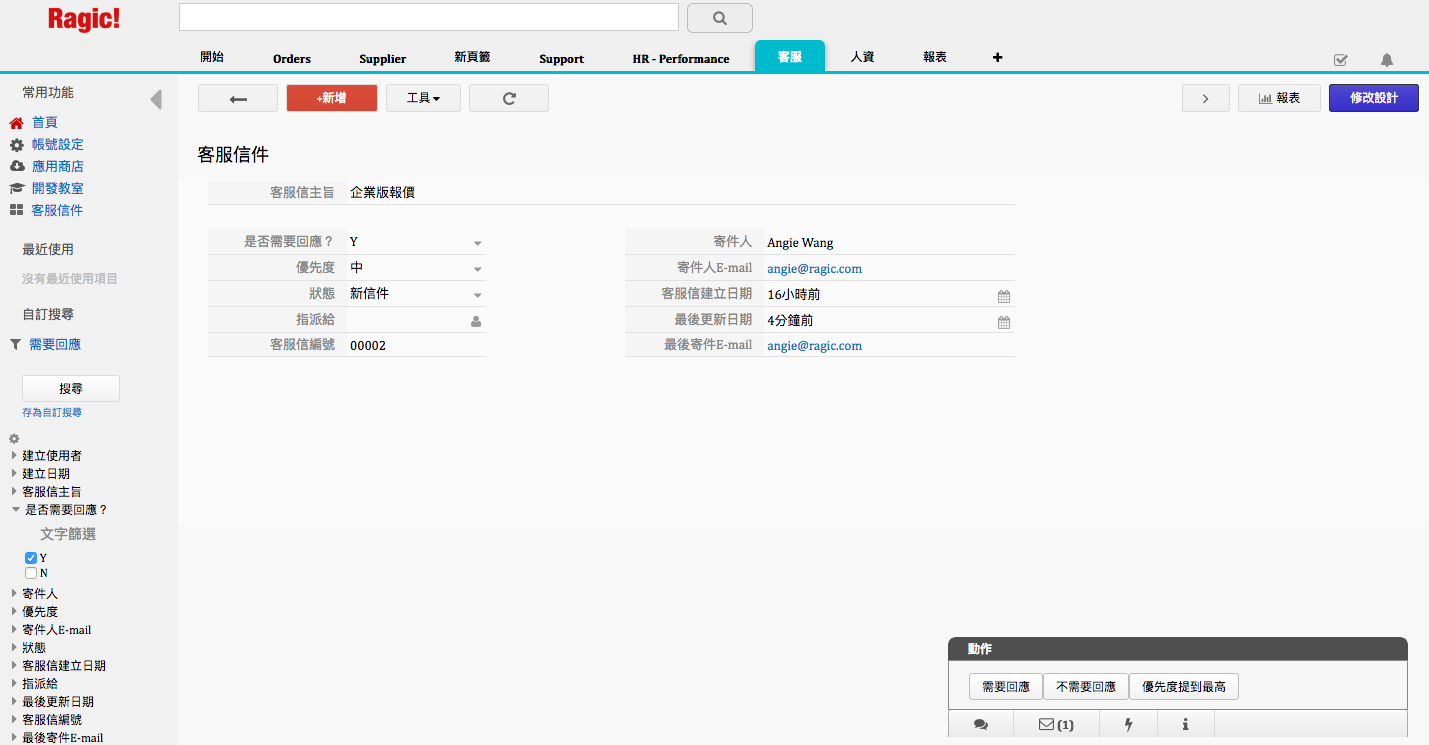
特殊欄位說明
| 欄位名稱 | 內容 |
|---|---|
| 狀態 | 可以依據目前處理進度為各郵件標上狀態,如組織有需求,也可以在設計模式中變更下拉選單的選項。 |
| 是否需要回應 | 標明該郵件是否需要處理。目前設定為當郵件回覆後,會自動更改為"N"。如果經確認該郵件不需處理,可以手動更改為"N"或是透過右下方"不需要回應"的動作按鈕來進行變更。 |
| 優先度 | 標明該郵件處理的優先順序。 |
| 指派給 | 欄位型態為「選擇使用者」,點選後會要求你在資料庫的使用者名單中選取特定處理人員。同時對方也會收到系統的E-mail通知要求處理此筆資料。 |
點選右下角信件的符號,可以瀏覽詳細的信件內容。
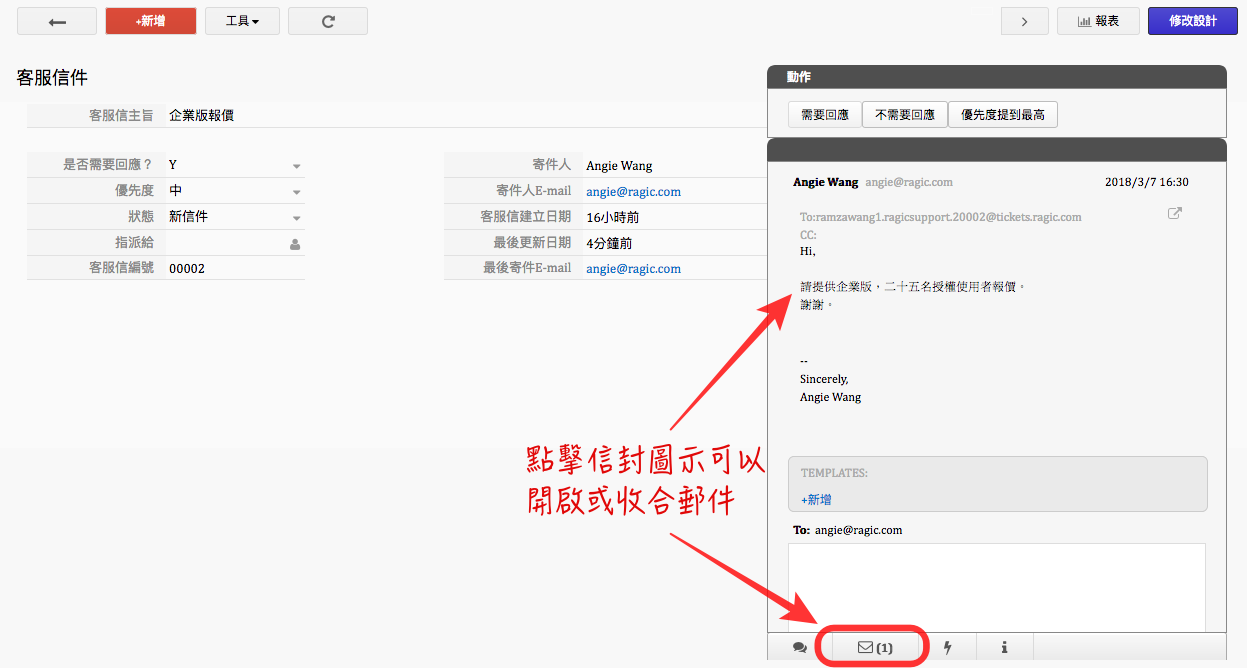
向下捲動即可於空白欄位中回信,並點選Send寄出。當你在編寫郵件的時候,Ragic和一般E-mail一樣會幫你在瀏覽器中自動儲存草稿,即使回覆到一半需要離開畫面,也不用擔心已經輸入的資料會遺失。另外,如同Ragic的其他欄位值一樣,在回覆信件時一樣可以使用BBCodes。
Mac專用小技巧:在使用「截圖到剪貼簿」時,你可以直接在欄位中貼上,Ragic會自動幫你轉成BBCodes。
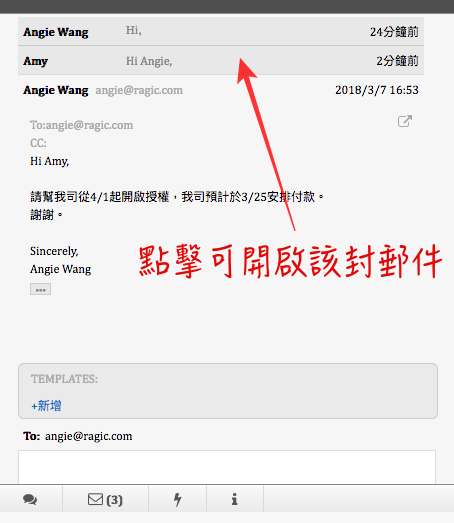
與客戶往來的信件會堆疊在右方的視窗中,方便檢視前面的對話記錄。
你可以針對常用的回覆內容建立範本。只要點選+新增輸入內容後,點選Save Template即可儲存。需要特別注意的是,範本是共用的,亦即一旦有使用者新增範本,所有登入並使用這個客服郵件管理模組的客服人員都可以使用。
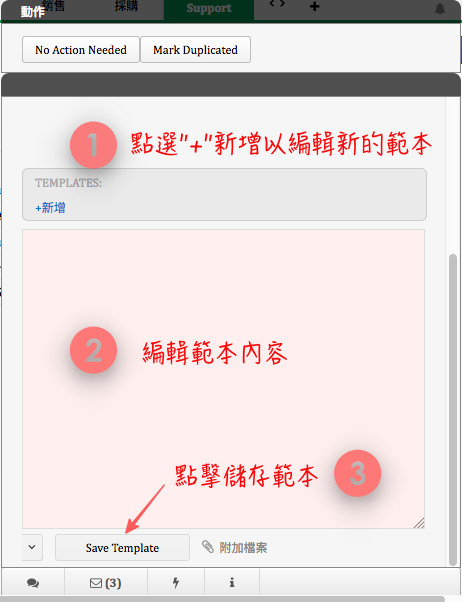
點選Send右方的箭頭可開啟選單,選擇Edit Signature即可編輯簽名檔。
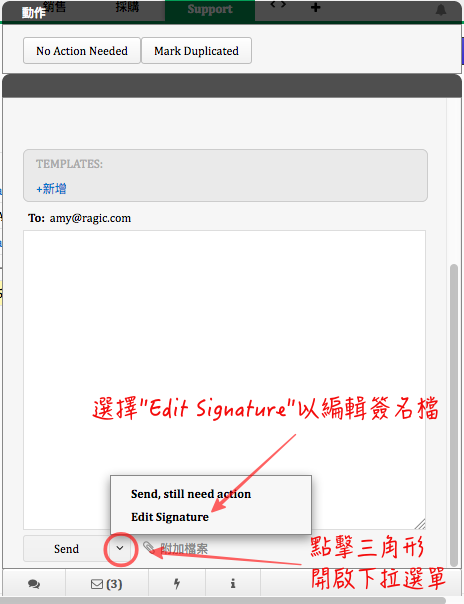
點選附加檔案即會彈出視窗讓你選擇本地檔案上傳,目前整封郵件的容量限制為25MB,不過考量到接收端的伺服器限制,寄出大容量郵件前建議還是要再跟接收端確認。