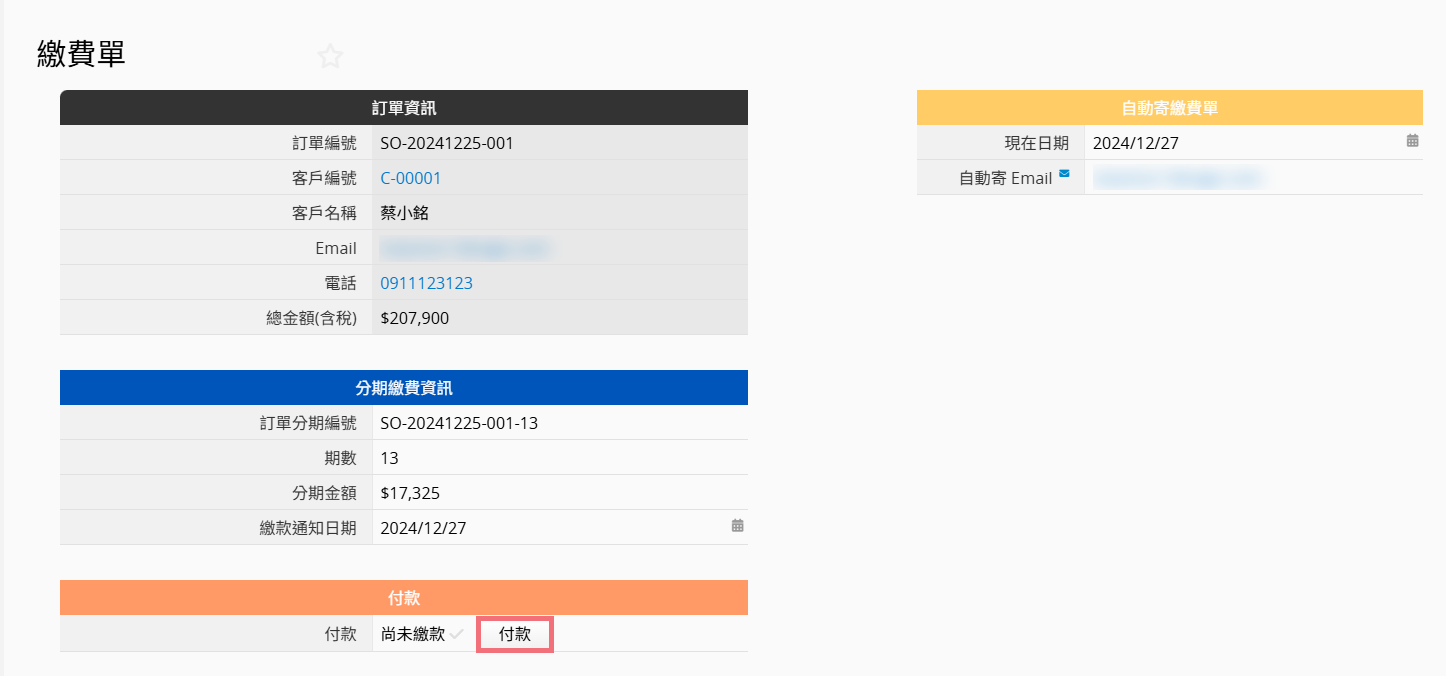Ragic 收款應用大公開:對帳、寄收據、審核後寄付款單一次整合

如果你常常需要處理款項收付相關的單據,例如客戶的訂單、補習班或管理費的繳費單、捐款單等,其實除了印出紙本單據寄給對方繳費外,只要在 Ragic 表單上新增一個付款欄位,設定好綠界金流帳號,對方只需點擊付款按鈕就能一鍵完成付款,非常方便。
除了單純的付款外,由於付款欄位已經將包含付款狀態的資料存在資料庫裡了,因此如果有更進階的需求,例如透過系統進行對帳、寄發收據,或審核後發送付款單,根據這些資料延伸處理就會比較方便,大幅減少手動比對、複製貼上資料,或是匯入匯出重新整理的時間。
在這篇文章裡,我們針對這些延伸需求,整理了一些範例和設計方向供你參考。如果你也有類似需求,不妨看看以下的表單設計範例,幫助你打造符合需求的表單。
整合對帳
After:一鍵完成對帳,一眼掌握所有訂單付款狀態
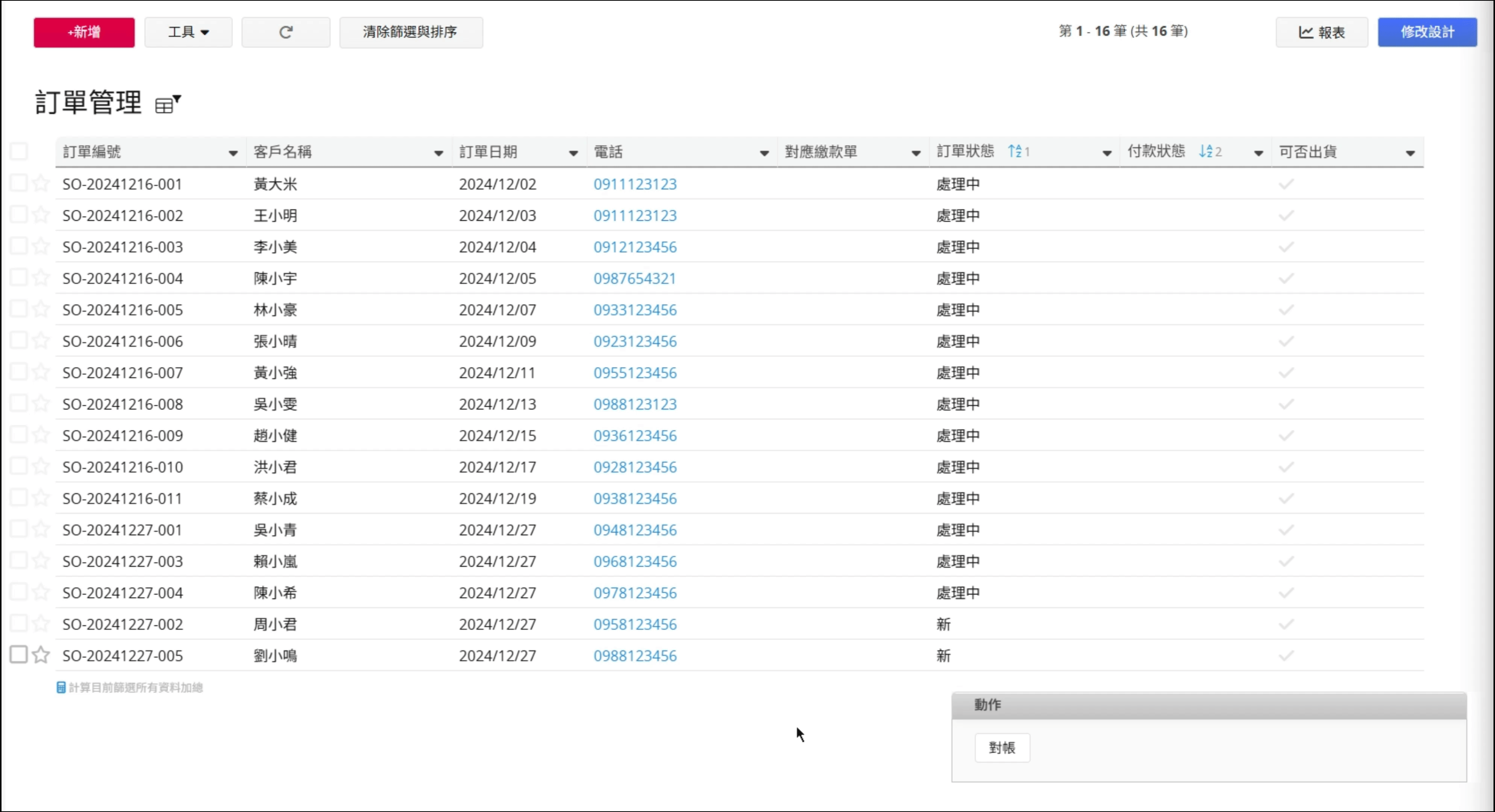
有些公司在出貨前需要確認訂單是否已完成付款,但如果系統無法自動檢查付款狀態,便得在訂單和繳款單之間逐筆核對,相當耗時麻煩且容易出錯。假如你已經透過「付款欄位」將金流付款資訊整合在 Ragic,只要在表單上做一點延伸設計,其實就可以像上圖一樣按個「對帳」按鈕,付款狀態就自動顯示,方便篩選、查看、安排出貨。
如果你也想要一鍵自動對帳,可以參考以下的表單設計方式:
1. 在表單上新增付款欄位時,請將「付款商品名稱欄位」指定為「訂單編號」欄位(這樣後續對帳時,系統就有獨特值可供比對)。
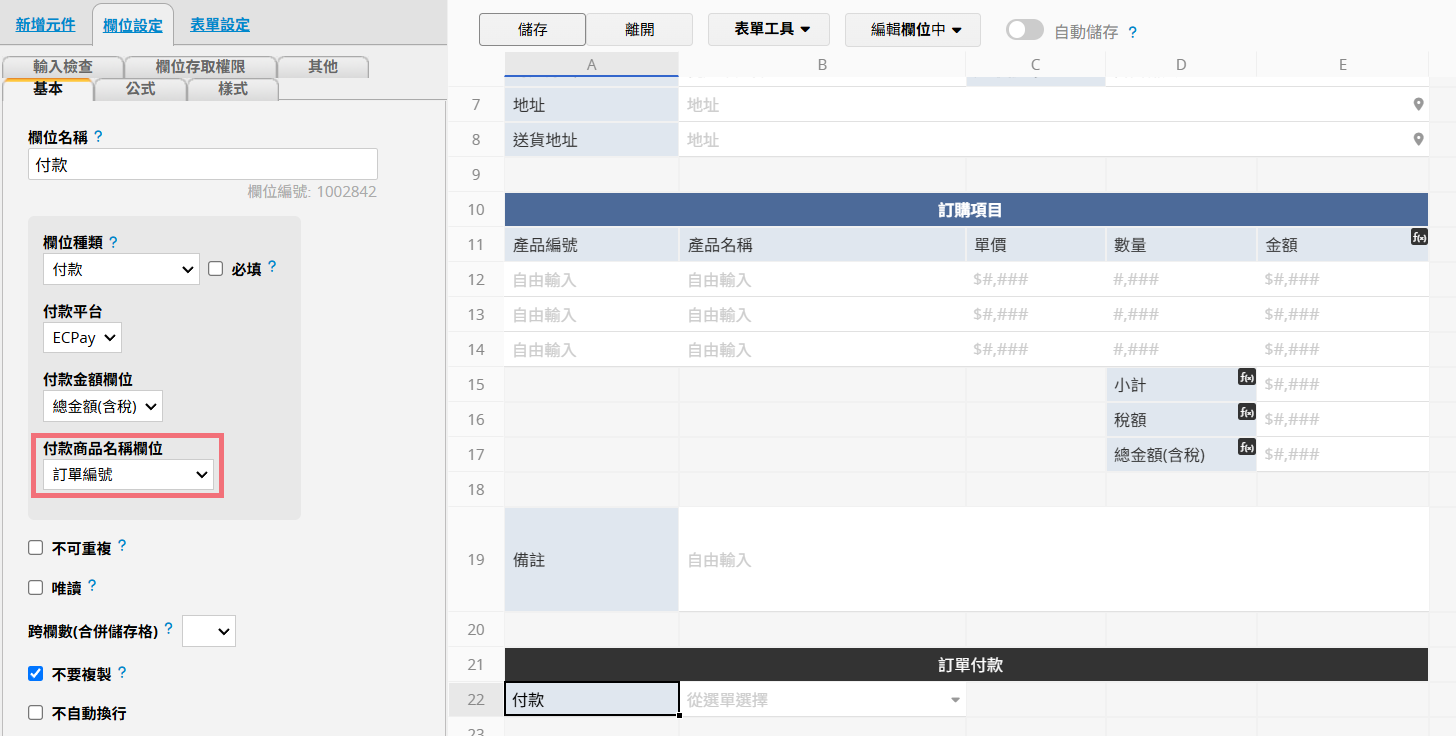
2. 在訂單上新增一個對帳區塊,並加入對應繳款單、付款狀態、可否出貨等欄位,並將「對應繳款單」欄位的公式設為 C2(也就是訂單編號欄位)。
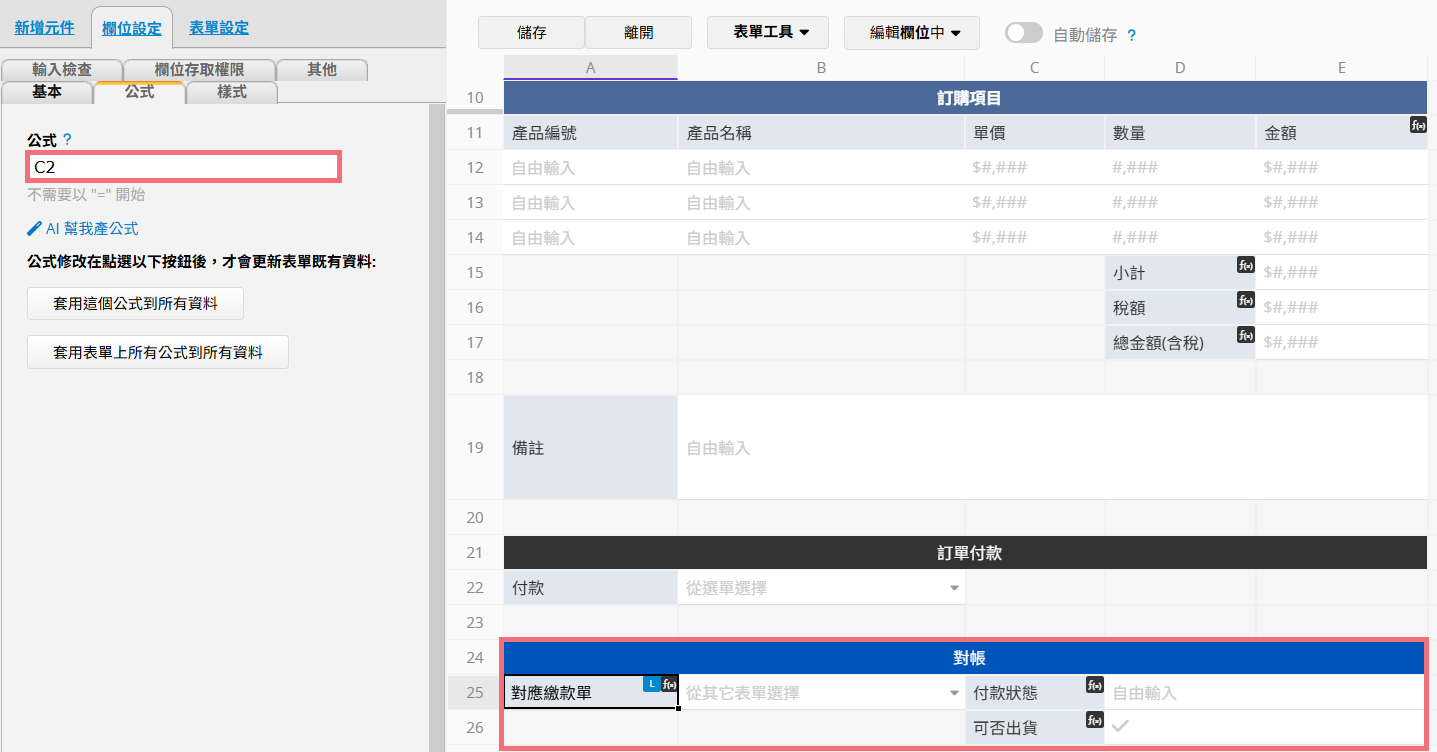
3. 透過連結與載入功能,將「對應繳款單」欄位連結到「金流繳款單」表單的對應欄位,並設定為「隨時載入欄位值」。
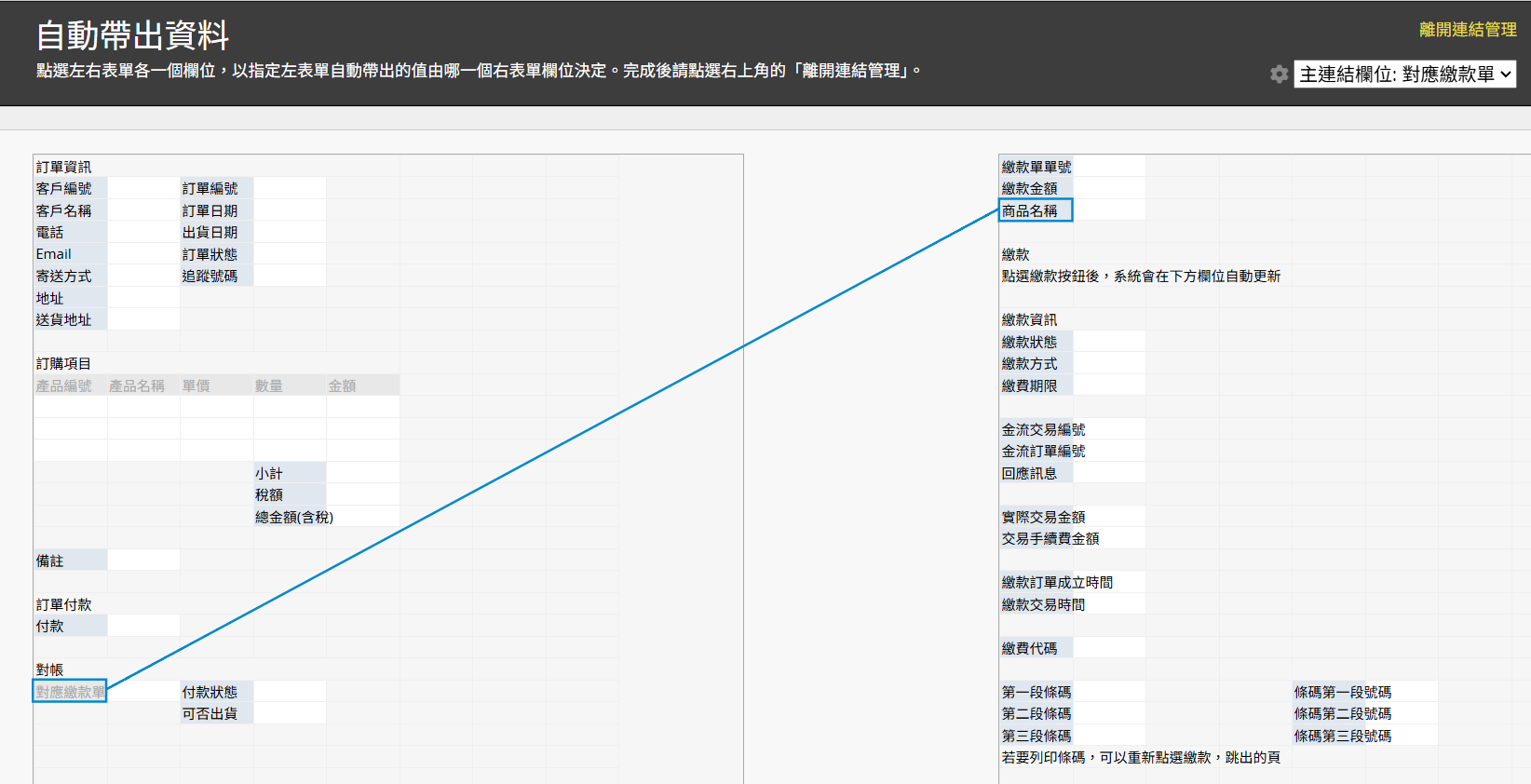
4. 將「付款狀態」欄位設為自由輸入欄位,並透過公式設定顯示「付款欄位」的欄位值(在範例中為 A22)。這樣當付款成功時,此欄位就會顯示為成功。
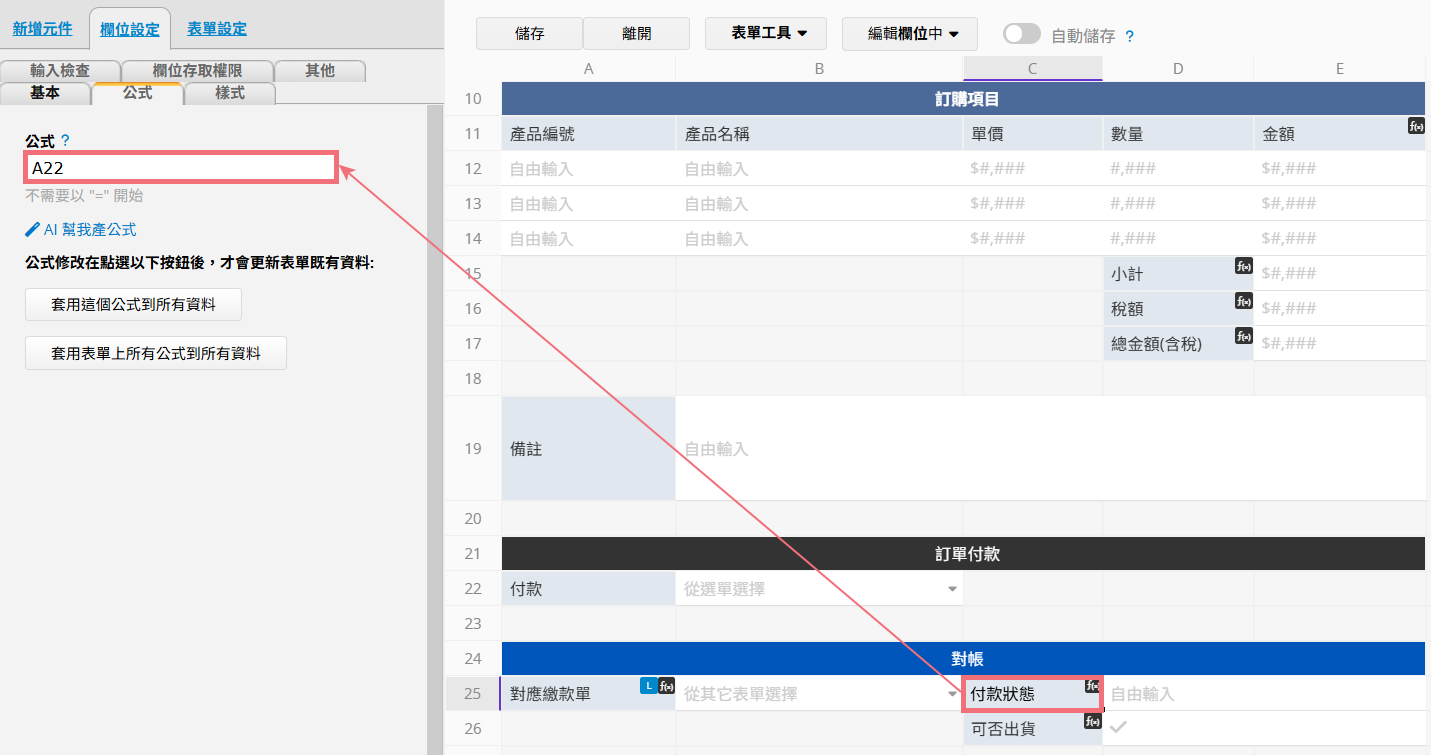
5. 將「可否出貨」這個打勾選項欄位以公式設置為當「付款狀態」為「成功」時顯示 Yes(打勾),反之則為 No(打叉)。這樣一來,當付款狀態欄位更新為「成功」時,此欄位就會自動顯示打勾的結果。
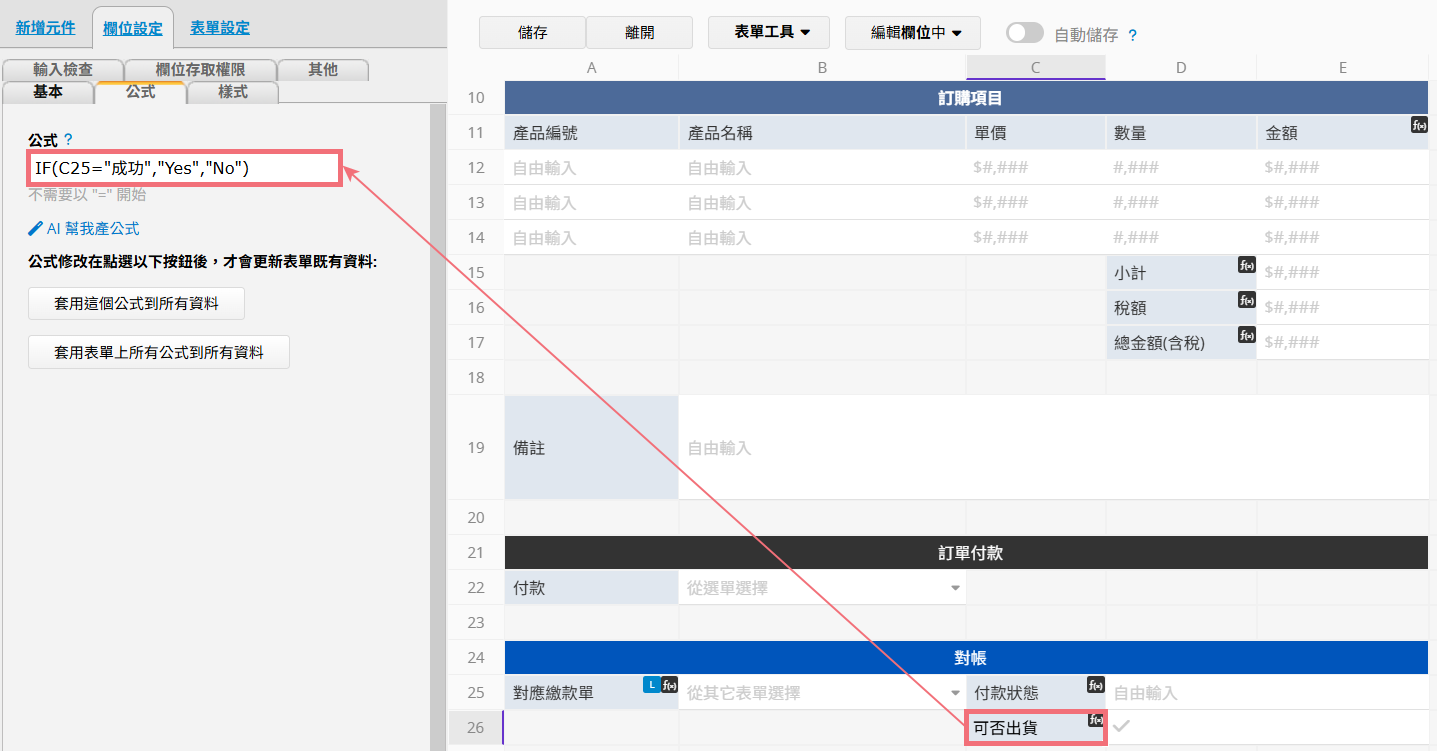
6. 為了能在列表頁快速查看哪些訂單可以出貨,需要將對帳區塊的欄位都顯示在列表頁中。同時,記得將「對應繳款單」的公式設置為「訂單編號」欄位(範例中為 A1)。

7. 由於上述的連結與載入和公式需要更新欄位值才能觸發,因此可以在列表頁建立一個「對帳」的動作按鈕,透過公式重算來觸發公式和連結與載入。
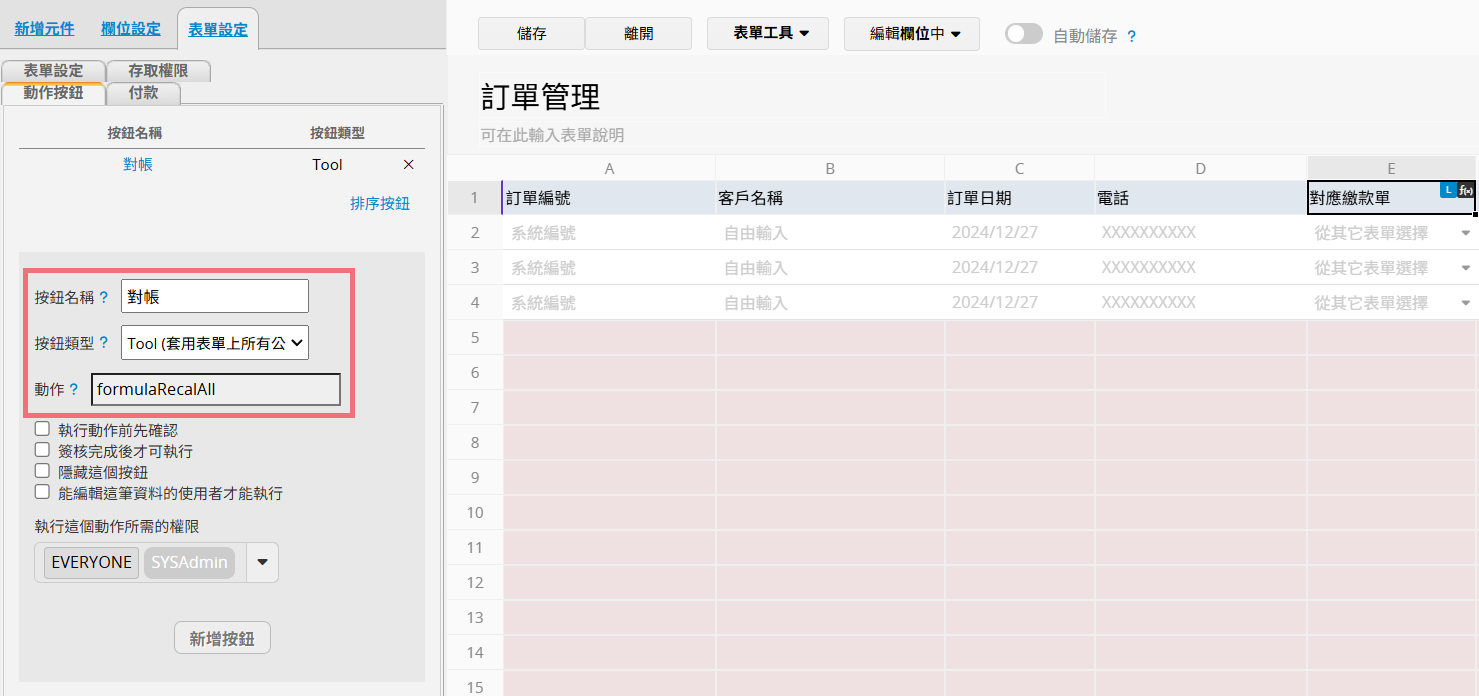
8. 完成以上步驟並儲存表單後,只要按下對帳按鈕,就能快速檢視每筆訂單的付款及能否出貨的狀態。如果訂單筆數較多,還可以設定篩選條件,將近期已付款且可出貨的訂單篩選出來,方便快速查看和處理。
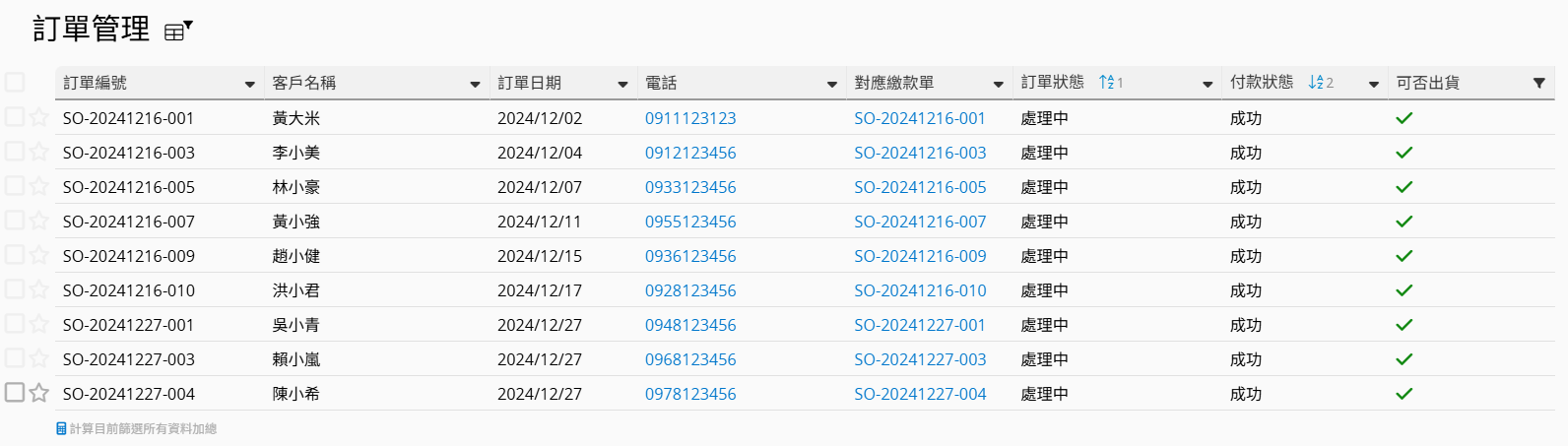
整合收據寄發
After:一鍵拋轉匯款資料,系統自動寄發收據,輕鬆省時
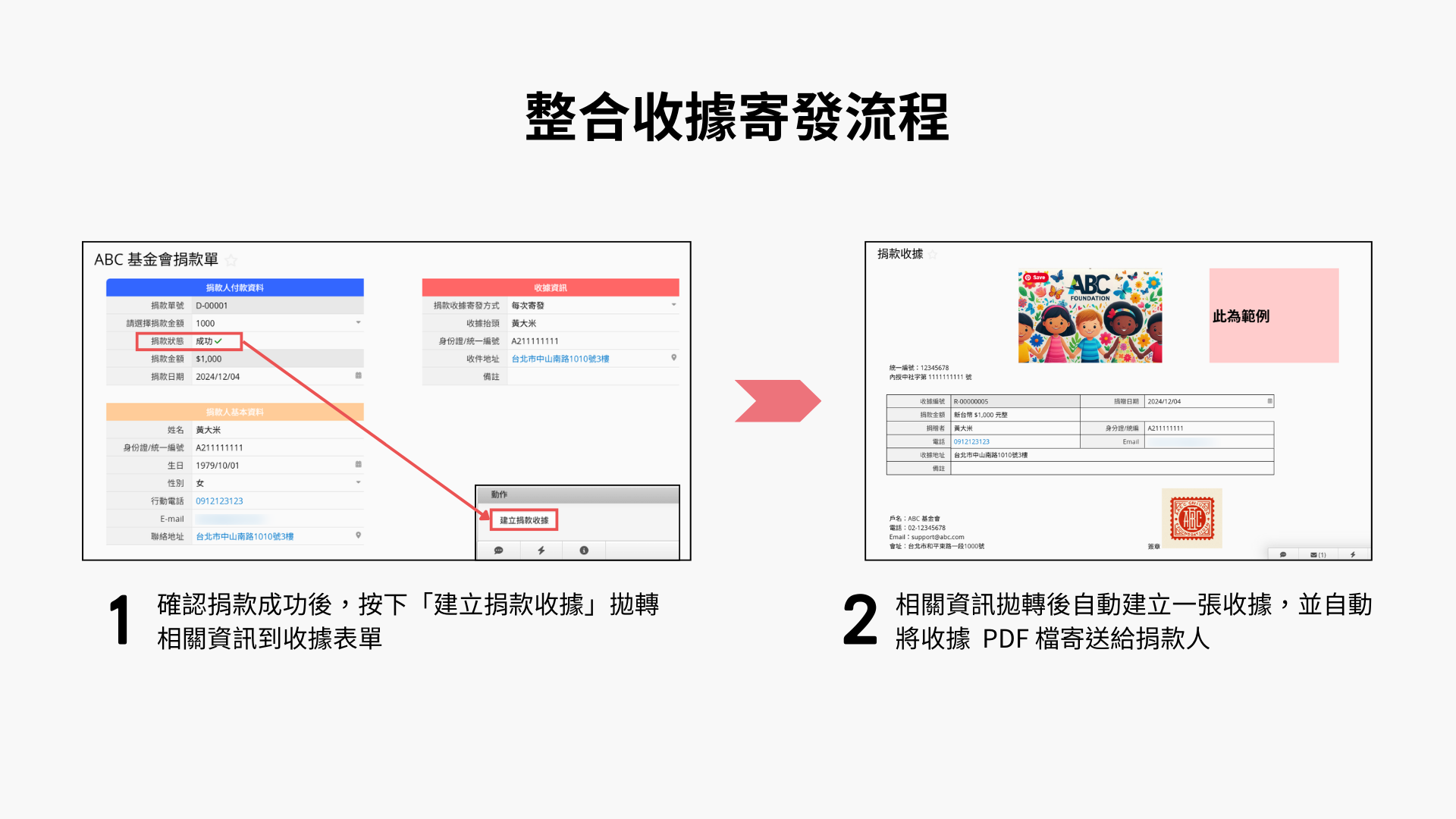
基金會等慈善機構在收受捐款後,通常需要寄發收據給捐款人,作為捐款證明及報稅憑證。一般想要製作收據,可能會需要將捐款資訊匯出,或者手動複製貼上到 Excel 整理,再利用合併列印生成收據。整個流程不僅繁瑣,還相當耗時。
如果你用 Ragic 來收款,其實只要串接收據表單,就能將捐款資料一鍵拋轉到收據上,系統還會自動將收據發送給捐款人,不需要自己花時間整理捐款資料和寄送收據了。
想知道如何在 Ragic 上整合收款和寄發收據的流程嗎?以下是我們的設計方法,提供你參考:
1. 建立一張「捐款單」,包含捐款人和收據相關的資料欄位,也要建立付款欄位,以及設定好付款串接,便可以開始收受捐款。
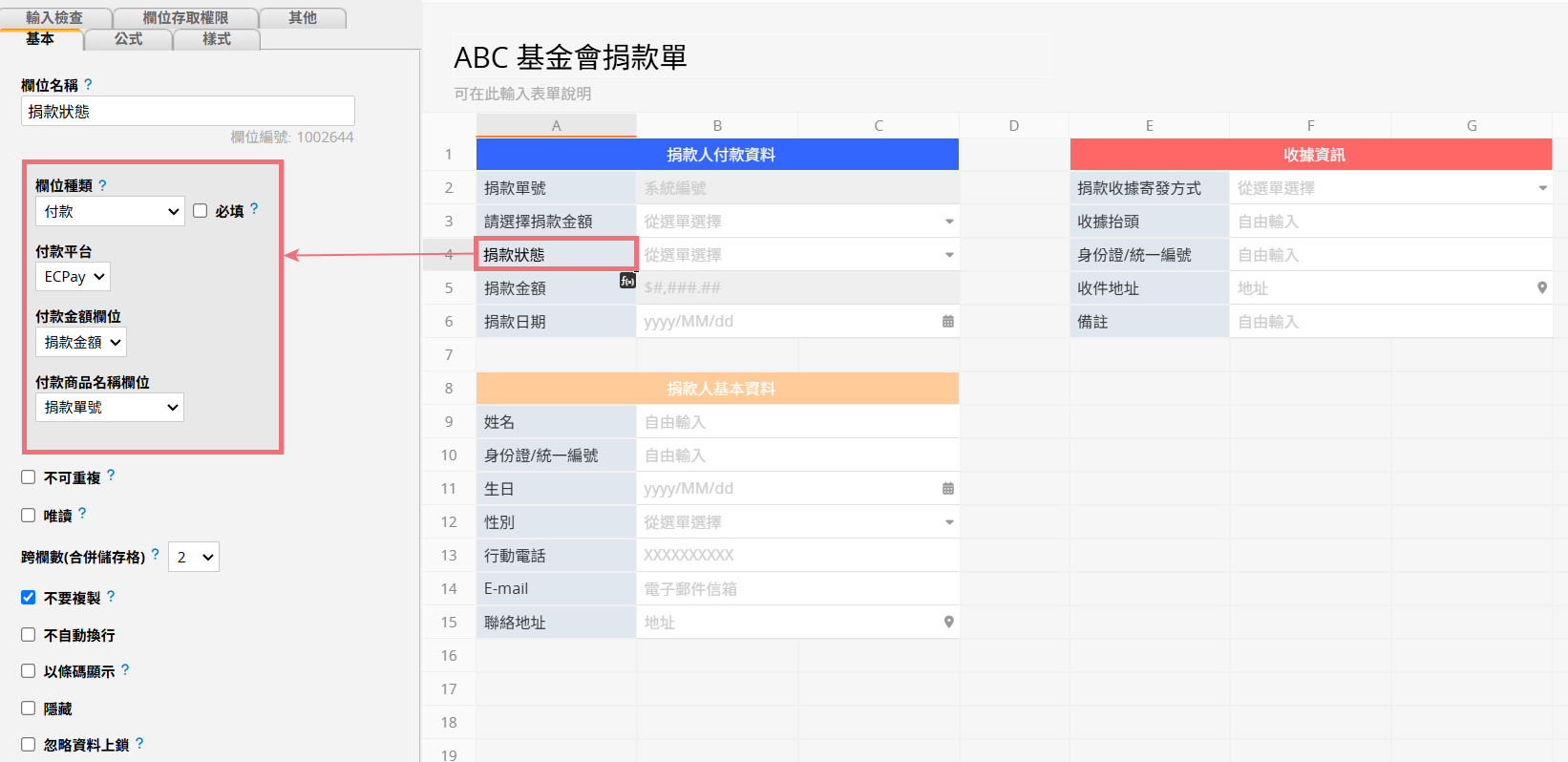
2. 建立一張「捐款收據」表單,並設定好排版。如果需要在收據上顯示公司 logo 或者公司章,可以用敘述欄位插入固定圖片。
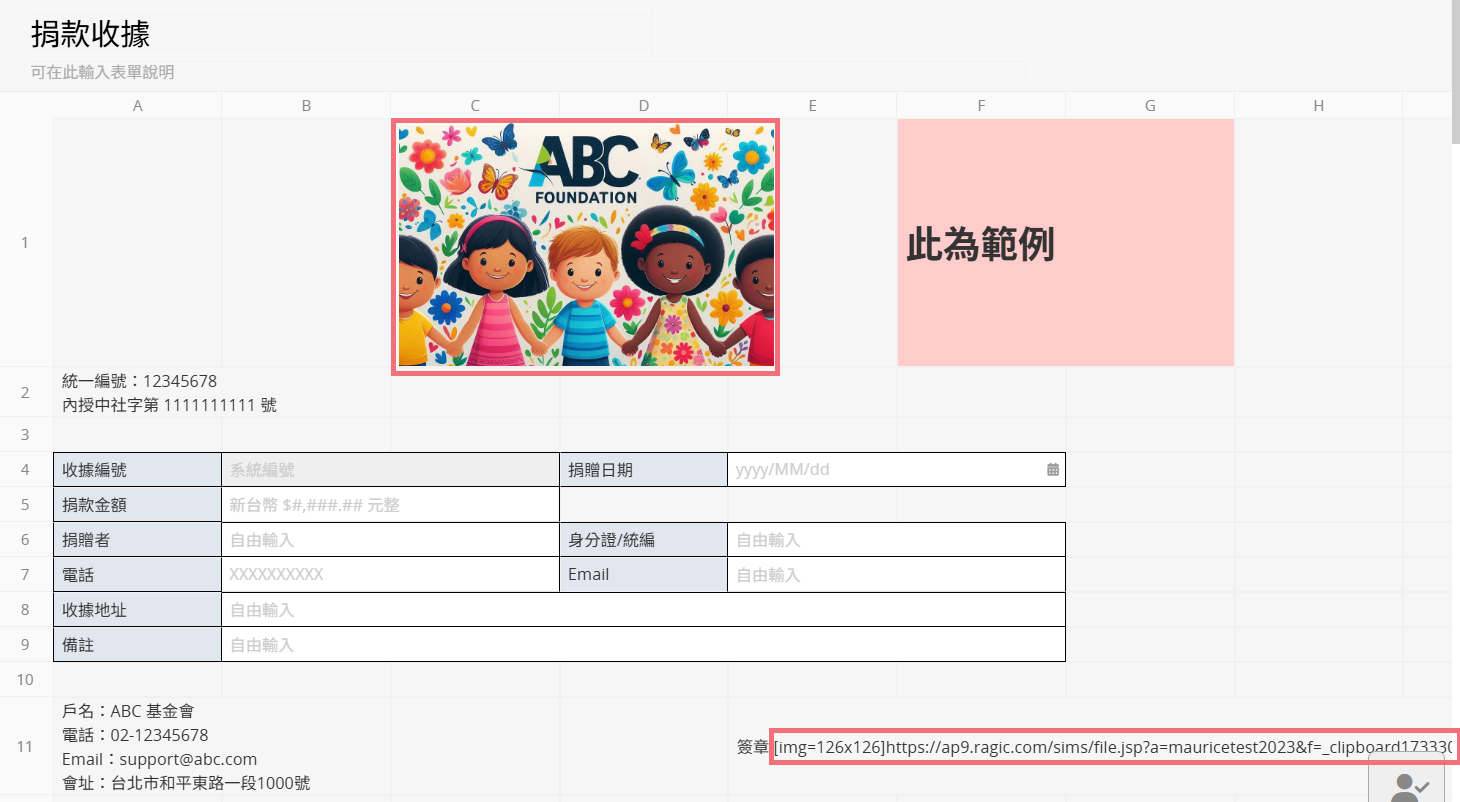
3. 在收據表單上建立一個「寄出自訂 Email」的動作按鈕,設定好信件內容並選取「附上這筆資料的 PDF」,並在進階設定中勾選「儲存時自動執行」,讓系統在每次新增一張收據時,能自動將 PDF 收據寄送給捐款人,省去手動發送的步驟。
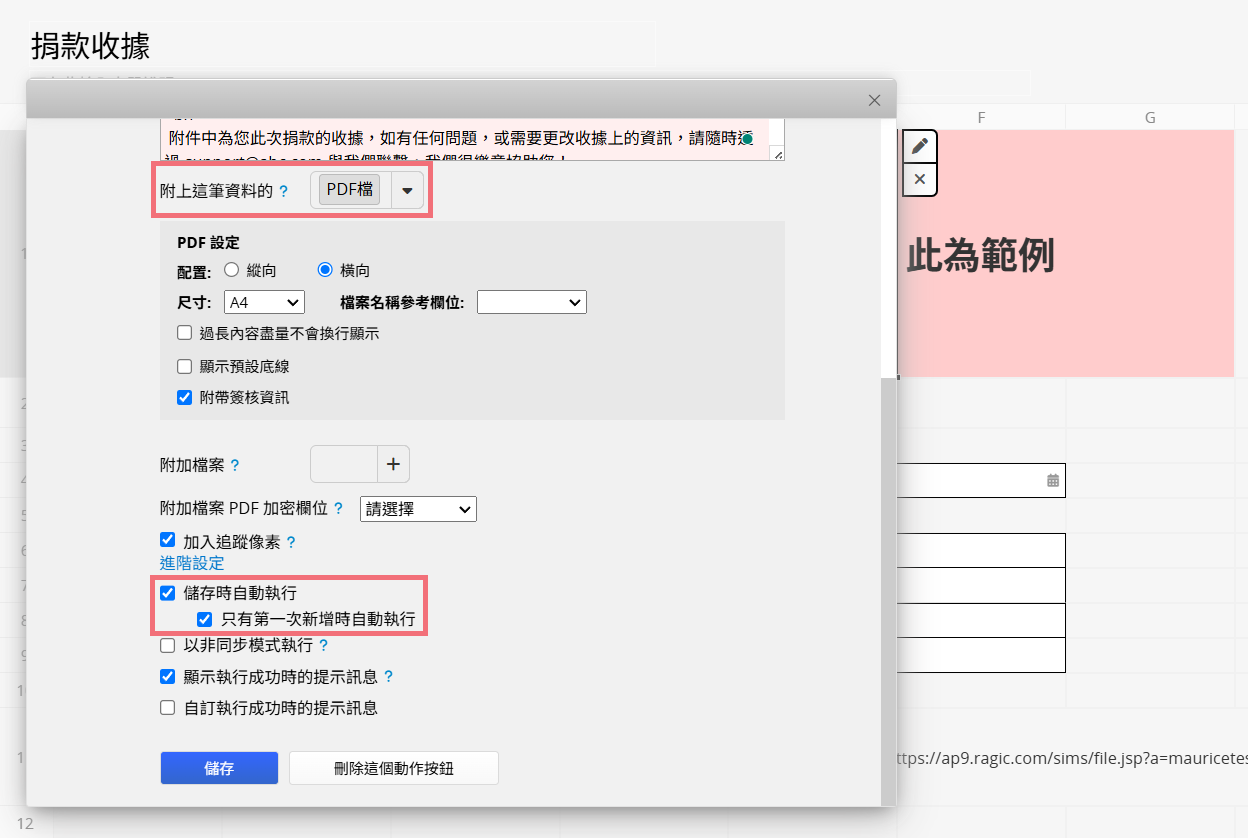
4. 在捐款單上設置一個「建立捐款收據」的拋轉按鈕,設定將捐款日期、捐款人、統一編號/身分證號碼、Email 等欄位拋轉到收據表單。
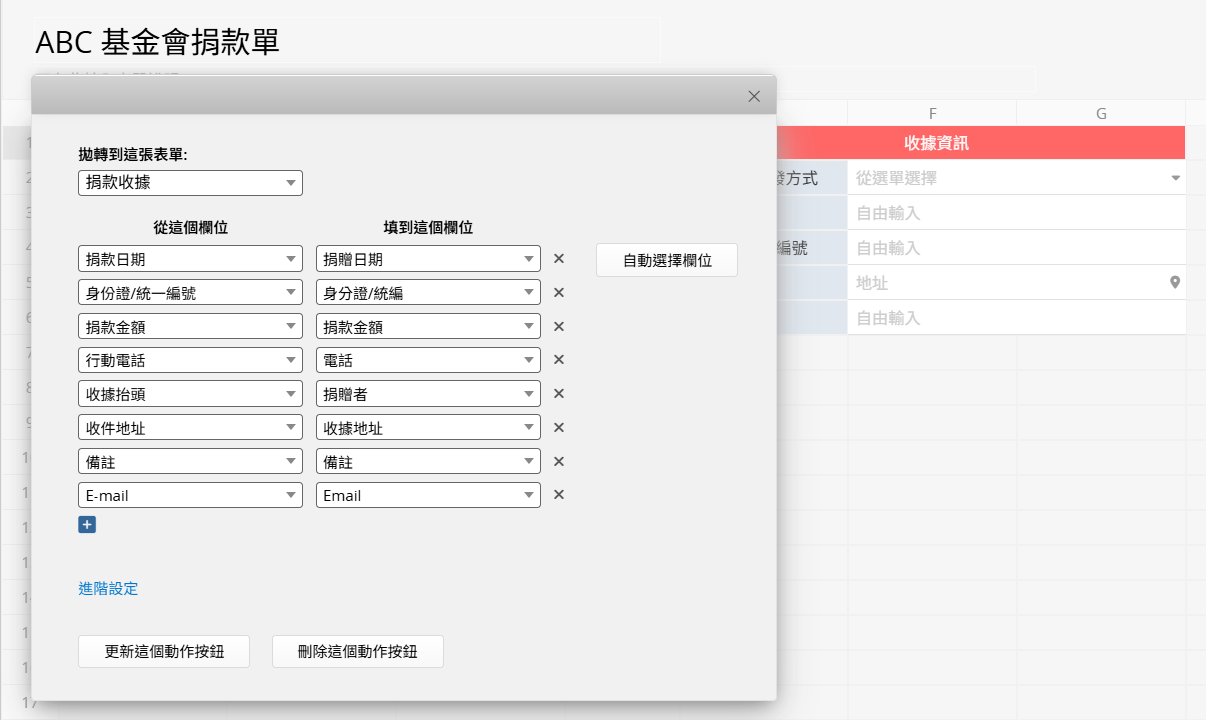
5. 設定完成後,內部人員確認捐款完成後,只要點擊按鈕,系統就會自動將捐款資料拋轉到收據表單上,並自動發送收據給捐款人,省去製作收據和手動發送郵件的麻煩。
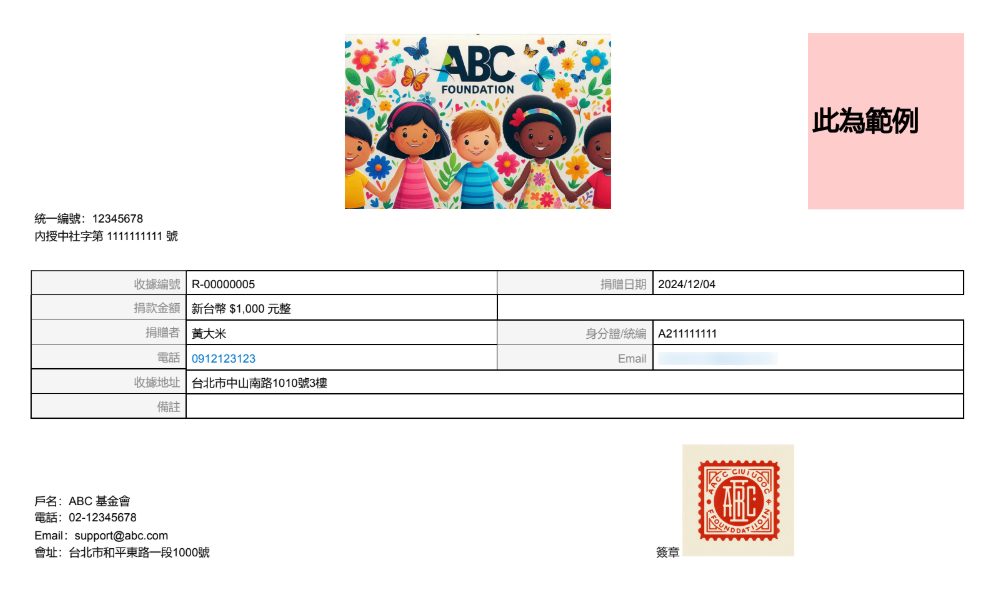
整合報名審核後送出付款單
After:報名確認後,系統自動寄發繳費單,省時又快速
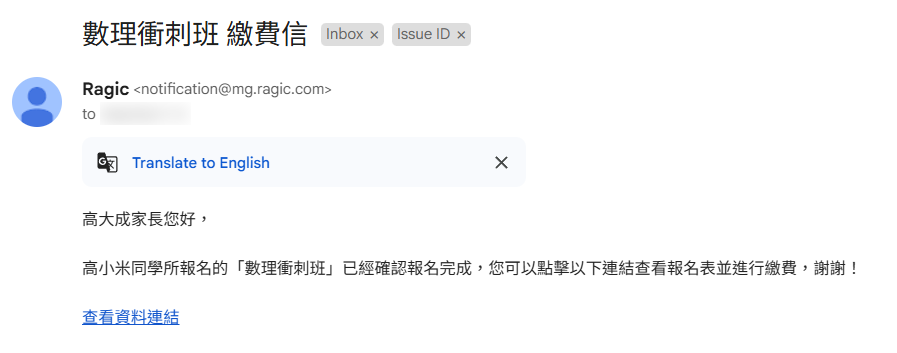
像是補習班、駕訓班或健身房的團課,通常需要一張線上報名表讓學生填寫報名資訊,報名成功後還需要提供付款單給學生繳費。如果報名表和付款單都在 Ragic 上,只要簡單設定就可以整合流程,減少來回比對對。那麼,這樣的流程應該如何整合呢?以下是我們的設計範例,供你參考:
1. 先設計一張課程報名表,除了包含學生和家長的基本資料欄位、課程相關的資訊及費用,以及付款欄位之外,還可以新增一個「班級人數確認」的打勾欄位,方便內部人員在確認名額足夠時勾選。
由於這個欄位僅供內部使用,可以透過欄位存取權限設定,將 Everyone 設定為「無權限」,避免外部人員查看及修改資料。
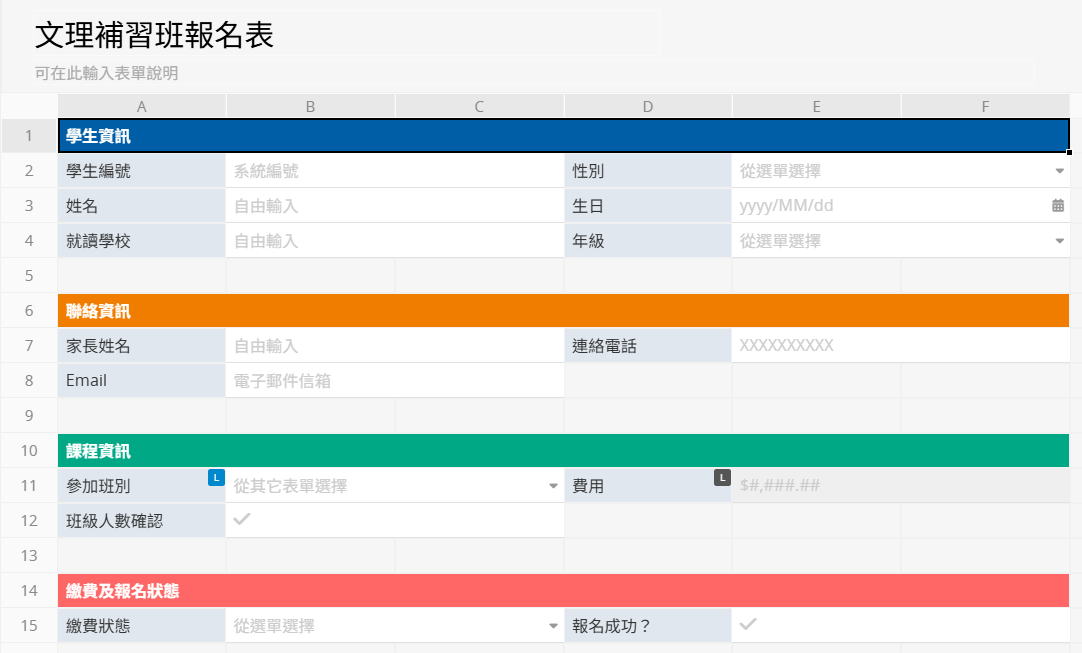
2. 可以用條件式格式設定,讓「班級人數確認」欄位打勾後才顯示下方的繳費與報名成功欄位,這樣學生報名時就不會看到下方的繳費區塊。
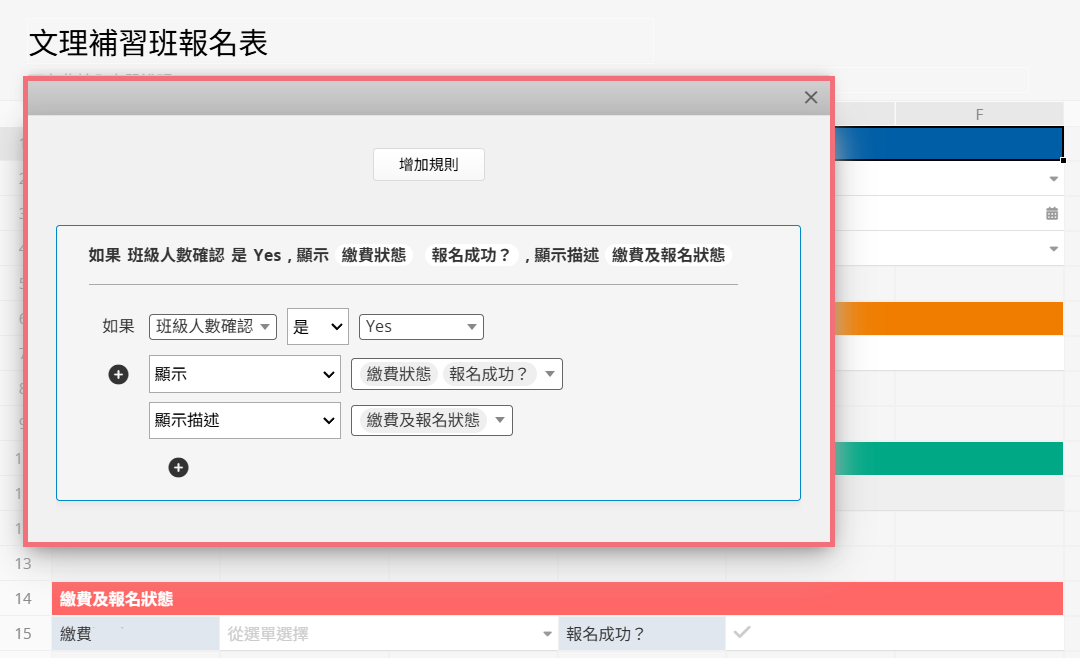
3. 新增一個「自動寄繳費信」的 Email 欄位,勾選「做訪客使用者 E-mail 認證」和「編輯資料時不觸發寄信」,並調整自訂認證信的內容。這樣一來,當此欄位新增資料時,系統就會自動寄出付款信和表單連結。
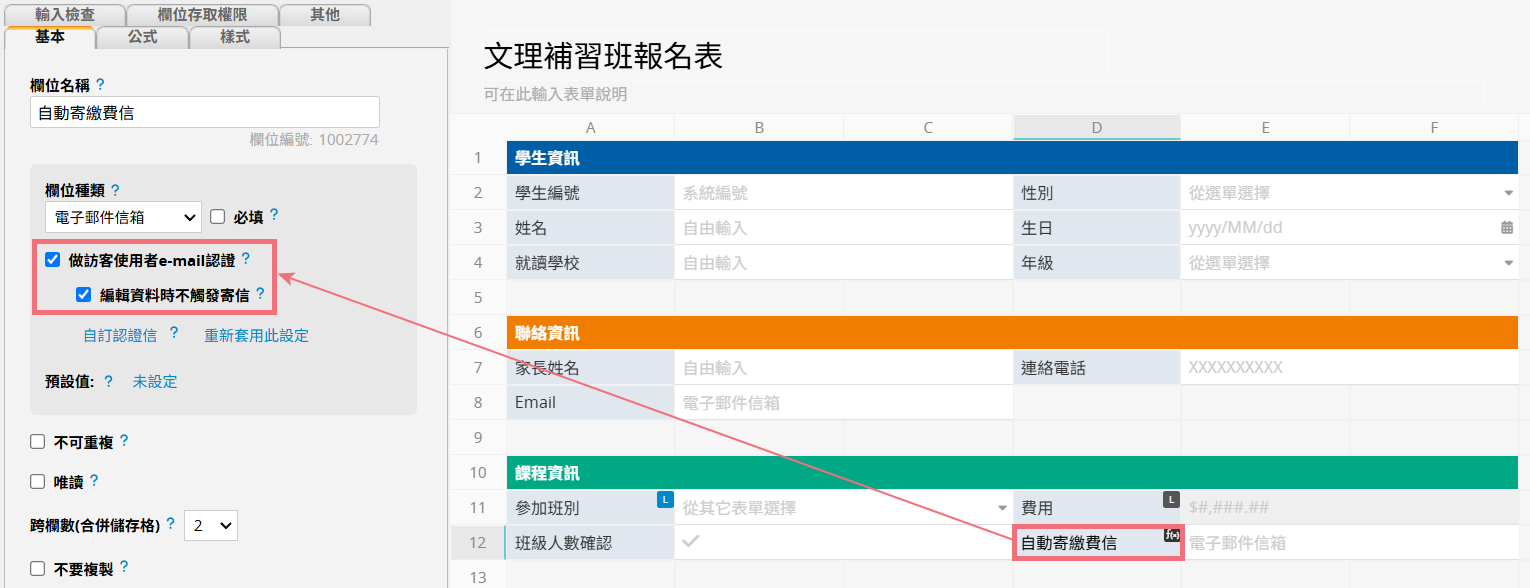
4. 透過公式設定當「班級人數確認」欄位打勾時,「自動寄繳費信」欄位自動填入家長的 Email。以範例來說,公式是 IF(A12="Yes",A8)。這樣一來,只要班級人數確認打勾,系統就會自動寄出繳費信給家長。
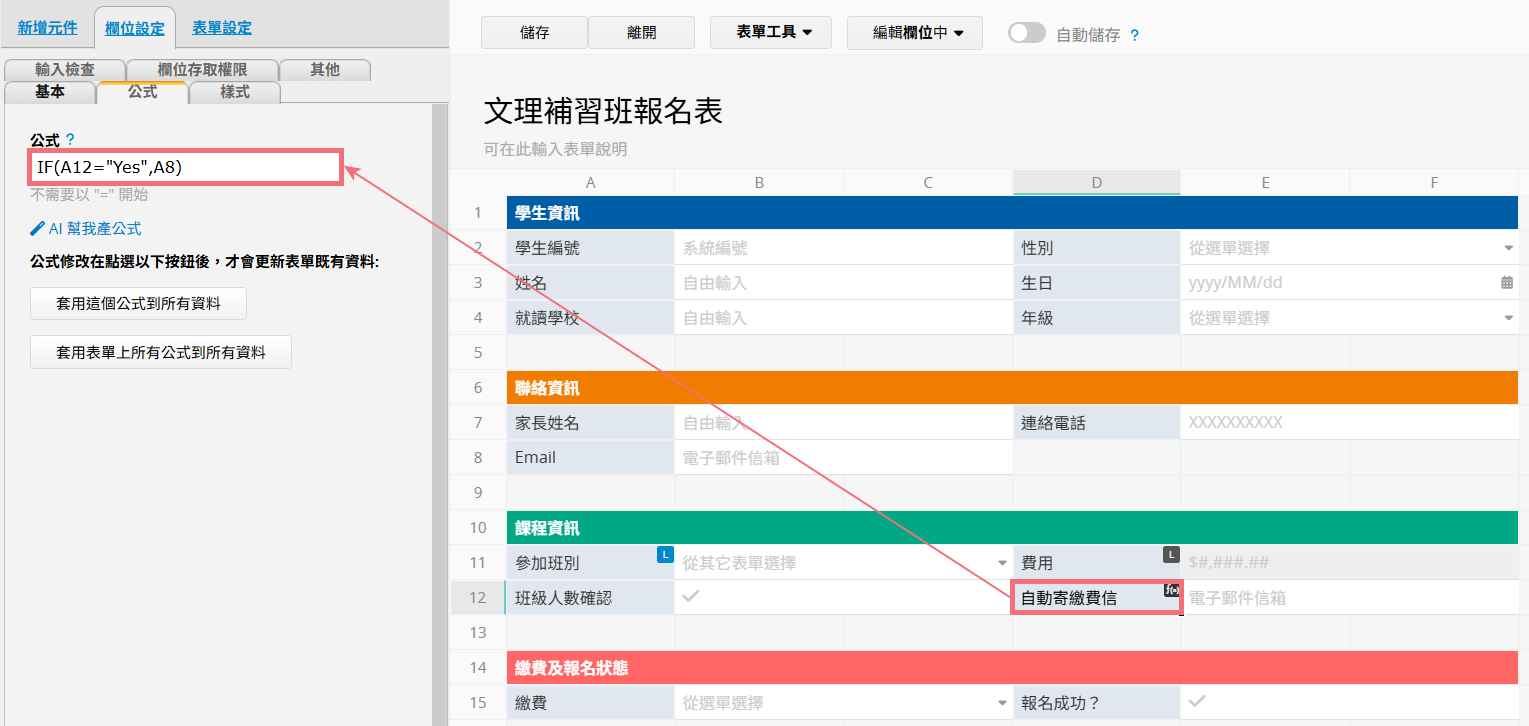
5. 表單設定完成後,只要用內嵌表單的功能,將報名表提供給學生填寫即可。學生報名後,內部人員只要確認名額足夠,系統就會自動寄發繳費信給家長,完全不需要再花時間手動寄信啦!
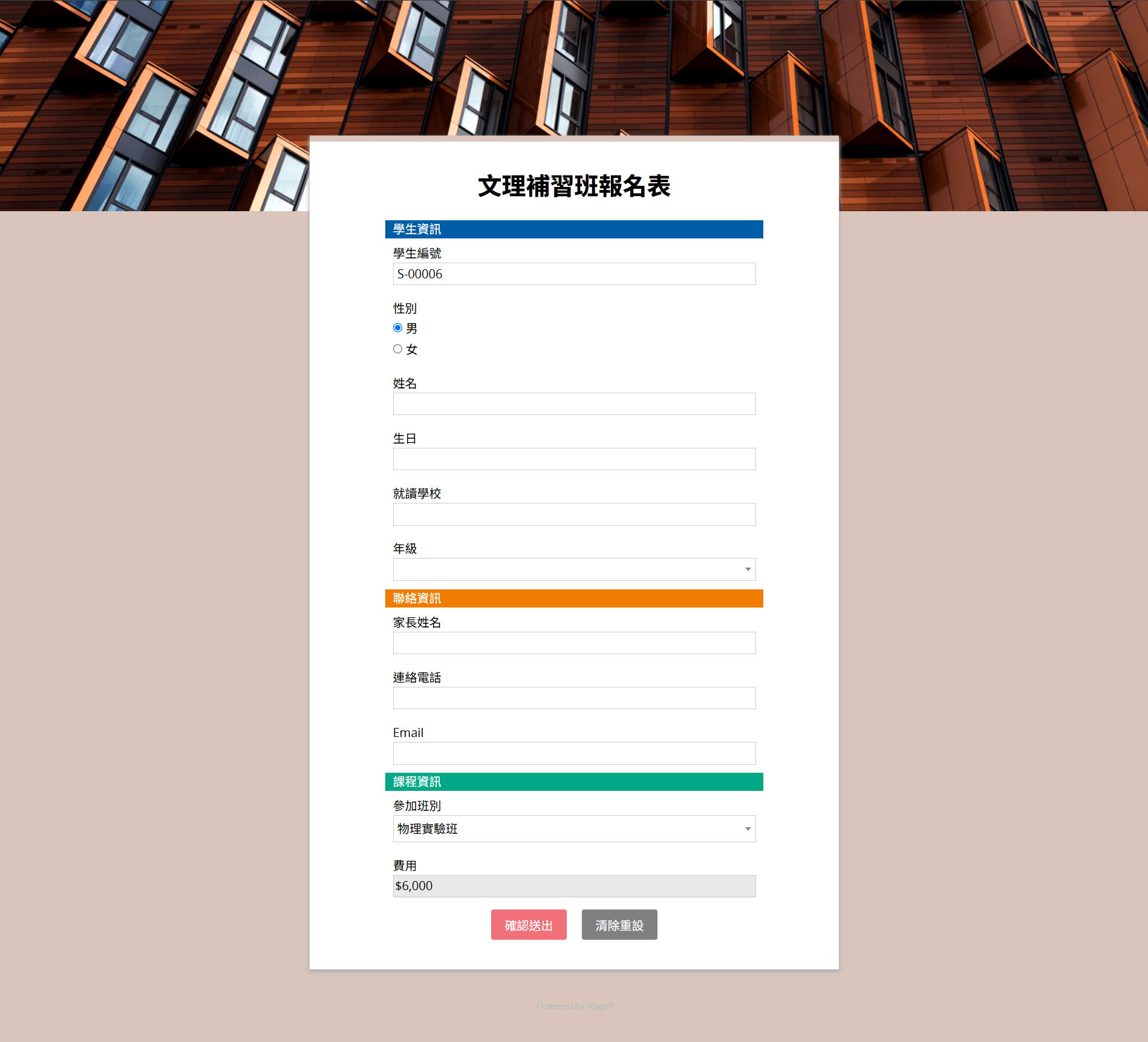
延伸設計教學:分期發送繳款單
After: 系統自動帶入分期繳費資訊,按時自動寄發繳費單,省時省力
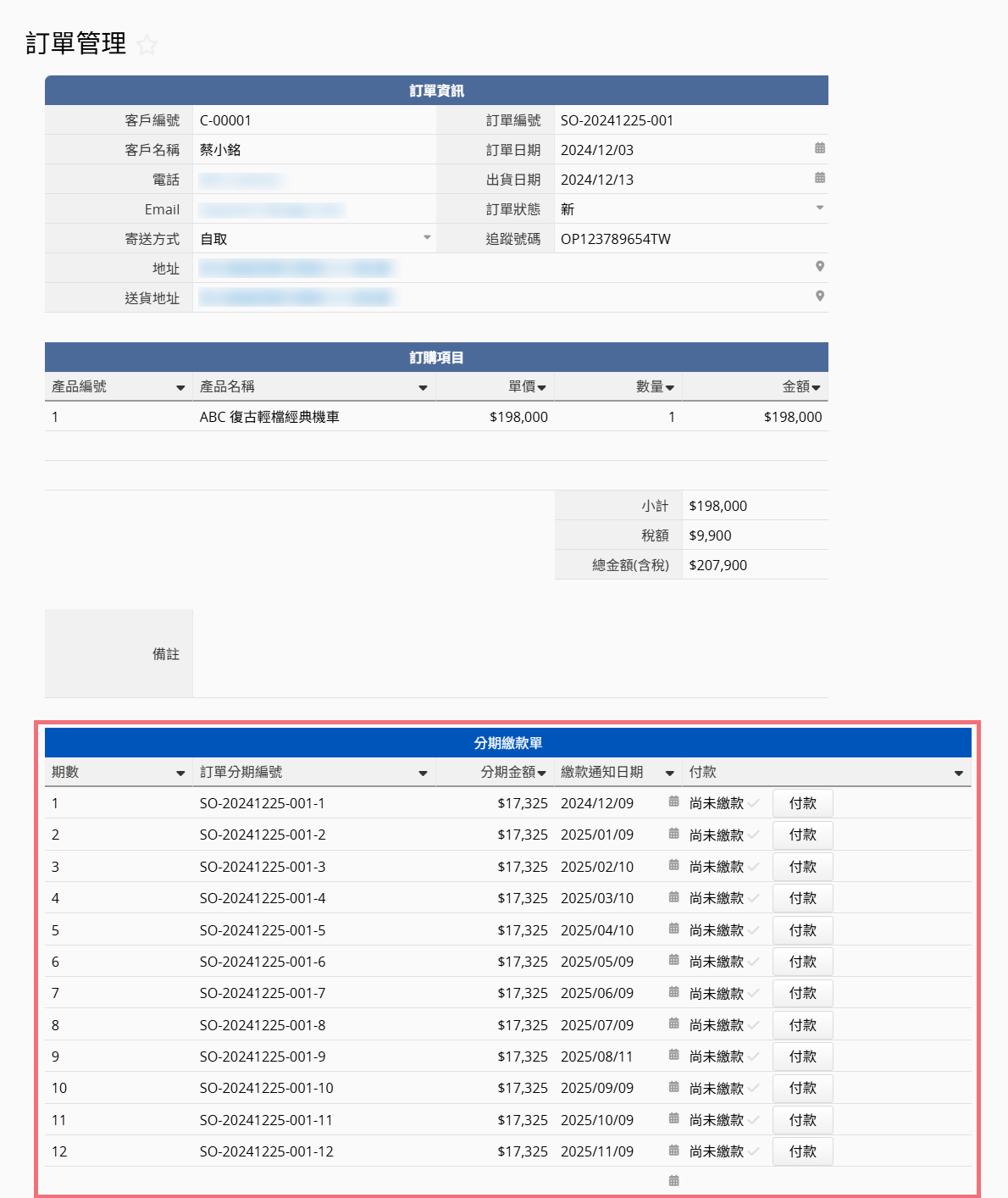
如果你有提供客戶分期付款的選項,可能會需要製作每期的繳款單並寄給客戶繳費。如果每次製作時都要手動輸入訂單和客戶資訊,再逐一寄出,不僅耗時,整個流程也相當麻煩。
其實只要在訂單上加入一個子表格來管理分期,並用用子表格產生新表單的功能,就能生成一個繳費單表單。系統除了能自動帶入訂單、客戶、分期繳費資訊,省去手動輸入的麻煩,還會自動寄送繳費單給客戶,大幅縮短製作和寄送的時間。
以下我們就以訂單管理表單為例,來示範如何用子表格來管理分期資訊並生成分期繳款單:
1. 在訂單管理表單下方加入一個「分期繳款單」的子表格,用來管理分期的繳款資訊。在子表格中加入期數、訂單分期編號、分期金額、繳款通知日期等欄位。
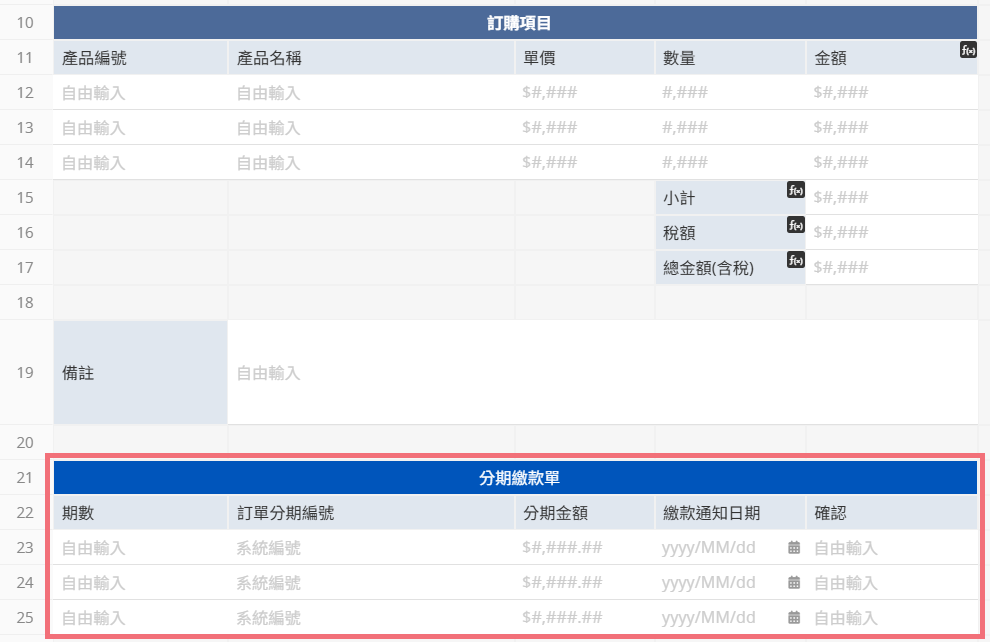
2. 將「期數」設定為自由輸入欄位並將預設值設定為序列,這樣期數便會依序顯示。
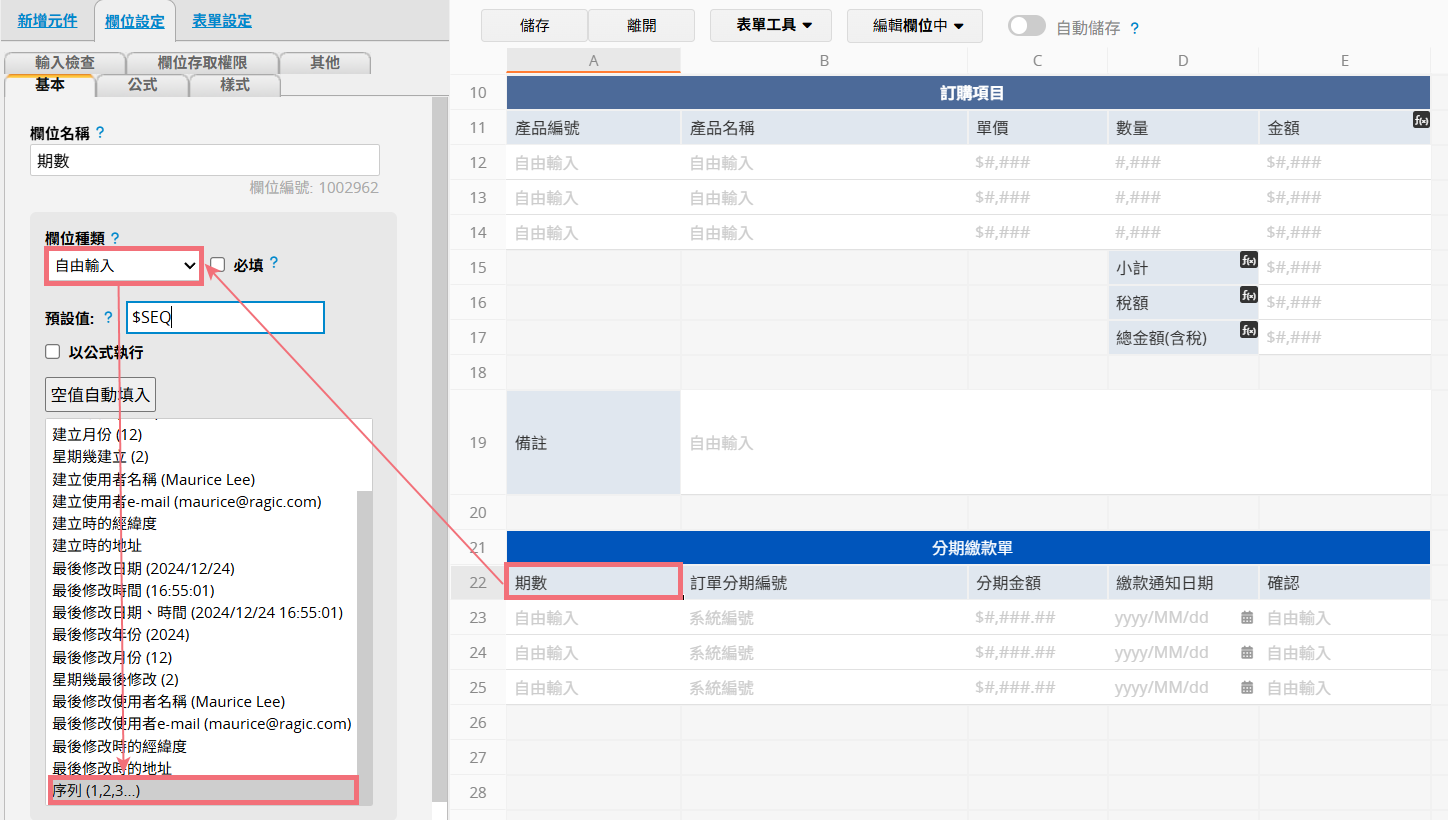
3. 若是想讓「訂單分期編號」按照訂單編號加上期數的編碼顯示,可以用公式設定為 C2+"-"+A26,這樣如果是訂單編號為 SO-20241218-001 的第三期付款單,就會顯示為 SO-20241218-001-3。
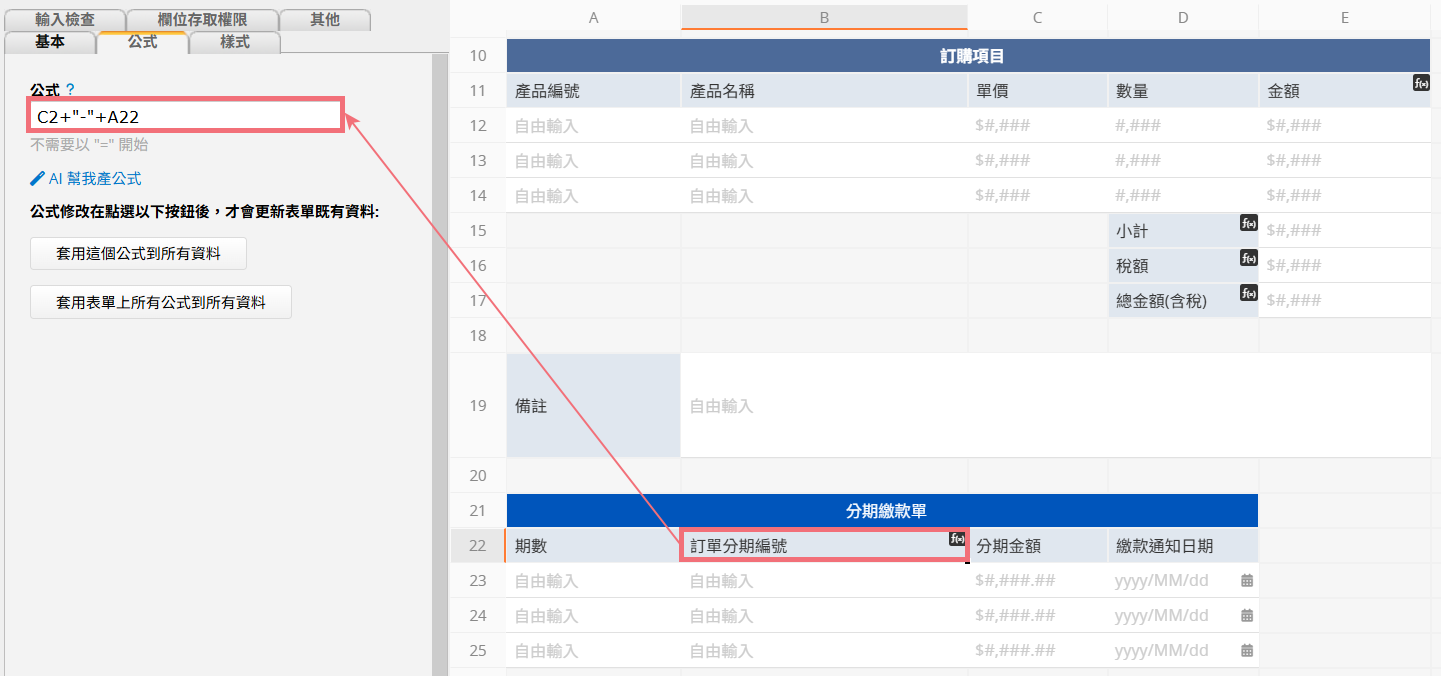
4.「分期金額」欄位設為「金額」,而「繳款通知日期」設為「日期」,讓內部人員可以自行設定每期的繳款金額和通知繳款的日期。
5. 用「用子表格產生新表單」的功能來產生繳費單表單,並用「新增原始表單欄位」功能,將訂單編號、客戶編號、客戶名稱、Email、總金額等欄位加入,讓分期繳費單可以對應原始訂單和客戶,加上客戶 Email 也方便之後寄送繳費單。
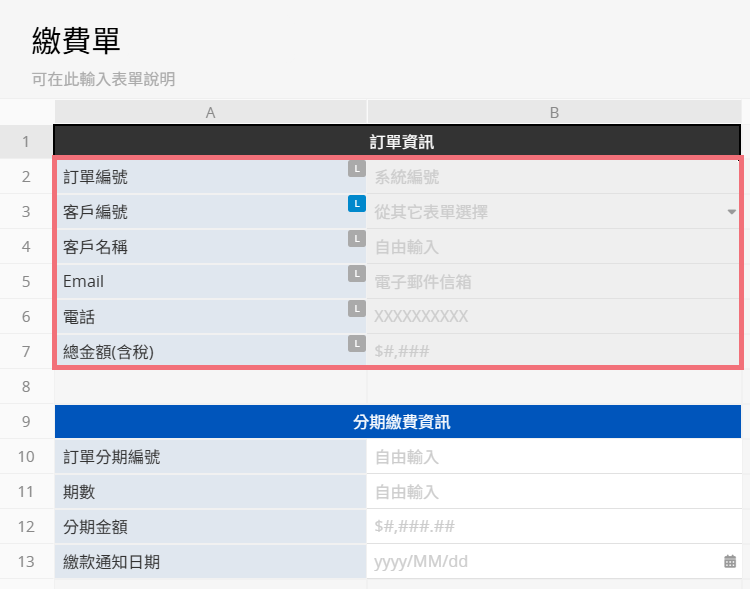
6. 在表單下方新增一個付款欄位,並將付款金額設定為「分期金額」,付款商品名稱欄位設定為「訂單分期編號」,這樣客戶就可以按照設定好的分期金額進行繳費。
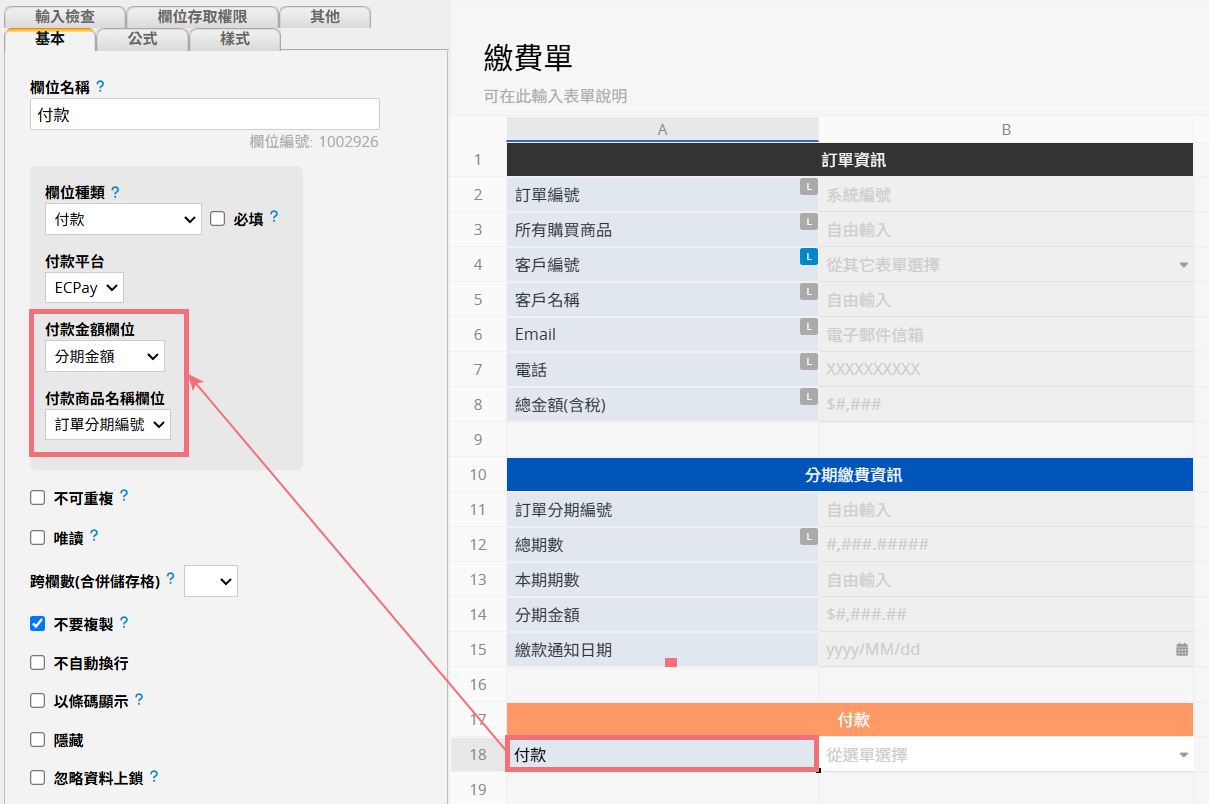
7. 回到「訂單管理」表單,再次用「子表格產生新表單」功能,將繳費單裡新增的付款欄位加到子表格中,這樣就可以在子表單管理及查看該期繳款單是否已繳費。
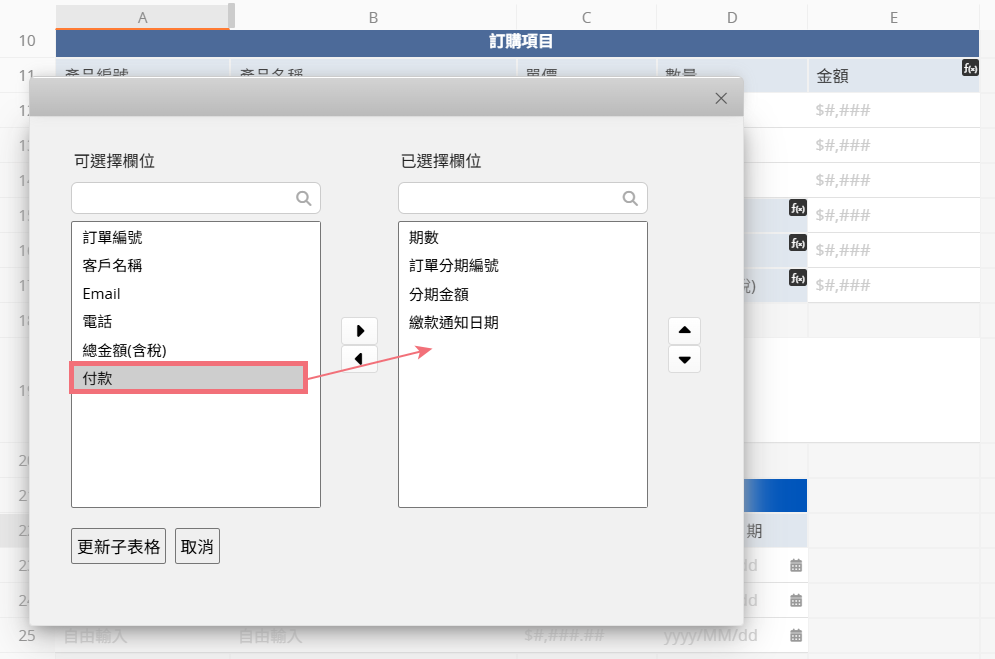
8. 接下來,我們可以用訪客使用者和每日公式重算的功能,設計一個到期自動寄信的機制。這樣一來,系統會在通知日期當天自動寄發繳費信給客戶。
在「繳費單」中,新增一個「現在日期」的日期欄位,以及一個「自動寄 Email」的電子郵件欄位,並將「現在日期」的公式設定為 TODAYTZ() 來顯示目前的日期(公式可參考這篇教學)。
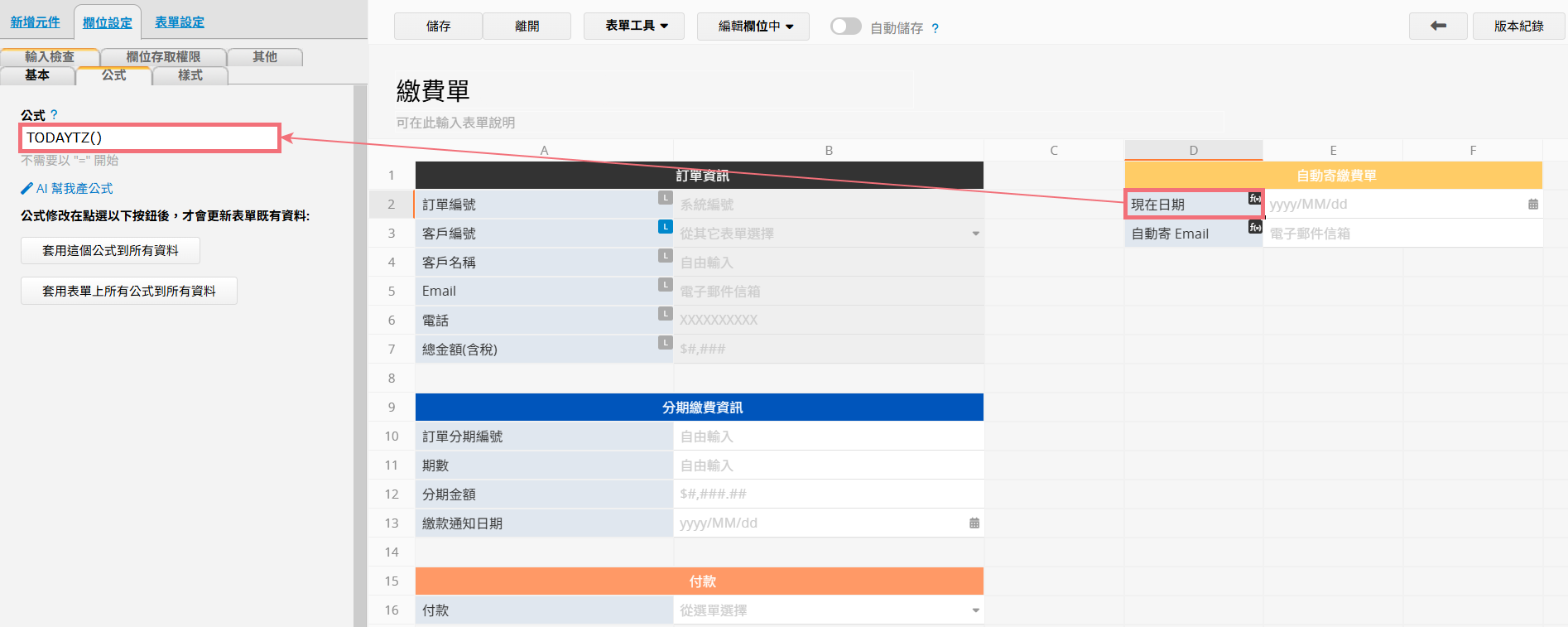
9. 在「自動寄 Email」欄位設定中,勾選「做訪客使用者 E-mail 認證」和「編輯資料時不觸發寄信」,讓系統自動寄信到此欄位填入的 Email。在自訂認證信中加入 {{RECORD_LINK}},讓客戶可以點連結開啟繳費單付款(信件中可用變數可參考這篇)。
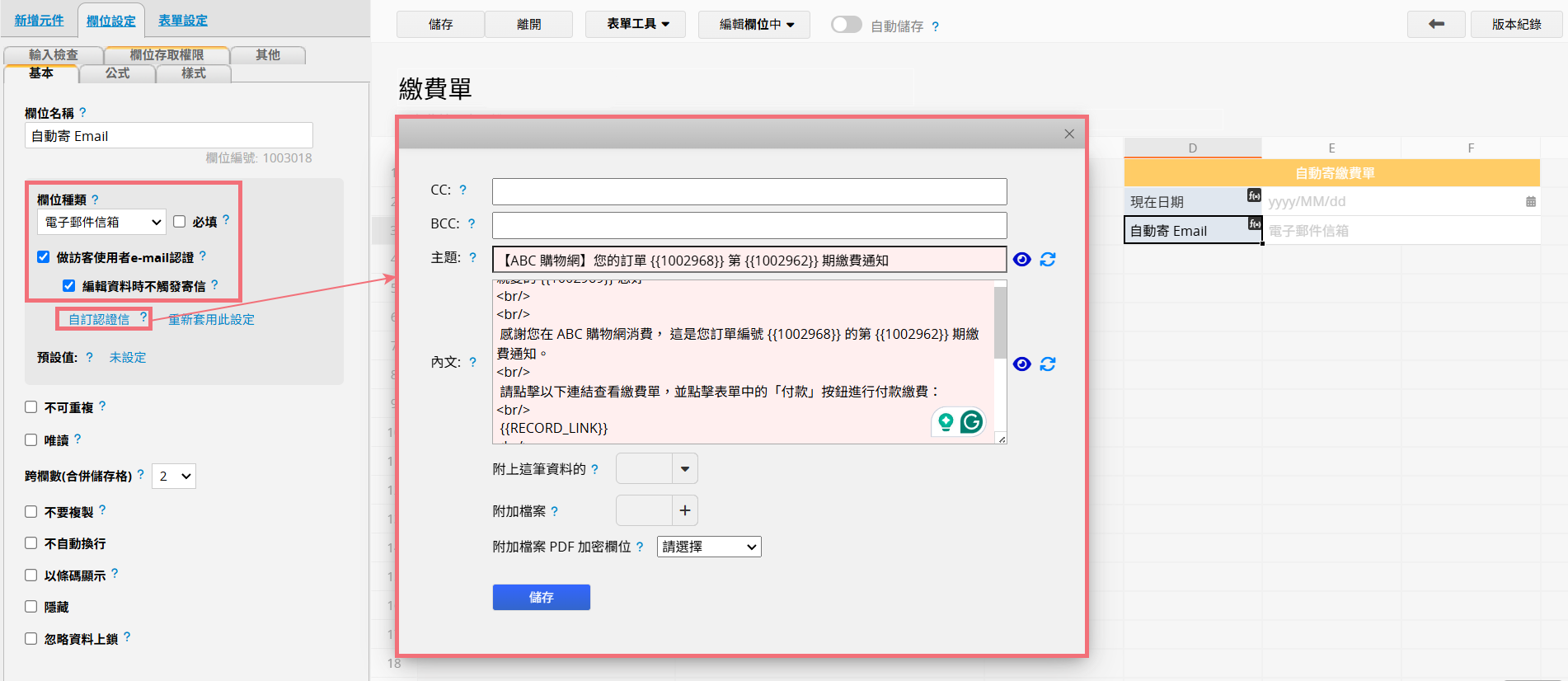
將此欄位的公式設定為 IF(D2.RAW=A13.RAW,A5) ,代表當通知日期等於現在日期時,系統就會自動將客戶的 Email 填入此欄位,並寄出繳費通知信。
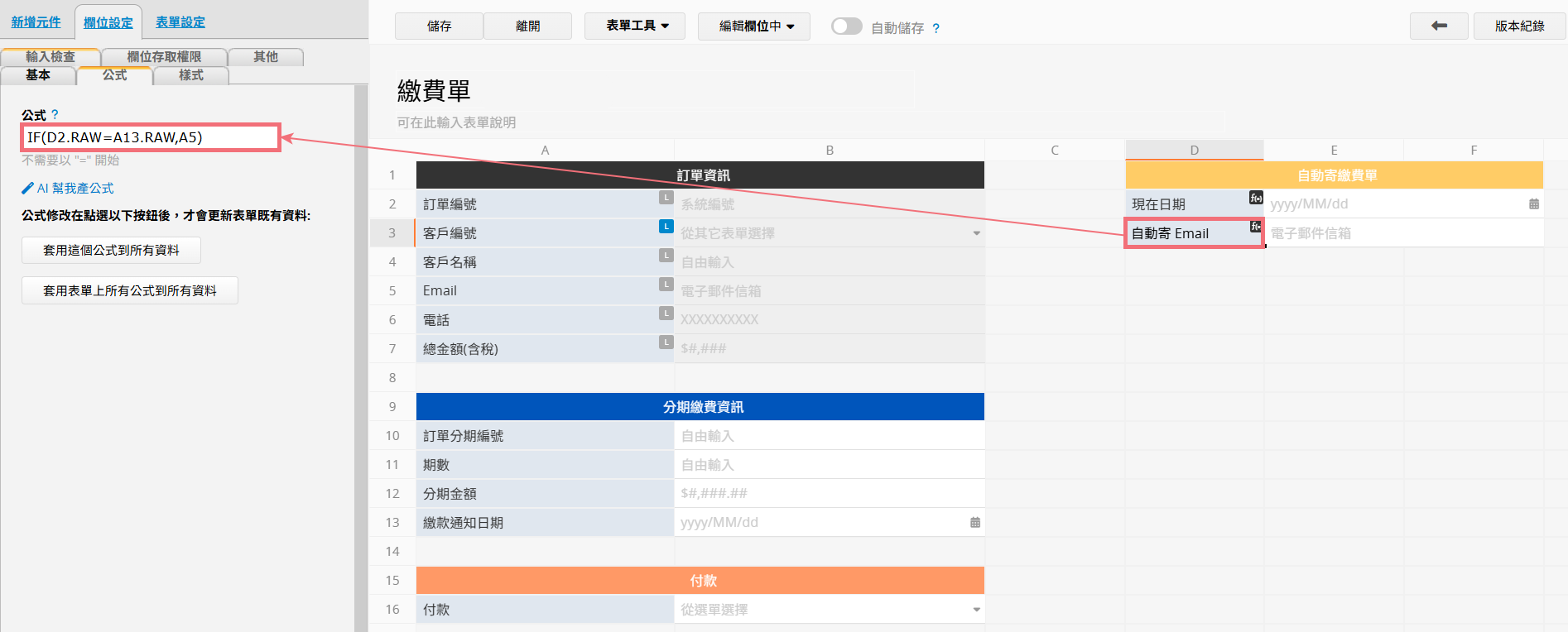
10. 在 Javascript 工作流程中,設定每日整筆資料重算,系統就會每天執行 daily workflow 重算表單上的公式,判斷是否已經到通知日期。
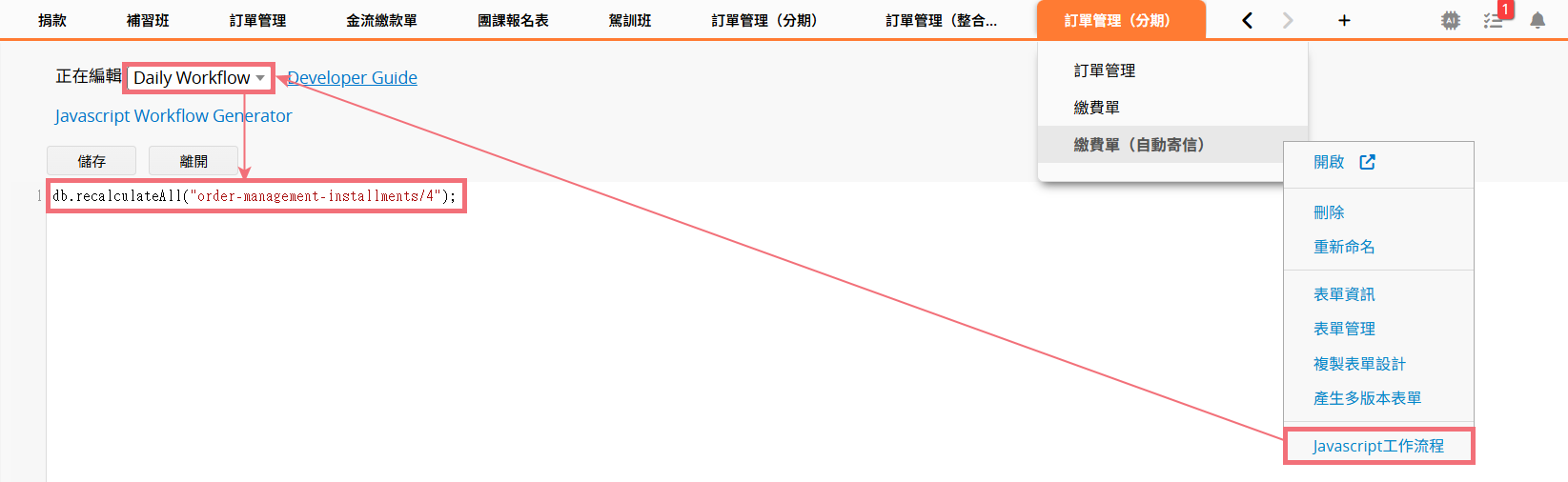
11. 設定完成後,只需要在訂單表單上設定好每一期的繳款通知日期。
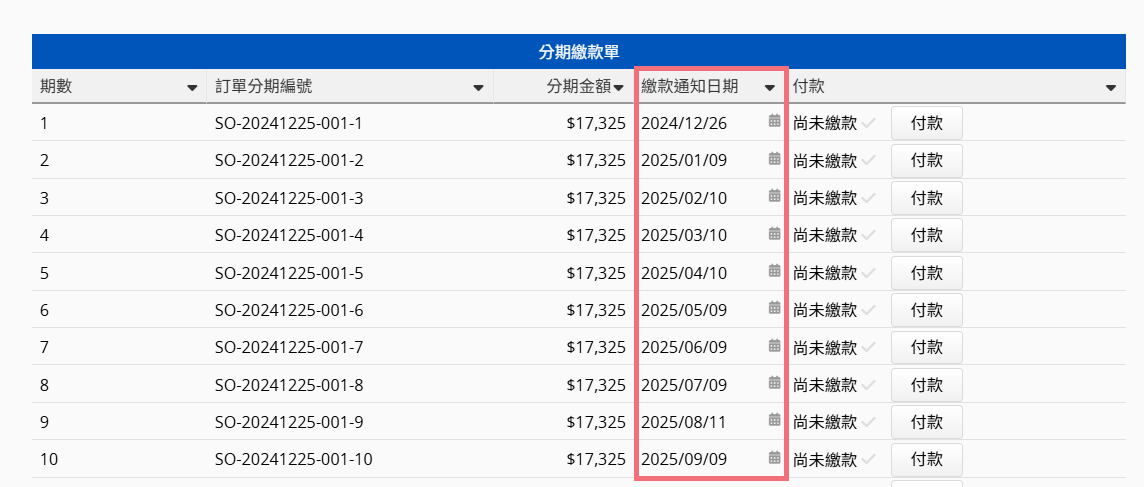
客戶就會在通知日期收到系統自動寄發的分期繳費通知信。
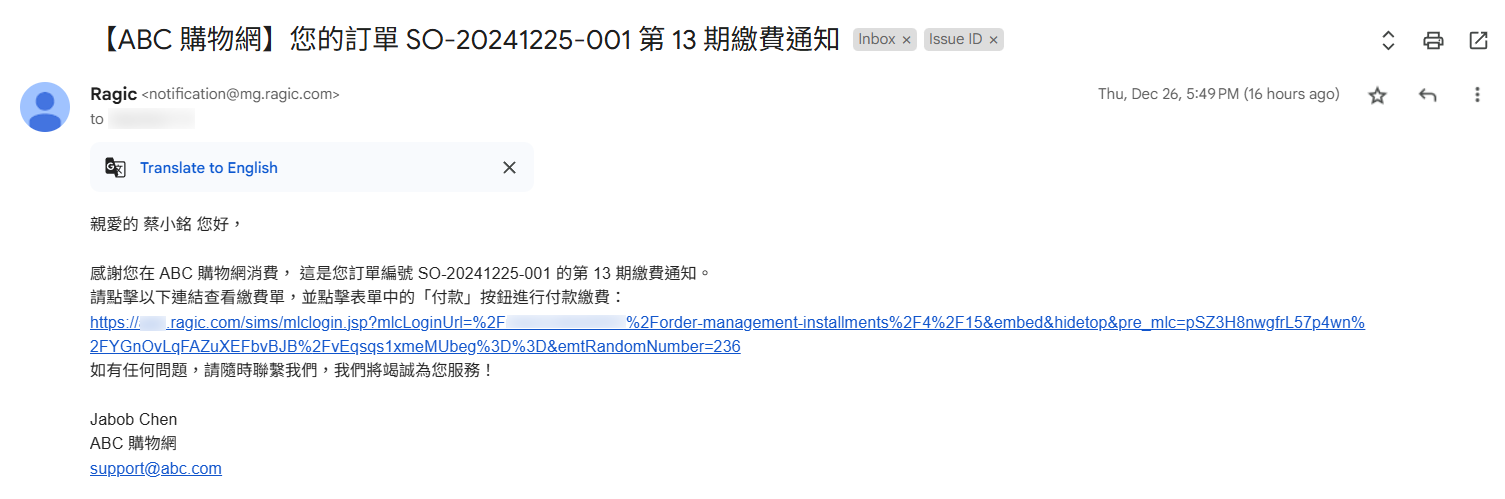
客戶點開連結後,就可以在表單上點擊付款按鈕進行繳費。