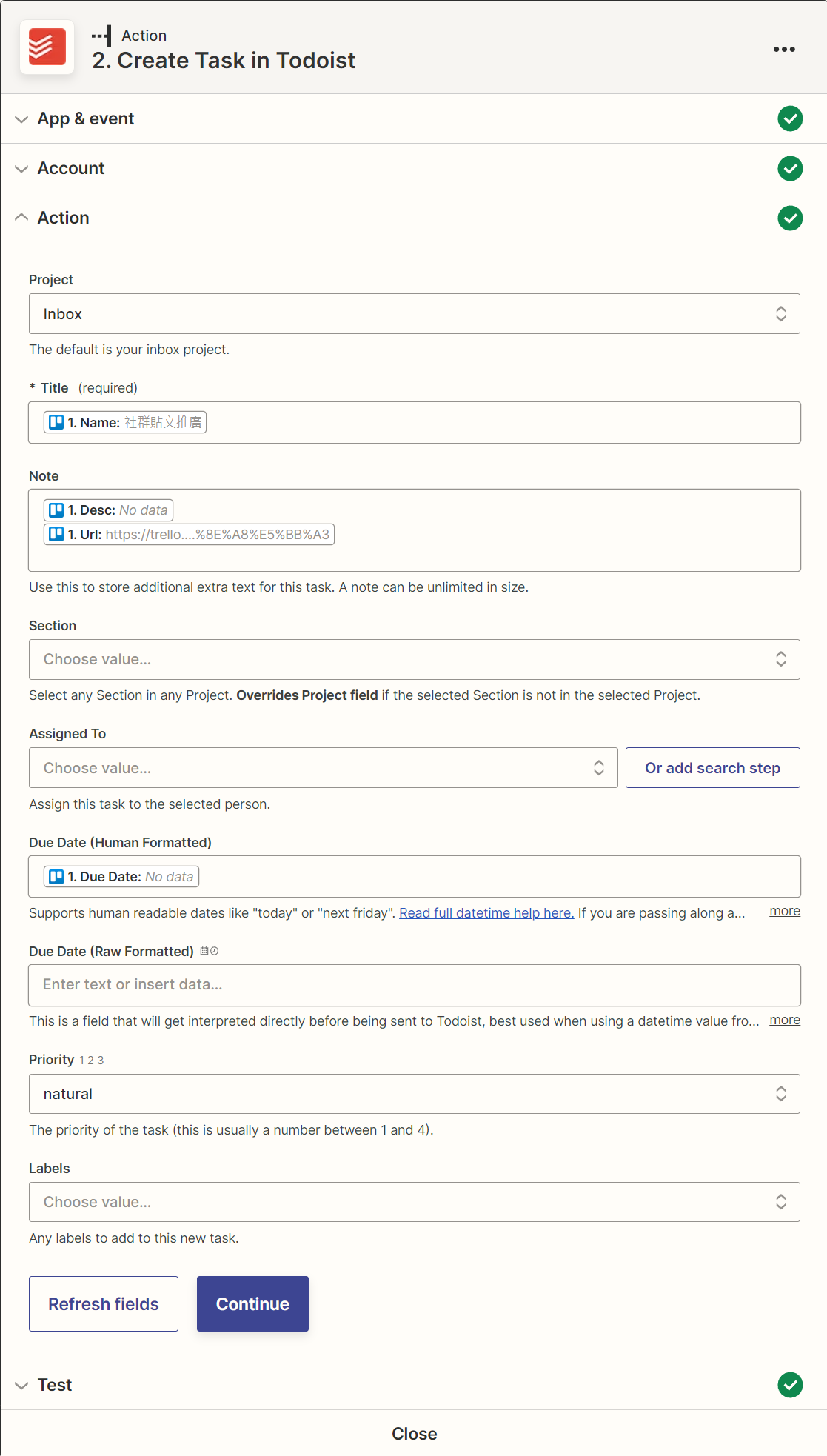不需再手動複製貼上!3 種方法將郵件、行事曆、專案任務一鍵加入待辦清單

在「不再遺漏任何重要事項!7 款熱門待辦事項軟體評測比較」裡,我們介紹了七款熱門的待辦事項軟體,讓你能夠隨時記錄工作或生活中的待辦事項,並可以集中心力完成這些項目,避免忘記或遺漏。
但有時你可能需要將收到的電子郵件、行事曆上約好的會議,或指派給你的專案任務轉為待辦事項,卻發現需要手動複製貼上每個項目,非常浪費時間......有沒有辦法可以直接將任務從這些軟體轉到待辦事項軟體上?
這篇文章中,我們將會介紹待辦事項軟體和 Email、行事曆、專案管理工具之間的整合方法,讓你無需浪費時間一筆一筆複製貼上,並且能夠更集中精神完成目標,提升工作效率。以下就讓我們來看看怎麼做!
一、將收到的電子郵件轉換為待辦事項
工作中經常收到各式各樣的電子郵件,其中不少內容可能需要進一步處理或跟進,在這樣的情況下,你可能會想要將這些需要處理的郵件轉換為待辦事項,以便更好地管理工作進度,避免郵件沉在收件匣裡面直接遺忘。但是如果要從郵件程式把一封一封 E-mail 複製貼上到待辦事項軟體,光想都覺得很麻煩......
其實,有些 E-mail 工具裡已經內建了「將郵件拖曳為待辦事項」的功能,可以讓你輕鬆新增待辦事項。如果你經常使用這些 E-mail 工具,並且沒有特別堅持要用哪種待辦事項軟體的話,這個方式既快速又方便。另外,一些主流的待辦事項軟體則推出了官方的外掛程式,讓你可以直接整合郵件程式和這些待辦事項工具。
以下我們會介紹如何直接拖曳 Gmail/Outlook 的郵件成為待辦清單的方法,以及如何透過 Todoist、Any.do、TickTick 的官方外掛,將郵件加入到待辦清單裡,你可以透過目錄快速查詢各種工具相關的操作方法。如果你目前還沒有使用任何待辦事項軟體,文中所介紹的工具或許可以成為你選擇時的參考。
1. 在網頁版電子郵件中直接拖曳郵件
Google 和微軟都整合了郵件和待辦事項軟體,你可以很輕鬆地在 Gmail 或 Outlook 的側欄中打開 Google Tasks 或 Microsoft To-do,並將信件拖動至側欄變成任務。
(1) 將 Gmail 中的郵件添加到 Google Tasks 變成任務
Google Tasks 就整合在 Gmail 的右側欄中,點開右側欄中的打勾符號即可打開。
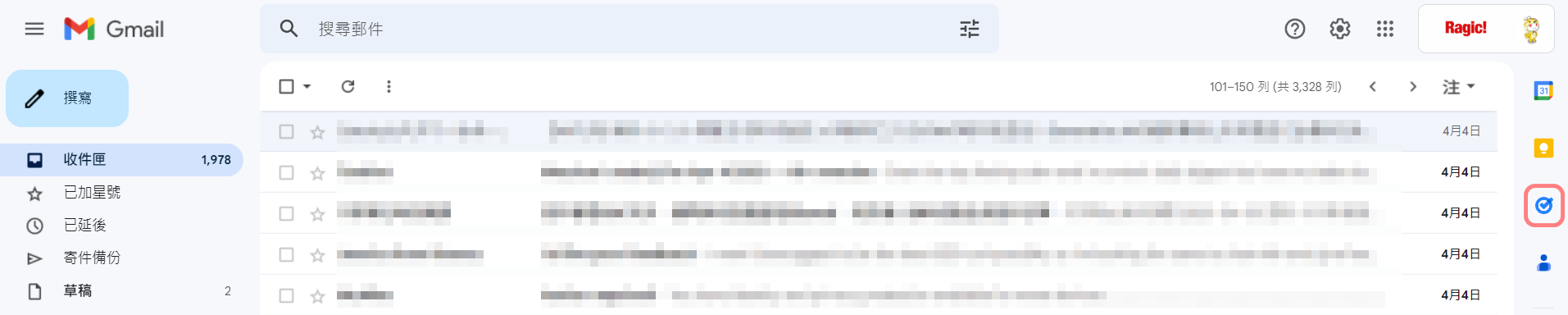
如果想要將某封郵件轉為任務,只要將 Email 拖動至右側欄中的 Google Tasks 清單當中即可。如果需要修改任務的名稱或是截止日期,可以在加入之後再修改。
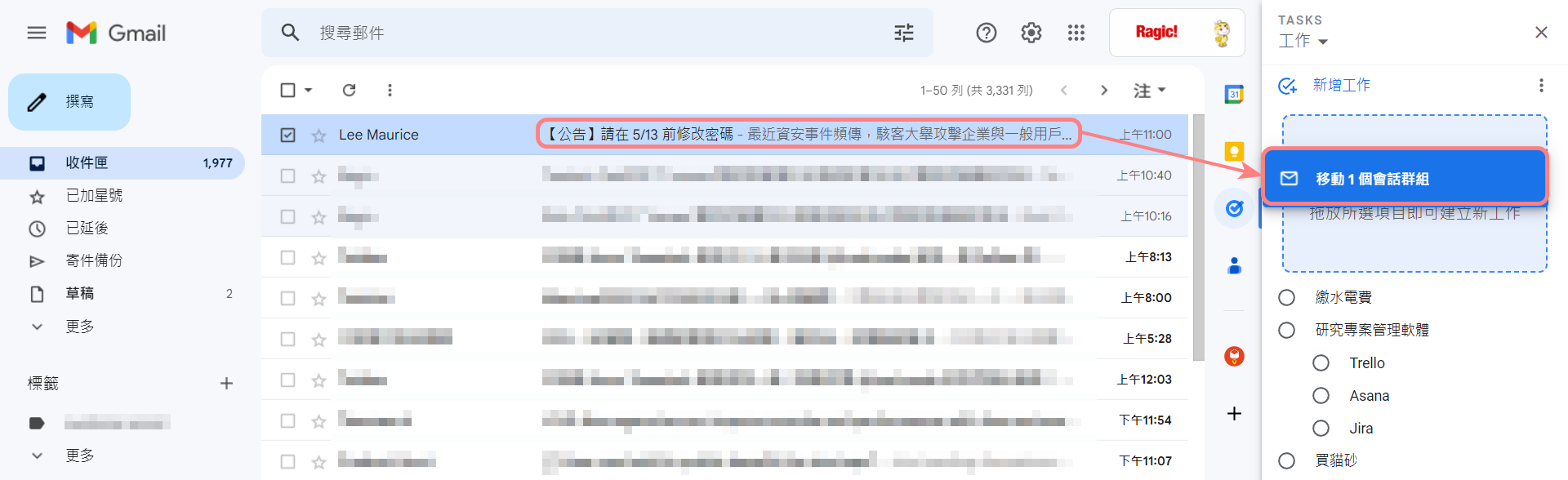
或者點入郵件中,也可以透過郵件上方的「新增至 Tasks」按鈕將郵件加入 Google Tasks 清單中。
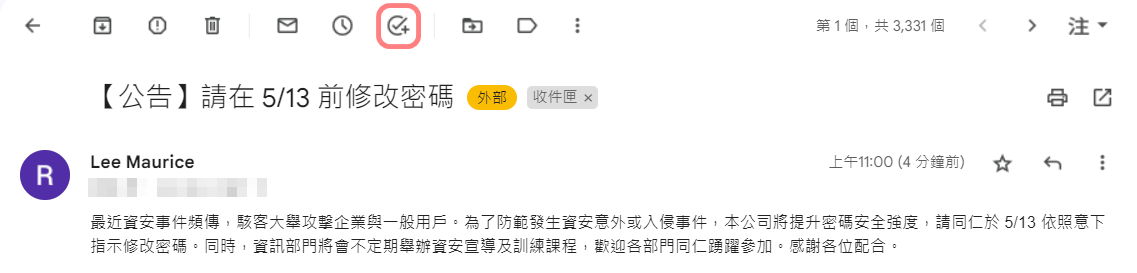
由郵件新增的任務,在任務下方會出現原郵件的圖示,在 Google Tasks 任務清單中點選即可返回察看原來的郵件。
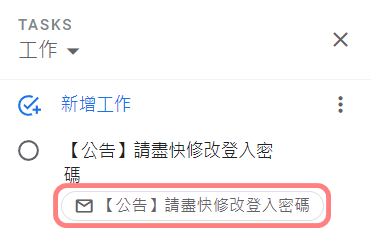
(2) 將 Outlook 中的郵件添加到 Microsoft To-do 變成任務
在 Outlook 點選右上角的「我的一天」圖示,就可以在側欄打開 Microsoft To-do 。
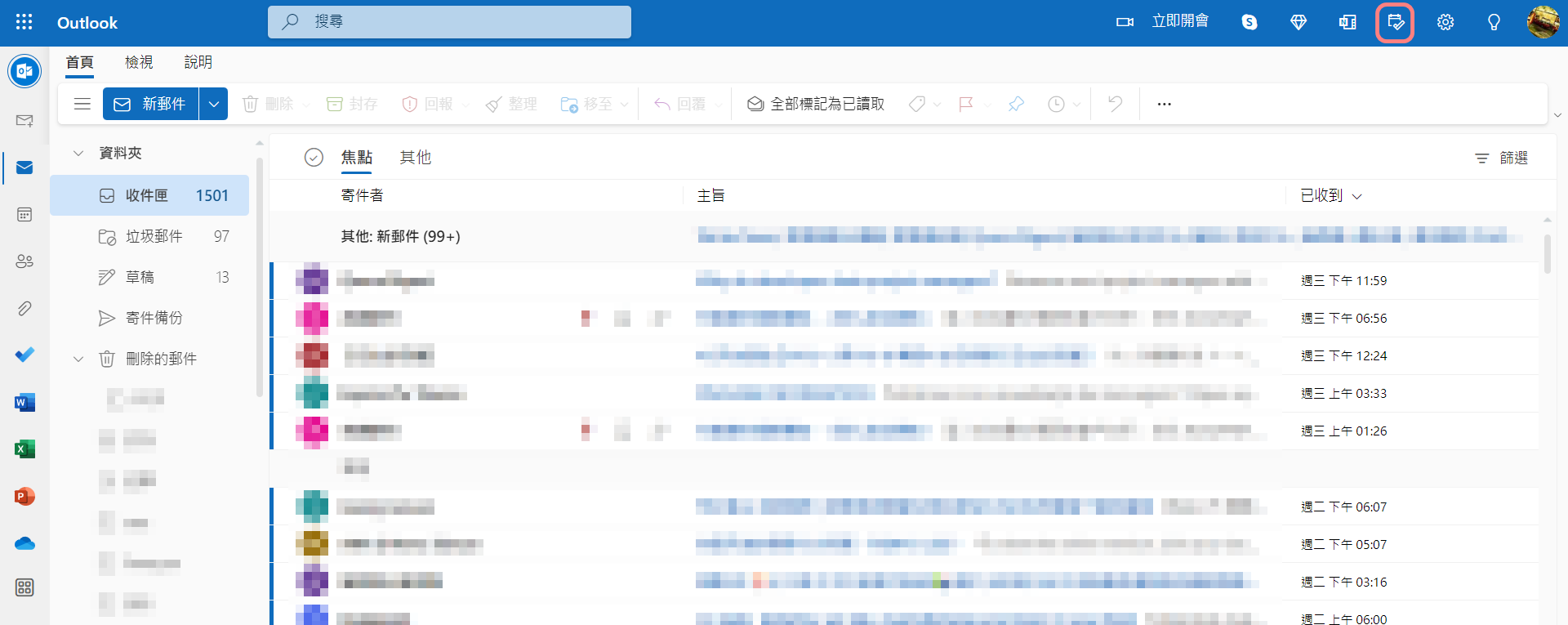
在側欄打開 Microsoft To-do 後,只要將郵件拖曳到 To-do 的清單中,清單會顯示為「新增為事件」或「新增工作」,此時拖曳到「新增工作」中,郵件便會加入 To-do 的清單裡面。若是選擇「新增為事件」,則會加入行事曆中。
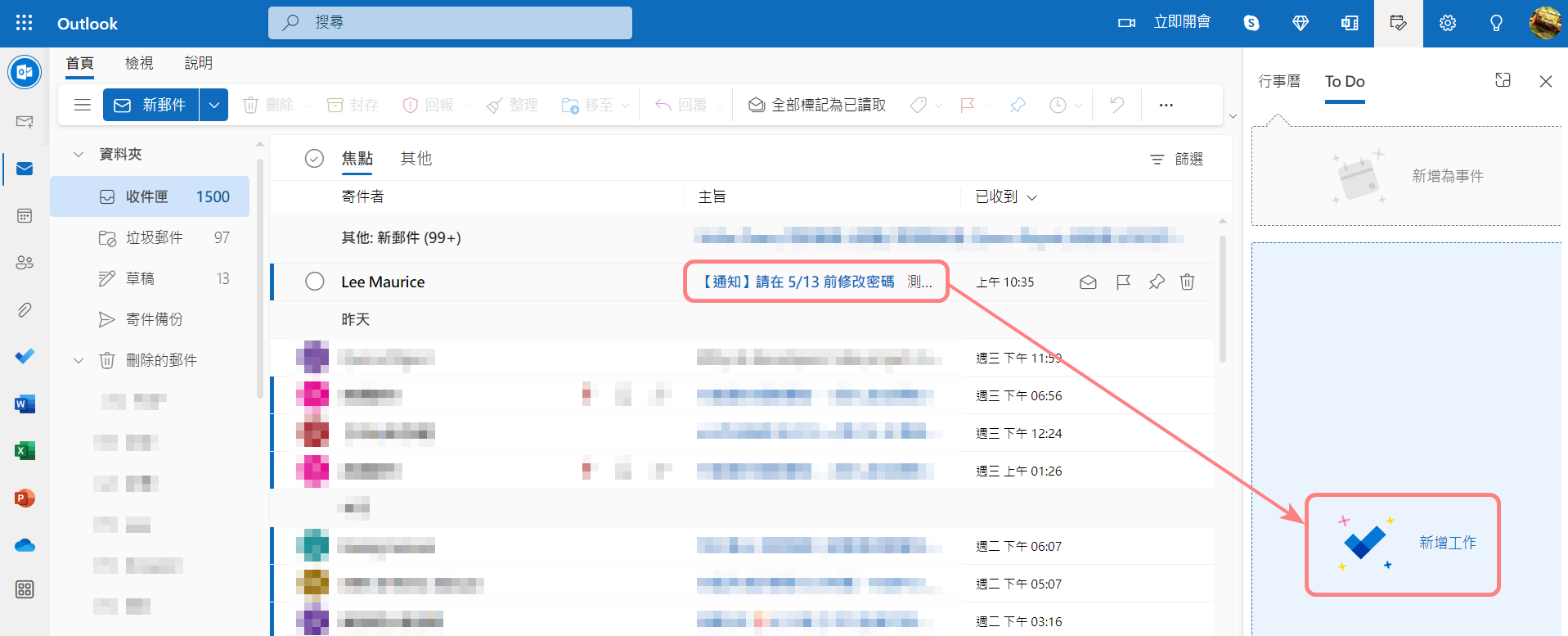
和 Google Tasks 一樣,從郵件新增的任務,只要在待辦事項清單中點選任務下方的郵件標題即可查看該郵件。
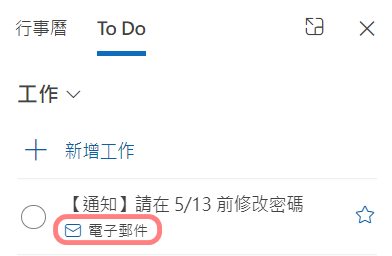
2. 安裝待辦事項軟體的外掛程式
雖然很多工具無法內建整合,但其實很多有相關的外掛程式,可做到類似的效果也滿方便的,在上一篇文章中我們所介紹的 Todoist、Any.do、TickTick 都屬於這個類型。它們各自推出了官方外掛程式,可以和主流的線上郵件服務 Gmail/Outlook 進行整合,以下我們就以這幾個軟體為例,跟大家示範怎麼操作。如果你自己有其他慣用的軟體,也可以到 Chrome 線上應用程式商店或者 Outlook 的增益集搭配軟體的關鍵字來找找看有沒有合用的外掛程式。
(1) 將 Gmail/Outlook 中的郵件添加到 Todoist 任務清單
如果想要使用 Todoist 將 Gmail 或 Outlook 中的郵件轉換為任務,需要先下載 Gmail 版 Todoist 和 Todoist for Outlook 的外掛程式。以下以 Gmail 版 Todoist 為例:
在安裝 Gmail 版 Todoist 的外掛後,Gmail 的工具列中會出現 Add to Todoist 的按鈕,只要在任一郵件中按下這個按鈕,自訂到期日、優先度、要加入的清單名稱,按下「添加任務」,就可以將這封郵件加入清單中。
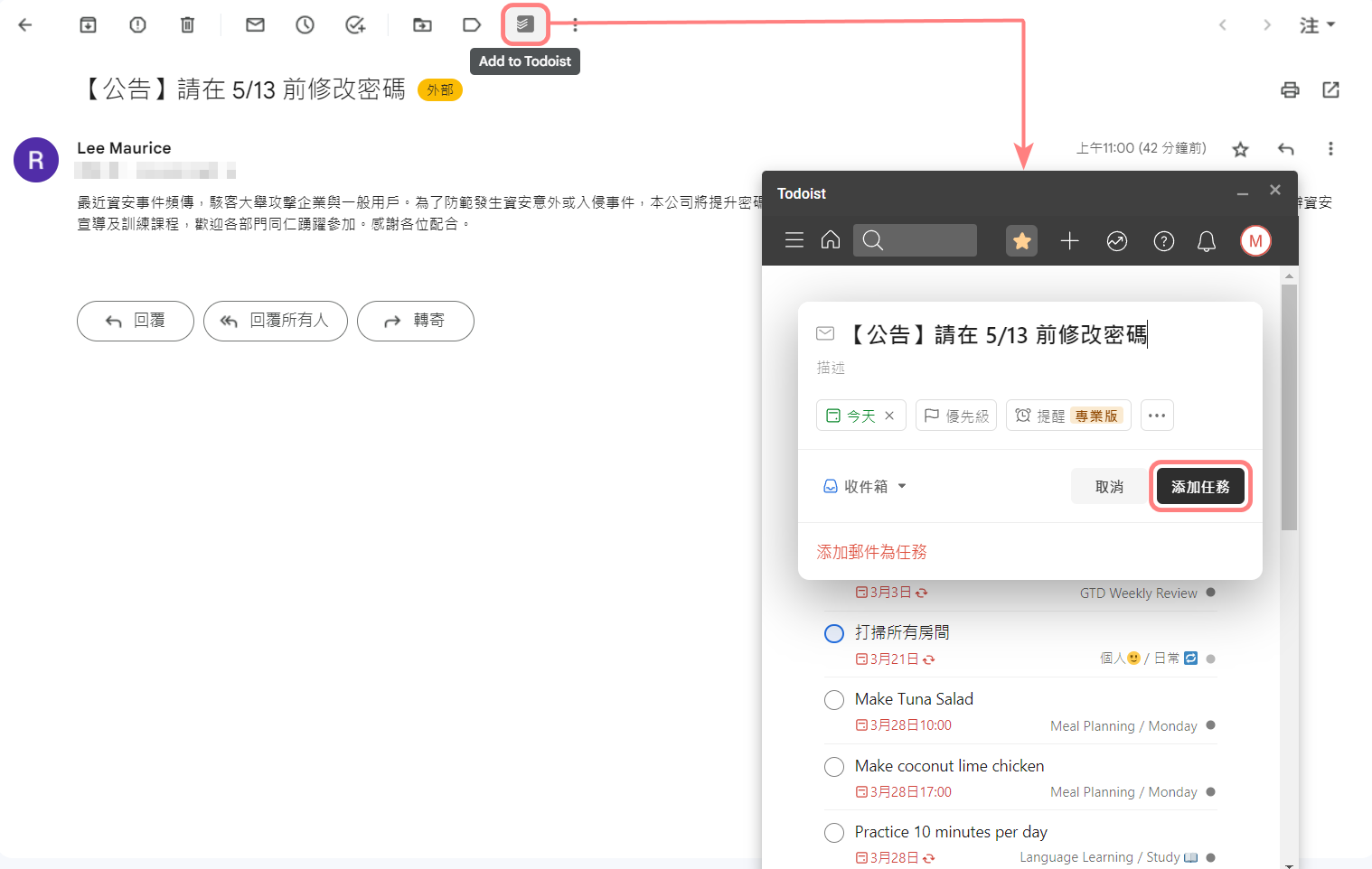
添加郵件為任務後,只要按任務標題就會跳回郵件內文,方便你隨時查看。Todoist 的視窗會顯示在 Gmail 下方,視窗中顯示的就是縮小版的任務清單,你也可以隨時按 + 號加入任務,或將視窗縮小,需要用時再放大使用。
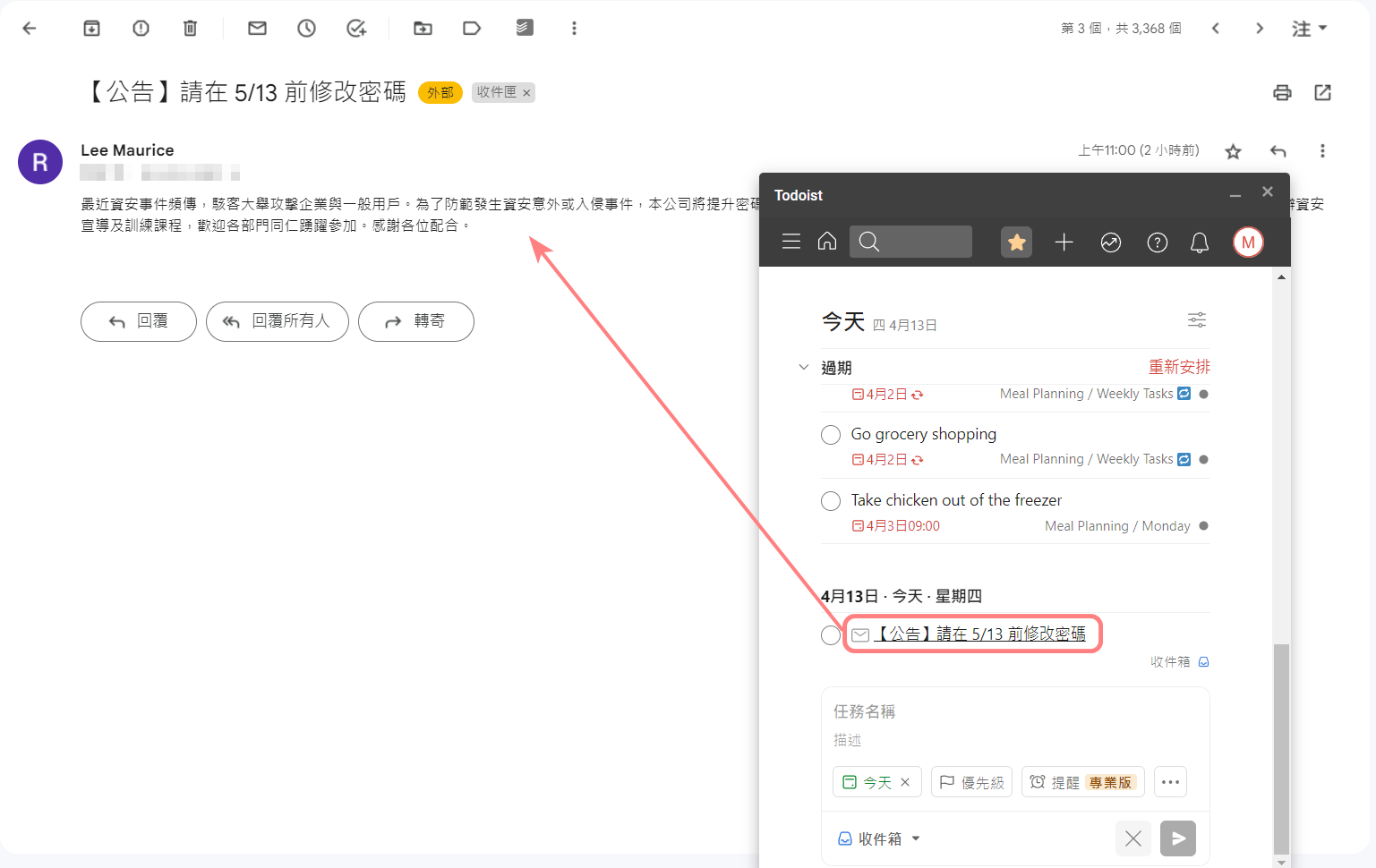
(2) 將 Gmail 中的郵件添加到 Any.do 任務清單
如果想將 Gmail 上的郵件轉換為 Any.do 中的任務的話,Any.do 有官方外掛 Any.do for Gmail。安裝後打開郵件,即可在右側欄中將郵件加入為任務。和 Todoist 比較不一樣的地方是,這個外掛只能將郵件加入任務清單,並無法顯示任務清單,如果需要看任務清單則需要回到 Any.do 的網站或 App 上查看。
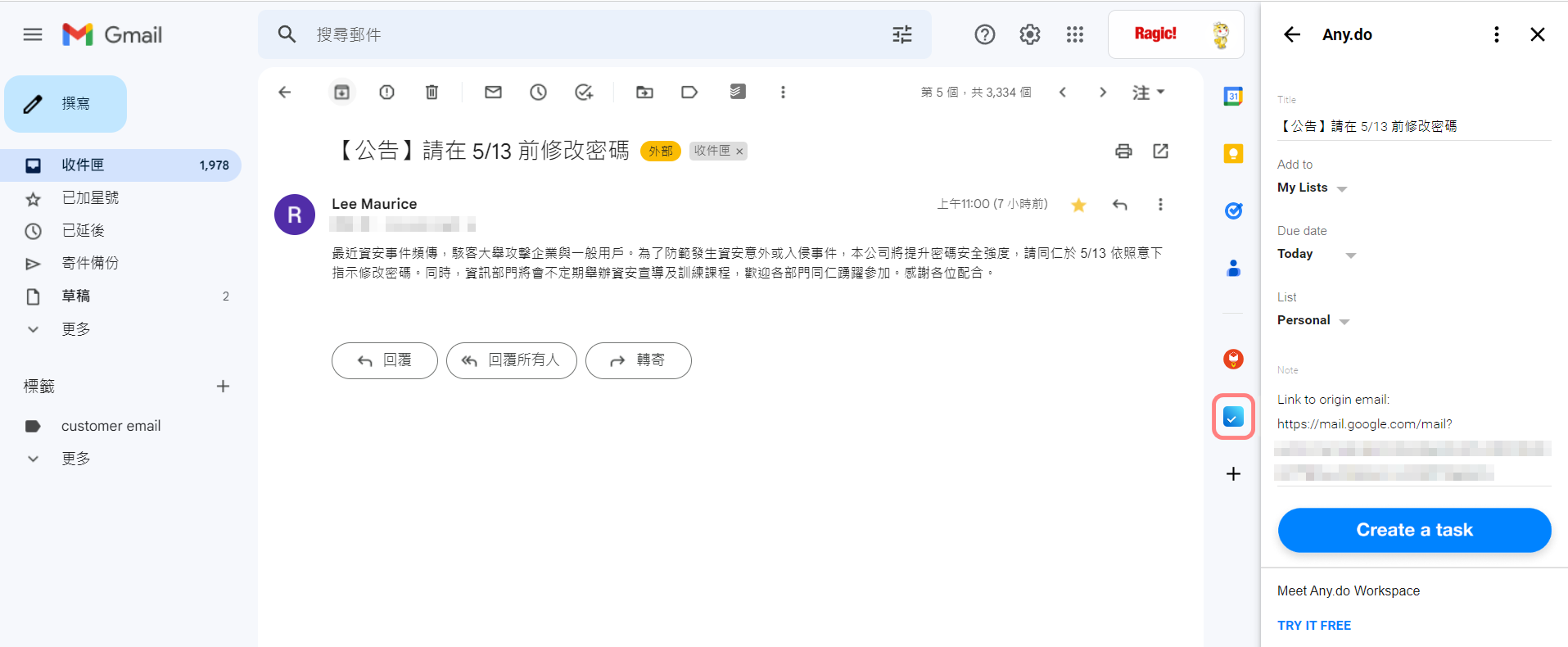
要注意的是,Any.do 沒有推出 Outlook 的外掛,所以無法直接添加 Outlook 裡的郵件到 Any.do 的任務清單中,需要自行輸入。
(3) 將 Gmail/Outlook 中的郵件添加到 TickTick 任務清單
Gmail 郵件→ TickTick 任務
TickTick 也有 Gmail 的外掛「TickTick: Things & Tasks To Do」,安裝後打開任一封郵件可以直接添加為 TickTick 的任務,但也和 Any.do 的外掛一樣,無法直接在外掛視窗中顯示任務清單,必須跳回 TickTick 才能查看。
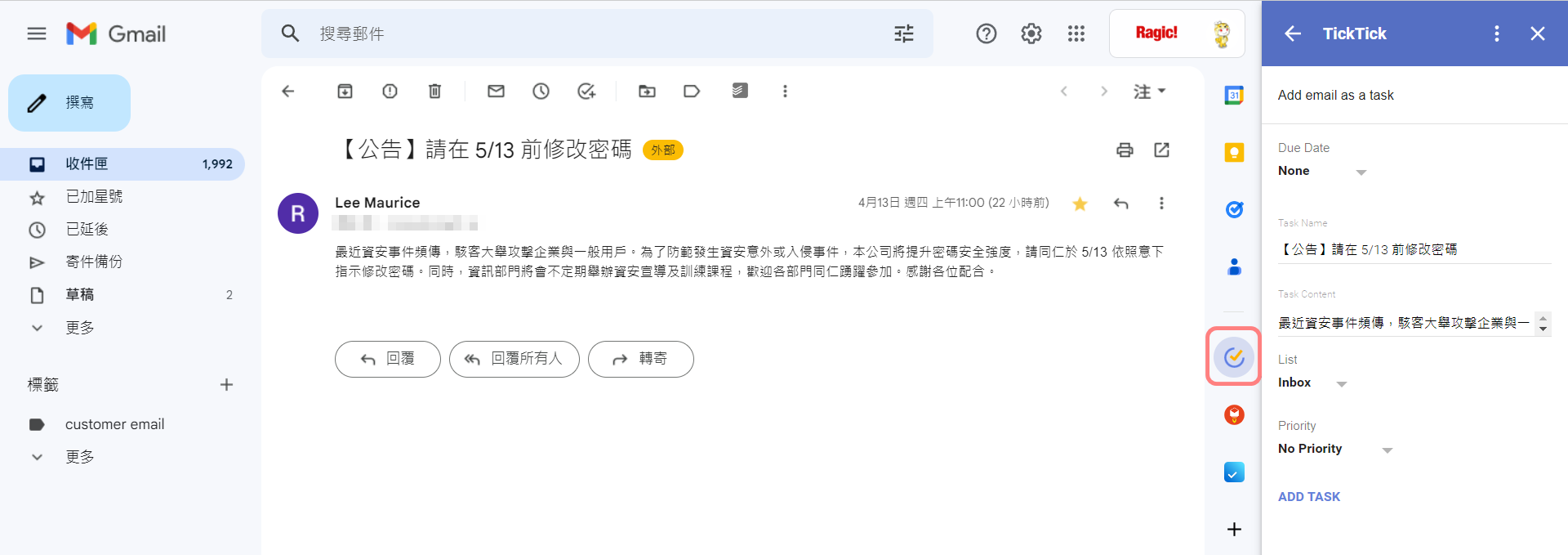
和 Todoist 及 Any.do 的外掛不同的是,若用 Todoist 和 Any.do 的外掛將郵件加入任務清單,建立的任務只會顯示郵件名稱以及連結,並不會在任務內容裡面顯示郵件的內文,而 TickTick 外掛的優點是會將郵件的內文加入到任務的內容當中,而且按任務名稱可以返回原來的郵件。
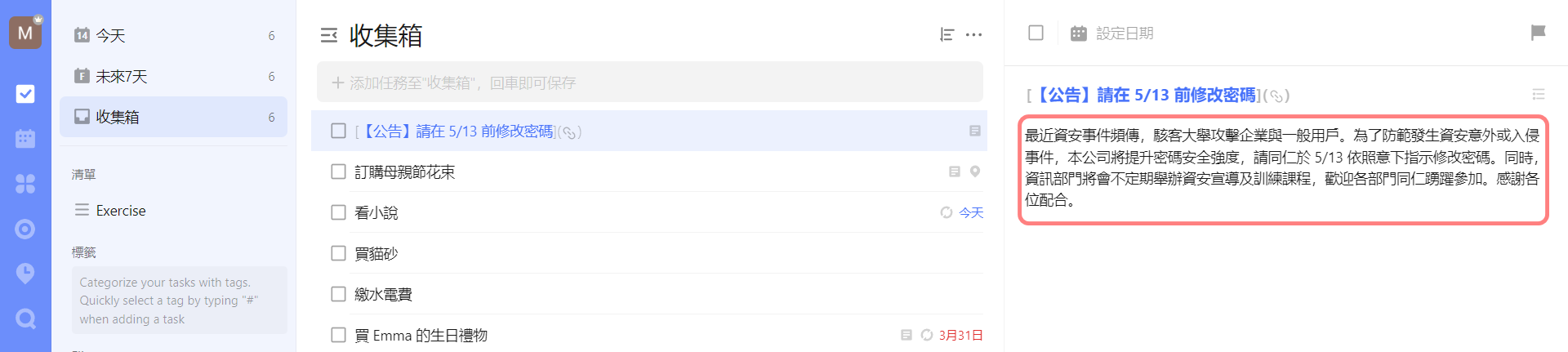
Outlook 郵件→TickTick 任務
如果要取得 TickTick 的 Outlook 外掛,可以先打開任一封郵件後,點郵件右側的「...」並點選「取得增益集」。
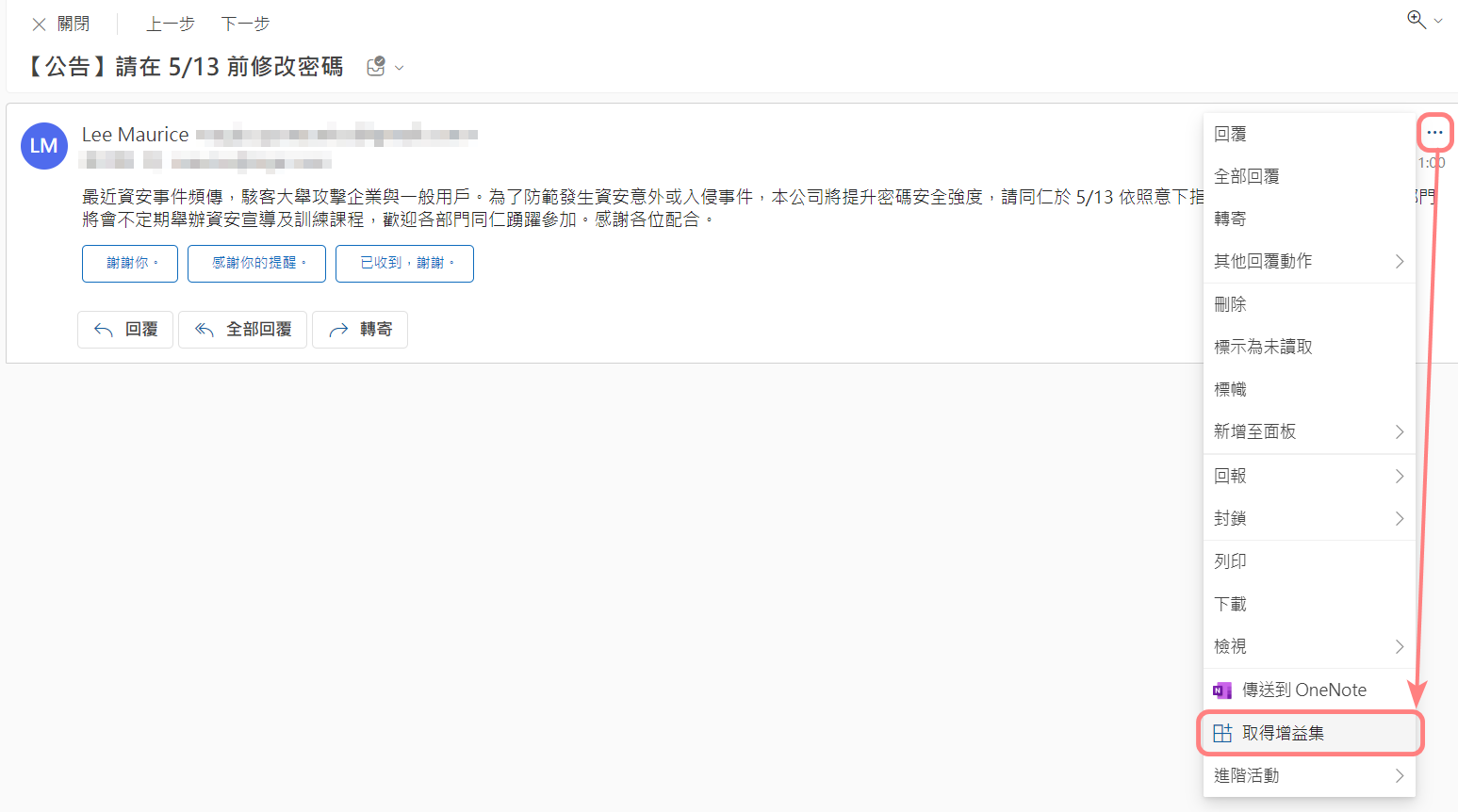
在彈出視窗中搜尋「TickTick」並點選安裝即可。
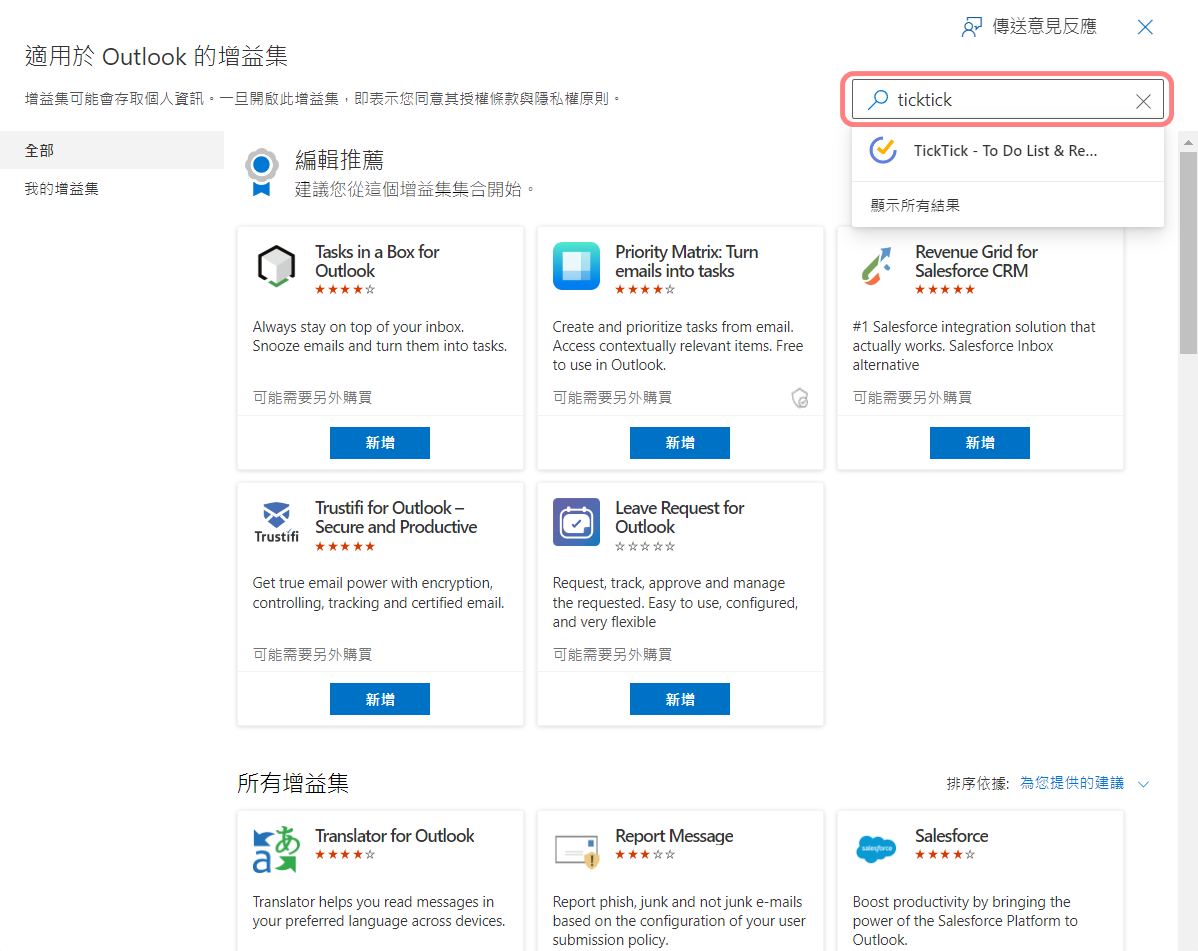
安裝後,只要回到郵件中,一樣點選右上角的「...」打開選單後,點選 TickTick 即可將 TickTick 展開在右側欄。
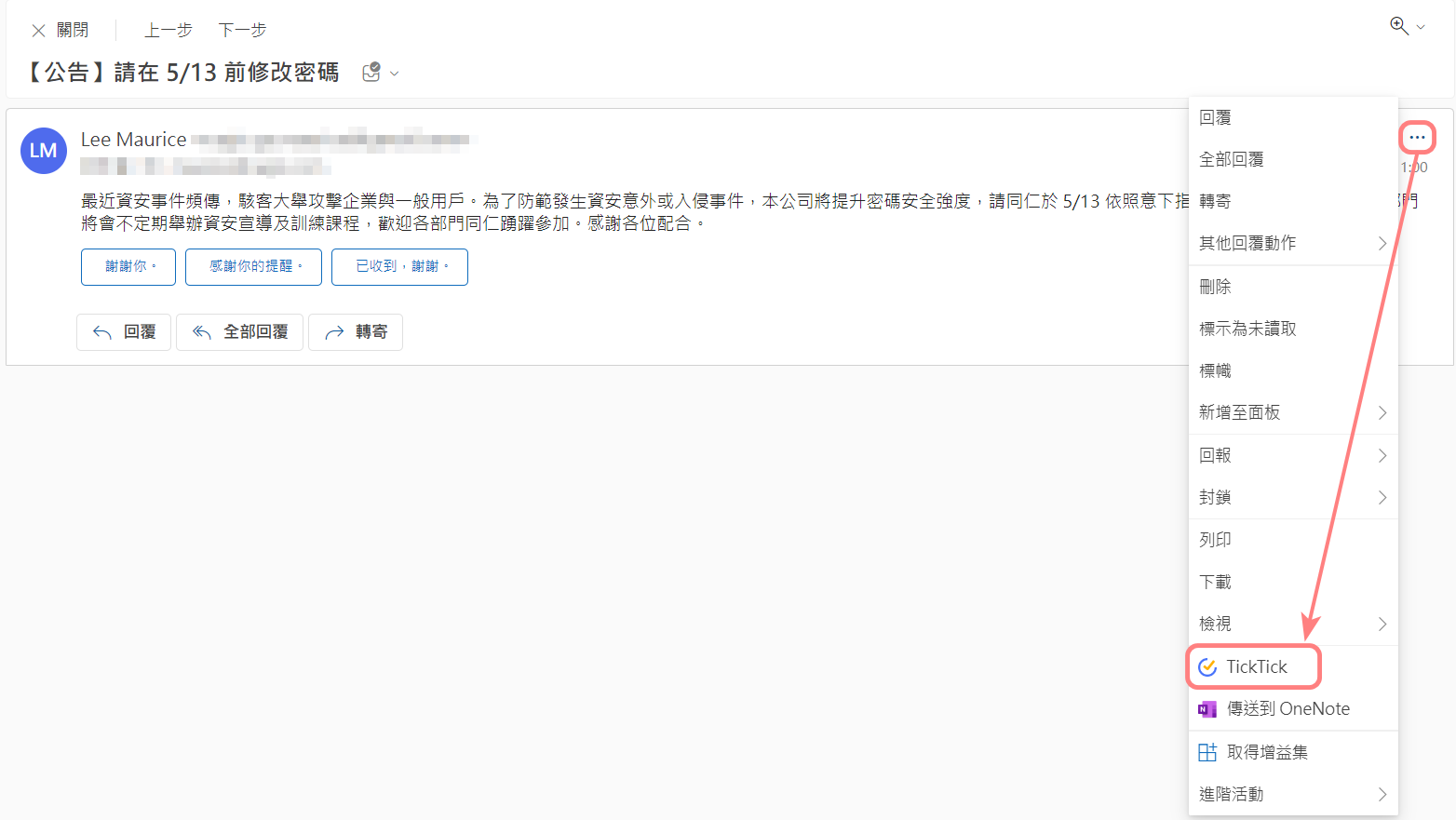
打開 TickTick 後,只要按下 Add Task 即可在 TickTick 中添加郵件為任務。
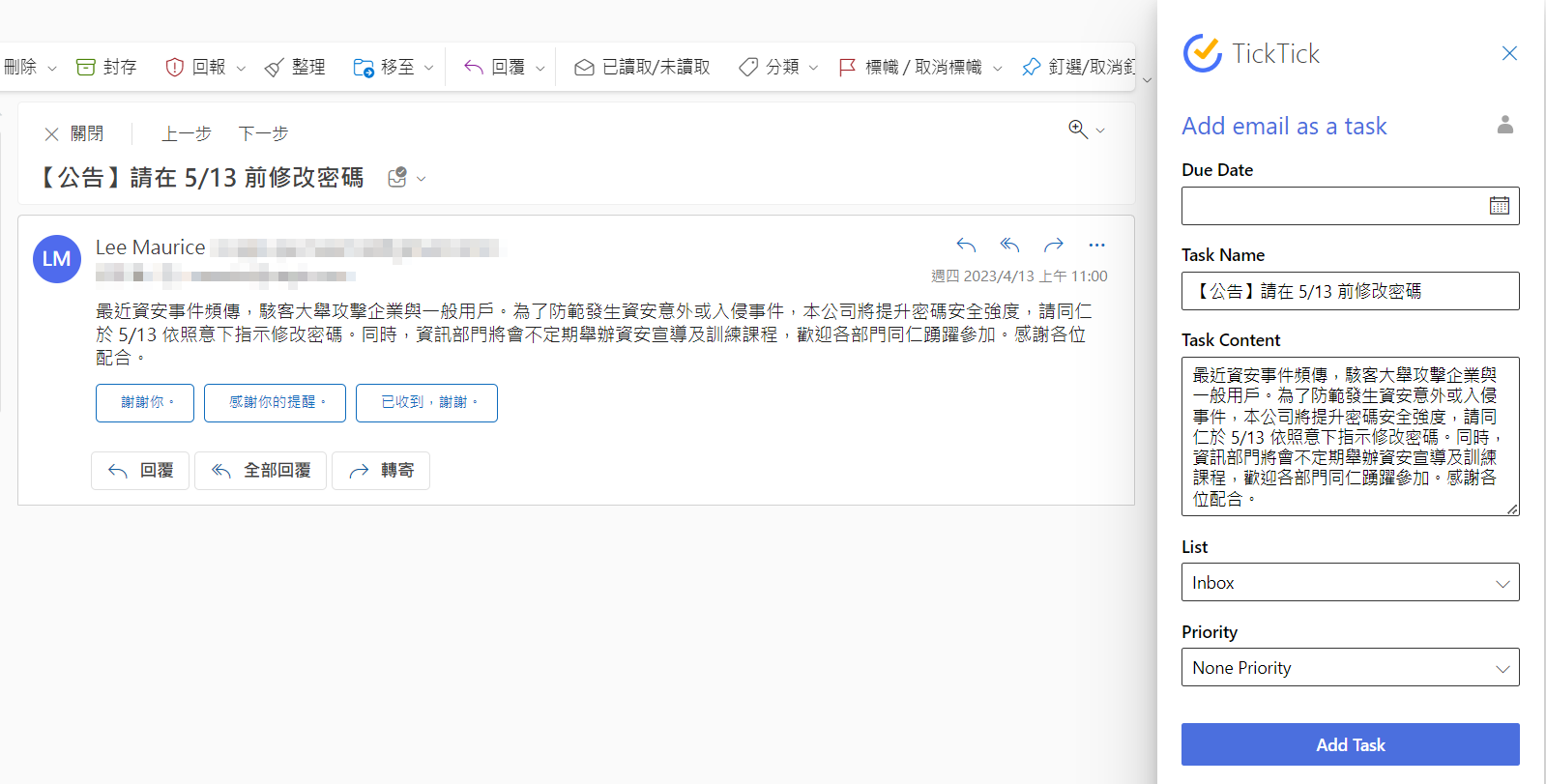
二、從行事曆將約好的會議轉出為任務
行事曆上的事情一多,很容易忘記已經約好的會議?如果能將行事曆上的事件轉出為待辦清單上的任務,不僅可以更輕鬆地區分和管理重要的事項,還可以在結束時方便地標記為已完成。
線上行事曆軟體的「事件」和待辦事項軟體中的「任務」其實是兩個不同邏輯的物件,在大多數軟體中,任務可以在設定時間或者拖曳到行事曆上之後,轉為行事曆上的事件,但反之行事曆上的事件卻無法轉為任務。
我們在測試中發現,先前所介紹的 7 款待辦事項軟體中,僅有 Todoist 具有這種雙向同步的功能。Todoist 不僅可以將設定了截止日期的任務同步到行事曆上,也可以將行事曆上選定的事件同步到 Todoist 的待辦事項清單中,設定步驟如下:
1. 參考這篇說明,在 Todoist 中建立和 Google Calendar 的關聯,可將兩者的關聯設定為只同步 Inbox 清單中的任務,並在任務勾選完成時將 Google Calendar 上的 Todoist 任務刪除。
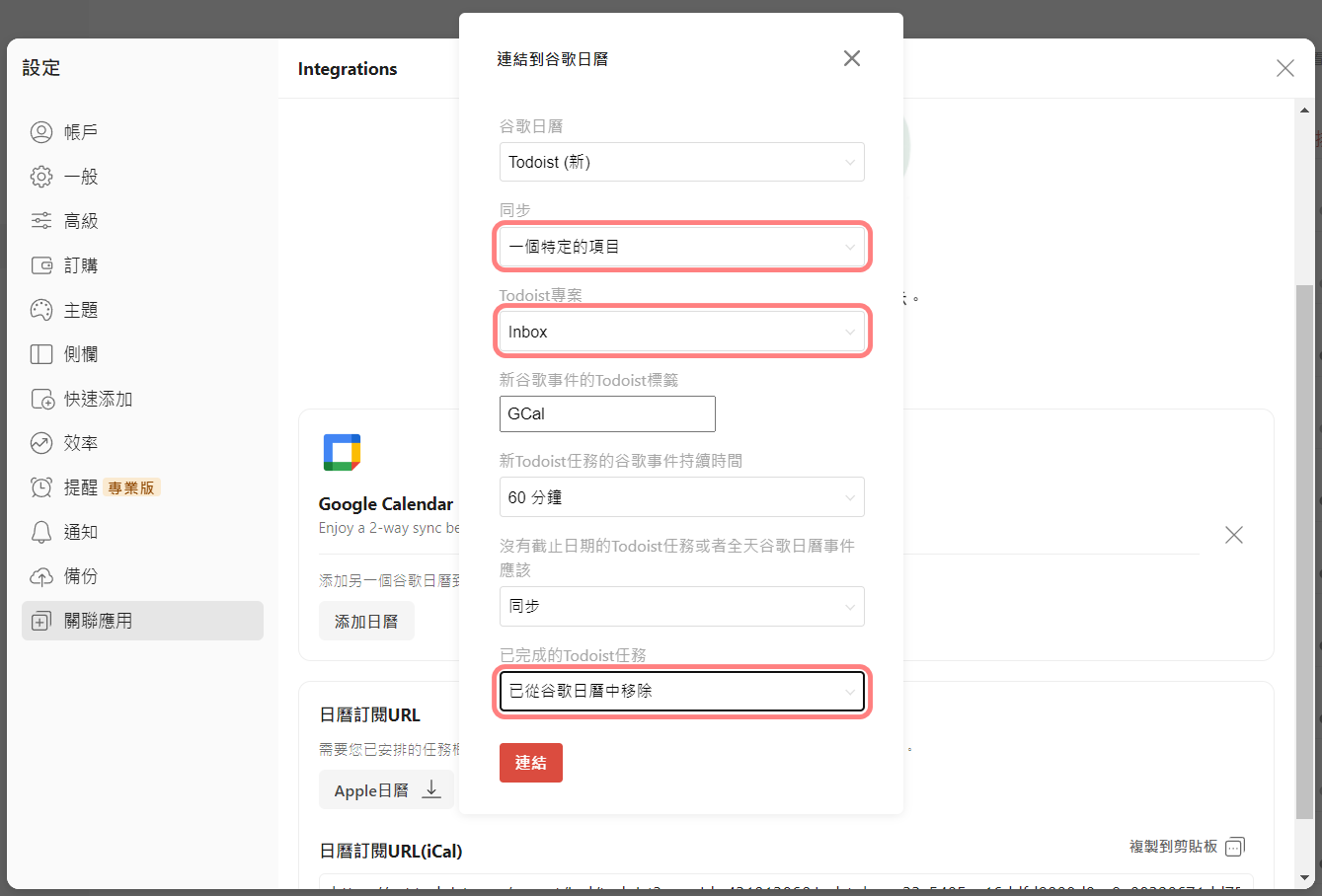
2. 設定完成之後,打開 Google Calendar,會發現增加了一個新建的 Todoist 行事曆。
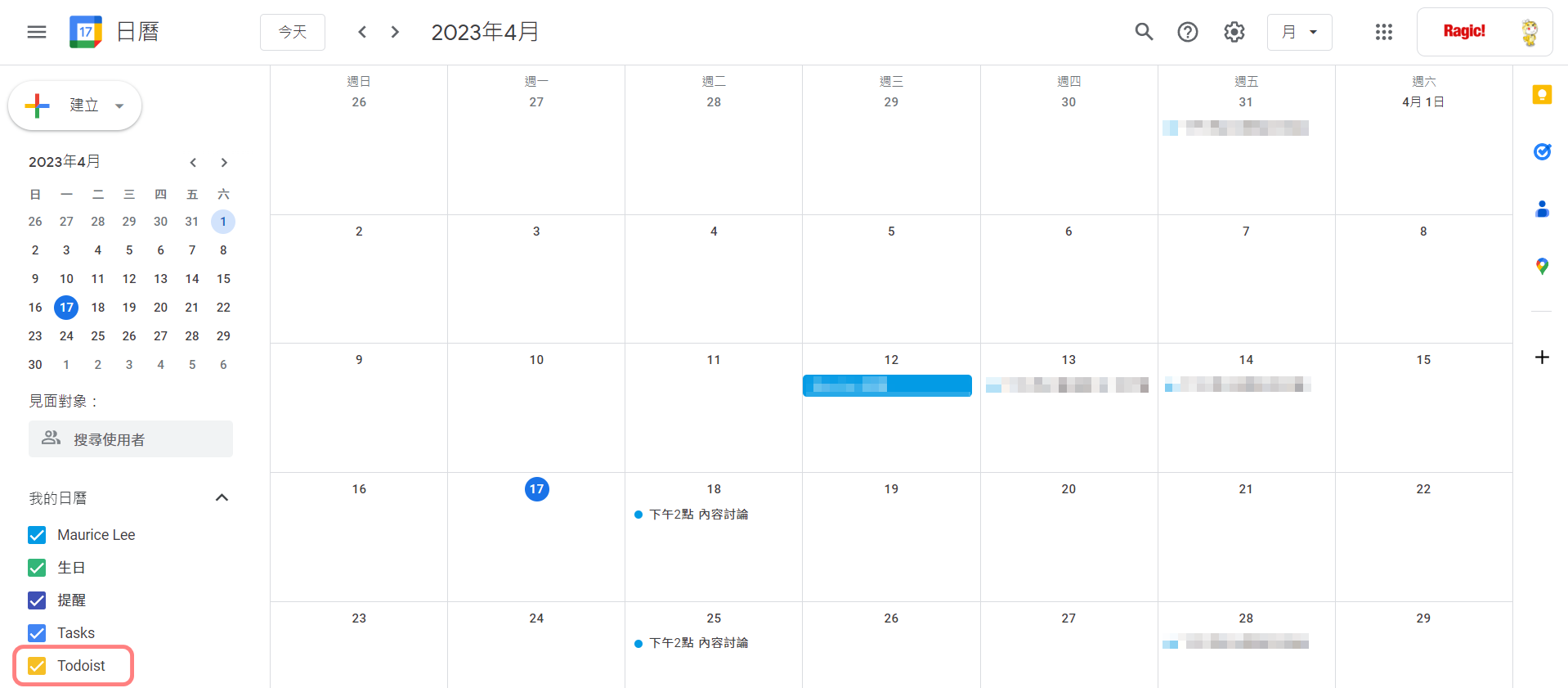
3. 打開一個行事曆上約好的會議,點選右上角的「![]() 」,選擇「複製到Todoist」並儲存。
」,選擇「複製到Todoist」並儲存。
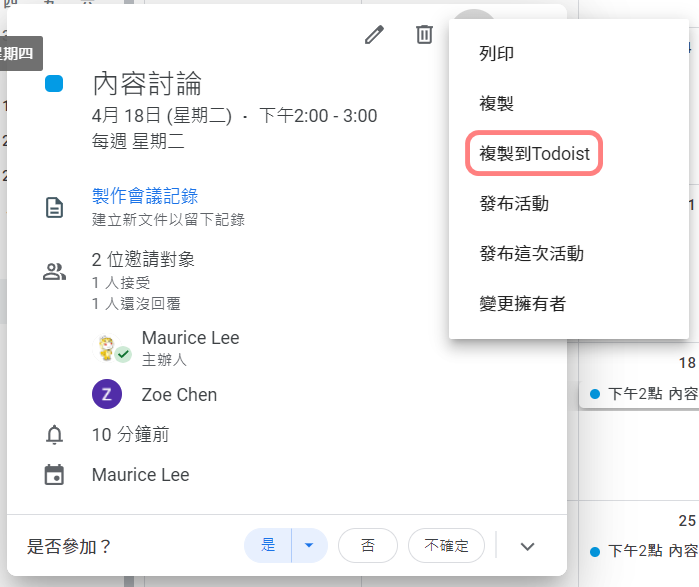
4. Google Calendar 上便會顯示複製到 Todoist 行事曆上的會議事件。
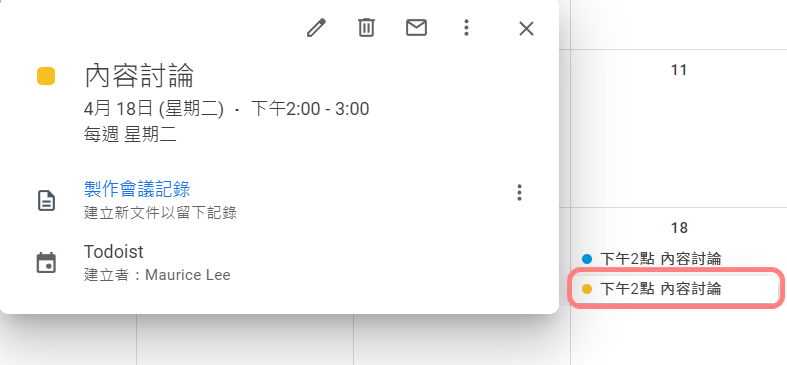
5. 在 Todoist 中也會顯示同樣的任務。
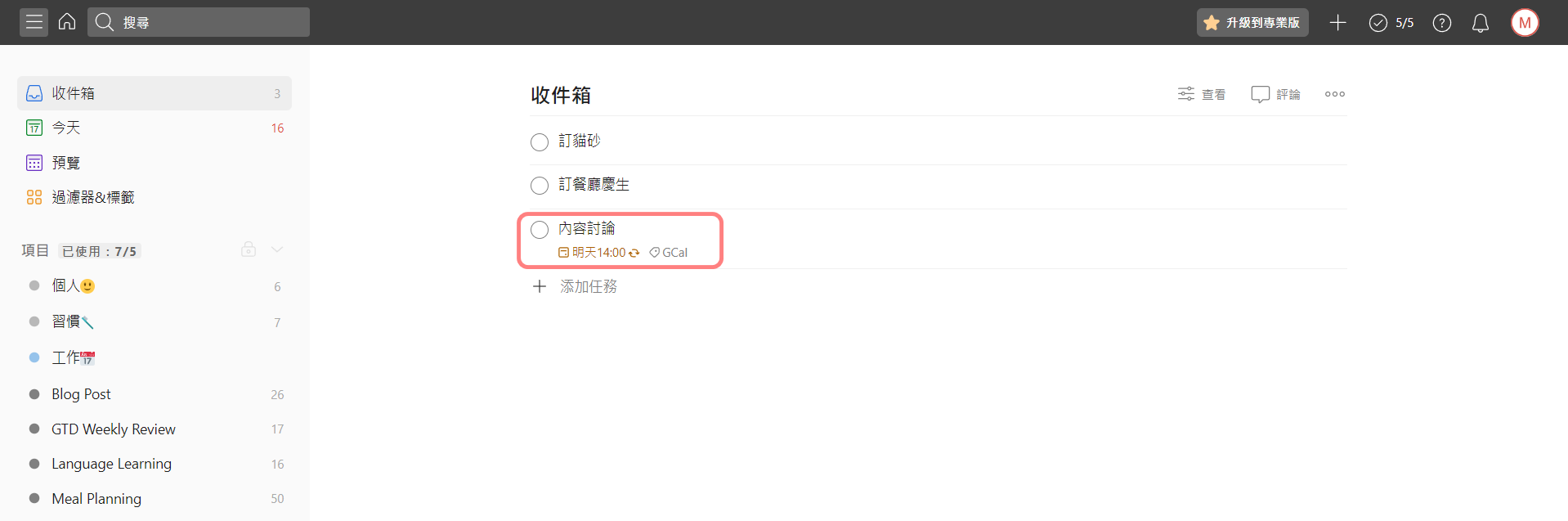
6. 假如會議是每週固定的,例如圖中的會議設定為每週二開會,當你完成這個會議並勾選完成後,這個任務將會自動更新至下一個截止日期,而在 Google Calendar 上相應的會議也會因此自動刪除。
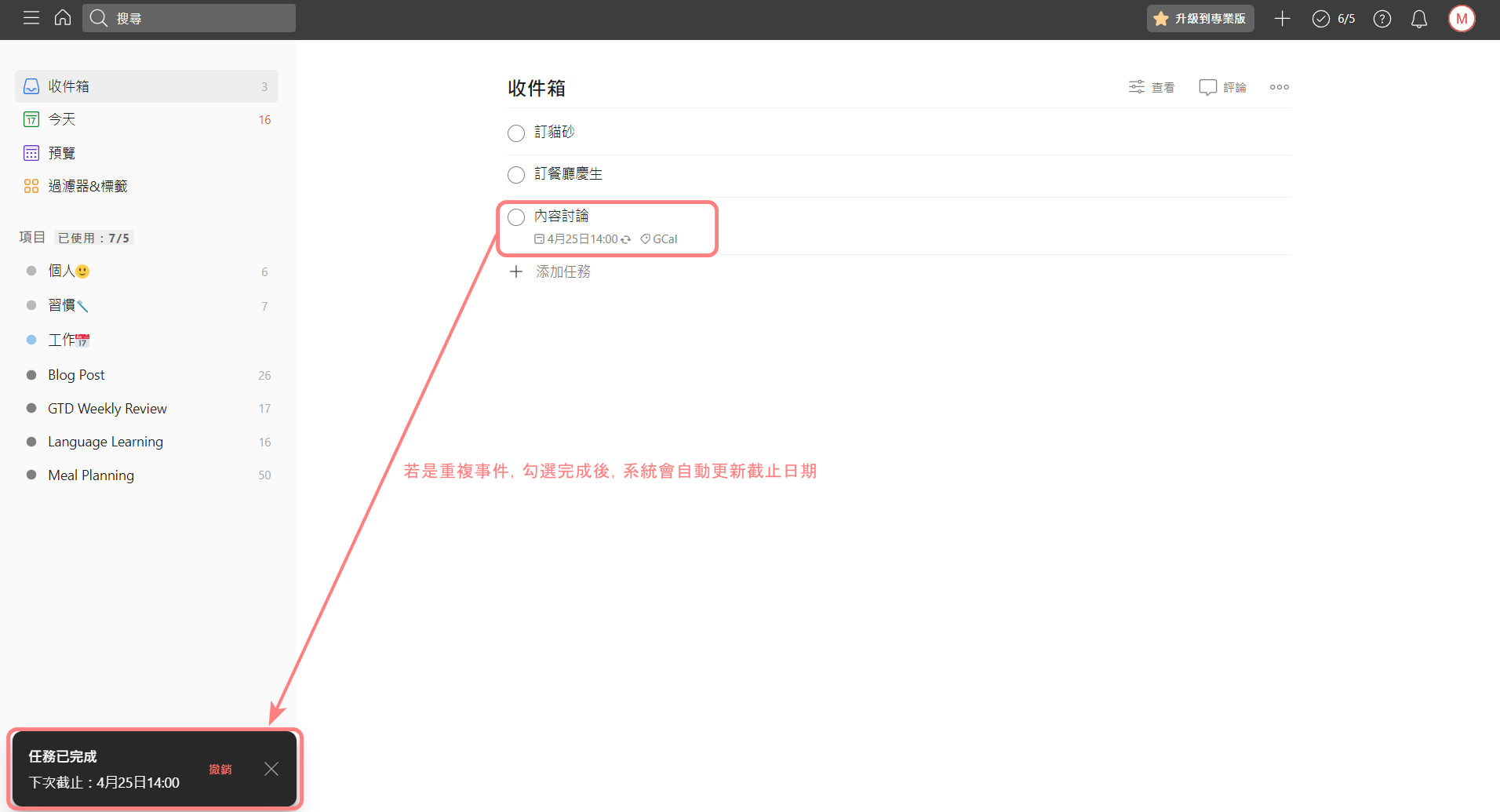
有了這個方法,你可以將行事曆上的任何事件轉為待辦清單中的任務,只需要查看 Todoist 的 Inbox,即可了解最近有哪些任務尚未完成,不必再擔心在繁忙的工作中,忘記已經排定好時程的事項了!
三、將專案管理工具的任務自動匯入待辦事項清單
當團隊成員在多個專案中同時被指派不同的任務時,專案管理軟體中的任務清單可能變得雜亂無章,難以區分自己與其他團隊成員的任務。如果可以將專案管理軟體和待辦事項軟體整合起來,專案任務就能夠轉為自己的待辦事項清單,更容易聚焦自己需要完成的事項,以下是兩種整合方式:
用 Zapier 將專案任務轉為待辦事項
Zapier 是一個自動化工具,可以讓你輕鬆地將不同的應用程式或網路服務連接起來,並創造出一條龍的工作流程。在使用 Zapier 時,需要在 Zap 裡建立一個「觸發端」和一個「動作端」(詳細說明請看這篇文章)。
我們以專案管理軟體 Trello 和待辦事項軟體 Todoist 為例,當你想要將專案管理軟體中的任務轉到待辦事項清單中時,動作端就是「Trello 有指派給我的任務」,動作端則是「在 Todoist 建立這些任務」。建立 Zap 的詳細作法如下:
(1) 在 Zapier 官網註冊帳號後,在這個網址按下「Create Zap」來建立一個 Zap。
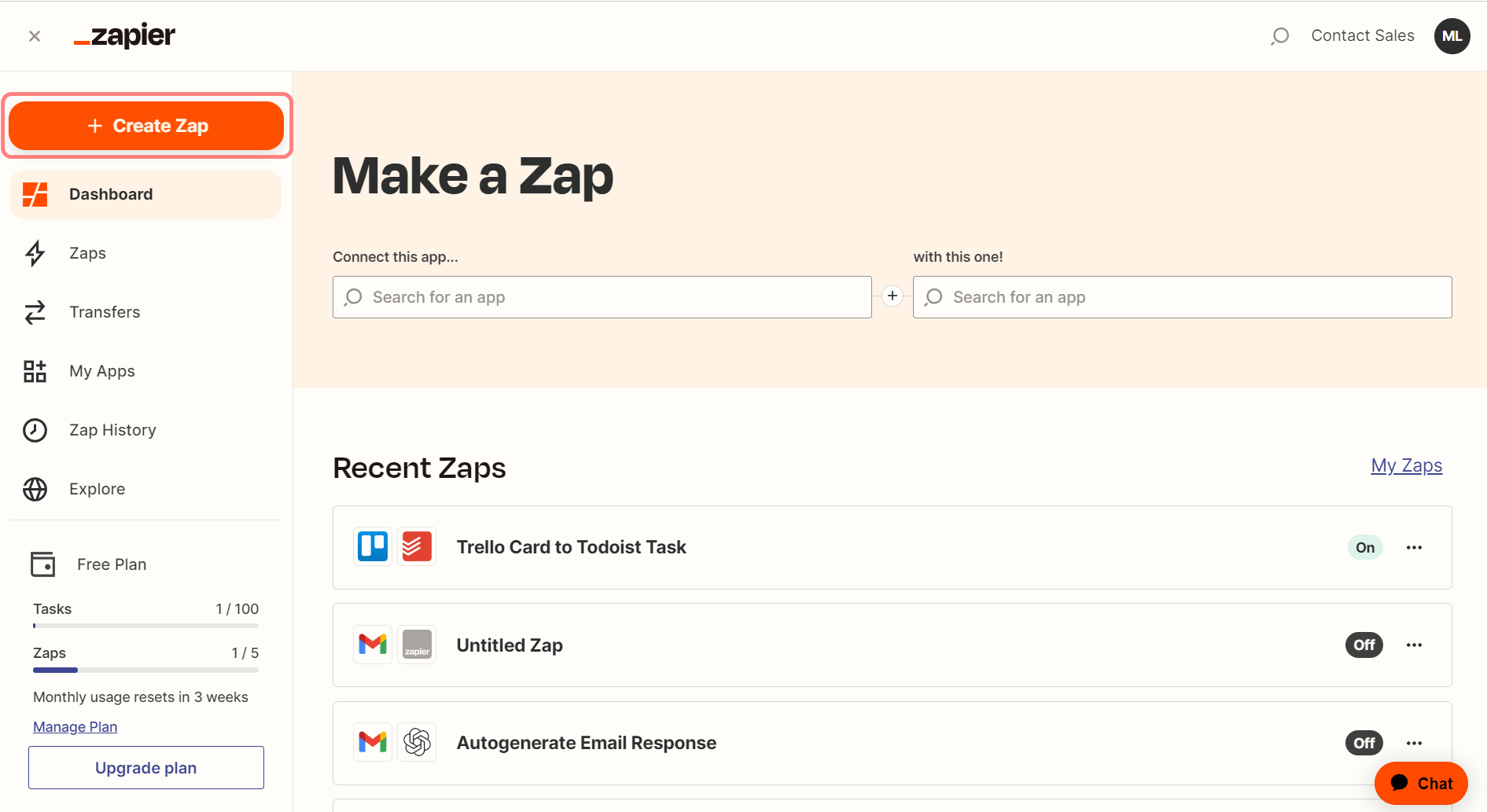
(2) 接下來要設定 Zap 的觸發端,我們可以在搜尋框內搜尋 Trello。
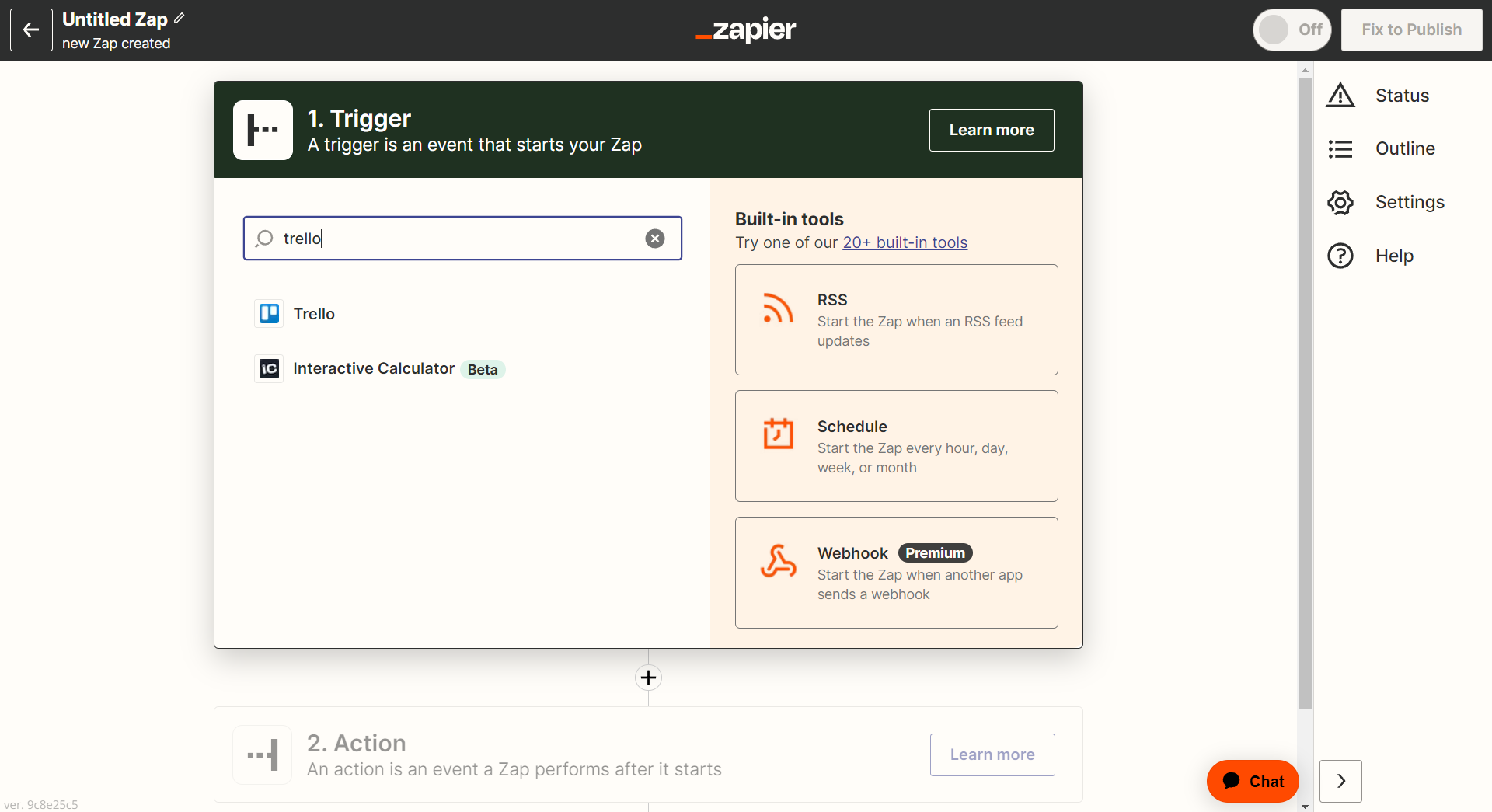
(3) 在 Event 中設定當新任務建立(New Card)時,做出反應。
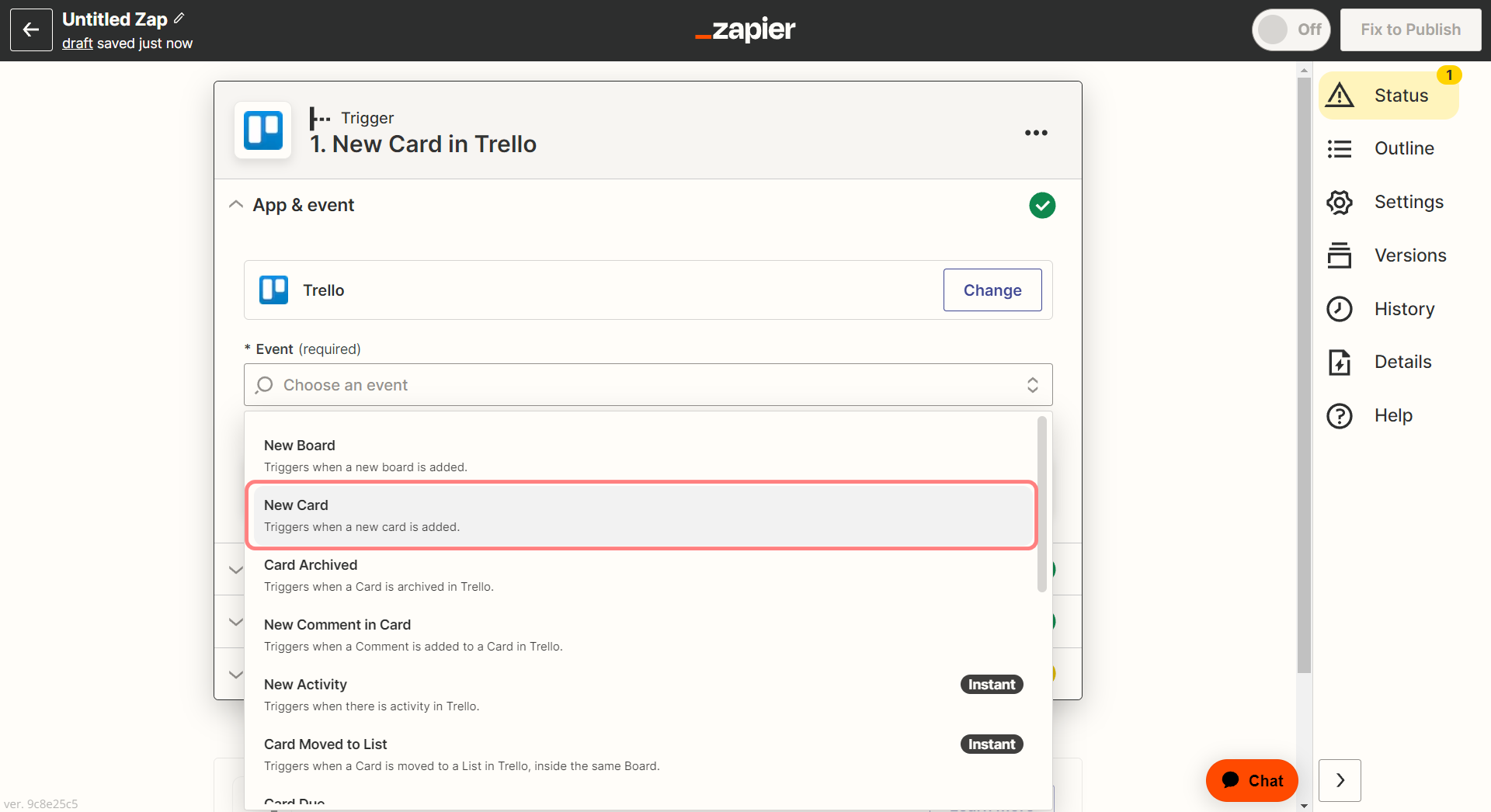
(4) 接下來 Zapier 會要你綁定 Trello 的帳號,綁定後按下 Continue 即可繼續。
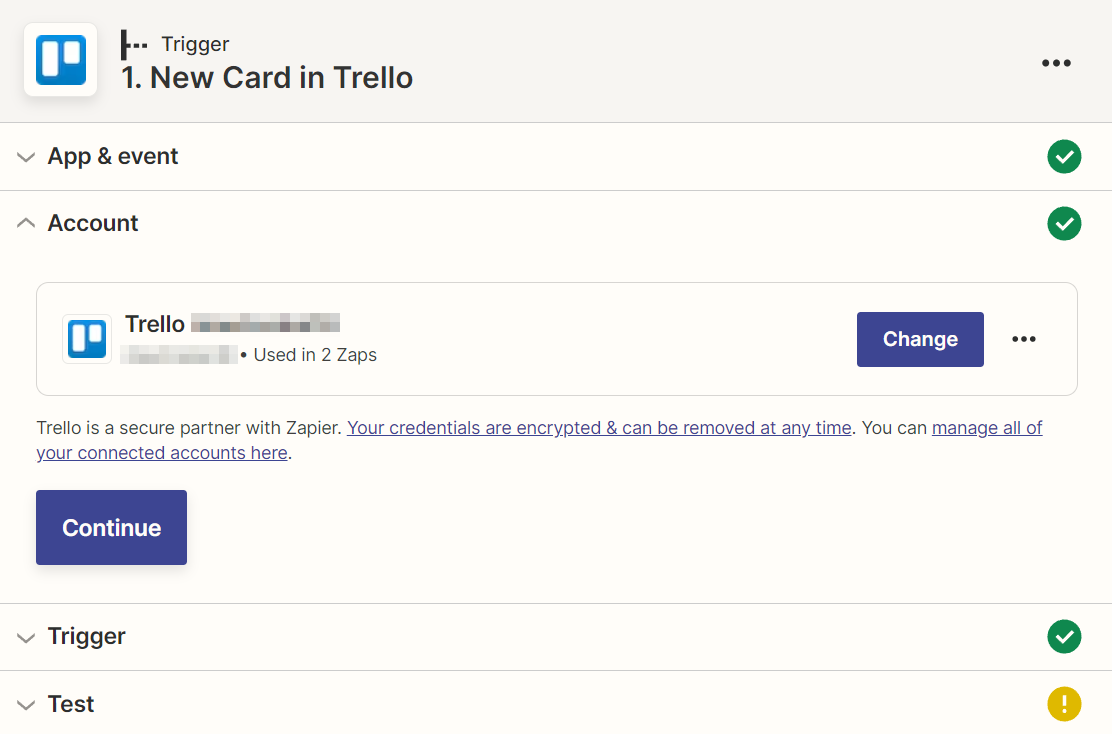
(5) 接下來要選擇在哪個看板、清單,及任務過濾的方式,你可以依照需求選擇。點選 Continue 之後,Zapier 會進行觸發端的測試,若測試成功會有綠色勾勾。
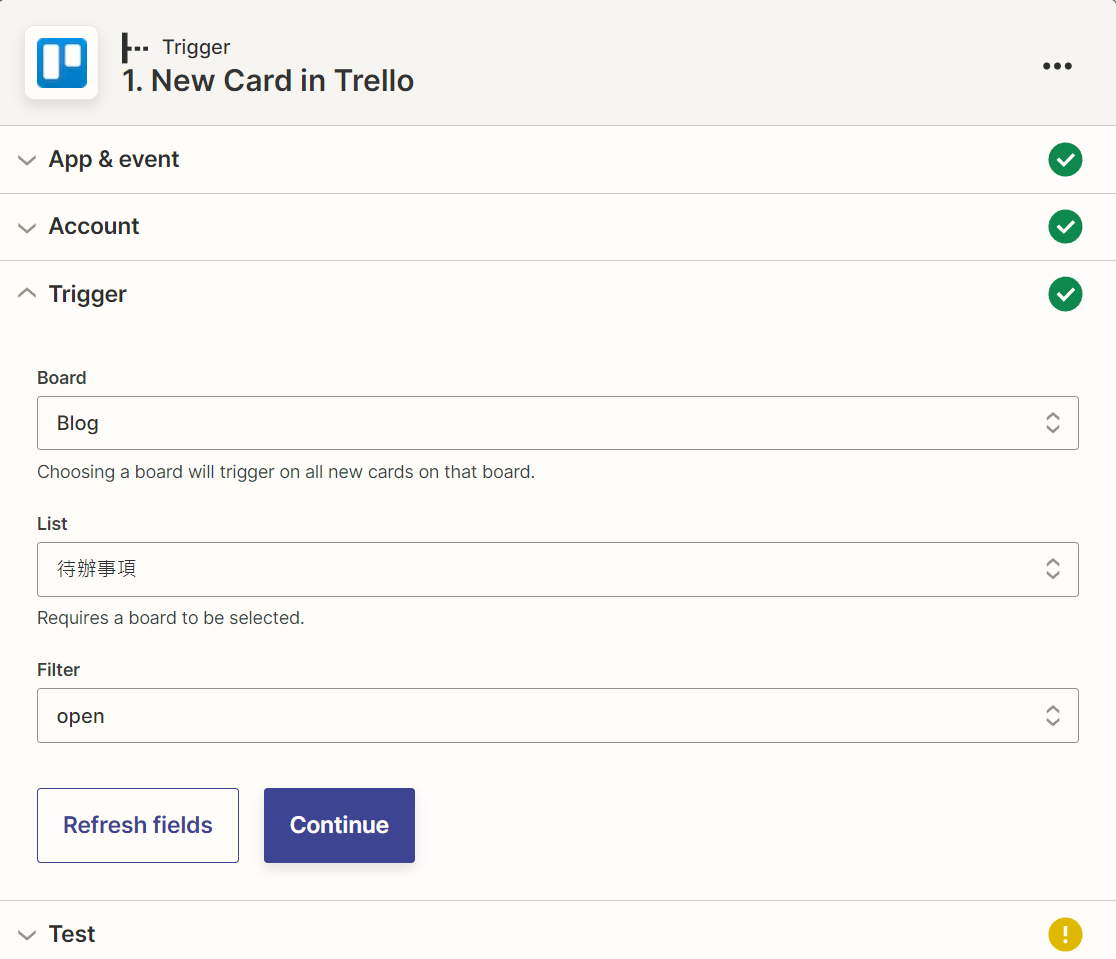
(6) 接下來要設定動作端,我們可以先搜尋 Todoist。
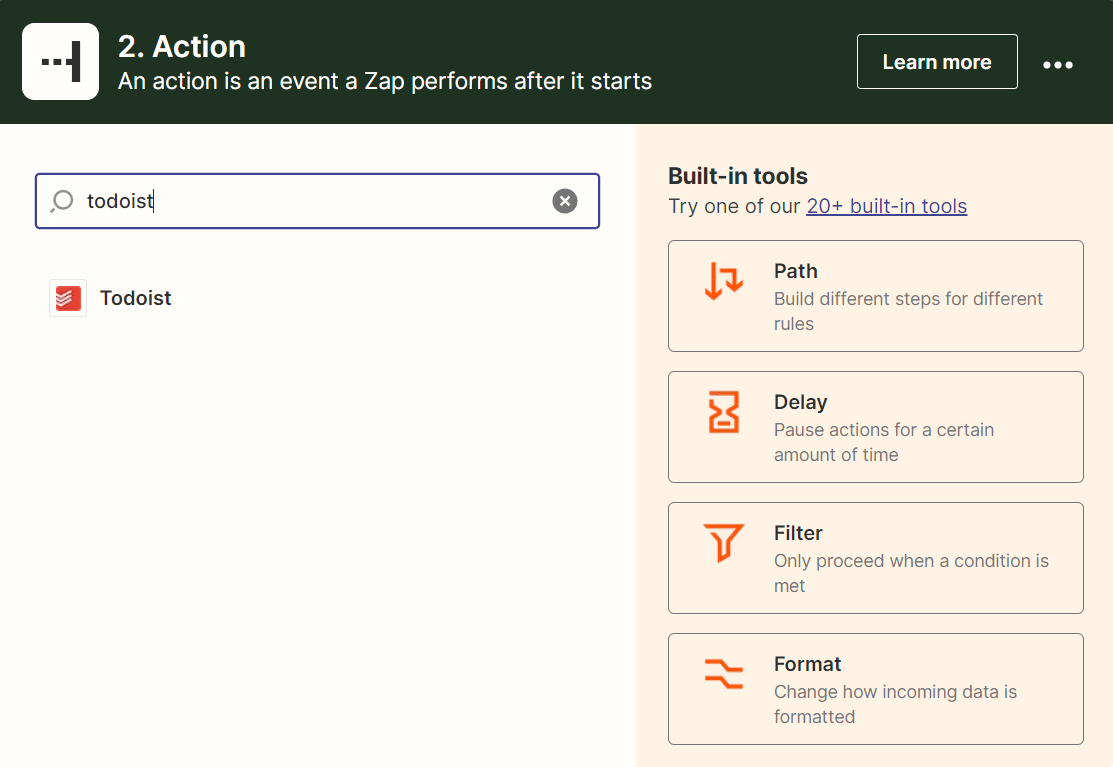
(7) 接下來設定在 Todoist 中的反應動作,由於我們要設置的是「在 Todoist 中建立新事項」,於是選 Create Task。
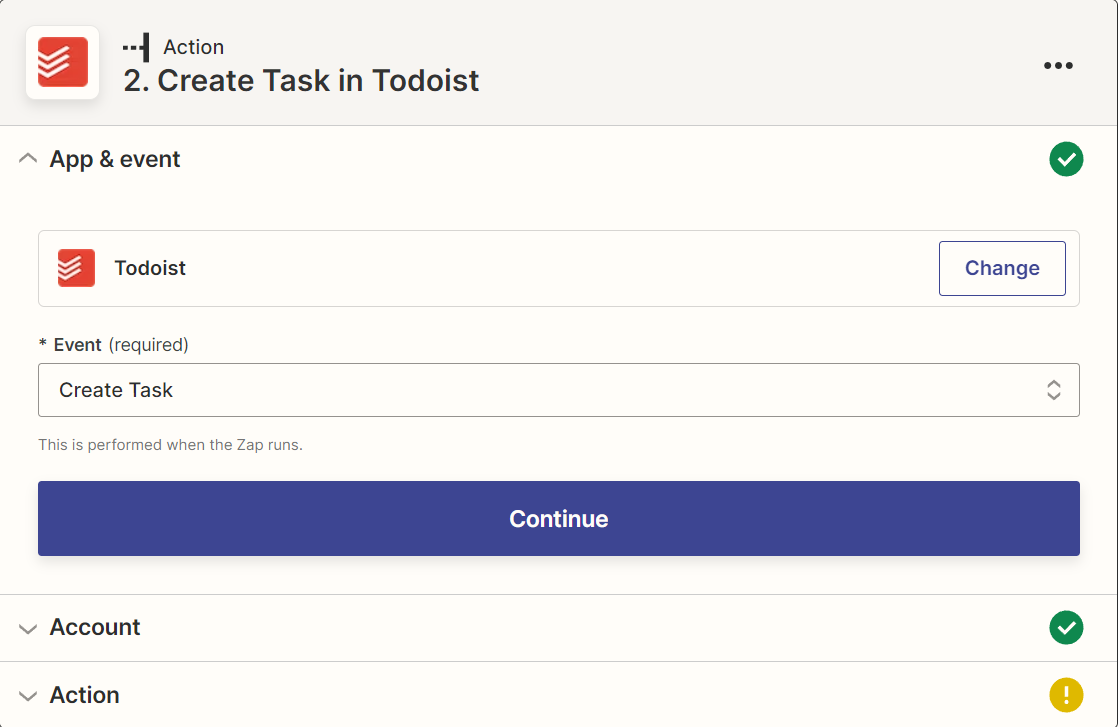
(8) 這時一樣需要綁定 Todoist 的帳號。
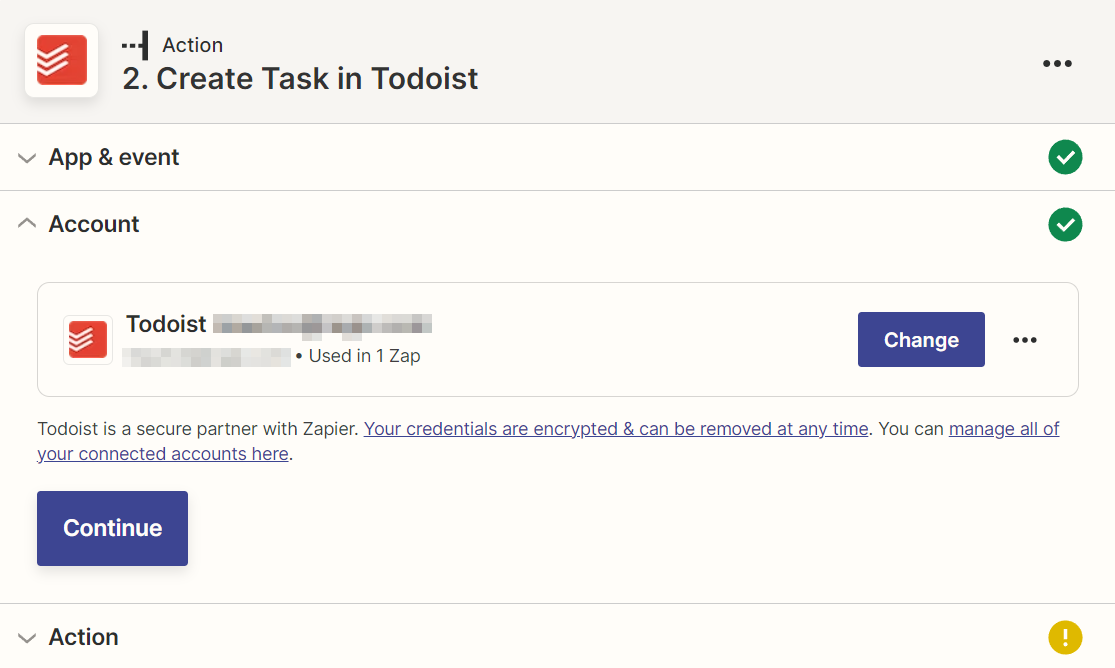
(9) 接下來細部設定在 Todoist 建立新事項的內容細節,你可以選擇新項目要建立在哪個清單中,顯示的標題和內容、截止日期等等,Note 裡面也可以加入 Url 連回 Trello 的專案中,設定完成之後按下 Continue。
(10) Zapier 會將設定好的工作流程進行測試,你可以在 Todoist 中查看測試的任務是否成功建立,確認無誤的話可以按下 Publish Zap,以後就可以在 Trello 新建任務時,在 Todoist 中也建立相對應的待辦事項。
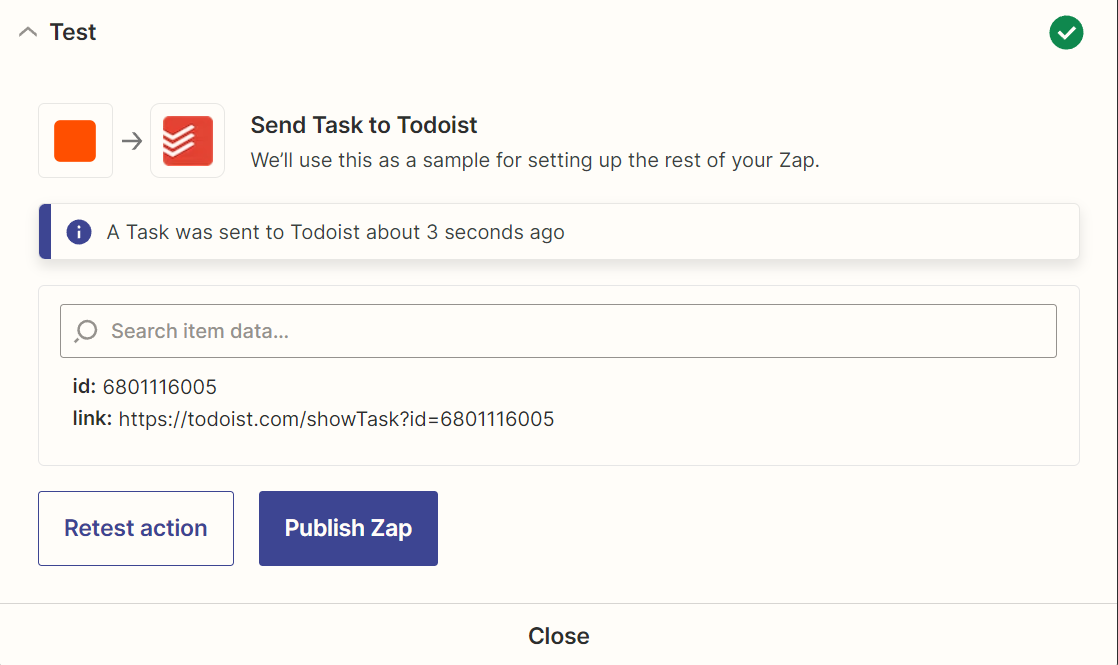
在 Todoist 可以看到測試時建立的待辦事項,Trello 專案的描述會列在 Todoist 事項的評論區當中,也會有一樣的截止日期。
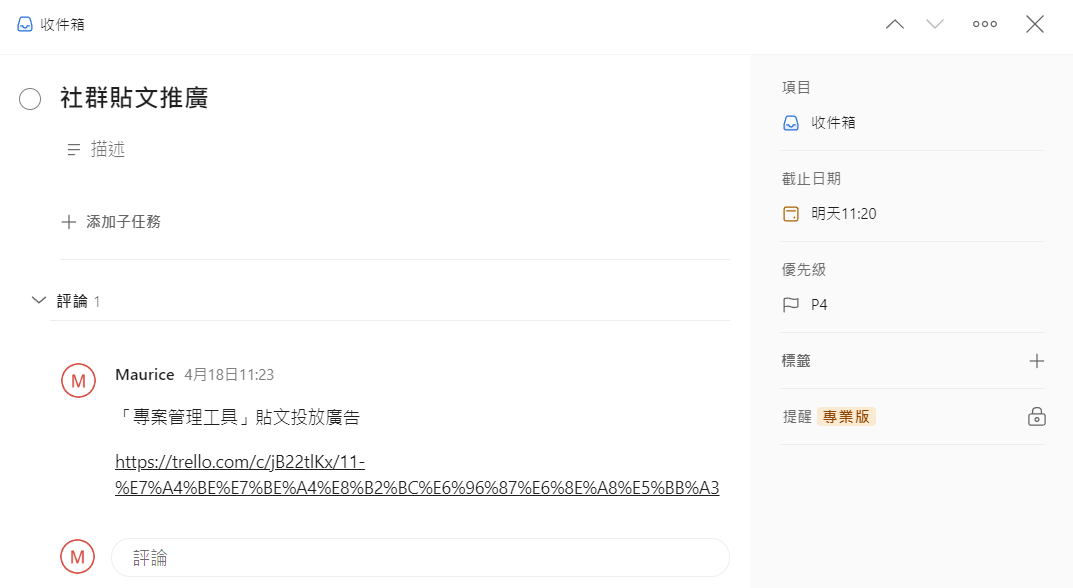
要注意的是,Zap 的更新時間約為 1-15 分鐘,根據付費方案而有所不同,如果是使用免費版需要 15 分鐘的時間,所以如果在 Trello 建立專案後,在 Todoist 沒有立即新建任務,請耐心等待。
除了將 Trello 專案轉為 Todoist 任務之外,Zapier 可以整合 5000 種以上的軟體,你可以自由挑選自己所使用的專案管理軟體和待辦事項軟體進行搭配。
如果想要整合專案管理軟體和待辦事項軟體,還可以查看這兩種軟體有沒有推出整合的應用程式。例如 Todoist 就推出了和 Trello 和 Jira 的關聯應用,安裝後只要在 Trello 專案上按下一個按鈕,就可以將專案任務加入 Todoist,非常方便。然而加入到 Todoist 的事項只會在標題顯示 Trello 的連結,無法顯示專案的內容或截止日期。如果想要在 Todoist 裡面查看原來專案任務中的細節,就不適合使用這個方法。
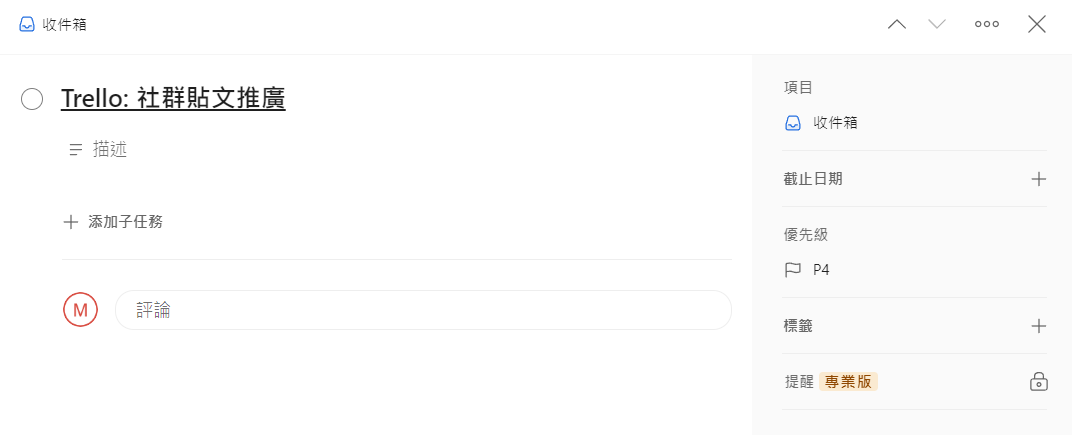
密技:「寄信」到特殊網址 來新增待辦事項
有些待辦事項軟體,如 Todoist、Any.do、TickTick,還支援了透過寄信到特定的 Email 地址來新增待辦事項的功能。其中只有 Any.do 需要使用帳號綁定的 Email 來寄發信件,Todoist 和 TickTick 則沒有這個限制。因此,如果你使用的專案管理軟體具備自動寄信的功能,就可以在新增專案任務時一併發信,讓任務新增到待辦事項軟體中。
如果你經常使用 Ragic 進行專案管理,Ragic 提供了方便的提醒功能,當符合所設定的日期條件時,可以自動寄出通知信至指定的 Email 帳號。利用這項功能,我們可以輕鬆將專案管理軟體中的任務新增到待辦事項軟體中。以下我們就以 Ragic 和 Todoist 進行示範:
(1) 你可以安裝應用商店裡的工作進度報告範本,或者自行設計表單來進行專案管理。接下來,我們以工作進度報告表單為例,來介紹如何操作。
(2) 首先,在表單中新增一個「建立日期」欄位,Ragic 會自動設置預設值為建立資料時的日期與時間(變數為 $DATETIME),此欄位將用來設置提醒。
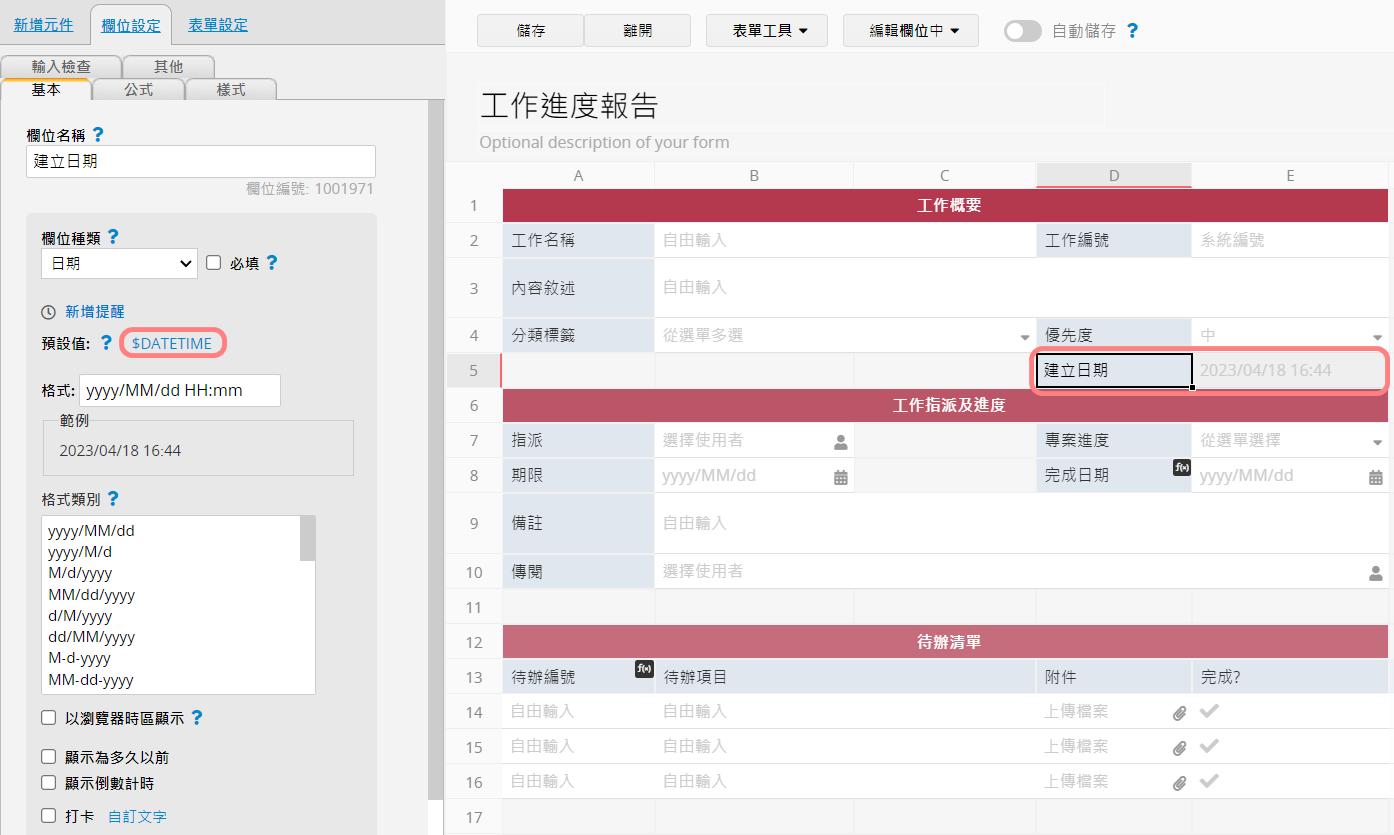
(3) 新增一個「資料網址」欄位,以顯示這筆資料的網址,你可以建立一個「自動產生」欄位,格式選擇「Record URL」,完成後儲存表單。這個網址後續可以加入到 Email 中,讓使用者在加入待辦項目到 Todoist 時,點擊連結便可返回 Ragic 中查看更詳細的任務資訊。
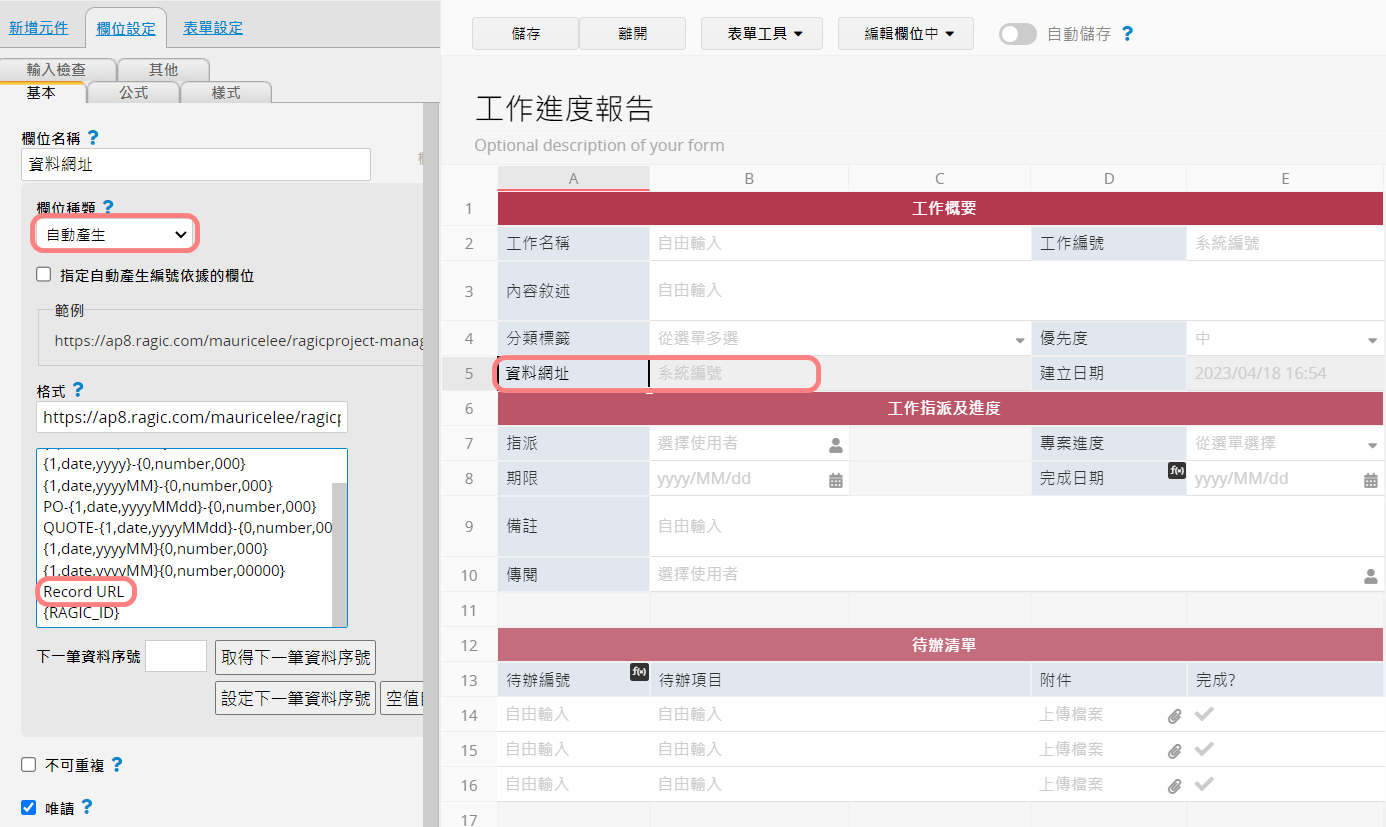
(4) 回到表單中,用左側搜列中的「指派」欄位篩選出指派給自己的任務,接著在上方儲存篩選條件後,建立共通篩選。
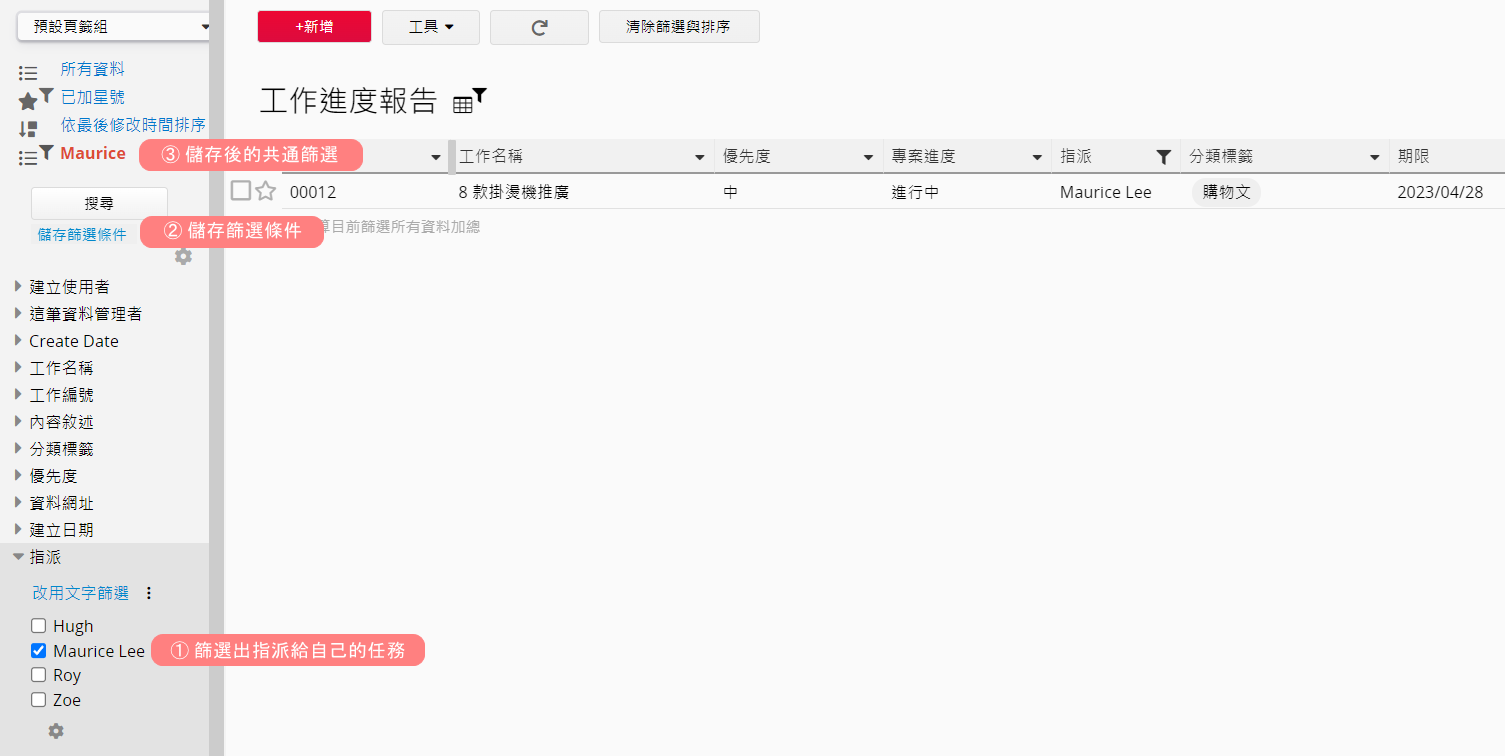
(5) 返回表單頁的設計模式,並點選左側「表單設定>提醒」來建立提醒。你可以將提醒的時機設定為「建立日期」的 0 天後,寄送通知信到「其他 E-mail 地址」。系統會在排程管理中所設定的執行時間自動檢查提醒功能,若有符合條件的提醒,就會自動寄出通知信。
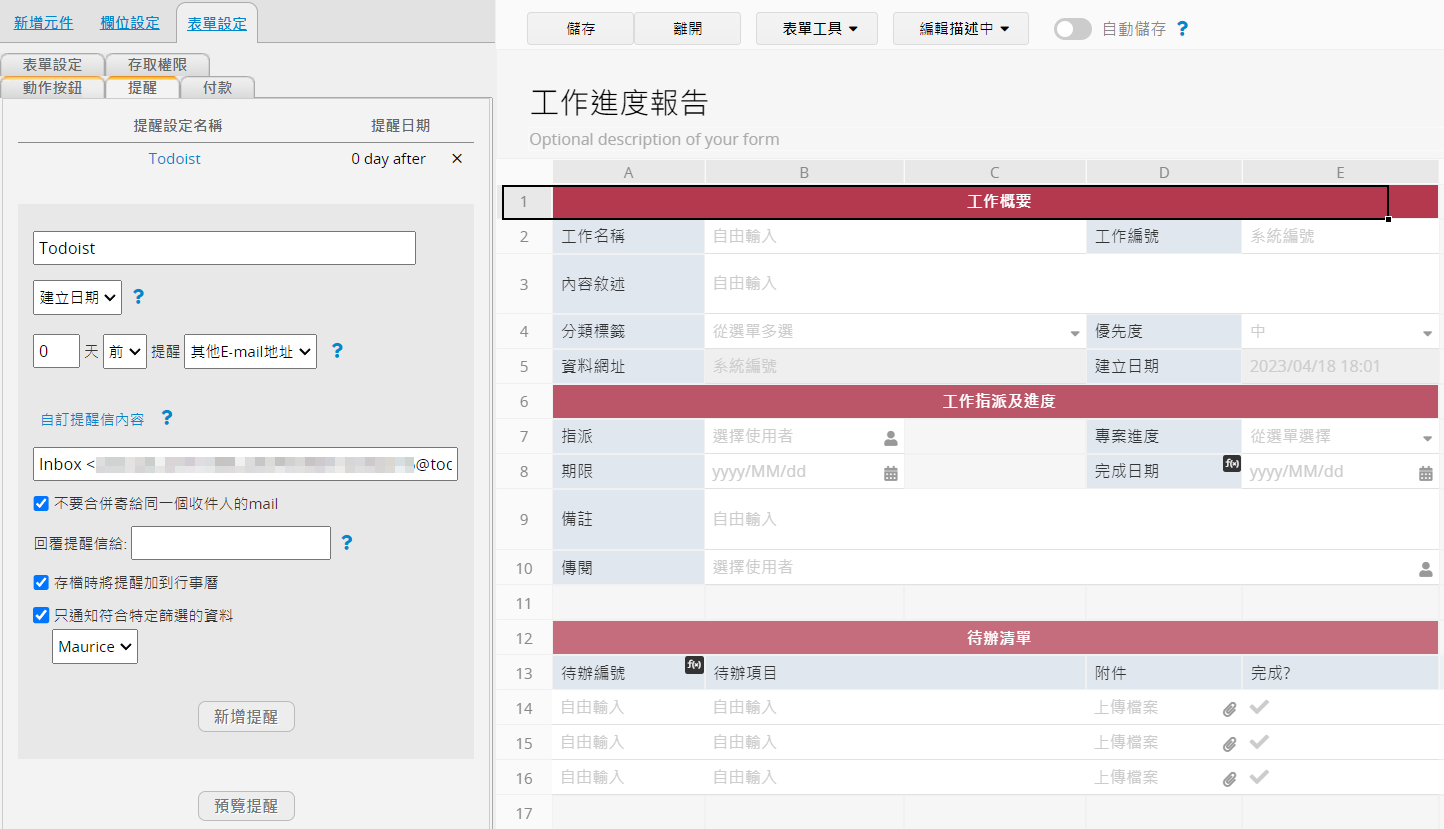
(6) 選擇「其他 E-mail 地址」後,下方會出現一個空白欄位讓我們輸入 Email 地址。你可以參考 Todoist 的說明來取得 Inbox 或其他項目清單的 Email 地址。
此外,你也需要勾選「不要合併寄給同一個收件人的 mail」,以便自訂寄出信件的主旨,才能讓 Todoist 和 Ragic 顯示相同的任務名稱。
同時,也需要勾選「只通知符合篩選的資料」,並選取在步驟 4 中所設定的共通篩選,這樣系統便會在日期條件符合時,寄發指派給你的工作項目到 Todoist。
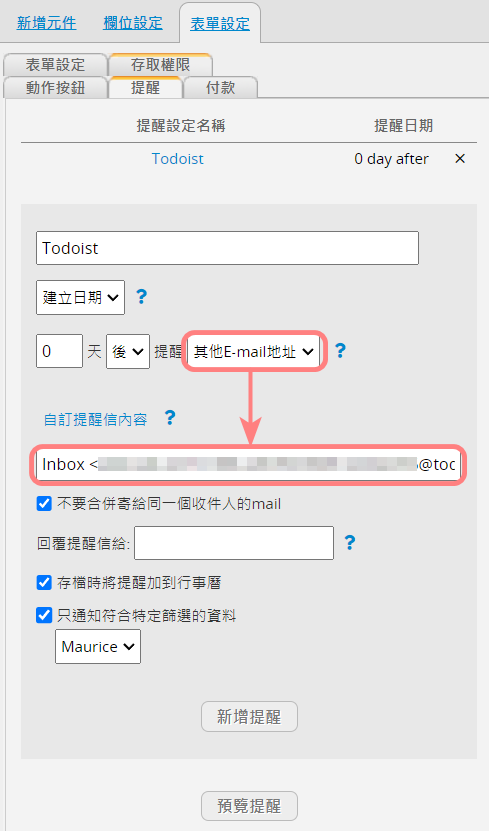
(7) 點擊「自訂提醒信內容」,便可以使用 HTML 語法及 Ragic 提供的參數來自訂 E-mail 內容。Email 的主題會成為 Todoist 的工作項目名稱,而內文部分會被添加為工作項目中的評論。你可以像我們提供的範例一樣,將「資料網址」欄位加入內文中,這樣在 Todoist 裡就會顯示這筆資料的連結,點擊連結就可以返回 Ragic 檢視更詳細的任務內容。
需要注意的是,若是有截止日期的任務,截止日期需要在信件主題中以
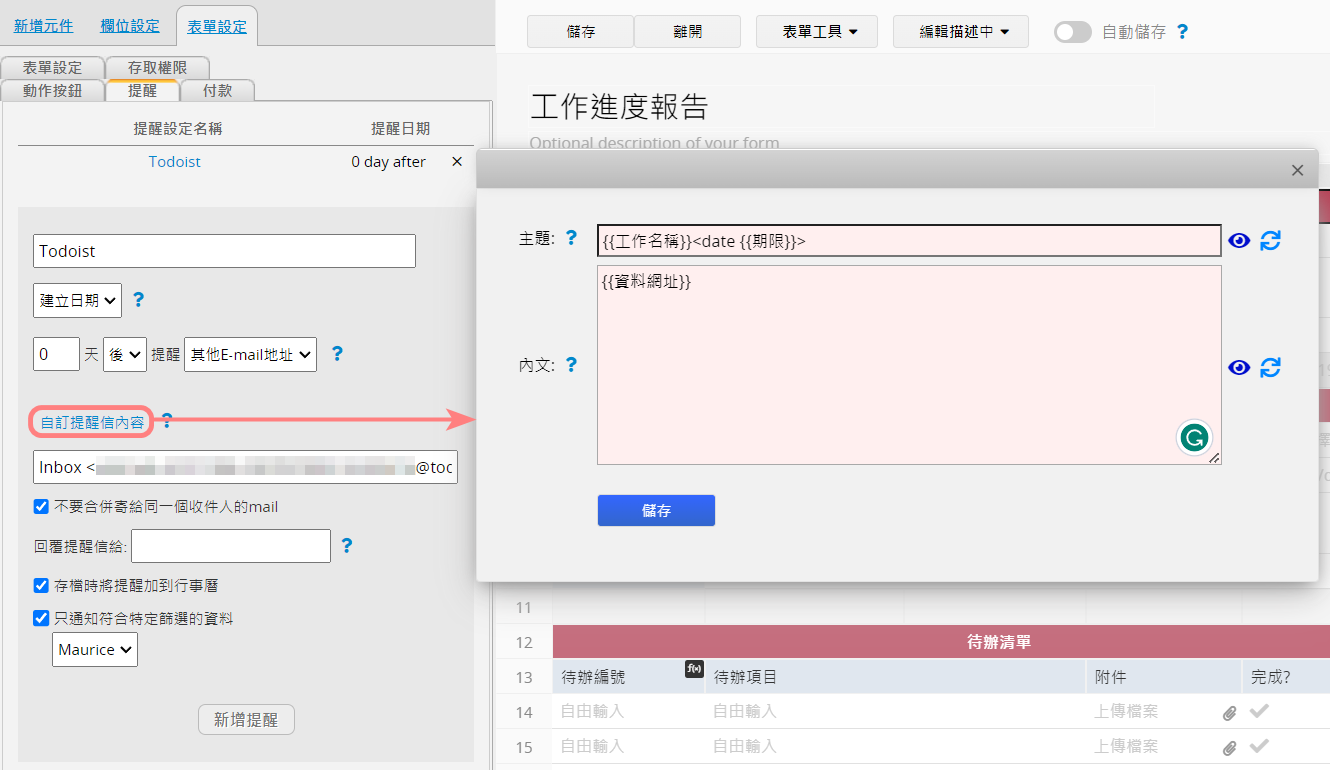
(8) 你可以透過「預覽提醒」按鈕,預覽目前提醒信的內容,並進行必要的編輯調整。表單儲存後,系統即會依照所設定的條件及排程管理中所設定的時間自動發送信件,並在 Todoist 中建立對應的工作項目。
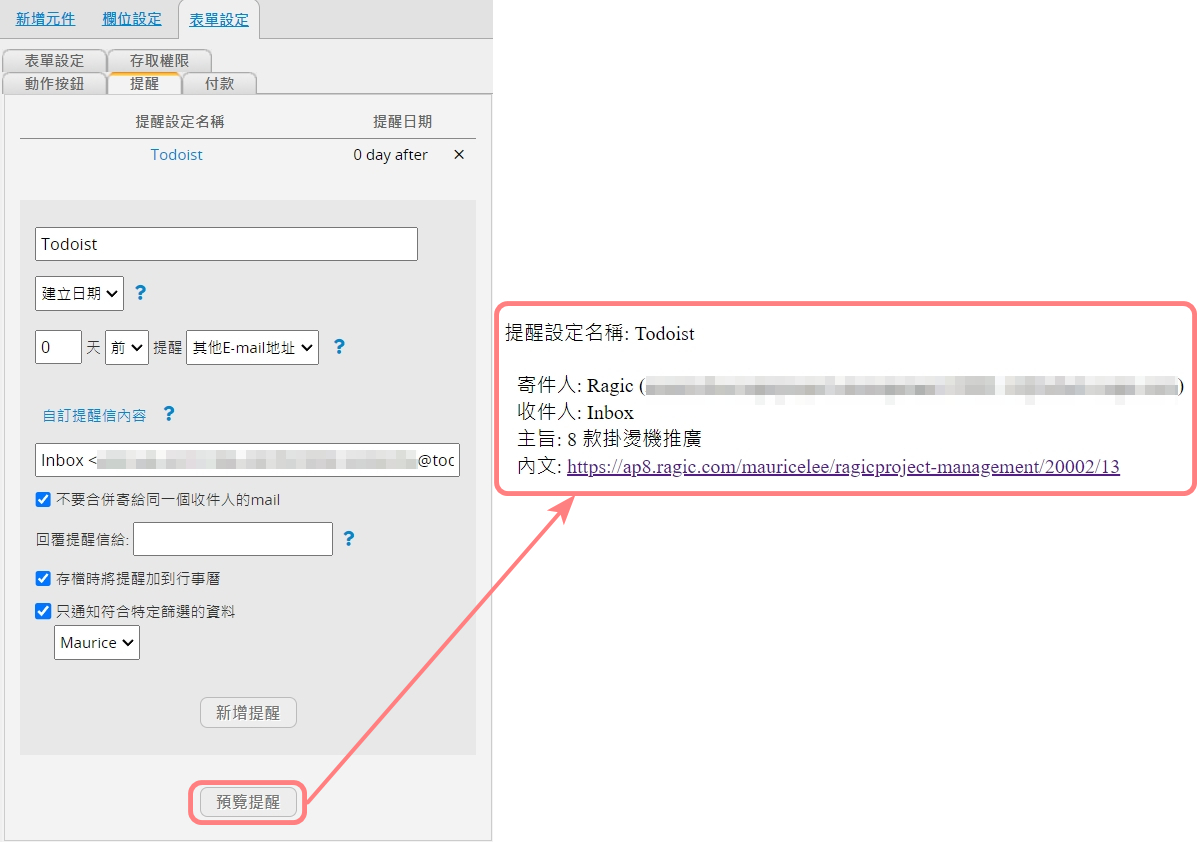
(9) 提醒信件寄出後,在 Todoist 中就可以查看對應的工作項目,透過評論中的連結就可以回到 Ragic 的任務中。
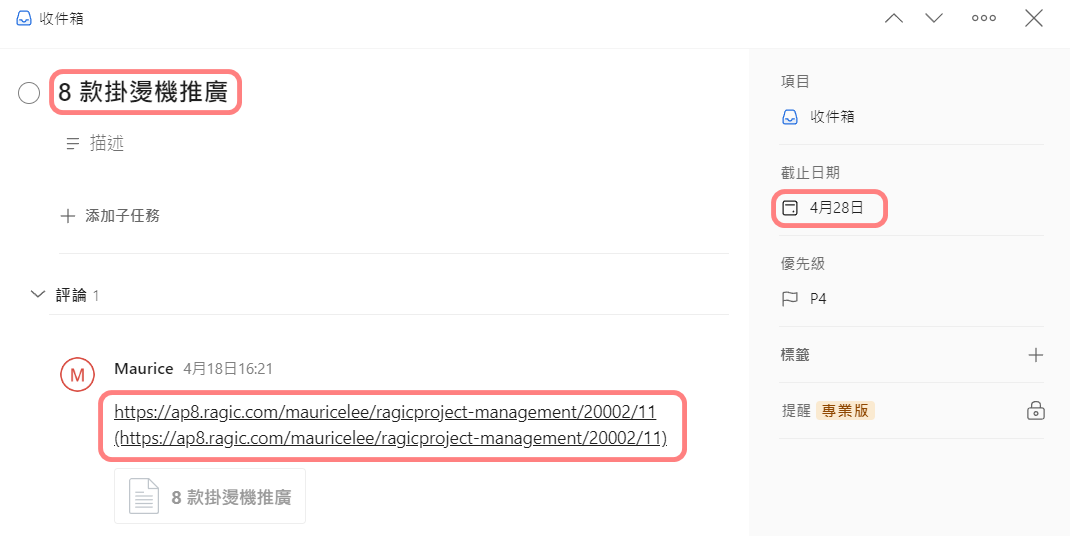
結語
待辦事項軟體除了可以讓你輕鬆記錄待辦事項,還能與其他工具整合,從 Email、行事曆、專案管理工具中以自動或半自動的方式新增任務至待辦事項軟體。這不僅能夠節省時間和精力,也能避免因為忙碌而遺漏任何重要事項,更能讓你專注完成這些目標,提升工作效率。