如何利用「合併列印」大量製作活動會場的桌牌?

舉辦會議、活動或婚禮時,在來賓報到後,通常會透過工作人員的引導,或是請來賓自行對應座位上的桌牌/立牌入座。當參加人數一多,一個一個製作桌牌/立牌完全不符合時間效益,而且容易出錯。如果使用軟體的合併列印功能,則能夠快速代換內容,只需要設定一次,未來就可以套用同樣設計製作大量桌牌。
合併列印是不少市面上軟體都有的功能,一般討論到這個功能,最常被提起的是微軟的 Word,但如果你常常需要舉辦活動,需要重複製作類似的桌牌,使用 Ragic 雲端資料庫其實是更加方便的選擇。Ragic 的邏輯和 Word 相似,但只需要在第一次設定好範本,未來再舉辦任何活動,不管是要新增或修改來賓的名單,都能夠一鍵輸出結果,和 Word 相比省下不少步驟。
本文將介紹使用 Word 和 Ragic 的合併列印功能製作桌牌的方法,你可以綜合考量後選擇要用哪一種工具。接下來就讓我們來看看如何用這兩個軟體製作桌牌/立牌!
(如果舉辦活動時需要製作紙本邀請函,可以參考「舉辦活動必學的合併列印技巧 輕鬆製作大量紙本邀請函」製作邀請函和信封。如果你想製作來賓的識別證,則可以參考「如何快速製作一批包含專屬 QR Code 與照片的識別證」來製作。)
(一)用 Word 合併列印大量製作桌牌
在開始製作桌牌之前,建議你先參考「舉辦活動必學的合併列印技巧 輕鬆製作大量紙本邀請函」一文中的客戶資料整理方式,以及「Word 合併列印基本操作」來了解如何操作 Word 的合併列印功能。
了解 Excel/Word 合併列印的基本操作後,接下來我們將介紹製作桌牌的步驟:
1. 製作三角桌牌時,我們會需要將 A4 的版面分為三等分,前兩個區塊需要有名字、公司名稱和職稱,第三個區塊則留白。我們可以先插入一個文字方塊,並在文字方塊中用「郵件」>「插入合併欄位」插入需要的欄位。
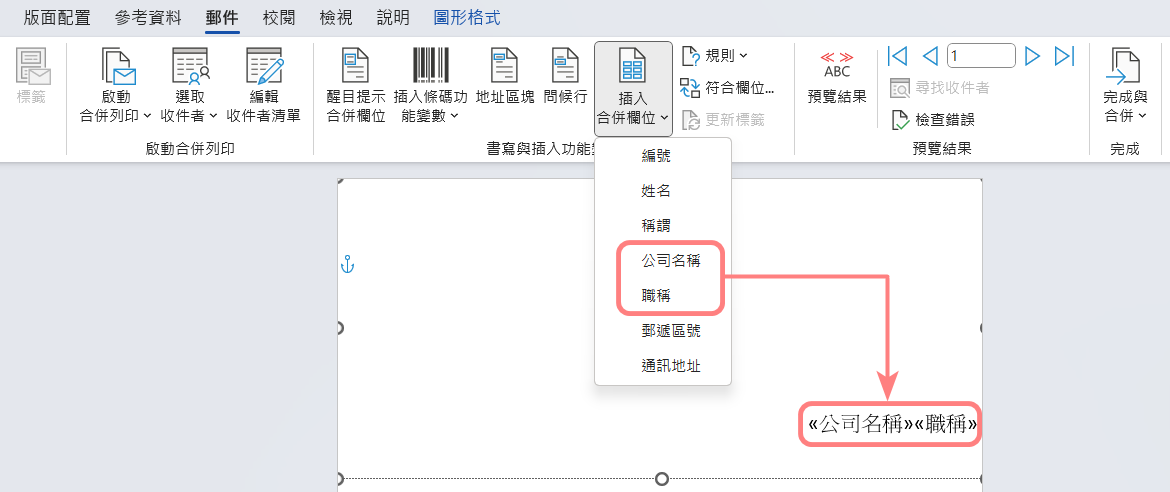
2. 完成後點擊文字方塊的邊框,按下 Ctrl + Shift + 滑鼠左鍵向下拖曳,即可直接複製並下拉剛建立好的文字方塊內容。
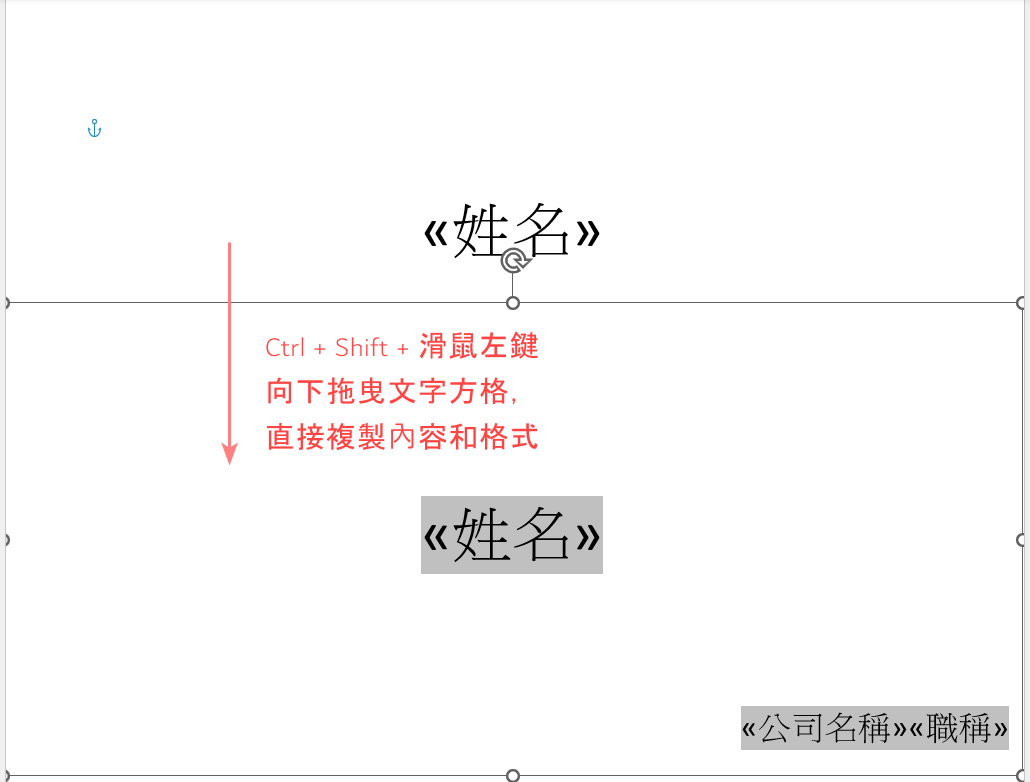
3. 在第一個文字方塊中,點選「版面配置」>「旋轉」>「垂直旋轉」,就可將文字上下顛倒,製作出三角桌牌的另一面。
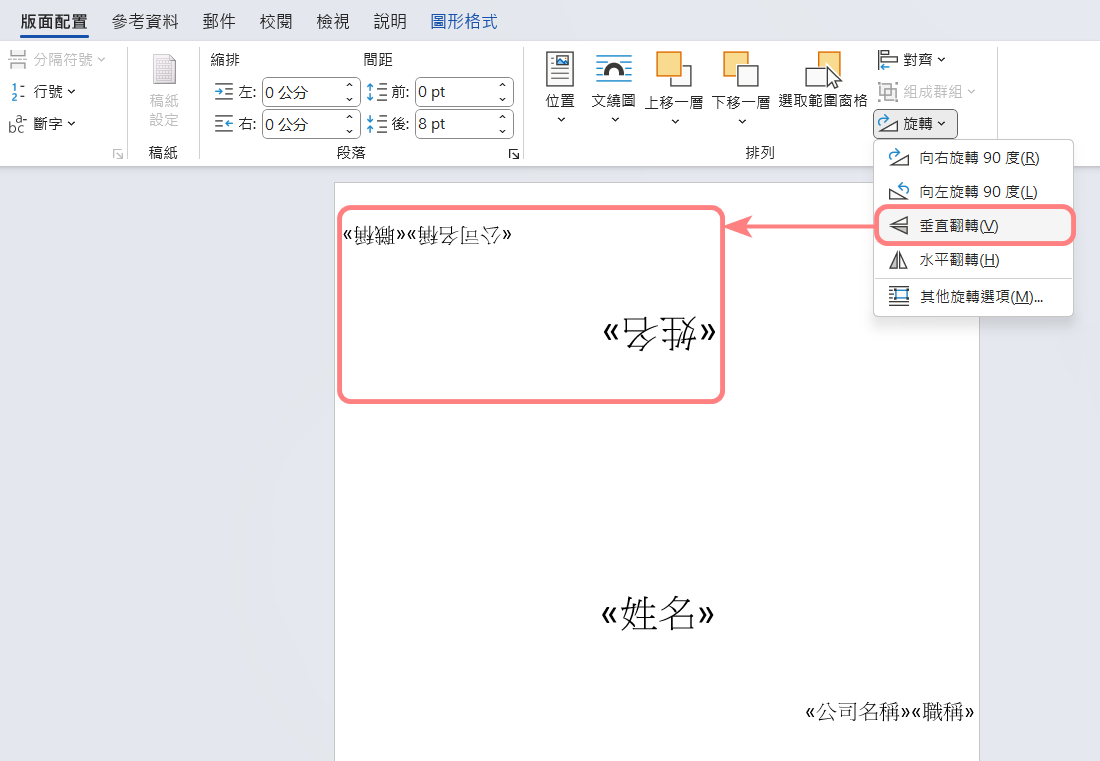
4. 完成後點選「郵件」>「完成與合併」>「編輯個別文件」來輸出合併列印的結果。
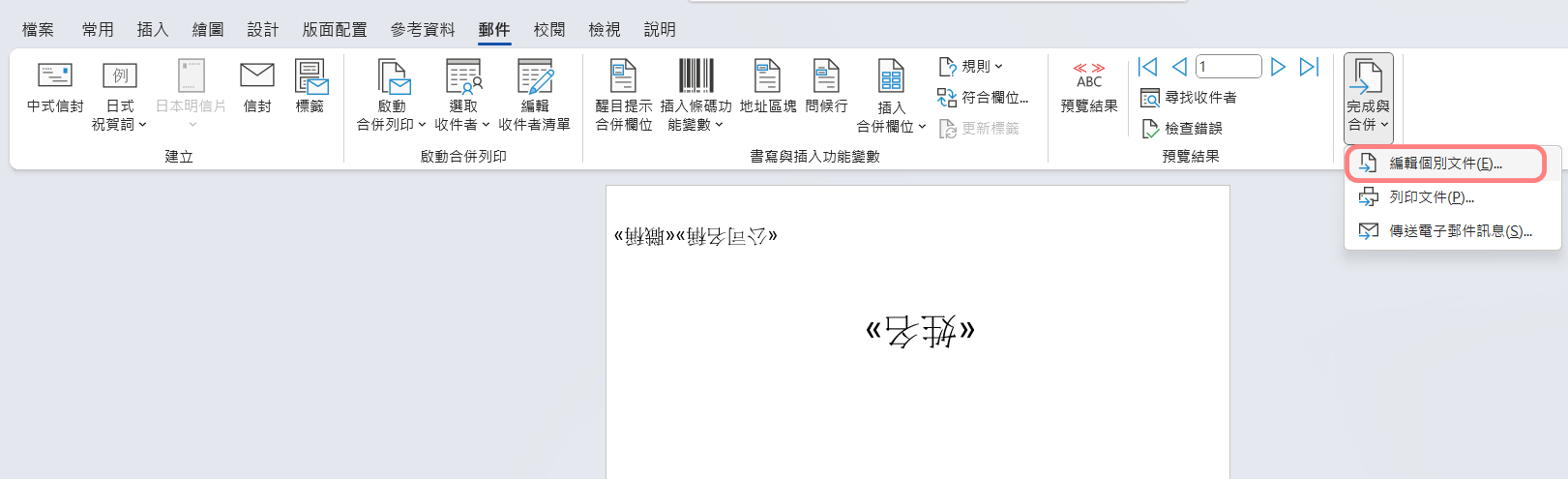
5. 合併列印的結果會輸出為一個 Word 檔案,可供印製。
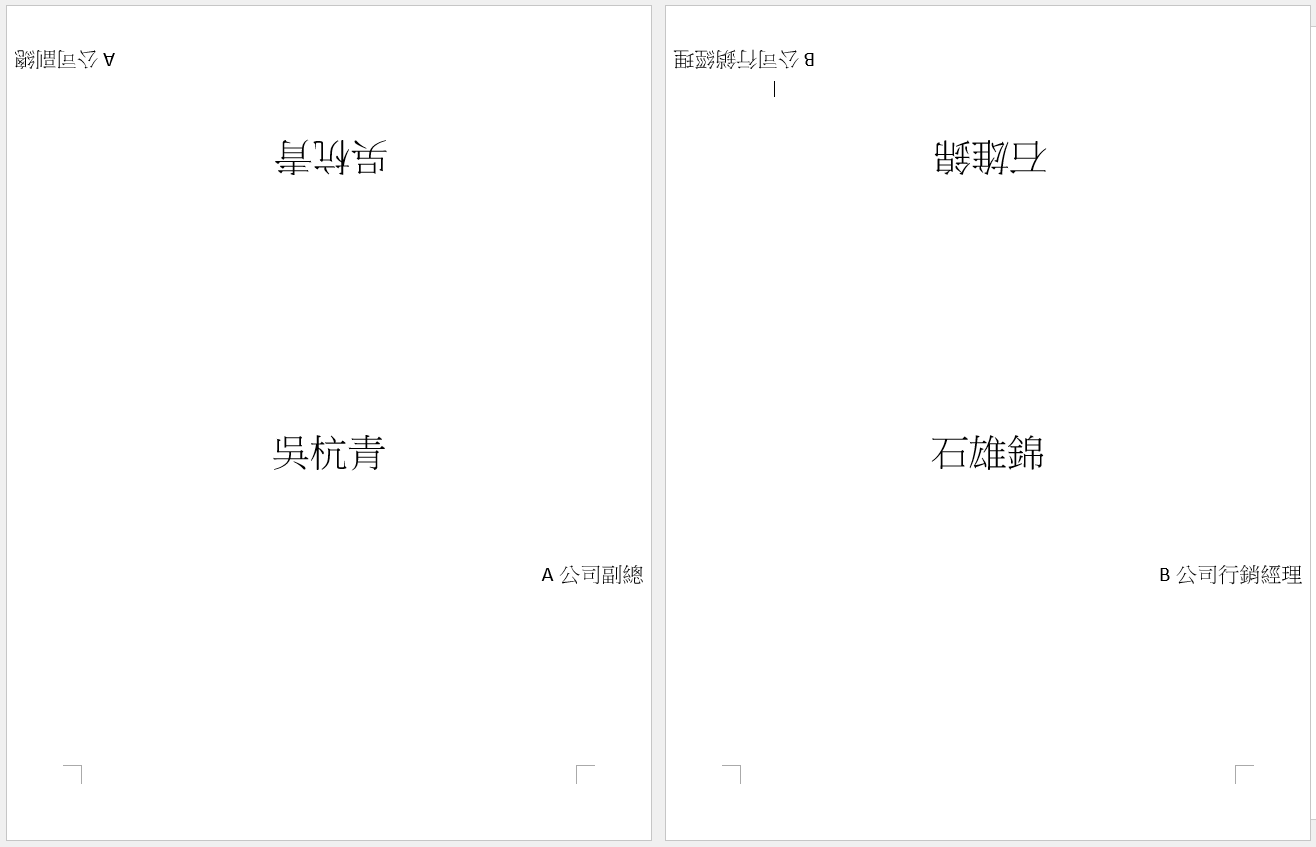
(二)用 Ragic 合併列印大量製作桌牌
如果你對於 Ragic 的合併列印操作還不熟悉,可以參考「用 Ragic 進行合併列印的方法」或合併列印的說明文件進行操作。
1. 和使用 Word 合併列印製作桌牌的方式類似,要在 Word 的範本檔內先建立一個寬度與邊界同寬、高度約為版面三分之一大小的文字方塊,以 <<欄位名稱>> 的格式加入所需欄位後,以 Ctrl + Shift + 滑鼠左鍵下拉複製該文字方塊,再將第一個文字方塊中的文字進行垂直翻轉。
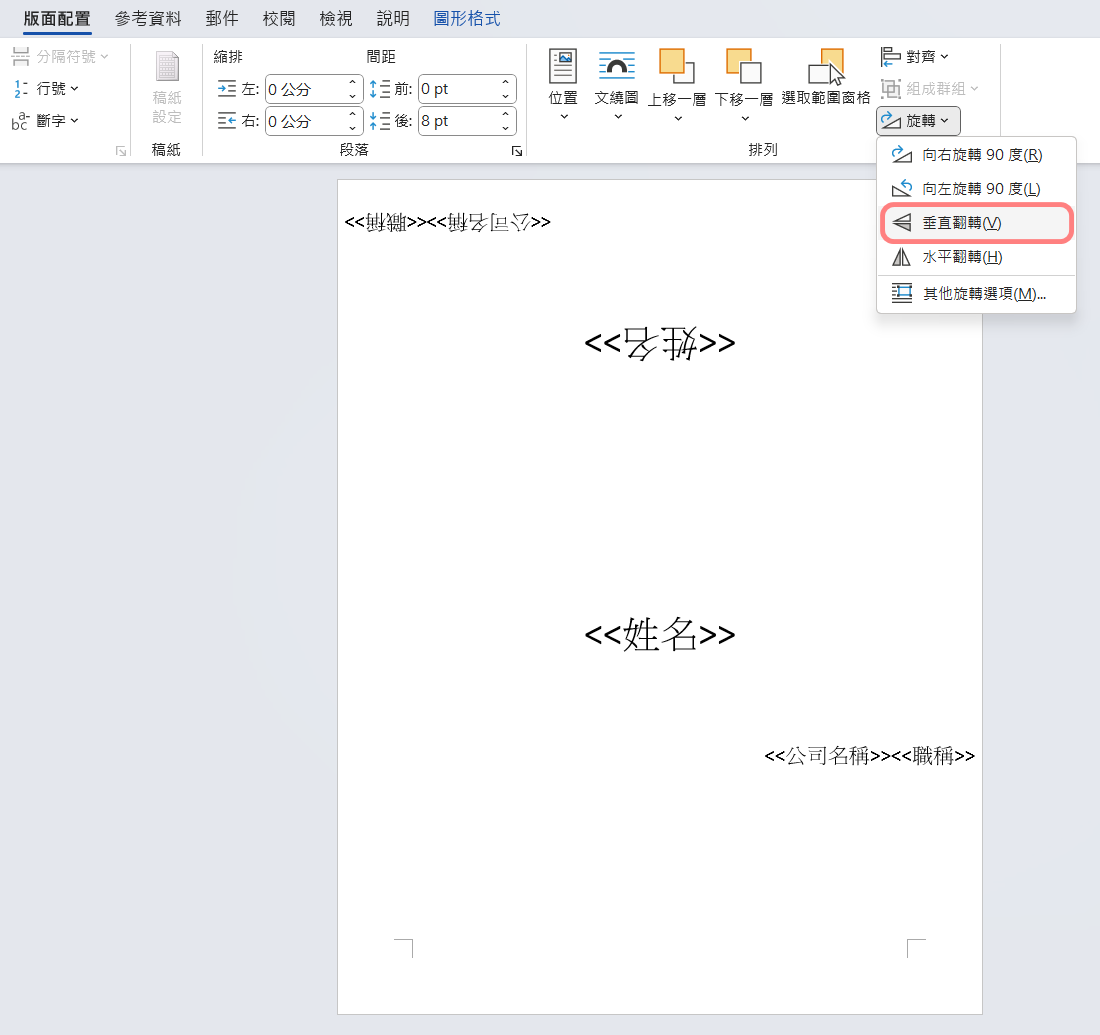
2. 設定好之後,只要上傳範本檔至 Ragic 表單的合併列印中,之後便可依照上傳格式下載桌牌檔案印出。
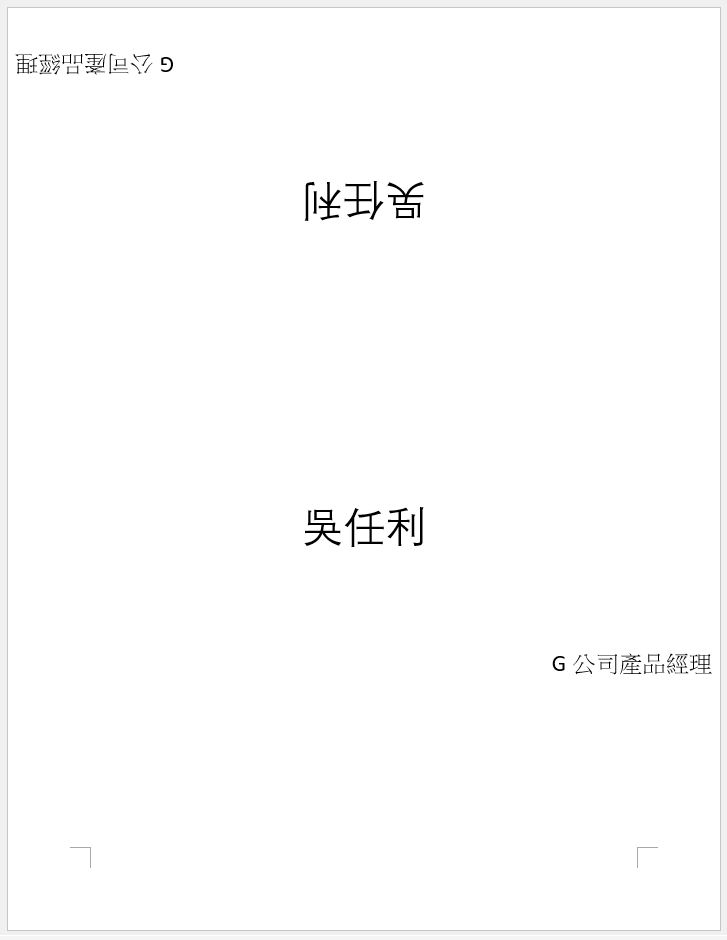
結語
以上介紹了用 Word 和 Ragic 大量製作桌牌的方法,大家應該會發現製作桌牌和信封的原理其實相差無幾,只需要掌握文字顛倒的技巧就即可。我們希望這些教學能夠在未來大家舉辦活動時,尤其是需要製作大量桌牌的場合,有助於減少製作時間。
如果在舉辦活動時需要製作大量的邀請函或識別證,也可以參考「舉辦活動必學的合併列印技巧 輕鬆製作大量紙本邀請函」和「如何快速製作一批包含專屬 QR Code 與照片的識別證」。



