如何快速製作一批包含專屬 QR Code 與照片的識別證?

舉辦會議或活動時,通常會發放識別證給來賓。除了公司名稱、來賓姓名、職稱之外,識別證上如果包含照片或 QR Code 等元素,辨識身份就更方便。在活動中進行交流互動時,來賓們也可以透過識別證上的資訊,初步了解其他參與者。
然而,當活動參加人數一多,需要大量製作活動識別證時,逐一修改來賓的各項資訊就已經非常麻煩,如果要加入或修改識別證上面的照片或 QR Code,更是十分耗時且容易出錯。這時候,許多軟體都有的「合併列印」功能可以套用預設版面並自動代換來賓資料,快速製作出大量的識別證,幫你省時間。
這次我們會進一步介紹如何使用 Word 和 Ragic 合併列印功能來製作包含照片、QR Code 的識別證的方法。Word 是許多人最熟悉的文檔製作工具,但大量快速製作含圖檔檔案時操作步驟略嫌繁瑣;Ragic 需要知道表單基本操作方法,但產生圖檔和 QR Code 都非常簡便,你可以綜合考量後選擇要用哪一種工具。接下來就跟著我們一起來操作看看!
(如果你希望在活動會場放置桌牌來引導來賓入座,則可以參考「如何利用「合併列印」大量製作活動會場的桌牌」來製作桌牌。)
(一)用 Word 合併列印大量製作識別證
在開始製作識別證之前,建議你先參考「舉辦活動必學的合併列印技巧 輕鬆製作大量紙本邀請函」文章裡的客戶資料整理方式,以及 Word 合併列印基本操作方法來了解如何操作 Word 的合併列印功能。
了解了 Word 合併列印的操作之後,以下我們就分別介紹在識別證上加入照片和 QR Code 的方法:
1. 加入照片
(1) 先將所有參與者的照片檔案移到一個資料夾後(例如 C 槽裡面的 001 資料夾),以流水號將所有照片檔案編碼以利後續作業,例如 001, 002, 003…以此類推。
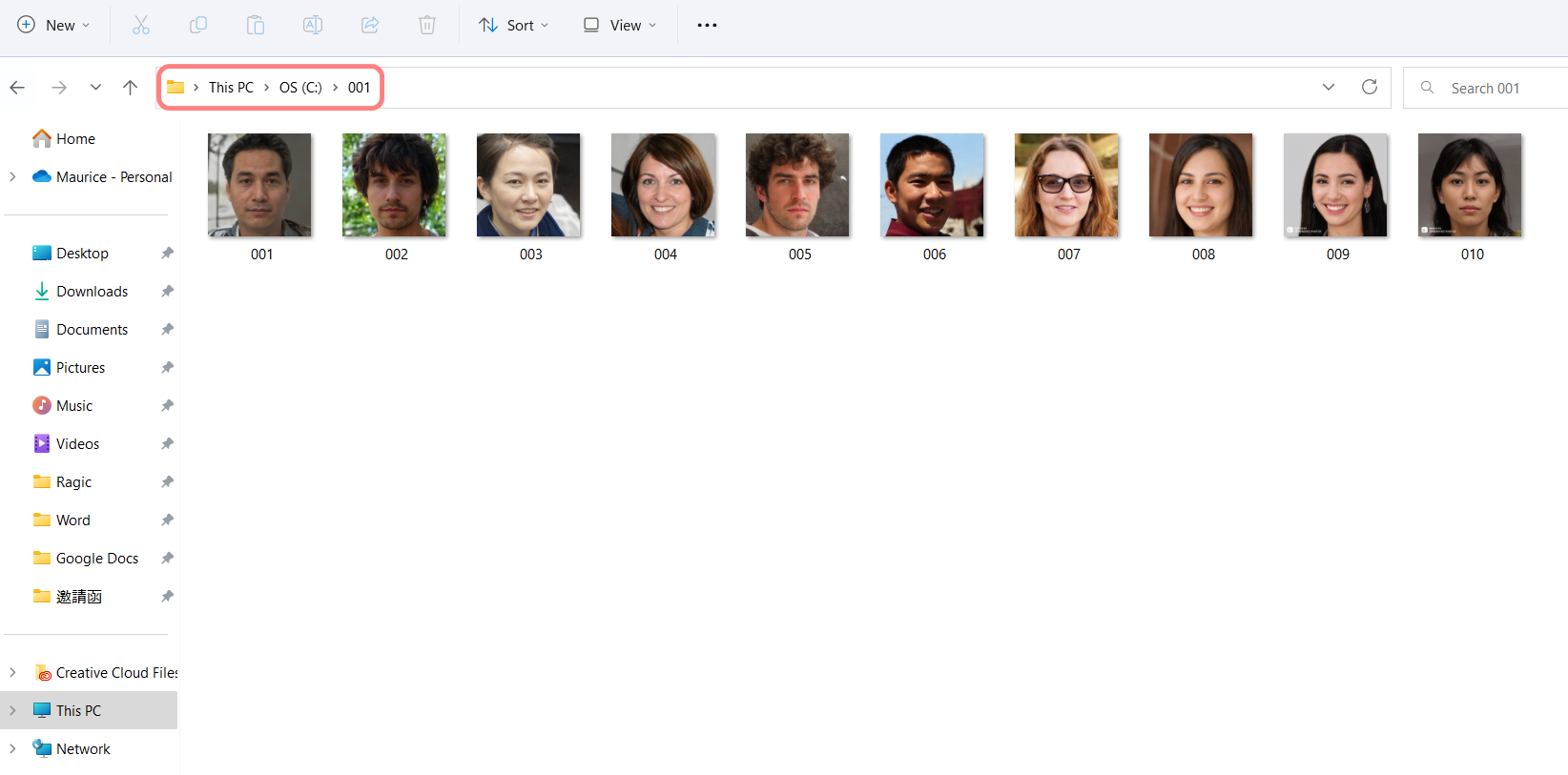
(2) 在照片上按滑鼠右鍵,點選複製路徑(Copy as path)來取得照片的路徑,路徑會顯示為 "C:\001\001.jpg",可以先將頭尾的雙引號去掉。
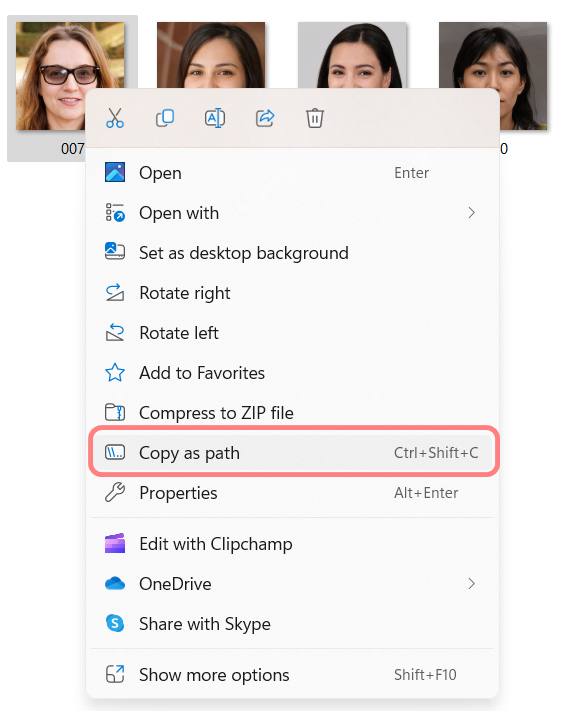
(3) 在存有來賓資料的 Excel 檔中加入一個照片欄位,並將步驟 2 中去掉引號的圖片路徑複製到欄位中,然後按下 Ctrl + F 代換所有的 \ 為 \\,圖片路徑會變成 C:\\001\\001.jpg。
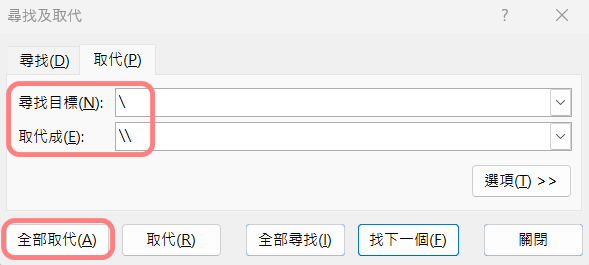
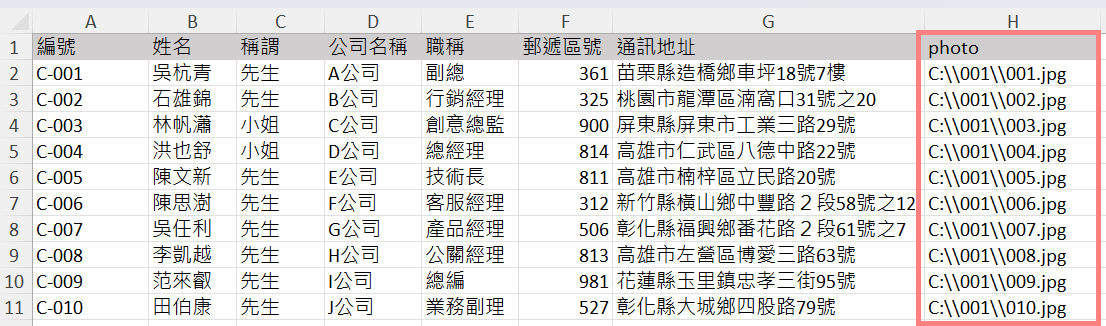
(4) 在設計好識別證版面的 Word 檔中,點選「郵件」>「選取收件者」>「使用現有清單」連結步驟 3 的 Excel 來賓表單資料。

(5) 將識別證版面設定好之後,用「郵件」>「插入合併列印欄位」加入所需要的欄位。
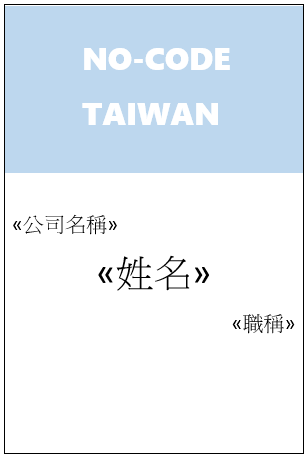
(6) 上述步驟完成後,進入「檔案」>「進階」,勾選「顯示功能變數代碼代替值」,然後回到 Word 檔中。
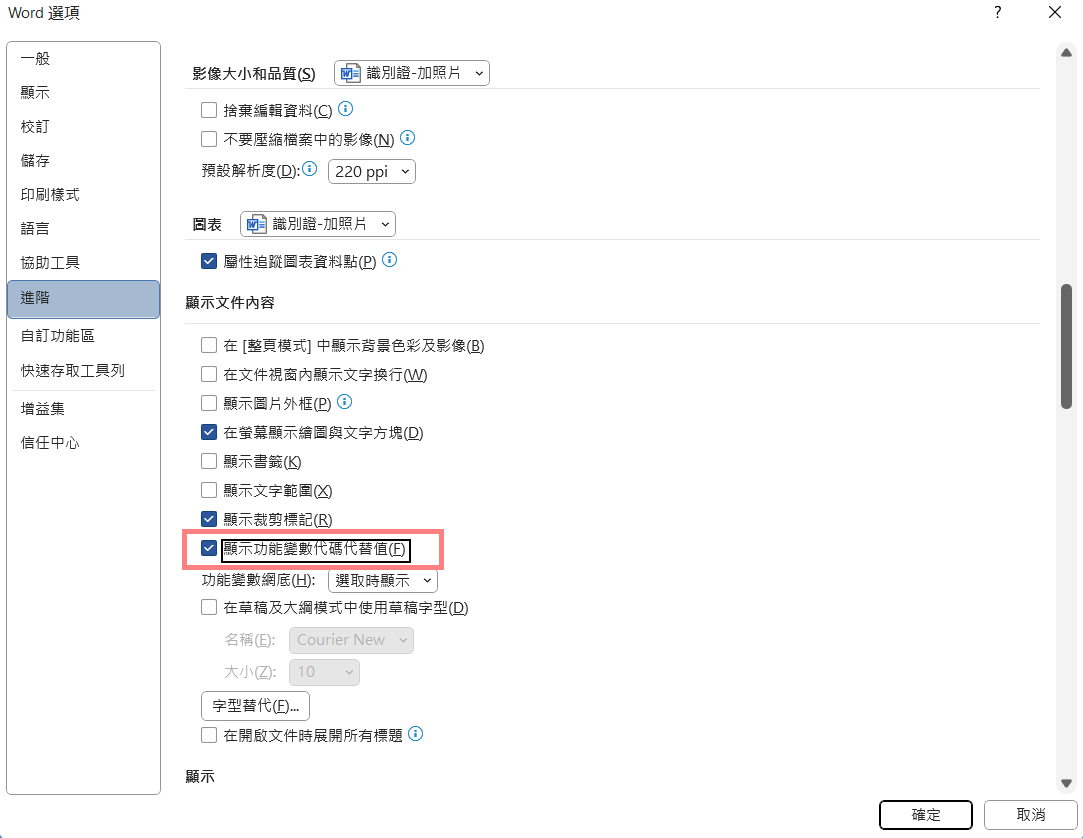
(7) 此時回到 Word 檔中,版面上會顯示功能變數代碼。你可以在版面上需要加入照片的位置,點選「插入」>「快速組件」>「功能變數」。

(8) 選擇功能變數 IncludePicture,檔案名稱因為之後需要修改,此時可以任意輸入。
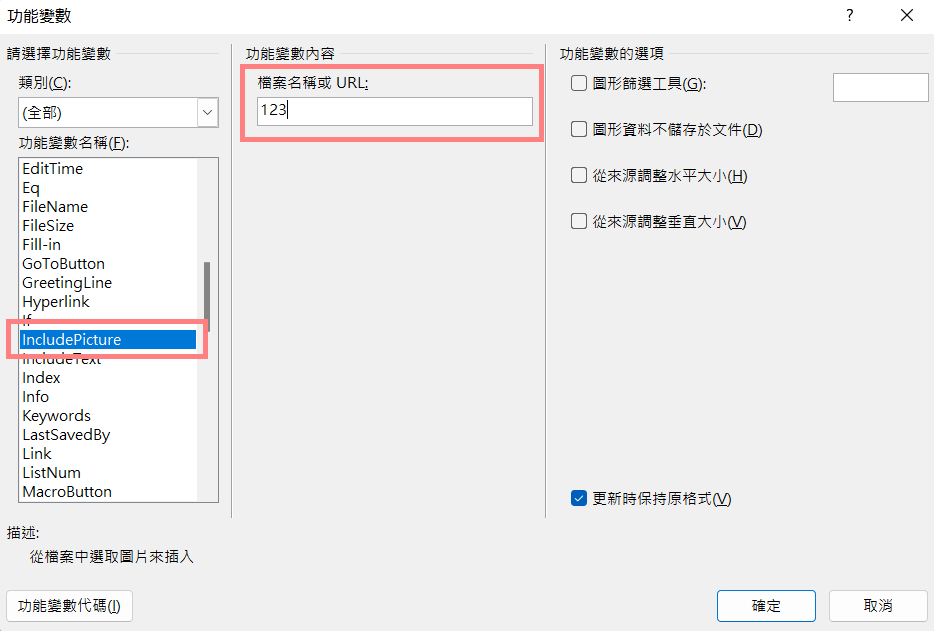
(9) 加入功能變數後的版面顯示如下,刪除原來輸入的檔案名稱,記得要保留雙引號。
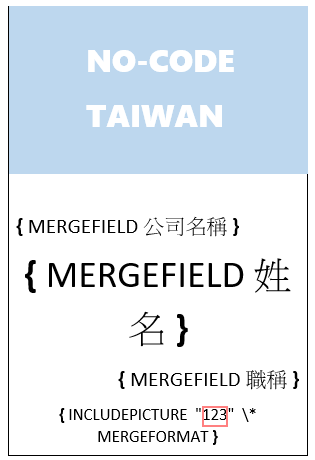
(10) 在雙引號內的位置,點選「郵件」>「插入合併欄位」,選擇要插入的圖片欄位並按下確定。
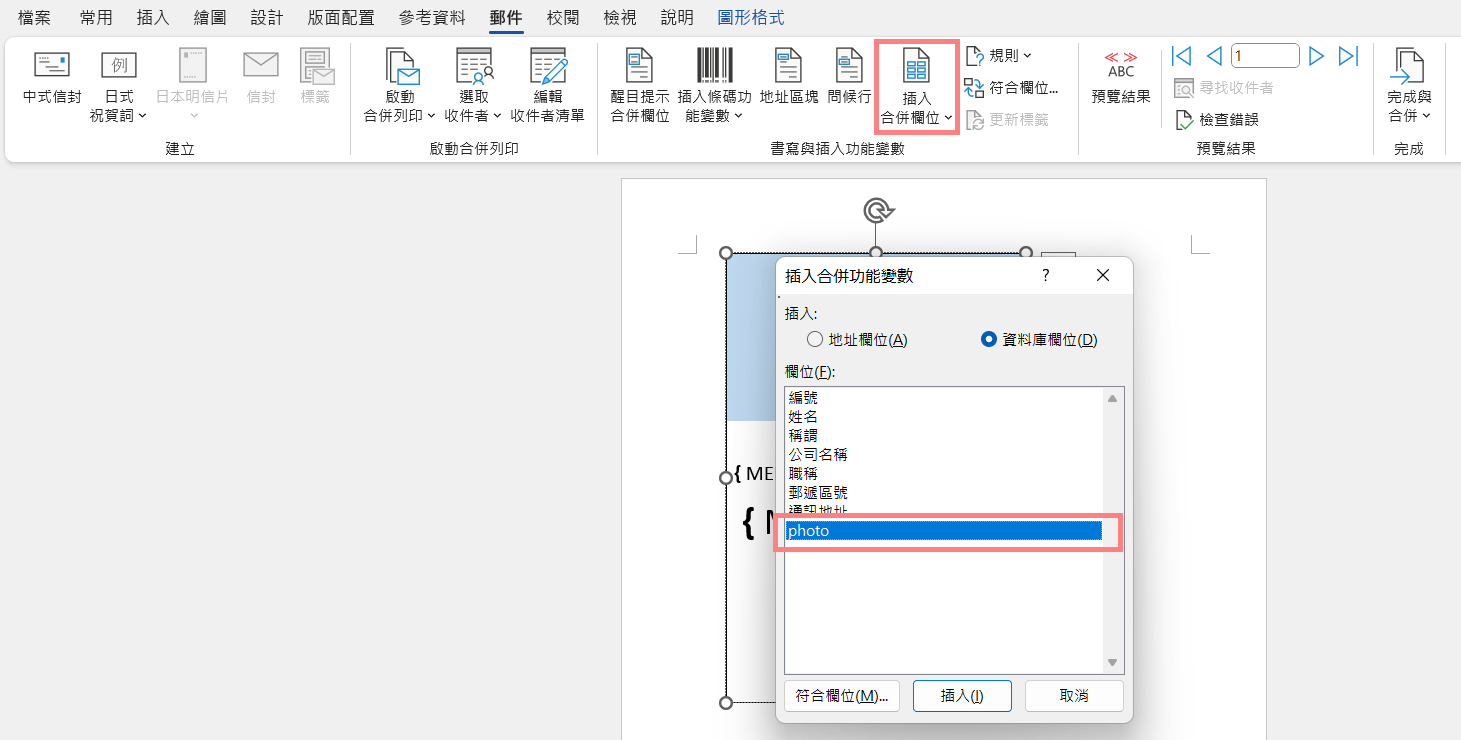
(11) 加入圖片欄位的功能變數欄位會顯示如下:
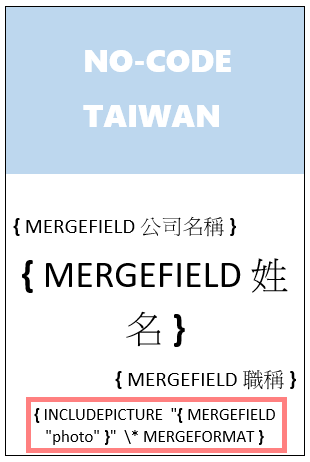
(12) 再到「檔案」>「進階」中,將「顯示功能變數代碼代替值」取消勾選。此時回到 Word 中會看到一個沒有顯示圖片的方框。你可以先拉動框線邊緣,將圖片調整為需要的尺寸。調整完成後可以按下「郵件>完成與合併>編輯個別文件」來輸出合併列印結果。
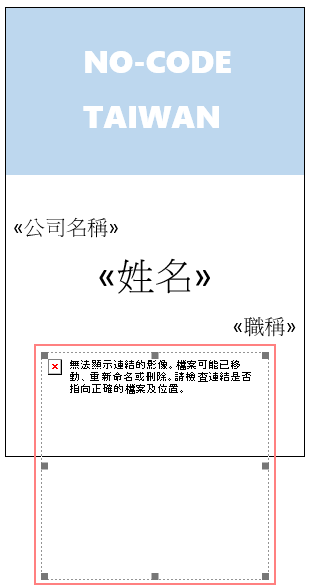
(13) 在輸出的檔案中,圖片暫時還不會顯示。請點選圖片的位置並按下 fn+F9 (如果鍵盤上沒有 fn 鍵則按下 F9 即可),第一次會跳出安全性注意事項,點選是之後即可顯示圖片。其他圖片位置依序操作,便可顯示所有圖片。
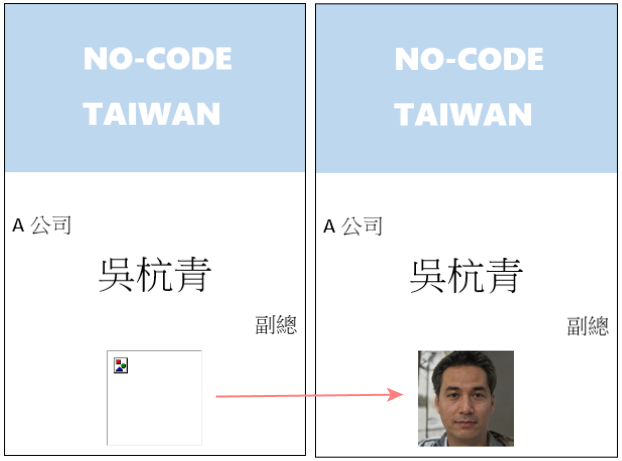
2. 加入 QR Code
設計好版面並插入所需欄位之後,你也可以在識別證上加入 QR Code,方便參與者在活動或會議現場時,可以透過掃描 QR Code 交換彼此的資訊或是報到。以下是操作方法:
(1) Word 雖然有加入條碼或 QR Code 的功能,但比較麻煩,要先將日文加入 Office 撰寫語言才能使用。你可以在「檔案」>「選項」>「語言」的「Office 撰寫語言與校訂」中加入日文,QR Code 的按鈕便會出現。
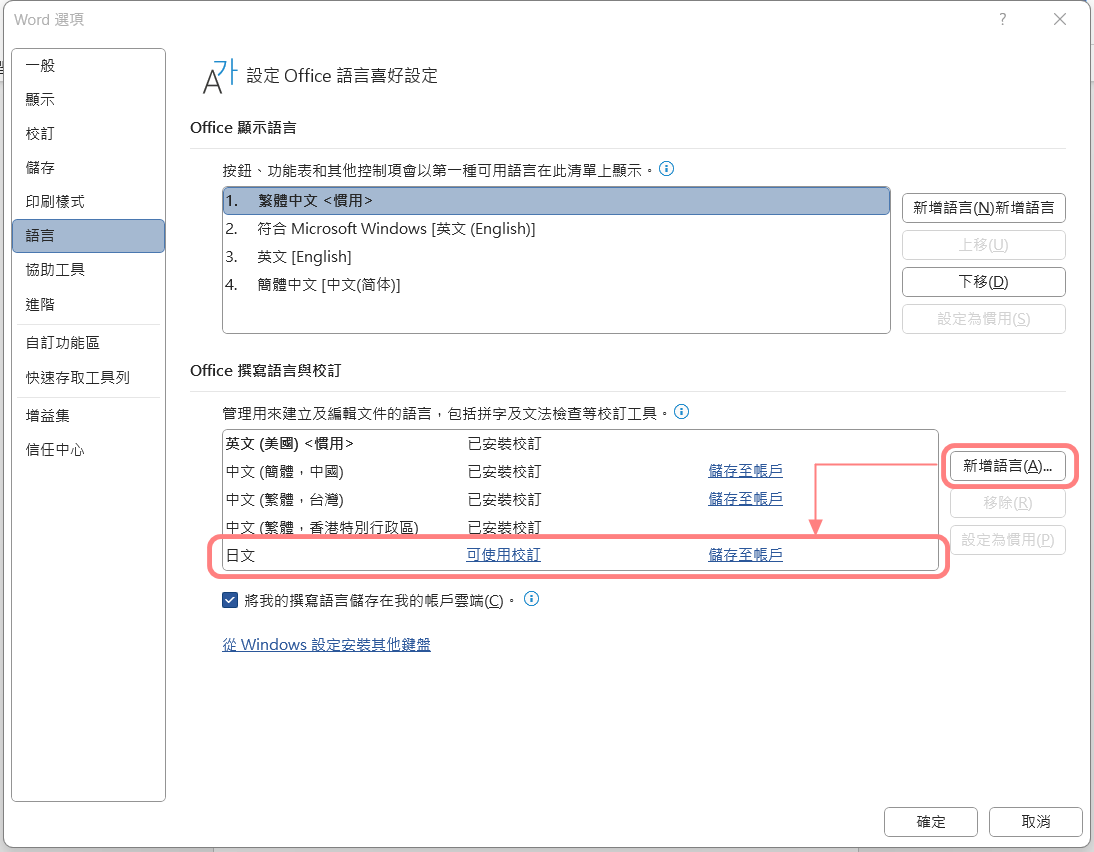
(2) 若要加入 QR Code,可以選取「郵件」>「插入條碼功能變數」>「選取功能變數與條碼類型」,並選擇要轉變為 QR 碼的欄位(比方編號或網址),確定後插入該欄位。
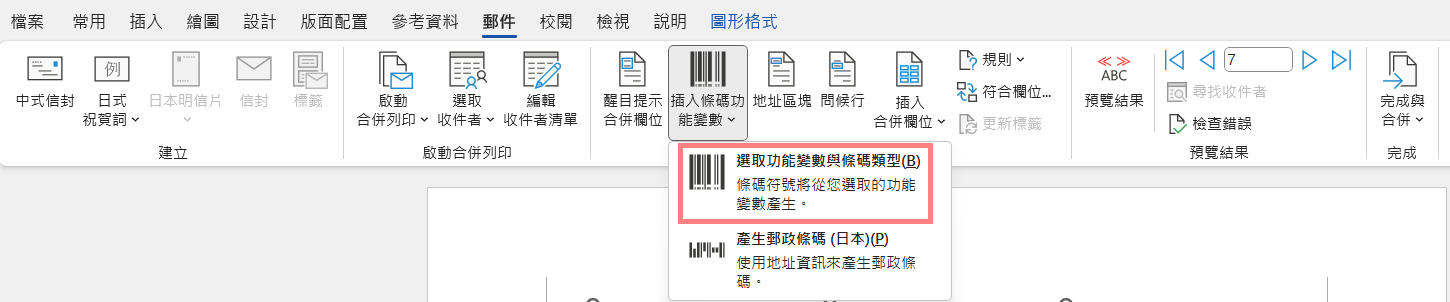
(3) 完成與合併後,該欄即會顯示 QR 碼。
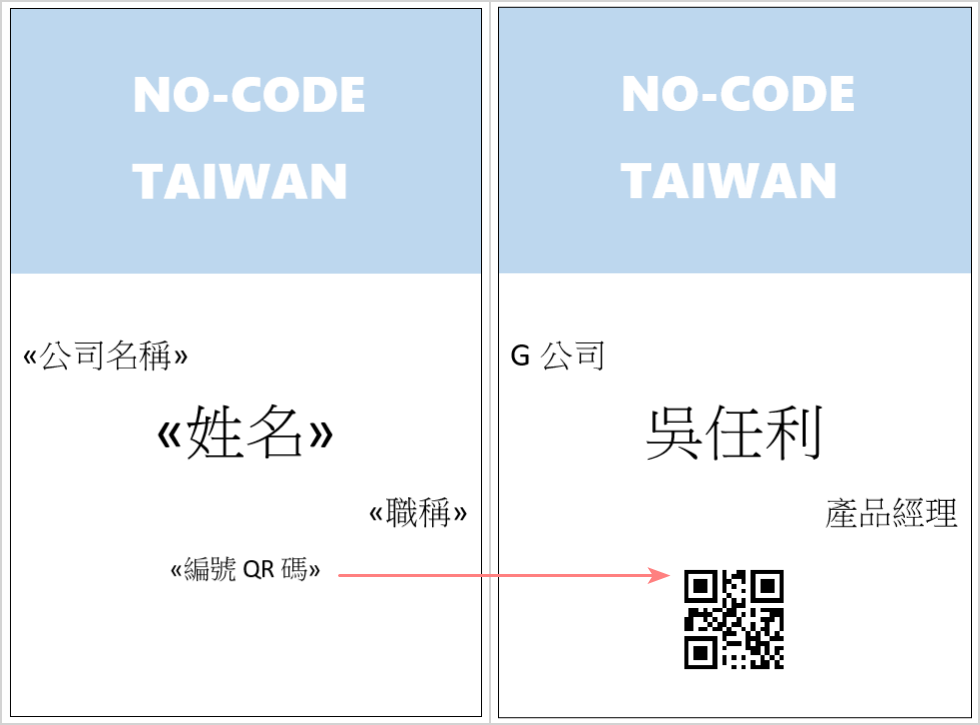
實測 Word 合併列印識別證感想:
通常使用 Word 連結 Excel 表單進行合併列印,可以直接輸出成一個 Word 檔案相當方便。但如果要在合併列印時自動插入圖片或 QR Code,會需要先進行比較多的步驟和前置作業。在不熟悉操作的狀態下,就會顯得非常複雜而且容易操作失敗,這個部分算是 Word 合併列印操作中,相對沒有那麼友善的地方。
(二)用 Ragic 合併列印大量製作識別證
使用 Ragic 大量製作活動識別證,也可以像使用 Word 一樣顯示來賓照片和 QR Code,但操作的步驟上簡單許多。以下就讓我們來看看如何設置吧!
如果你對於 Ragic 的合併列印操作還不熟悉,可以參考用 Ragic 進行合併列印的方法或合併列印的說明文件進行操作。
1. 加入圖片
(1) 如果你希望在識別證上能夠顯示活動參加者的照片,你可以在表單中新增一個「照片」欄位,並將欄位種類設定為「圖片上傳」,並將最寬寬度和最高高度均設為 130(此處的圖片尺寸會影響合併列印輸出時的呈現,若需要調整圖片大小可在此設定)。
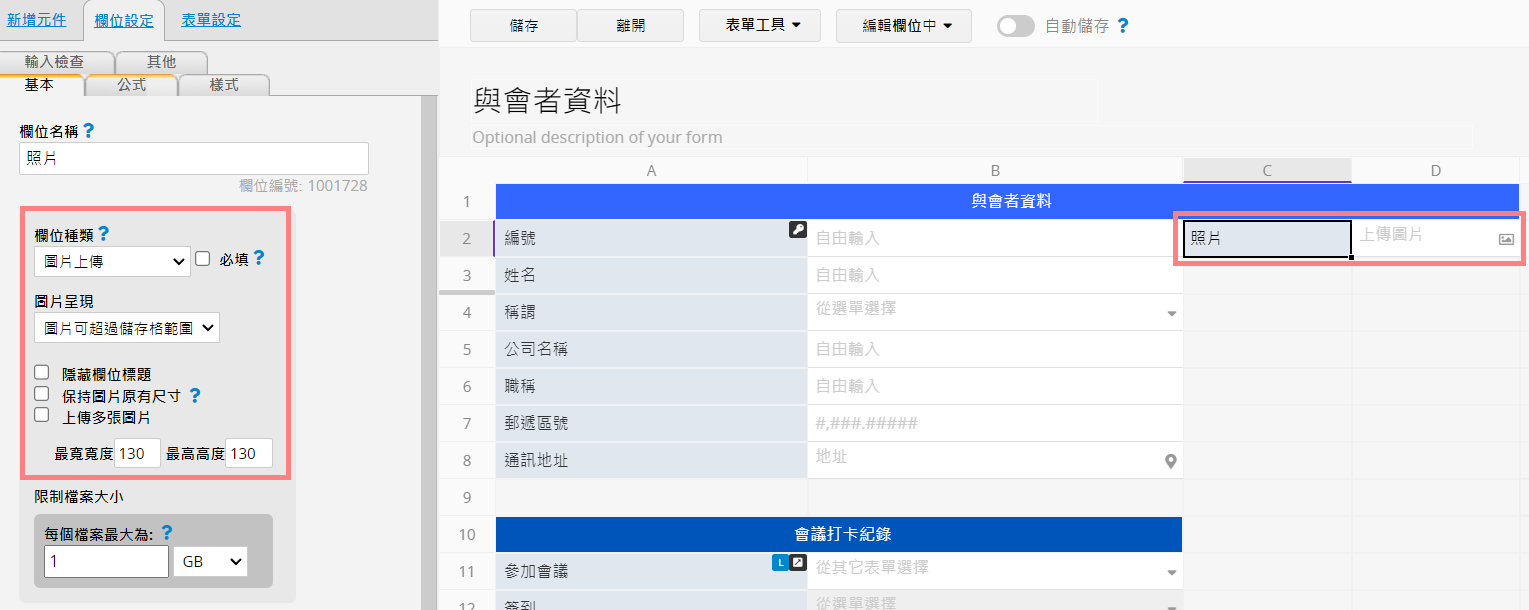
(2) 在範本檔裡設定好版面,並將所需欄位以 <<欄位名稱>> 的格式加入,並在預定呈現來賓照片的位置加入 <<照片>> 。
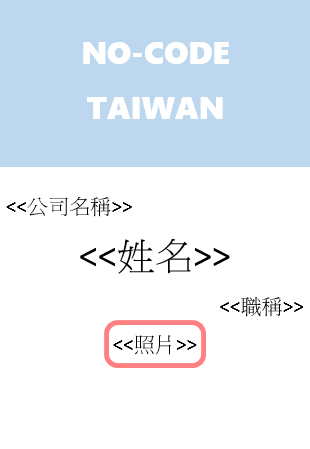
(3) 將範本檔上傳到來賓表單上方的「工具」>「合併列印 Word/Excel」中,並選擇「以表單頁格式上傳」。
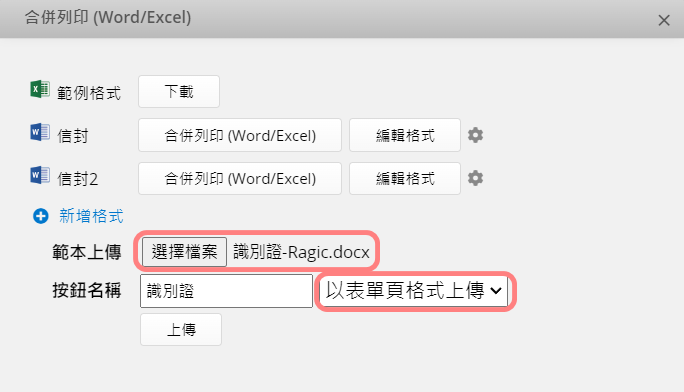
(4) 之後只要再次點選「工具」>「合併列印 Word/Excel」,便會出現以下視窗,點選識別證的合併列印即可下載合併列印輸出的結果。你可以選擇一個資料範圍或者下載全部資料,下載時可選擇下載為多筆檔案(壓縮為一個 zip 檔)或是儲存為一個 Word 檔案。
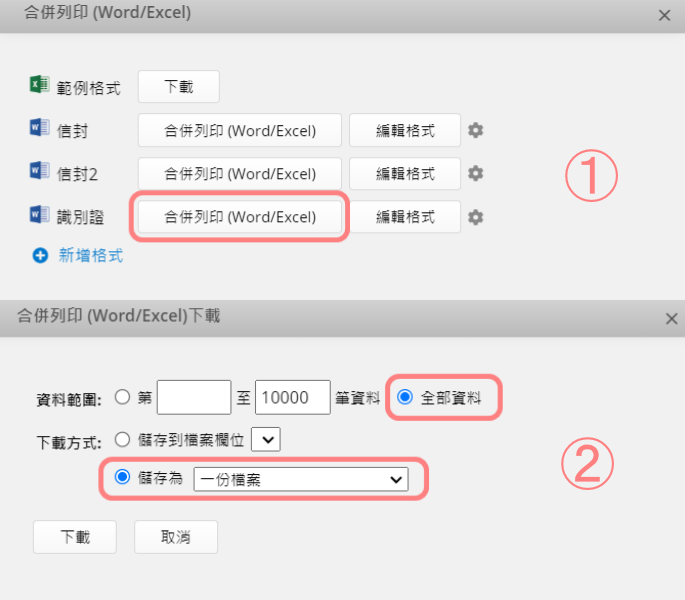
或者也可以透過動作按鈕下載。
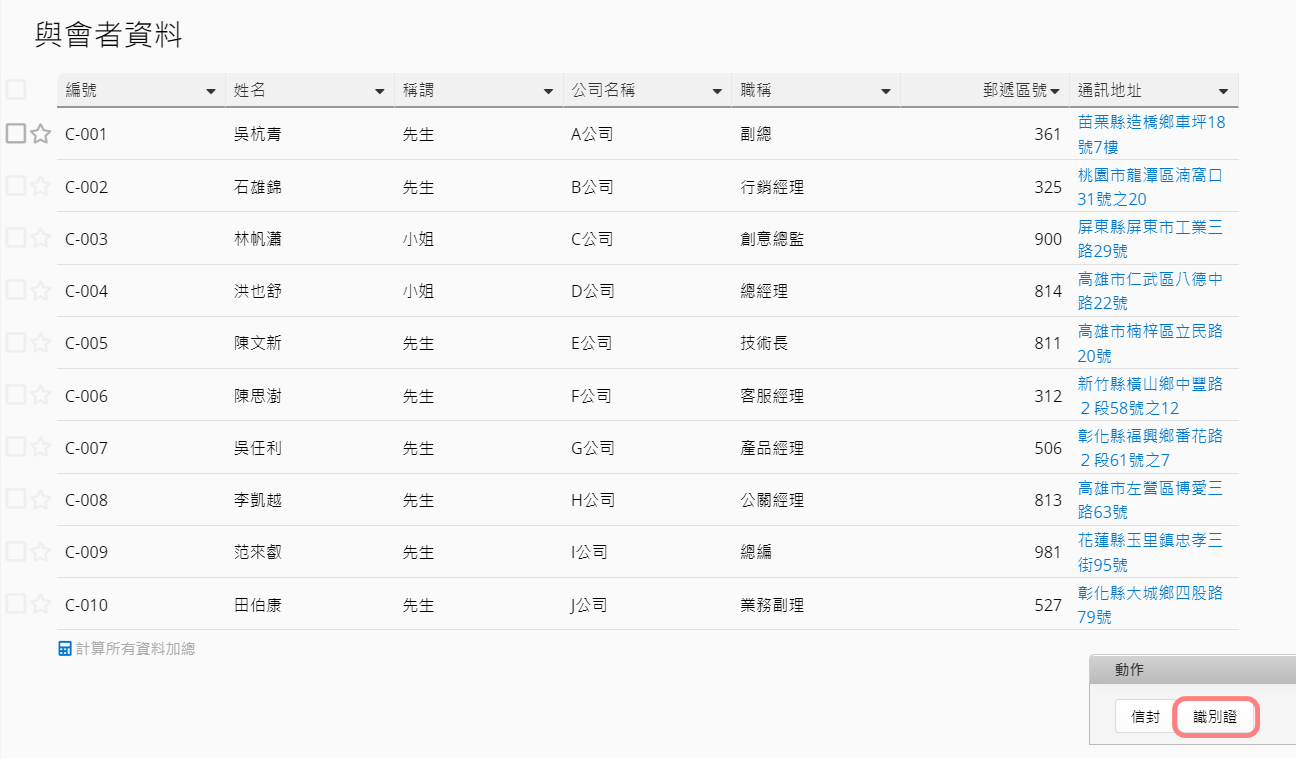
(5) 下載的檔案打開後,照片便會顯示在識別證上。
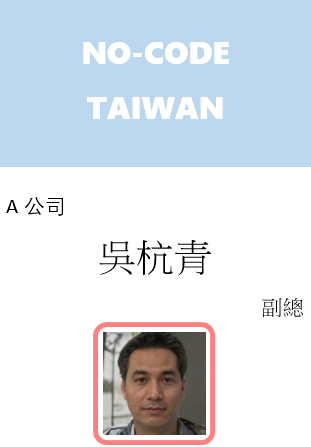
2. 加入 QR Code
如果你想要在識別證上顯示 QR Code,只要依照以下步驟即可達成:
(1) 在 Ragic 裡,有兩種簡單的方法可以將資料以 QR Code 的型態呈現。一個方式是新增一個條碼欄位,然後用公式來設定條碼中要呈現的欄位或內容。
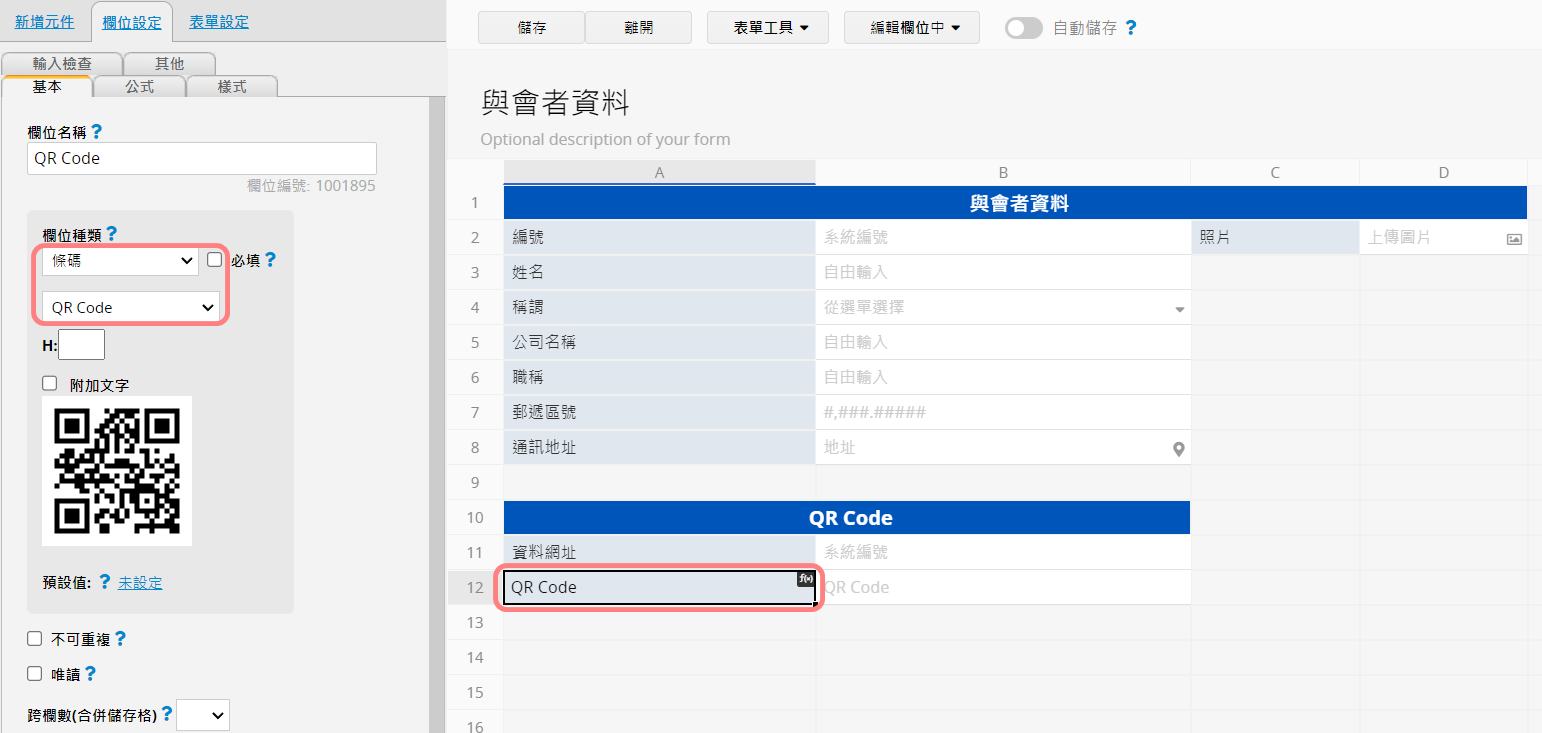
另一個方法是勾選欄位屬性中的「以條碼顯示」。不管用哪種方式,只要設定完成,該欄位便會將指定欄位的資料轉換為 QR Code 方式呈現。
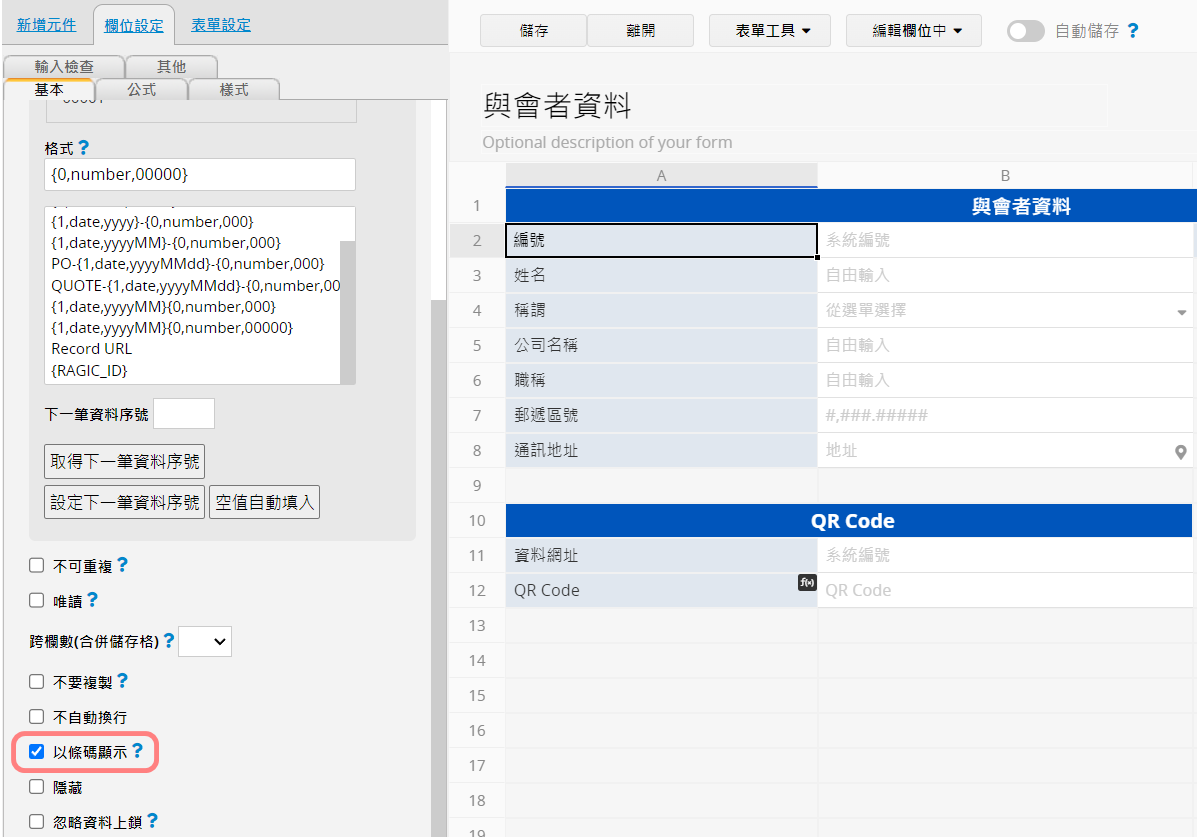
(2) 不管是用以上哪種方式在表單上顯示 QR Code,只要 Word 範本檔中加入顯示 QR Code 的欄位名稱,比方 << QR Code >>,上傳範本檔後再進行合併列印下載,QR Code 就會顯示在識別證上。
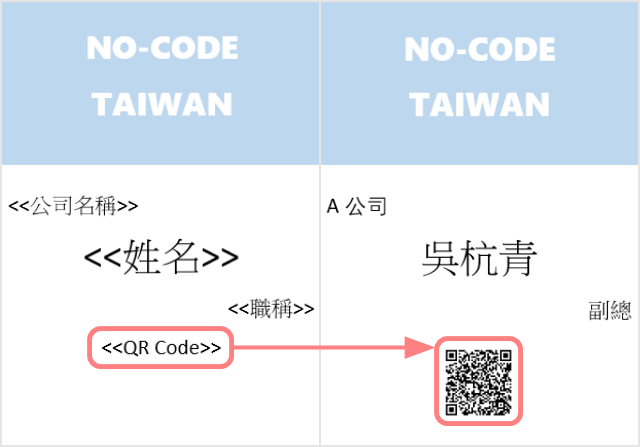
如果公司舉辦了一個活動,活動中有一個讓來賓互相交流的環節,QR Code 也可以設計為掃描後開啟來賓的資料表單,有如線上名片一樣,可以讓來賓迅速認識彼此。可以按照以下作法操作:
(1) 你可以參考「掃描 QR Code 後直接開啟該筆資料」這篇說明,新建一個資料網址欄位,將欄位種類設定為「自動產生」,格式選為「Record URL」。如果之前表單中已經存有資料,記得在新增欄位儲存後,按下格式下方的「空值自動填入」。
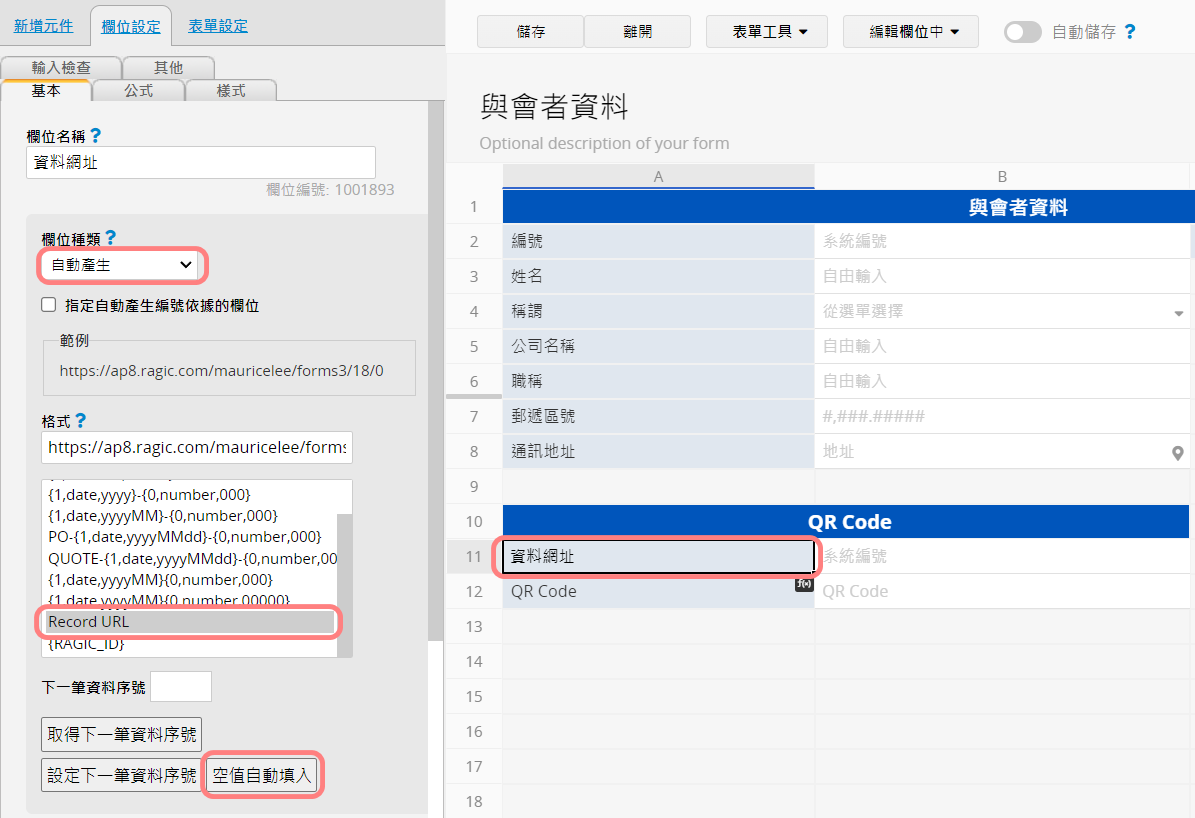
(2) 在 QR Code 欄位中用公式參照「資料網址」欄位,儲存設計後,執行公式重算。
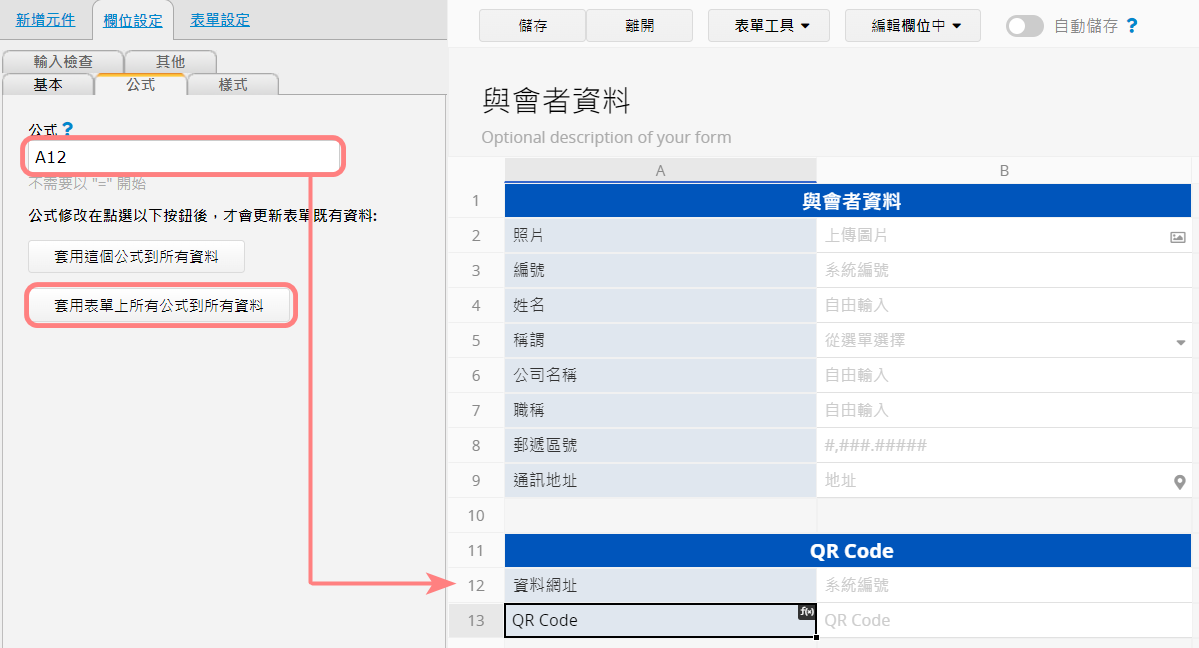
(3) 儲存並退出設計模式後,QR Code 便會顯示。
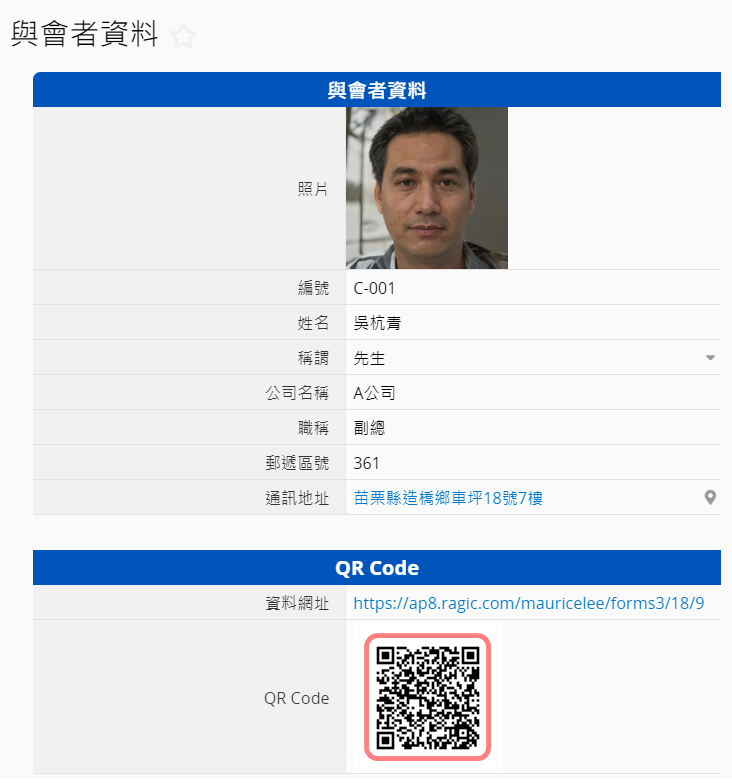
(4) 如果並非每位來賓都擁有 Ragic 帳號,你可以在表單設定中,將 Everyone 的存取設定設為「僅閱覽」,這樣可以讓所有來賓都能夠查看這張表單。
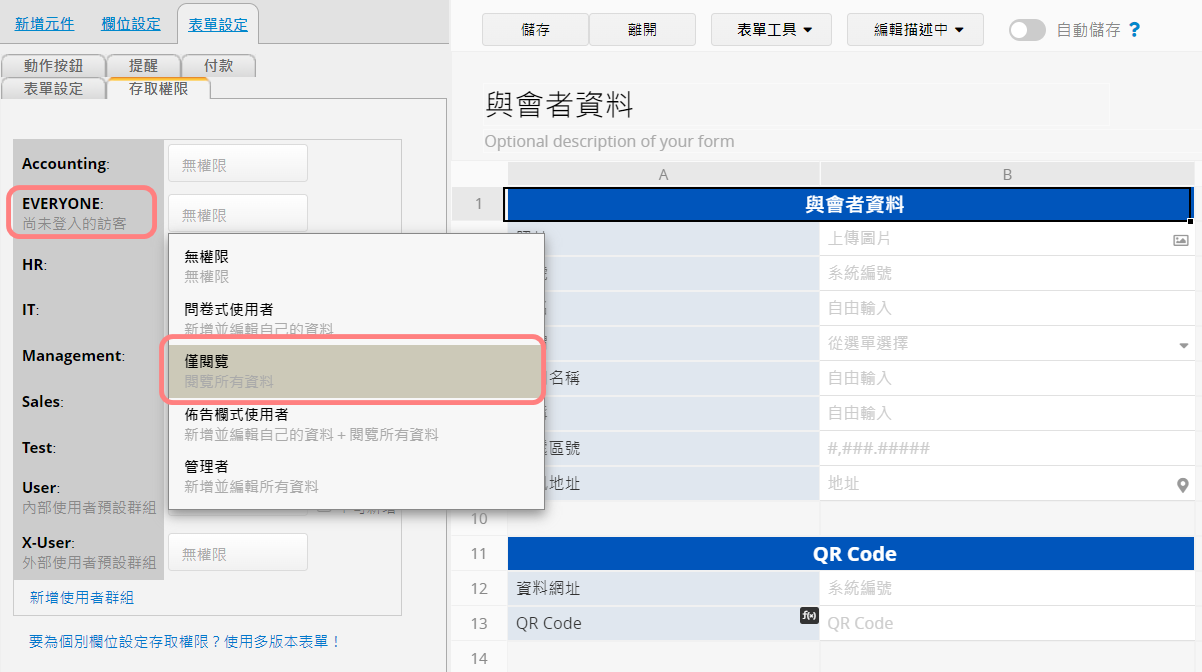
(5) 只要將有包含 QR Code 欄位的範本檔上傳到 Ragic 的合併列印中,下載後識別證上就會顯示 QR Code。來賓只要透過手機掃描其他來賓的識別證後,就可以打開該來賓的資料,藉以認識對方。
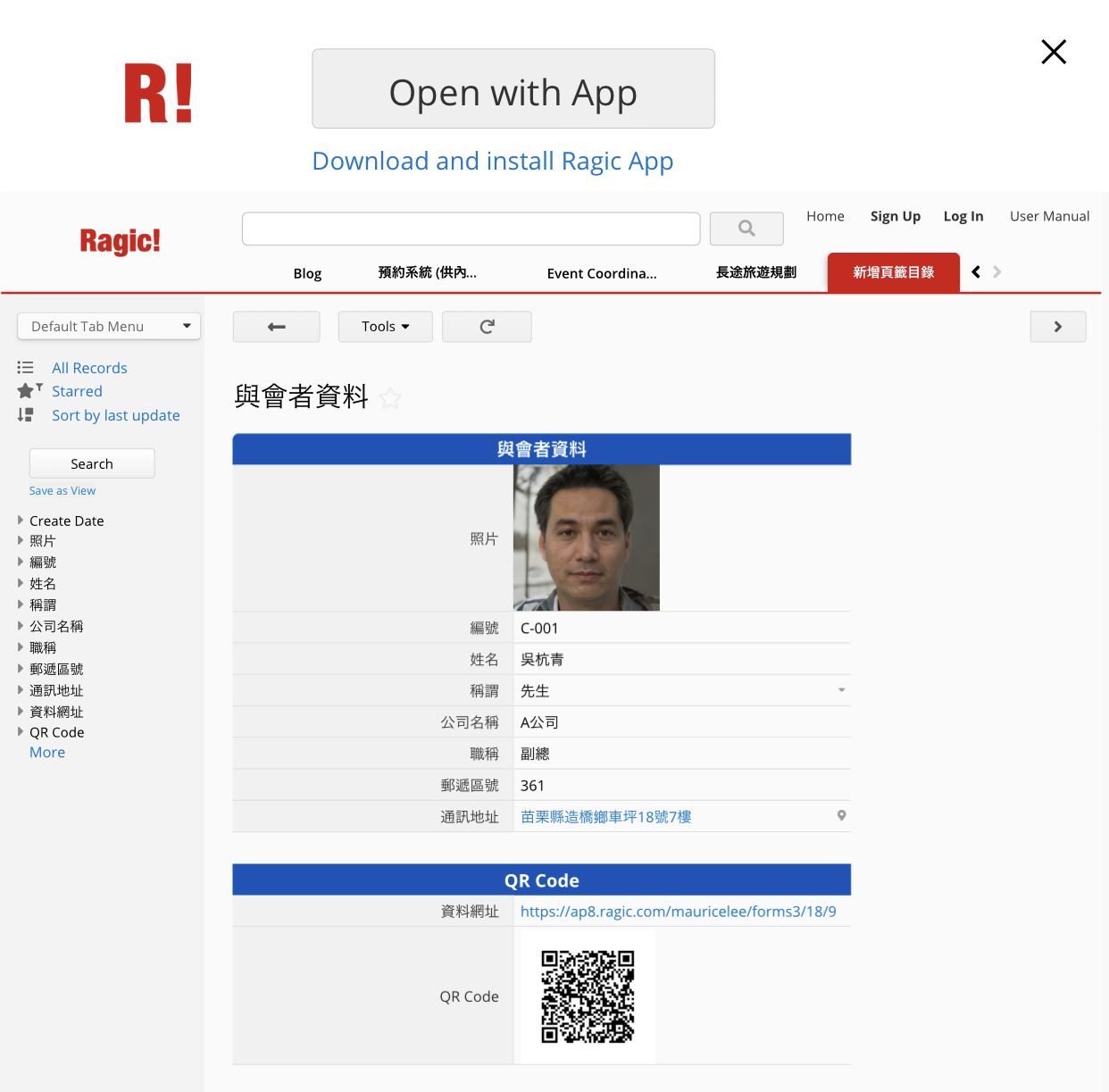
更進階的 QR Code 的運用上,Ragic 還能透過動作條碼欄位,來設計出用 QR Code 幫來賓打卡簽到,或是在活動的攤位上打卡領取獎品的流程,詳細的設計方式可以看這篇文章。
實測 Ragic 合併列印感想:
當需要合併列印圖片或 QR Code 時,Ragic 可以直接在表單上添加圖片或條碼欄位,而範本檔只要輸入對應的欄位名稱,輸出時就可以直接顯示,不必像在 Word/Excel 上還需經過複雜的步驟設定,非常直覺簡單,而且不容易出錯。
另外,如果想用 QR Code 進行活動的簽到、打卡,使用 Word 可能就需要另外寫程式,但 Ragic 透過表單欄位的設計就能夠達成。
結語
這篇文章介紹了使用 Word 和 Ragic 兩種工具進行合併列印製作大量識別證的操作方法。在識別證上添加 QR Code 或者照片,在 Word 上的操作,相對於只是替換來賓的姓名、稱謂等文字的操作複雜許多。Ragic 則可以透過在表單和範本檔上添加欄位的方式輕鬆達成。
以上的教學,希望對於需要製作識別證的朋友有所幫助。如果在舉辦活動時需要大量製作邀請函或桌牌,也可以參考「舉辦活動必學的合併列印技巧 輕鬆製作大量紙本邀請函」和「如何利用「合併列印」大量製作活動會場的桌牌」。



