舉辦活動必學的合併列印技巧 輕鬆製作大量紙本邀請函

舉辦正式活動時,相較於 E-mail,你可能會選擇寄送紙本邀請函給來賓。當參加人數較少時,手動修改製作邀請函和信封還不算太困難。但當參加人數一多,一筆一筆修改會變得相當耗時、麻煩,且容易出錯。
不過,現在有一個簡單的方法可以快速而且準確地製作大量邀請函和信封,就是使用市面上許多軟體都有的「合併列印」功能。你只需要在試算表軟體中整理好來賓名單,並建立一個邀請函或信封的範本,輸出時電腦就會自動將名單依序填入範本中,只需要按下列印即可製作成一封封邀請函或信封。
一般討論到合併列印功能, 大家最熟悉的應該是微軟家族的 Word。如果你習慣用雲端工具,Google Docs/Google Sheets 也能夠進行合併列印,只是會需要另外安裝外掛,流程會麻煩一些。
如果你喜歡雲端協作、系統化管理來賓資料,而且經常需要重複製作類似的邀請函/信封,那麼 Ragic 雲端資料庫的合併列印功能可能是你更好的選擇:它的邏輯和微軟 Word 合併列印類似,但只要第一次操作時設定好範本,未來就能一鍵輸出結果,跟 Word 相比節省許多步驟。
本文就將分別介紹以 Word、Google Docs、Ragic 進行合併列印,大量製作邀請函和信封的方法,你可以依需求點擊目錄上的連結,找到對應的教學。接下來就讓我們看看如何操作!
(如果你是透過電子郵件發送邀請函,也可以參考「節慶行銷不可不知的大量寄 E-mail 秘訣,「合併列印」與「 E-mail 整合工具」設定步驟教學」這篇文章來大量寄送 E-mail 邀請函。如果你想進一步了解舉辦活動所需的識別證、桌牌和立牌大量製作的方法,也可以參考「如何快速製作一批包含專屬 QR Code 與照片的識別證」和「如何利用「合併列印」大量製作活動會場的桌牌」進行操作。)
(一)Word 合併列印:需搭配 Excel 表單使用
Word 的合併列印功能需要搭配 Excel 表單中的資料來使用。在進行合併列印之前,我們可以先了解一下 Excel 表單的資料整理方式,以及 Word 合併列印的基本操作,以便更加有效地使用這個功能。
先進行 Excel 的資料整理
在進行合併列印之前,可以先參考試算表格式,確認在儲存來賓資料的 Excel 表單中,已經有姓名、稱謂、公司名稱、職稱、郵遞區號、通訊地址等欄位標頭及相應的來賓資料,這樣在後續操作上會更加方便,不需額外增加內容。
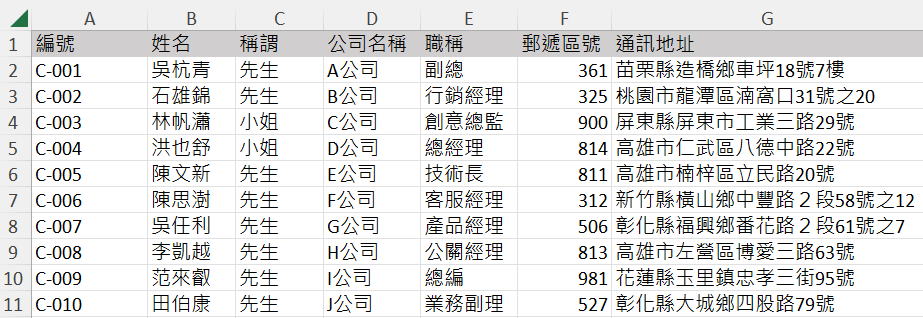
Word 合併列印基本操作
Word 的合併列印功能在選單的「郵件」中,其中一些常用的按鈕已被標記在下圖的紅色方框中。「啟動合併列印」可以快速設定版面,例如將版面設定為信封、信件、標籤的大小。「選取收件者」可以導入 Excel 或其他資料庫表單,方便你進行後續的合併列印作業。導入表單後,「插入合併欄位」可以讓你在 Word 文件中插入表單中的欄位。最後,「完成與合併」則會將合併列印的結果輸出為另一個 Word 檔案,讓你可以直接進行印製。

了解基本操作後,接下來我們就先用最簡單的例子來試試:公司要在 7 月 22 日舉行一場研討會,想要邀請來賓參加,我們分別說明邀請函、信封的合併列印方法:
1. 製作邀請函
(1) 你可以自行設計、使用 Word 所提供的線上模板來建立邀請函,或者下載 Adobe Express、Canva 所提供的邀請卡範本 PDF 檔案進行編輯。我們就從 Canva 來下載以下的免費邀請卡範本作為示範,這張邀請卡的尺寸為 14 x 14 公分。
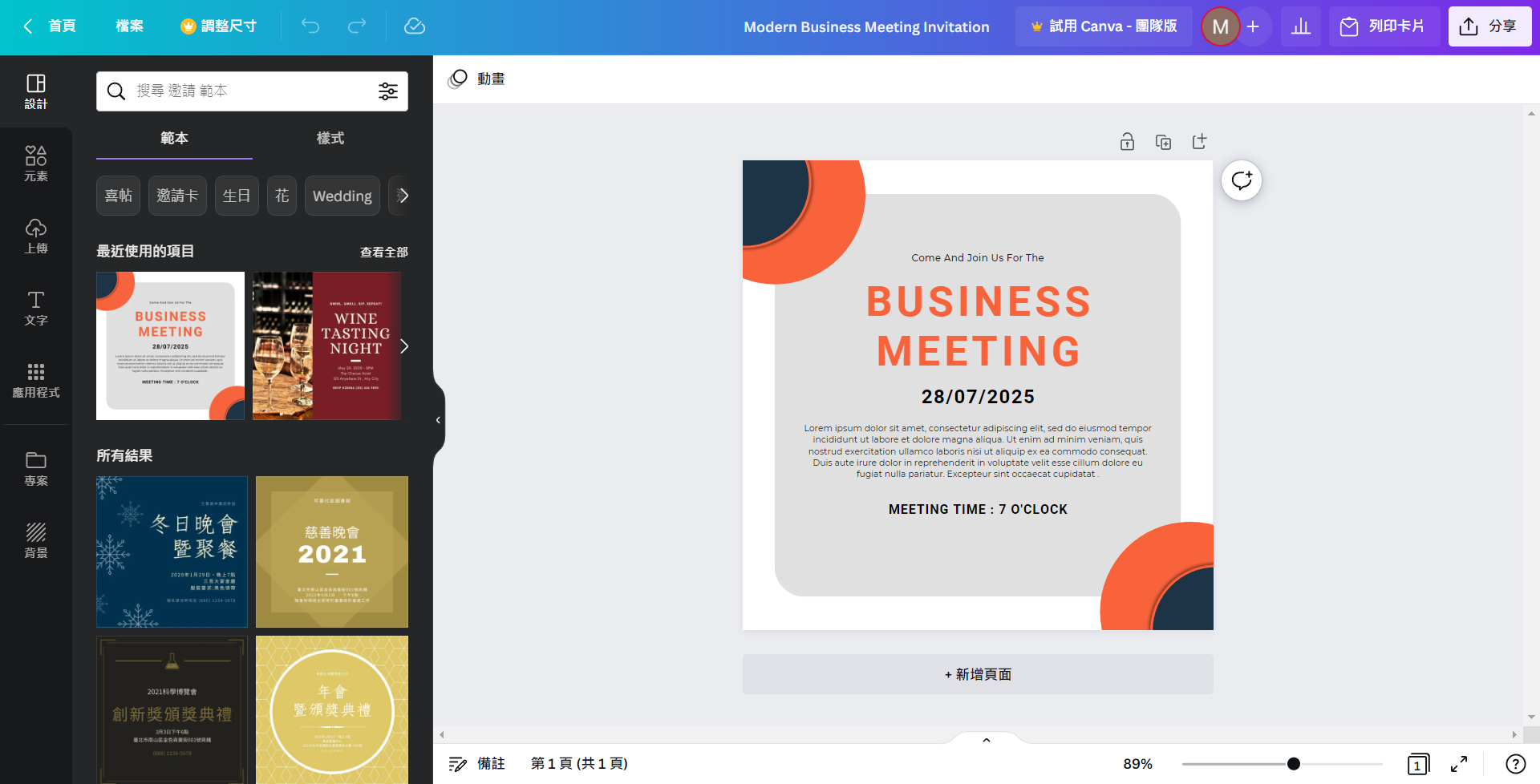
(2) 使用 Word 打開剛剛下載的 PDF 檔,我們可以先修改排版,並將研討會名稱、日期、時間等資訊填入。
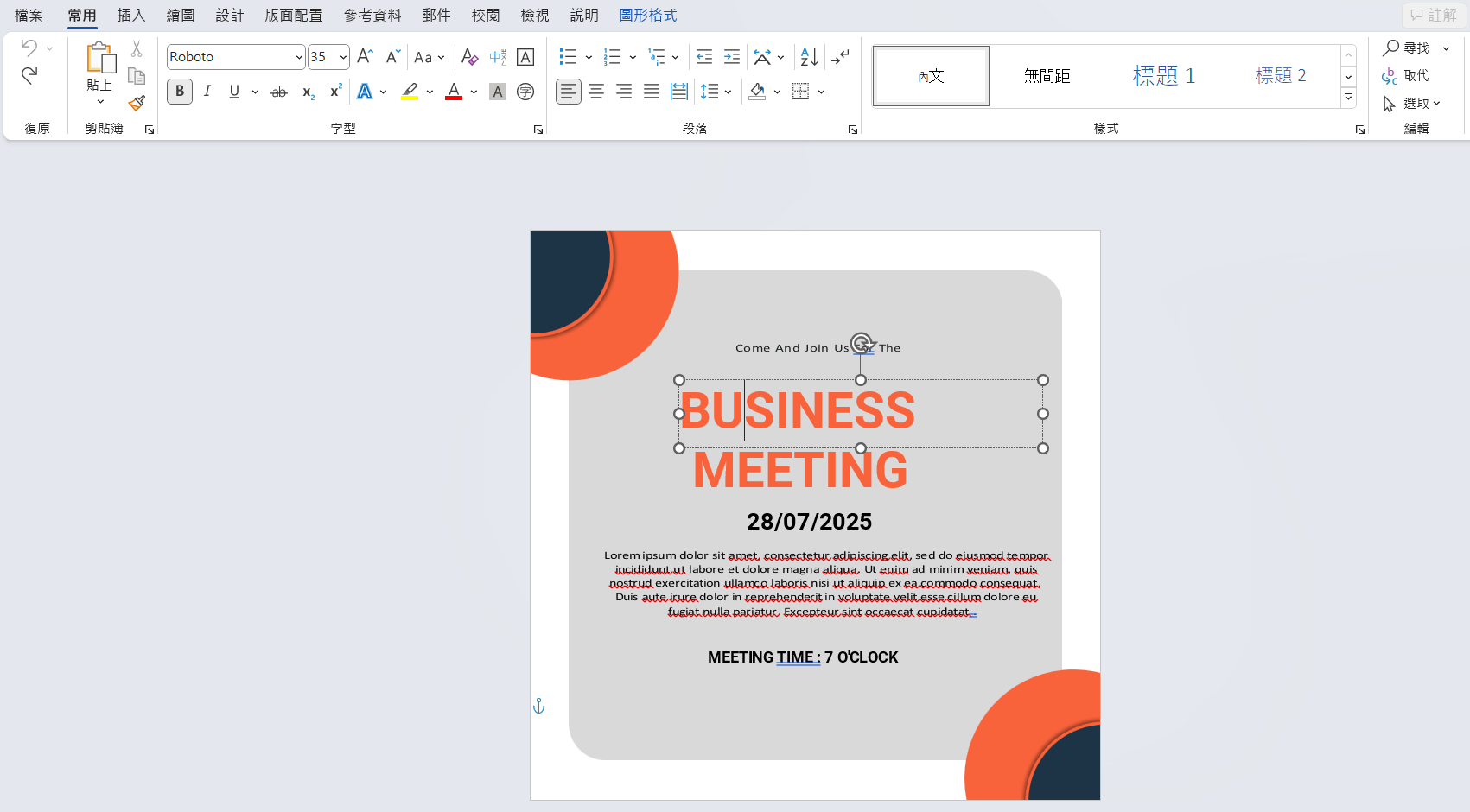
(3) 版面和邀請函的內容修改完成之後,我們可以選取「郵件」>「選取收件者」>「使用現有清單」來載入我們已經整理好的來賓名單 Excel 檔。如果沒有來賓名單的 Excel 檔,也可以點選上方的「鍵入新清單」來建立。
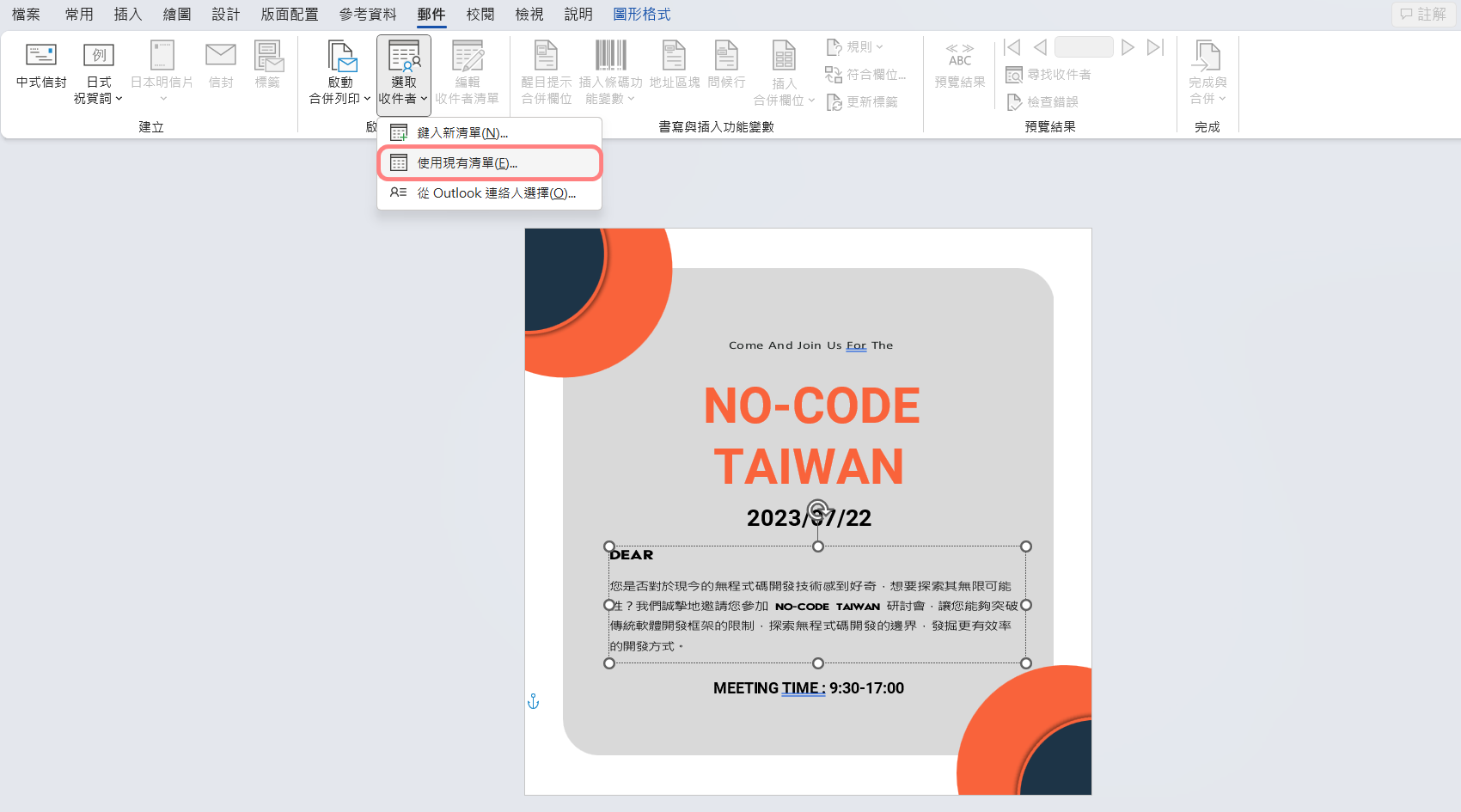
(4) 接下來需要在內文加入來賓的姓名和稱謂,只要把游標停在內文中需要加入這些欄位的位置,按下欄位名稱即可加入。
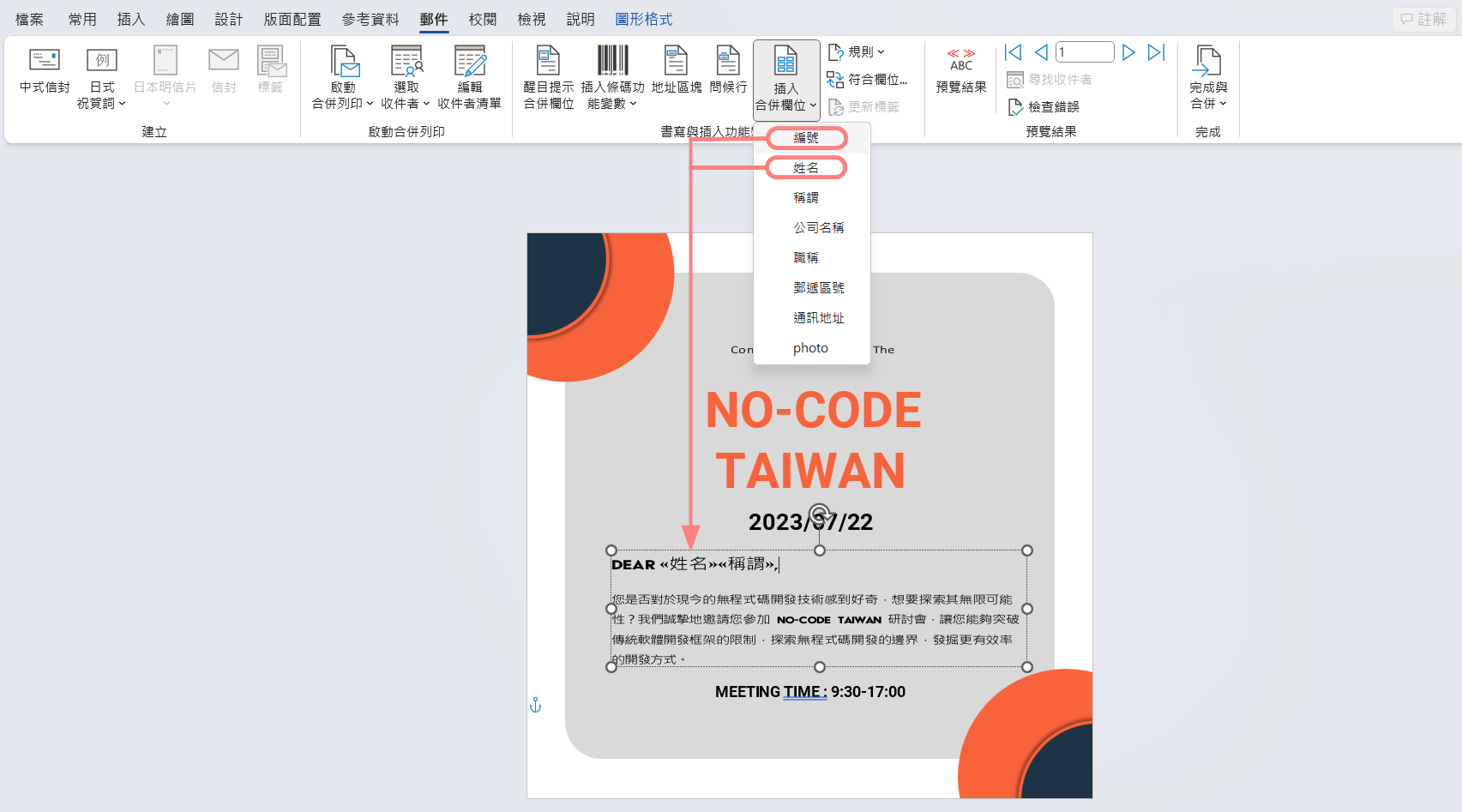
(5) 加入欄位後,如果想要先知道合併列印的結果,可以先按下「預覽結果」來看欄位是否正確顯示。如果要看名單上的其他來賓,也可以用右側的箭頭來切換。
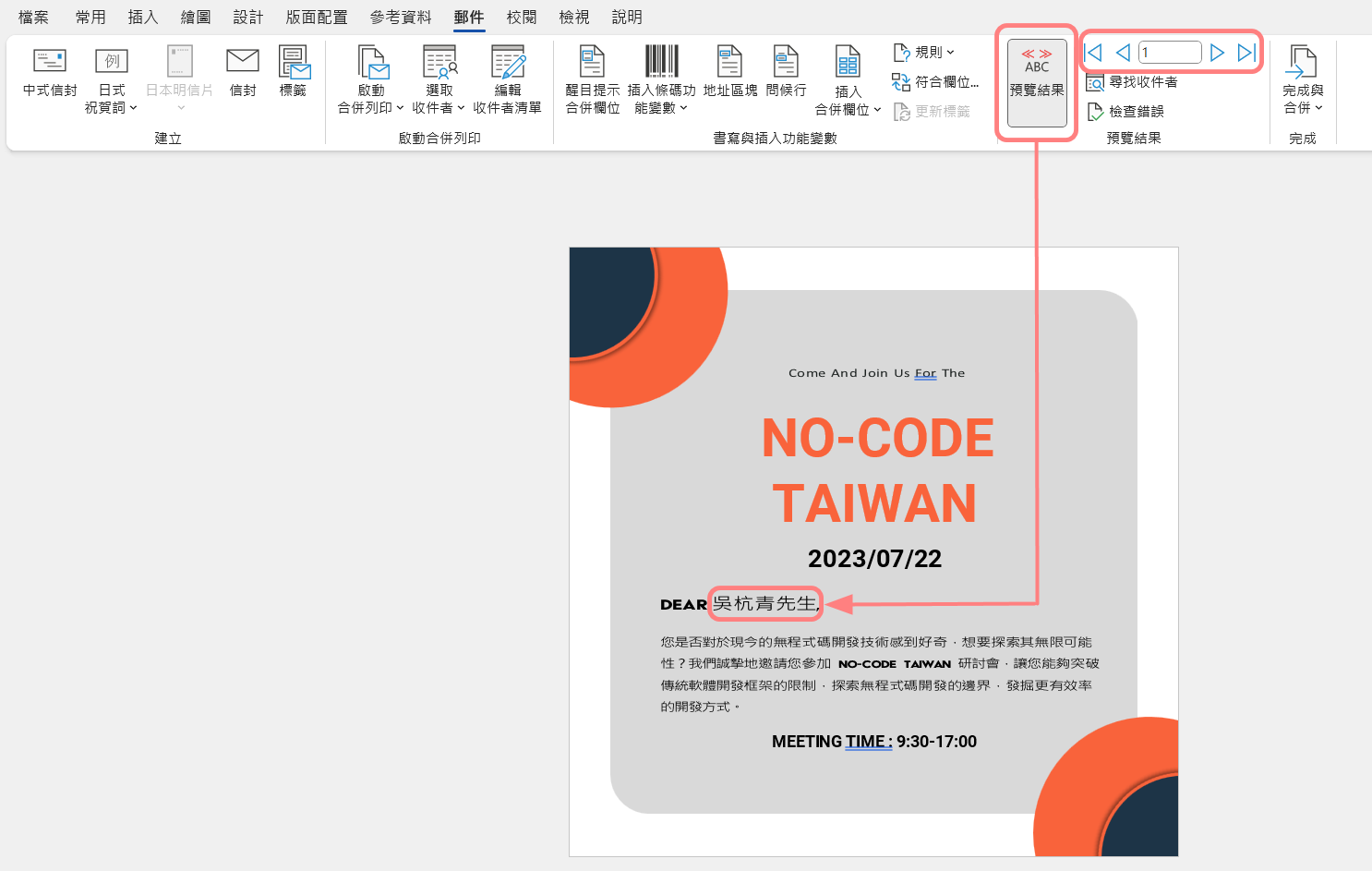
(6) 以上步驟都確認完成後,就可以按下「完成與合併」>「編輯個別文件」來輸出合併列印的成品 Word 檔。如果你完全不需要後續的確認或編輯的話,也可以按下「列印文件」直接印出。

(7) 合併列印的成果會輸出為另一個 Word 檔案,再將檔案印出即可。
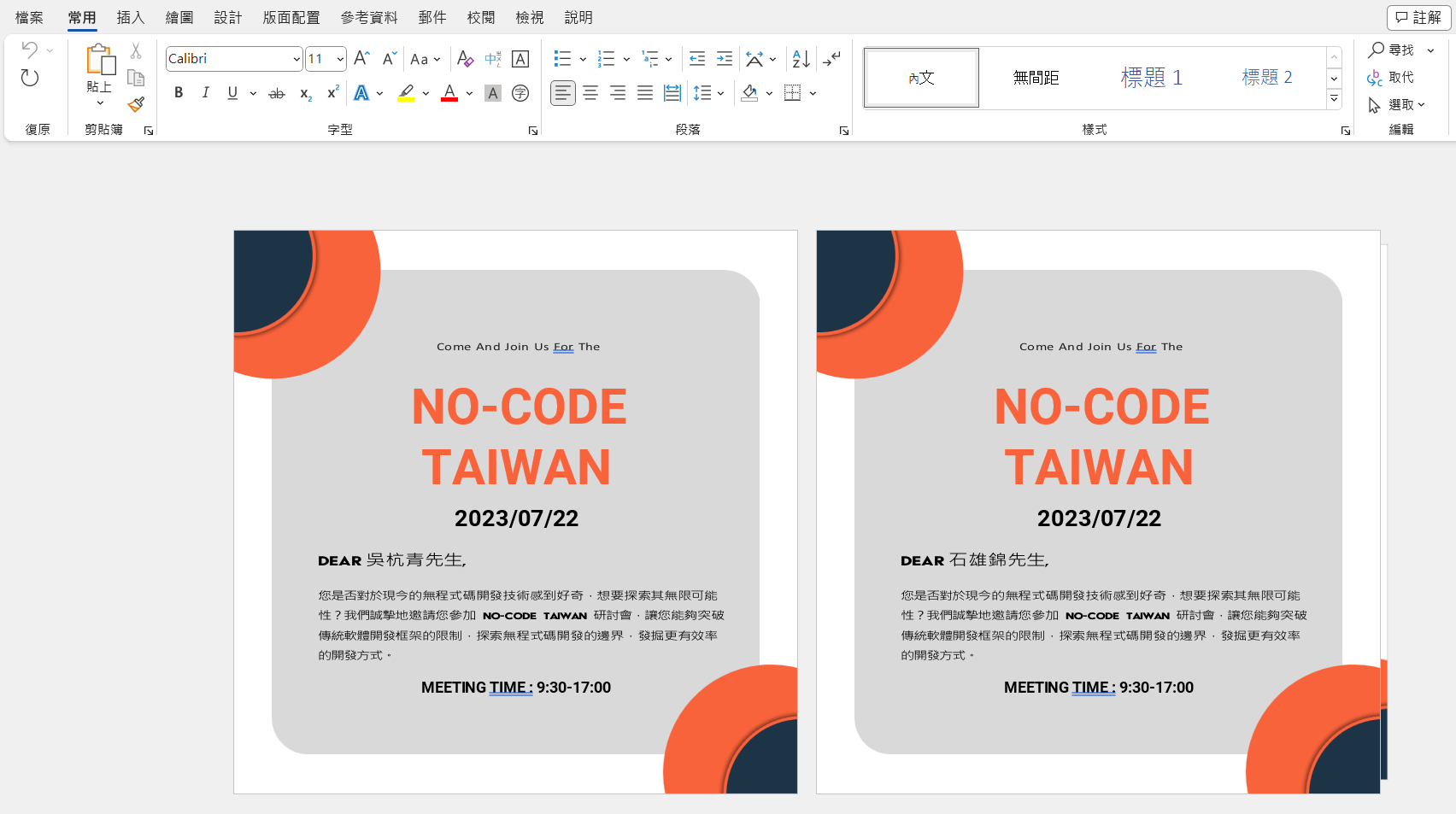
2. 印製信封
在印製信封前,可以先參考這篇文章來了解常用信封的規格大小。一般來說,標準的橫式信封(15K)大小是 100 x 220 mm,而標準直式信封(15K)則為 220 x 100 mm。因為我們的邀請卡大小為 14 cm x 14 cm (也就是 140 mm x 140 mm),所以必須要用歐式 10K 信封(尺寸為 200 mm x 140 mm,是常見的邀請卡信封尺寸)才能夠寄送。接下來就讓我們來開始進行信封的合併列印:
(1) 在「郵件」>「啟動合併列印」點選「信封」,版面會變更為信封的版面。你可以依據需求選擇不同的信封大小。
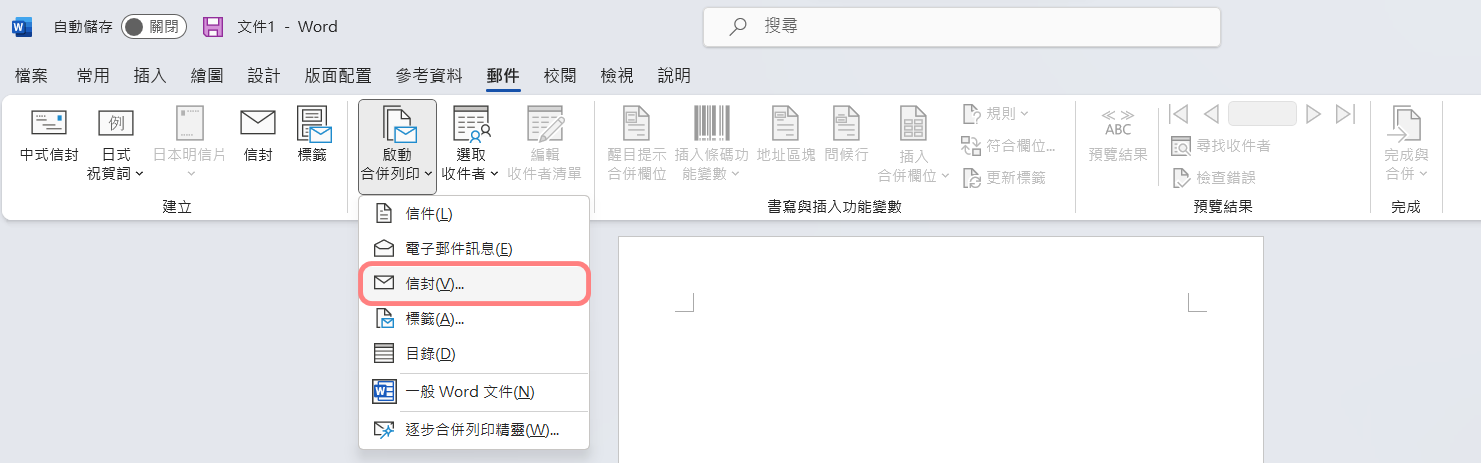
注意:雖然「郵件」>「信封」按鈕也可以將版面變更為信封版面,但因為這個方法會產生不需要的信件版面,而且無法刪除,所以只是要印製信封的話,選擇上面的做法比較容易。
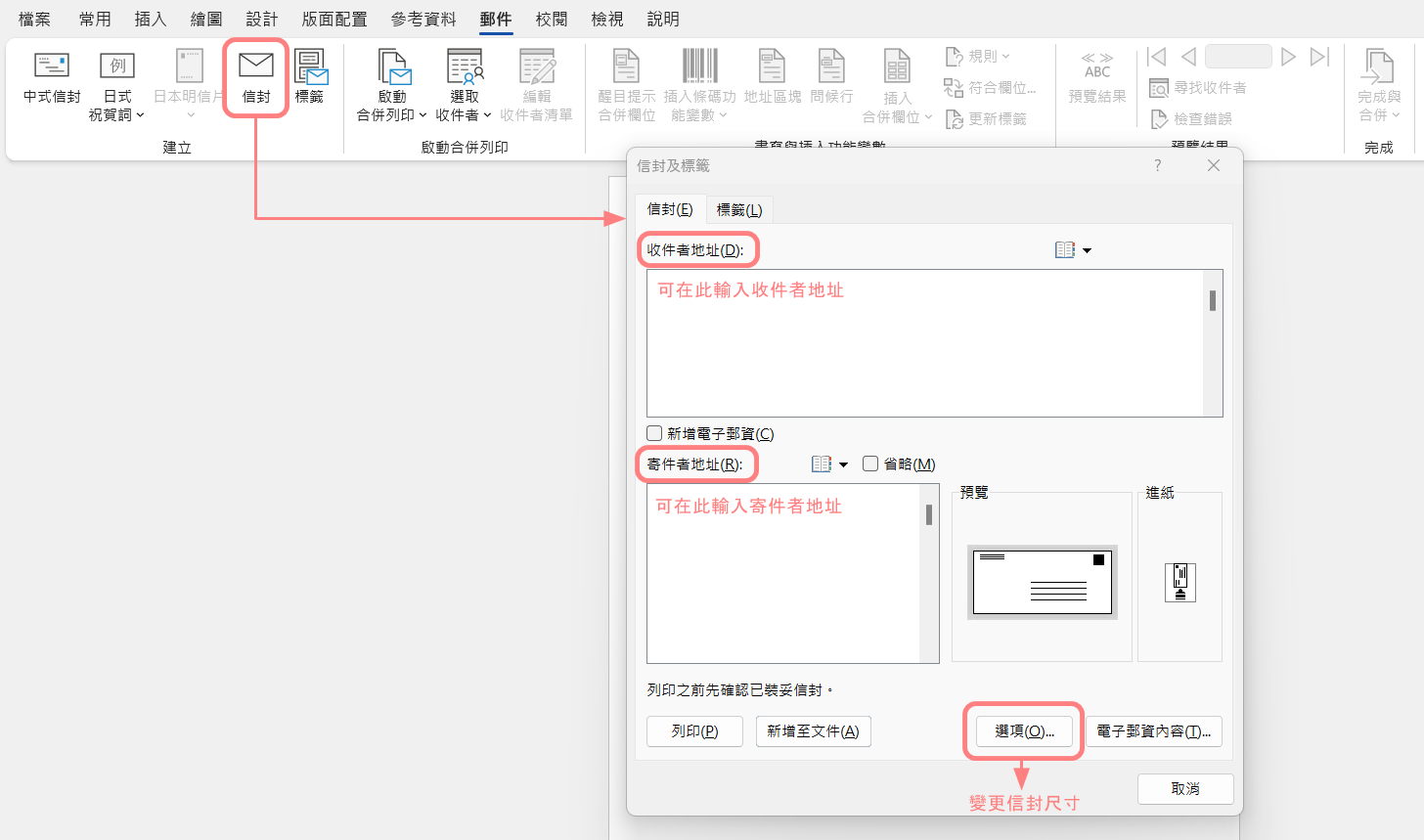
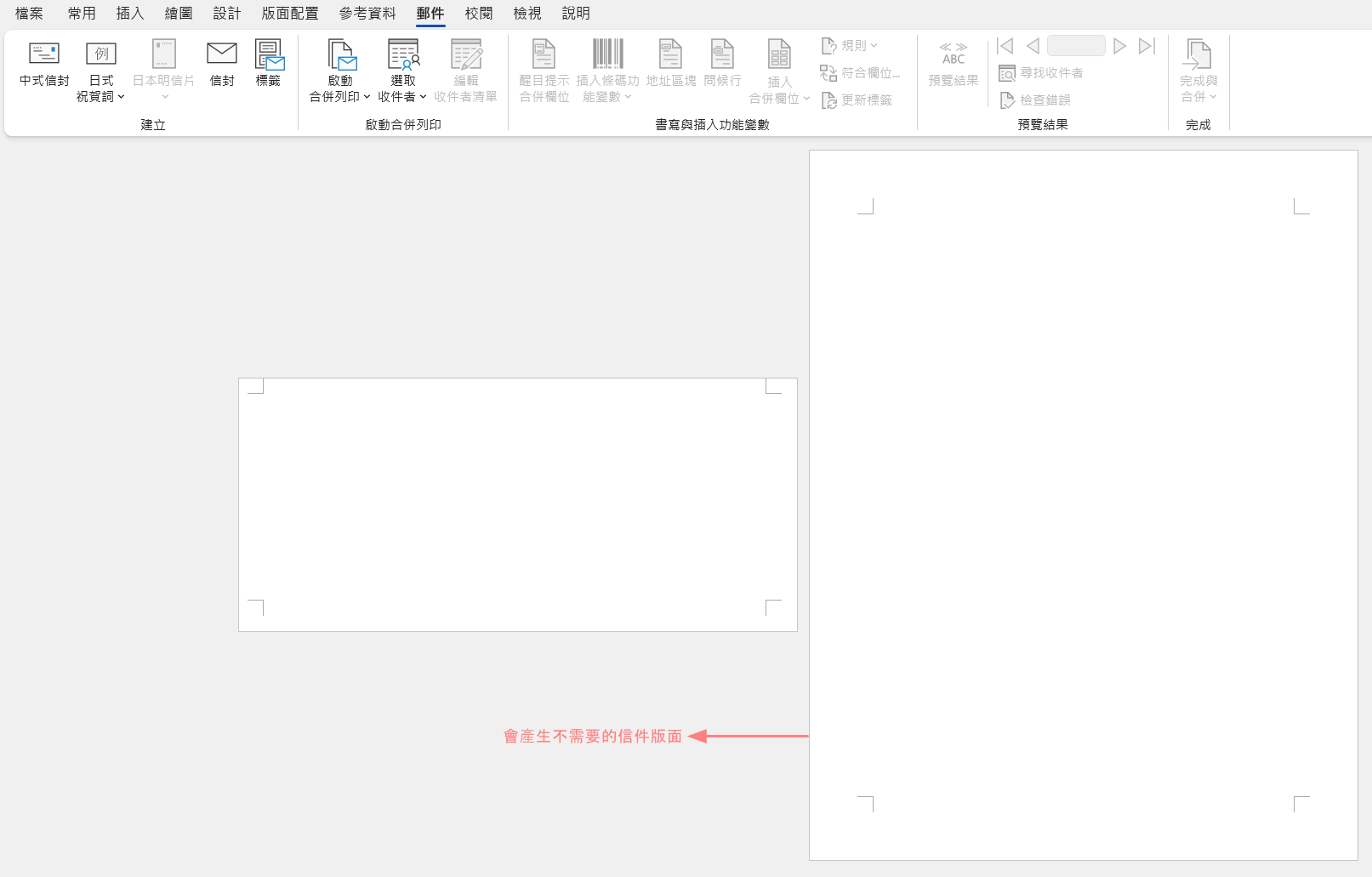
(2) 不管是以上提到的哪種信封尺寸,Word 裡面都沒有內建剛好的尺寸,所以我們可以在「信封大小」選擇「自訂大小」,並將長寬設定為 20 cm 及 14 cm,確定之後就會打開我們所設定的信封版面。
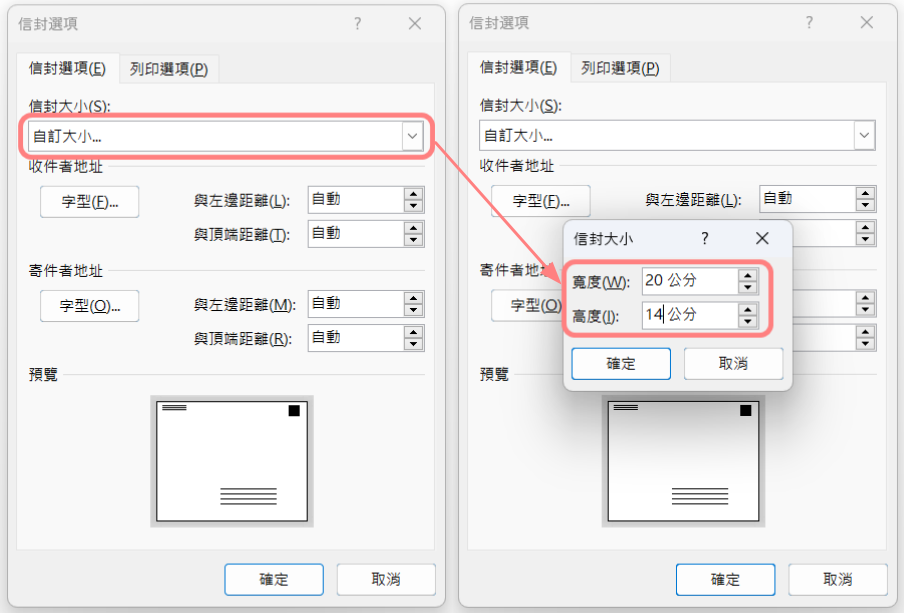
(3) 因為寄件人的資訊在每封信封上都一樣,我們可以先在左上角把寄件人的地址和姓名填上。而收件人部分,信封下方有個系統預設的文字方塊,但因為位置太低了,可以先把文字方塊拖曳到版面中間的位置。
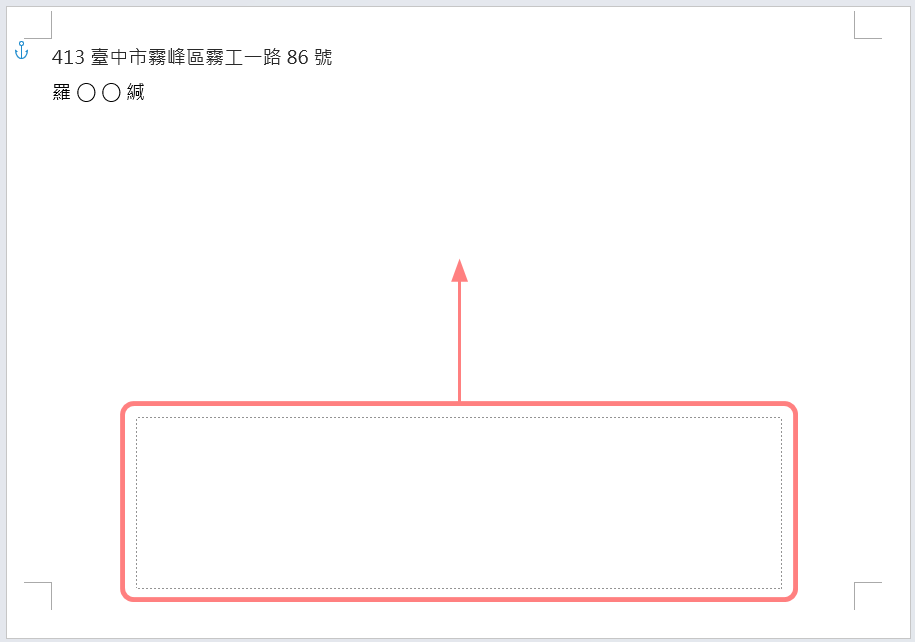
(4) 位置調整好之後,按下「選取收件者」>「使用現有清單」來載入來賓清單的 Excel 檔案。
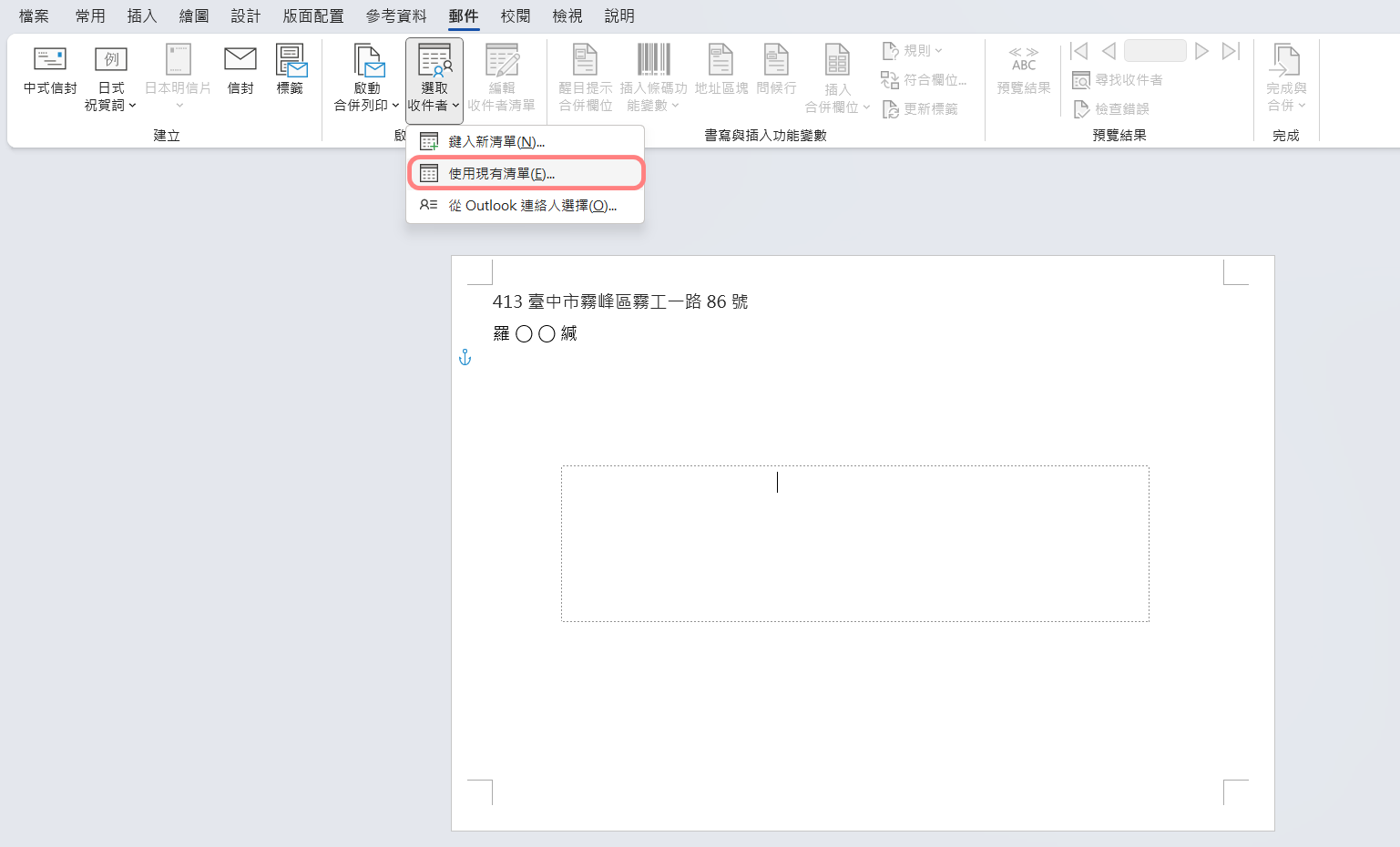
(5) 我們需要加入來賓的郵遞區號、通訊地址、姓名及稱謂,所以可以按下「插入合併欄位」後,將以上欄位依序插入至信封上,並調整版面及字體大小。
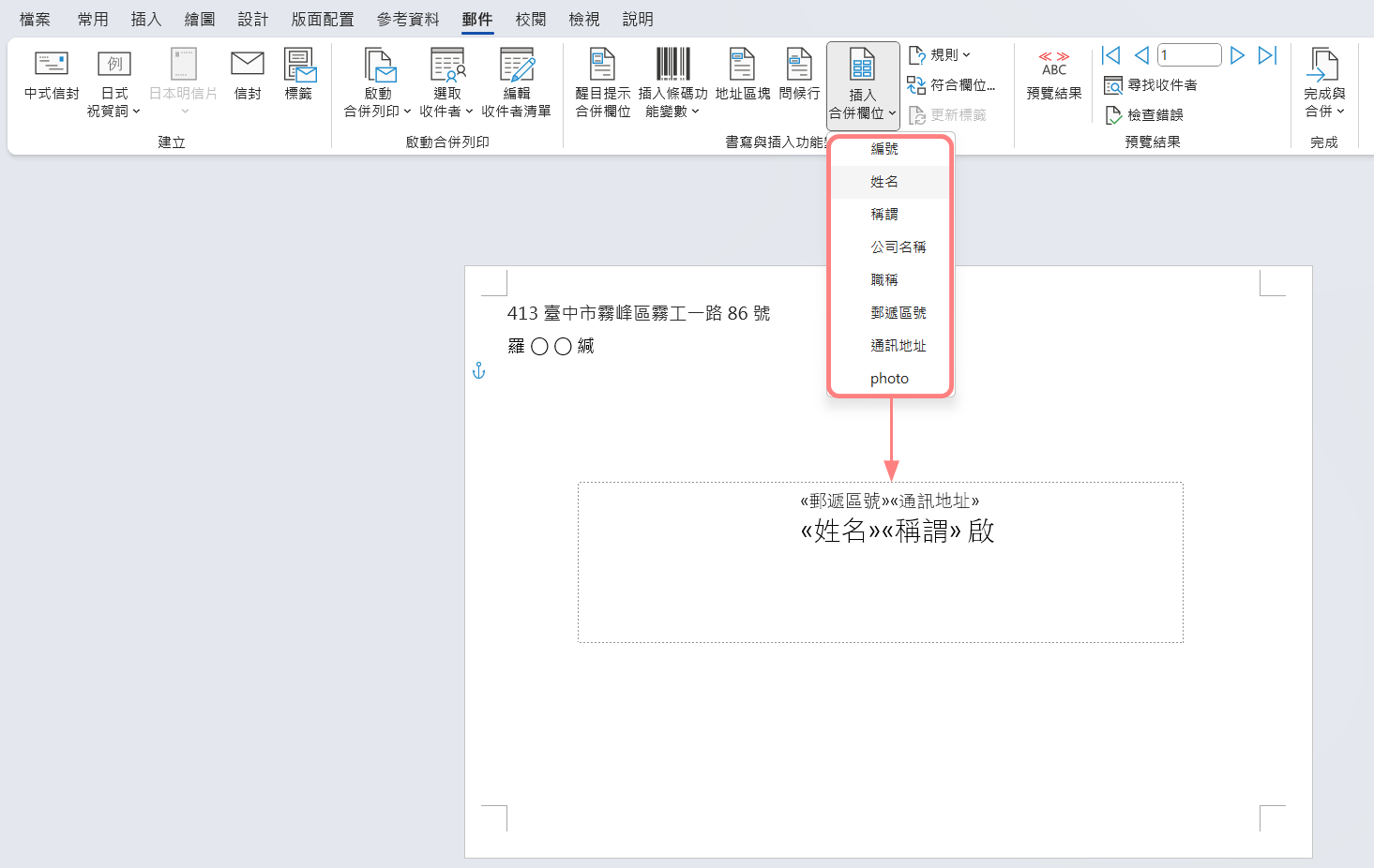
(6) 你可以用「預覽結果」按鈕來查看目前的版面配置是否符合需求,若不符合可以再次進行修改。
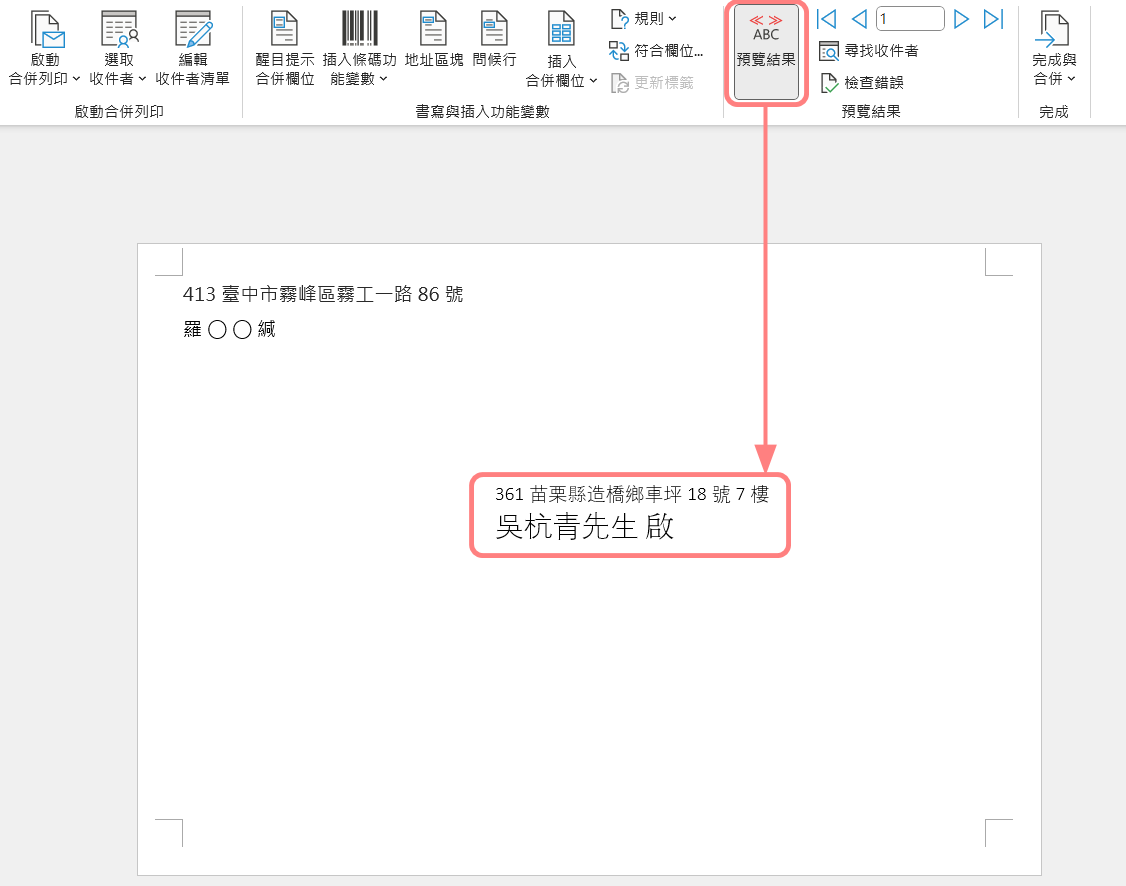
(7) 版面調整好之後,按下「完成與合併」按鈕,並在彈出的合併紀錄視窗選取「全部」,所有的合併列印的結果就會輸出在一個 Word 檔案中。

(8) 輸出的檔案就像以下這樣,只要再將檔案列印出來就可以。
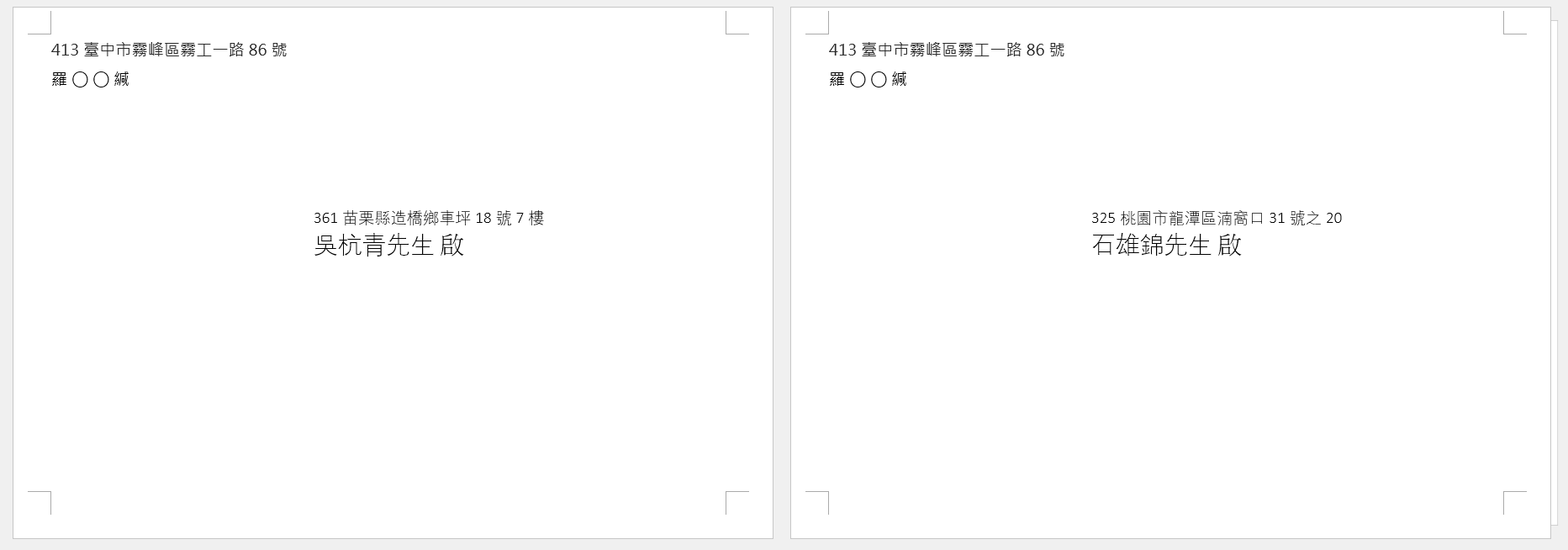
實測 Word 合併列印感想:
用 Word 合併列印功能大量製作邀請函及信封時,雖然合併列印的結果可以直接輸出為一個 Word 檔案,方便進行後製,但按鈕的名稱不夠直觀,比方「啟動合併列印」是用來設定版面,「選取收件者」是用來載入收件者清單,都不是非常直覺,需要一點時間熟悉流程之後才能流暢操作。
(二)用 Google Docs 進行合併列印:需搭配外掛、版面調整彈性較低
大家另一個常用的雲端文書軟體是 Google Docs,許多人可能會好奇它是否也有合併列印功能。事實上,Google Docs 並未內建合併列印功能,需透過安裝外掛程式來達成。值得注意的是,外掛程式一般都有試用期限或使用次數限制,比方說只能使用一週或合併列印 30 次等等。如果你需要頻繁使用合併列印功能,建議使用付費版本,以避免受到試用限制的影響。
如果想用 Google Docs 進行合併列印,要先將來賓名單先建立在 Google Sheets 上,進行合併列印時,Google Docs 才能將來賓名單載入。每個欄位也需要有欄位標頭,合併列印時才能夠載入這些欄位。
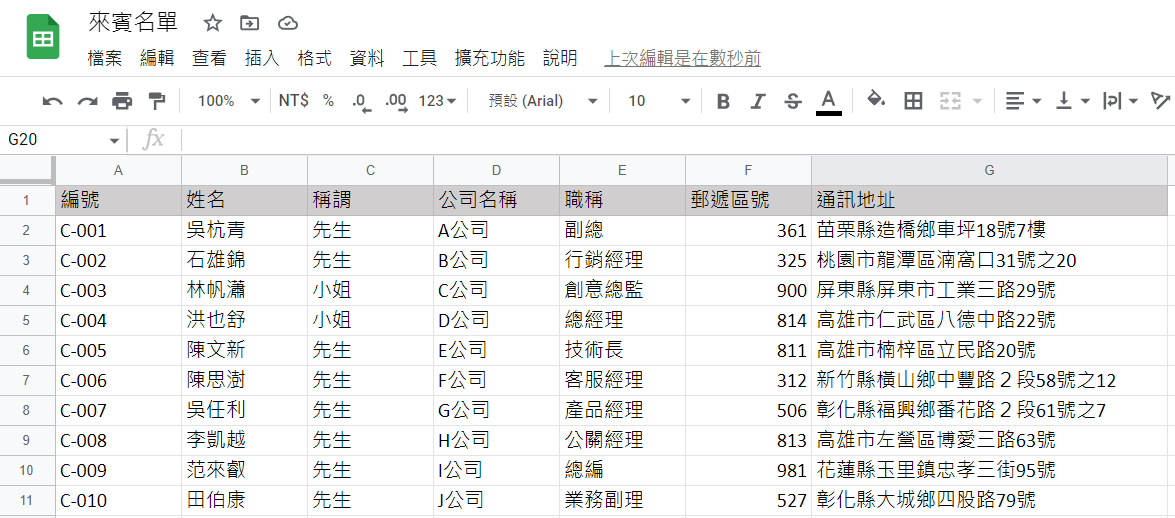
用 Google Docs 進行合併列印操作方法
此次說明所使用的外掛為 Avery Label Merge,你可以透過超連結或在 Google Docs 裡面的 Google Workspace Market 搜尋 Avery Label Merge 來下載。它的試用版目前的使用限制為可以進行 20 次的合併列印,每次合併列印可產生 30 個標籤。使用的方式為:
(1) 點選「擴充功能」>「Avery Label Merge」>「Start」,可以開啟 Avery Label Merge 預設的版型,你可以透過右側 Avery Label Merge 工具選單來調整資料來源表單、更改版型,或者將表單中的欄位加入文字方塊中。
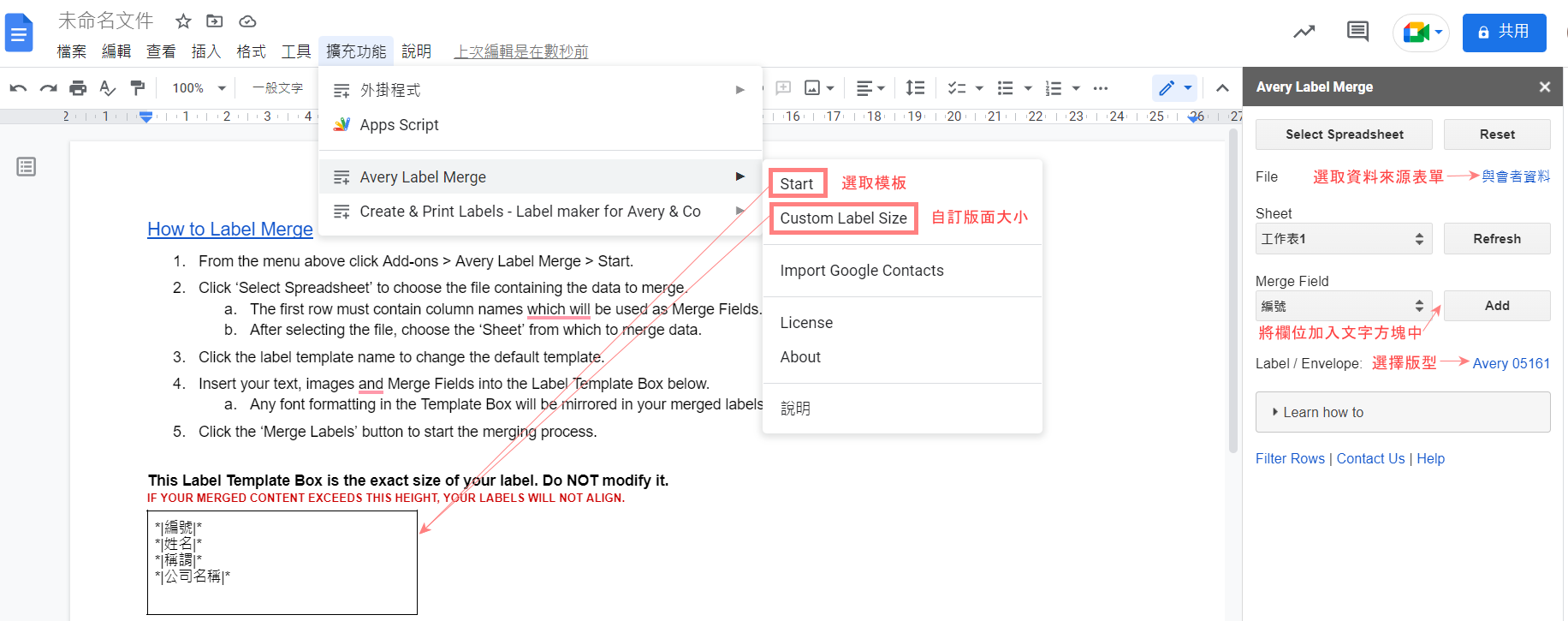
(2) 若是預設版型不符合你的需要,則可以點選擴充功能>Avery Label Merge>Custom Label Size 來自訂版型。其他部分的使用方式則和步驟 1 完全相同。
(3) 完成之後按下工具選單下方的 Merge Labels 進行合併列印即可輸出為檔案。
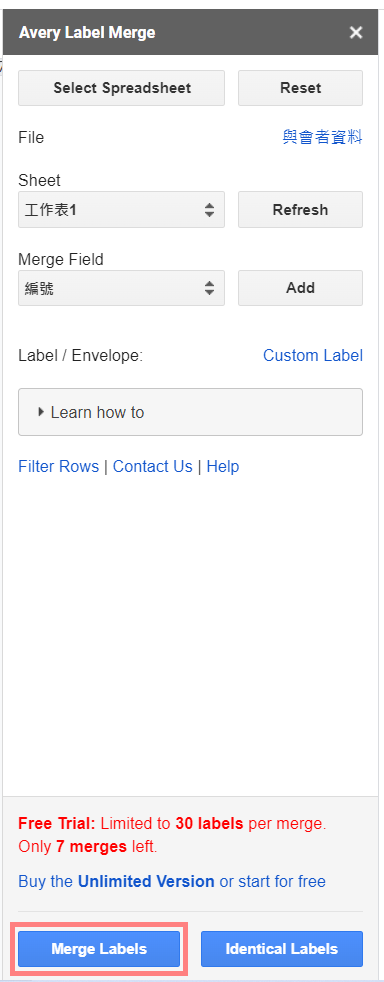
以下我們分別展示如何用 Avery Label Merge 進行信封和邀請函的合併列印:
1. 邀請函
(1) 點選「擴充功能」>「Avery Label Merge」>「Start」,打開 Avery Label Merge 的頁面。
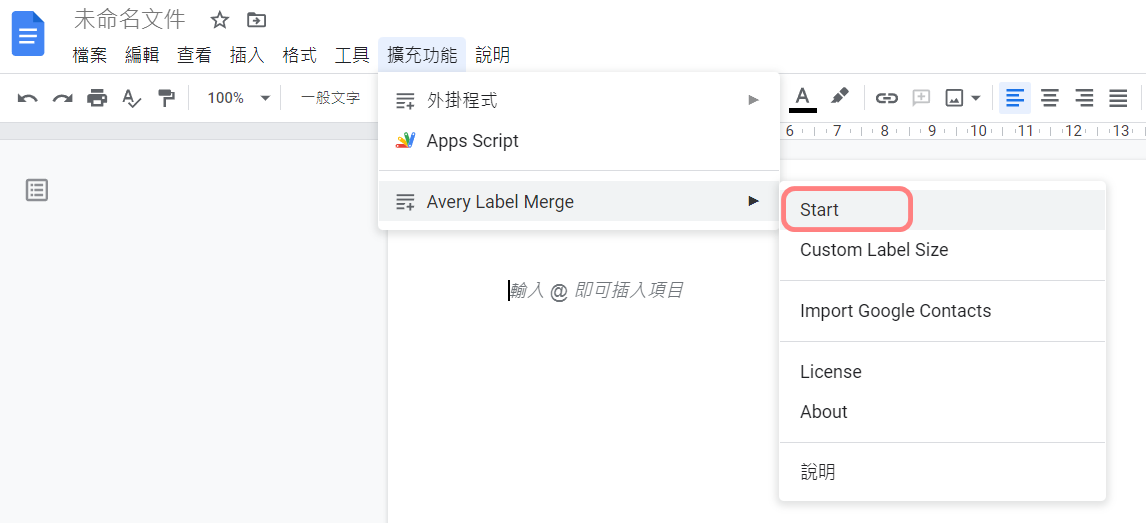
(2) 頁面上會顯示基礎教學和合併列印的版面,點選右側功能表 Label/Envelope 可調整合併列印的版面大小。
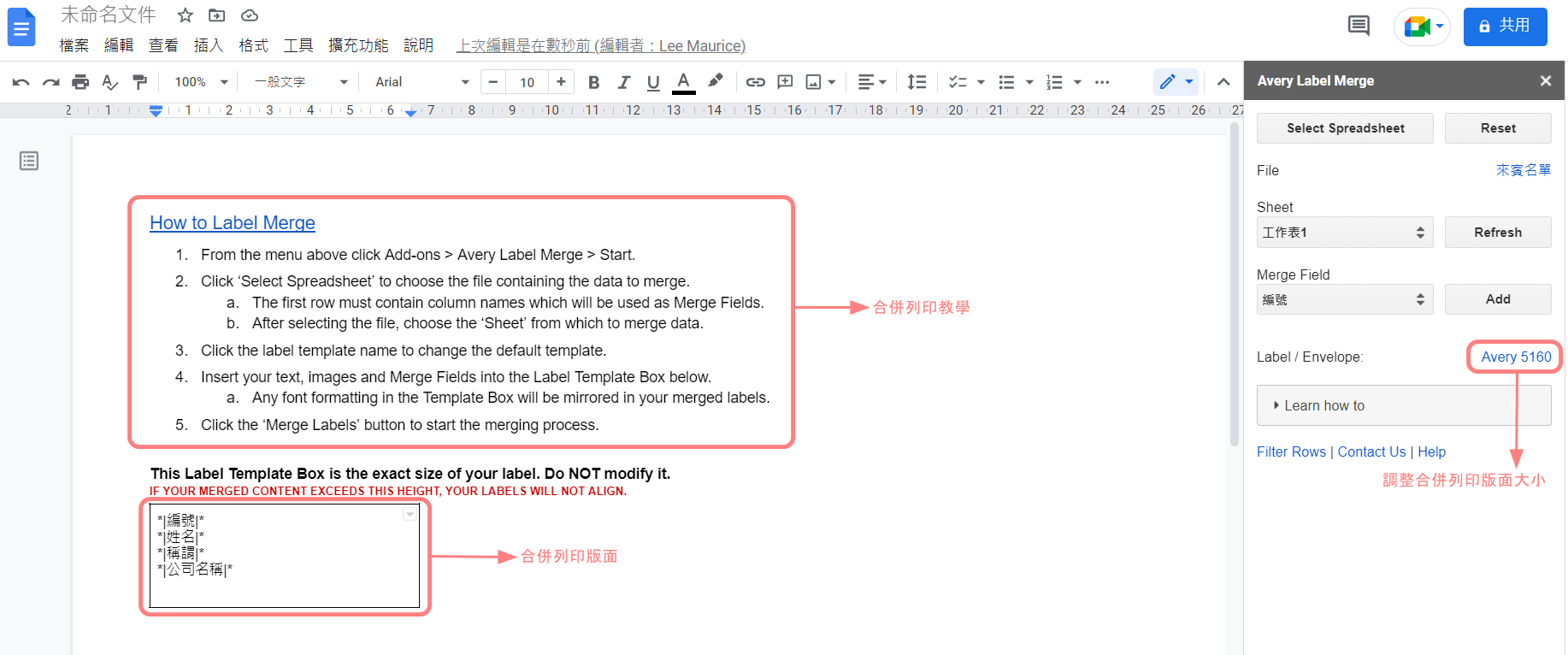
(3) 合併列印的版面尺寸中,A7(Envelope) 的大小約為 13 * 18 cm,適合作為邀請卡來使用。你可以在搜尋列搜尋 A7,選取下方 A7(Envelope) 並按下 Apply即可。
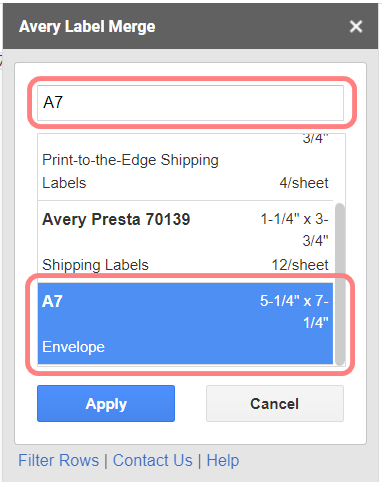
選取之後,可以發現版面尺寸有所變化。
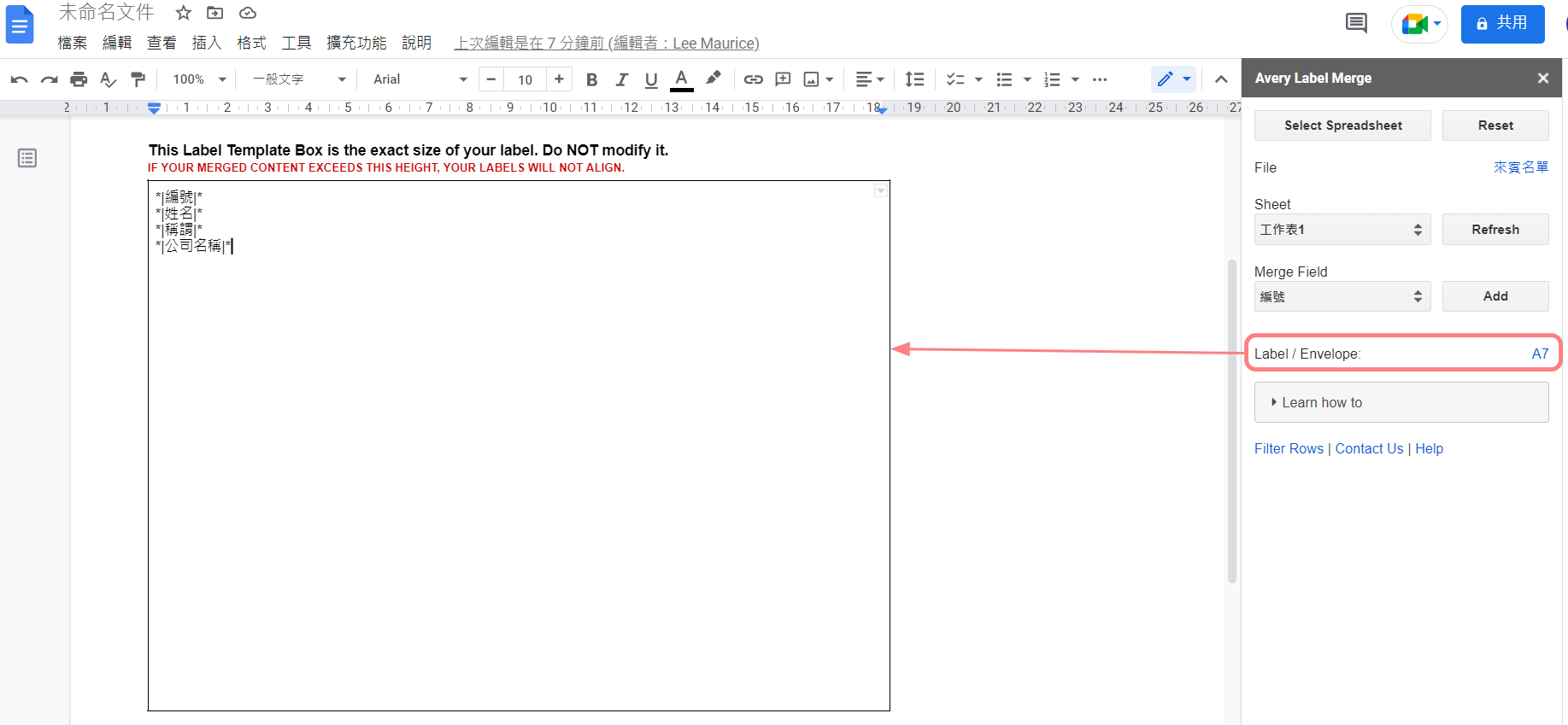
(4) 點選 Select Spreadsheet 來選取存有來賓資料的 Google Sheets 試算表,以便後續能夠加入試算表中的欄位。選取的試算表檔案會顯示在下方 File 中。
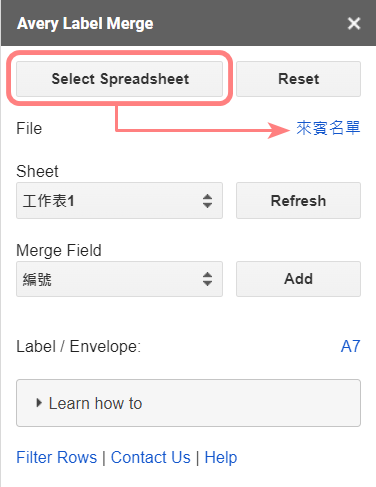
(5) 接下來可以將外掛程式在版面中自動加入的欄位刪除,以便之後自行設定自己的版面。
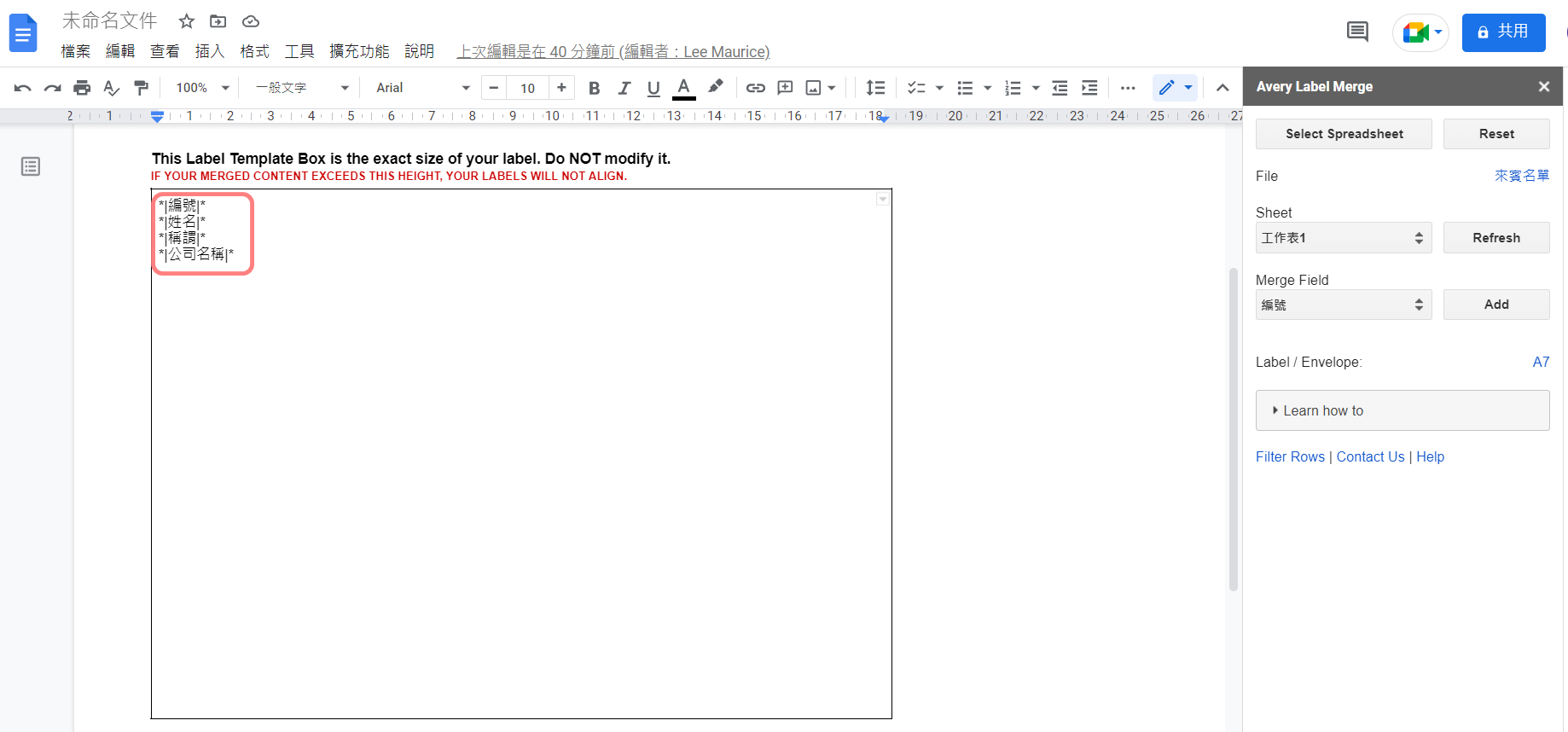
(6) 你可以在文字方塊內,像一般編輯 Google Docs 的方式改變版面的背景顏色、插入圖片或用繪圖功能來加入圖案或文字方塊。
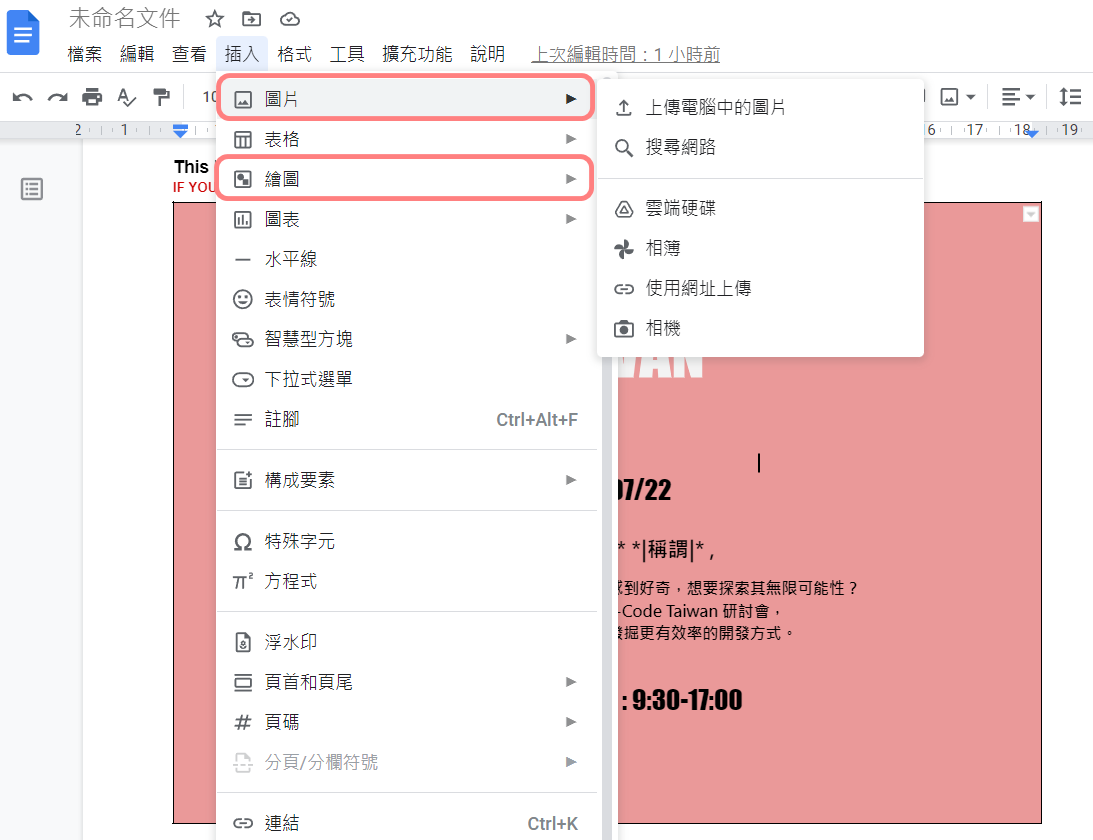
(7) 版面設計完成後,你可以在邀請函上加上文字,並使用右側功能表選單將來賓的姓名和稱謂加入內文中。
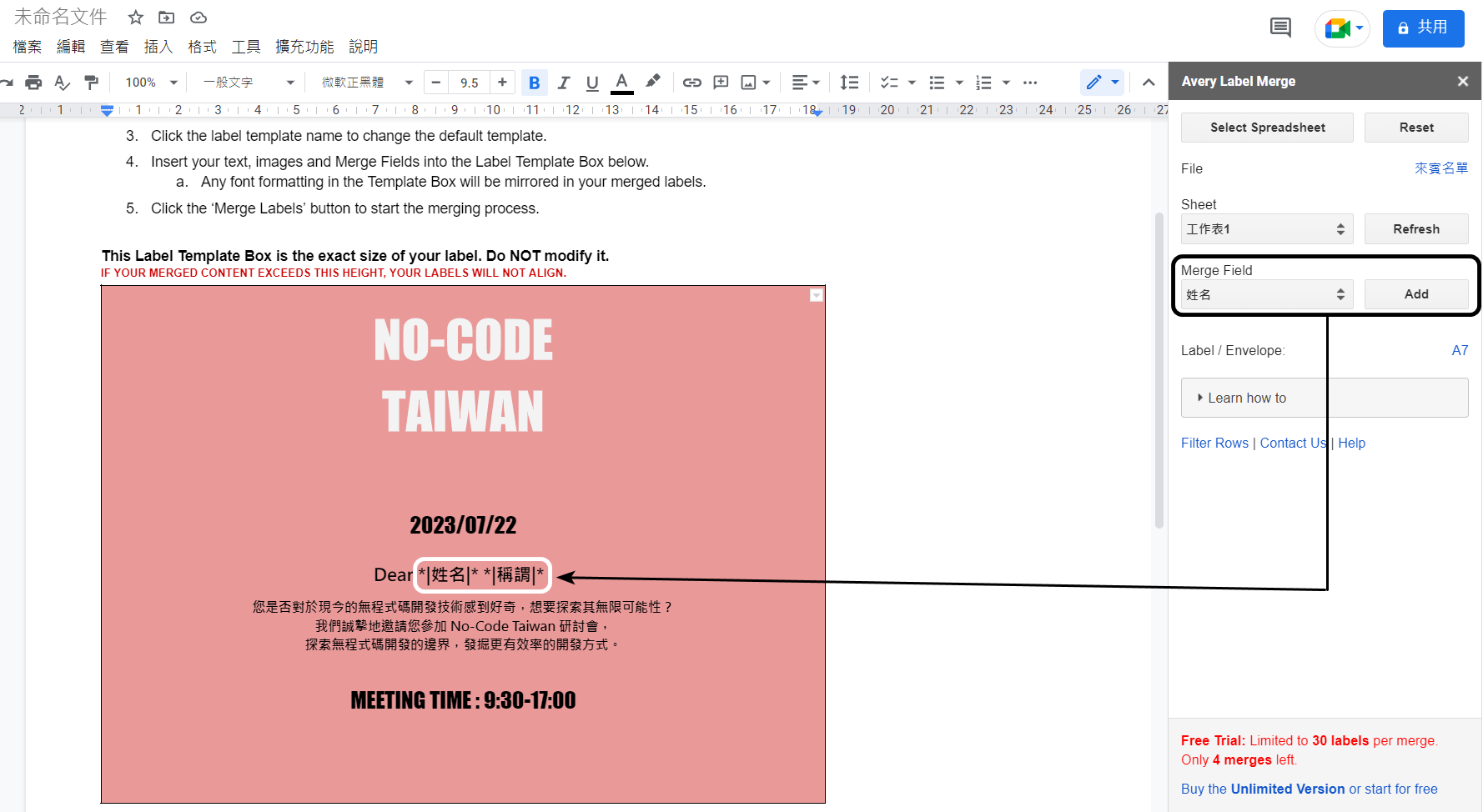
(8) 需要注意的是,如果在設計中有加入圖片或圖案(「繪圖」裡的「文字方塊」也會被視為圖案),文字不要疊合在圖片或圖案上,不然進行合併列印輸出時,在文字下的圖片或圖案會消失,像是以下這兩種圖文的排列方式。
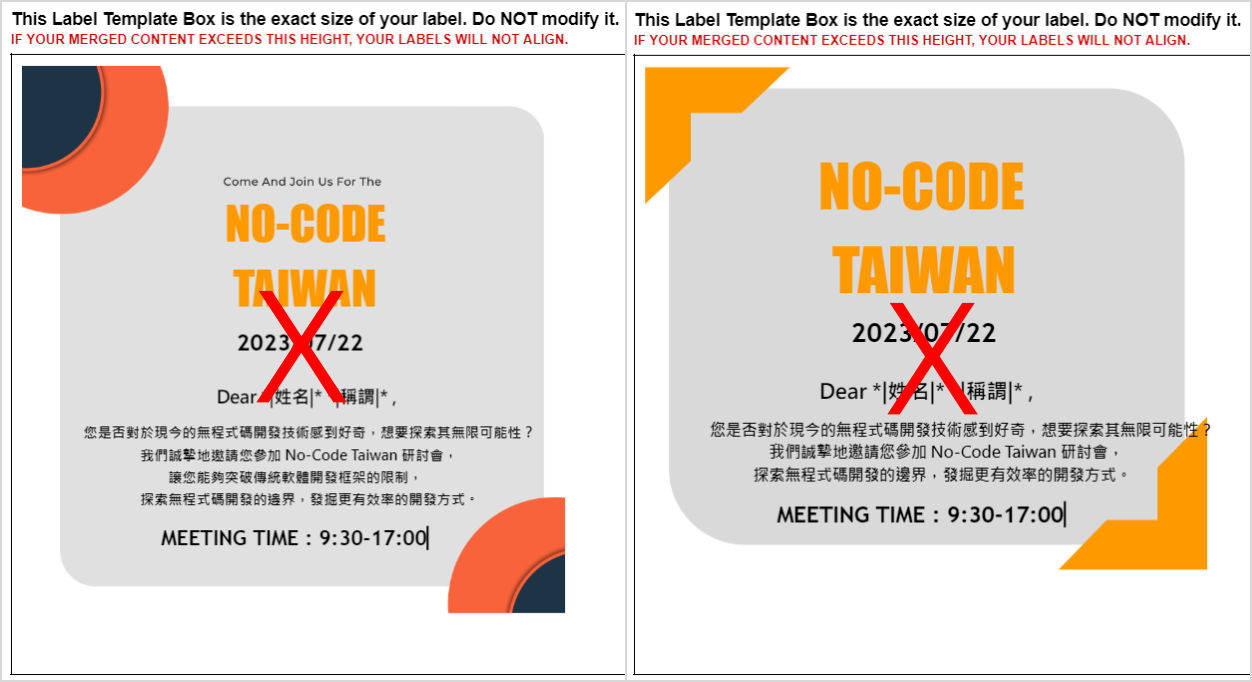
最好的排列方式是圖片在版面上方,文字在下方,這樣輸出的時候才會正確顯示。
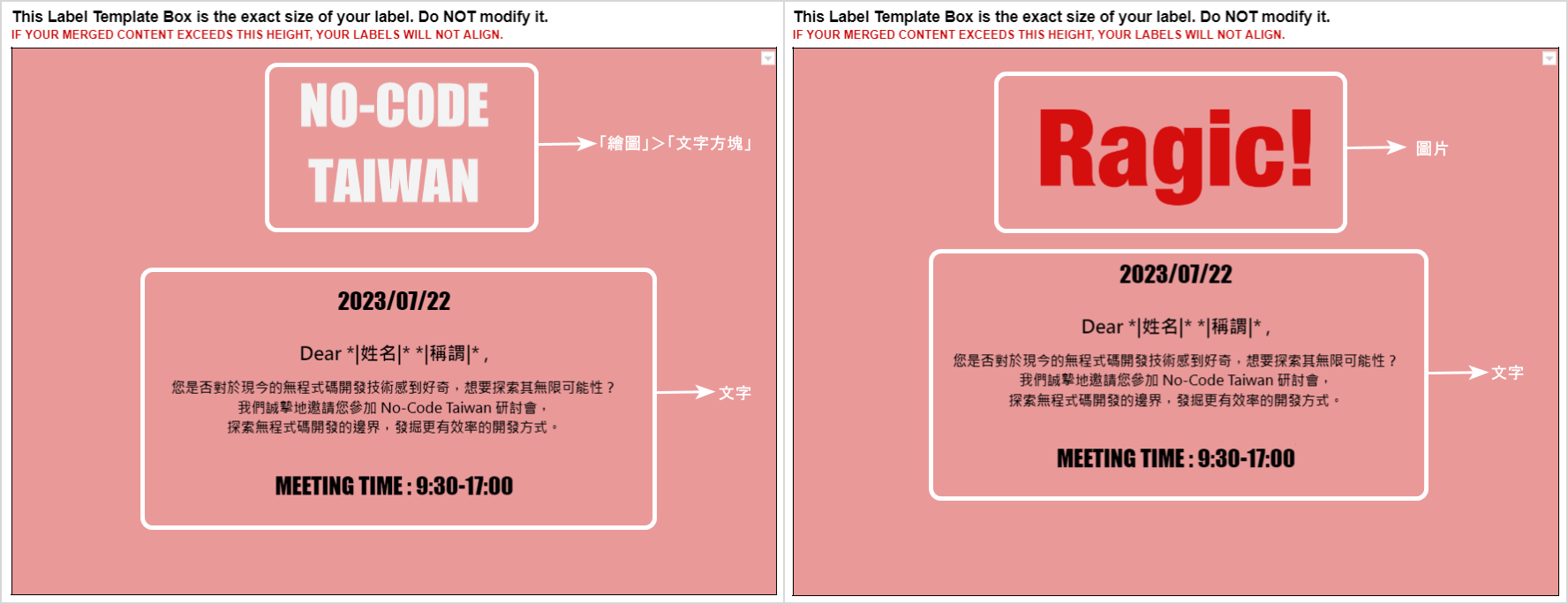
(9) 邀請函的設計,內文及合併欄位都加入完成後,便可按下右側功能表的 Merge Fields 進行合併列印輸出。
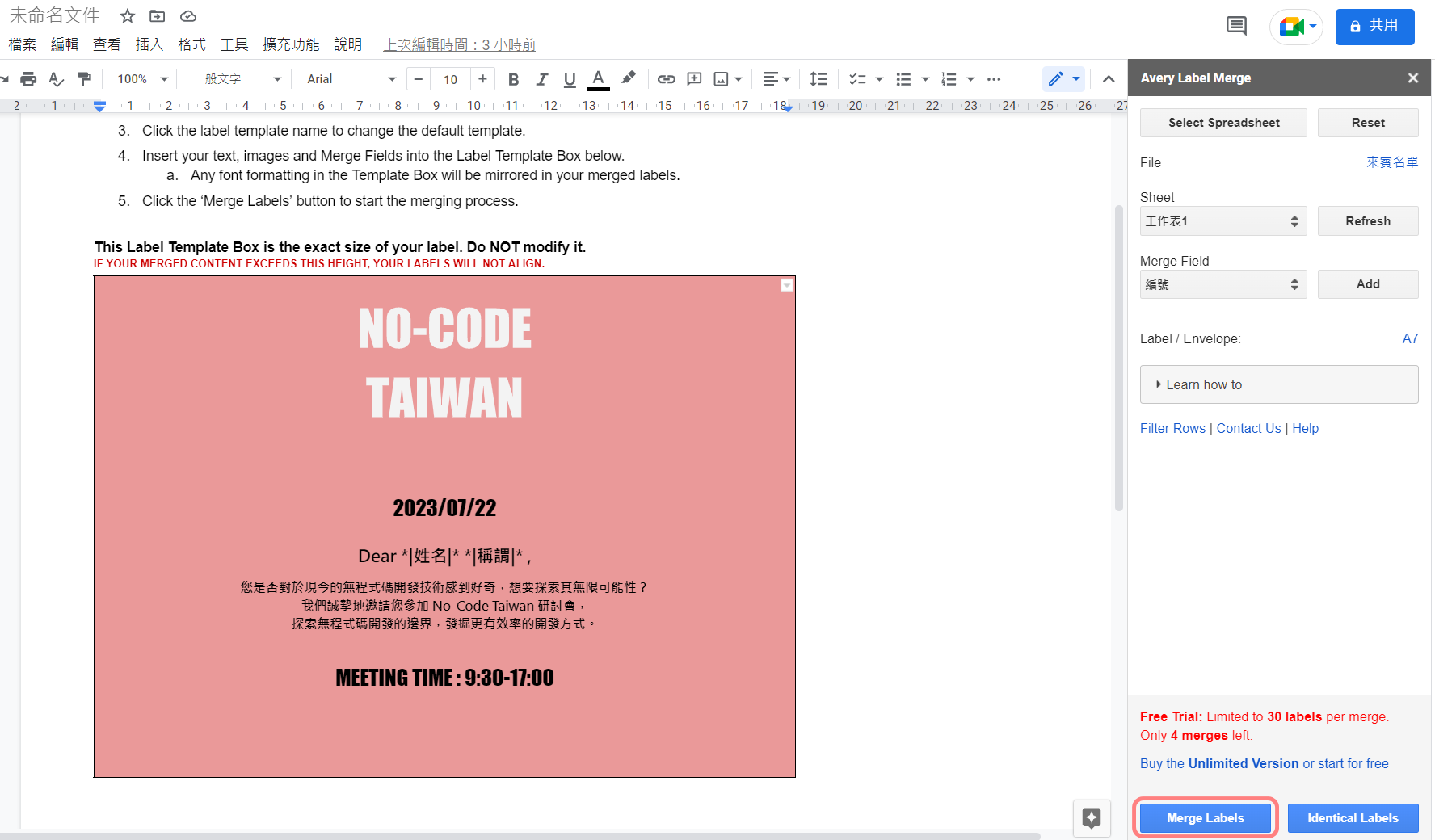
(10) 完成後,可以點選功能表上的 Google Documents 或 PDF version 將合併列印的檔案打開。
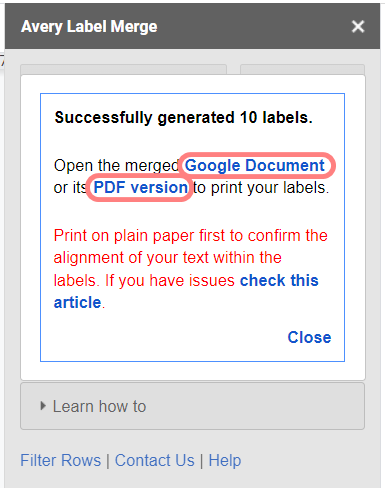
(11) 選擇 Google Documents,系統就會打開合併列印輸出的檔案,再將檔案進行列印即可。
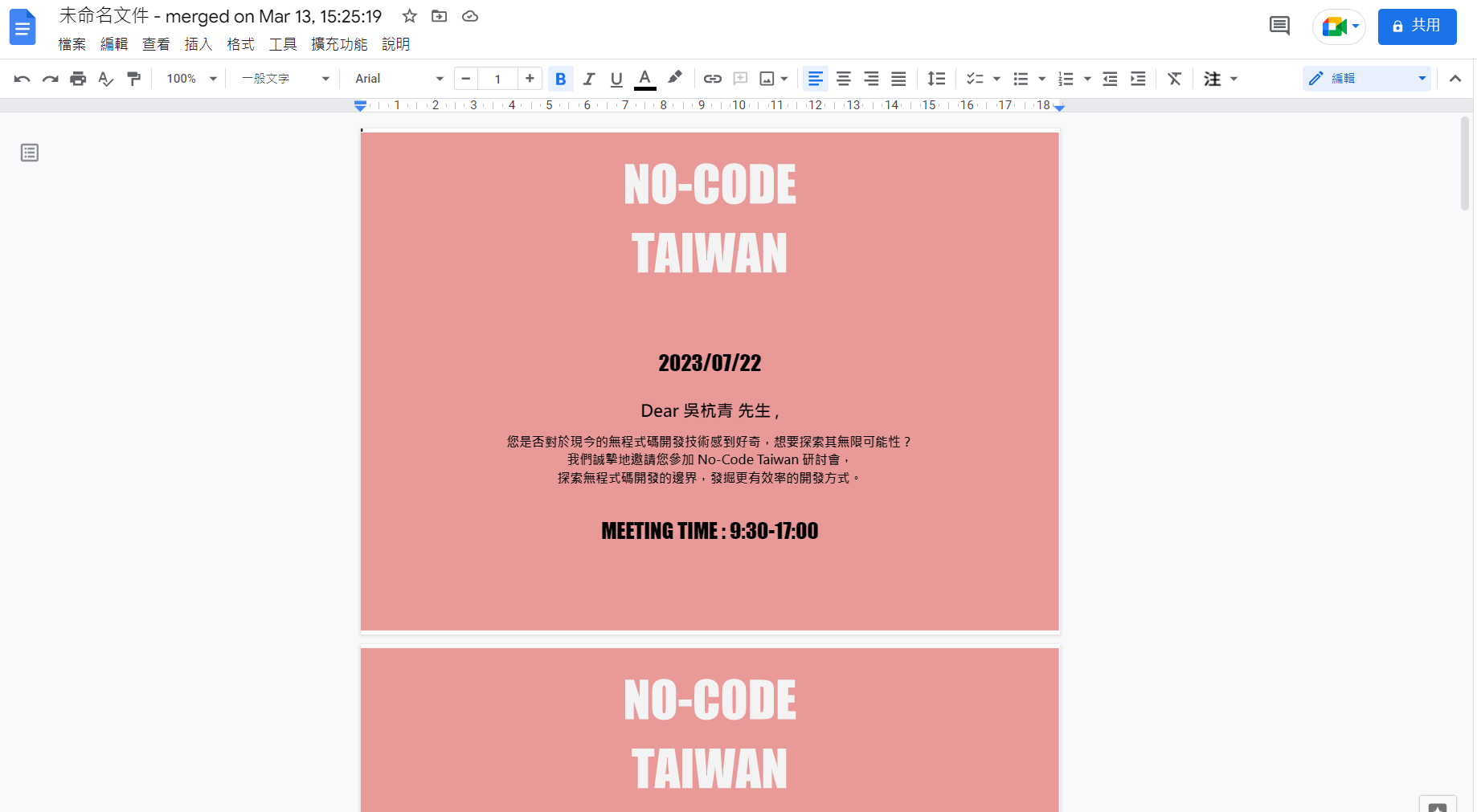
2. 信封
(1) 點選「擴充功能」>「Avery Label Merge」>「Start」來開始合併列印。
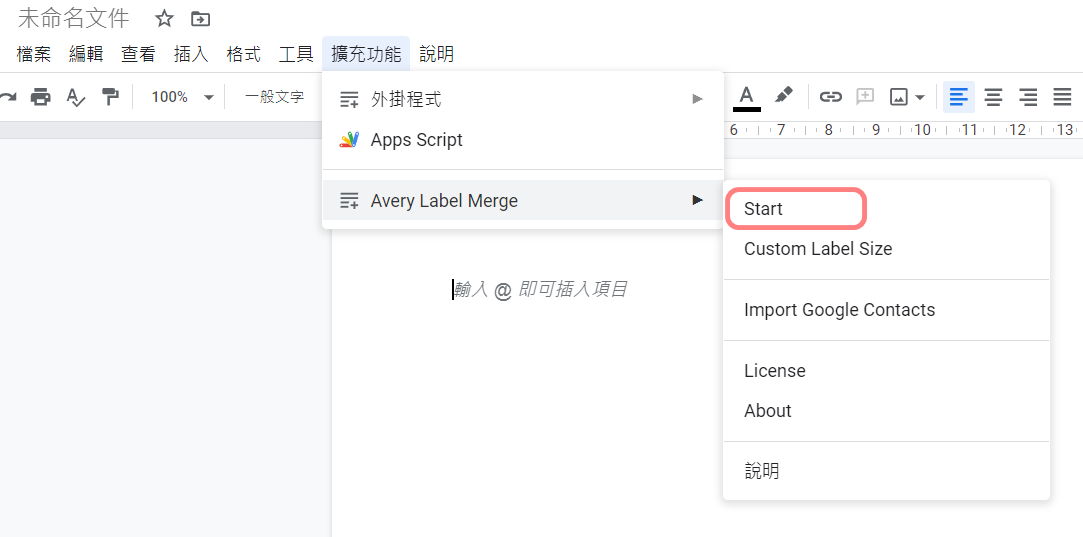
(2) 因我們的邀請函版型選擇了 A7,所以信封也可以選擇 A7 大小(13 x 18 公分,約為西式 10K 信封大小,信封規格請參考這篇文章)。在右側 Avery Label Merge 的功能表搜尋 A7 並選取 A7(Envelope) 即可。
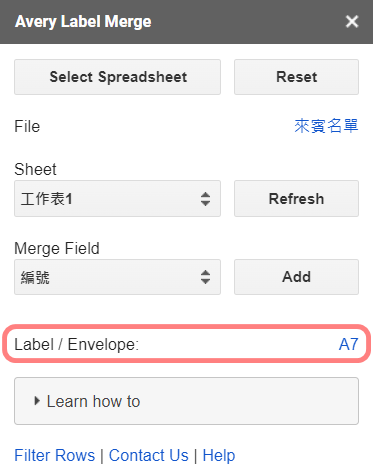
(3) 點擊右側功能表上的 Select Spreadsheet,選取存有來賓資料的 Google Sheets 檔案,才能在信封上使用這些合併列印欄位。
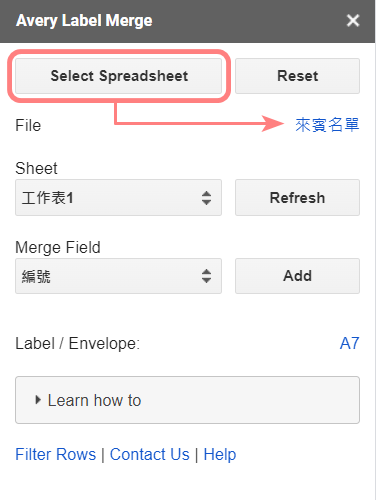
(4) 先在合併列印文字方塊左上角輸入寄件者資訊,之後用右側功能表 Merge Field 依序選取郵遞區號、通訊地址、姓名、稱謂等欄位加入。
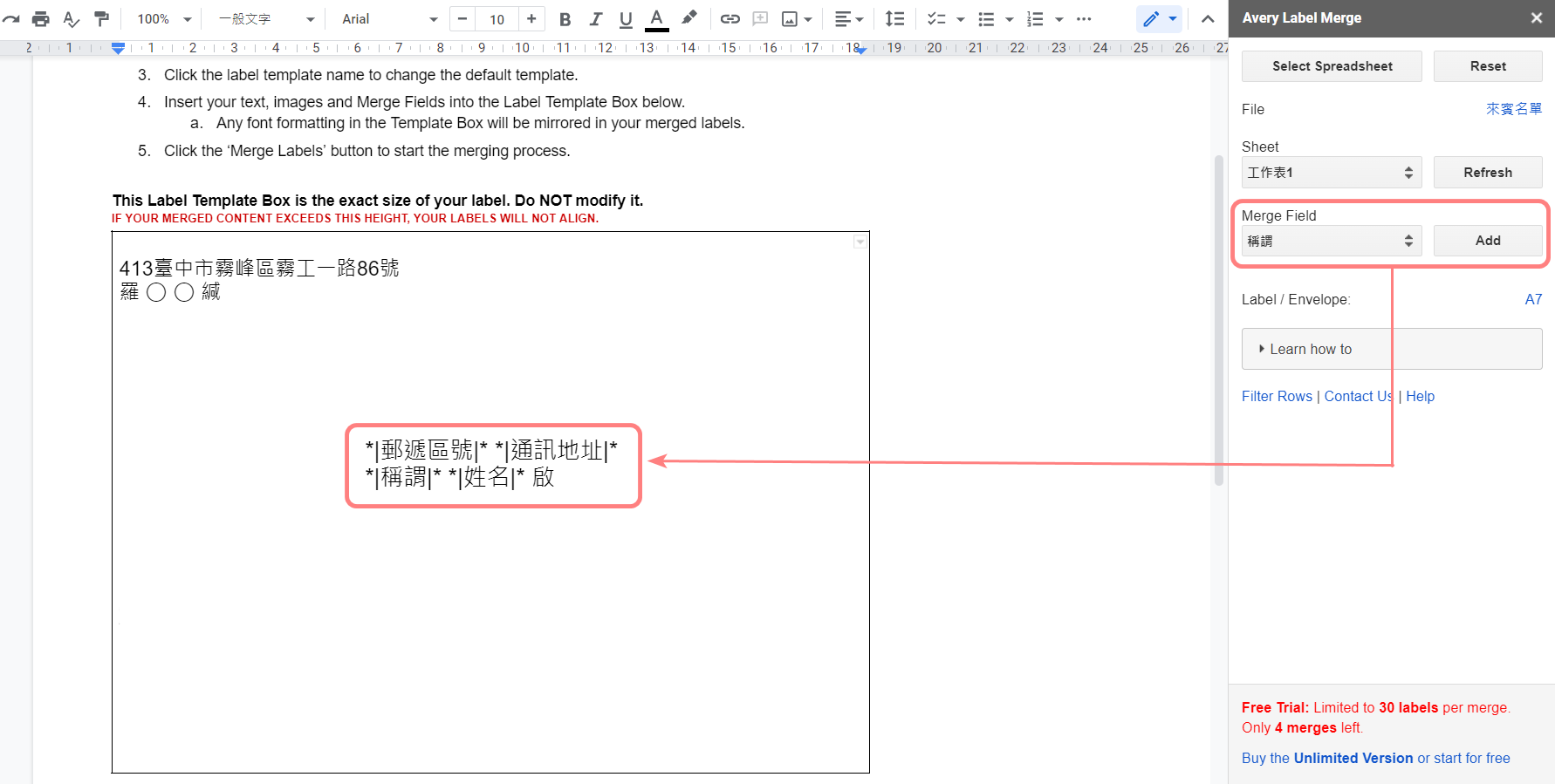
(5) 版面上的文字都完成之後,按下右側功能表下方的 Merge Labels 即可進行合併列印,系統會將輸出結果儲存在新增的 Google Docs 檔案中,或者你也可以用 PDF 檔案格式下載。
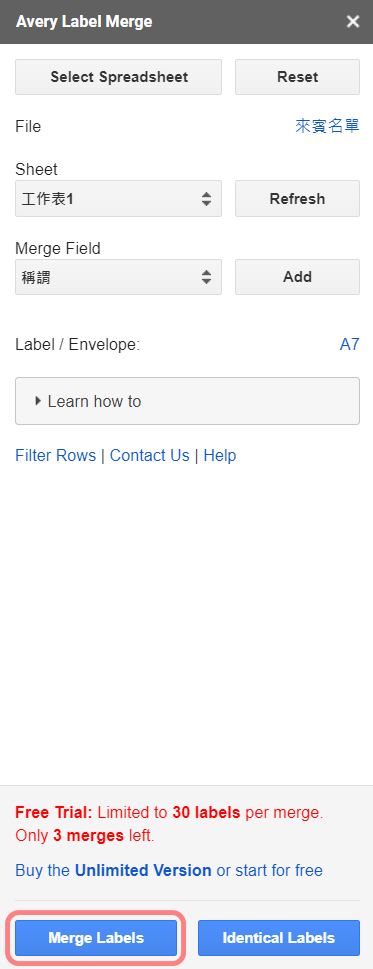
(6) 輸出的結果如下,再將這個檔案列印即可。
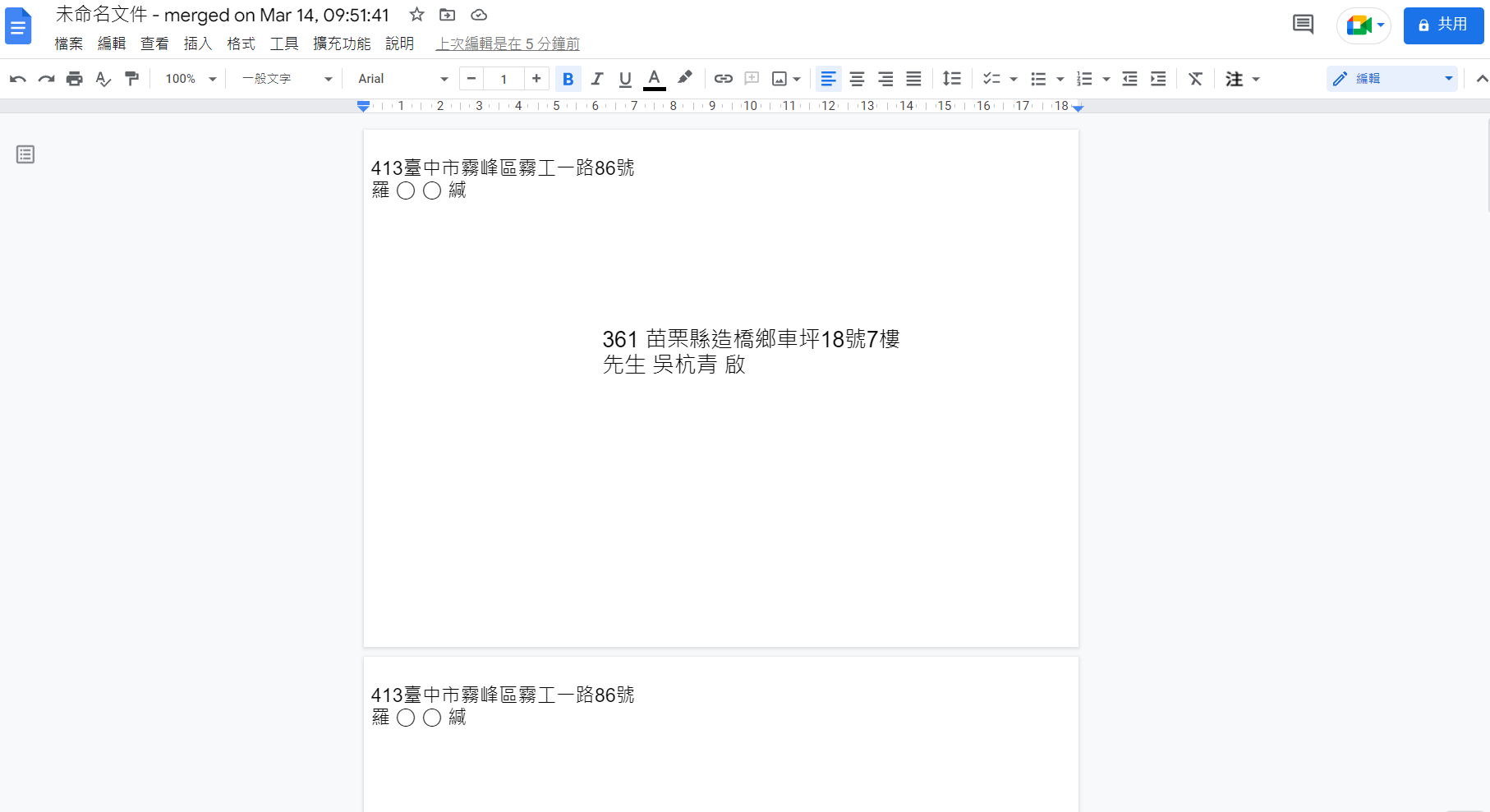
實測 Google Docs 合併列印感想:
因 Google Docs 的合併列印並非內建功能,而外掛程式試用版在使用上通常都有次數或天數限制,超過就需要付費購買,使用上必須注意。此外,在版面設定上不夠直覺,雖然預設提供了許多版型,但它們都是美國的信封或者標籤版型,因此需要確認所需的版型尺寸,才能自行對應。
如果想要自訂版面,要注意拉動文字方塊的框線可能會破壞版面,導致合併列印產生不必要的空白頁面,因此需要不斷測試,但測試過程往往會消耗大量的試用次數,所以相對來說,使用預設版型比較不容易出現問題。
另外,如果想要在版型中加入圖案或圖片,需注意不能與合併列印的欄位文字重疊,否則圖案或圖片將會被遮蓋,無法正常顯示。這樣的限制也影響到版面設計的創意發揮空間。
如果活動參與人數不多,來賓資料也都建立在 Google Sheets 上,便可以考慮使用 Google Docs 來進行合併列印。但如果來賓名單一多,又不想購買外掛程式的付費版本的話,則比較建議將表單下載為 Excel 或 CSV 檔,在 Word 或 Ragic 進行合併列印比較方便。
(三)Ragic:免外掛、上傳範本後可重複製作
介紹完以上兩種軟體合併列印的作法後,我們也想介紹一下我們自家的工具 Ragic。Ragic 也有很方便的合併列印功能,只需要有 ① 表單資料、② 範本檔兩個要件,就可將表單上的資料導到範本檔上,起到合併列印的效果。
用 Ragic 進行合併列印的方法
在 Ragic 新增或匯入來賓資料
如果你本來就使用 Ragic 來存取資料,那麼你只需要準備範本檔供合併列印輸出即可。如果你從未用過 Ragic,手上的來賓資料是記錄 Excel 或 Google Sheets 表單上,那麼你可以註冊一個免費帳號,並以 Excel 或 CSV 檔的格式將表單上的資料匯入到 Ragic (如下圖),未來也可以繼續用 Ragic 來管理這些資料。
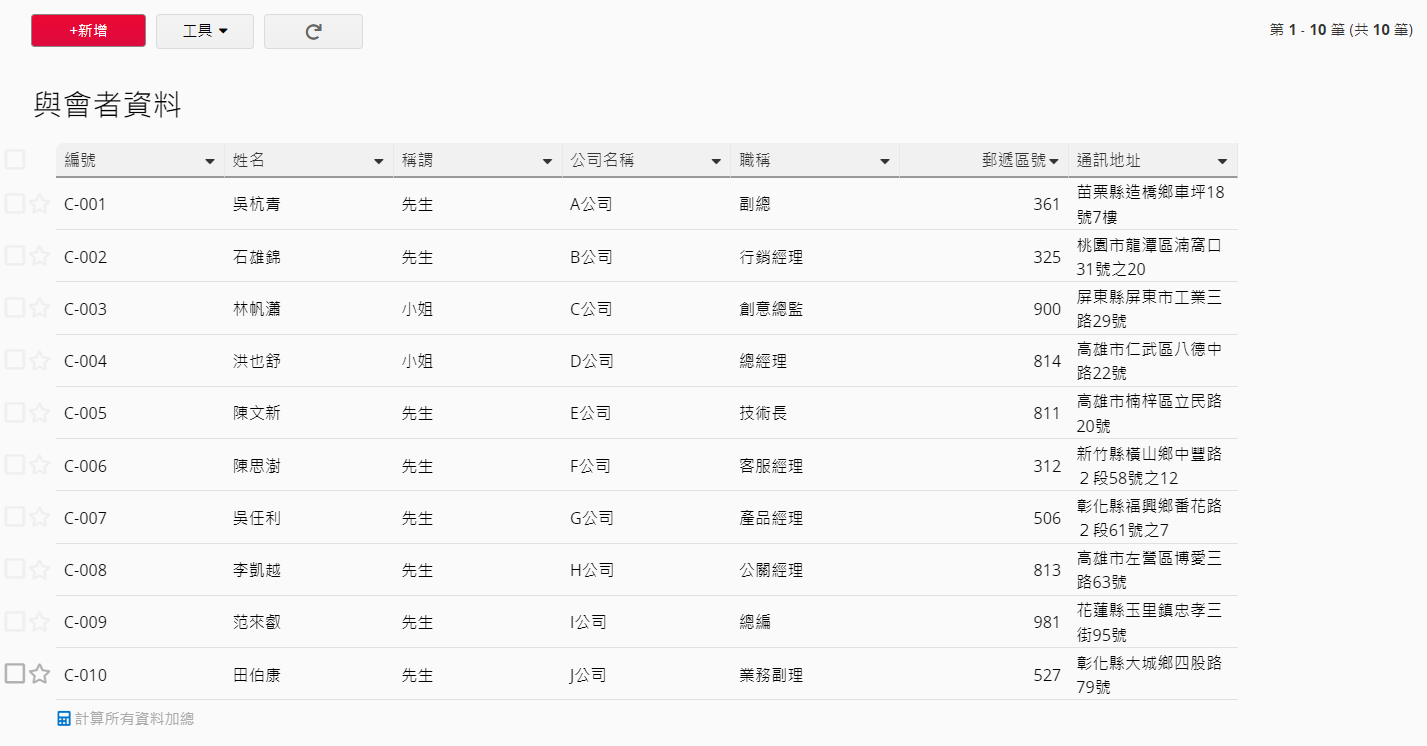
如果是利用 Excel 或 CSV 匯入檔案,和用 Word 或 Google Docs 進行合併列印 一樣,檔案匯入前必須先確認 ① 第一列是欄位標頭,以及 ② 第一欄為獨特值(比方是來賓編號),才能讓系統更容易辨識資料,不致發生錯誤。(格式請參考匯入檔的準備)
製作及上傳範本檔
範本檔可以用 Excel 或 Word 檔來存取,但因為這次我們要製作的都是必須排版的物件,所以必須以 Word 檔案的格式上傳範本檔。你可以在 Word 中以 <<欄位名稱>> 的寫法來對應表單中的某個欄位,舉例來說如果欄位名稱是「姓名」,在 Word 檔案中則需要寫成 <<姓名>>。合併列印新增格式的說明請參考這篇。
當範本檔製作完成後,可以點選 Ragic 表單上的「工具」>「合併列印(Word/Excel)」,選取 Word 範本檔,按鈕名稱欄位可將此範本設定為動作按鈕,未來不管表單資料新增了多少,只要按下這個動作按鈕就能以這個範本的格式來進行合併列印。Word 檔請記得選擇「以表單頁格式上傳」才會產生正確的合併列印的結果;若選擇「以列表頁上傳」,合併列印下載的檔案則會是你所上傳的範例檔。
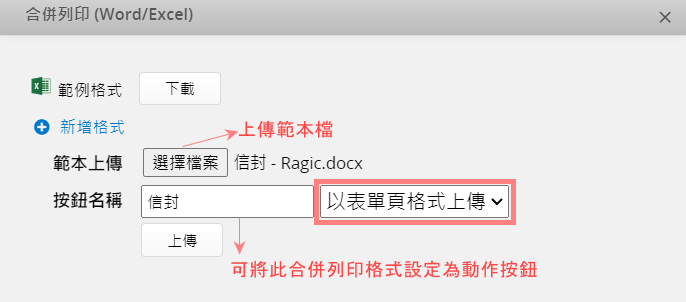
範例檔上傳完成後,未來就可以用 ① 表單工具中的合併列印 或是 ② 表單右下方的動作按鈕來下載合併列印的結果。
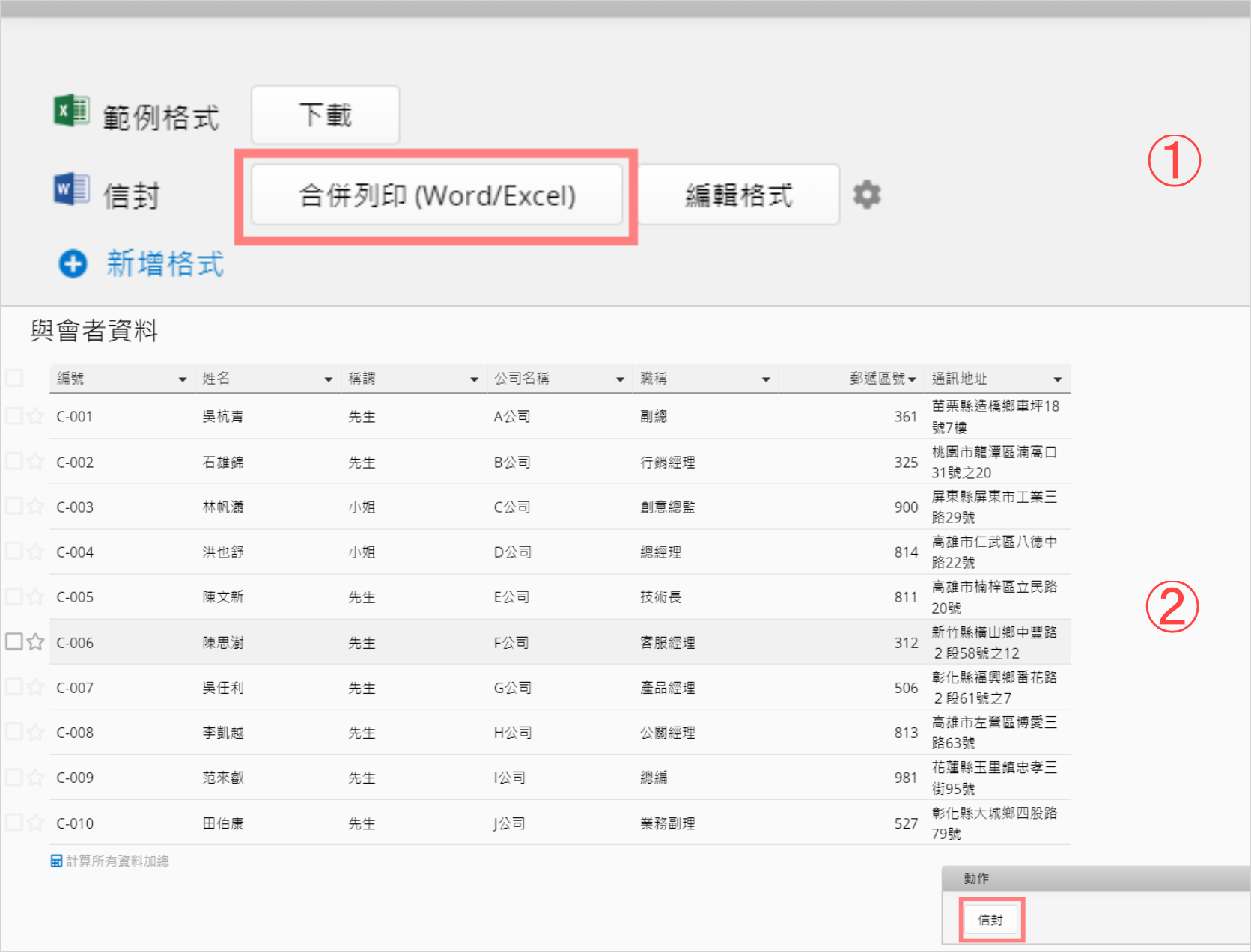
這次要大量製作的信封、邀請函,所需要的欄位都在同一個表單中,因此我們可以在來賓資料表單的合併列印中上傳用 Word 設定好版面和格式的信封、邀請函的範本檔,之後便可以按照你所設定的格式下載檔案。
以下我們就以分別展示如何使用 Ragic 進行邀請函和信封的合併列印:
1. 邀請函
(1) 我們一樣可以從 Canva 下載邀請卡範本 PDF 檔進行編輯,這張邀請卡的尺寸為 14 x 14 公分。
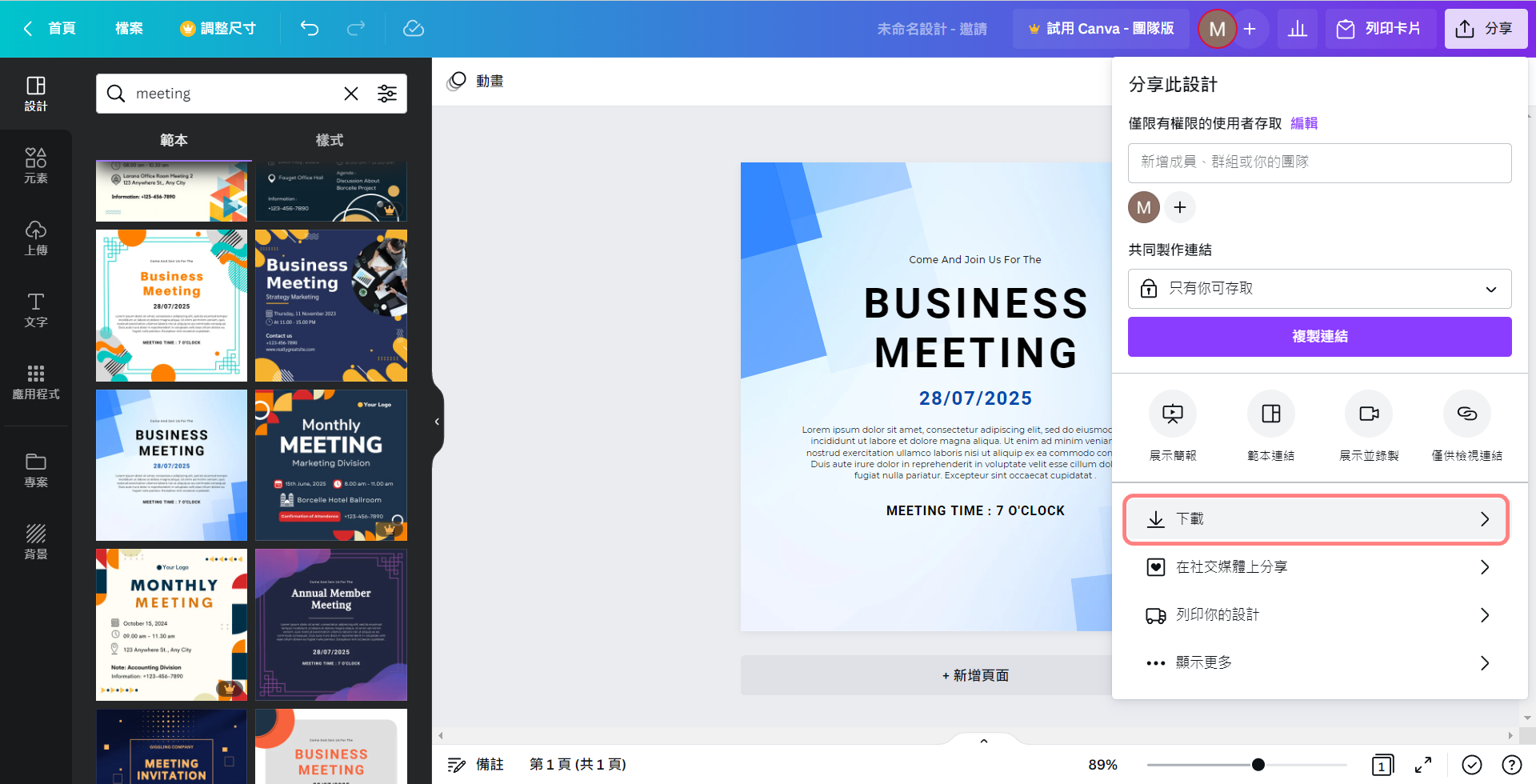
(2) 以 Word 打開 PDF 檔案,開啟的版面可能會和 Canva 上看到的版面不太一樣,這是因為 Word 在將 PDF 檔案轉換為可編輯的 Word 檔時所做的處理。如果有需要,之後還可以自行調整版面。

(3) 打開 PDF 檔後,就可以編輯版面,將所需的內容加入邀請函中,並用 <<欄位名稱>> 的格式來加入所需要的合併列印欄位,欄位名稱必須對應 Ragic 表單上的欄位。
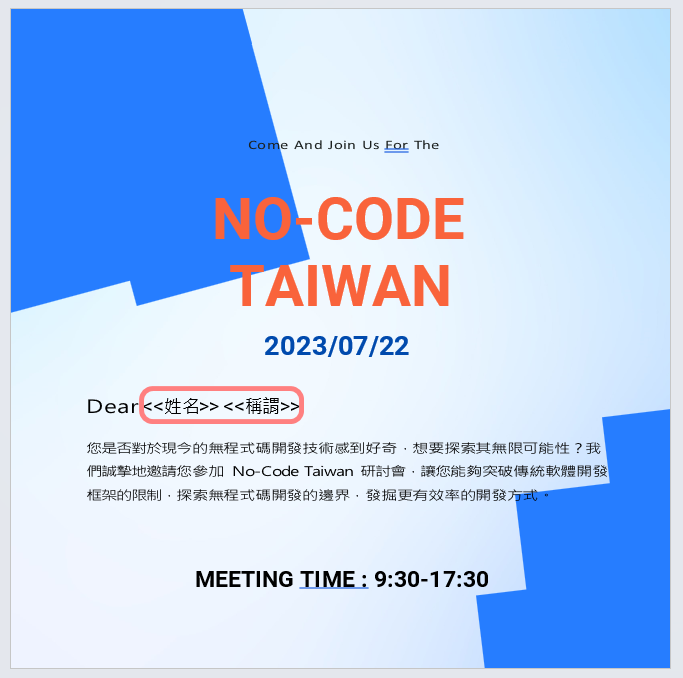
(4) 範本檔編輯完成之後,就可以打開存放來賓資料的 Ragic 表單,點選「工具」>「合併列印(Word/Excel)」。
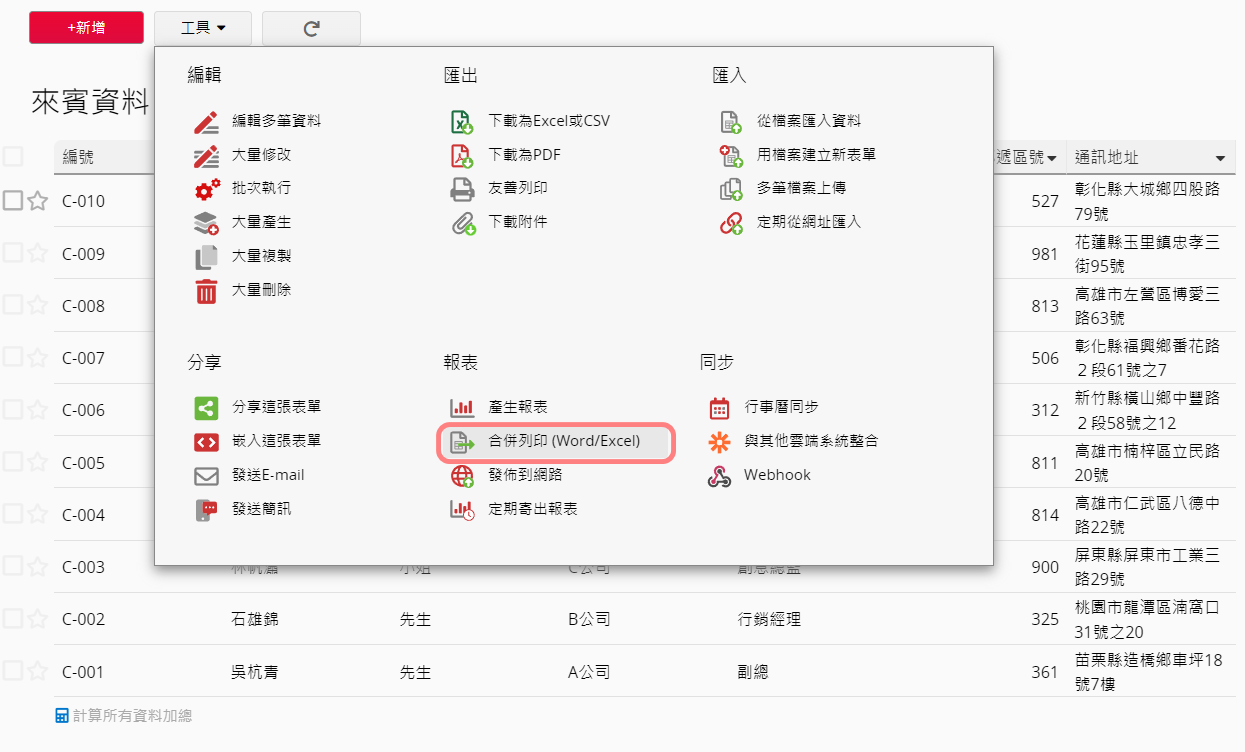
(5) 在合併列印視窗中,點擊「新增格式」,會出現下拉的視窗。點選「選擇檔案」來上傳編輯好的 Word 範本檔,並在右下角選擇「以表單頁格式上傳」。可以將「按鈕名稱」設定為「邀請函」,方便日後使用。檔案上傳之後就完成範本檔的設定。
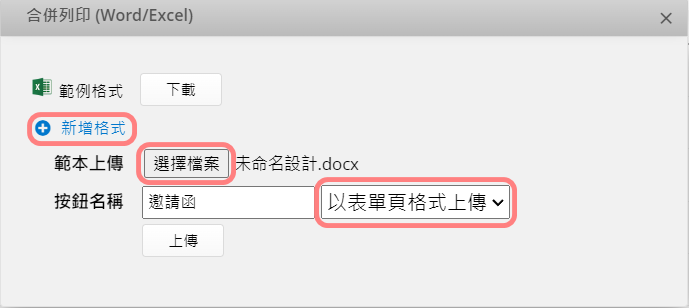
(6) 要下載合併列印的輸出結果時,一樣是到來賓資料表單上方的「工具」>「合併列印(Word/Excel)」,可以發現剛剛上傳的邀請函範本已經出現了。這時可以點選「合併列印(Word/Excel)」按鈕來下載。
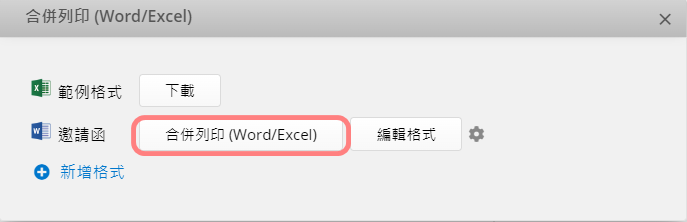
(7) 在檔案下載視窗中,可以選擇想要下載的資料範圍,如果沒有特定範圍的話就選取全部。下方下載方式則需要選擇「儲存為」多個檔案或一個檔案,我們將以多個檔案的方式下載。
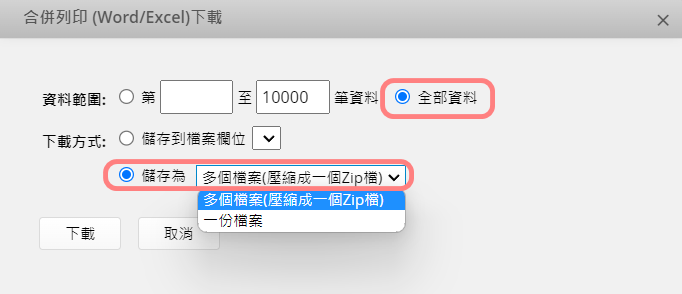
(8) 多個檔案下載後會是一個 zip 檔,之後包含多個 Word 檔案,將 Word 檔打開後可以發現姓名和稱謂部分已經代換為來賓的資訊,確認資料無誤之後就可以列印啦!

(9) 回到 Ragic 表單,你會發現多了一個「邀請函」按鈕。不論未來新增多少來賓資料,只要想使用原本的範本設計,按下此按鈕即可合併列印輸出。
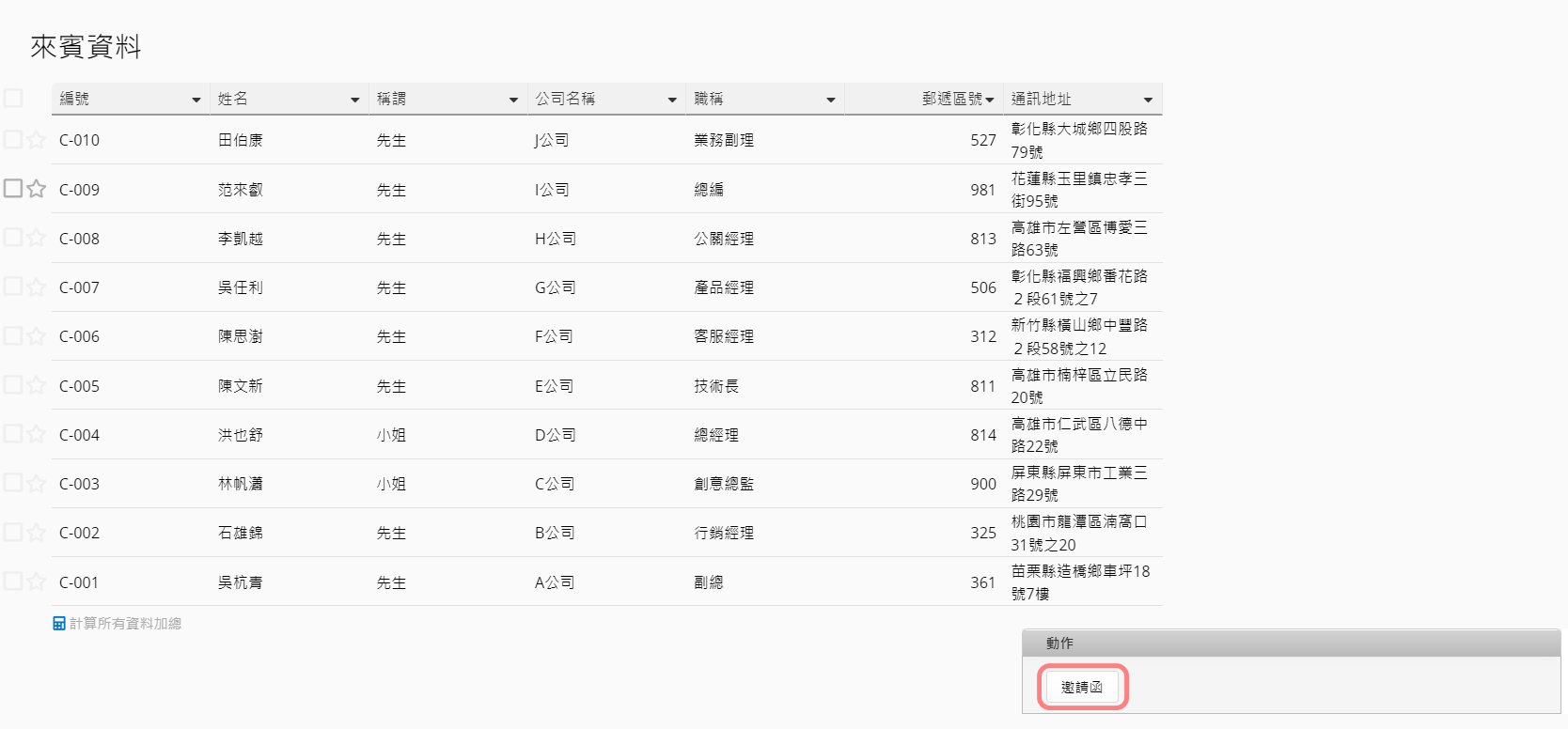
2. 信封
(1) 和用 Word 製作信封一樣,因為邀請函是 14 x 14 公分,我們需要用歐式 10 K 信封(20 x 14 公分)來寄送邀請函。我們可以用 Word 裡的「郵件」>「啟動合併列印」>「信封」來設定信封版面。
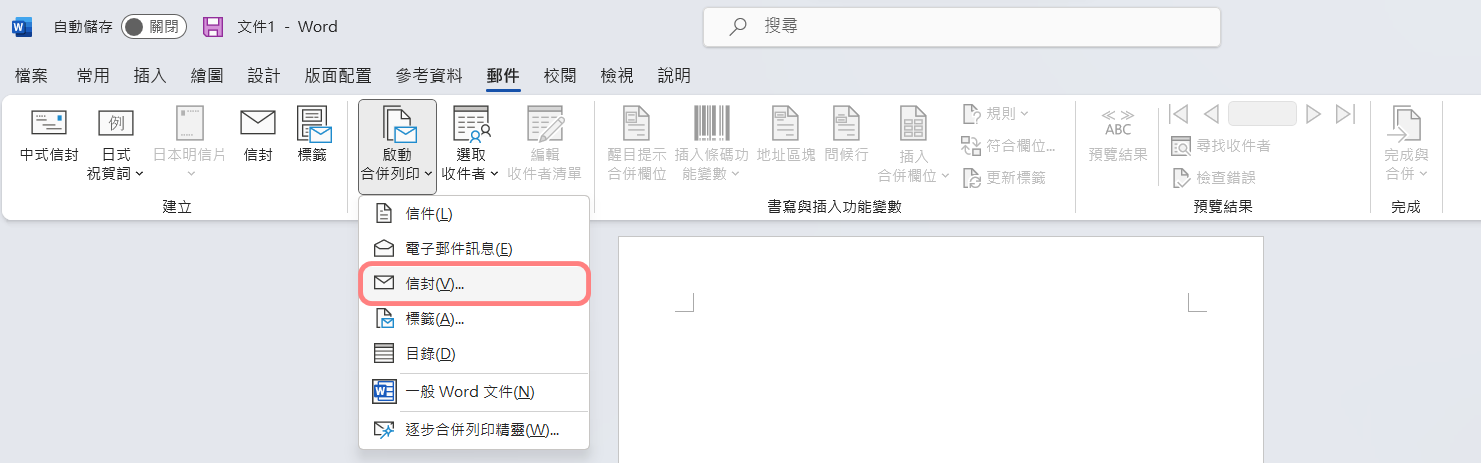
(2) 選擇「自訂大小」並將寬度設為 20 公分,高度設為 14 公分。
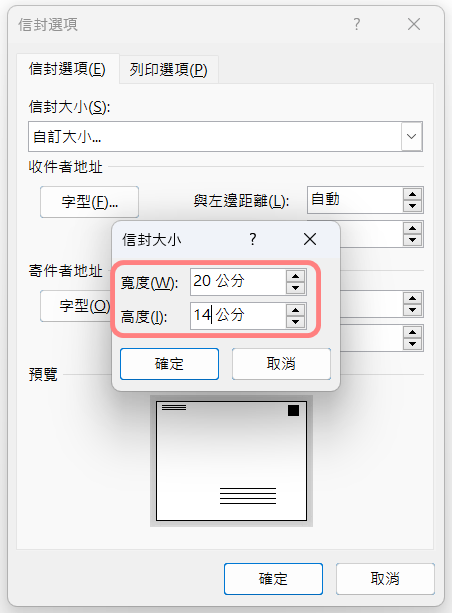
(3) 在左上方加入寄件者的資訊,並以 <<欄位名稱>> 的格式來加入郵遞區號、通訊地址、姓名、稱謂等欄位。
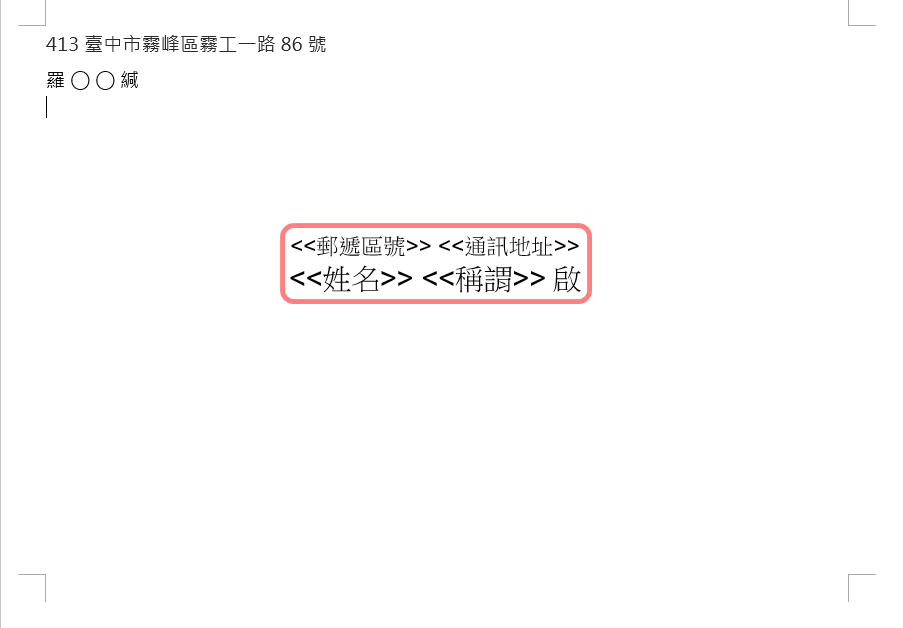
(4) 在來賓資料的表單中,點選「工具」>「合併列印(Word/Excel)」將編輯好的信封範本檔上傳。
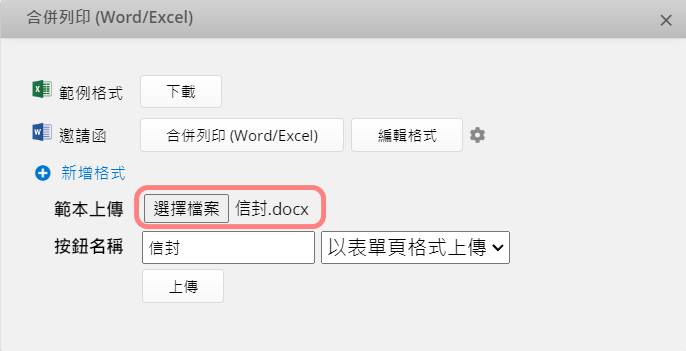
(5) 上傳後再次點選表單中的「合併列印(Word/Excel)」就可以進行下載。
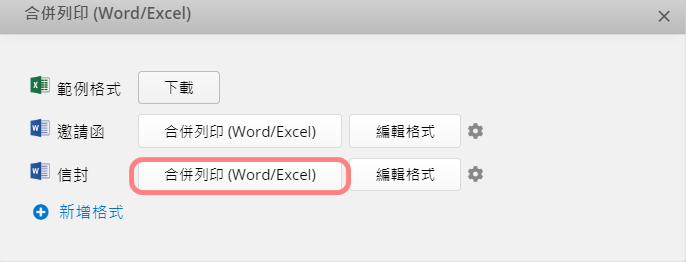
(6) 這次我們可以選擇用「儲存為一份檔案」的方式,看看下載後的效果。
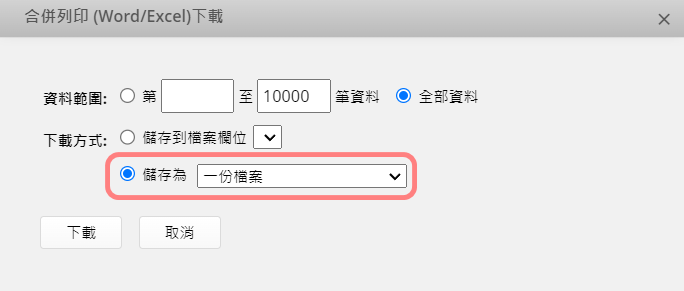
(7) 下載後的 Word 檔會是以一頁一個信封的方式呈現,再自行進行列印即可。
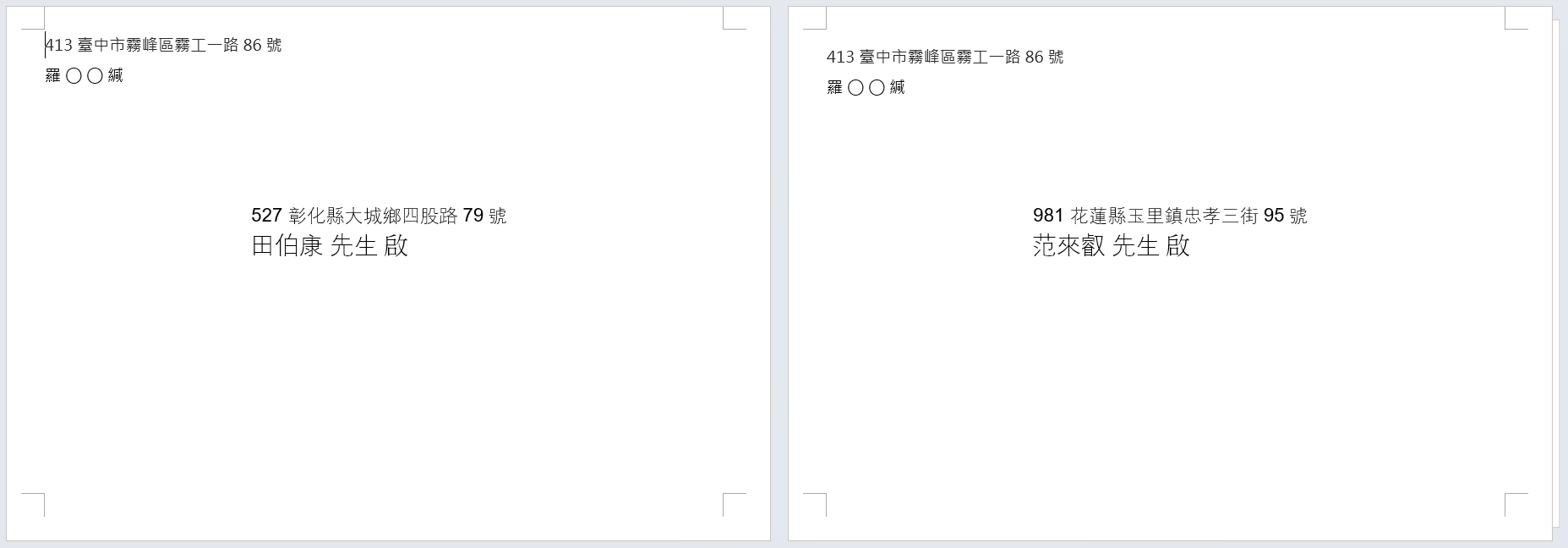
(8) 跟邀請函一樣,未來如果需要大量製作信封,也可在更新來賓表單之後,透過「信封」的動作按鈕直接下載。
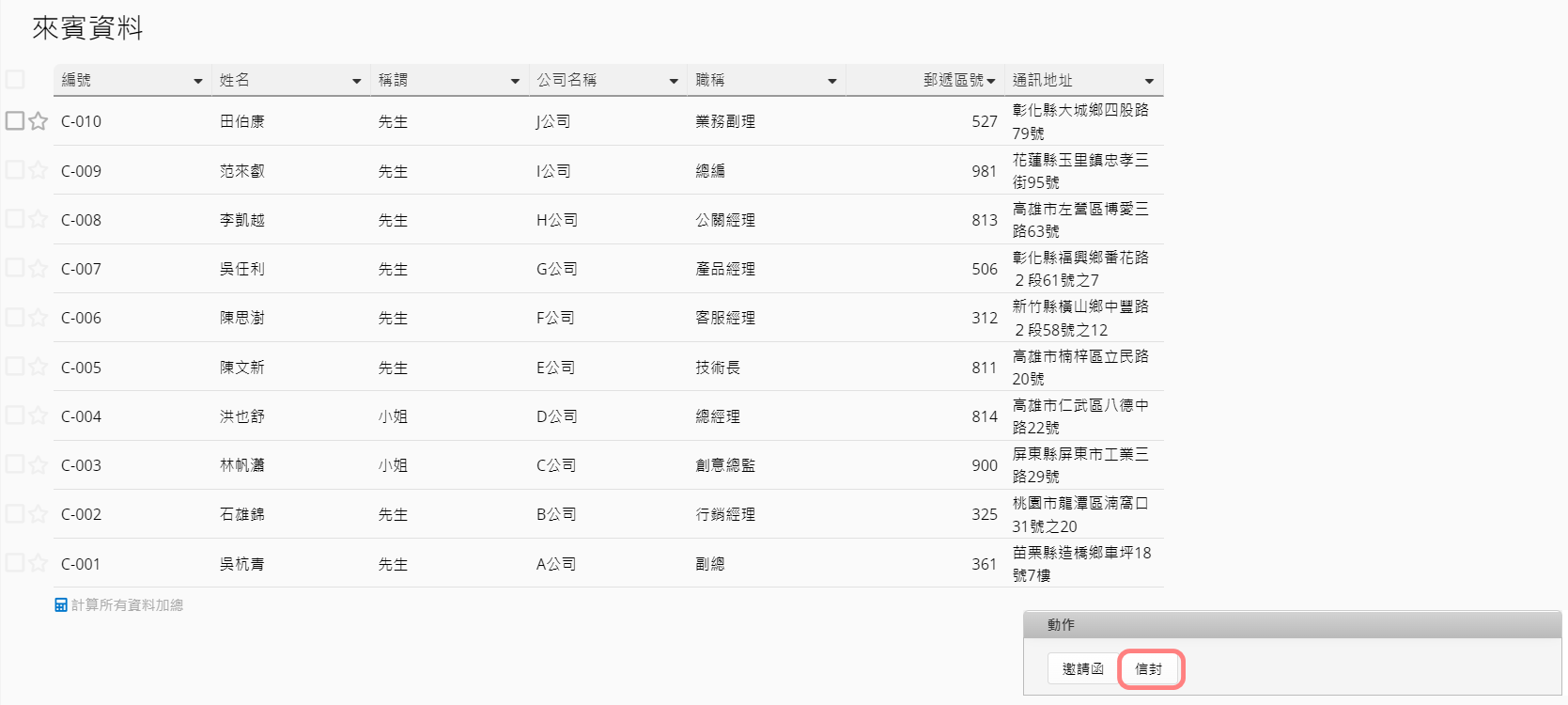
實測 Ragic 合併列印感想:
使用 Ragic 合併列印相當方便,而且如果每年都要舉辦活動,如果不需要修改範本檔,只要直接在 Ragic 表單上新增或修改來賓資料就可以直接輸出,不需像 Word 或 Google Docs 都需要另外的試算表軟體搭配,而且不需每年經歷合併列印的製作流程,可以加速合併列印的進行。
結語
本文介紹了使用 Word、Google Docs 和 Ragic 等軟體的合併列印功能,讓你能夠省去繁複的手動輸入作業,輕鬆製作信封和邀請函,希望對於公司要舉辦活動,需要大量製作這些文件的朋友有幫助。此外,如果你需要大量製作來賓識別證或是活動現場的桌牌和立牌,也可以參考「如何快速製作一批包含專屬 QR Code 與照片的識別證」和「如何利用「合併列印」大量製作活動會場的桌牌」。



