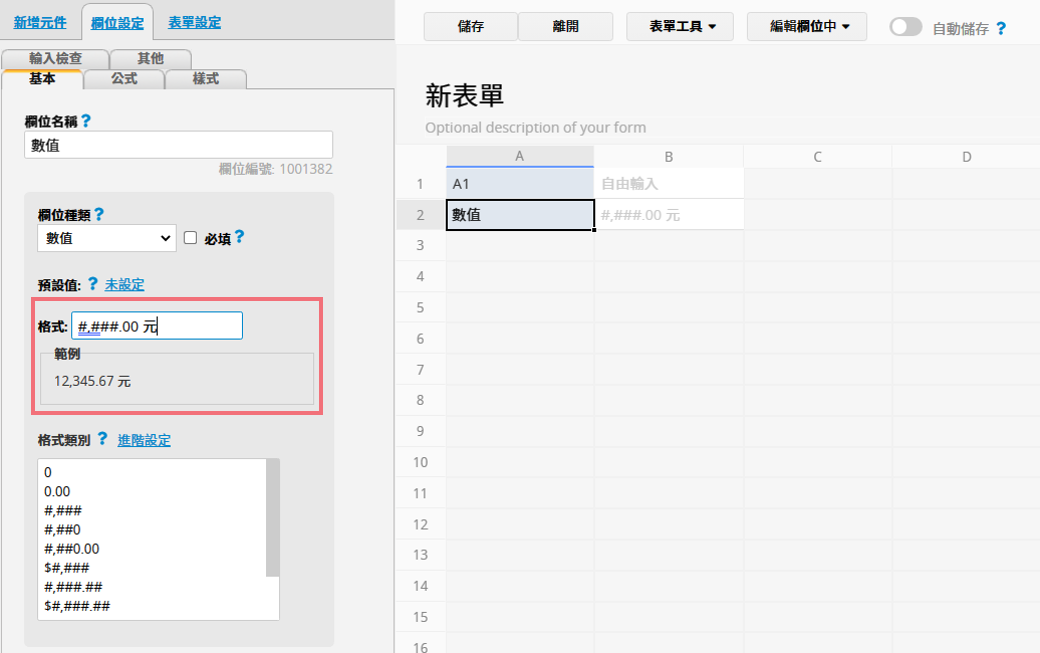調整小數位數、數值加單位,Excel / Google 試算表「數值格式」排版技巧
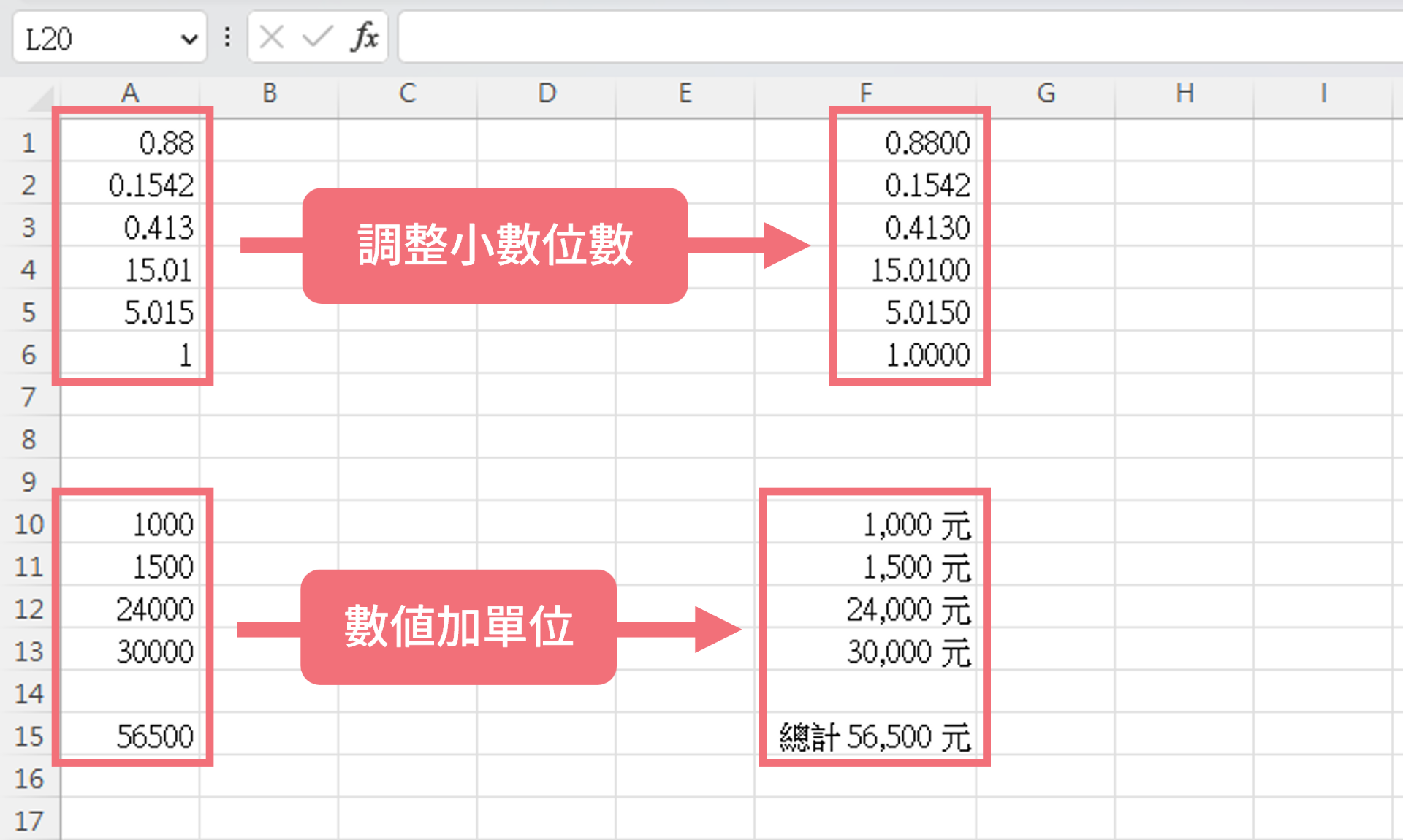
使用 Excel 或 Google 試算表處理大量數字、單價、財報金額的時候,你可能會為了方便好讀,或是公司要求,需要讓數字以特定格式排版。
例如你在經營的是產品單價較低,例如螺絲、五金類的產品的話,可能就常常會需要輸入與整理大量的小數,但資料量大起來的時候,這些位數不統一的小數看起來又會顯得有點雜亂,沒辦法一次就認清楚所有的數字,你想要以更整齊好讀的方式呈現:
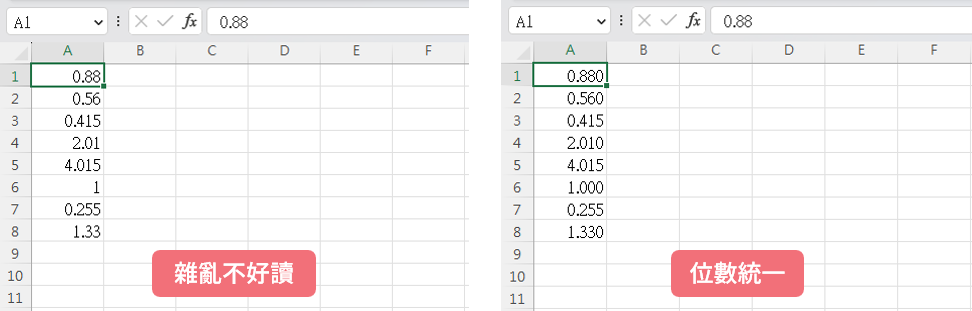
或是因為小數點位置不一,讓你容易搞混每個值之間的大小關係(例如 5.015 看起來反而比 15.01 大),而需要以小數點為中央對齊,更好辨認數值的整數與小數部分:
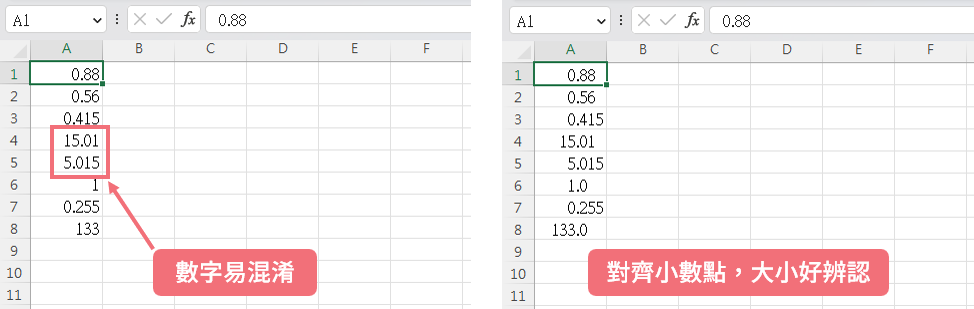
另一個需要特別排版的情境是,公司要求紀錄單價時都要加入 “$” 或「元」這樣的標記,你希望它們能排列整齊、而且可以做計算:
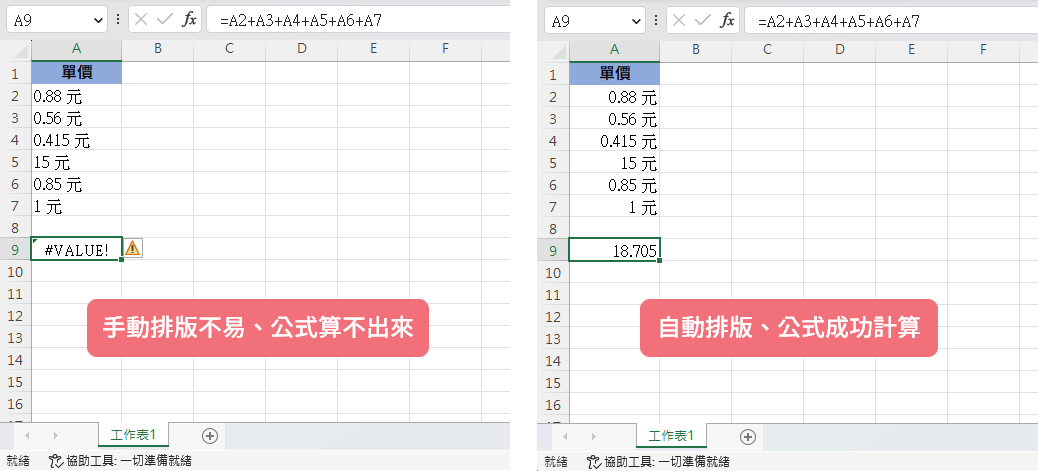
如果你試圖手動調整,可能既困難又麻煩,但如果你了解試算表工具「數值格式設定」的原理,這些細部的排版需求,其實都可以透過簡單的格式設定一次套用、快速解決。
這篇文章就將為你解釋原理,以實例帶你一步步透過更改格式設定,讓數字以想要的格式呈現。另外,我們也將解說調整格式後也可能產生的衍生問題--公式計算可能會有細微誤差的問題,告訴你這樣的誤差為什麼會產生,以及應該以什麼方式來避免。
概念說明:「格式設定」決定資料的呈現方式
Excel 與 Google 試算表的每一格都有對應的「儲存格格式」,能決定資料如何被顯示,例如同樣的值 “1” 在通用格式、數值、百分比和科學記號格式下的顯示方式都各有不同:
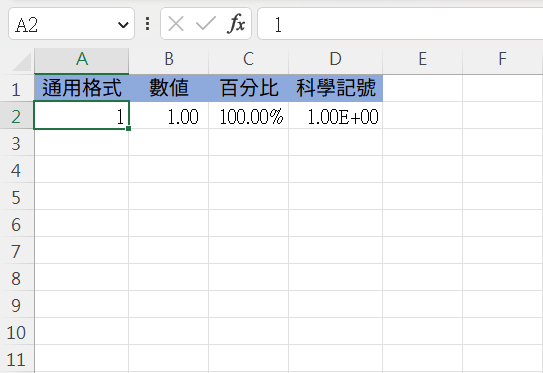
以本篇「數值相關」的格式來說,常見的需求包括在數字前加入貨幣符號、加上千分位符號、規定特定的小數位數,又或者是針對較大的數值要以「科學記號」顯示、使用「百分比」顯示比例等等……你很容易在 Excel 和 Google 試算表的工具列中找到相應的設定按鈕:
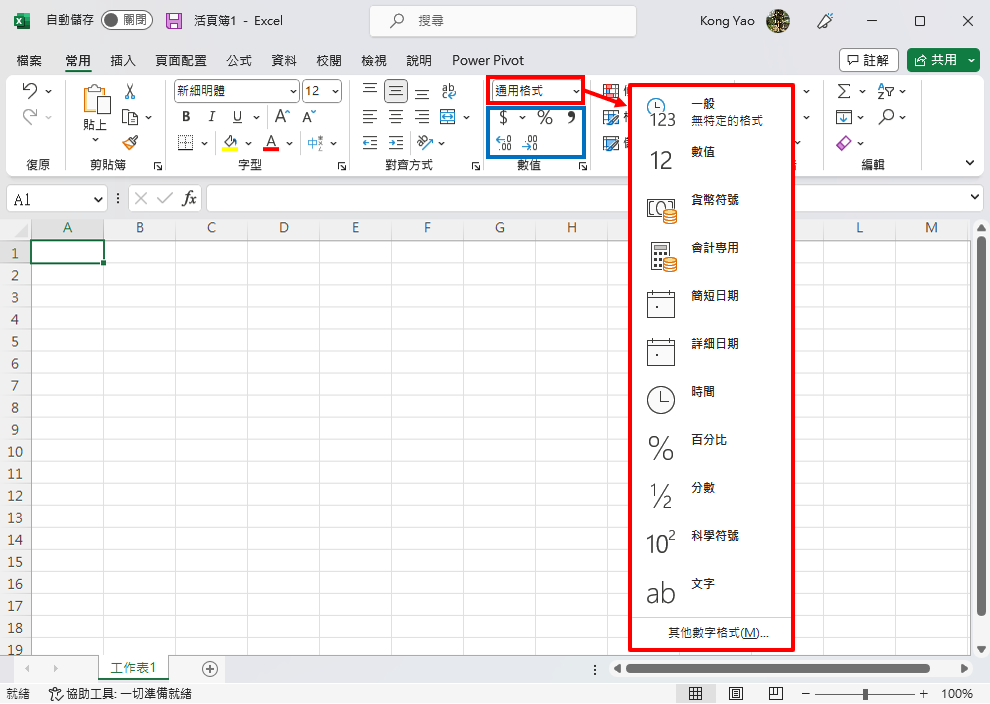
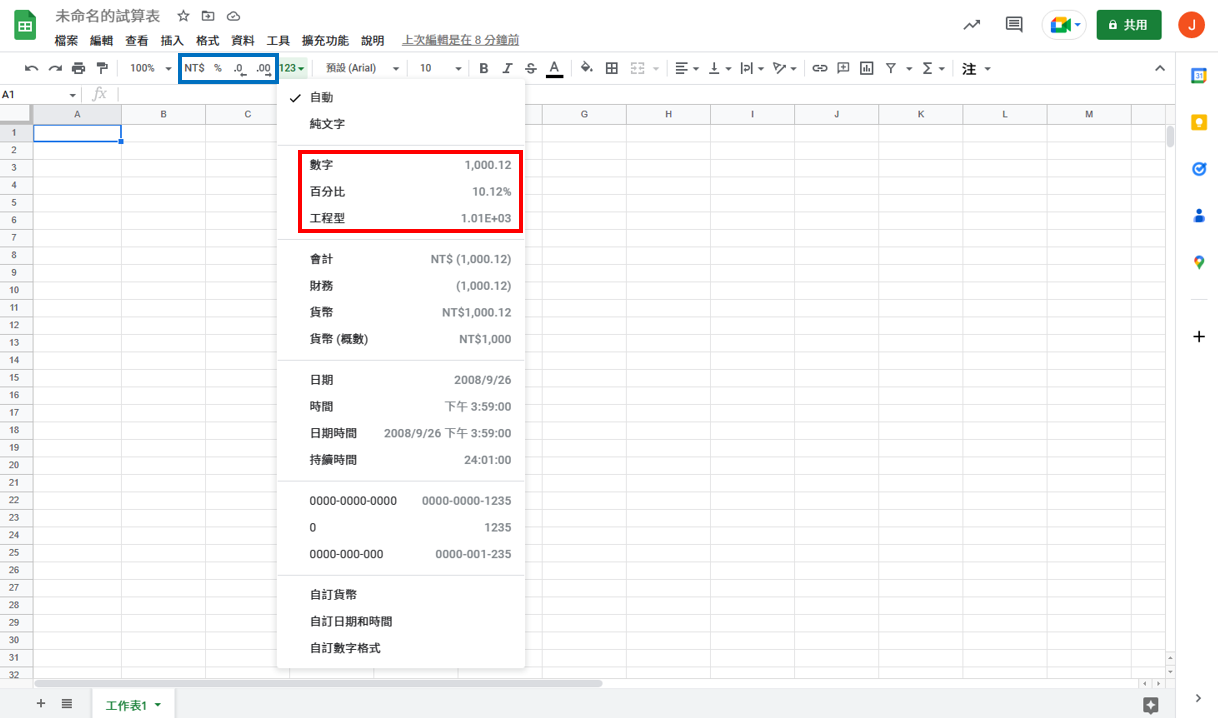
有些時候,我們並沒有辦法只使用預設提供的格式就確保資料被以想要的方式顯示,這個時候,還可以用「自訂格式」讓你以各種符號來彈性地設計資料的格式:
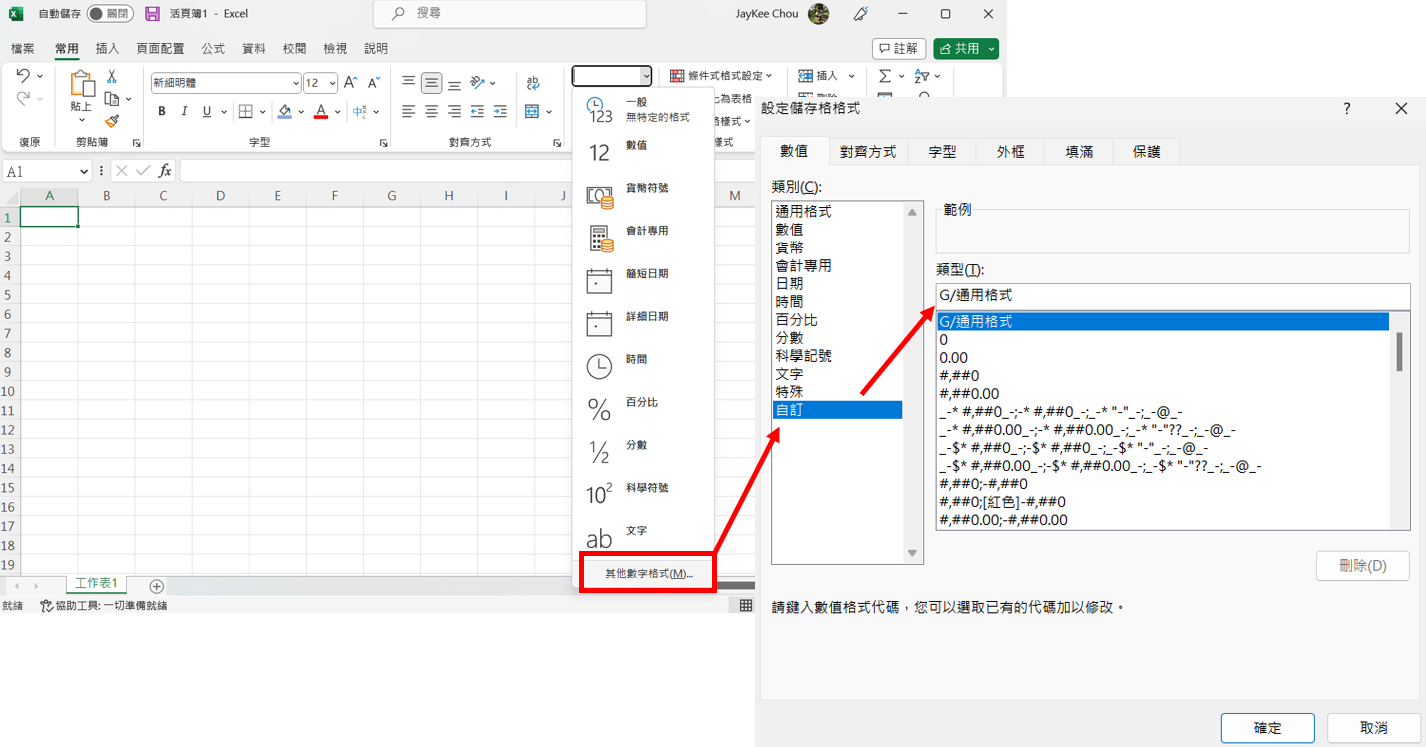
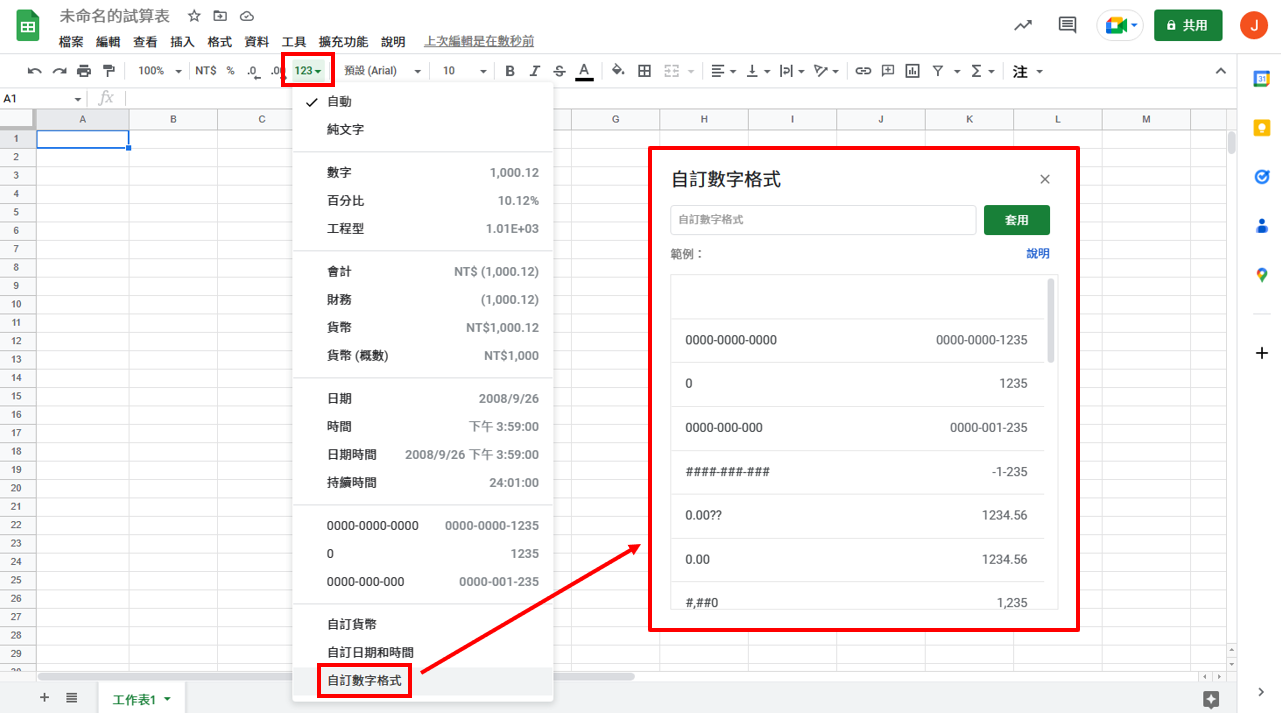
例如在數值前後加上特定的文字、單位,或者是電話號碼、存款帳戶等等要以特定方式分隔的數字,就很適合使用自訂格式來設定:
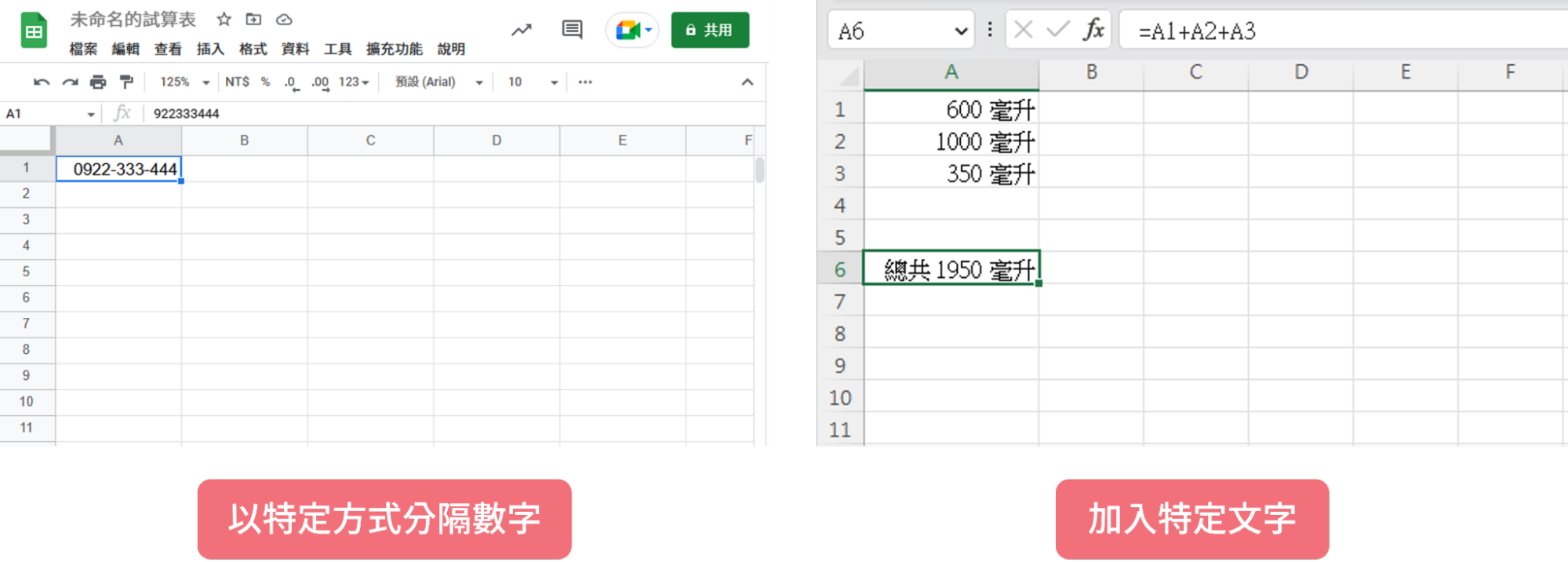
案例 1:小數點對不齊?動動滑鼠,輕鬆增減小數位數
你會不會有時覺得,小數點沒有辦法對齊,在資料的呈現與閱讀上造成你很大的困擾?就像下圖這樣,每個數字的小數點後位數都不一樣,導致有些數值看起來更長,有些則更短,很難一眼就辨認出每一個數字的實際大小:
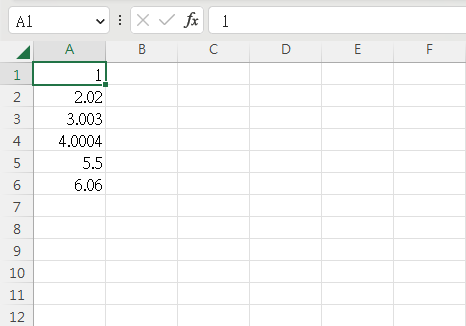
會發生這樣的問題,是因為通用格式/自動格式的基本邏輯是「輸入什麼就顯示什麼」,所以並不會刻意對齊數值。也就是說,只要設定了適當的格式,就能避免每個數值的小數位數各不相同、導致小數點無法對齊、數值顯示的長短也不一的狀況。
針對這個問題,Excel 和 Google 試算表都設計了能夠快速增減小數位數的按鈕,讓你直接在介面上使用:
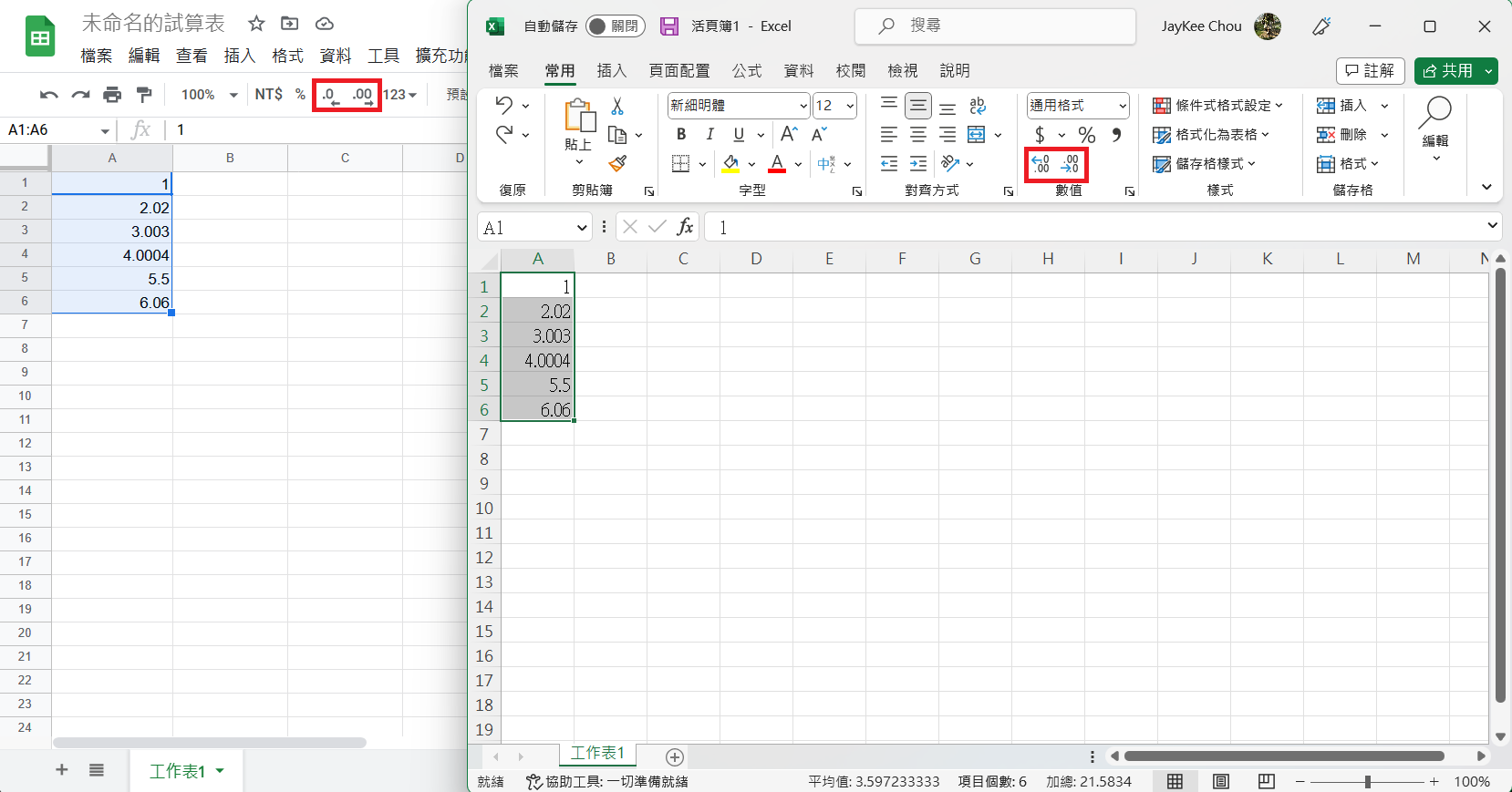
以上面的例子來說,我們只要點擊幾次「增加小數位數」,就能夠將讓所有數值後的小數點位數固定:
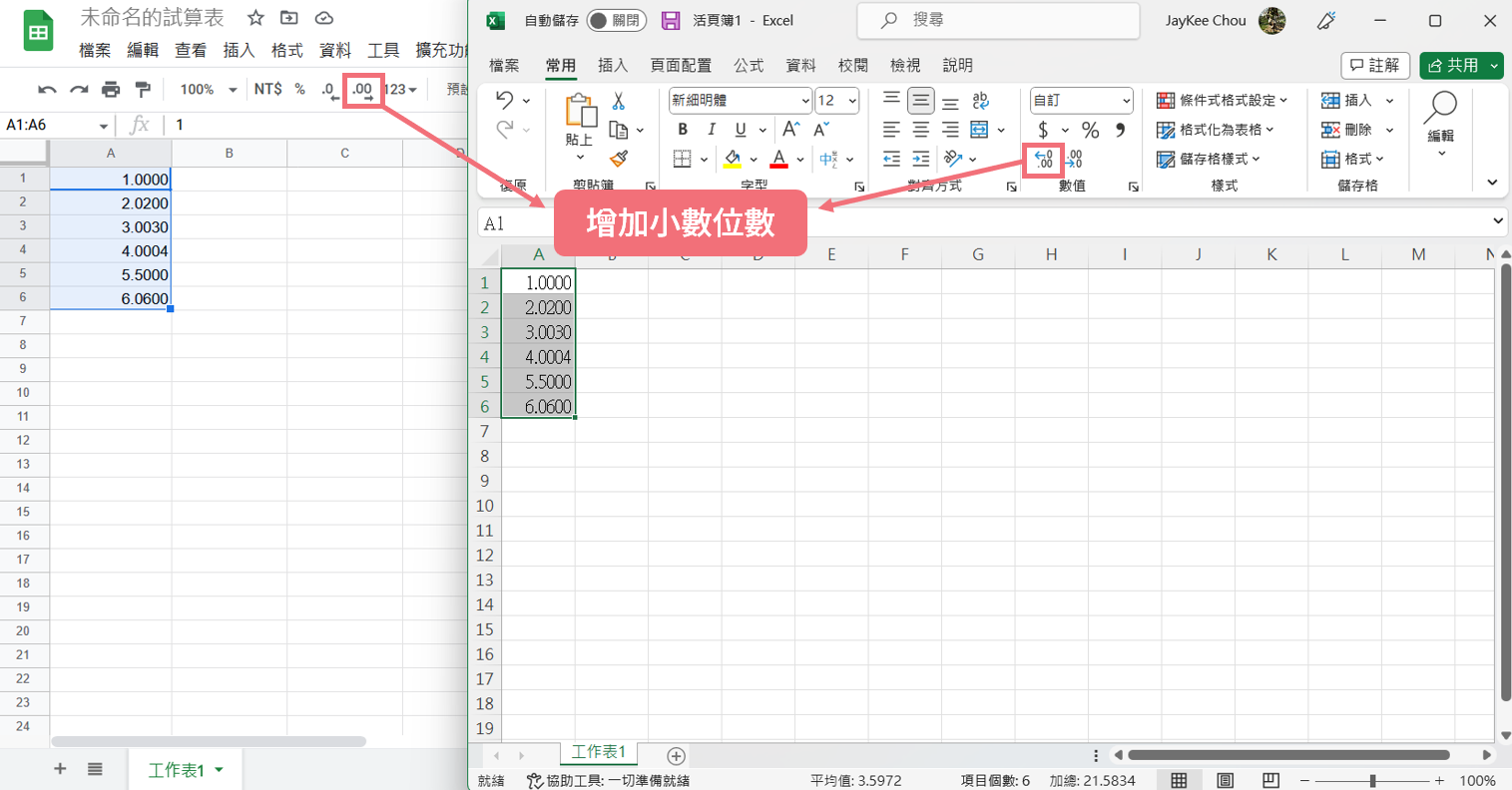
進階解法:使用 “?” 自訂格式以小數點為準對齊
如果你還希望更進一步地提升閱讀的方便性,希望除了小數點能夠對齊之外,還可以讓沒有值的位數直接省略,而不是顯示一長串的 000…… 你可以在自訂格式中使用 “?” 這個符號:
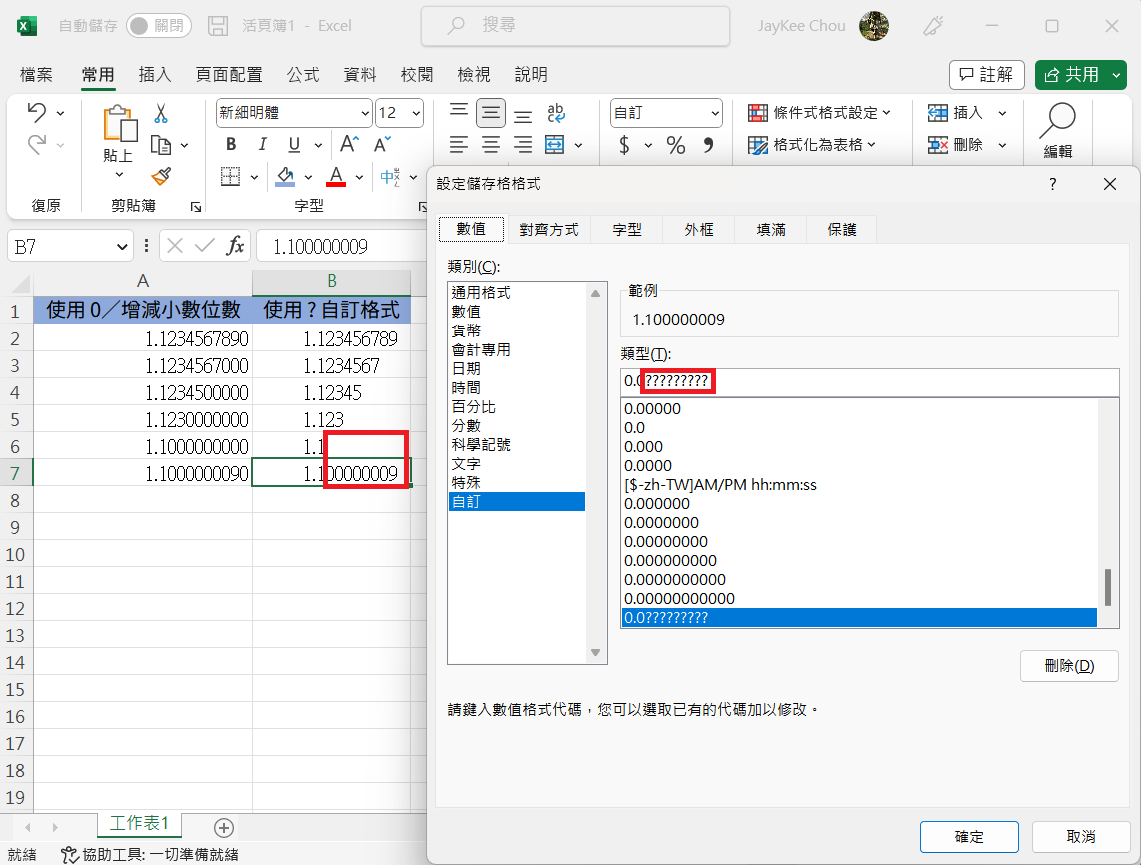
在上圖,因為從小數點後第二位到第十位以 “?” 設定,因此值為 1.1 的 B6 儲存格只顯示到了小數點後第一位,後續則以空格填滿到小數點後第十位的位置,以對齊其他的值。
例如 B7 的最後一個位數為 9,所以系統會保留顯示該位數之前的 0。如此一來,就能夠在不顯示多餘 0 的前提下對齊小數位數了。
要特別注意的是,自訂格式裡符號的多寡也會影響最終顯示的結果,如果我們將 “?” 的位數減少,只設定到小數點後第三位的話,就會看到所有數值都只會對齊到小數點後第三位數,超過的部分則直接四捨五入,導致所有值都顯示為「1.123」:
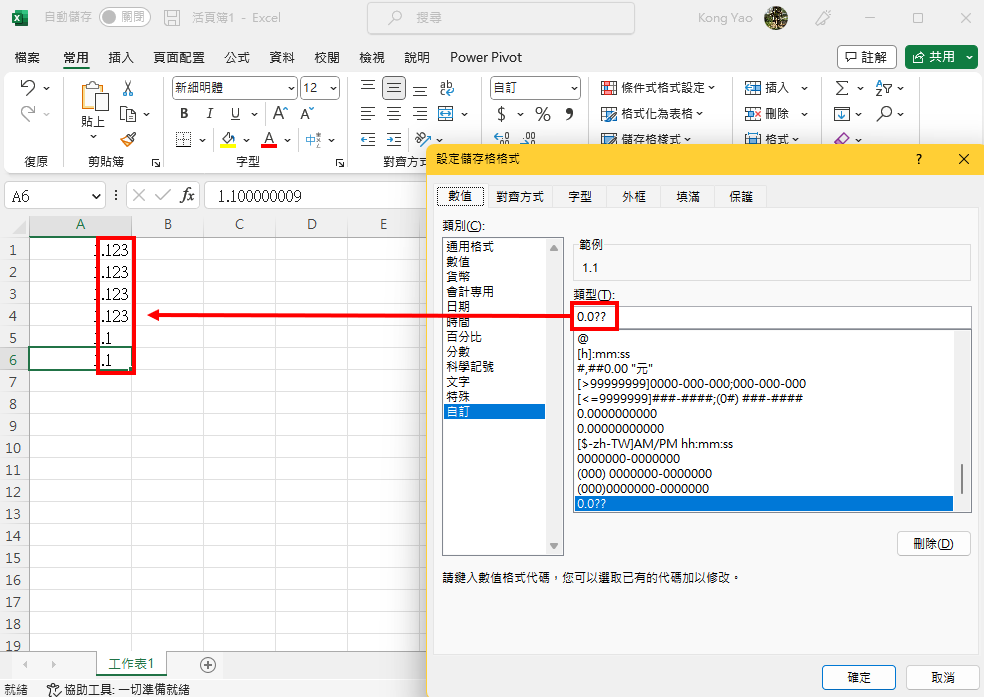
案例 2:在儲存格內加入 “$” 和 「元」
每間公司處理資料的方式都有所不同,有些時候,為了滿足財務或會計需求,你可能會需要在儲存格內加上 “$” 或「元」,讓資料的整理與閱讀變得更加順暢。
當你直接將 “$” 或「元」直接加入儲存格時,Excel 和 Google 試算表可能會在你進行公式運算時發生錯誤:
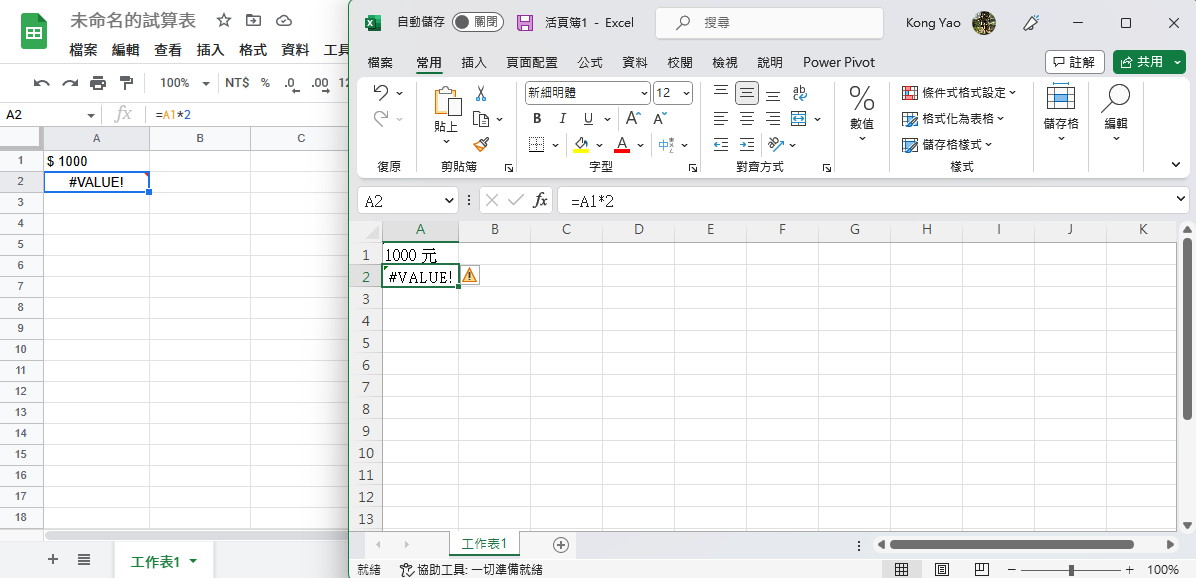
這是因為手動在儲存格裡加上這兩個符號時,系統會直接將資料辨識為「文字」,因此無法直接以公式計算。
因此,透過調整格式,就能讓你既能夠保留公式計算的可能性,同時滿足需求。
在 Excel 和 Google 試算表中,針對財務相關的格式都分為了「貨幣」以及「會計」兩種,其中的分別在於貨幣符號以及小數點的位置是否對齊,且針對 0 和負值的呈現方式略有不同,在 Excel,兩種格式會分別顯示為:
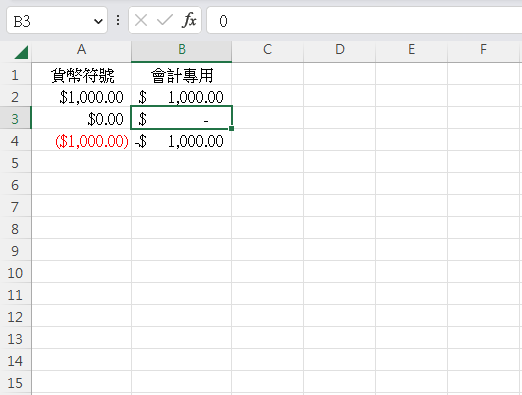
而 Google 試算表則會顯示為:
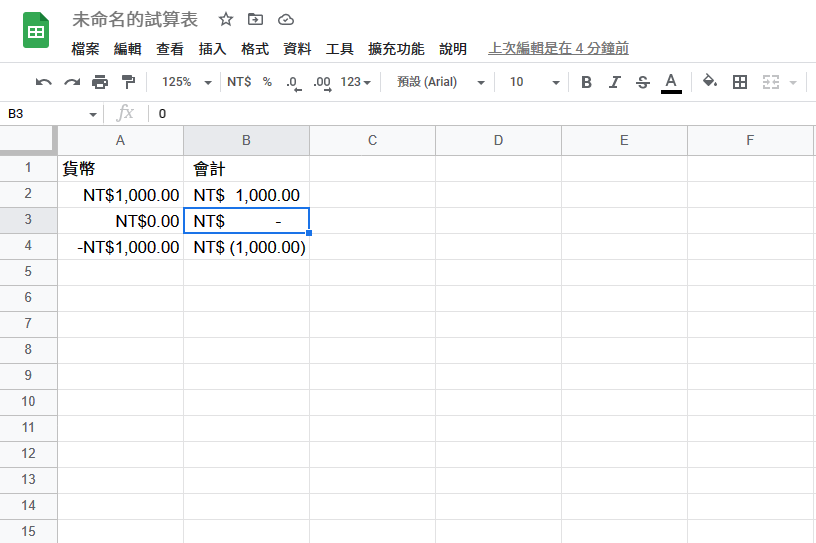
但無論是貨幣還是會計格式,都只能將符號置於金額的前方,與我們平時使用的「1,000 元」 這樣的描述方式略有不同,因此如果需要使用「元」並置於金額後方的話,就必須回到自訂格式來設定。
在你打開自訂格式後,可以從裡面看到各種由 0 和 # 組成的「類型」,你可以先從中選擇一項類型,例如可以保留小數點後兩位的 “#,##0.00”:
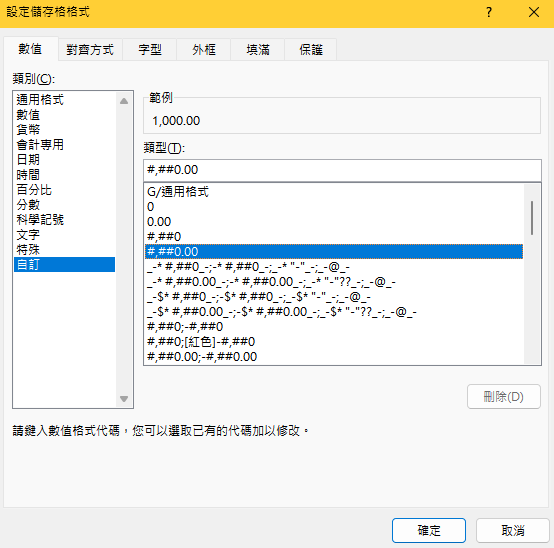
並在格式後方加上以引號 “” 包覆的 “元”:
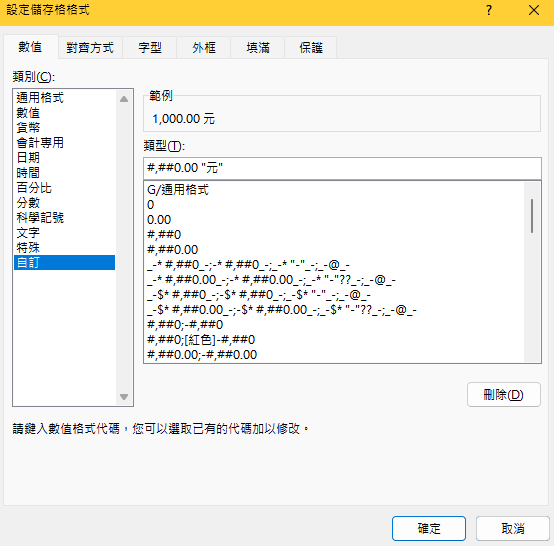
經過這樣的設定後,按下確定回到試算表內,就能看到輸入的數值後方加入了小數點後兩位,且自動帶出「元」:
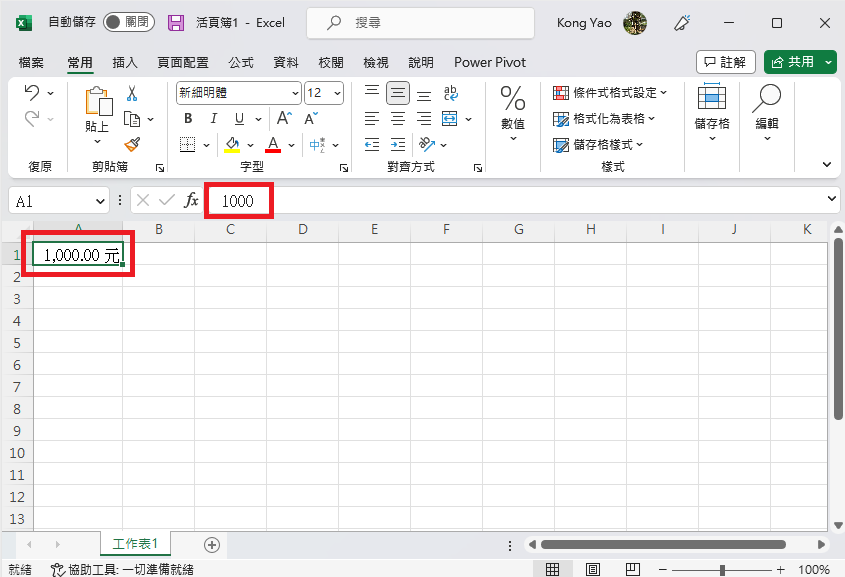
又因為這樣的格式設定並不會更改原先的數值,因此在套用公式後,系統也能夠正確進行計算:
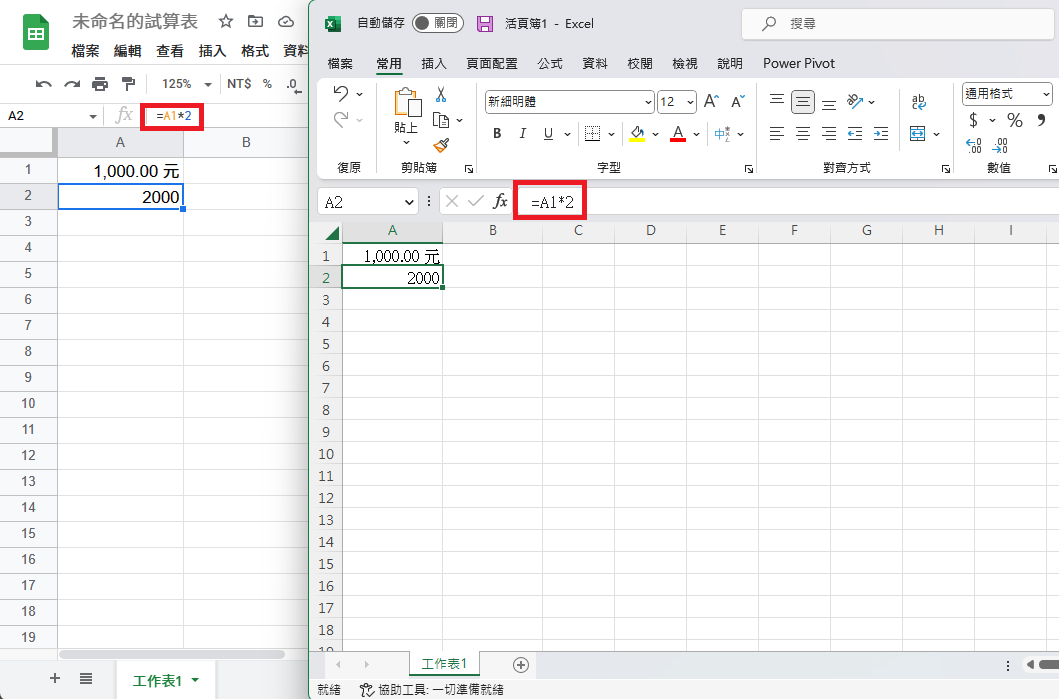
格式類型中 0 和 # 的意義
在前面的例子中,我們在加入 “元” 之前,有先選擇了 “#,##0.00” 這個格式類型,這裡的 # 和 0 分別在格式設定上是什麼意思呢?
其實 # 和 0 就像前面提到的 “?” 一樣,都是用來告訴系統「要顯示多少位數」以及「如何呈現資料」的符號。# 和 0 兩者的主要差異則在於:
.輸入 0 的位數在資料不到該位數時,會以 0 保留
.輸入 # 的位數在資料不到該位數時會直接省略
以下我們將會示範同一套數值在三種不同的格式: “#,##0.00 元”、“#,##0.## 元” 和 “# 元” 之間會如何顯示。
我們剛剛所選擇的 “#,##0.00 元” 這個格式會固定顯示整數到小數點後第二位,且如果整數的部分超過了千位數,就會出現分隔符號 “,”:
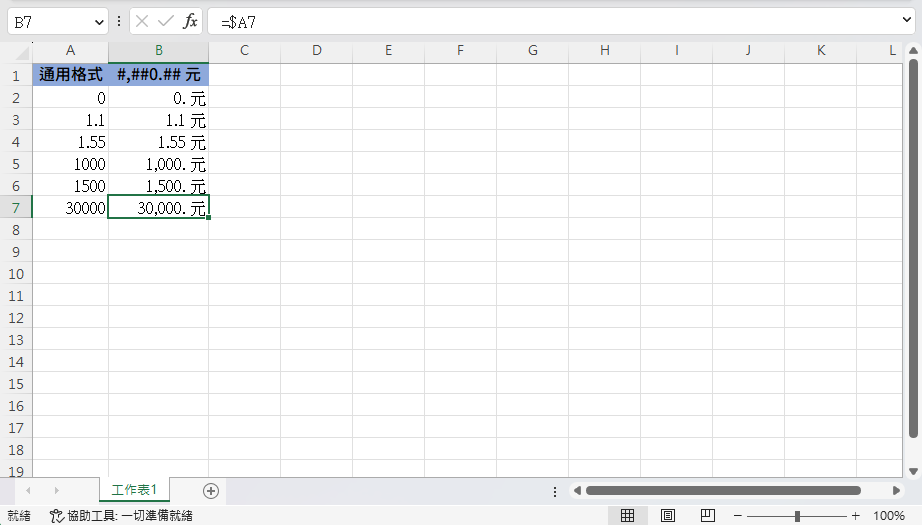
將格式修改為 “#,##0.## 元” 的話,系統就會讓小數「最多」只能顯示到第二位數,如果資料本身位數不足則自動省略:
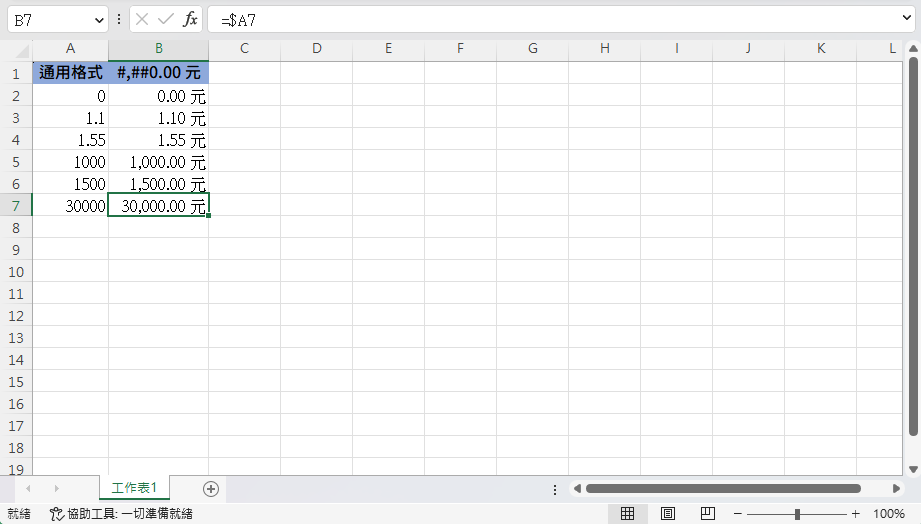
最後,當格式被設定為 “# 元” 或 “#,### 元” 時,因為格式本身沒有定義小數後如何處理,因此會一律四捨五入到整數位,且由於使用的符號是 #,所以數值為 0 時會直接省略:
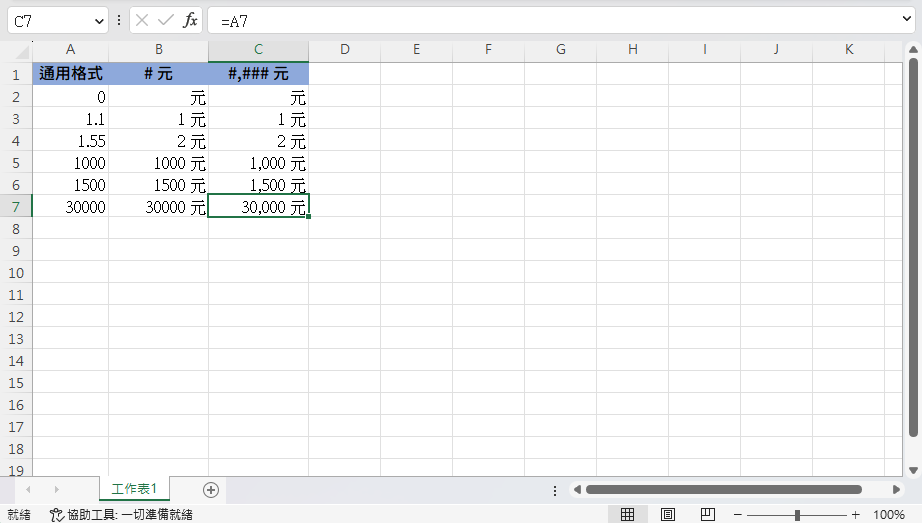
延伸問題:更改格式後,公式計算產生誤差?
調整格式以後,回頭發現公式算起來的結果不太正確嗎?就像下圖,明明 A1 顯示了 1.01 這個數字,但輸入公式 A1*2 卻得到了 2.01:
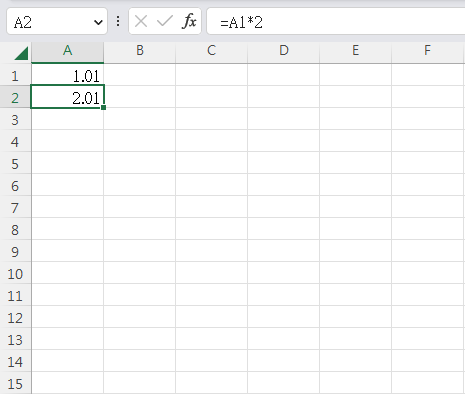
如果我們增加一個小數位數,就會發現其實 A1 儲存格裡的內容是 1.005,只是為了配合格式而四捨五入到小數點後第 2 位數,導致顯示上與實際儲存的值產生差異:
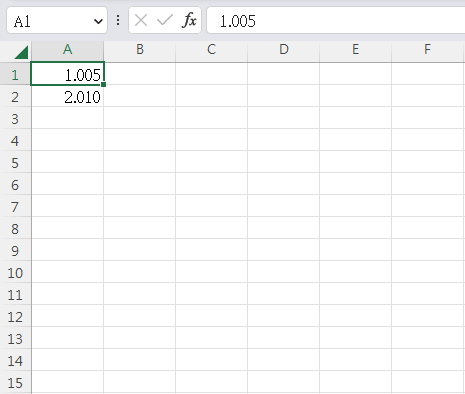
這樣的差距可能會導致不少數值的計算出現誤差,像是匯率轉換、計算稅額、百分比時,就算原本的數值都是整數,也可能在計算的過程中出現小數。如果這樣的問題堆到會計作帳時才被發現,更是會為了除錯而加重工作量。
要從根本解決這個問題,我們建議你使用 ROUND 公式,讓系統直接儲存經過四捨五入計算後的值,確保顯示與實際儲存的值相符,自然就不會因為顯示差異而導致計算誤差了。
要設計適合的 ROUND 公式,只需要預先確定要參照哪個欄位,以及最終輸出的值要四捨五入到哪一個位數就可以了。
以上面的例子來說,如果我們希望參照 A1,且最後輸出的值要取到小數點後第 2 位數,那麼可以寫出 ROUND(A1,2),就可以得到下圖的效果:
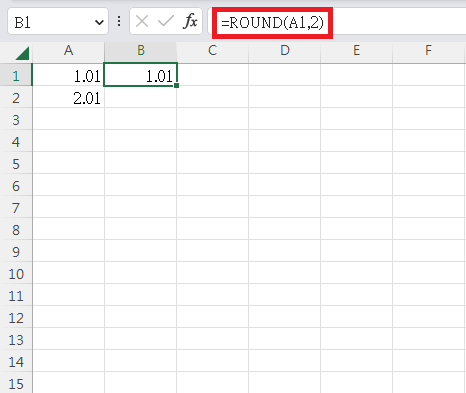
這個時候再使用 B1*2 進行驗算,就可以發現結果的確是 1.01 的兩倍,也就是 2.02 了:
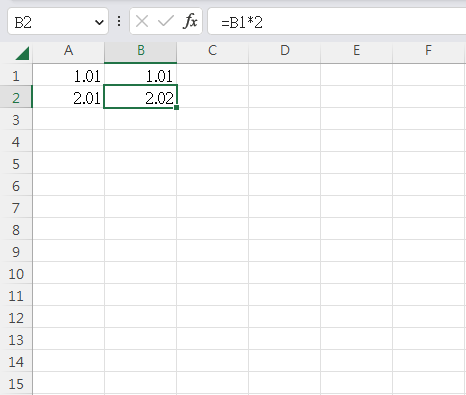
如何在 Ragic 設計自訂格式?
在 Ragic 加入數值欄位後,欄位設定裡就會出現「格式」區塊:
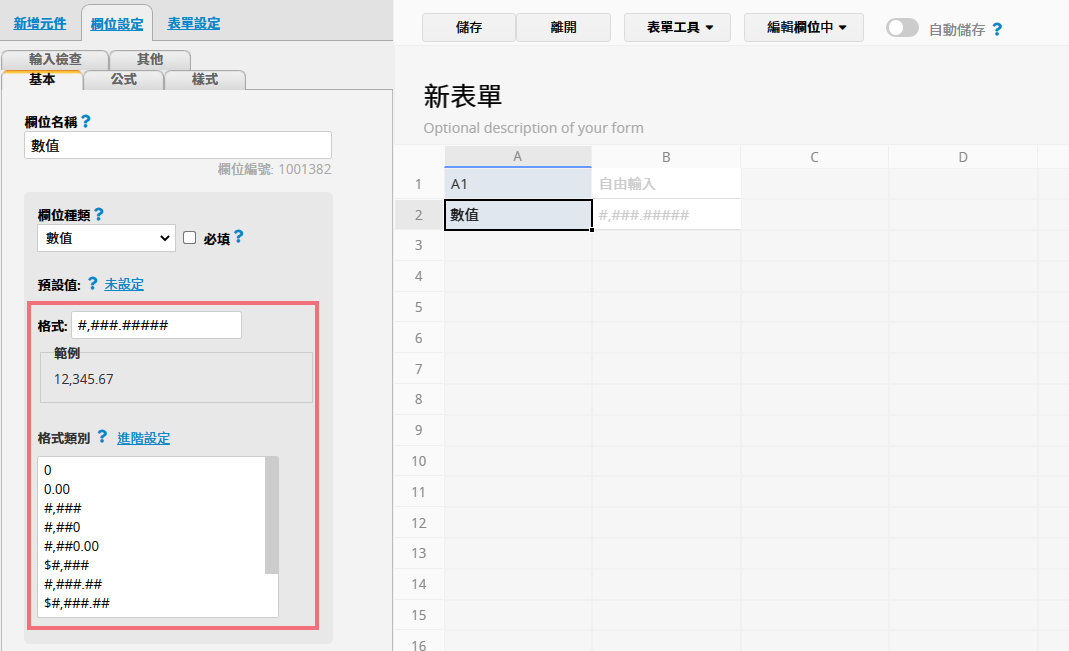
Ragic 的格式邏輯與 Excel、Google 試算表相似,在數值上以 0 和 # 進行設定,例如將格式改為 “#,###.000##”,最終就會保留到小數點後第三位,如果後續還有位數的話,則最多顯示至小數點後第五位:
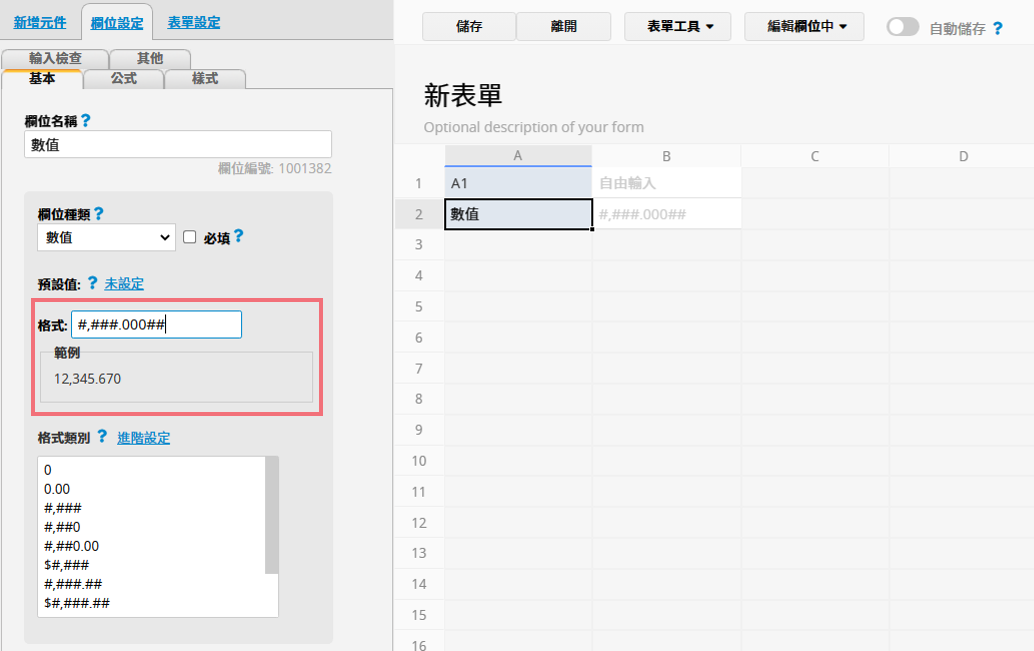
與 Excel、Google 試算表不同的地方在於,如果你需要在 Ragic 的欄位內加入「元」或其他字串,就不需要特別加入引號 “”,只要在格式的後方輸入需要加入的內容即可: