職場應急/新手適用:我手上的資料要怎麼做「樞紐分析」?三步驟快速設定
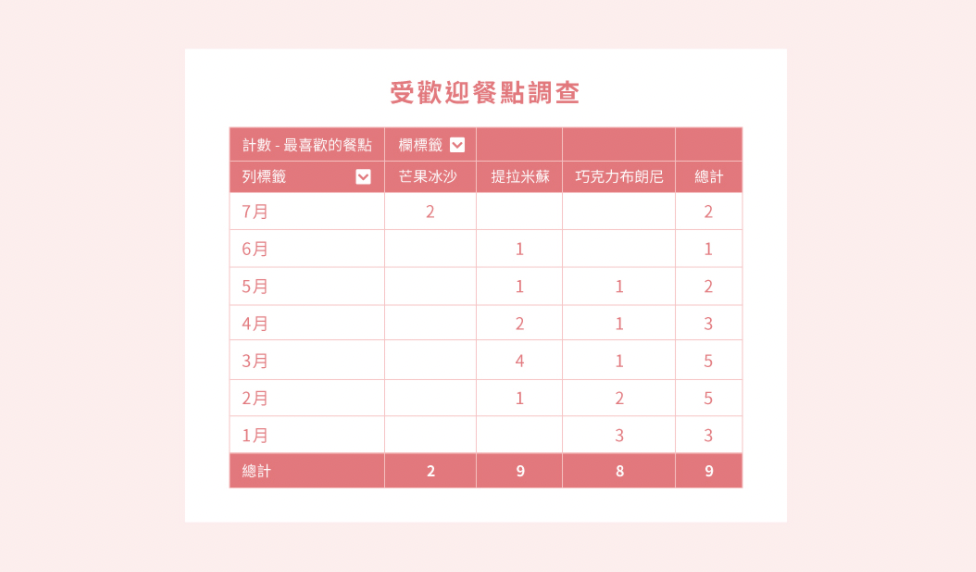
「樞紐分析」是整理、分析資料做簡報時很好用的工具,基礎設定雖然不難,但不熟悉邏輯,或是轉換不同工具時,還是有可能在設定時卡關、拉不出正確欄位。
本篇將樞紐分析的基本設定方式拆解為三個步驟,分別介紹 Excel 、 Google 試算表(資料透視表)和 Ragic 三種工具的樞紐分析設定畫面,希望有幫助。有需要的話,可點選右側目錄,直接跳轉特定工具教學。
前言:「樞紐分析」適用情境
當你手上有一份原始資料,例如:每天記的流水帳、電商平台匯出的銷售明細、手動登載的業務業績紀錄表、客服問卷後台匯出的資料...想要做初步的資料分析,像是分類檢視資料,把原始資料轉換成「哪類商品賣得多」「哪個業務成交總額多」這類資訊,或是進一步從兩個以上的面向交叉比對數值 -- 例如「A 商品是業務 Tony 賣得多、但 B 商品是業務 Alex 賣得多」時,通常很適合使用類似下圖的樞紐分析表。
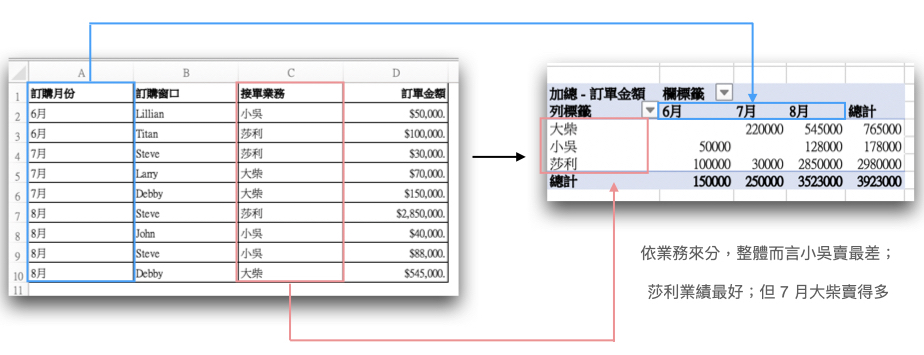
雖然談到樞紐分析時,大部分人會認為這就是「Excel 的功能」,但其實它並不是 Excel 獨有,其他試算表或資料庫工具如 Google 試算表、Ragic 等,也都有內建樞紐分析功能,都能透過類似的設定方法,快速將左圖的原始資料,轉換成右圖的分類/分析表格。
以下我們就以最常用的「銷售紀錄」資料為例,展示不同工具上做基礎「樞紐分析」的步驟。
(一)Excel 樞紐分析教學
步驟1. 評估原始資料
動手設定樞紐分析前,有一個容易被忽略的步驟,就是「評估你手上的資料」。
首先,樞紐分析的來源資料必須要是電腦能夠解讀的原始資料格式:欄位整齊、劃一(第一列是欄位標頭、第二列以下是欄位值)沒有多餘註解與合併儲存格的「試算表格式」。如果原始資料沒有清整乾淨,電腦無法正確解讀資料,後續就無法做有意義的分類、分析。
關於適合存放原始資料的資料格式、怎樣才是清整好的樣子,可以對照我們先前的相關說明:怎樣的(原始)資料格式比較「好」,看是否需要調整(或至少記得分析時框選正確格式的來源資料範圍)。
確認資料格式沒問題後,可以確認第二點:我們想分析的資訊是什麼?能不能透過手上的原始資料獲得我們要的答案?
憑直覺做樞紐分析設定時,有時欄位拖來拖去跑不出想要的結果,並不是因為做錯了什麼設定,而是因為原本的資料來源裡,其實無法取得我們要的答案。
舉例來說:我手上有一份業績紀錄表:
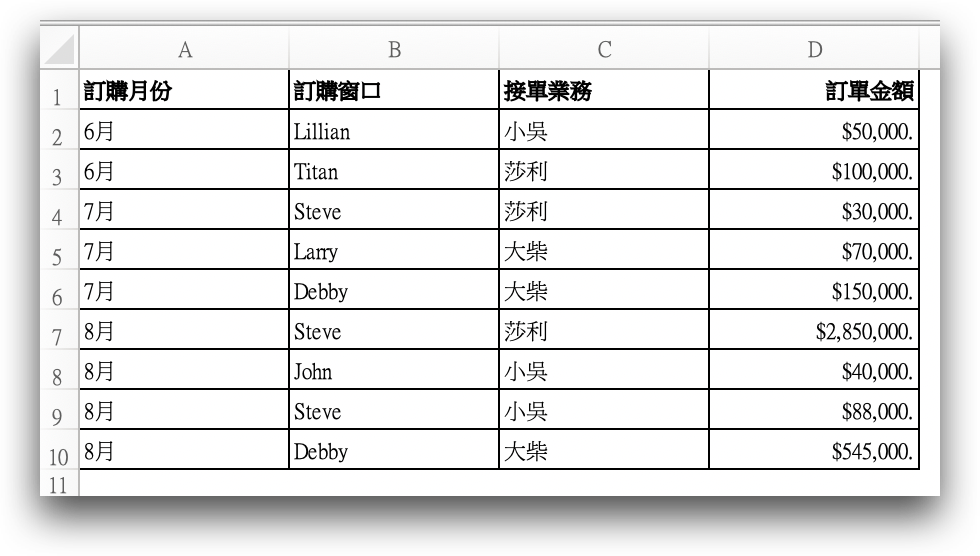
如果我想用這份資料,做樞紐分析得知「不同產品的銷售狀況」,那其實還沒開始就該知道做不到了,因為這代表我要依照產品來把資料分類、檢視,但這份資料裡根本沒有「產品」欄位,原始資料中沒有包含的資訊,實在無法分類、歸納。
反過來說,假設我們想知道的是「每個業務各自做了多少業績(訂單金額)」?或是「不同月份不同業務的業績高低如何」?由於資料表中有「訂購月份」、「接單業務」、「訂單金額」的欄位,可以知道原始資料中確實包含這些資訊,可以進行分類、分析。
說明:最簡單的判斷方式是「有沒有這個欄位」,不過其實如果原始資料沒有一模一樣的欄位,但有關聯/可根據此欄位統整出來的資訊,例如有日期欄位、歸納時要依照月份去歸納的話,也是可以的。
步驟2. 插入 → 樞紐分析表
框選要分析的資料範圍後,點工具列上的插入 → 樞紐分析表就可以進入設定畫面。這邊可以注意的是:如果你的原始資料已經是整齊、沒有額外標頭的樣子,只要在有資料的儲存格上點一下,系統通常就會自動幫你選擇正確範圍。
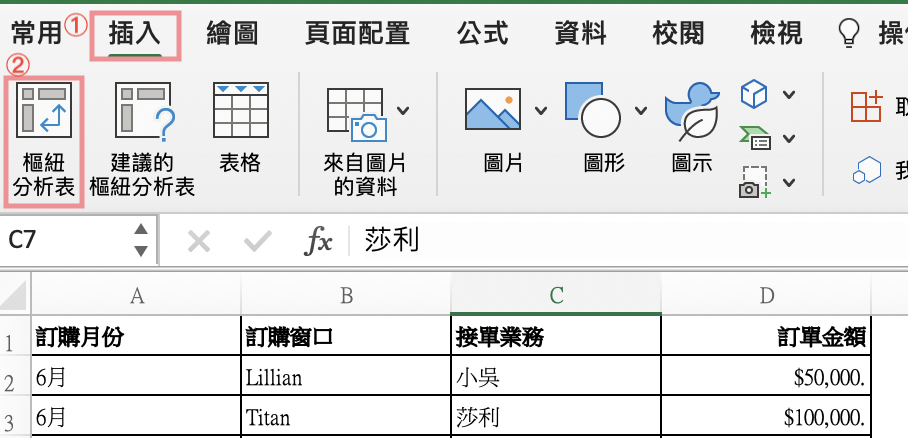
步驟3. 選擇欄/列標籤(分組)與要分析的值
此時會看到樞紐分析表的設定畫面,有四個區塊:「篩選器」「欄」「列」「值」,把上方秀出的原始資料的欄位拉到對應區塊(如「業務」拉到「列」),就可以完成設定。
對不常用樞紐分析的人來說,這邊可能最容易卡關,有點難憑直覺一次拉對欄位。你可以先略過比較進階的「篩選器」設定,對照下圖:
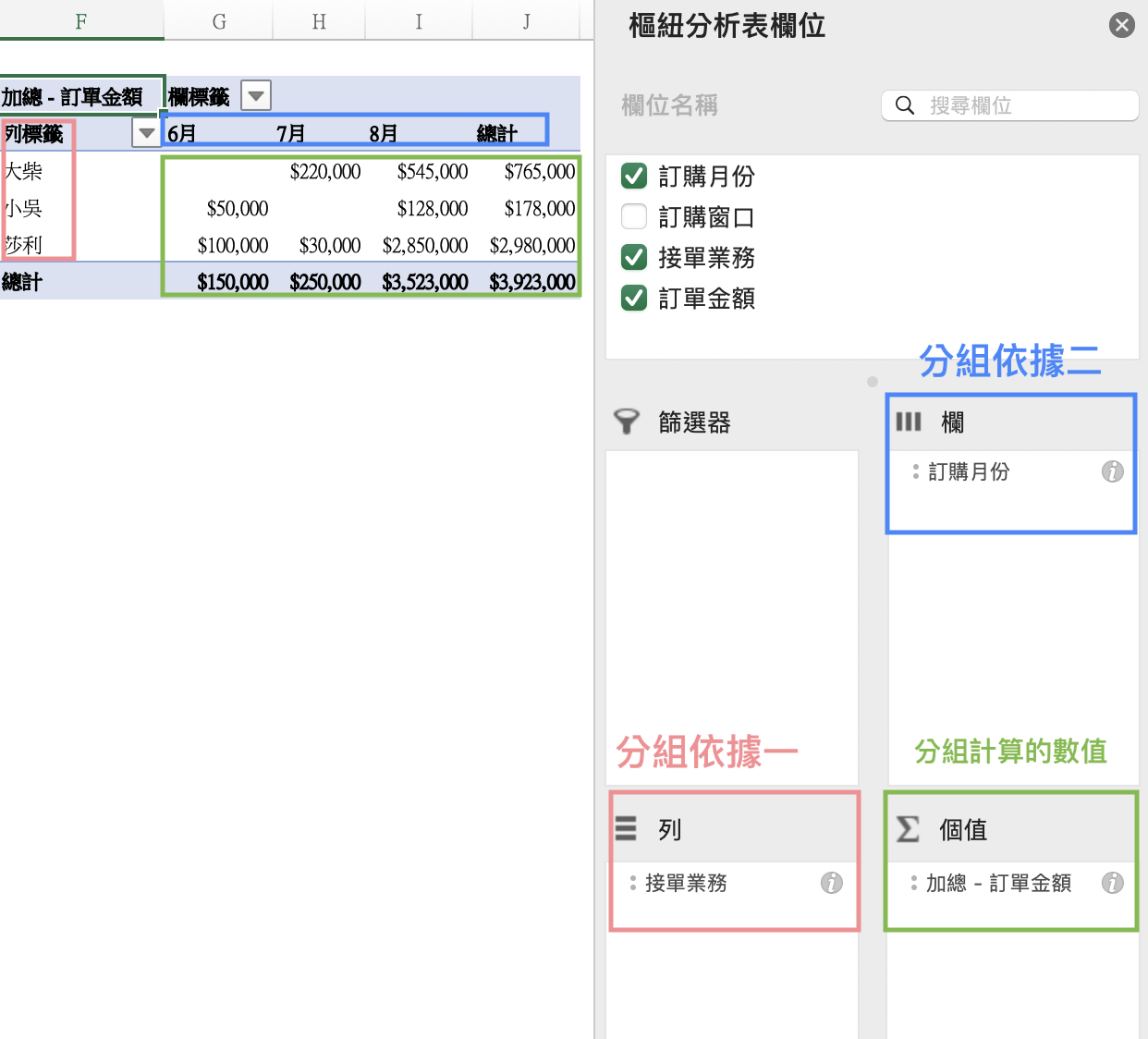
① Excel 上「欄」「列」「值」區塊的相對位置,和實際拉出來的樞紐分析表配置一樣(列標籤/業務在左下、欄標籤/月份在右上、中間/訂單金額是「值」),用相對位置想較好掌握。
② 由於「樞紐分析」最主要的目的,是將原始資料「分組/分類」來分析,所以記得分類依據(不同業務、月份)是要放「欄」或「列」標籤,而要被分析的數值(最常見就是金額/數字欄位或計數[單純看該分組有幾筆資料])則是放在「值」。
如果到這裡仍需要進一步解釋的話,可以再看一個更簡化的例子。假設不需要兩個分類交叉比對,只要看一個分類:例如看「三個不同業務各自的銷售成績」,那把分類依據「業務」拉到列、或拉到欄都可以,資料都會依業務分成三組(只差在排列方式是三列或三欄)。
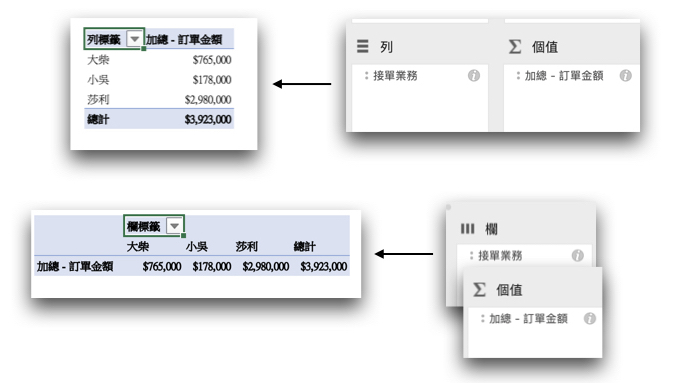
要進一步交叉比對,例如比對三個不同業務在三個不同月份各自的銷售成績時,只要把兩個分類比對的基準 -- 業務 和 月份,按照想排列的位置,一個拉到欄、一個拉到列,就可以分成 3 x 3 = 9 組資料了(如更上一張圖的示意)
進階設定舉例
篩選器:可以想像成幫整個做出來的樞紐分析表套上指定的篩選條件,縮窄查看範圍,例如將「訂購窗口」欄位拉到篩選器區塊,畫面就會多一個篩選區,想要「只查看訂購窗口為 Debby 時,各業務/月份的銷售表現」時,就可以篩選訂購窗口 = Debby 即可。
新增更多列/欄標籤:不管是欄或列標籤都可以新增更多分析欄位,進一步做更細的分類比對:
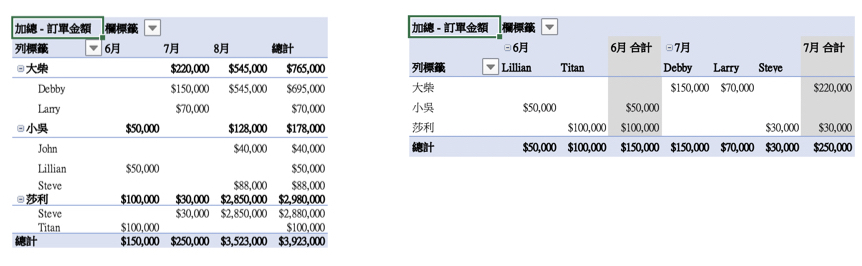
舉上圖例子來說,原本只檢視各個業務不同月份的業績,現在想加上「客戶窗口」的區分,在列標籤新增「客戶窗口」,那就會在每個業務底下,再去分這個業務從誰那裡接到單的;在欄標籤新增「客戶窗口」,就會在每月資訊底下再分這個月的來源窗口各自有誰。
Excel 的樞紐分析表有很多樣的進階設定,還可以進一步新增多個「值」分析、套公式、做各種版面調整等。不過進階設定比較複雜需要摸索,當來源資料更動或新增時,也需要記得手動重新整理、重選資料範圍,否則就無法反映正確資訊。
(二)Google 試算表 資料透視表教學
Google 試算表的「樞紐分析」名稱和 Excel 不同,叫做「資料透視表」。不過除了名字之外,設定方式和 Excel 非常相似,因此這邊較簡略說明。
步驟1. 檢查原始資料
這個步驟可以直接參照這裡的說明。
步驟2. 插入 → 資料透視表
框選要分析的資料範圍後,點工具列上的插入 → 資料透視表就可以進入設定畫面。這邊可以注意的是:如果你的原始資料已經是整齊、沒有額外標頭的樣子,只要在有資料的儲存格上點一下,系統通常也會自動幫你選擇正確範圍。
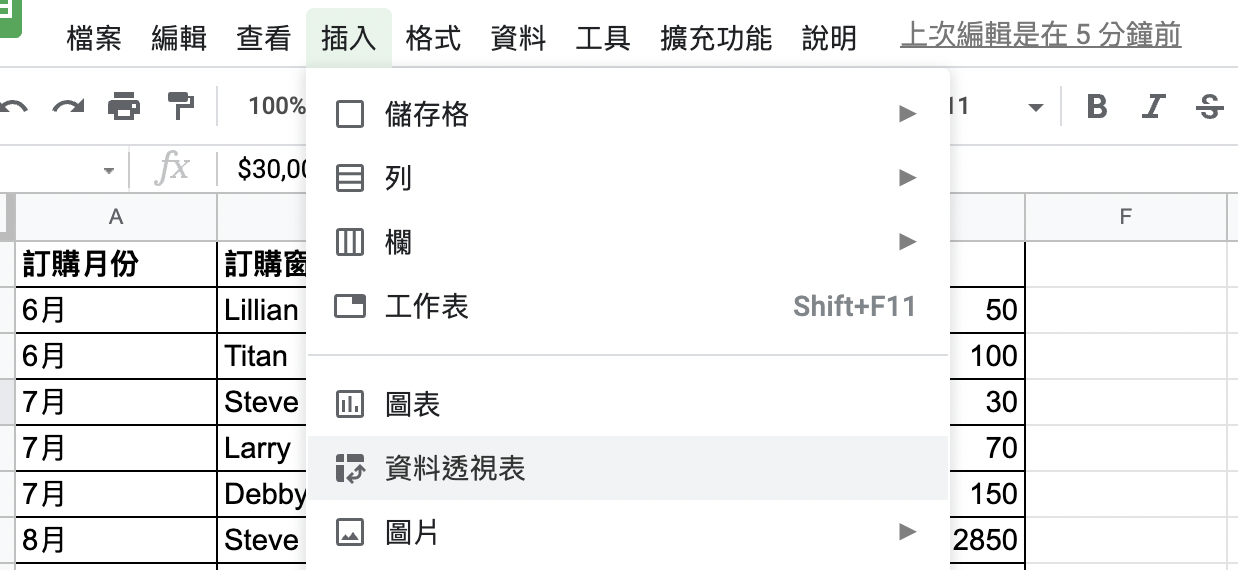
步驟3. 選擇欄/列標籤(分類)與要分析的值
如果已經大致掌握 Excel 設定的話,這裡也是類似的,只是拖曳列/欄/值的區塊排列略微不同,有需要的話,還是可以比對前面針對 Excel 樞紐分析選取欄/列標籤部分的說明。
(比較不同的地方可能是在選要分析的「值」時,Excel 預設就是該組資料對應的數值/金額欄位加總,但 Google 可能預設的是 COUNT [資料筆數],有需要的話改回 SUM 即可)
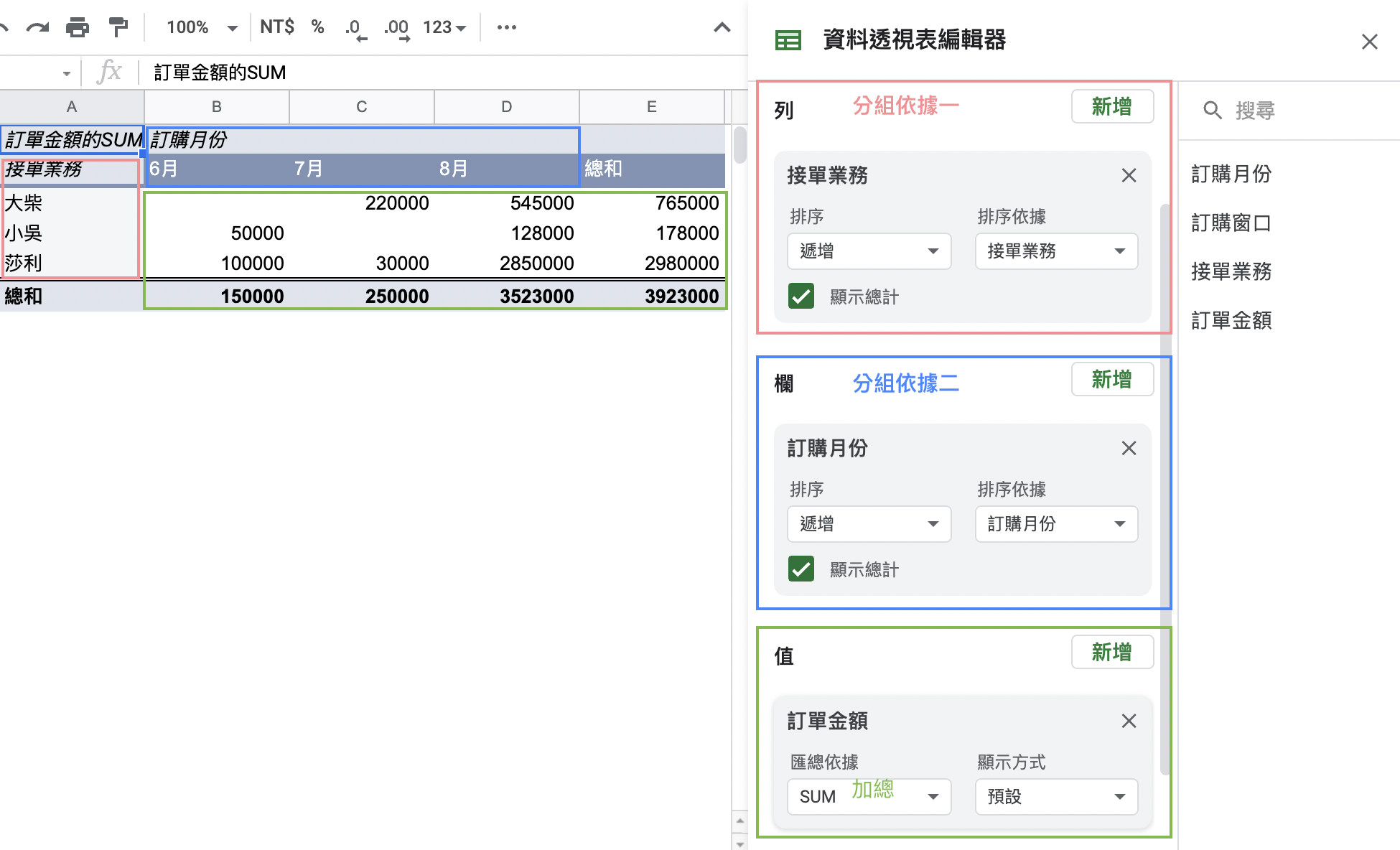
(三)Ragic 樞紐分析報表教學
Ragic 企業雲端資料庫也有提供樞紐分析的功能,功能和 Excel、Google 試算表類似,它是屬於 Ragic 報表功能的一種,設定方式和前兩者略微不同(不過我個人認為更簡單好懂),把報表設定儲存起來,就會隨時因應來源資料的異動而改變分析內容,不需要重新手動整理或抓取資料範圍。
我認為現階段很適合使用 Ragic 樞紐分析的情境是:沒有要求彩色排版、樞紐分析的需求沒有過於複雜、想要簡單好懂的介面、不希望需要隨時重拉資料。
以簡單基礎的新手需求來說,Ragic 的樞紐分析對我來說最友善。如果原本就是使用 Ragic 的表單,直接用 Ragic 樞紐分析也最方便。
步驟1. 確認要使用的原始資料
Excel 和 Google 試算表樞紐分析的資料來源通常是一張工作表上你選取起來的特定範圍,而在 Ragic,樞紐分析報表的資料來源會直接是一張你選定的 Ragic 表單,不需要特別選取範圍。
由於 Ragic 表單儲存的資料天生就必須符合我們前面講到的格式需求,因此不用再重新確認有沒有合併儲存格、多餘列等不整齊、無法分析的地方,只要確認要使用哪張表單,並確認要分析的欄位來源不是子表格欄位就好。(如果是子表格欄位,想做報表分析的話可以先利用子表格產生新表單功能把它變成獨立表單)
(如果不需要表單上的全部資料,後續可以使用篩選功能來縮小範圍)
步驟2. 報表 → 樞紐分析
在要做樞紐分析的表單右上角,找到「報表」按鈕點擊後,點「樞紐分析」就可以進入設定畫面。
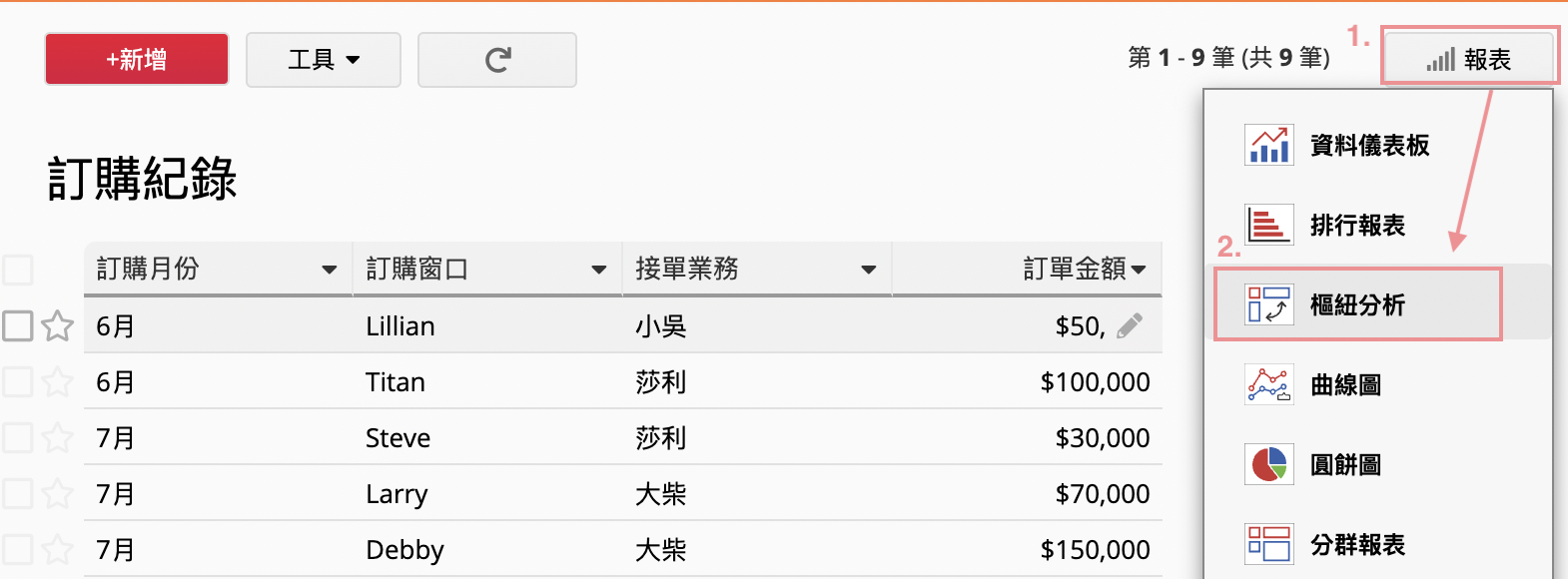
步驟3. 選擇欄/列標籤(分類)與要分析的值
Ragic 的樞紐分析設定畫面長這樣:
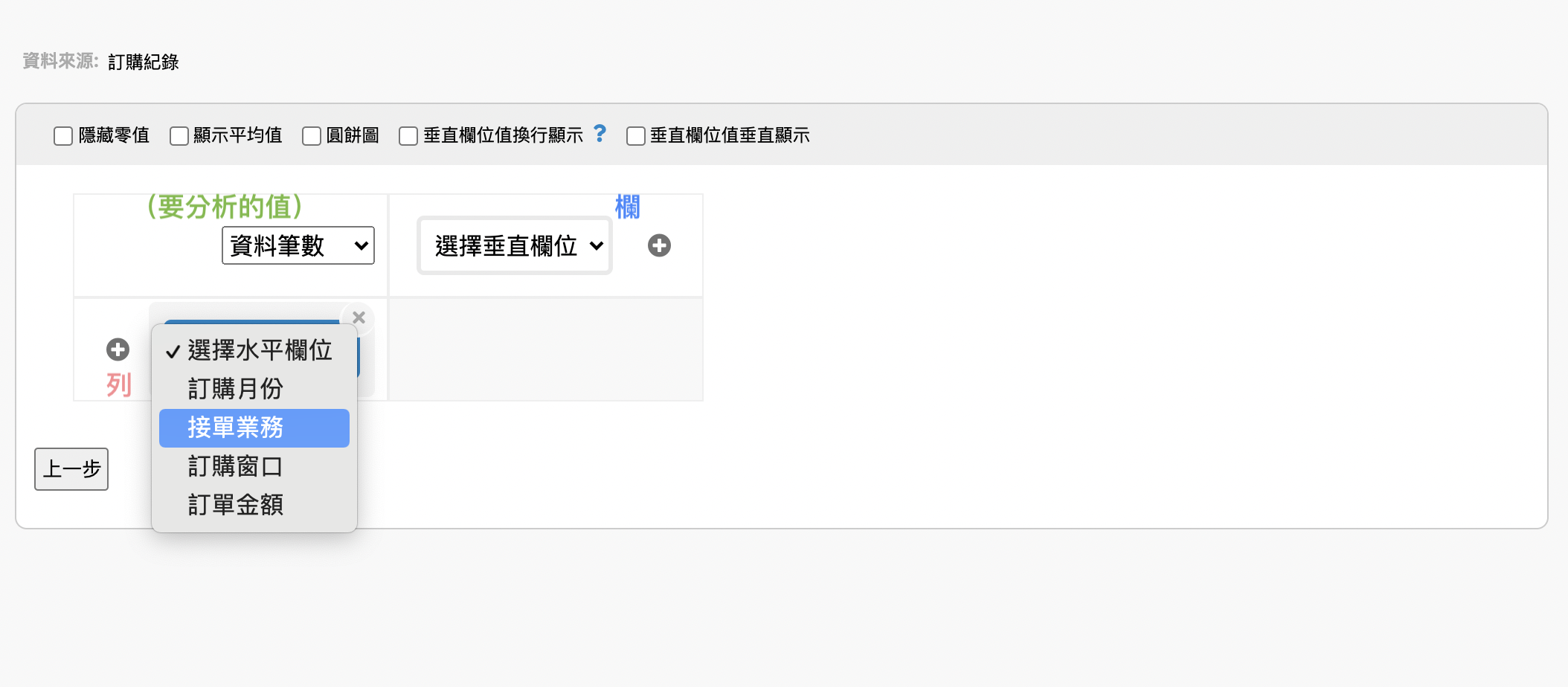
和其他兩個工具相比,最大的不同就是它直接是在「樞紐分析表」本人上做設定,更加「所見即所得」,下拉式選單會秀出可選的欄位,選完之後表格就完成了:
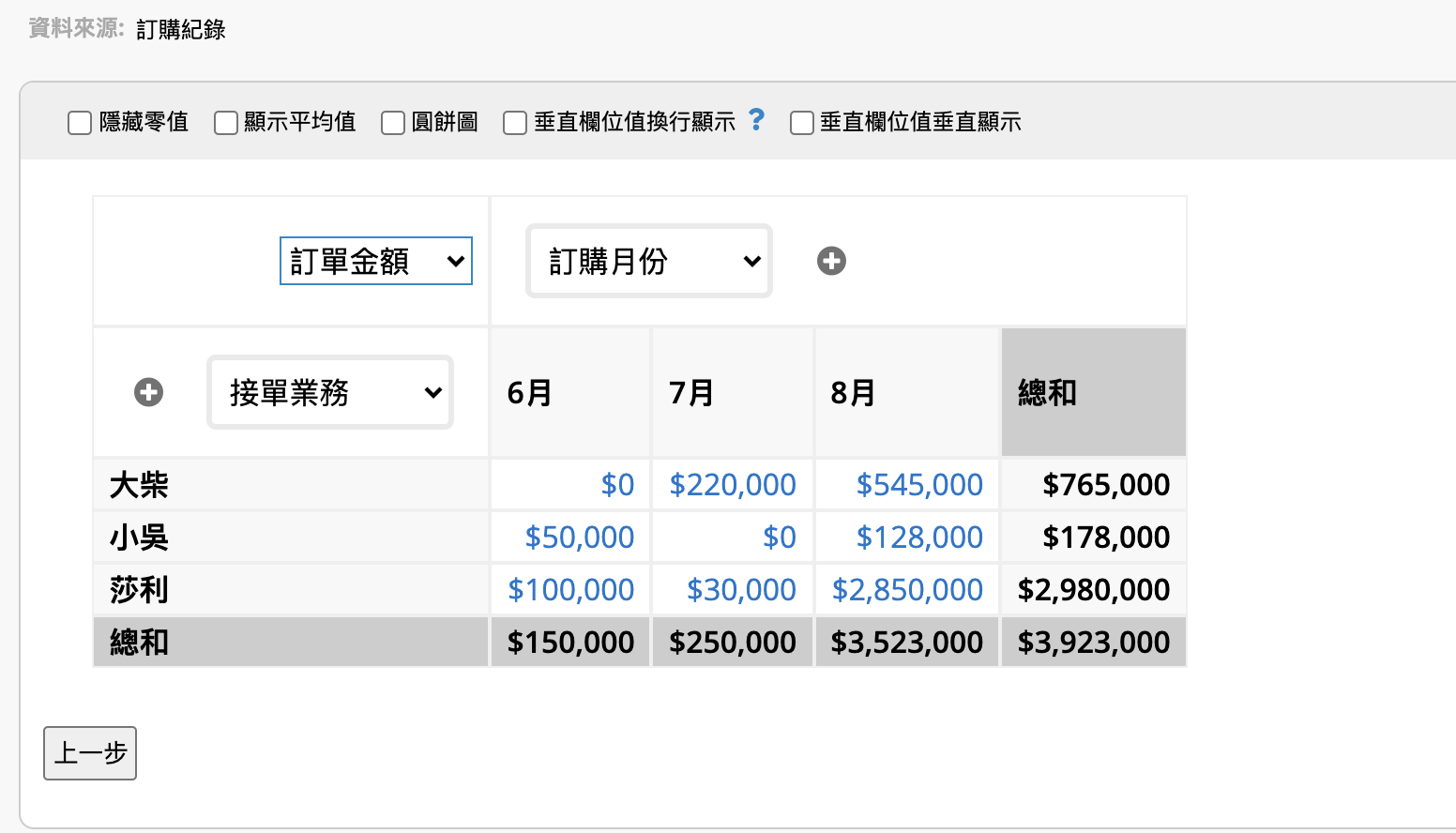
另一個不同是,這裡秀出的各分類數字可以更輕易和相關資料來源做比對,只要點擊畫面上顯示為藍色超連結的數字,就能直接開啟相關的原始資料(例如點擊小吳 - 8 月總計為 $128,000 的訂單金額,就會秀出原始資料中 8 月、業務為小吳的兩筆資料)
其他部分
篩選器:Ragic 樞紐分析報表上的「篩選器」功能可以在右上角的「樣式設定」 -「基本」-「篩選條件」中找到。
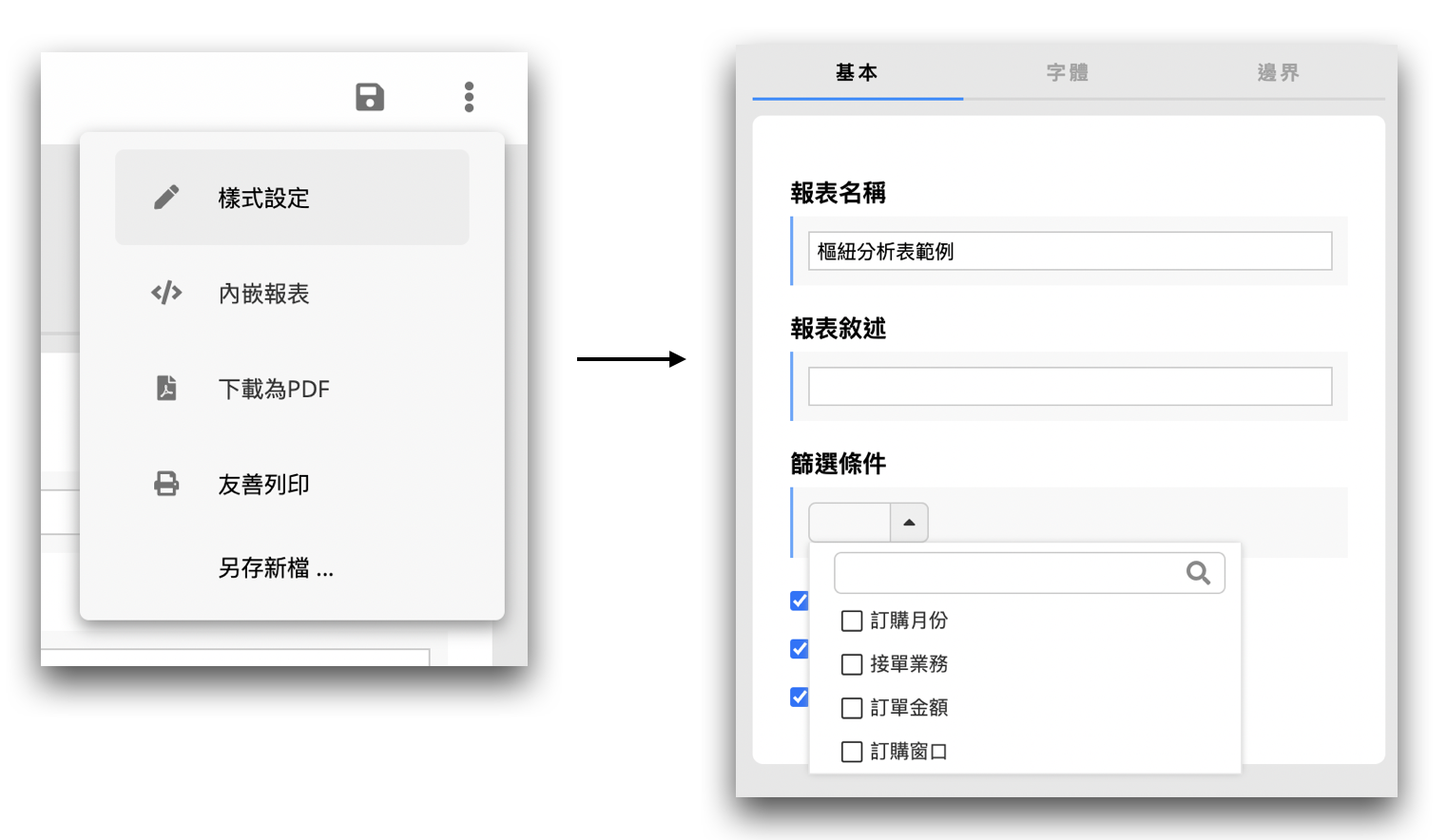
如果常需要的篩選條件再來源表單中已經儲存起來的話,也可以用這個功能。
多組列/欄標籤:這個部分 Ragic 也有支援,只要在對應的地方點「+」就可以新增了!
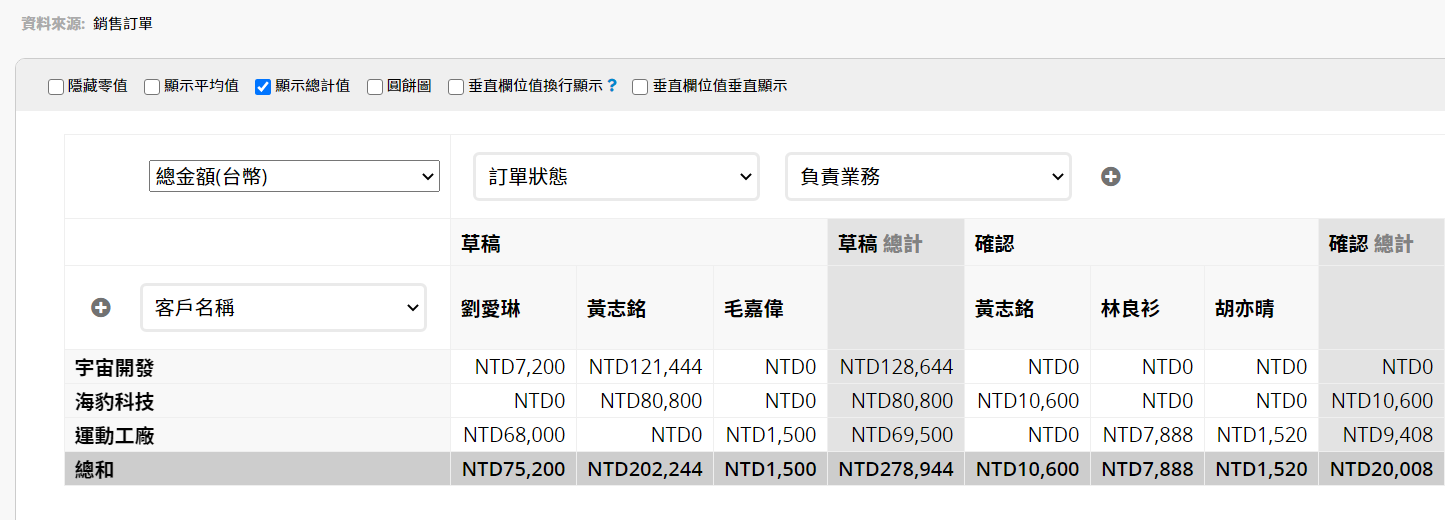
群組設定:Ragic 沒有直接支援像 Excel 那樣把欄/列標籤拉一拉組成「群組」的功能,不過以最常用的「把日期整合成月份、季度、年份」這樣的需求來說,Ragic 報表有直接內建支援,例如下圖,原始資料是一天一天的日期,但你可以選擇讓它以週/月/季或年的方式彙整分類。
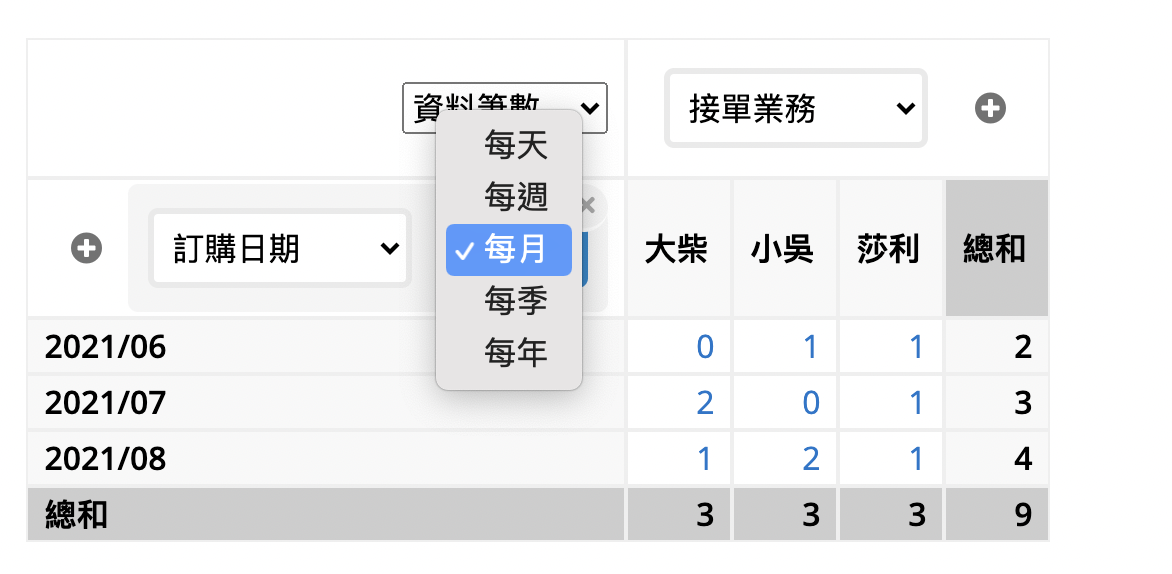
如果不是日期類型的欄位,希望在樞紐分析表上另加一層群組,目前你其實也可以透過調整來源表單來做到,在來源表單新增建立你希望組成「群組」的欄位,手動或透過 Ragic 公式將每筆資料應屬的群組值帶入,在樞紐分析表上選你手動建立的「群組」欄位就可以了。
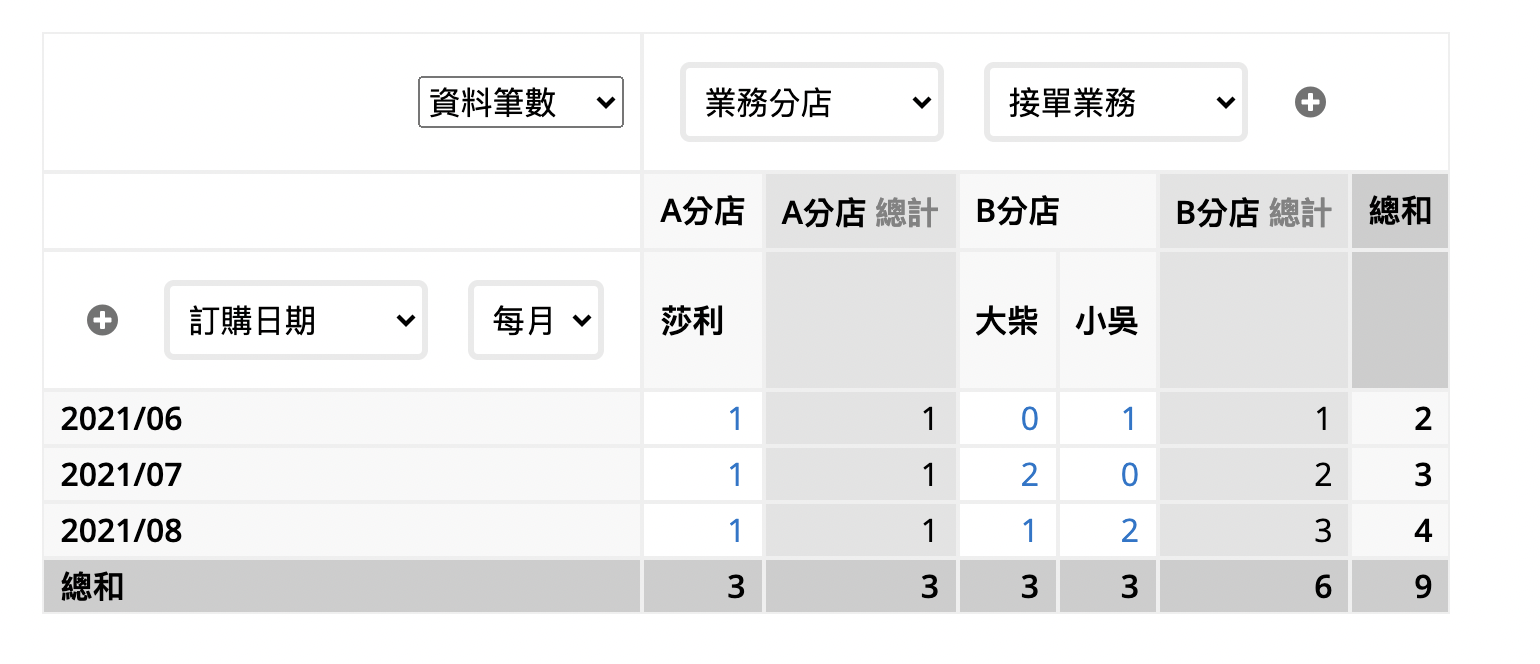
例如業務大柴、小吳、莎利三人,你想把大柴和小吳分在同一組(B 分店)、莎利另一組(A 分店),雖然不能直接在樞紐分析報表上把業務框起來分群,但可以在原本的業績表單上建立「分店」欄位並用公式填入每個業務所屬分店,拉報表時再多拉一個「業務分店」欄位就可以了。
IG 圖文解說



