簡單三步驟,「預約表單」輕鬆變身「客製化預約系統」(附圖文範例)
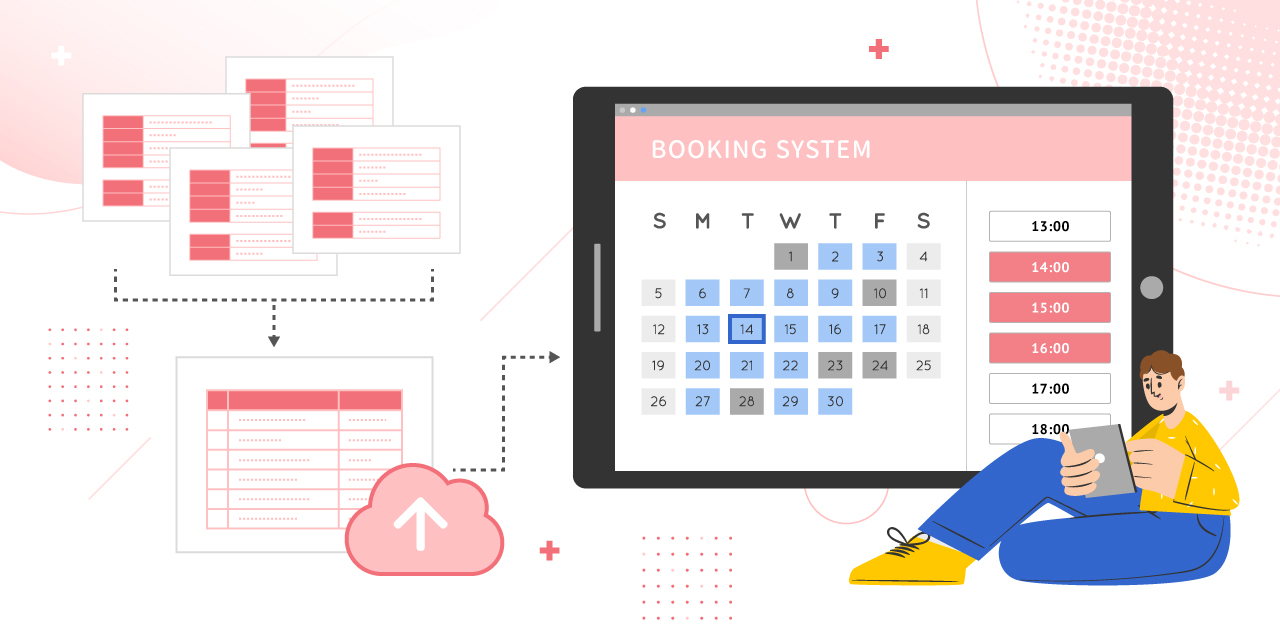
現代人的生活,總少不了得「預約」一些什麼的時候:上班開會可能需要預約會議室、預約借用投影機,下了班訂餐廳、訂房、約一對一英文家教課程、疫苗施打...
過去,這樣的「約」可能是透過寄信聯絡、打電話預訂、面對面確認,或用掛在會議室門口「會議室預約日曆」這類紙本工具達成,比較耗時費工。不過這幾年,很多人開始會用像這樣的「線上預約表單」讓人填寫:
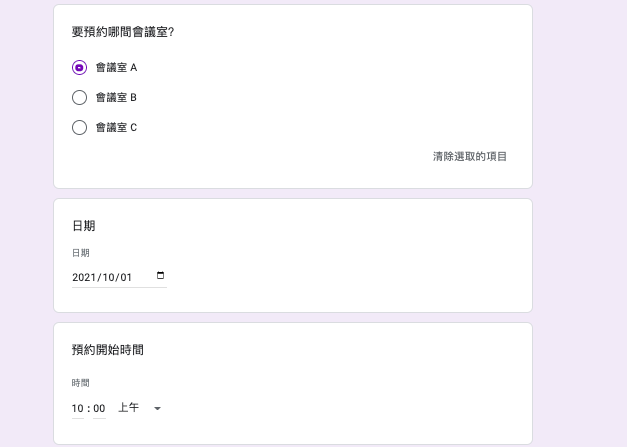
表單主要的好處是「節省來回確認的時間」:只要把表單網址提供給需要預約的人,大家自行填表、選擇(填寫)要預約的時段,你就可以快速取得資訊,甚至直接排定多數預約行程,後續追蹤管理也方便。
很多時候,預約方式光是從「電話或信件確認」,改成「表單」,就是一大進化。不過,如果你要處理的預約頻次高、用的是最常見的 Google 表單,那麼,你可能還是會遇到以下兩個問題:
(一)手動將預約行程抄錄到行事曆,耗時易出錯
預約表單搜集來的資料,會是這樣的表格形式(下圖為 Google 表單回應彙整的 Google 試算表):

如果想要一目瞭然看到一天之內哪些時段已額滿、哪些時段還有空,這樣的格式不方便,通常還是要在「行事曆」上比較好查看,但 Google 表單沒有內建「同步行事曆」功能,所以很多人在收到預約表單後,需要手動一一將預約的時間,建立在對應的行事曆上,行程多的時候就比較麻煩,重複轉抄也容易把時段標註錯誤。
這部分雖然可以透過我們以前分享過的試算表匯入 Google 行事曆功能來減少繁瑣程度,但假設時時有預約進來,就得統整批次、多次匯入,也並不是完全省心。
(二)「重複預約」問題
比「將預約資訊登錄到行事曆」更麻煩一點的,是「相同時段重複預約」的問題:假設禮拜一早上 10-11 點的時段我只能服務一個人,卻有兩個人都填了這個時段,怎麼辦呢?
要怎麼在表單上就設定讓人不能這樣重複填寫 / 選取時段,以免後續仍然得來來回回溝通改時間?以 Google 表單來說,如果你在網路上搜尋一下,的確可以找到幾個「Google 表單防止重複預約」的設計教學,只是那些都不是透過直接了當內建的功能,而是必須彎彎繞繞,將時段預先設定成選項、在試算表套公式、搭配各種外掛...繞好幾圈才能做到。
如果用的是更進階專業的表單(如 Ragic)?
這邊還是要提一下,如果你用的不是最常見的 Google 表單,而是內建功能更多、更偏商務運用的表單,是可能做到「線上填寫預約表單、系統阻擋重複預約、預約結果自動同步行事曆」的。
以 Ragic 雲端資料庫來說,預約表單的結果可以自動同步行事曆(或顯示在系統內的行事曆報表中),而如果把可選擇時段建立成選項欄位、或是預先把所有可預約時段透過大量產生資料功能,先建立成「可預約時段」資料,就可以利用欄位值不可重複以及輸入檢查的功能,搭配做出「阻擋重複預約」的設計。
但是,並不是所有情境,都可以輕鬆地預先建立選項或預約資料。同時,假設你提供的預約時段有像是「開放日期隨時調整」、「一次預約時段可長可短」這類的彈性規則,那麼也很難在表單上,做出不複雜又能完美避免重複時段的設計。
比預約表單更理想的方式
除此之外,用「表單」本身當預約平台,對預約的人來說,本來就不一定是最好的選擇。一個像下圖這樣可以清楚顯示預約日曆 / 可預約時段的系統,通常比表單介面直覺得多:
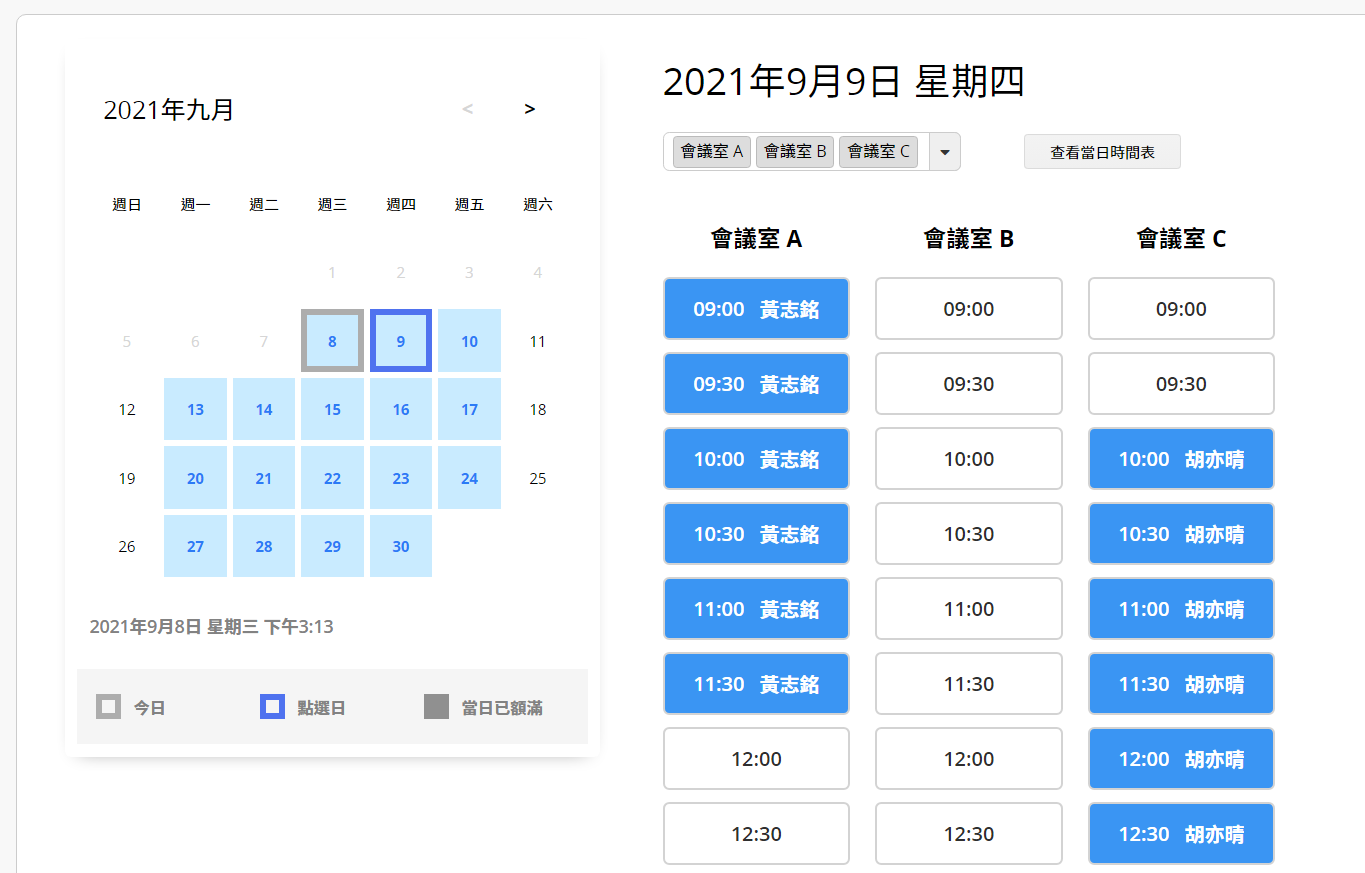
過去,如果要自己製作這樣的線上預約系統,門檻比較高,不是要花錢請工程師寫系統,就是要買市面上專門做預約系統的平台自己設定,投資的費用和時間都不少。
不過,現在如果你想要升級成這樣的「預約系統」,有一個更簡單的解法,那就是用 Ragic 新上線的預約系統報表功能。它可以把原本的「預約表單」輕鬆升級,根據表單產生一個客製化的「預約系統」。每次有人預約後,系統還會回頭幫你到原本的表單填寫一筆對應的預約紀錄,讓這個系統兼顧原本「預約表單」的優點,後續追蹤管理都方便。
這個功能怎麼用呢?接下來,我們會以「會議室預約」的需求為例,直接示範如何透過「匯入(建立)表單、調整欄位、產生報表」三個步驟,輕鬆建立預約系統。不管原本有沒有建立過「會議室預約表」,這個方法其實都是通用的。
學會建立基礎的預約系統之後,有需要的話還可以往後研究進階設計,看看如何用 Ragic 預約系統設計出「自動寄發預約成功通知信」、「預約前推播提醒」、「同步行事曆」、「預約後續追蹤管理」、「預約頻率統計報表」等好用功能 :D
步驟一:建立/匯入 Ragic 表單
由於本文要教學的「預約系統」屬於 Ragic 的「報表」功能,需要透過建立在 Ragic 帳號裡的表單來產生,因此如果你原本有一張預約用的 Google 表單,欄位不多的話,你可以參考這篇建立表單的教學,從頭開始建立一張和原本 Google 表單類似的 Ragic 表單,例如下圖。
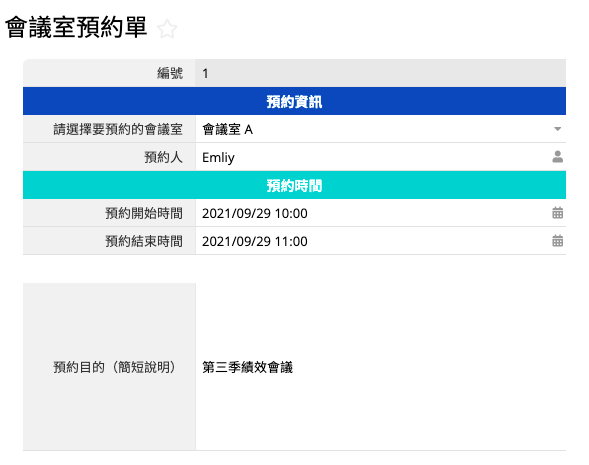
你也可以選擇不要重新建立欄位,而是把原本 Google 表單的欄位匯入 Ragic 來建立新的 Ragic 表單。用這個方法的話,首先要將自動彙整 Google 表單回應的試算表(格式像這樣)下載成 CSV 或 Excel 檔,接著參考這份教學,把這份 CSV/Excel 檔匯入 Ragic 來建立新表單。
步驟二:調整與檢查欄位
建立表單之後,你可以稍微檢查一下表單上各個欄位,確認是否符合 Ragic 「預約系統」報表的基本規則。大原則很簡單,表單一定要包含五個欄位(這五個欄位是系統需要知道的必要資訊):
| 欄位 | 範例(以上圖表單為例) | 欄位種類 |
| 預約物 | (請選擇)要預約的會議室 | 選項、從其他表單選擇 |
| 預約開始時間 | 預約開始時間 | 日期(需要是包含日期時間的 yyyy/MM/dd HH:mm 格式) |
| 預約結束時間 | 預約結束時間 | 日期(格式需求同上) |
| 預約人 | 預約人 | 自由輸入、選擇使用者、Email 或選項/從其他表單選擇 |
| 備註 | 預約目的(簡短說明) | 自由輸入 |
(詳細規則可以參考這裡)
通常首先你可能需要注意是否需要調整預約時間格式(原本 Google 表單可能是文字輸入或選項欄位,這裡要調整成日期格式)、可能需要合併幾個欄位,例如原本可能是一個預約日期欄位(2021/09/30)、一個預約時段欄位(包含開始到結束的資訊,如 10:00-11:00),這裡就要整頓成兩個欄位:預約開始的時間點(2021/09/30 10:00)、以及預約結束的時間點(2021/09/30 11:00)。
以「預約物」(要預約的資源)來說,則要注意幫這個欄位加上選項內容,讓這些選項內容變成之後預約系統上列出來可預約的資源。比方說,如果要預約的是會議室,那麼「會議室」欄位要先建立會議室 A、B、C 等選項,之後預約系統上才能夠分別選擇是要預約會議室 A、B 或 C 的某個時段,下圖可看出選項會怎麼出現在預約系統畫面上:
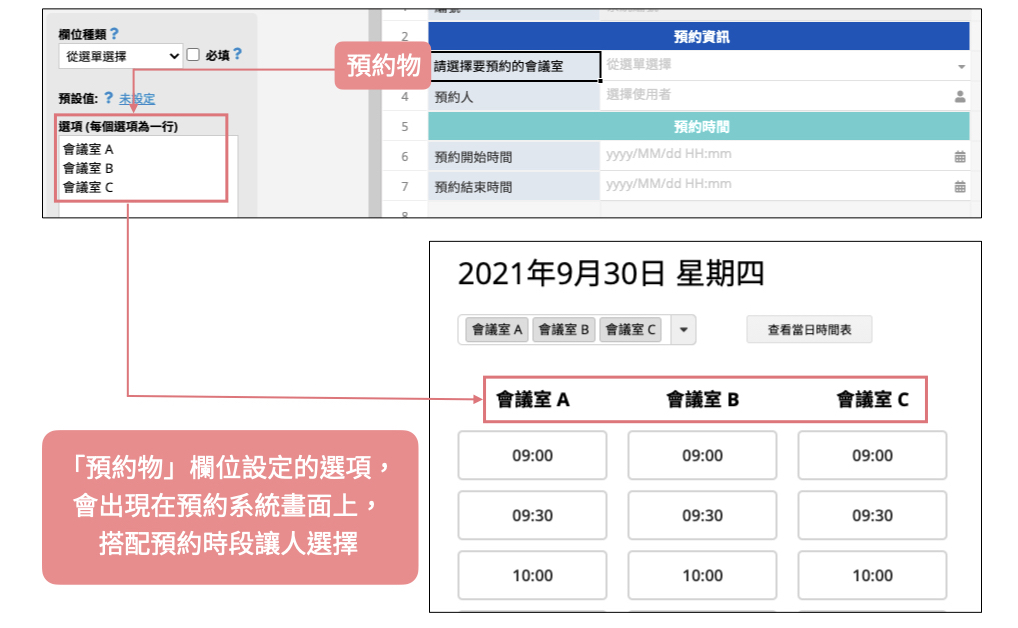
如果「預約物」是連結欄位,例如你是把「會議室」建檔成另一張表單作為預約單的連結來源的話,就要記得在會議室表單上把會議室 A、B、C 等資料建檔好。
而以「預約人」來說,最主要是決定你要不要留預約人的聯絡 Email、是否要限定可預約的名單、是否要限定是 Ragic 資料庫內的使用者才能預約。如果你還不熟悉狀況,可以先把這個欄位設為最單純的「自由輸入」類型即可,預約的人到時候就可以自由填寫自己是誰。
不過如果你希望可以辨認預約者的身份、之後讓系統寄相關通知信給他們,那麼「Email」或「選擇使用者」欄位會是更好的選擇,後續可以讓系統送預約通知或提醒的資訊。
兩者的差別在於「Email」欄位適用的範圍較廣,適合給組織外部客戶/合作夥伴/活動參與者預約時使用;「選擇使用者」限定是資料庫裡已經預先建檔的使用者,適合公司內部或同個團隊日常的租借預約。
選項類型的欄位則適用於你想限定可預約名單、但又不想動用「使用者欄位」的情境。
(以下為填寫預約時的畫面,可看到原表單「預約人」欄位種類的設定,在這裡會產生差別)
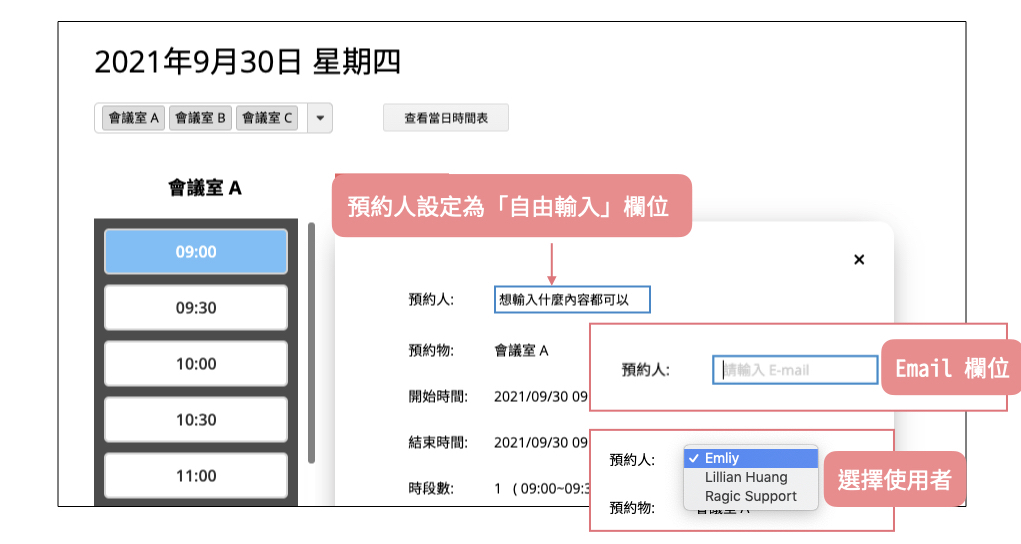
假設你希望把預約系統開放給公司以外的人填寫,這邊另外要注意的是你也需要一起調整這張表單的表單權限,因為每一張 Ragic 表單建立時都是預設只有資料庫內部的使用者才能看到、新增資料,要開放給外部人預約(=在預約表單上填資料)的話,要在設計模式下,將 EVERYONE 群組(=未登入系統的使用者)權限設成「佈告欄使用者」或「問卷式使用者」。
「權限設定」(誰可以填寫預約)跟「預約人身份限定」可以是分開的設定,例如系統開放給所有人填寫,但「預約人」只限定特定名單,這樣就可以代為預約,例如幫主管預約部門會議的會議室。
步驟三:一鍵產生「預約系統」
確認調整完之後,可以來產生預約系統了!基本上,最困難的部分在前面「調整欄位」的地方已經做完了,現在只要點選表單畫面右上角的「報表」按鈕,找到「預約系統」點下去,就能開始快速設定系統了。
你首先會進入預約系統的設定畫面,設定對應欄位以及時段,這裡的操作很好懂,可以直接參考我們「設計預約系統」的教學文件。設定完成、點按「產生報表」之後,建議先趕快把這個報表儲存起來,之後只要有人需要預約,不需要再透過預約表單,直接把這份報表網址列上的網址複製下來、提供給預約者填寫即可。
來這裡試玩看看
我們用以上流程,建立了一個示範用的會議室預約系統,此系統開放給所有人操作,但「預約人」限定是系統內的使用者,可以點這個連結來測試操作預約流程、幫系統內的使用者(Emily 與 Lillian)預約會議室。
預約完成後,預約紀錄會直接變成原本預約表單的一筆資料,測試時可以到這裡查看原本預約表單的畫面。
安裝預先設計好的「會議室管理」範本
我們另外也在 Ragic 應用商店設計了一個免費的「會議室(預約)管理」範本模組,它的架構比本篇示範的再進階一點點,是由「兩張互相關聯的表單」加上一個預約系統報表組成的,如果你偏好從範本開始嘗試,可以參考此篇說明安裝、使用。
進階應用
前面提到,由於 Ragic 的預約系統本質上就是某張表單產生出來的報表,有人在報表上預約時段後,系統會自動根據他的預約資訊,在來源表單上建立一筆對應的資料,因此你可以利用 Ragic 表單上的各種功能,如套用公式、設置提醒、寄信、與其他表單連結等,幫這個預約系統打造更多你想要的延伸應用。
以下就舉幾個實例,給你看一下進階應用可以做成什麼樣子。每個例子都會分別附上對應的教學文件連結,方便你進一步查看。
(一)自動寄發預約成功通知信
你可以設計「預約後自動發信通知預約人」的機制,寄出類似這樣的信(信件內容可客製化設計)。相關教學步驟可參考這裡。
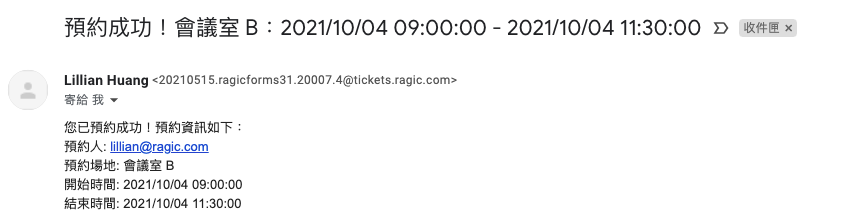
(二)預約前推播提醒
你可以設計機制,讓預約時段來臨前,系統可以自動寄信通知預約人(或其他你指定的對象)。「信件內容」和「多久之前通知」都是可客製化設定的,相關教學步驟可參考這裡。
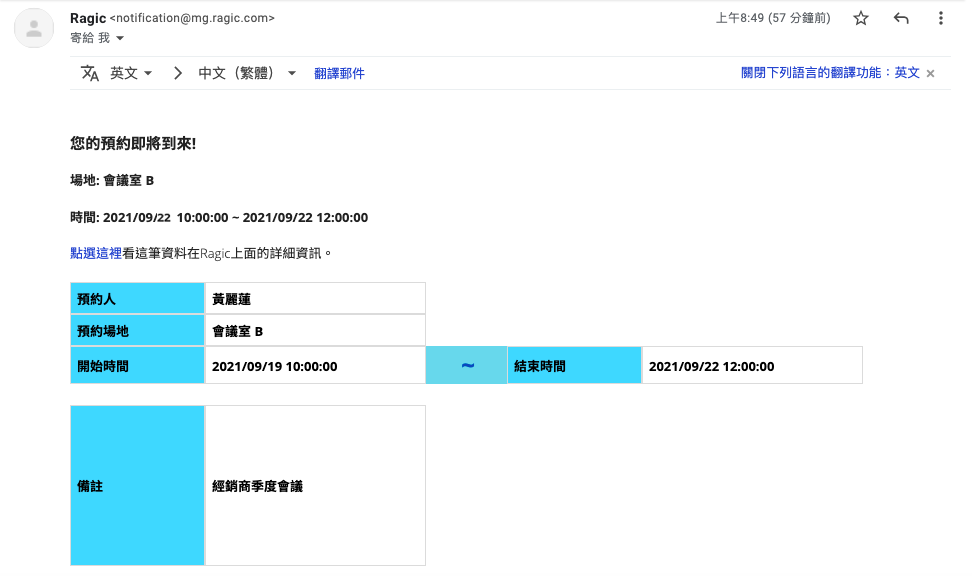
(三)預約資料同步行事曆
你或許會想在行事曆介面上查看所有預約資料,這在 Ragic 上可以輕鬆做到,相關教學步驟可參考這裡。
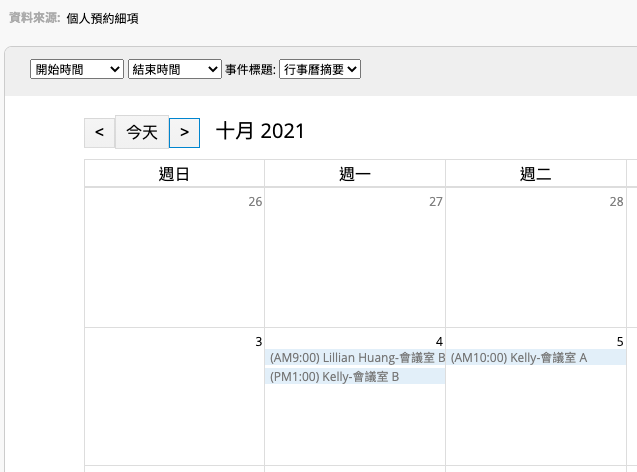
(四)預約後續追蹤管理
如果你不只是要管理當下的預約排程,還包括要追蹤預約完成後,預約者是否確實出席(到場/參加活動/使用租借物),那麼就可以利用 Ragic 表單可彈性新增欄位、與其他表單連結的功能,設計後續追蹤的機制,例如「課程預約後追蹤出席狀況、扣堂數」。相關說明可參考這裡。
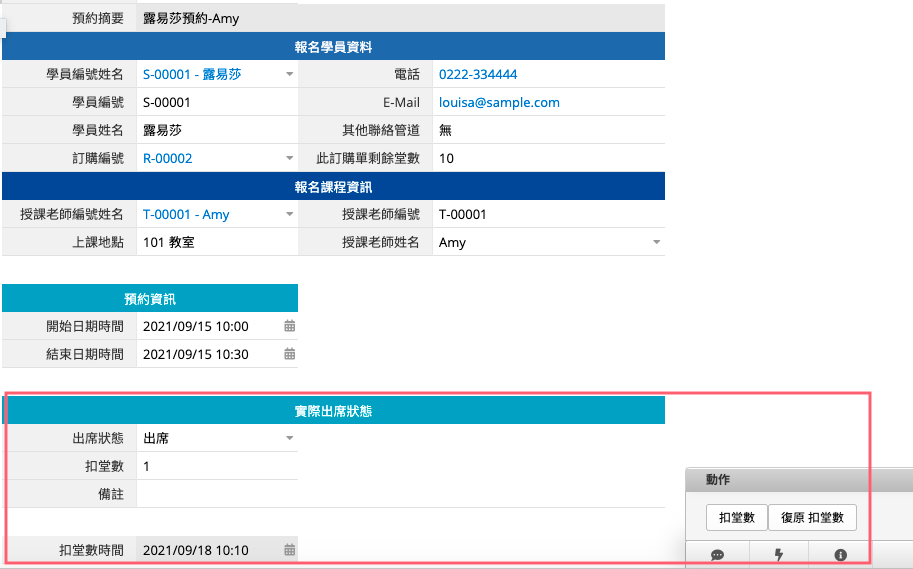
(五)預約頻率統計報表
你也可以利用 Ragic 其他報表功能,根據預約系統來源表單產生各種資料分析型的圖表。
例如用曲線圖分析會議室使用頻率:
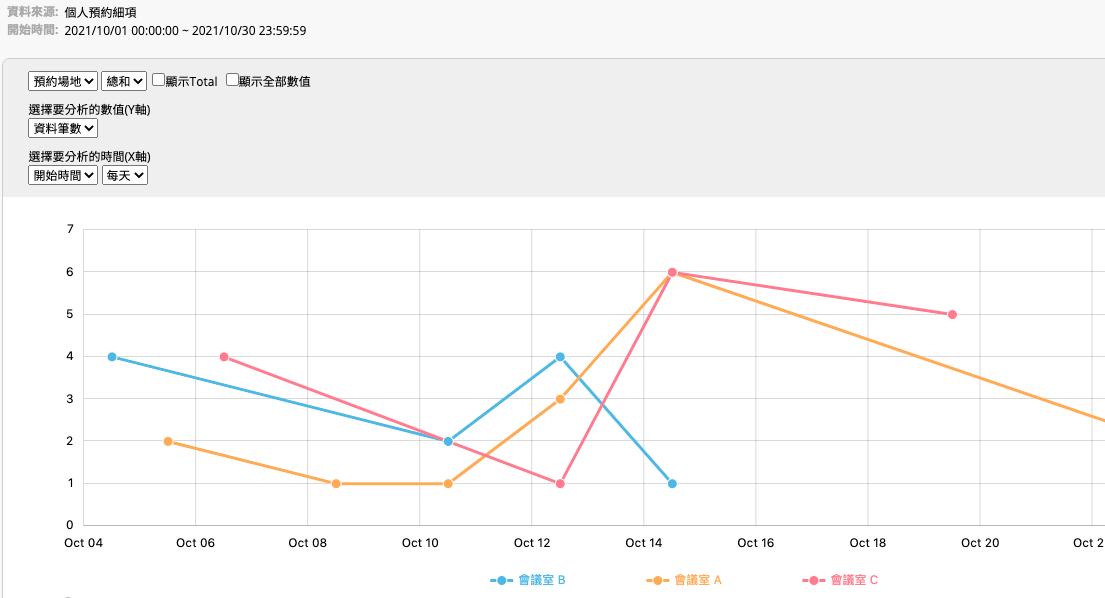
用樞紐分析分析不同老師每個月各自接了多少預約:
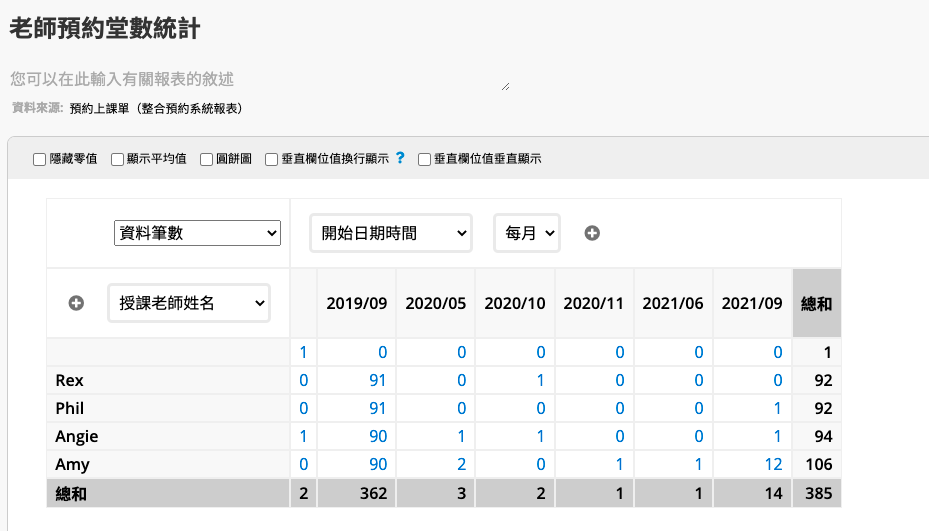
用排行報表看誰預約最多次。
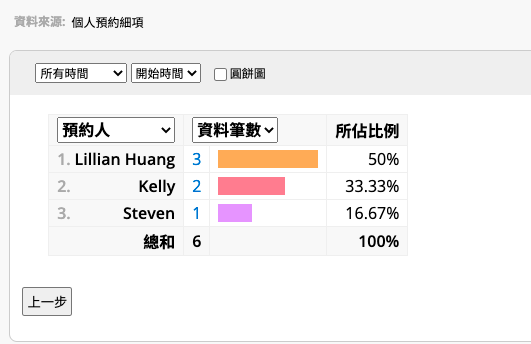
其他情境範例
本篇文章我們主要以「會議室預約」為範例解說怎麼把「預約表單」變成「預約系統」,不過預約系統能應用的範圍非常廣,除了辦公室行政應用的會議室/設備租借外,小型餐廳私廚線上訂位、民宿開放訂房、一對一家教預約、一對一顧問諮詢、小公司約面試、甚至排班制公司排班...用這個其實都有方便的地方。我們未來陸續把這些範例的設計教學寫出來之後,也會把教學範例的連結附在這邊。
如果看完有不清楚的地方、或是想建議我們未來寫哪類型的範例說明,也歡迎來信 support@ragic.com 跟我們說喔!



